Excel không chỉ là một công cụ hữu ích trong công việc văn phòng mà còn là một phần không thể thiếu đối với người sử dụng máy tính. Đặc biệt, đối với những ai sử dụng Macbook, việc nắm vững các phím tắt sẽ giúp tiết kiệm thời gian và nâng cao hiệu suất làm việc. Trong bài viết này, chúng ta sẽ cùng tìm hiểu các phím tắt quan trọng trong Excel dành cho Macbook, giúp bạn sử dụng phần mềm một cách hiệu quả nhất.
Khái quát về Excel trên Macbook
Excel trên Macbook là gì?
Excel là một phần mềm thuộc bộ công cụ văn phòng Microsoft Office, được phát triển bởi Microsoft. Với khả năng tạo ra các bảng tính phức tạp, Excel hỗ trợ người dùng thực hiện các phép toán, xử lý dữ liệu và phân tích thông tin một cách nhanh chóng. Phiên bản Excel dành cho Macbook có các tính năng tương tự như phiên bản trên Windows, nhưng sẽ có một số sự khác biệt nhất định về cách thức hoạt động và các phím tắt.
 phim-tat-trong-excel-tren-macbook
phim-tat-trong-excel-tren-macbook
Cách tải Excel miễn phí cho Macbook
Chắc chắn rằng máy tính của bạn đã được cài đặt bộ Office. Nếu không, bạn có thể tải và cài đặt Excel miễn phí từ trang web của Microsoft hoặc từ Mac App Store. Các bước tải và cài đặt rất đơn giản và được hướng dẫn cụ thể trên trang chủ.
Các phím tắt quan trọng trong Excel cho Macbook
Các phím tắt cơ bản
- Command + ,: Mở hộp thoại tùy chọn.
- Command + /: Mở hộp thoại trợ giúp.
- Command + Z: Hoàn tác hành động gần nhất.
- Command + Y: Làm lại hành động gần nhất.
- Command + C: Sao chép nội dung đã chọn.
- Command + X: Cắt nội dung đã chọn.
- Command + V: Dán nội dung đã sao chép hoặc cắt.
- Control + Command + V: Mở hộp thoại dán đặc biệt.
- Command + F: Mở hộp thoại tìm và thay thế.
Các phím tắt liên quan đến File
- Command + O: Mở file Excel hiện có.
- Command + S: Lưu file đang làm việc.
- Command + P: Thực hiện lệnh in file.
- Command + W: Đóng cửa sổ hiện tại.
- Command + Q: Đóng ứng dụng Excel.
Các phím tắt liên quan đến bảng tính
- Command + T: Chèn bảng tùy chọn.
- Option + Phím ↓: Kích hoạt bộ lọc.
- Command + Phím ↑ + T: Chuyển đổi tổng số hàng.
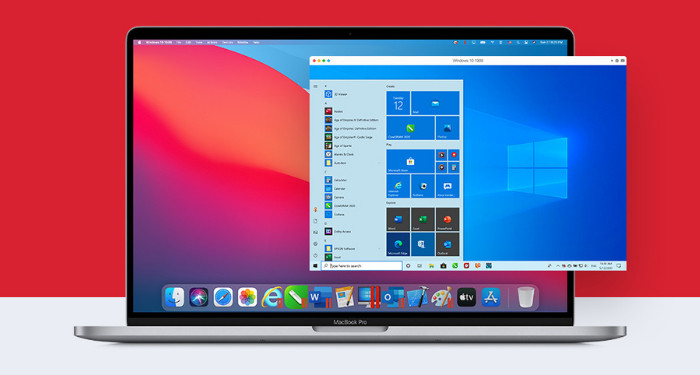 phim-tat-trong-excel-tren-macbook
phim-tat-trong-excel-tren-macbook
Các phím tắt điều hướng
- Fn + Option + Phím ↓: Di chuyển một màn hình sang bên phải.
- Fn + Option + Phím ↑: Di chuyển một màn hình sang bên trái.
- Control + Phím →: Di chuyển đến cạnh phải vùng dữ liệu.
- Control + Phím ←: Di chuyển đến cạnh trái vùng dữ liệu.
- Fn + Phím ↓: Cuộn xuống cuối dữ liệu.
Các phím tắt định dạng
- Command + 1: Mở hộp thoại định dạng ô.
- Command + B: Áp dụng hoặc bỏ định dạng in đậm.
- Command + I: Áp dụng hoặc bỏ định dạng in nghiêng.
- Command + U: Áp dụng hoặc loại bỏ gạch dưới.
Các phím tắt công thức
- Command + T: Chuyển đổi giữa các tham chiếu tuyệt đối và tương đối.
- Fn + Phím ↑ + F3: Mở hộp thoại Insert Function.
- Command + A: Mở hộp thoại hiển thị đối số chức năng.
Các phím tắt nhập dữ liệu
- Return: Nhập và di chuyển xuống dưới.
- Tab: Nhập và di chuyển sang bên phải.
- Control + Return: Sao chép dữ liệu từ ô phía trên vào ô hiện tại.
 phim-tat-trong-excel-tren-macbook
phim-tat-trong-excel-tren-macbook
Kết luận
Việc nắm rõ các phím tắt trong Excel không chỉ giúp bạn thao tác nhanh chóng mà còn tăng cường hiệu suất làm việc. Mặc dù bạn không cần phải nhớ hết tất cả các phím tắt, nhưng hãy cố gắng thực hành thường xuyên để công việc với Excel trở nên dễ dàng hơn. Nếu bạn muốn tìm hiểu thêm về các thủ thuật văn phòng khác, hãy truy cập ngay vào website hocoffice.com để cập nhật những thông tin hữu ích nhất!

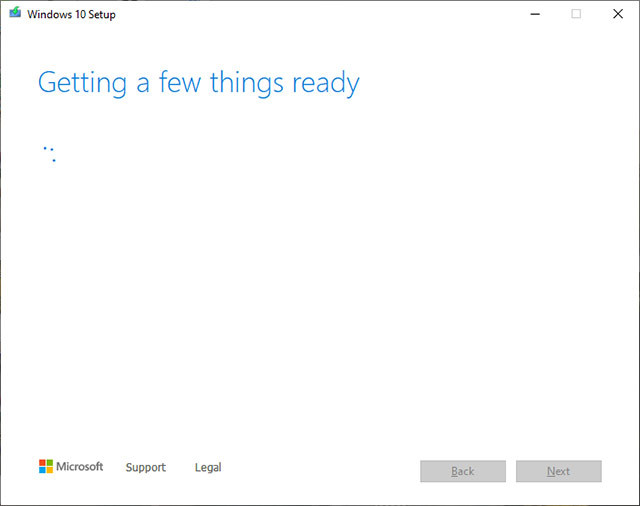 Tạo USB Bootable
Tạo USB Bootable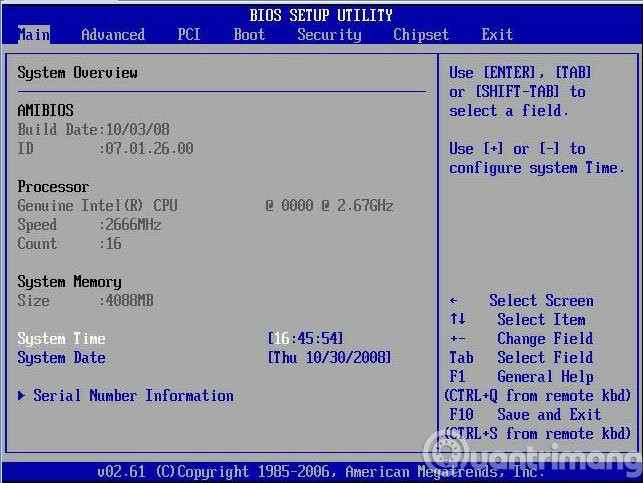 Khởi động vào BIOS
Khởi động vào BIOS Nhấn nút Install
Nhấn nút Install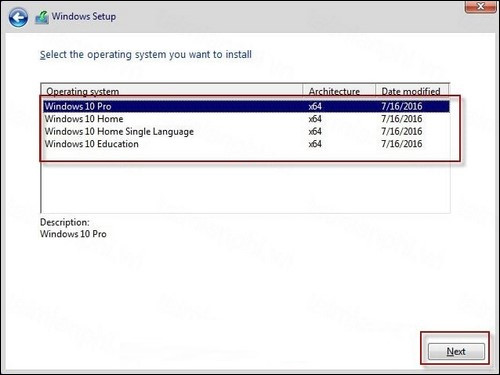 Chọn phiên bản cài đặt Windows 10
Chọn phiên bản cài đặt Windows 10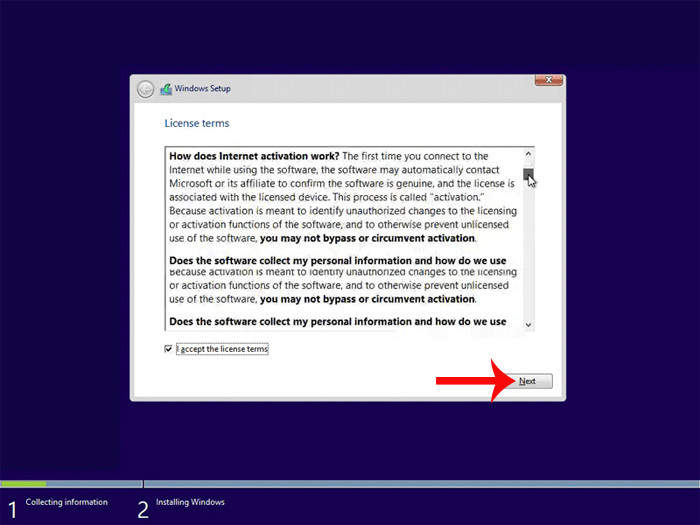 Điều khoản cài đặt
Điều khoản cài đặt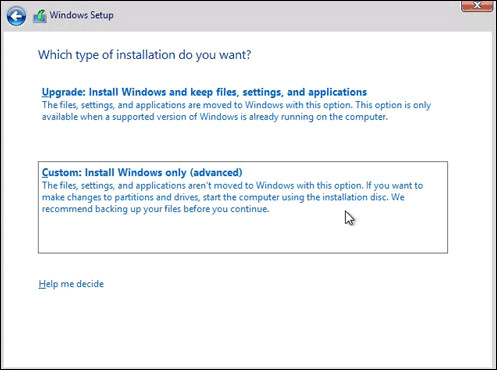 Lựa chọn cài đặt Windows
Lựa chọn cài đặt Windows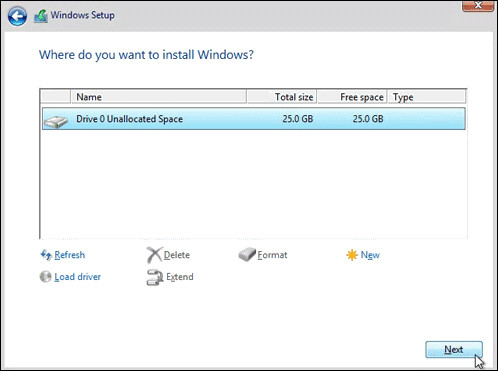 Lựa chọn ổ đĩa cài đặt
Lựa chọn ổ đĩa cài đặt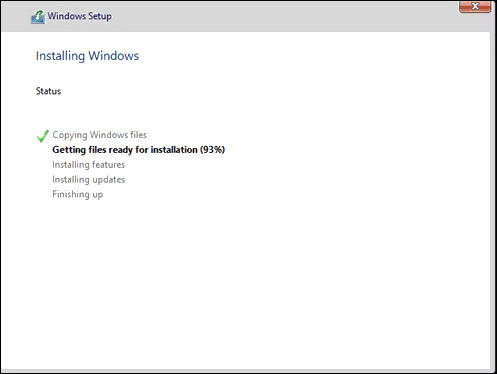 Quá trình cài đặt Windows 10
Quá trình cài đặt Windows 10
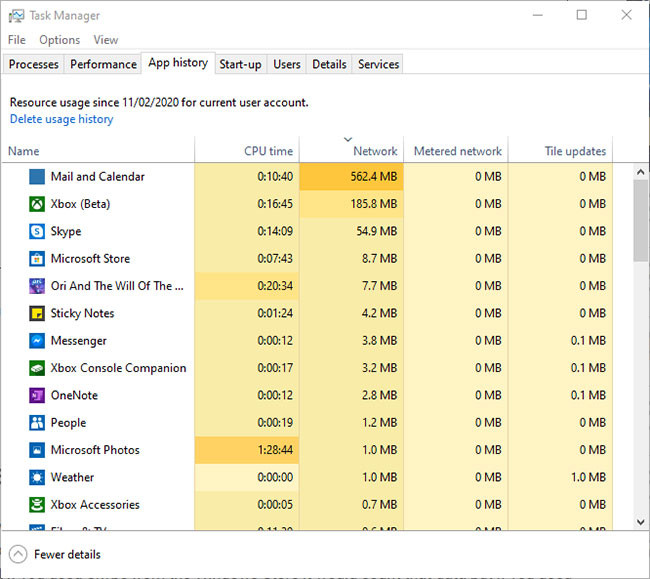
 Xem hoạt động mạng và theo dõi việc sử dụng trong Windows bằng Resource Monitor (Resmon)
Xem hoạt động mạng và theo dõi việc sử dụng trong Windows bằng Resource Monitor (Resmon)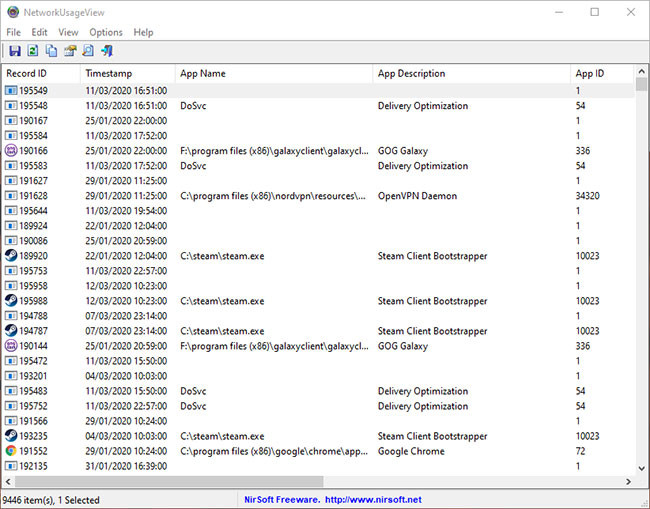 Sử dụng NetworkUsageView
Sử dụng NetworkUsageView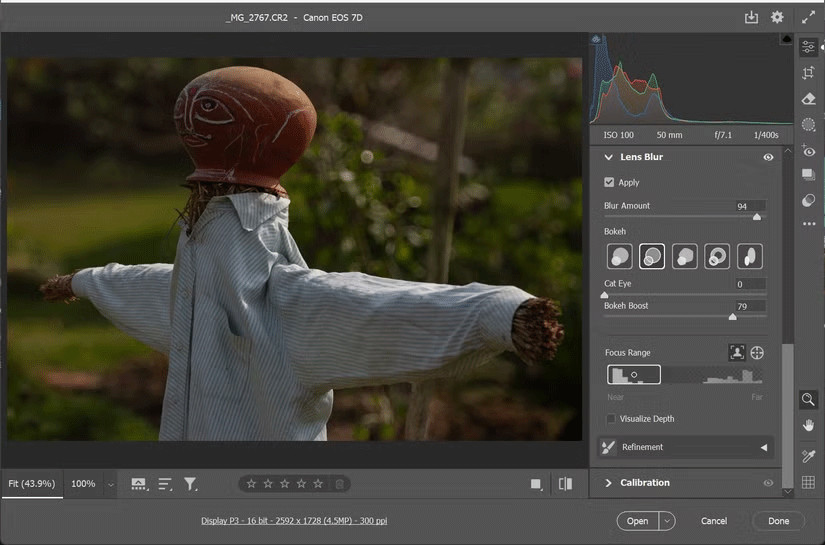
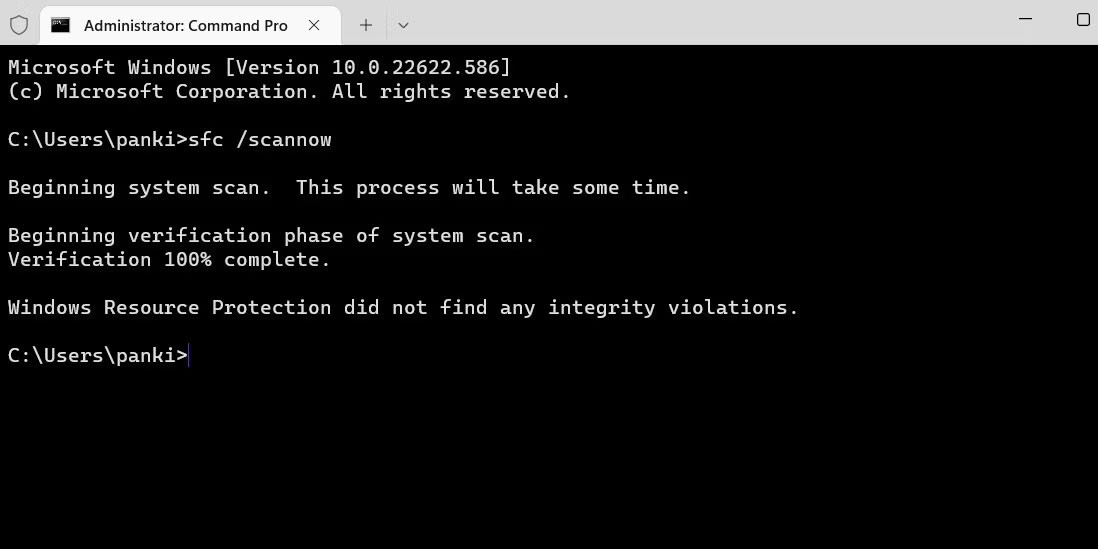
 Kiểm tra ổ trong Windows 10
Kiểm tra ổ trong Windows 10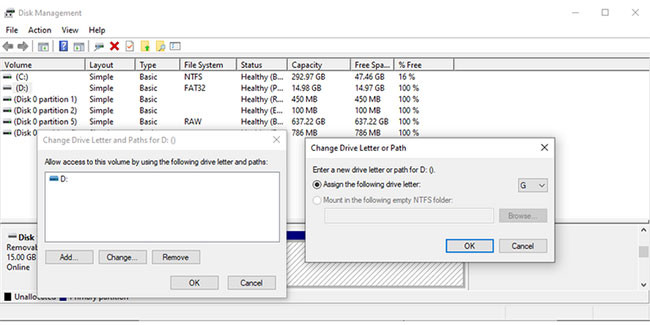 Thay đổi ký tự ổ trong Windows 10
Thay đổi ký tự ổ trong Windows 10 Có thể thử format ổ để khắc phục sự cố
Có thể thử format ổ để khắc phục sự cố
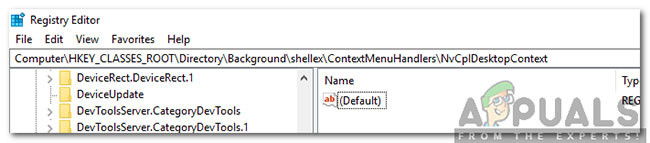 Điều hướng đến đường dẫn trên
Điều hướng đến đường dẫn trên
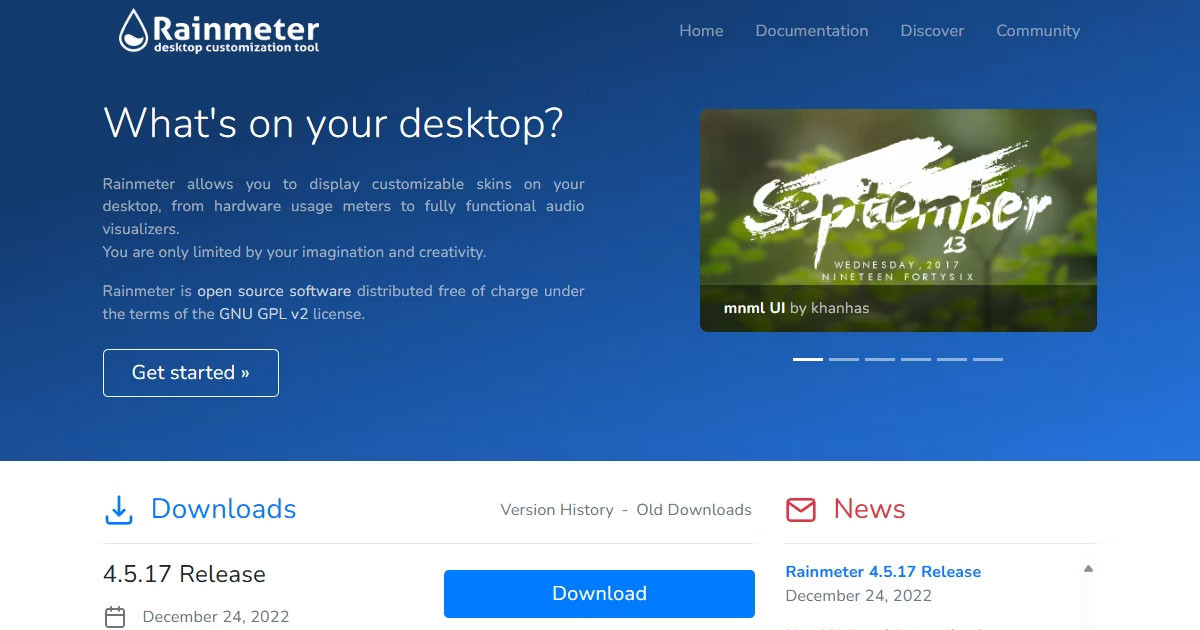 Giao diện tùy chỉnh của Windows
Giao diện tùy chỉnh của Windows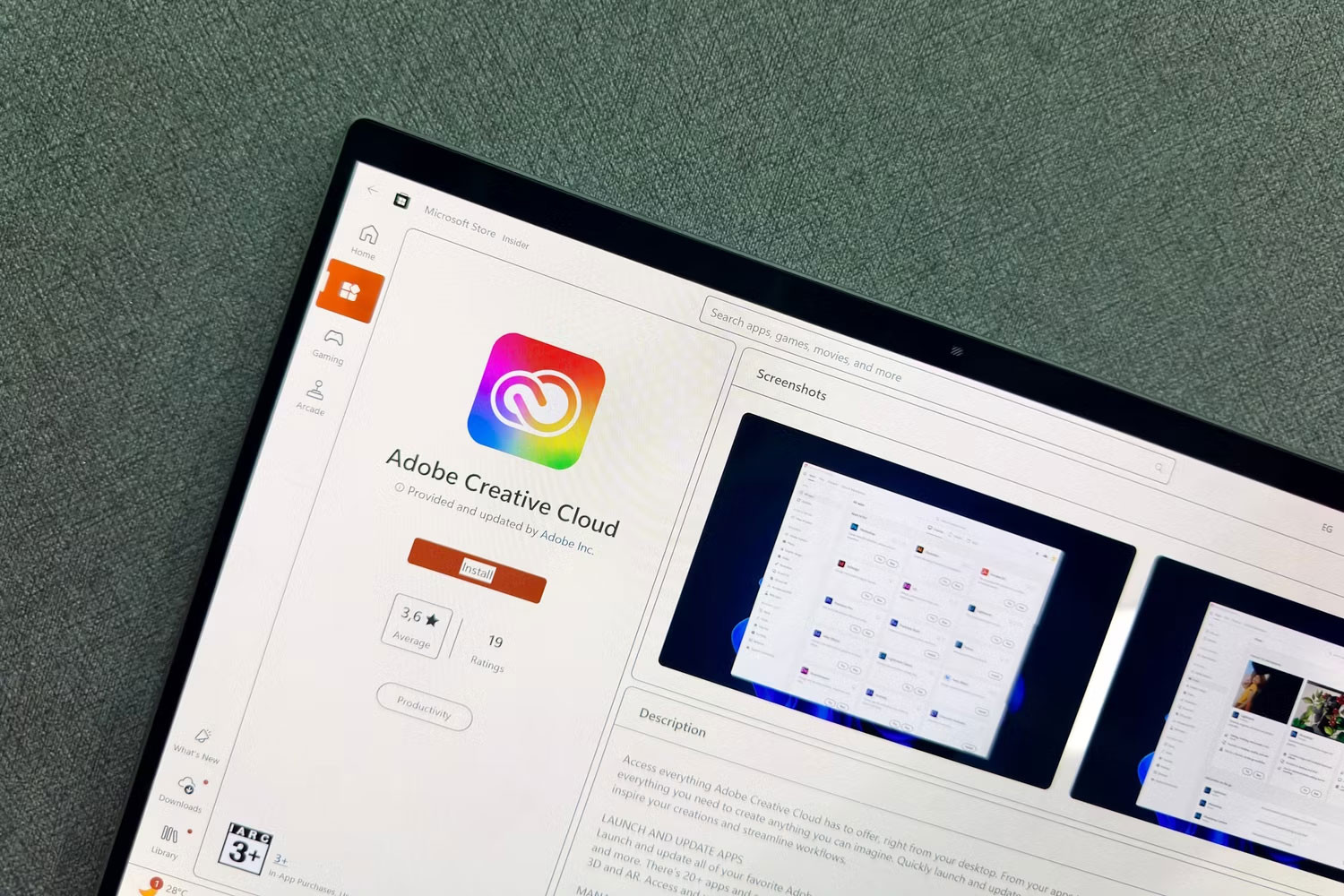 Phần mềm sáng tạo trên Windows
Phần mềm sáng tạo trên Windows Nâng cấp phần cứng trên Windows
Nâng cấp phần cứng trên Windows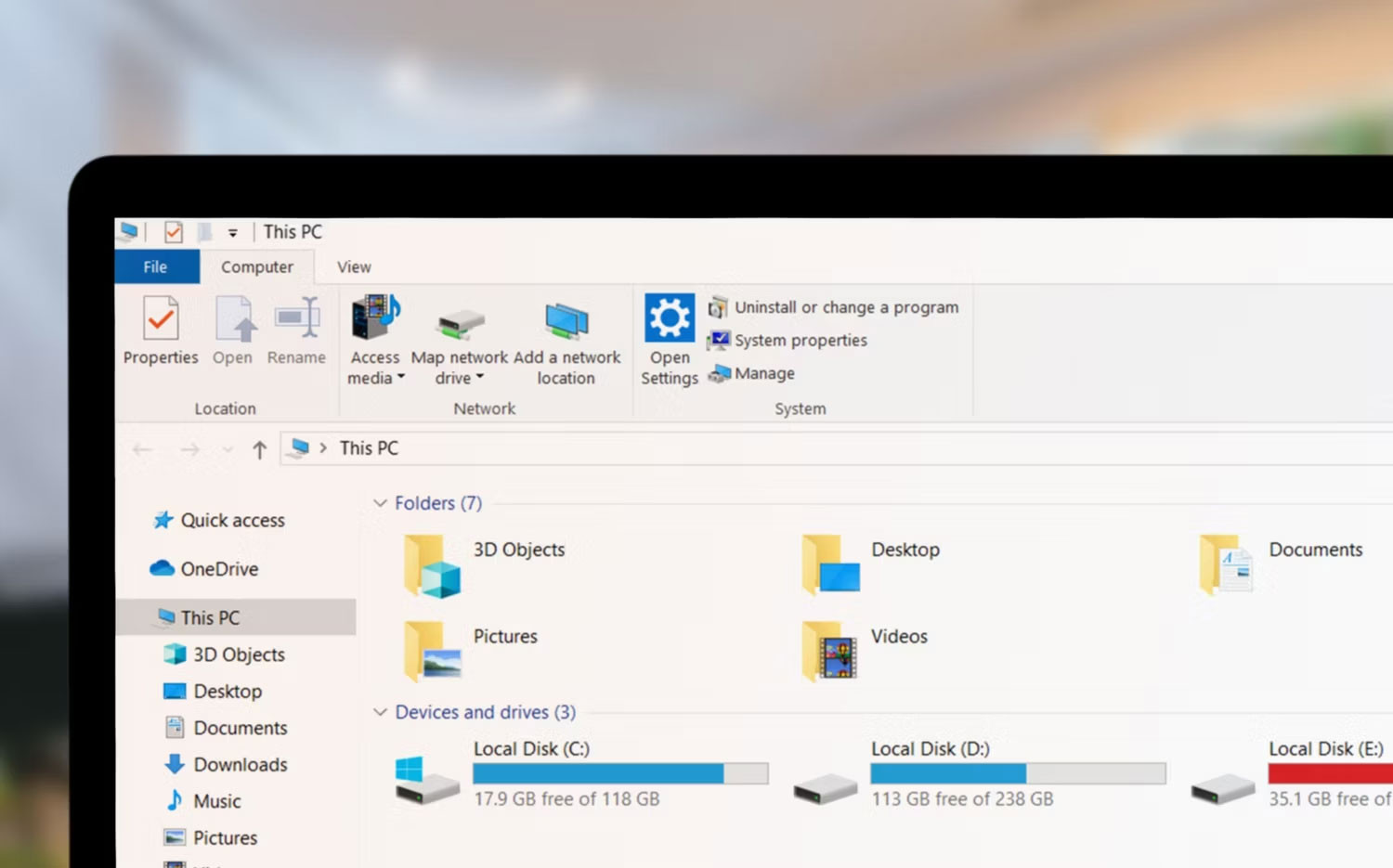 Quản lý tệp tin trên Windows
Quản lý tệp tin trên Windows Tương thích ổ cứng trên Windows
Tương thích ổ cứng trên Windows Chi phí sửa chữa phụ kiện Windows
Chi phí sửa chữa phụ kiện Windows
 Tùy chọn Hide all Microsoft services
Tùy chọn Hide all Microsoft services Chọn Properties
Chọn Properties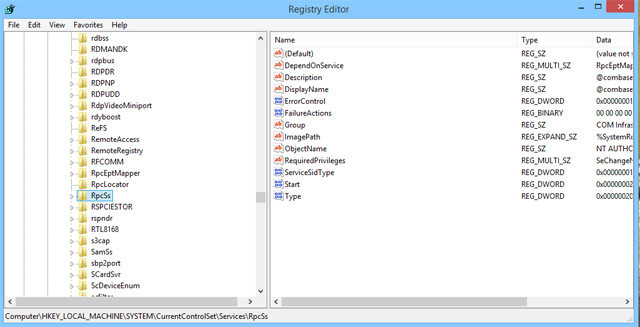 Kiểm tra mục registry
Kiểm tra mục registry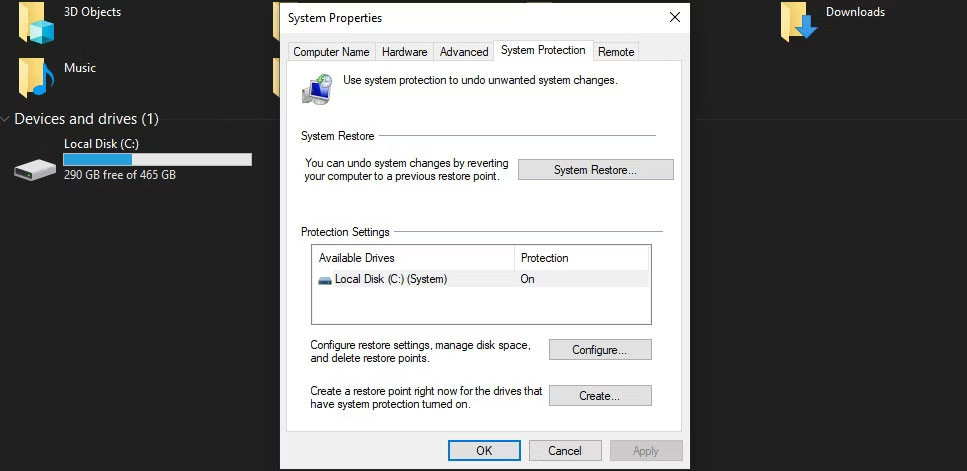 Đang chạy khôi phục hệ thống
Đang chạy khôi phục hệ thống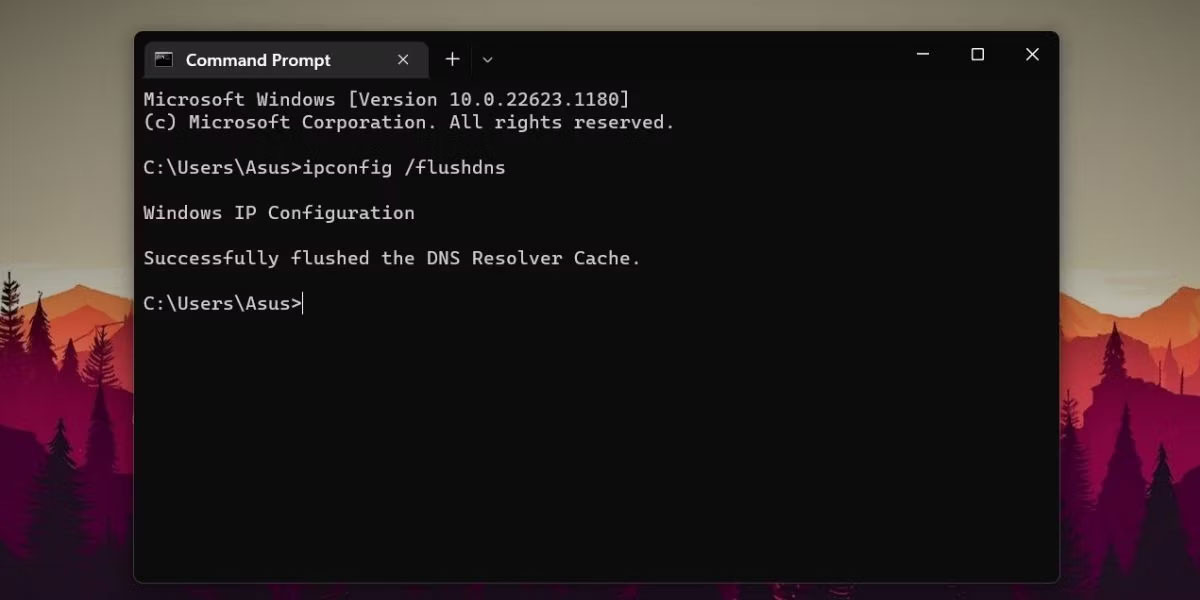 Xóa DNS bằng CMD
Xóa DNS bằng CMD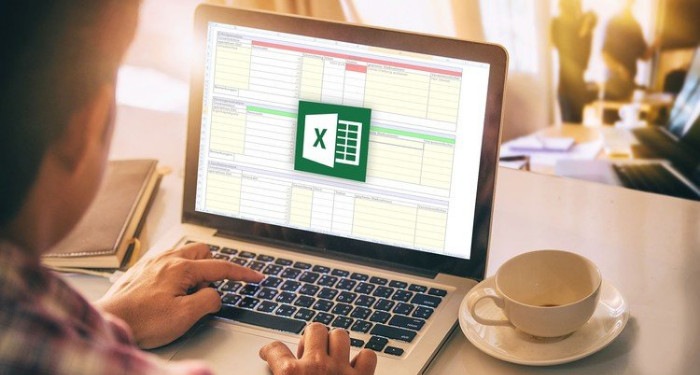
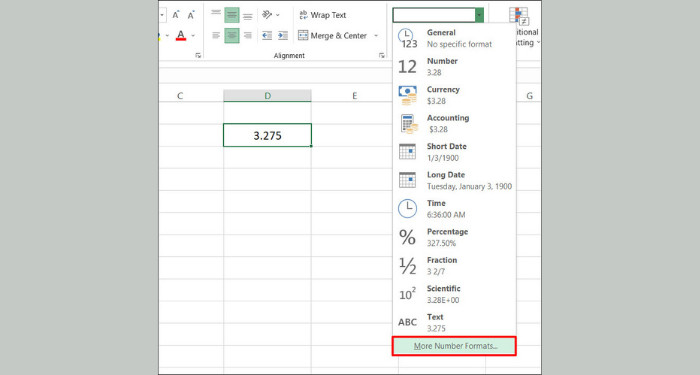 Làm tròn số trong Excel
Làm tròn số trong Excel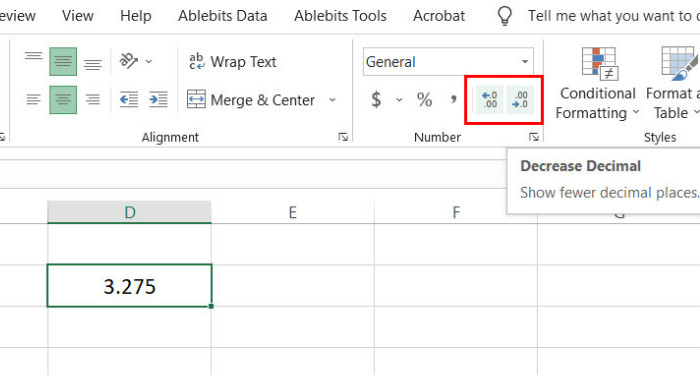 Tăng hoặc giảm chữ số thập phân
Tăng hoặc giảm chữ số thập phân Cách sử dụng hàm Round
Cách sử dụng hàm Round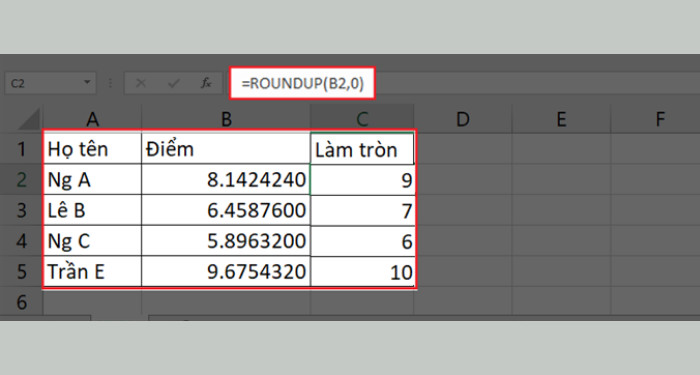 Hàm Roundup
Hàm Roundup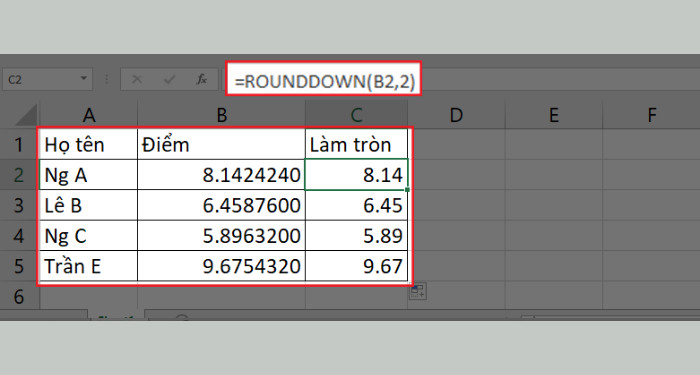 Hàm Rounddown
Hàm Rounddown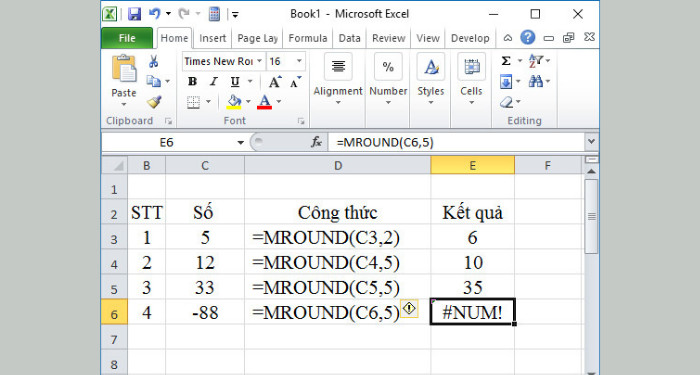 Hàm MROUND
Hàm MROUND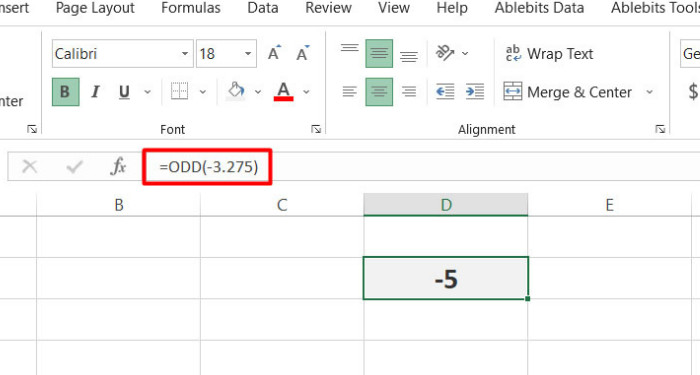 Hàm ODD
Hàm ODD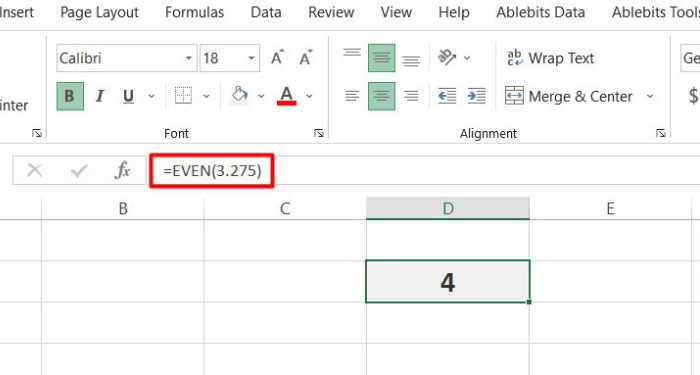 Hàm EVEN
Hàm EVEN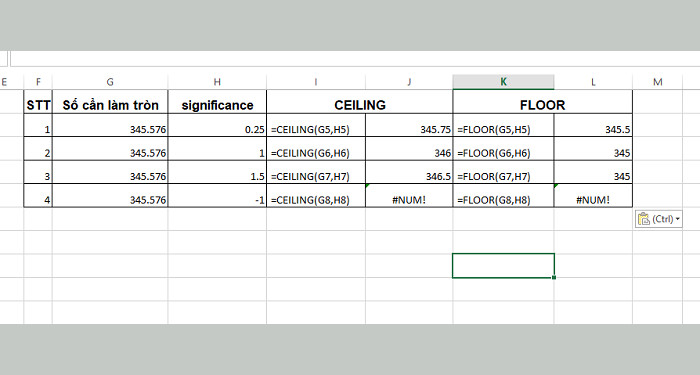 Hàm CEILING và FLOOR
Hàm CEILING và FLOOR