Cài đặt driver cho máy in là một trong những bước đầu tiên và quan trọng để bạn có thể sử dụng máy in Canon LBP 1210 trên máy tính của mình. Nếu bạn chưa biết cách thực hiện, hãy cùng tìm hiểu qua các bước hướng dẫn chi tiết dưới đây để đảm bảo quá trình cài đặt diễn ra thuận lợi và nhanh chóng.
Bước 1: Tải driver máy in
Trước hết, bạn cần tải driver cho máy in Canon LBP 1210 phù hợp với hệ điều hành trên máy tính. Bạn có thể thực hiện theo các bước sau:
- Truy cập vào trang web của Canon hoặc nguồn tải đáng tin cậy.
- Tìm đến phần Your operating system.
- Chọn hệ điều hành bạn đang sử dụng, ví dụ như Windows XP (32-bit) hoặc Windows Vista (32-bit) và nhấn vào nút Download để tải driver về.
- Nếu bạn sử dụng Windows 7 32-bit hoặc Windows 8 32-bit, hãy tải driver tương ứng với Windows Vista, vì chúng thường tương thích.
- Sau khi tải xong, hãy giải nén file lưu vào ổ C hoặc D trên máy tính của bạn.
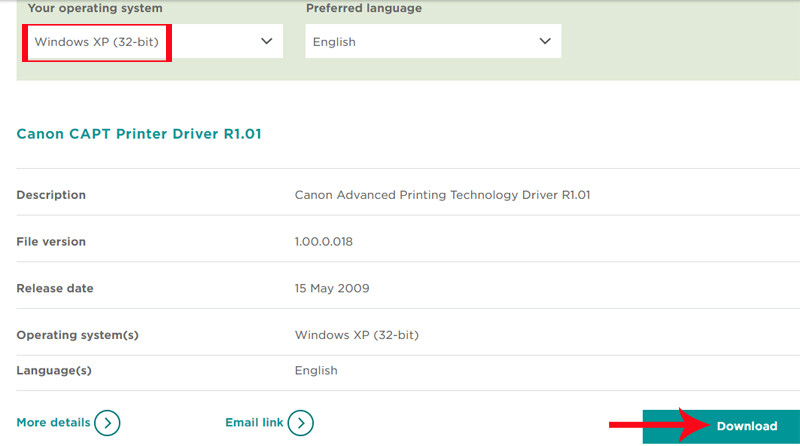 Cài đặt máy in Canon LBP 1210
Cài đặt máy in Canon LBP 1210
Bước 2: Kiểm tra máy in
Sau khi tải xong driver, bạn tiến hành cắm nguồn và khởi động máy in. Đảm bảo rằng máy in hoạt động bình thường trước khi kết nối dây với máy tính.
Bước 3: Truy cập vào phần thiết lập máy in
Trên máy tính, bạn thực hiện theo hướng dẫn dưới đây dựa trên phiên bản hệ điều hành của bạn:
-
Đối với Windows XP:
- Chọn Start > Setting > Printer and Faxes.
-
Đối với Windows 7:
- Vào Start > Devices and Printers để tìm kiếm và thiết lập máy in.
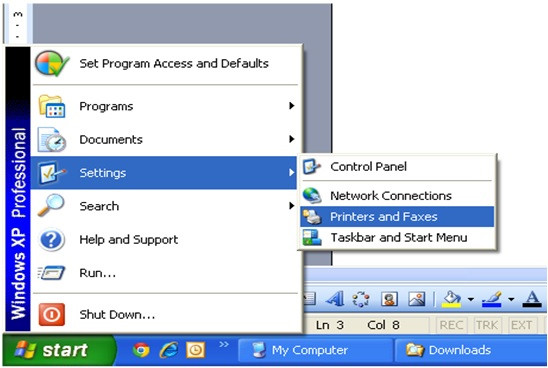 Cài đặt máy in Canon LBP 1210
Cài đặt máy in Canon LBP 1210
Bước 4: Thêm máy in mới
Tại giao diện thiết lập máy in, bạn click vào mục Add a printer. Đối với Windows XP, mục này nằm bên trái, trong khi Windows 7 thì nằm ở phía trên.
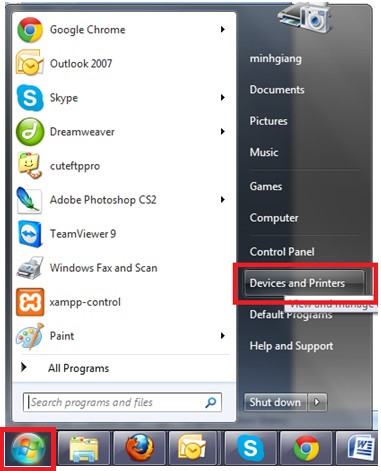 Cài đặt máy in Canon LBP 1210
Cài đặt máy in Canon LBP 1210
Bước 5: Tiến hành thiết lập
Sau khi nhấn vào Add Printer, giao diện Add Printer Wizard sẽ hiện ra. Bạn nhấn Next để tiếp tục.
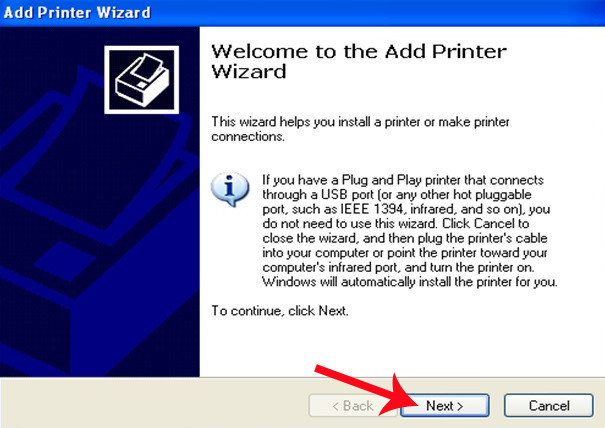 Cài đặt máy in Canon LBP 1210
Cài đặt máy in Canon LBP 1210
Chọn tùy chọn Local printer attached to this computer và bỏ tích tại tùy chọn Automatically detect and install my Plug and Play printer trước khi nhấn Next.
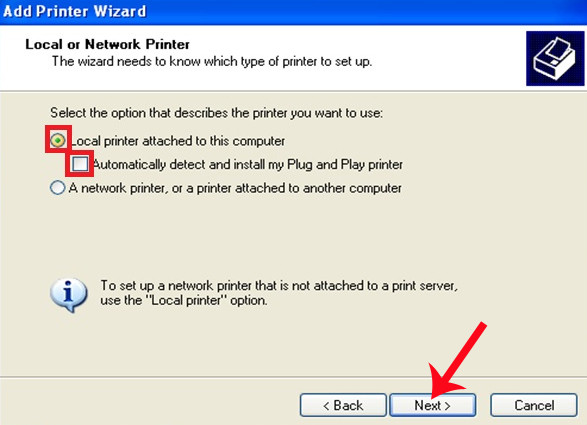 Cài đặt máy in Canon LBP 1210
Cài đặt máy in Canon LBP 1210
Bước 6: Chọn cổng cho máy in
Tại bước này, bạn sẽ tích chọn vào mục Use an existing port và chọn USB001 (Virtual printer port for USB), sau đó nhấn Next.
 Cài đặt máy in Canon LBP 1210
Cài đặt máy in Canon LBP 1210
Bước 7: Cài đặt driver máy in
Tiếp theo, bạn nhấn nút Have Disk.
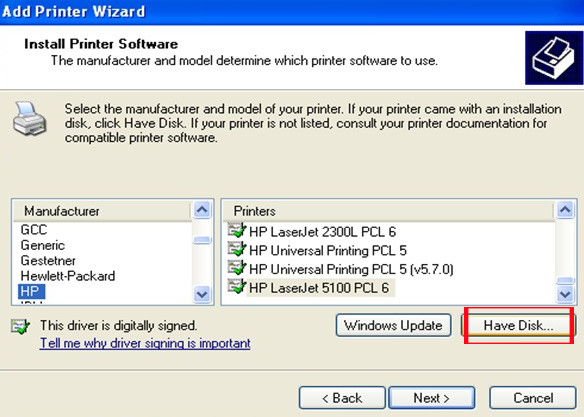 Cài đặt máy in Canon LBP 1210
Cài đặt máy in Canon LBP 1210
Bước 8: Chọn thư mục cài đặt
Nếu bạn đang sử dụng Windows XP, hãy tìm đến thư mục bộ cài Canon LBP 1210 trên máy tính rồi chọn thư mục WinXP.
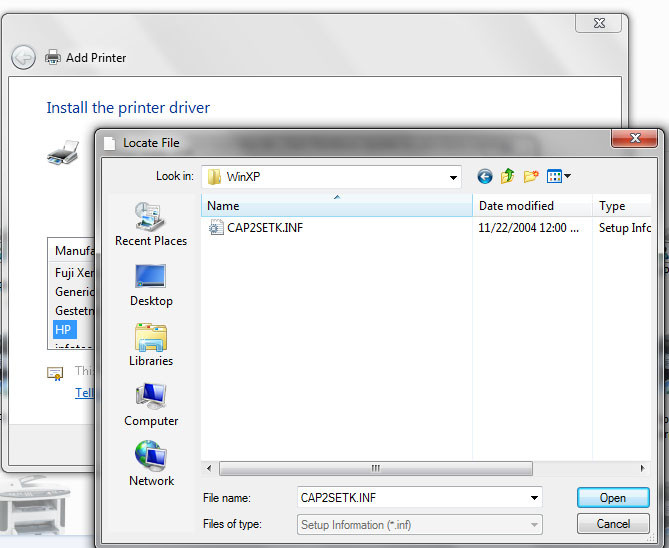 Cài đặt máy in Canon LBP 1210
Cài đặt máy in Canon LBP 1210
Còn nếu sử dụng Windows 7, chọn thư mục cài đặt Canon 1210 và tìm đến thư mục WinVista.
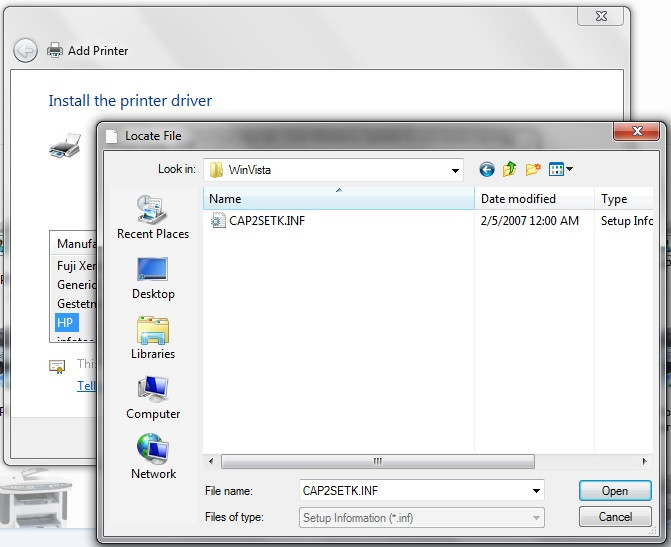 Cài đặt máy in Canon LBP 1210
Cài đặt máy in Canon LBP 1210
Bước 9: In thử
Cuối cùng, bạn chỉ cần thực hiện một bản in thử. Trong mục Name, chọn máy in Canon LBP121, nhấn OK để hoàn tất việc cài đặt.
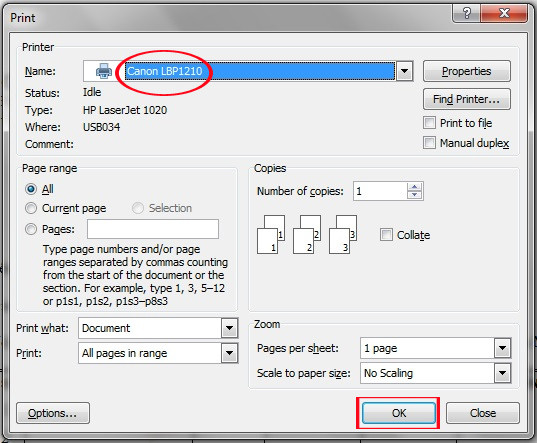 Cài đặt máy in Canon LBP 1210
Cài đặt máy in Canon LBP 1210
Qua các bước trên, bạn đã hoàn thành việc cài đặt máy in Canon LBP 1210 trên máy tính Windows của mình. Hãy kiểm tra và tải đúng driver máy in để đảm bảo cài đặt diễn ra thành công.
Chúc bạn thực hiện thành công! Hãy truy cập hocoffice.com để tham khảo thêm nhiều bài viết hữu ích khác.
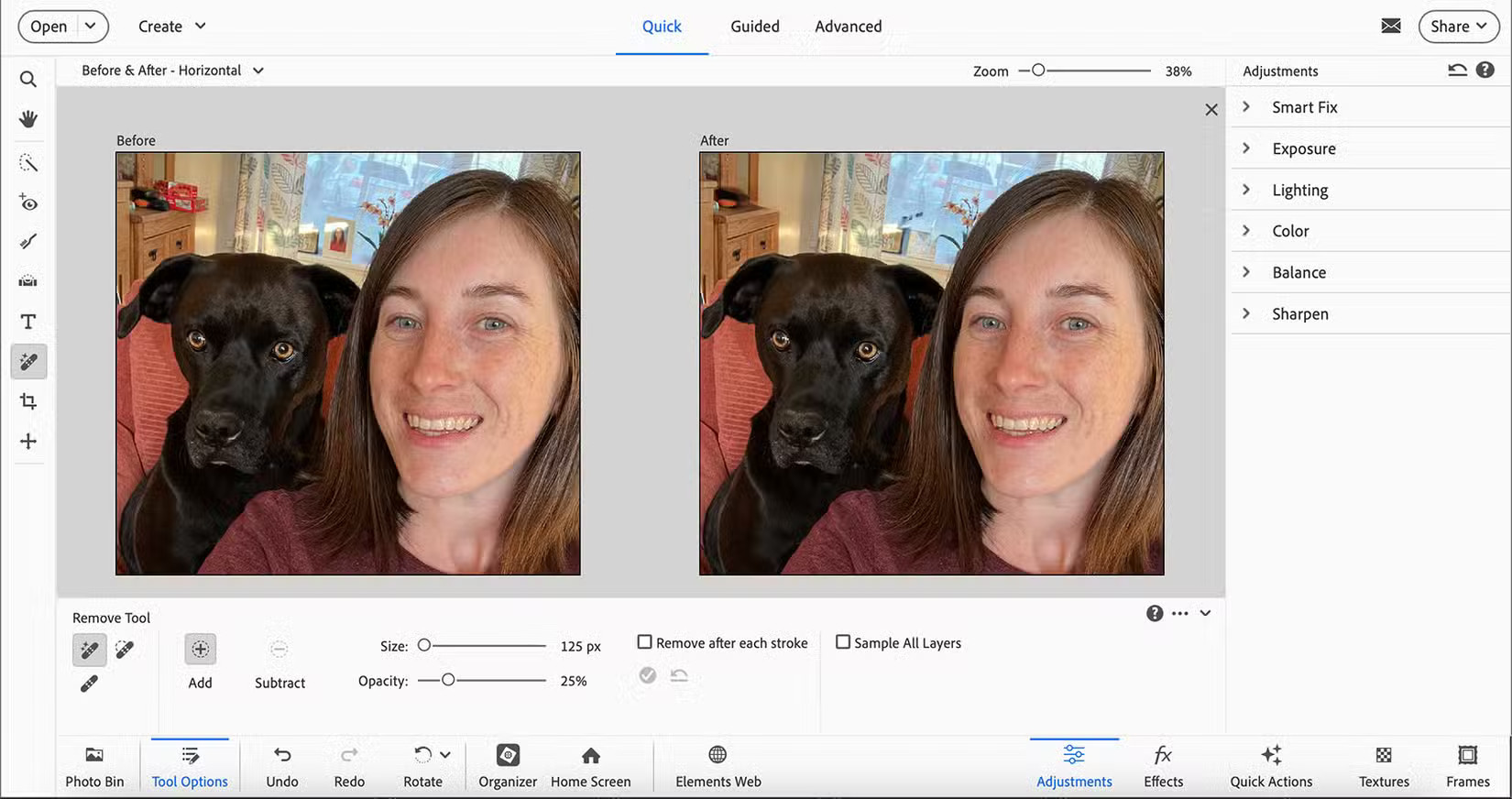
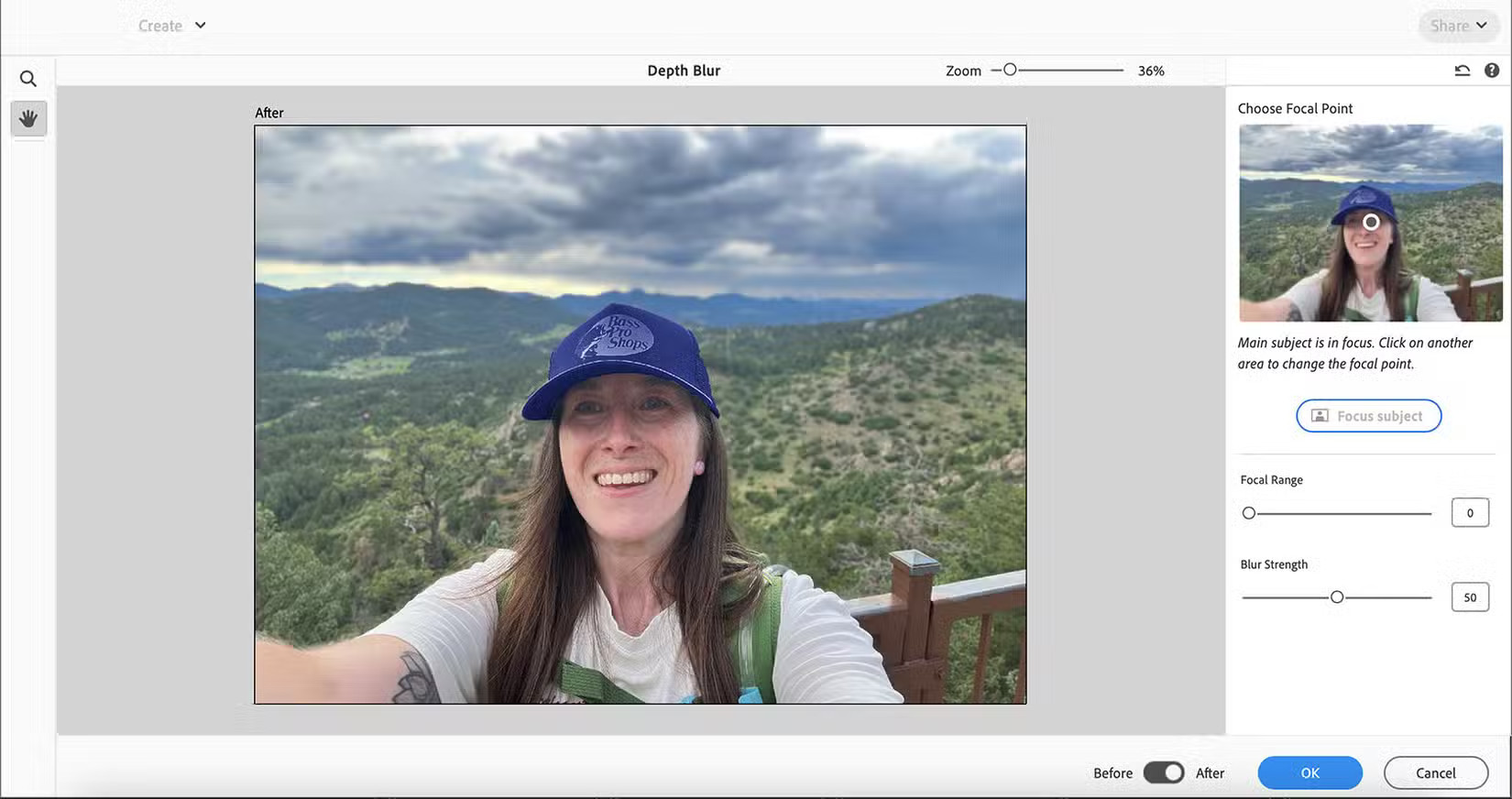 Bộ lọc Depth Blur của Adobe Photoshop Elements
Bộ lọc Depth Blur của Adobe Photoshop Elements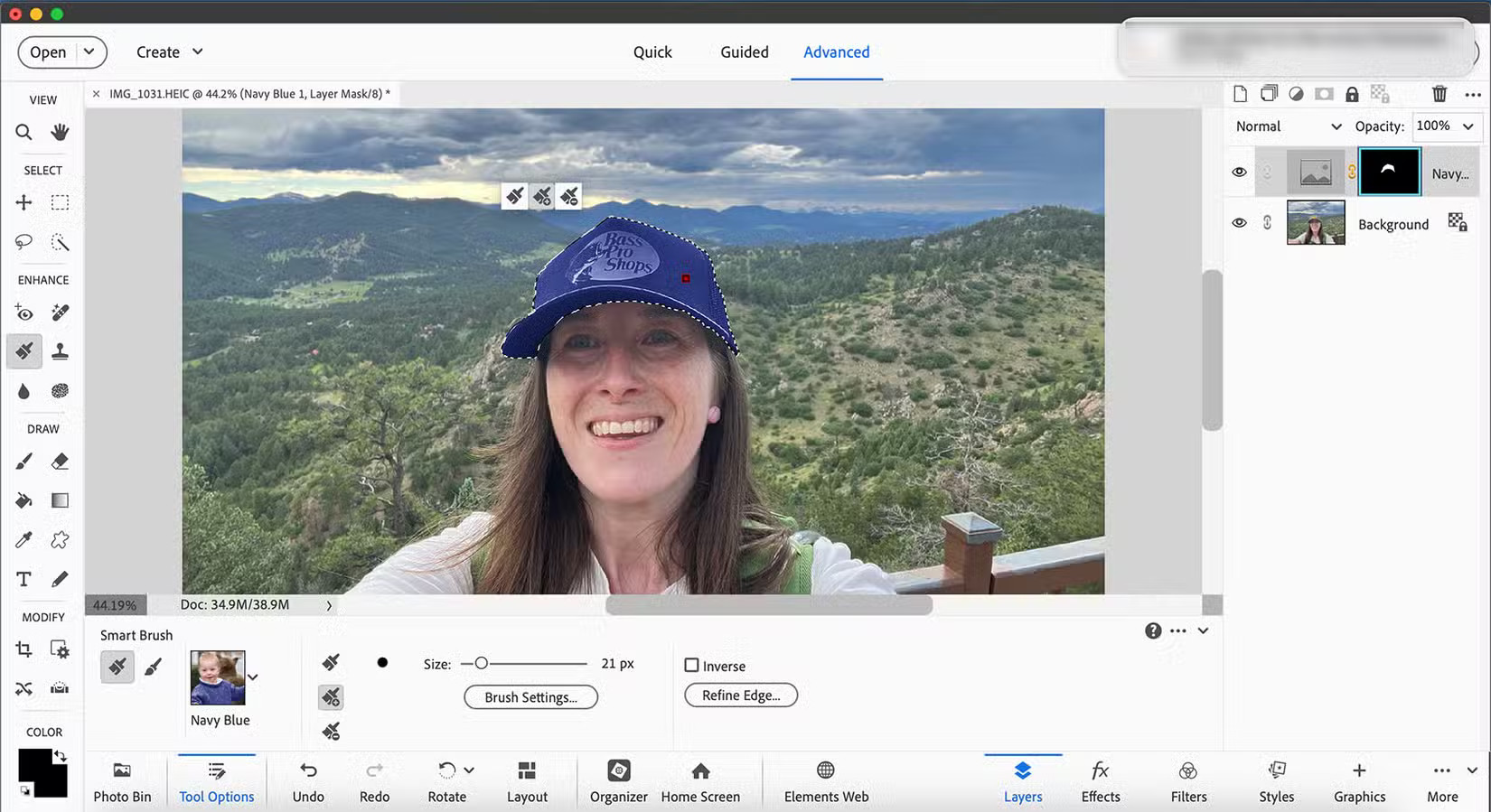 Công cụ Quick Recolor của Adobe Photoshop Elements
Công cụ Quick Recolor của Adobe Photoshop Elements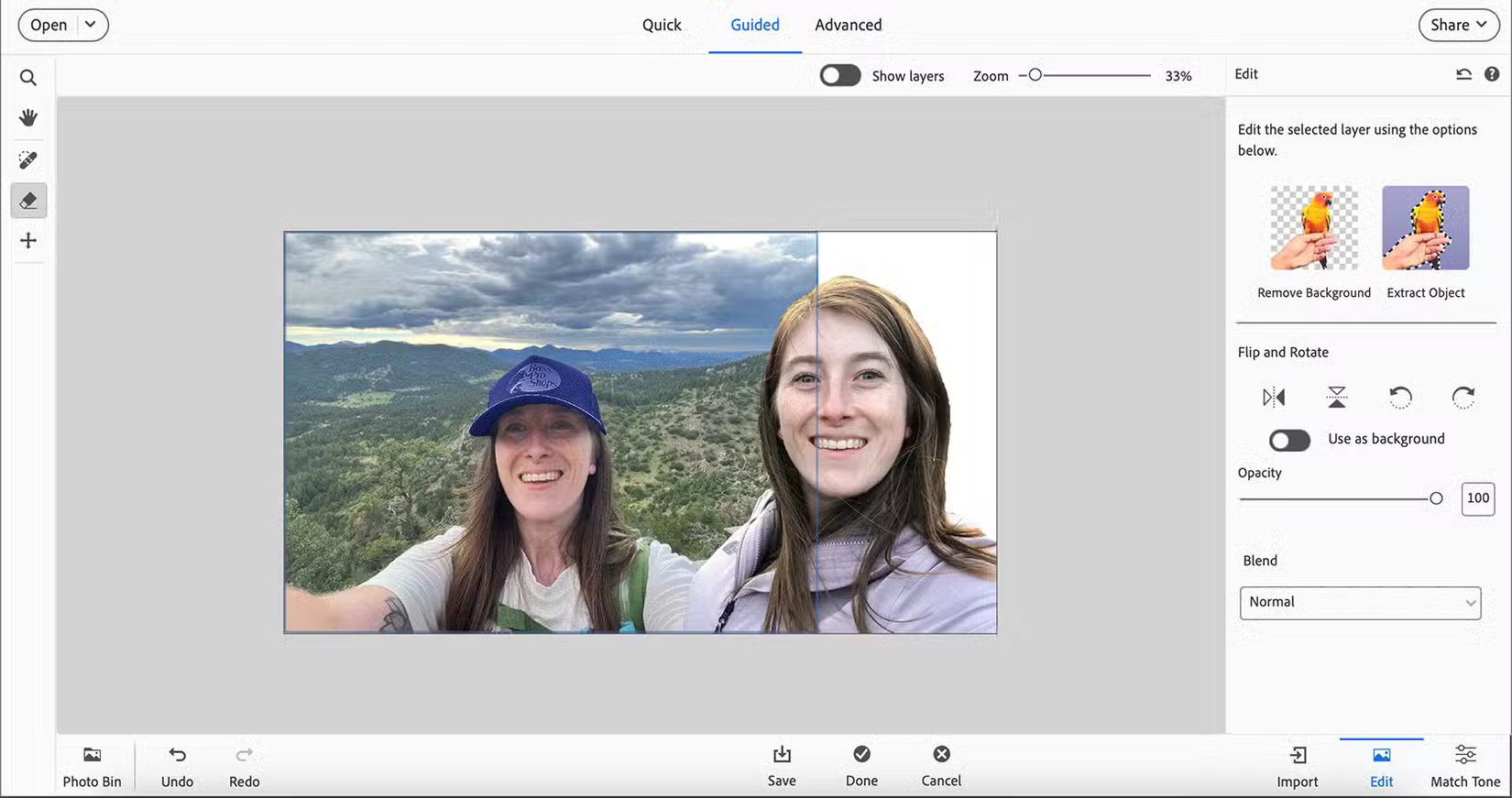 Công cụ Combine Photos của Adobe Photoshop Elements
Công cụ Combine Photos của Adobe Photoshop Elements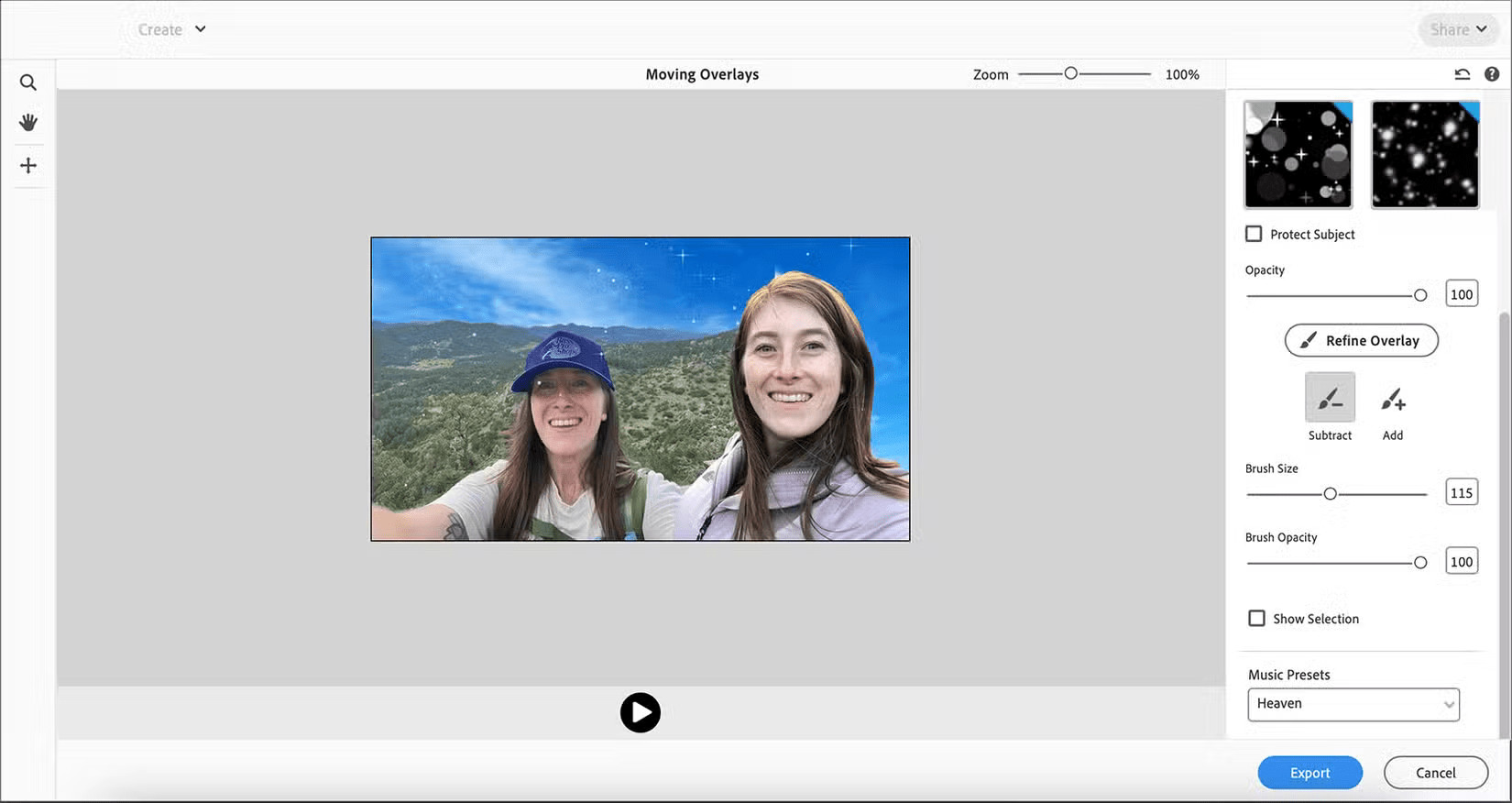 Đồ họa chuyển động Adobe Photoshop Elements
Đồ họa chuyển động Adobe Photoshop Elements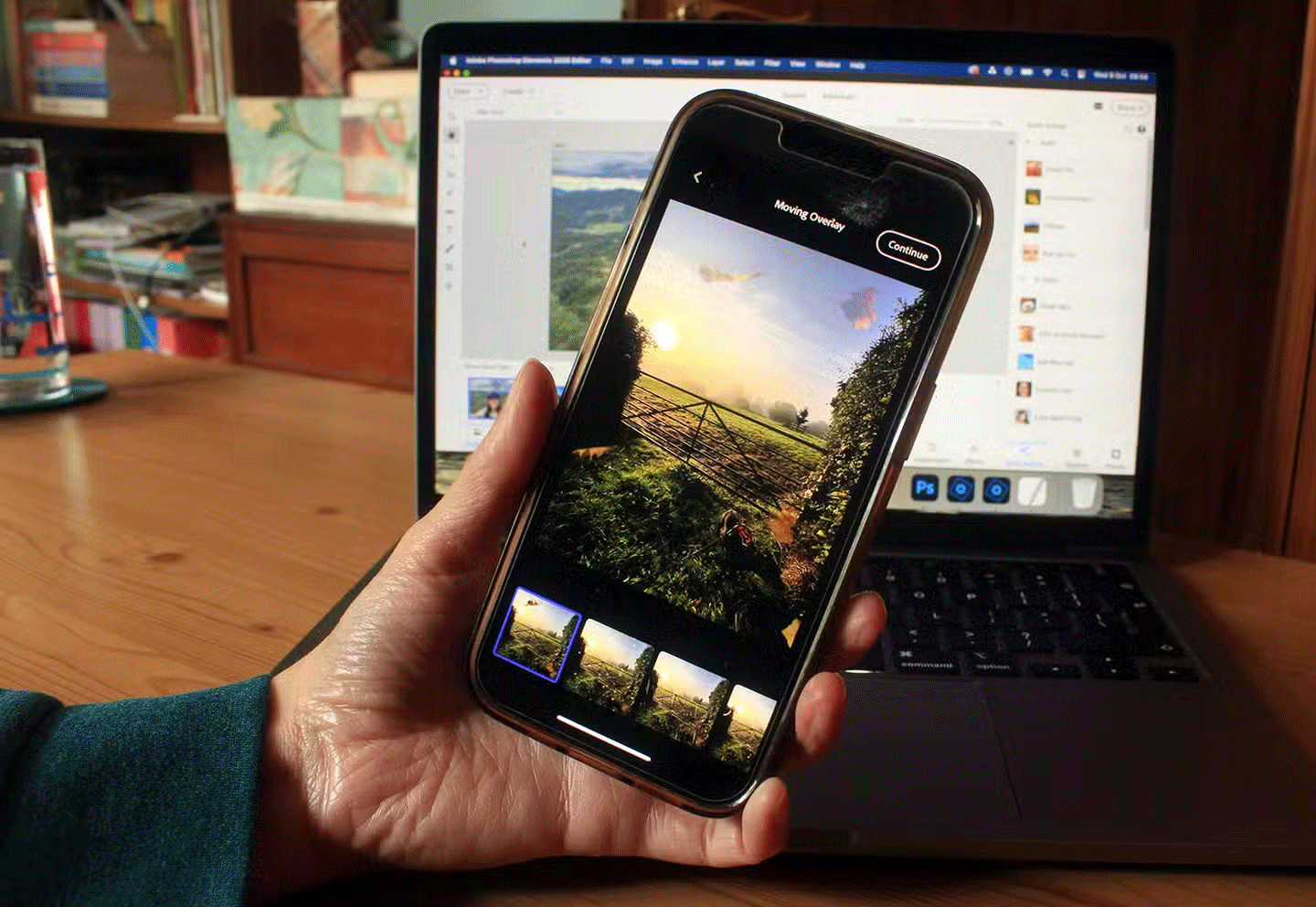 Ứng dụng di động Adobe Photoshop Elements
Ứng dụng di động Adobe Photoshop Elements
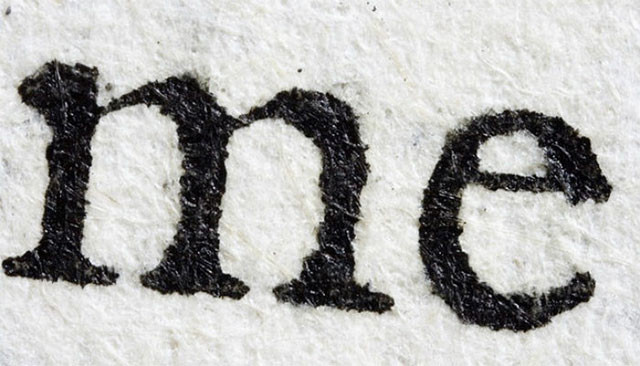 Chất lượng bản in
Chất lượng bản in Chi phí vận hành
Chi phí vận hành Chức năng của máy in
Chức năng của máy in Chọn máy in phù hợp
Chọn máy in phù hợp
 Máy in màu
Máy in màu Máy in màu Brother
Máy in màu Brother Máy in màu Canon
Máy in màu Canon Máy in màu Epson
Máy in màu Epson
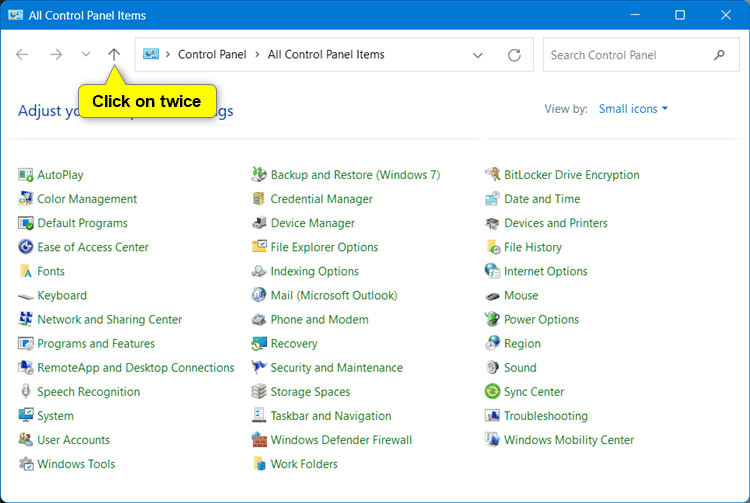
 Nếu sử dụng chế độ xem biểu tượng lớn, hãy nhấn hai lần vào mũi tên lên
Nếu sử dụng chế độ xem biểu tượng lớn, hãy nhấn hai lần vào mũi tên lên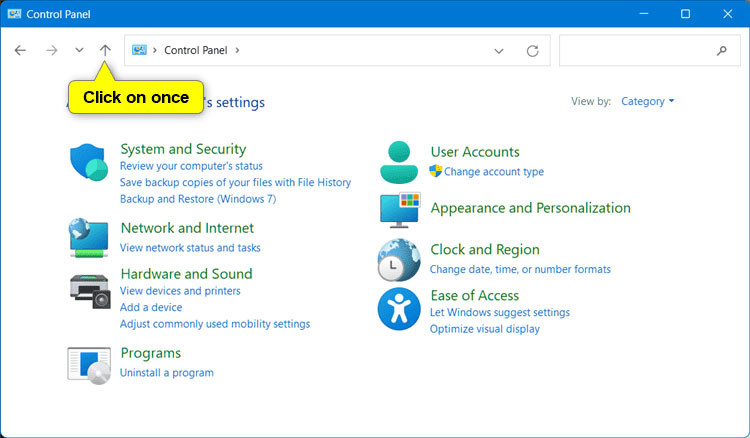 Nếu sử dụng chế độ xem danh mục, hãy nhấn một lần vào mũi tên lên
Nếu sử dụng chế độ xem danh mục, hãy nhấn một lần vào mũi tên lên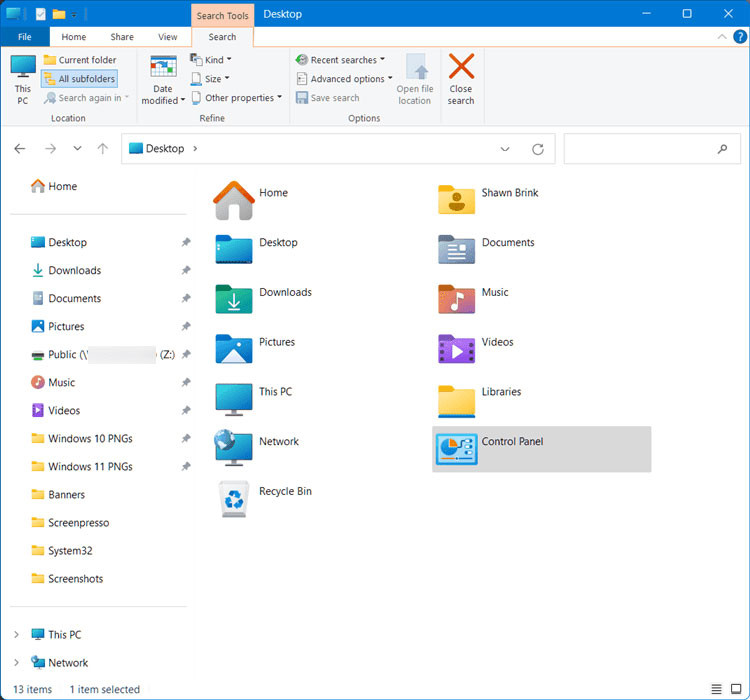 Cửa sổ File Explorer với ribbon mở
Cửa sổ File Explorer với ribbon mở
 Tính thẩm mỹ và sự yên tĩnh
Tính thẩm mỹ và sự yên tĩnh Thuận tiện cho việc di chuyển
Thuận tiện cho việc di chuyển Giảm thiểu ảnh hưởng đến sức khỏe
Giảm thiểu ảnh hưởng đến sức khỏe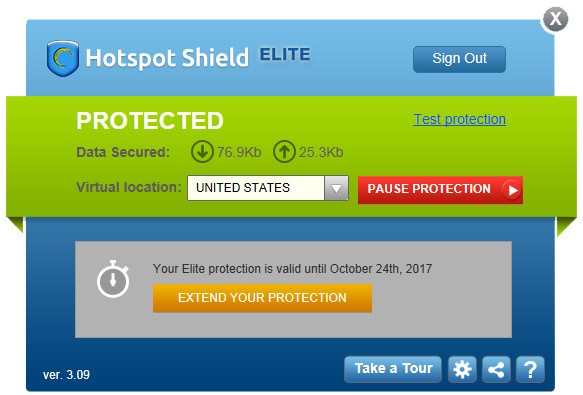
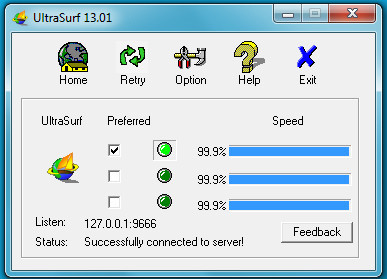 Ultrasurf truy cập website bị ẩn
Ultrasurf truy cập website bị ẩn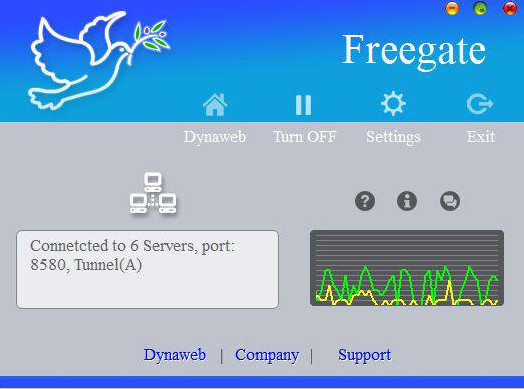 Freegate đổi IP
Freegate đổi IP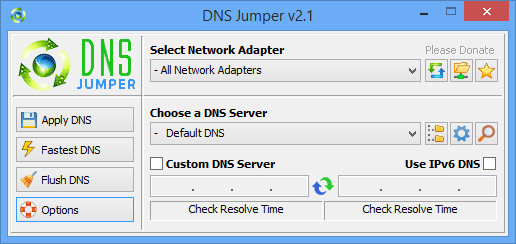 DNS Jumper ẩn địa chỉ IP
DNS Jumper ẩn địa chỉ IP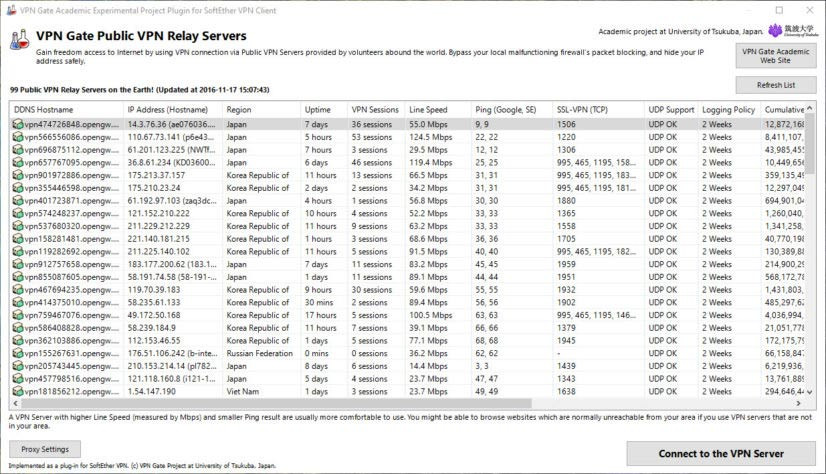 VPN Gate fake IP
VPN Gate fake IP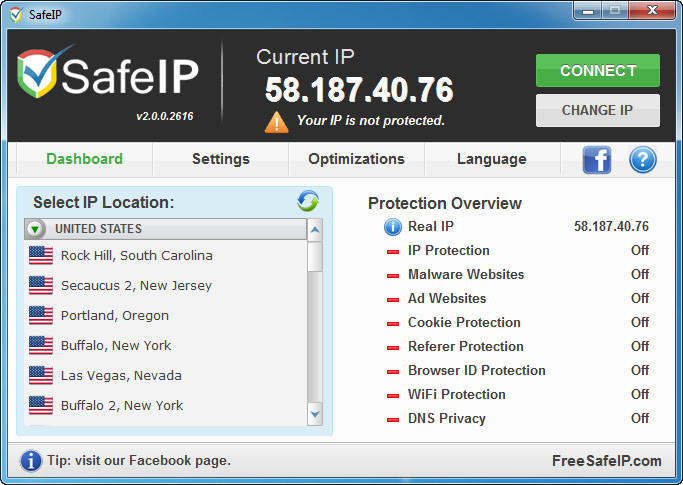 SafeIP ẩn địa chỉ IP
SafeIP ẩn địa chỉ IP Mask Surf Pro lướt web ẩn danh
Mask Surf Pro lướt web ẩn danh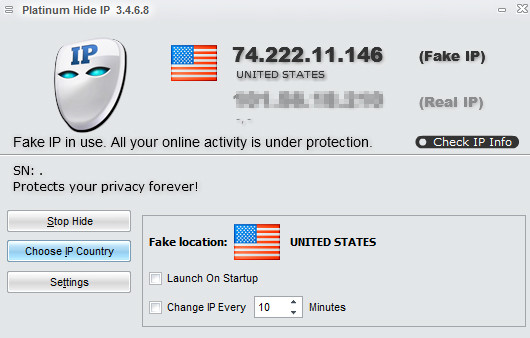 Platinum Hide IP ẩn địa chỉ IP
Platinum Hide IP ẩn địa chỉ IP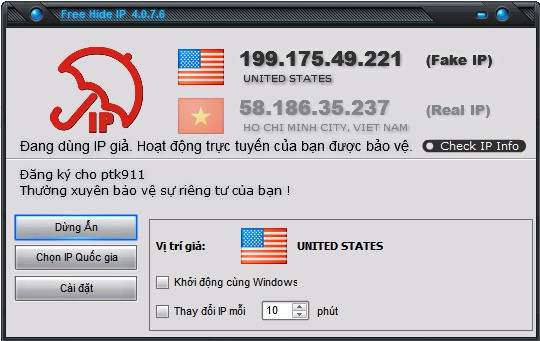 Free Hide IP ẩn địa chỉ IP
Free Hide IP ẩn địa chỉ IP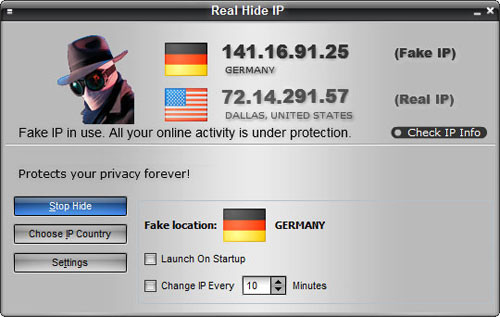 Real Hide IP truy cập website bị chặn
Real Hide IP truy cập website bị chặn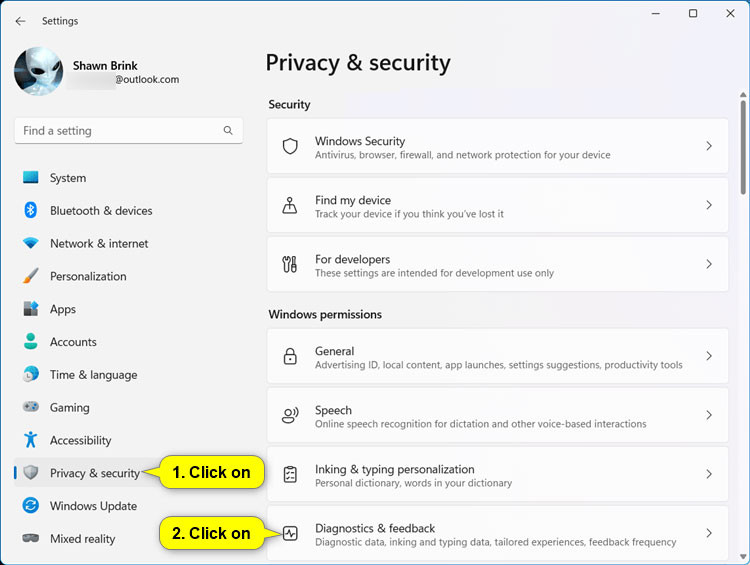
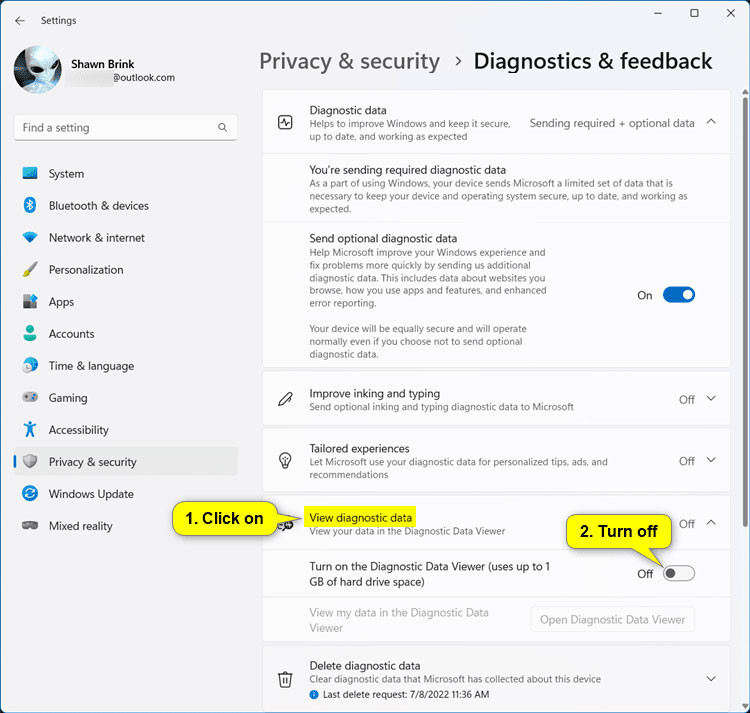 Vô hiệu hóa Turn on Diagnostic Data Viewer
Vô hiệu hóa Turn on Diagnostic Data Viewer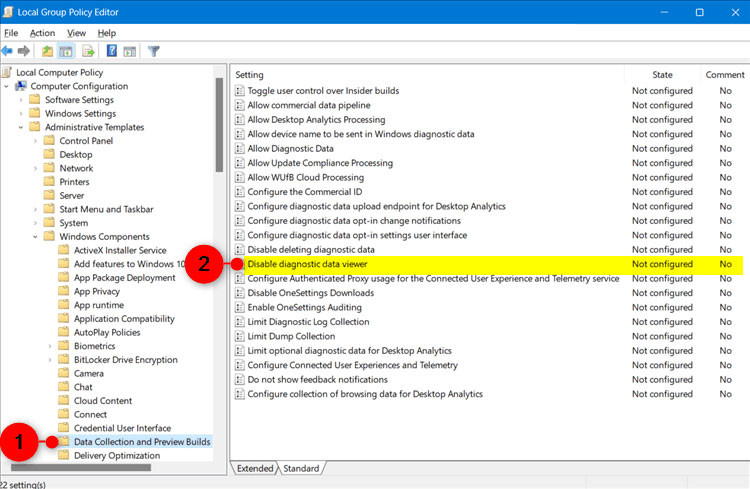 Điều hướng đến vị trí policy trên
Điều hướng đến vị trí policy trên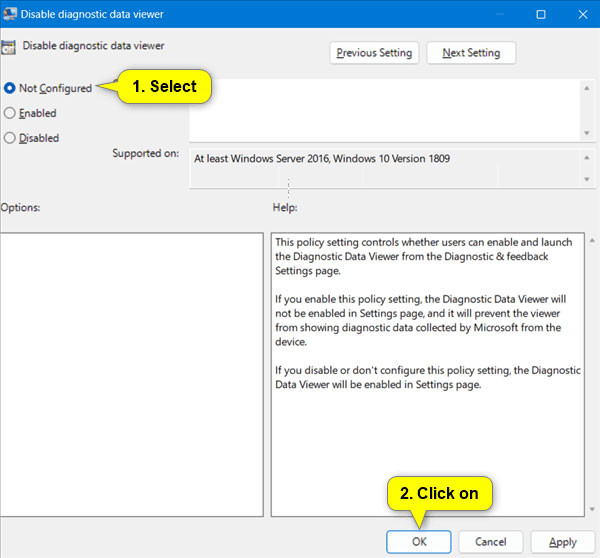 Kích hoạt Diagnostic Data Viewer
Kích hoạt Diagnostic Data Viewer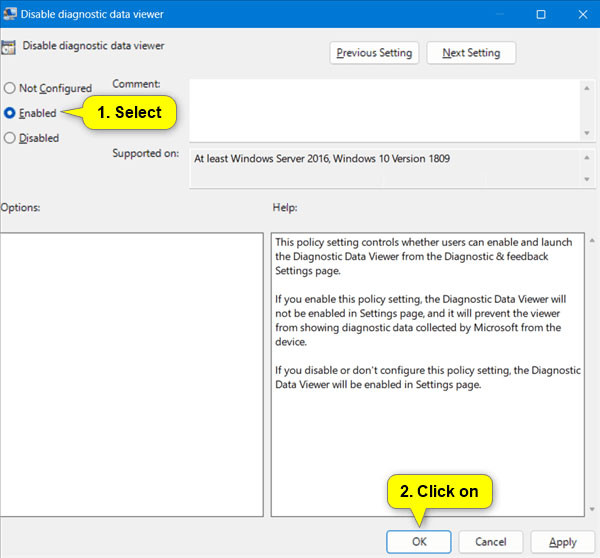 Vô hiệu hóa Diagnostic Data Viewer
Vô hiệu hóa Diagnostic Data Viewer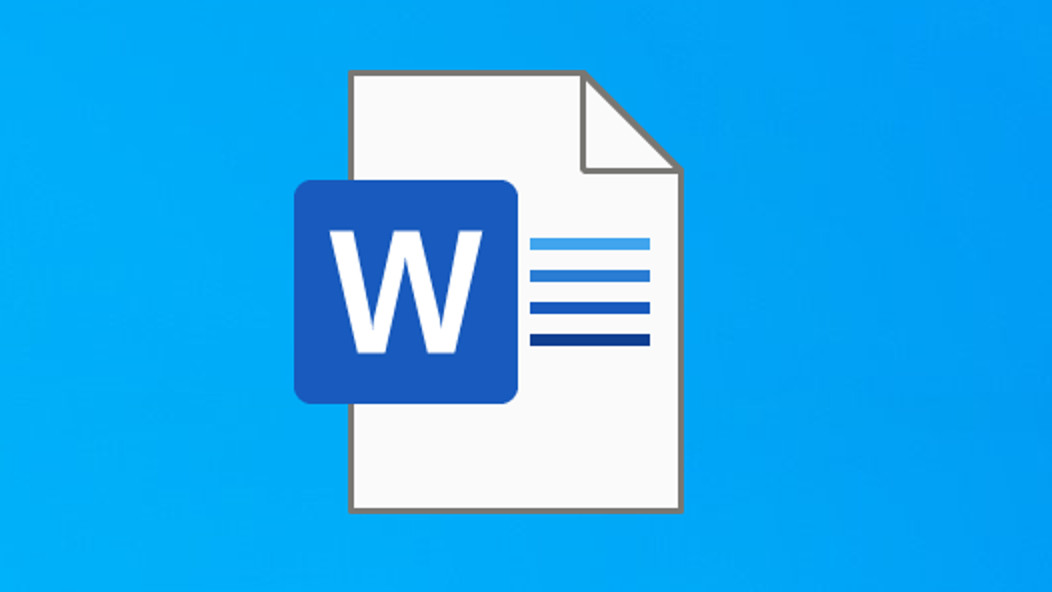
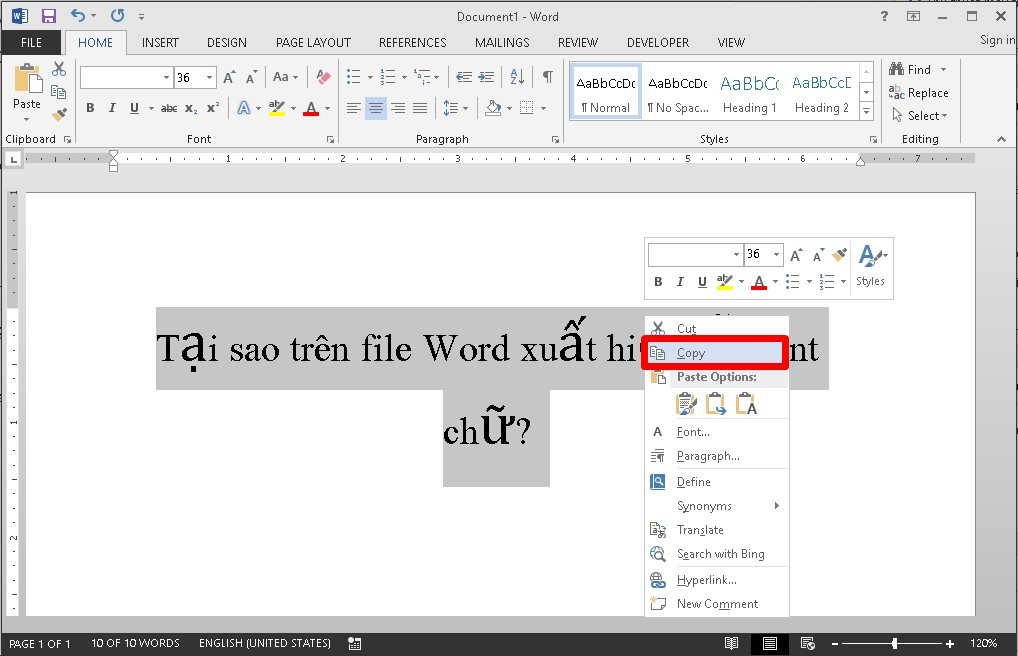 Bước 1: Sao chép nội dung
Bước 1: Sao chép nội dung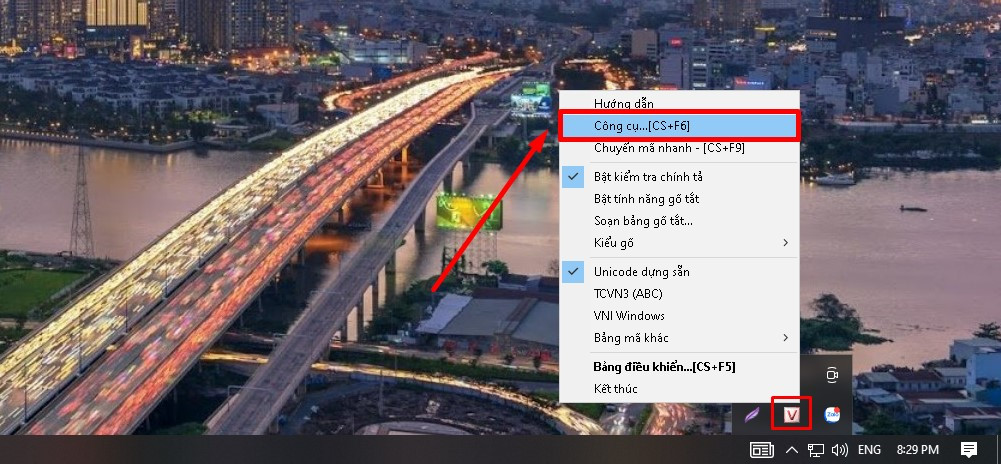 Bước 2: Mở Unikey
Bước 2: Mở Unikey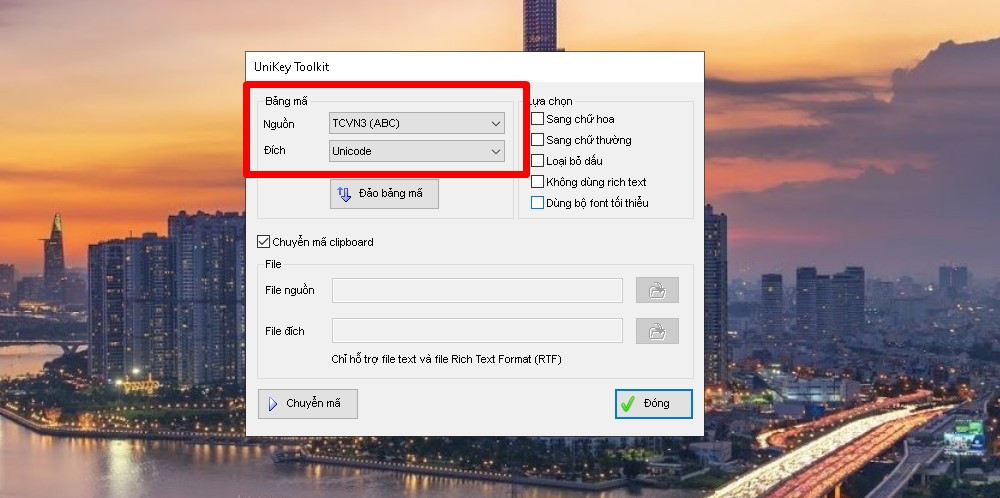 Bước 3: Chọn nguồn và đích
Bước 3: Chọn nguồn và đích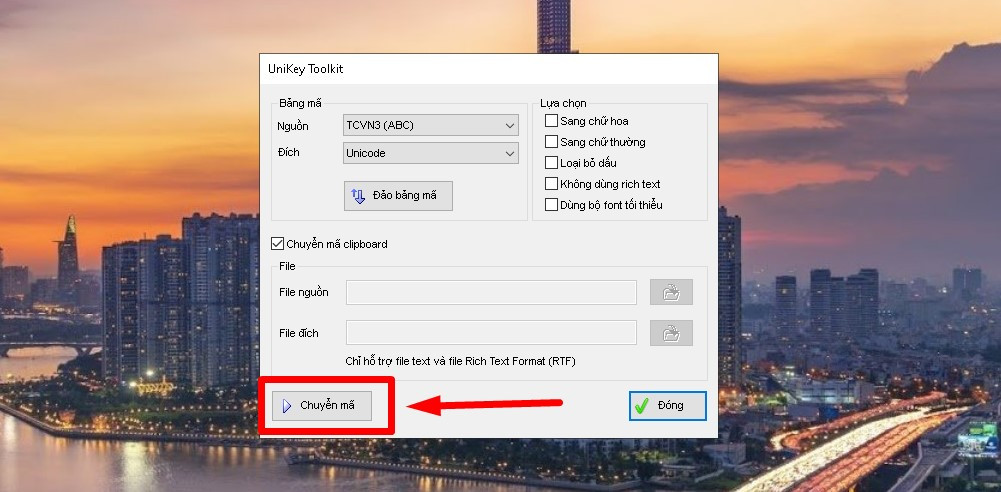 Bước 4: Chuyển mã
Bước 4: Chuyển mã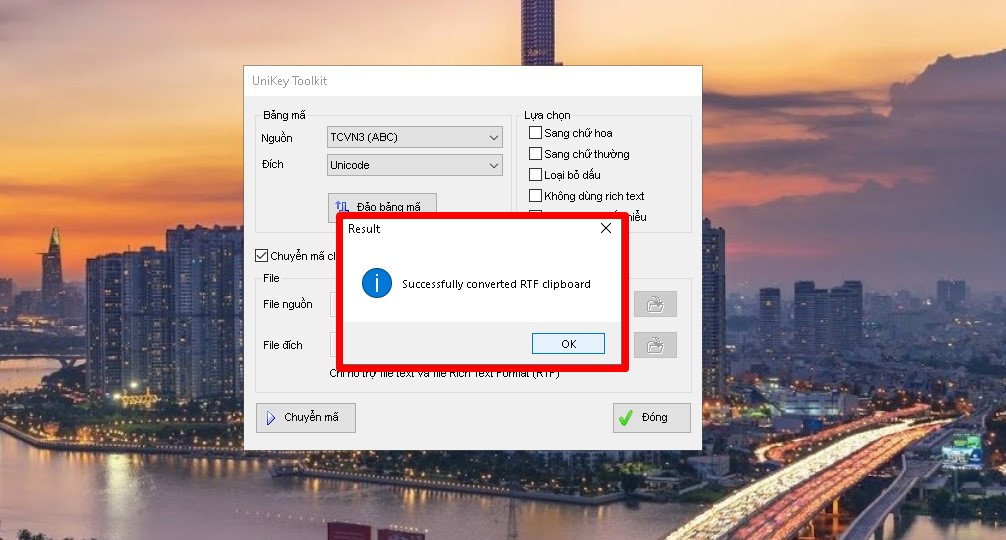 Bước 5: Thông báo thành công
Bước 5: Thông báo thành công Bước 6: Dán nội dung sửa
Bước 6: Dán nội dung sửa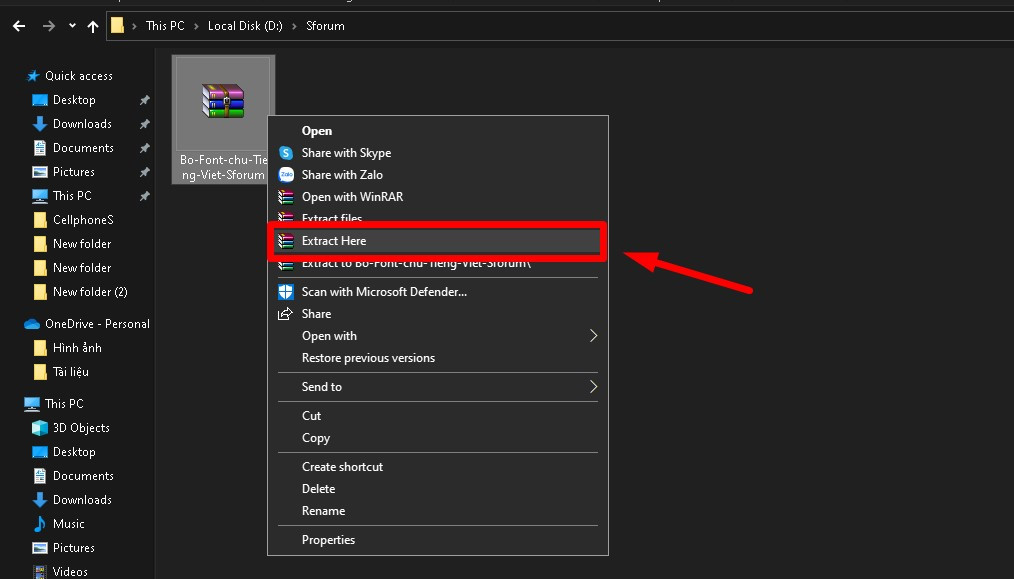 Giải nén bộ phông chữ
Giải nén bộ phông chữ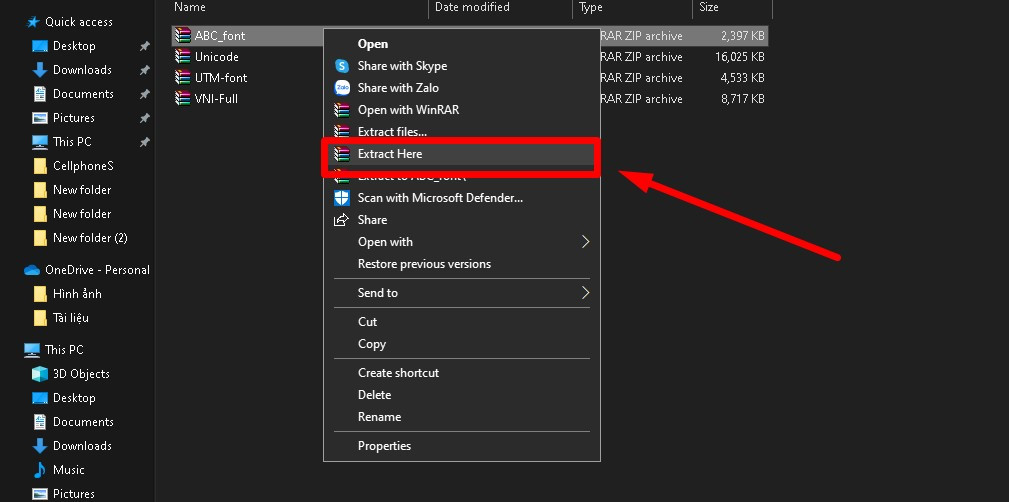 Cài đặt phông chữ
Cài đặt phông chữ