Trong thế giới của chỉnh sửa ảnh, việc tạo ra các hiệu ứng độc đáo như vũng nước có thể mang lại sức sống mới cho những bức hình tĩnh lặng. Trong hướng dẫn này, chúng ta sẽ cùng nhau khám phá cách tạo hiệu ứng vũng nước bằng phần mềm Photoshop. Bạn không cần phải là một chuyên gia, chỉ cần làm theo từng bước hướng dẫn chi tiết là có thể tạo ra những tác phẩm nghệ thuật thú vị.
Bước 1: Chuẩn Bị Hình Ảnh
Trước khi bắt đầu, bạn cần có một bức ảnh nền để thực hiện hiệu ứng. Để tạo vũng nước, hãy tìm kiếm các hình ảnh muốn áp dụng hiệu ứng, hoặc bạn có thể tải xuống từ các trang web như Pexels hoặc GraphicsCrate.
 Hình ảnh chuẩn bị
Hình ảnh chuẩn bị
Bước 2: Tạo Điểm Vanishing
- Mở bức ảnh đã chọn trong Photoshop.
- Tạo một layer mới để làm việc.
- Truy cập Filter > Vanishing Point. Công cụ này cho phép bạn dễ dàng vẽ lên những điểm mà tất cả các đường song song gặp nhau, tạo sự phối cảnh cho vũng nước.
- Sử dụng công cụ Create Plane Tool để xác định các điểm vanishing trong ảnh.
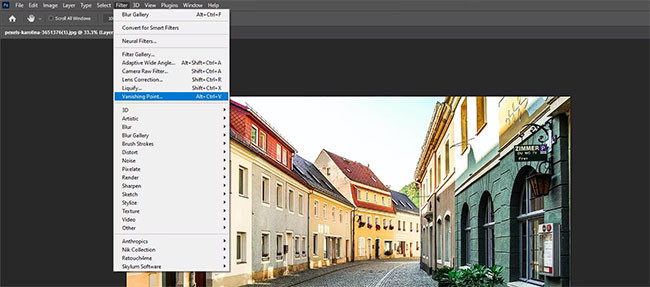 Tạo điểm vanishing
Tạo điểm vanishing
Bước 3: Nhập Hình Ảnh Vũng Nước
- Tìm hình ảnh bản đồ vũng nước từ mạng (có thể sử dụng từ các nguồn miễn phí như GraphicsCrate).
- Ân tượng nó vào Photoshop và sao chép nó (sử dụng Ctrl + A và sau đó Ctrl + C).
- Quay lại bức ảnh chính và chuyển đến Filter > Vanishing Point một lần nữa.
- Dán hình ảnh vũng nước (sử dụng Ctrl + V) vào lưới mà bạn đã tạo.
- Sử dụng công cụ Transform (Ctrl + T) để điều chỉnh kích thước và vị trí của vũng nước sao cho phù hợp.
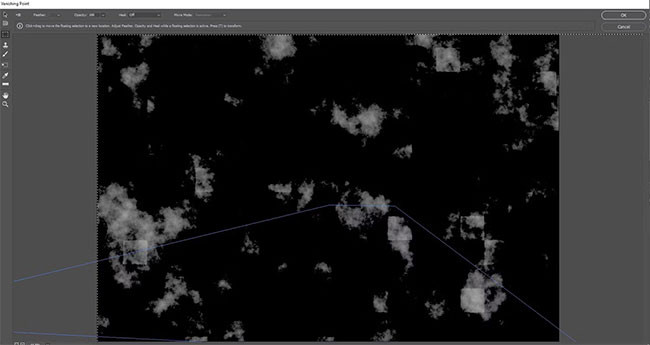 Nhập vật vũng nước
Nhập vật vũng nước
Bước 4: Tinh Chỉnh Hình Ảnh Vũng Nước
- Tạo layer điều chỉnh Solid Color và đặt mã màu đen.
- Sau đó, tạo một layer điều chỉnh Curves để tăng thêm độ tương phản cho hình ảnh vũng nước.
- Sử dụng Histogram để điều chỉnh thông số cho phù hợp.
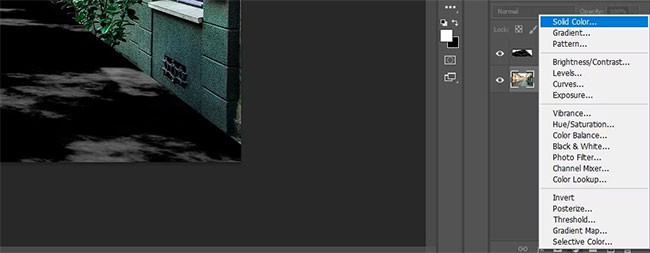 Tạo layer điều chỉnh
Tạo layer điều chỉnh
Bước 5: Tạo Vũng Nước Thực Tế
- Sử dụng công cụ Polygonal Lasso để chọn vùng quanh con đường nơi bạn muốn tạo vũng nước.
- Nhân đôi layer Background và tạo mask cho layer vừa nhân đôi.
- Áp dụng hiệu ứng Flip Vertical cho layer vũng nước.
- Điều chỉnh vị trí và kích thước của hình ảnh sao cho các chi tiết trên bức ảnh trông tự nhiên.
 Tạo vũng nước thực tế
Tạo vũng nước thực tế
Bước 6: Tinh Chỉnh và Hoàn Thiện
- Tạo một layer điều chỉnh Gradient Map và chọn màu sắc sao cho tự nhiên với màu nền.
- Giảm Opacity để làm nổi bật màu sắc của vũng nước một cách hợp lý.
- Áp dụng hiệu ứng mờ (Blur) nếu cần để vũng nước trông mềm mại hơn.
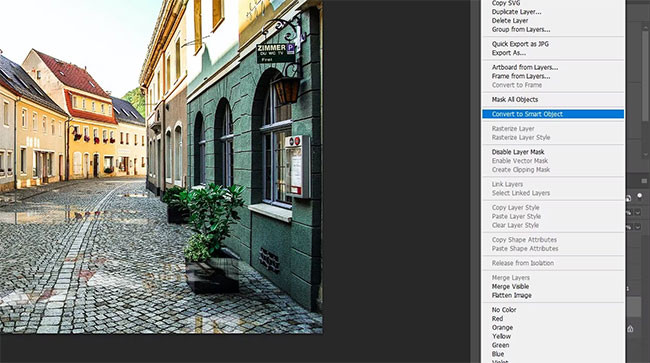 Hoàn thiện hiệu ứng
Hoàn thiện hiệu ứng
Kết Luận
Bạn đã hoàn thành việc tạo hiệu ứng vũng nước với Photoshop. Qua các bước hướng dẫn chi tiết, giờ đây bạn có thể tự do sáng tạo và áp dụng nhiều hiệu ứng khác nhau cho các bức hình của mình. Đừng ngần ngại thử nghiệm với những hình ảnh khác nhau để đưa ra sản phẩm tốt nhất.
Hãy truy cập vào hocoffice.com để tìm thêm nhiều kiến thức thú vị và mẹo hay về sử dụng Photoshop cũng như các phần mềm khác nhé!
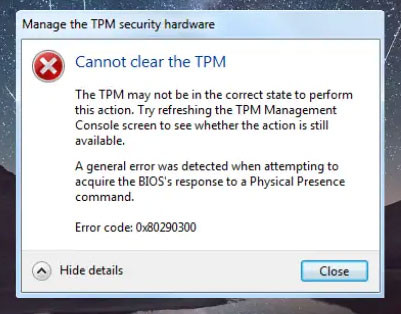
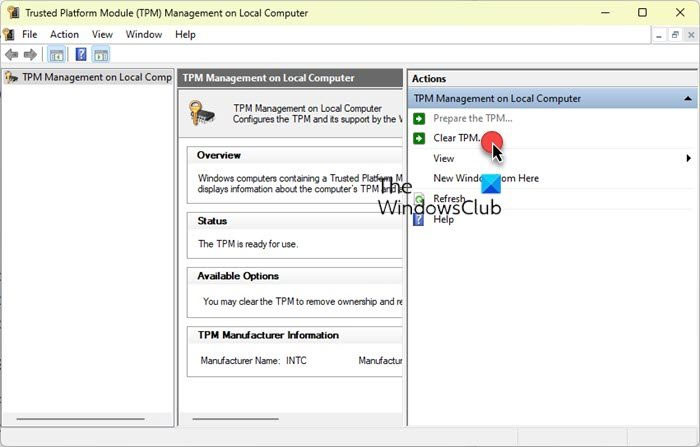 Xóa TPM khỏi TPM Management Console
Xóa TPM khỏi TPM Management Console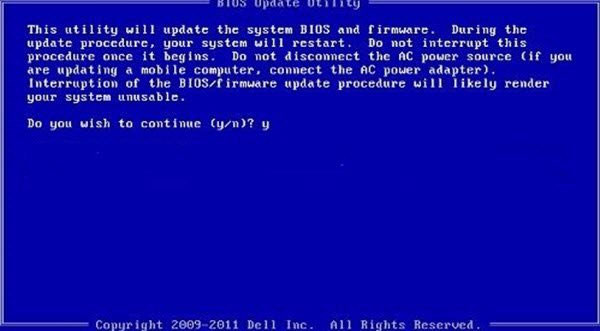 Cập nhật BIOS Windows
Cập nhật BIOS Windows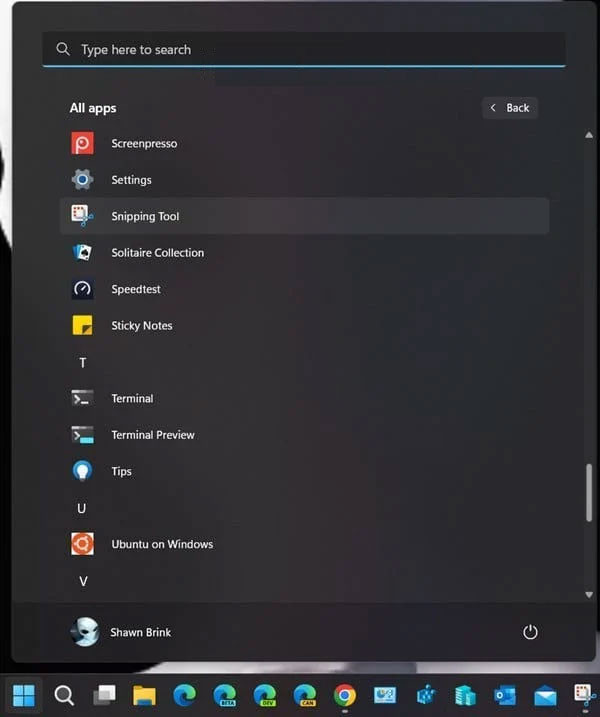
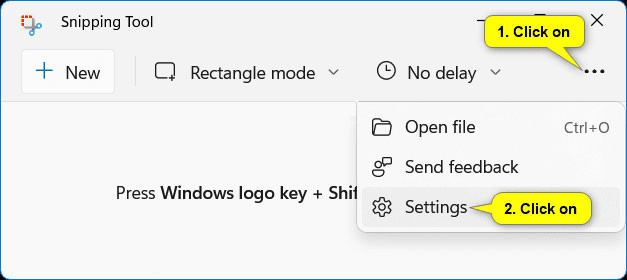 Vào Settings
Vào Settings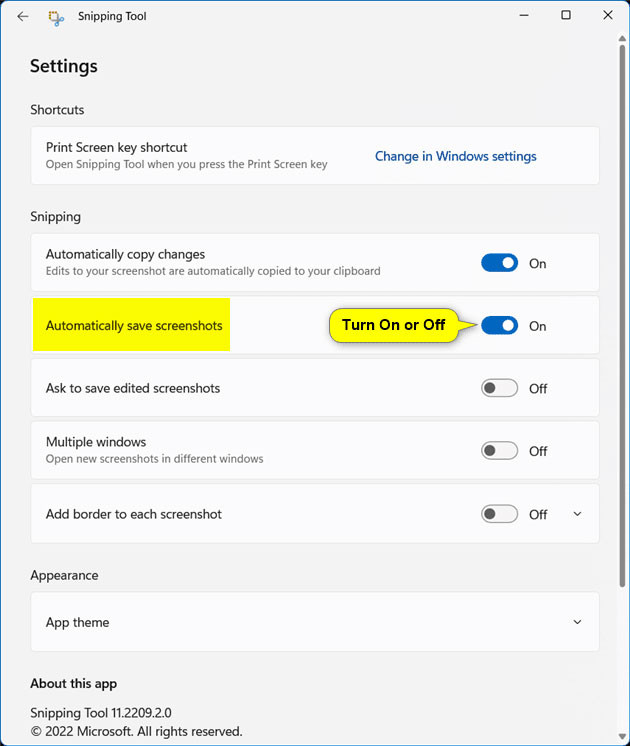 Bật/tắt tính năng tự động lưu ảnh chụp màn hình trong Snipping Tool
Bật/tắt tính năng tự động lưu ảnh chụp màn hình trong Snipping Tool
 camera ezviz chính hãng
camera ezviz chính hãng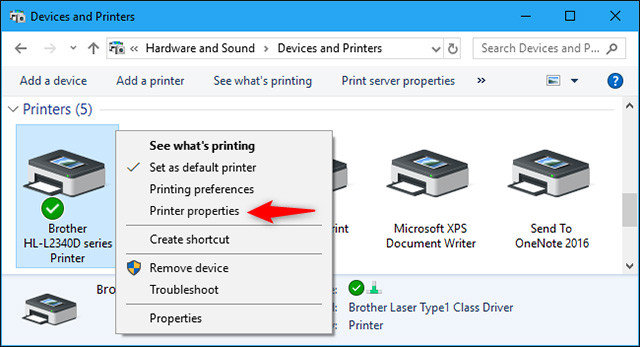
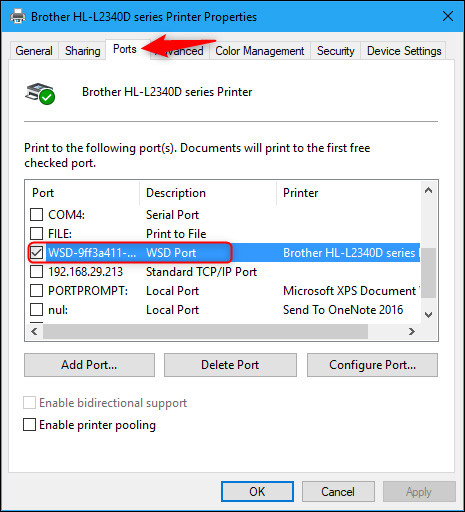 Thông tin cổng của máy in
Thông tin cổng của máy in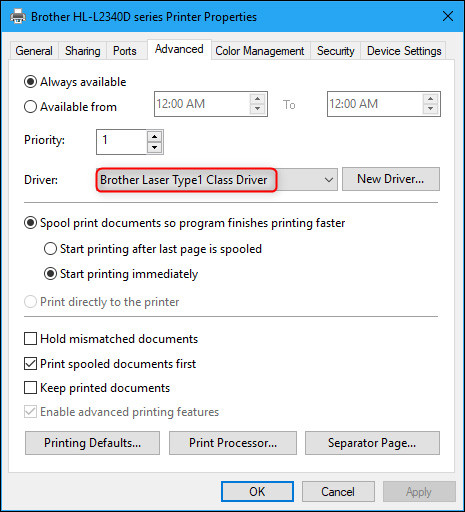 Driver
Driver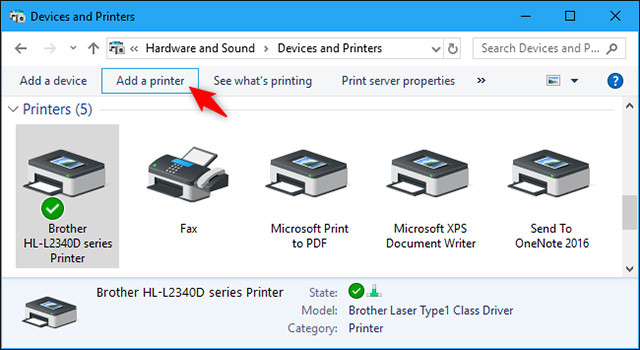 Mục "Add a Printer"
Mục "Add a Printer"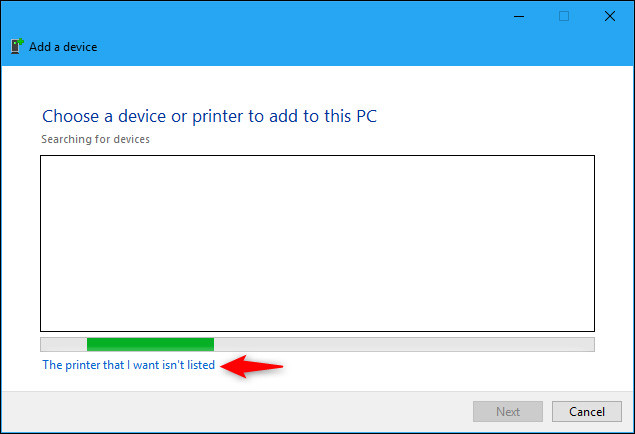 Thêm máy in theo cách thủ công
Thêm máy in theo cách thủ công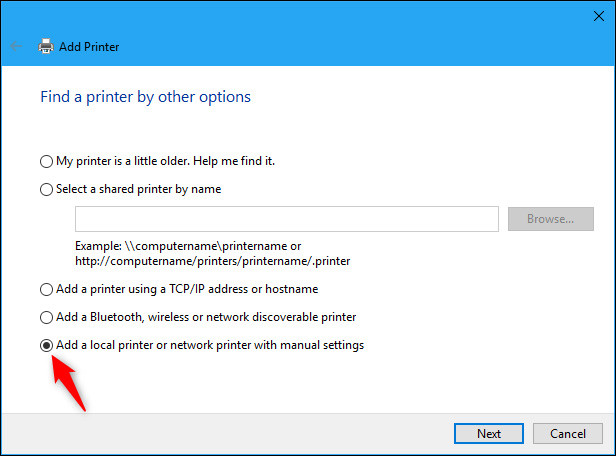 Add a local printer or network printer with manual settings
Add a local printer or network printer with manual settings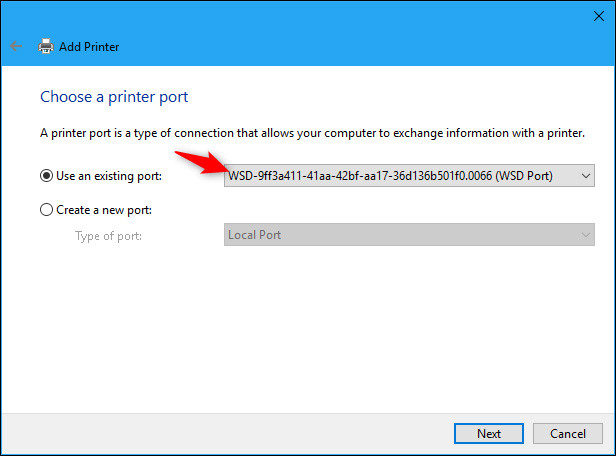 Chọn “Use an existing port”
Chọn “Use an existing port”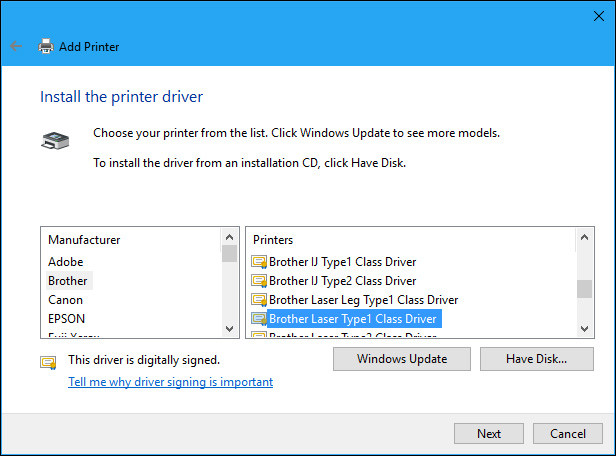 Chọn trình điều khiển (driver)
Chọn trình điều khiển (driver) Chọn mục “Use the driver that is currently installed (recommended)”
Chọn mục “Use the driver that is currently installed (recommended)”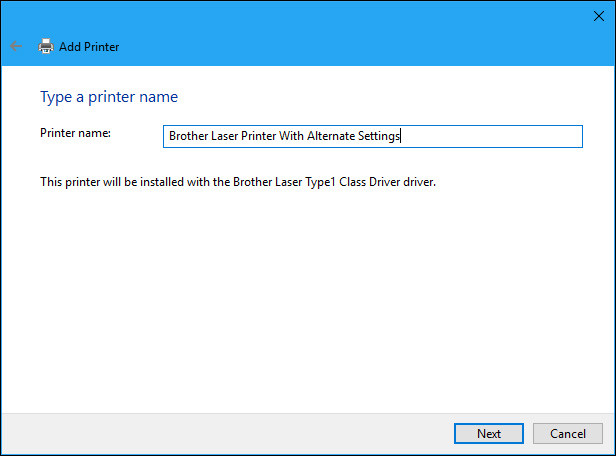 Nhập tên cho máy in
Nhập tên cho máy in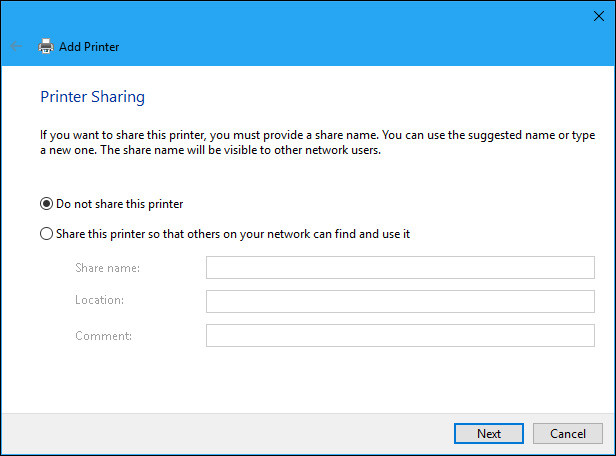 Thiết lập chia sẻ máy in
Thiết lập chia sẻ máy in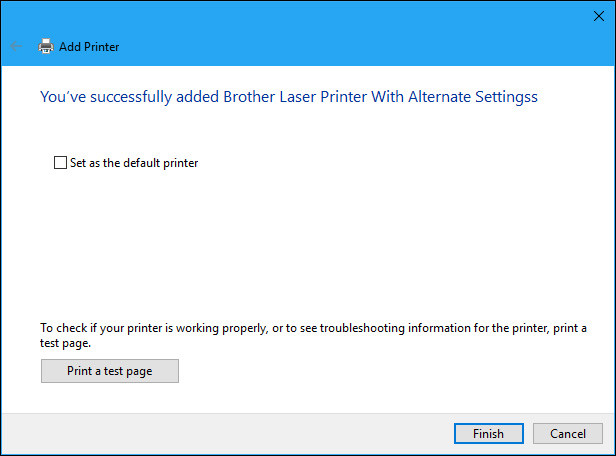 In thử nghiệm
In thử nghiệm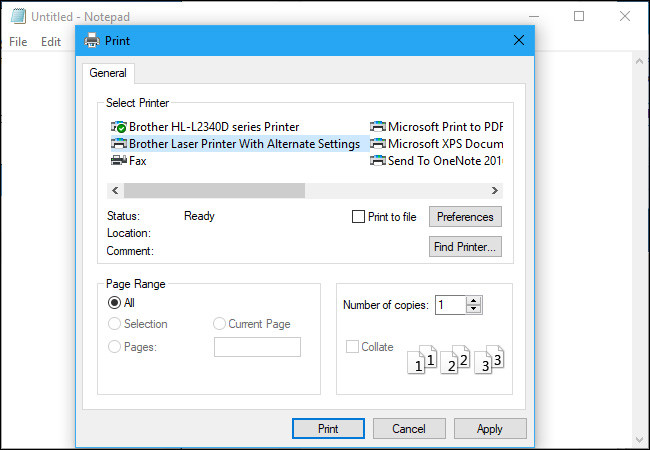 Hộp thoại in tiêu chuẩn.
Hộp thoại in tiêu chuẩn. Nhập lệnh
Nhập lệnh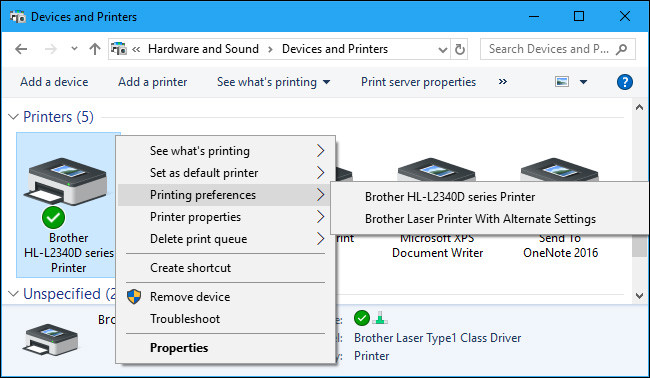 Cửa sổ Devices and Settings,
Cửa sổ Devices and Settings,
 iPad và iPhone cùng với một số Airpod
iPad và iPhone cùng với một số Airpod Màn hình chính iPad với logo Adobe Photoshop Express trên đó
Màn hình chính iPad với logo Adobe Photoshop Express trên đó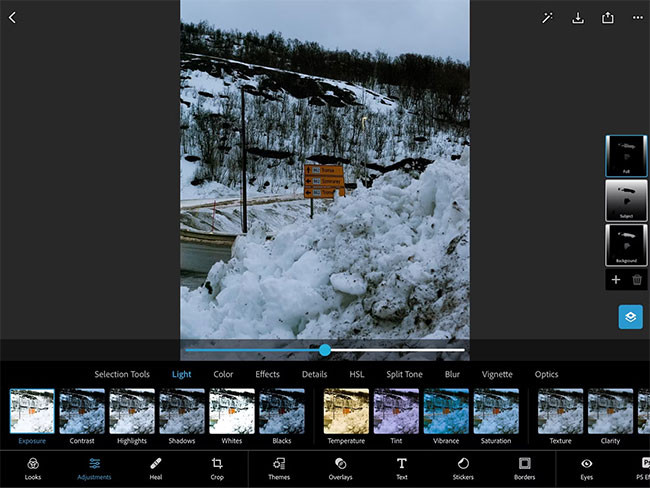 Các tùy chọn chỉnh sửa hình ảnh trong Photoshop Express
Các tùy chọn chỉnh sửa hình ảnh trong Photoshop Express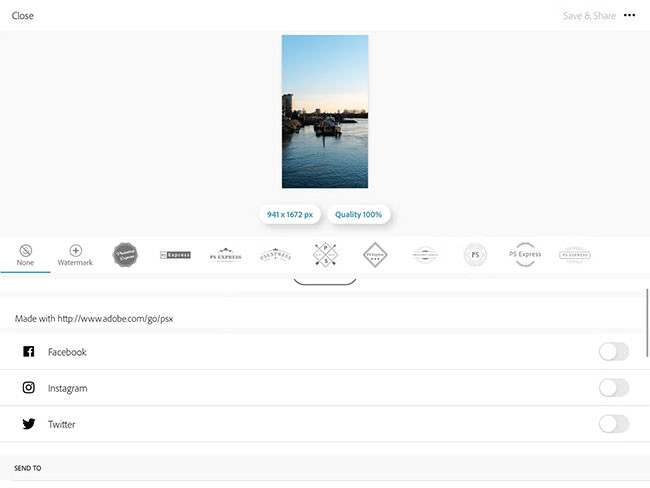 Các tùy chọn xuất giúp tiết kiệm rất nhiều thời gian
Các tùy chọn xuất giúp tiết kiệm rất nhiều thời gian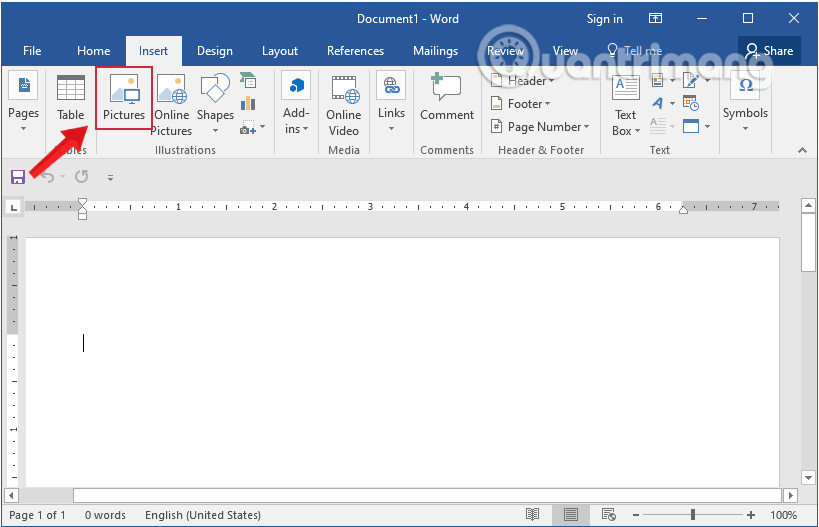
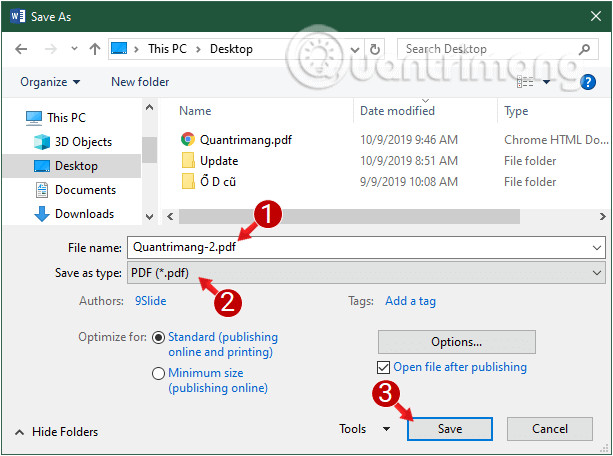 Chuyển ảnh JPG sang PDF bằng Word
Chuyển ảnh JPG sang PDF bằng Word Mở Photos trong Windows 10
Mở Photos trong Windows 10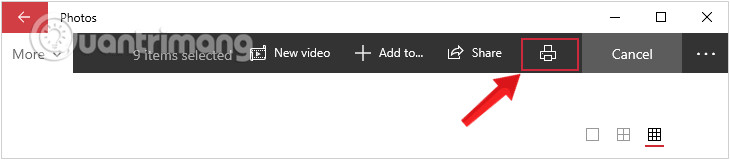 Click vào biểu tượng máy in
Click vào biểu tượng máy in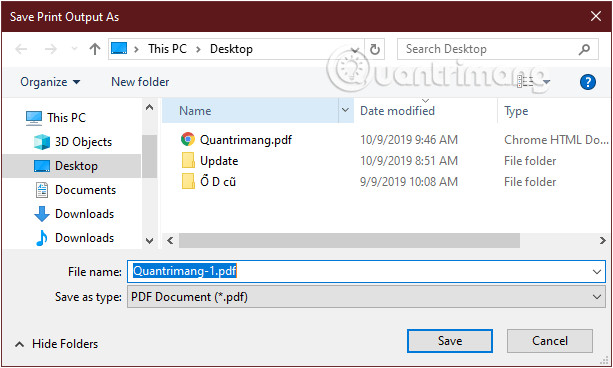 Chọn vị trí lưu file thích hợp rồi save tệp lại
Chọn vị trí lưu file thích hợp rồi save tệp lại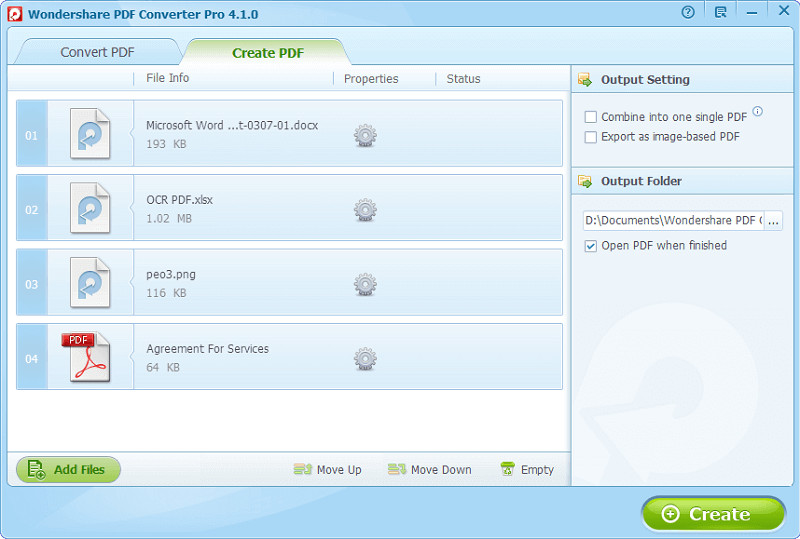 Add Files để thêm tệp JPG muốn chuyển đổi thành PDF
Add Files để thêm tệp JPG muốn chuyển đổi thành PDF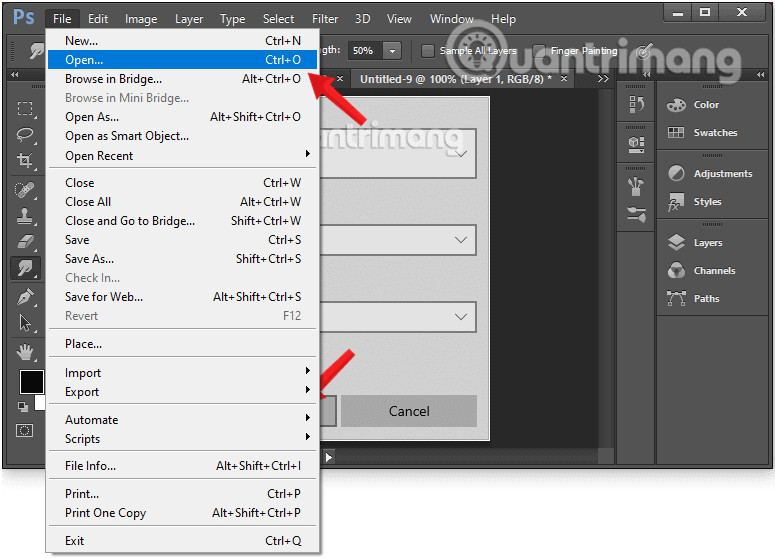 Mở file ảnh JPG bằng Photoshop
Mở file ảnh JPG bằng Photoshop Chọn định dạng lưu ảnh là Photoshop PDF
Chọn định dạng lưu ảnh là Photoshop PDF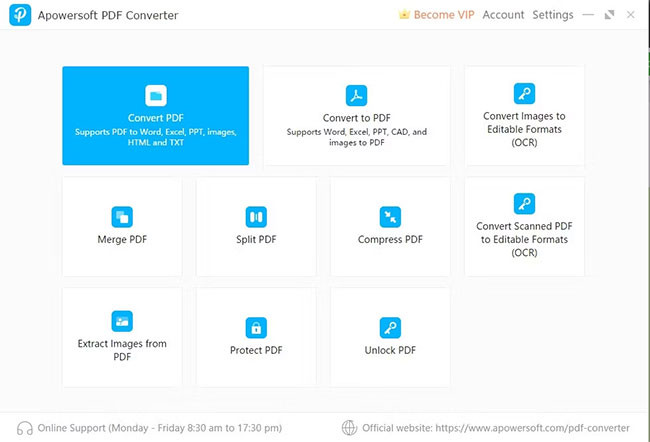 Apowersoft PDF Converter
Apowersoft PDF Converter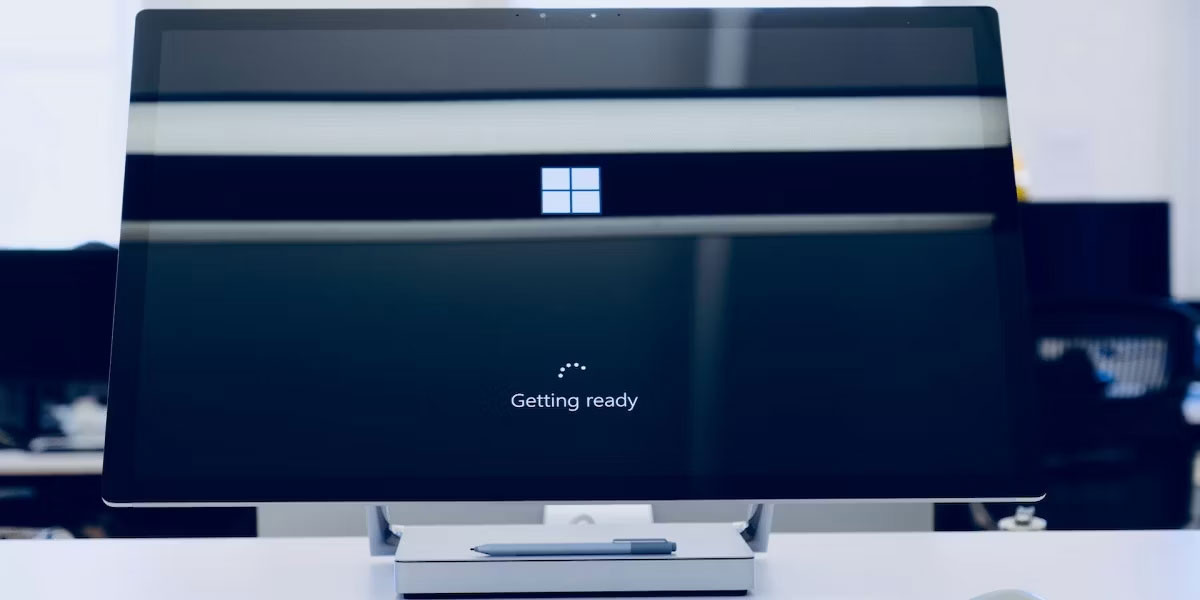
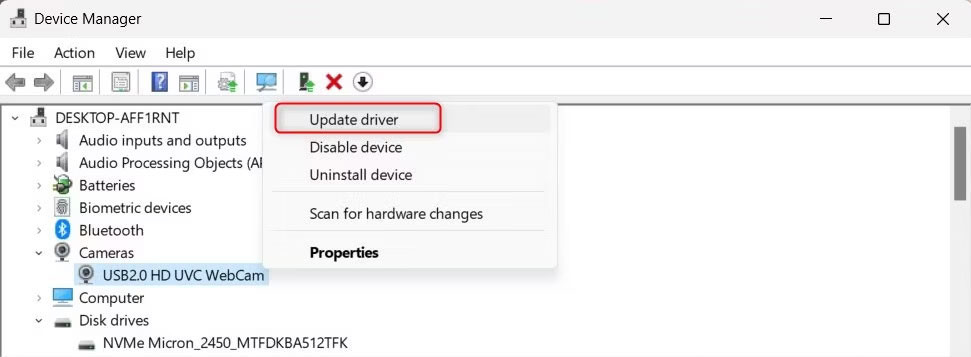 Cập nhật driver camera
Cập nhật driver camera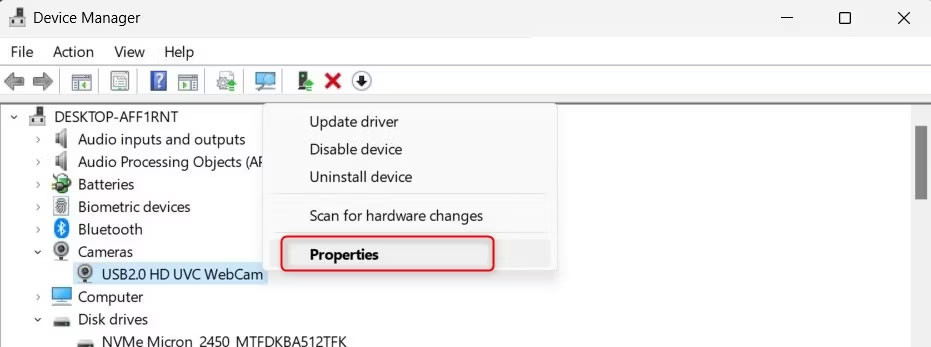 Khôi phục driver camera
Khôi phục driver camera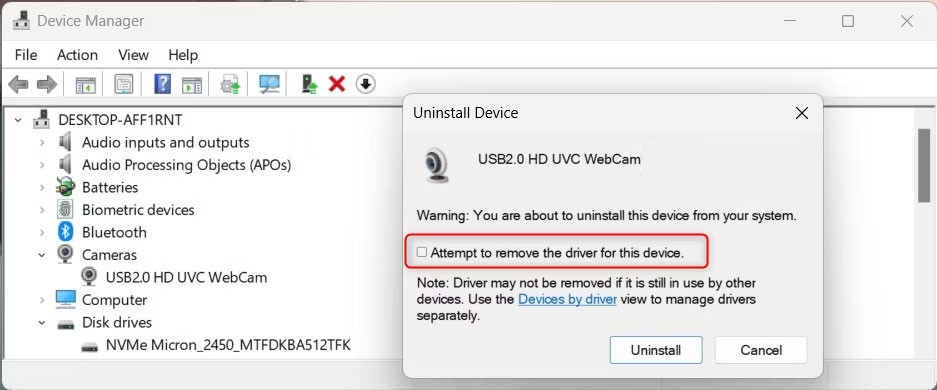 Gỡ cài đặt driver camera
Gỡ cài đặt driver camera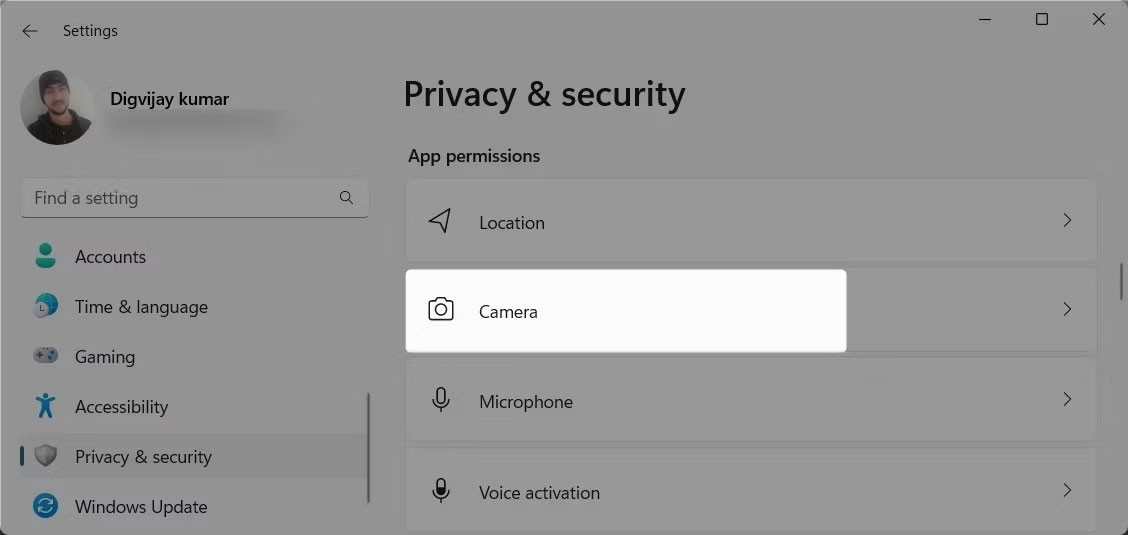 Camera trong Privacy & security
Camera trong Privacy & security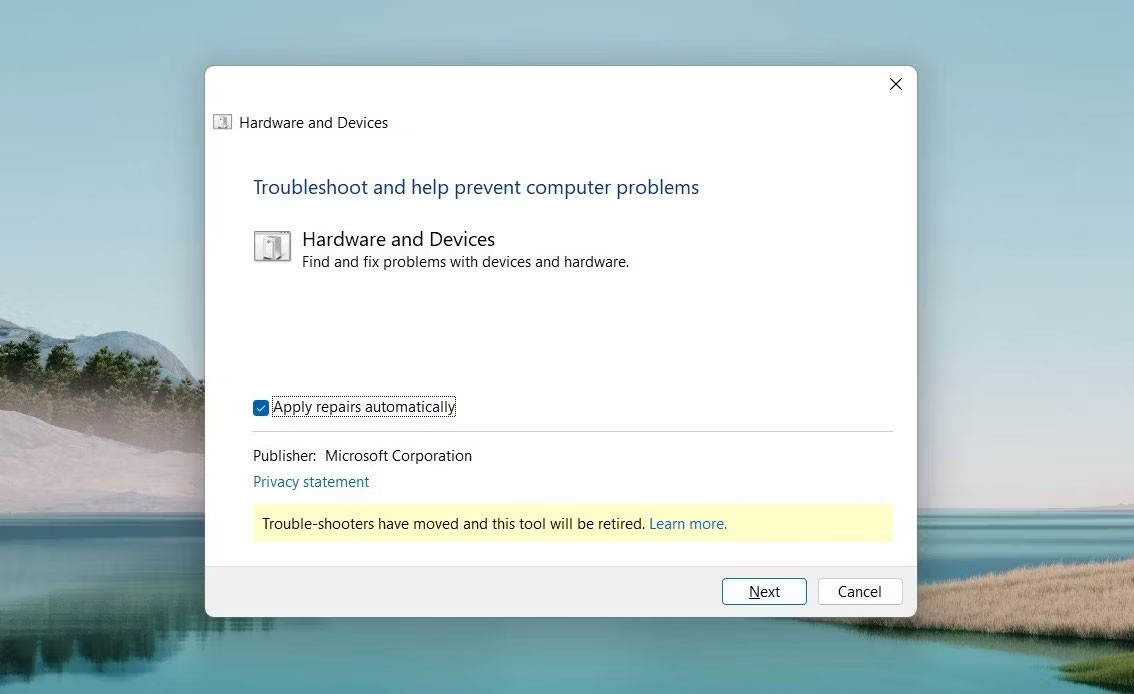 Chạy trình khắc phục sự cố Hardware and Device
Chạy trình khắc phục sự cố Hardware and Device
 HP OfficeJet 3830
HP OfficeJet 3830 Canon Pixma iX6820
Canon Pixma iX6820 HP OfficeJet Pro 9025e
HP OfficeJet Pro 9025e Epson EcoTank ET-3760
Epson EcoTank ET-3760 Máy in Laser màu Brother HL-L8360CDW
Máy in Laser màu Brother HL-L8360CDW HP DeskJet 3755
HP DeskJet 3755 Máy in nhiệt Brother PocketJet PJ773
Máy in nhiệt Brother PocketJet PJ773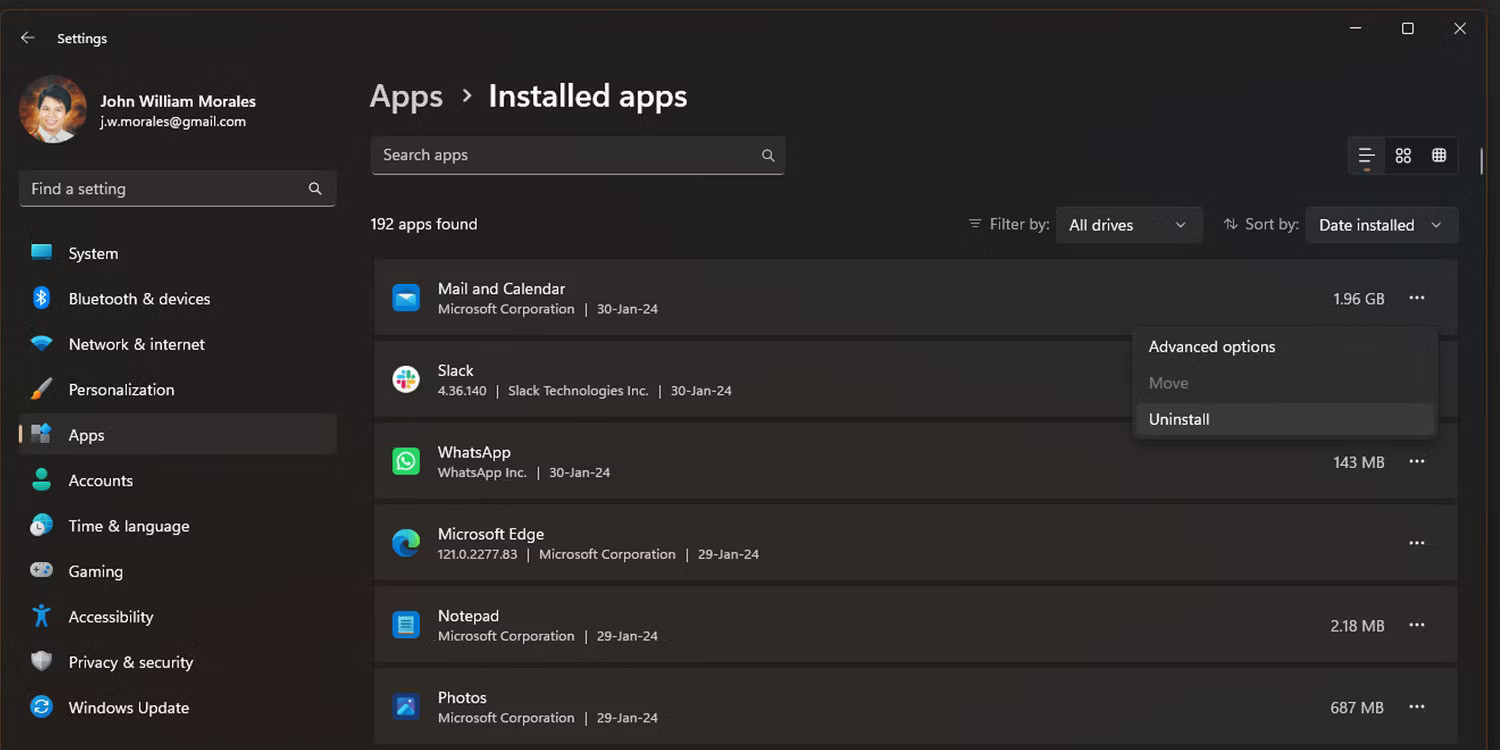
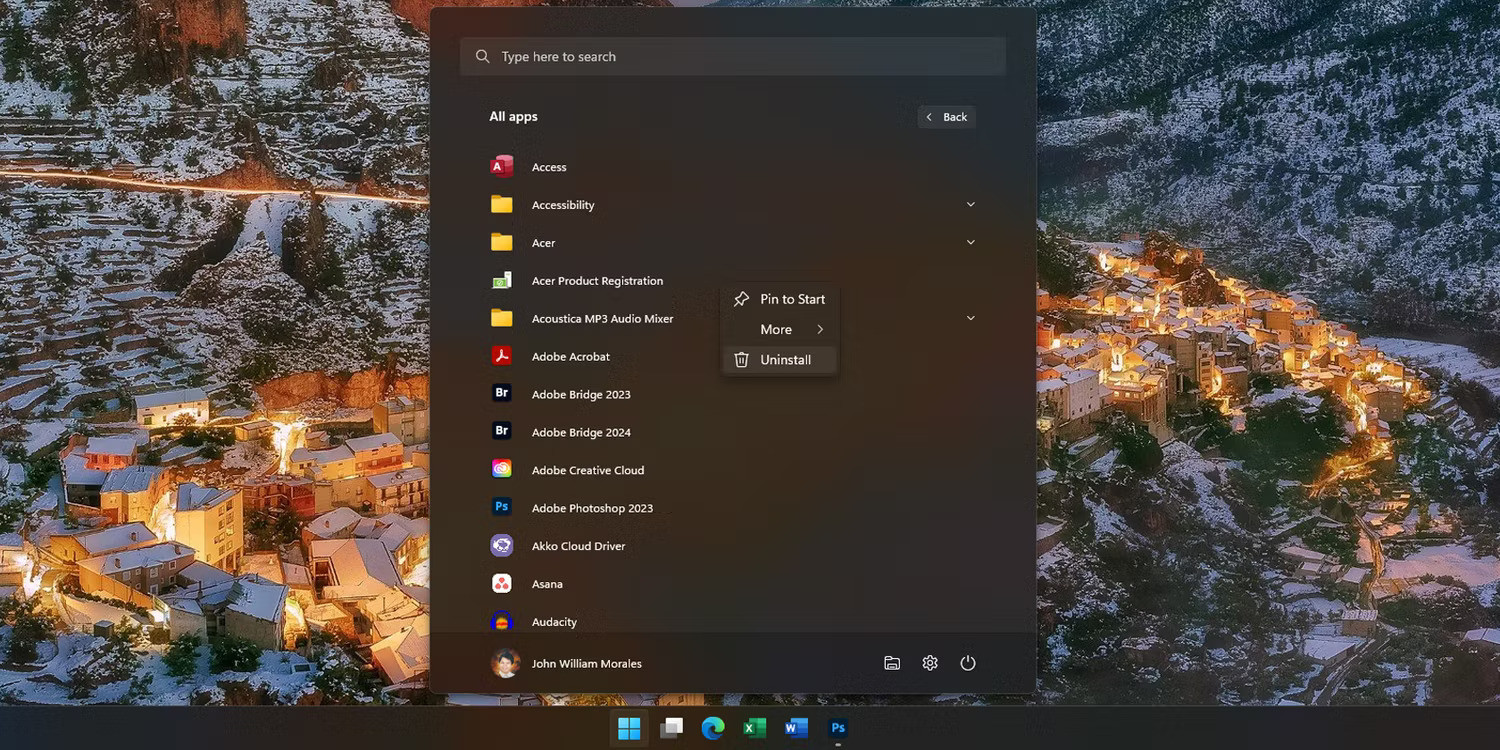 Gỡ cài đặt ứng dụng khỏi menu Start của Windows 11
Gỡ cài đặt ứng dụng khỏi menu Start của Windows 11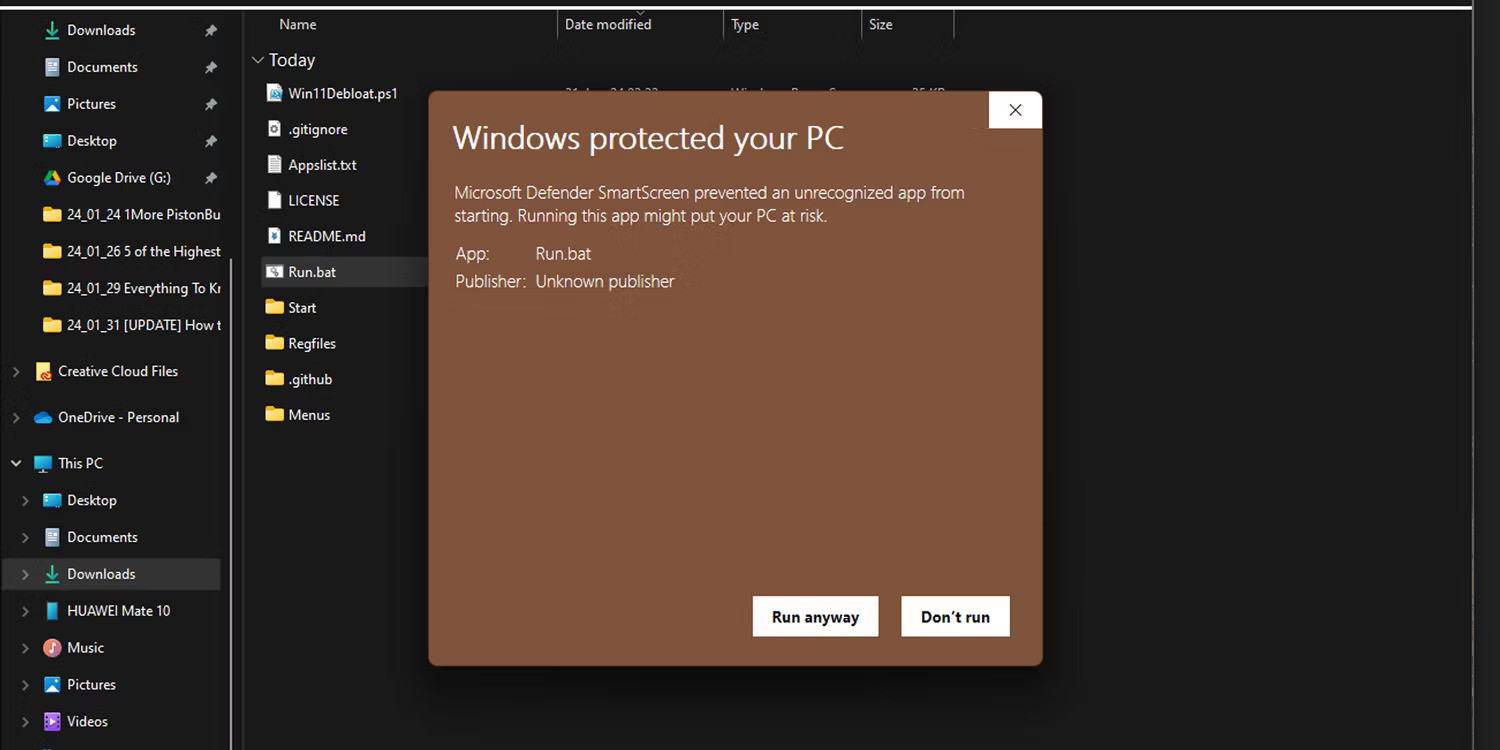 Thông báo Windows protected your PC
Thông báo Windows protected your PC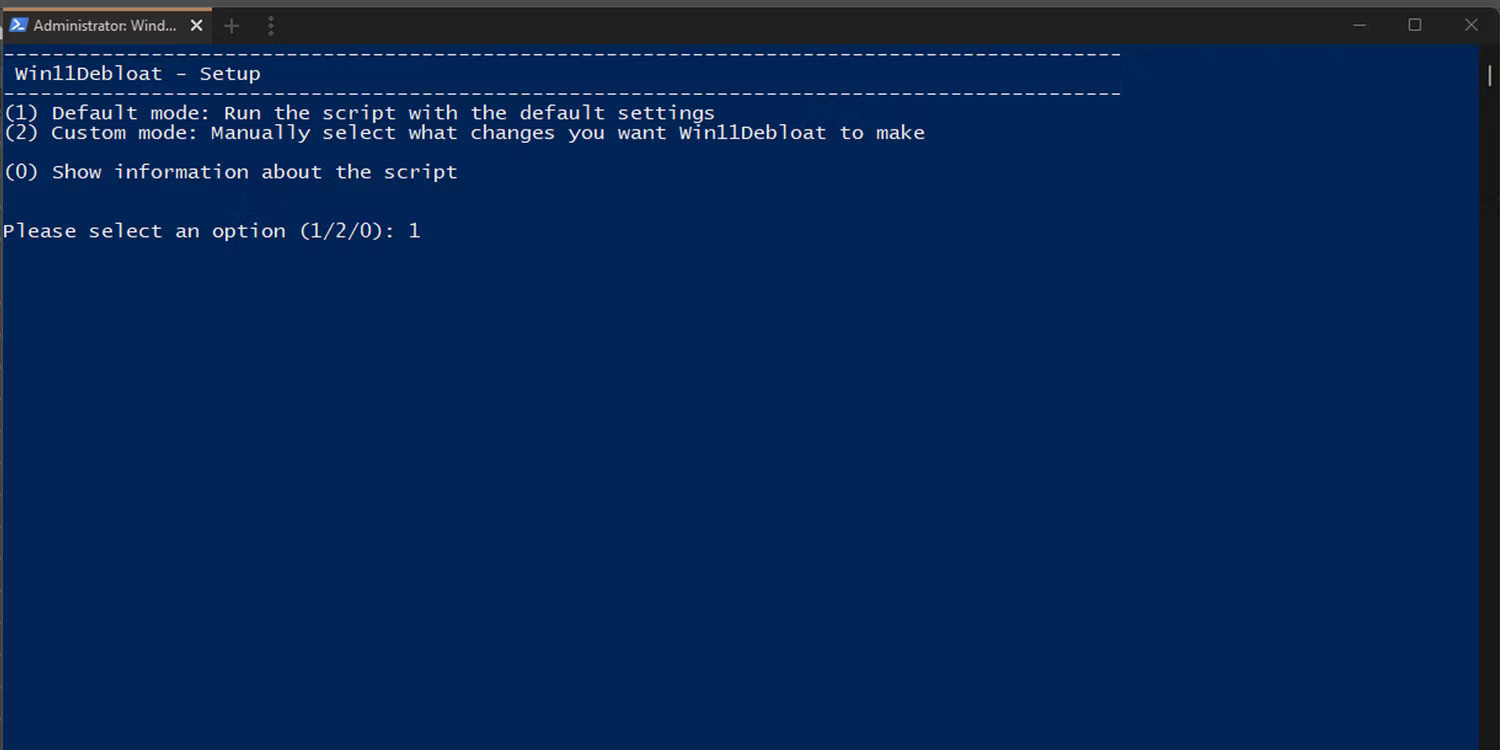 Thiết lập Powershell Win11Debloat
Thiết lập Powershell Win11Debloat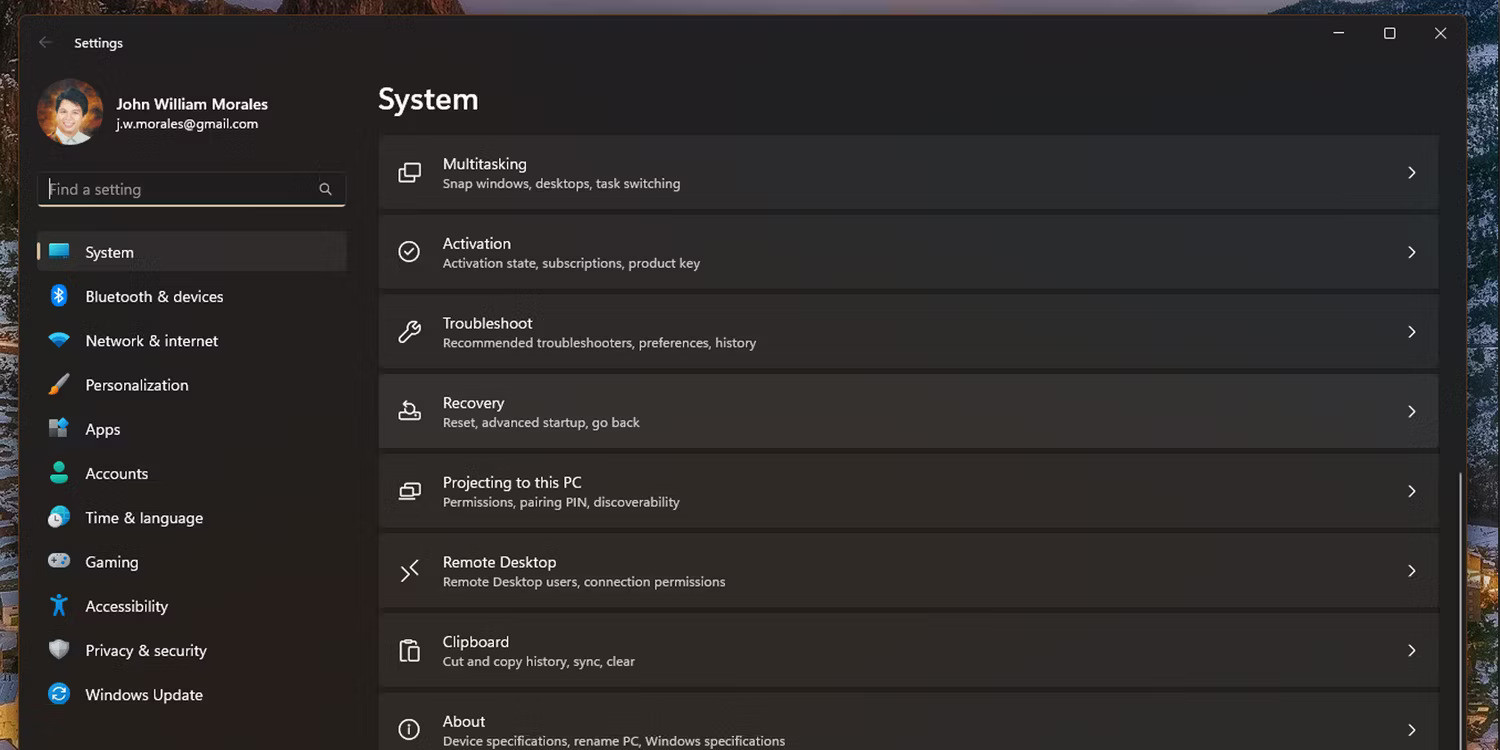 Tùy chọn khôi phục Windows 11 trong Settings
Tùy chọn khôi phục Windows 11 trong Settings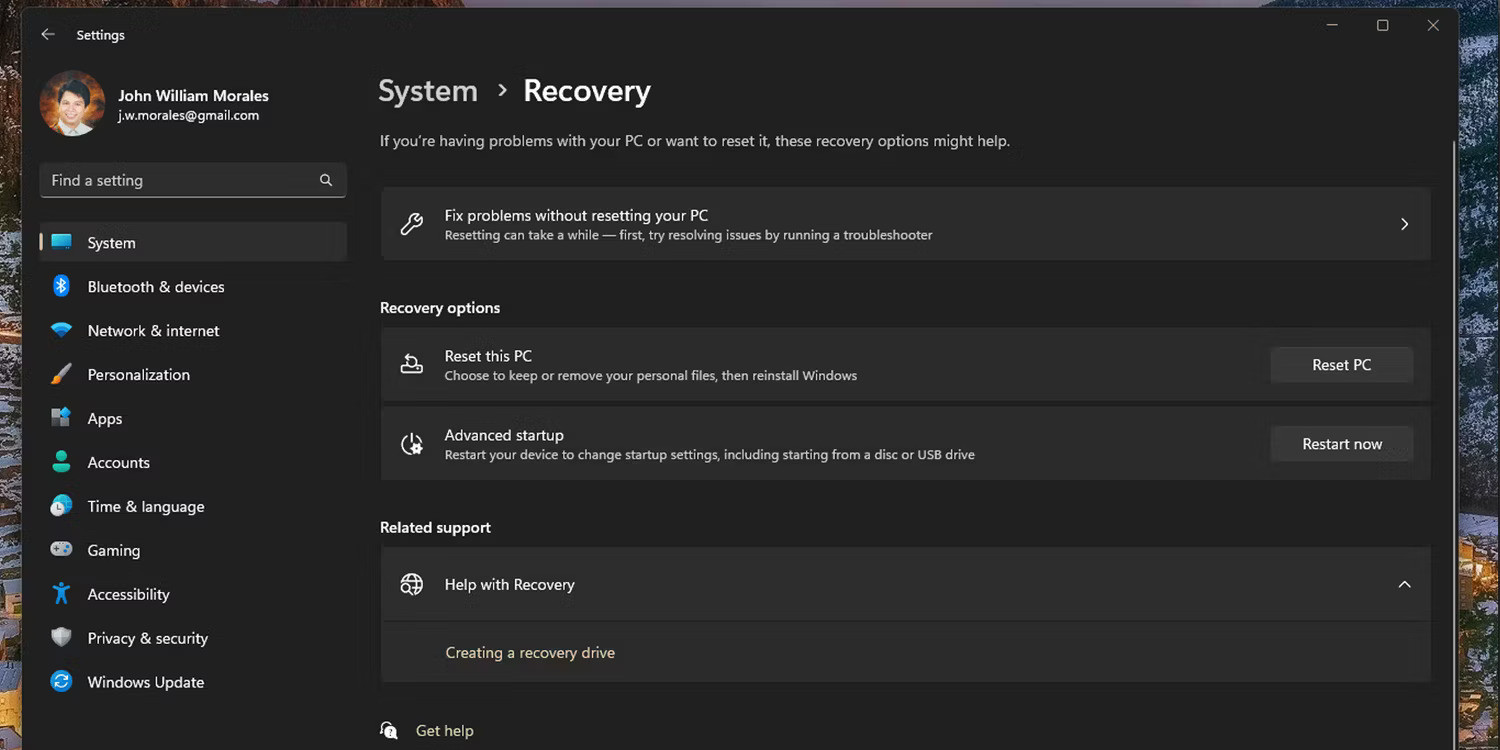 Tùy chọn Reset PC trong cài đặt Windows
Tùy chọn Reset PC trong cài đặt Windows