Khi nhắc đến Phú Quốc, không thể không nhắc đến những cảnh quan thiên nhiên tuyệt đẹp và dịch vụ du lịch đẳng cấp. Nếu bạn đang lên kế hoạch cho một kỳ nghỉ đáng nhớ tại Đảo Ngọc, hãy cùng khám phá những combo du lịch Phú Quốc siêu tiết kiệm dưới đây. Những lựa chọn này được thiết kế không chỉ mang lại trải nghiệm tuyệt vời mà còn giúp bạn tiết kiệm chi phí tối đa, đảm bảo cho một chuyến du lịch đầy trọn vẹn và thú vị.
1. Combo Du Lịch Hấp Dẫn Từ John’s Tours
John’s Tours nổi tiếng với những combo du lịch kết hợp giữa nghỉ dưỡng và tham quan đảo. Mỗi combo đều được chuẩn bị kỹ lưỡng, mang đến cho bạn những trải nghiệm tuyệt vời cùng bạn bè và gia đình.
 Ngắm san hô cùng John’s Tours Phú Quốc Ngắm san hô cùng John’s Tours Phú Quốc
Ngắm san hô cùng John’s Tours Phú Quốc Ngắm san hô cùng John’s Tours Phú Quốc
1.1. Combo 3 Sao: Giá Bắt Đầu Từ 1.580.000 VND
Combo Tom Hill Resort và Tour Tàu 3 Đảo
- Giá combo 3N2D: 1.580.000 VND/khách.
- Giá combo 4N3D: 1.950.000 VND/khách.
 Tom Hill Phú Quốc Resort Tom Hill Phú Quốc Resort
Tom Hill Phú Quốc Resort Tom Hill Phú Quốc Resort
Chi tiết combo:
- Nghỉ dưỡng tại hạng phòng Deluxe Hướng Biển.
- Miễn phí ăn sáng buffet tại nhà hàng view biển.
- Đón tiễn sân bay miễn phí.
- Sử dụng tiện ích tại resort như hồ bơi tràn viền, phòng gym miễn phí.
- 01 Tour tàu 3 đảo (bao gồm ăn trưa trên tàu).
- Giảm 50% phí dịch vụ tại hòn Mây Rút Trong.
Thời gian áp dụng: Từ nay đến 31.10.2023. Điều kiện áp dụng: Đặt tối thiểu từ 2 người trở lên.
Combo The May Hotel và Tour Tàu 3 Đảo
- Giá combo 3N2D: 1.750.000 VND/khách.
- Giá combo 4N3D: 2.180.000 VND/khách.
 The May Hotel Phú Quốc The May Hotel Phú Quốc
The May Hotel Phú Quốc The May Hotel Phú Quốc
Chi tiết combo:
- Nghỉ dưỡng tại hạng phòng Superior Hướng Biển.
- Miễn phí ăn sáng buffet tại nhà hàng khách sạn.
- Đón tiễn sân bay miễn phí.
- Sử dụng tiện ích như hồ bơi ngoài trời, bãi biển riêng.
- 01 Tour tàu 3 đảo (bao gồm ăn trưa trên tàu).
- Giảm 50% phí dịch vụ tại hòn Mây Rút Trong.
Thời gian áp dụng: Từ nay đến 31.10.2023. Điều kiện áp dụng: Đặt tối thiểu từ 2 người trở lên.
1.2. Combo 4 Sao: Giá Bắt Đầu Từ 1.850.000 VND
Combo AVS Hotel và Tour Tàu 3 Đảo
- Giá combo 3N2D: 1.850.000 VND/khách.
- Giá combo 4N3D: 2.450.000 VND/khách.
 Hồ bơi tầng thượng ngắm hoàng hôn – AVS Hotel Phú Quốc Hồ bơi tầng thượng ngắm hoàng hôn – AVS Hotel Phú Quốc
Hồ bơi tầng thượng ngắm hoàng hôn – AVS Hotel Phú Quốc Hồ bơi tầng thượng ngắm hoàng hôn – AVS Hotel Phú Quốc
Chi tiết combo:
- Nghỉ dưỡng tại hạng phòng Premier Hướng Biển.
- Miễn phí ăn sáng buffet tại nhà hàng khách sạn.
- Đón tiễn sân bay miễn phí.
- Sử dụng tiện ích như hồ bơi tầng thượng, wifi miễn phí.
- 01 Tour tàu 3 đảo (bao gồm ăn trưa trên tàu).
- Giảm 50% phí dịch vụ tại hòn Mây Rút Trong.
Thời gian áp dụng: Từ nay đến 31.10.2023. Điều kiện áp dụng: Đặt tối thiểu từ 2 người trở lên.
2. Tại Sao Nên Chọn Combo Du Lịch Từ John’s Tours?
2.1 Lợi Ích Khi Chọn Combo
- Giá Tiết Kiệm: Bạn sẽ nhận được dịch vụ chất lượng với chi phí hợp lý.
- Thời gian linh hoạt: Không lo về lịch trình cố định, bạn có thể tự do khám phá theo cách riêng.
- Chất lượng dịch vụ: John’s Tours với kinh nghiệm hơn 16 năm trong ngành du lịch Phú Quốc, đảm bảo mang đến cho bạn trải nghiệm tuyệt vời nhất.
3. Kinh Nghiệm Đặt Combo Du Lịch Chất Lượng
- Theo dõi thông tin trên trang web của John’s Tours để cập nhật ưu đãi mới.
- Nên đặt trước ít nhất 1 tháng để chọn được combo phù hợp và tránh hết chỗ.
- Đọc kỹ khuyến mãi và điều khoản để bảo đảm quyền lợi tốt nhất cho bản thân.
Bài viết này mang đến cho bạn cái nhìn tổng quan về những combo du lịch Phú Quốc hấp dẫn nhất. Hãy nhanh tay chọn cho mình một combo phù hợp và liên hệ ngay với John’s Tours để được tư vấn chi tiết. Chúc bạn có một kỳ nghỉ vui vẻ và trọn vẹn tại Đảo Ngọc!

 Cáp treo Phú Quốc
Cáp treo Phú Quốc Tàu John’s Tours Phú Quốc
Tàu John’s Tours Phú Quốc Bãi Sao Phú Quốc
Bãi Sao Phú Quốc Làng chài Rạch Vẹm Phú Quốc
Làng chài Rạch Vẹm Phú Quốc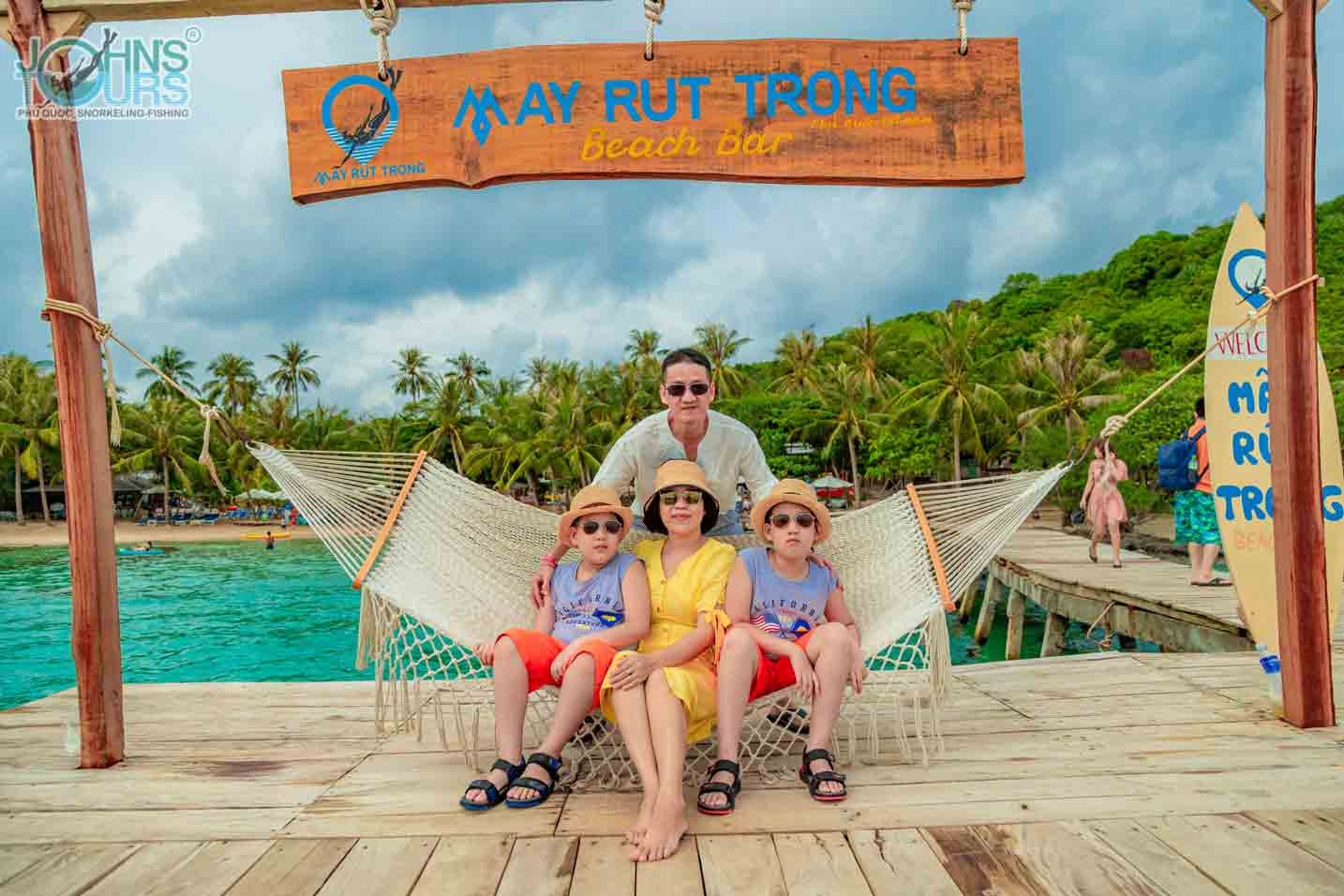
 Nước biển trong vắt của bãi Sao Phú Quốc vào mùa nắng Nước biển trong vắt của bãi Sao Phú Quốc vào mùa nắng
Nước biển trong vắt của bãi Sao Phú Quốc vào mùa nắng Nước biển trong vắt của bãi Sao Phú Quốc vào mùa nắng Phú Quốc luôn trong tình trạng cháy phòng vào những mùa cao điểm Phú Quốc luôn trong tình trạng cháy phòng vào những mùa cao điểm
Phú Quốc luôn trong tình trạng cháy phòng vào những mùa cao điểm Phú Quốc luôn trong tình trạng cháy phòng vào những mùa cao điểm Check-in bãi biển Phú Quốc với áo tắm Check-in bãi biển Phú Quốc với áo tắm
Check-in bãi biển Phú Quốc với áo tắm Check-in bãi biển Phú Quốc với áo tắm Dịch vụ cho thuê xe máy tại Phú Quốc Dịch vụ cho thuê xe máy tại Phú Quốc
Dịch vụ cho thuê xe máy tại Phú Quốc Dịch vụ cho thuê xe máy tại Phú Quốc Sunset Sanato – điểm check-in không thể bỏ qua tại Phú Quốc Sunset Sanato – điểm check-in không thể bỏ qua tại Phú Quốc
Sunset Sanato – điểm check-in không thể bỏ qua tại Phú Quốc Sunset Sanato – điểm check-in không thể bỏ qua tại Phú Quốc Đặc sản Phú Quốc nhất định phải thử Đặc sản Phú Quốc nhất định phải thử
Đặc sản Phú Quốc nhất định phải thử Đặc sản Phú Quốc nhất định phải thử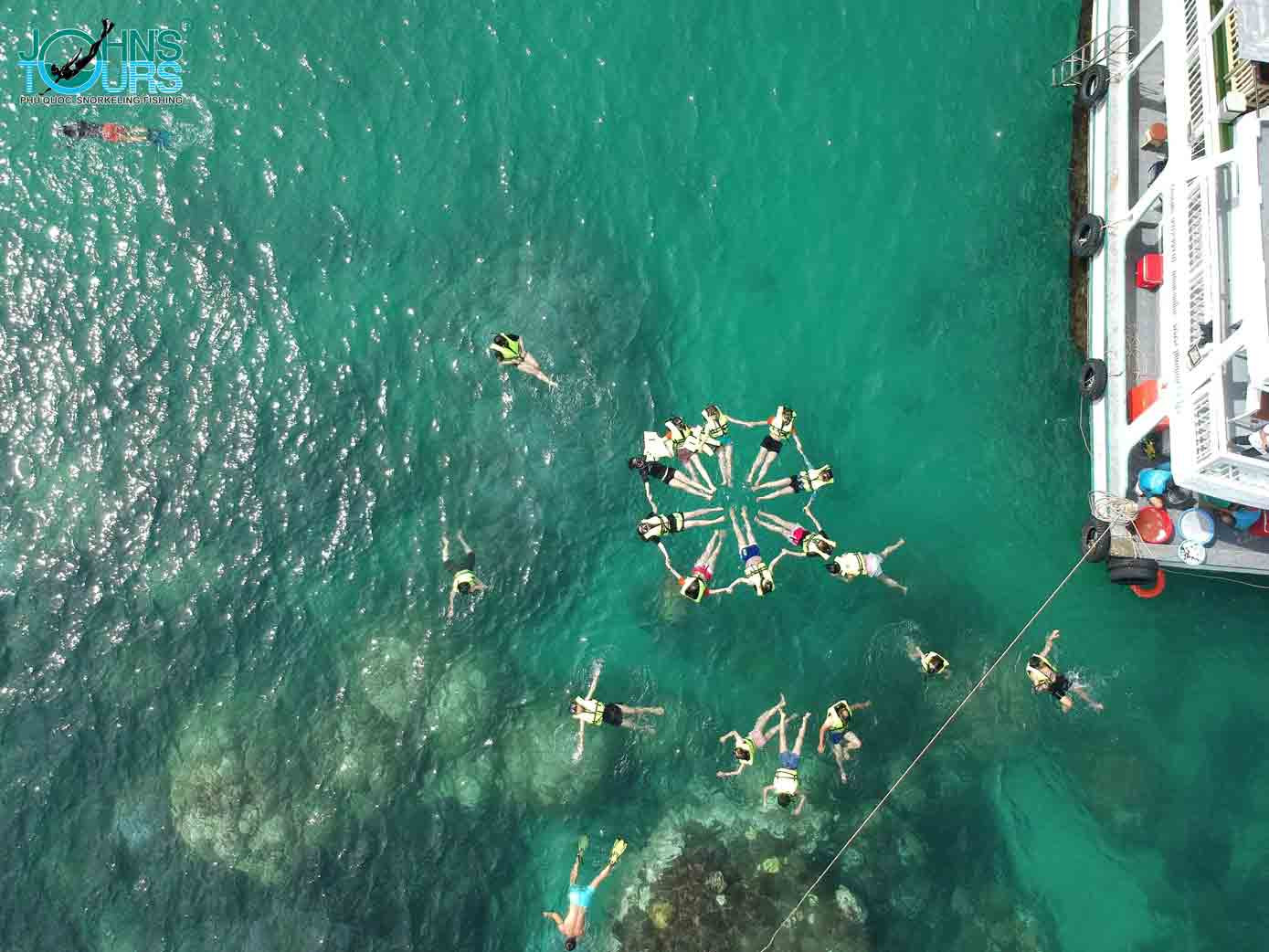 Lặn ngắm san hô tại Hòn Gầm Ghì Lặn ngắm san hô tại Hòn Gầm Ghì
Lặn ngắm san hô tại Hòn Gầm Ghì Lặn ngắm san hô tại Hòn Gầm Ghì Trải nghiệm trò chơi cảm giác mạnh tại công viên nước Aquatopia Trải nghiệm trò chơi cảm giác mạnh tại công viên nước Aquatopia
Trải nghiệm trò chơi cảm giác mạnh tại công viên nước Aquatopia Trải nghiệm trò chơi cảm giác mạnh tại công viên nước Aquatopia Đi bộ dưới đáy biển – Seawalker Đi bộ dưới đáy biển tại Phú Quốc – Seawalker
Đi bộ dưới đáy biển – Seawalker Đi bộ dưới đáy biển tại Phú Quốc – Seawalker
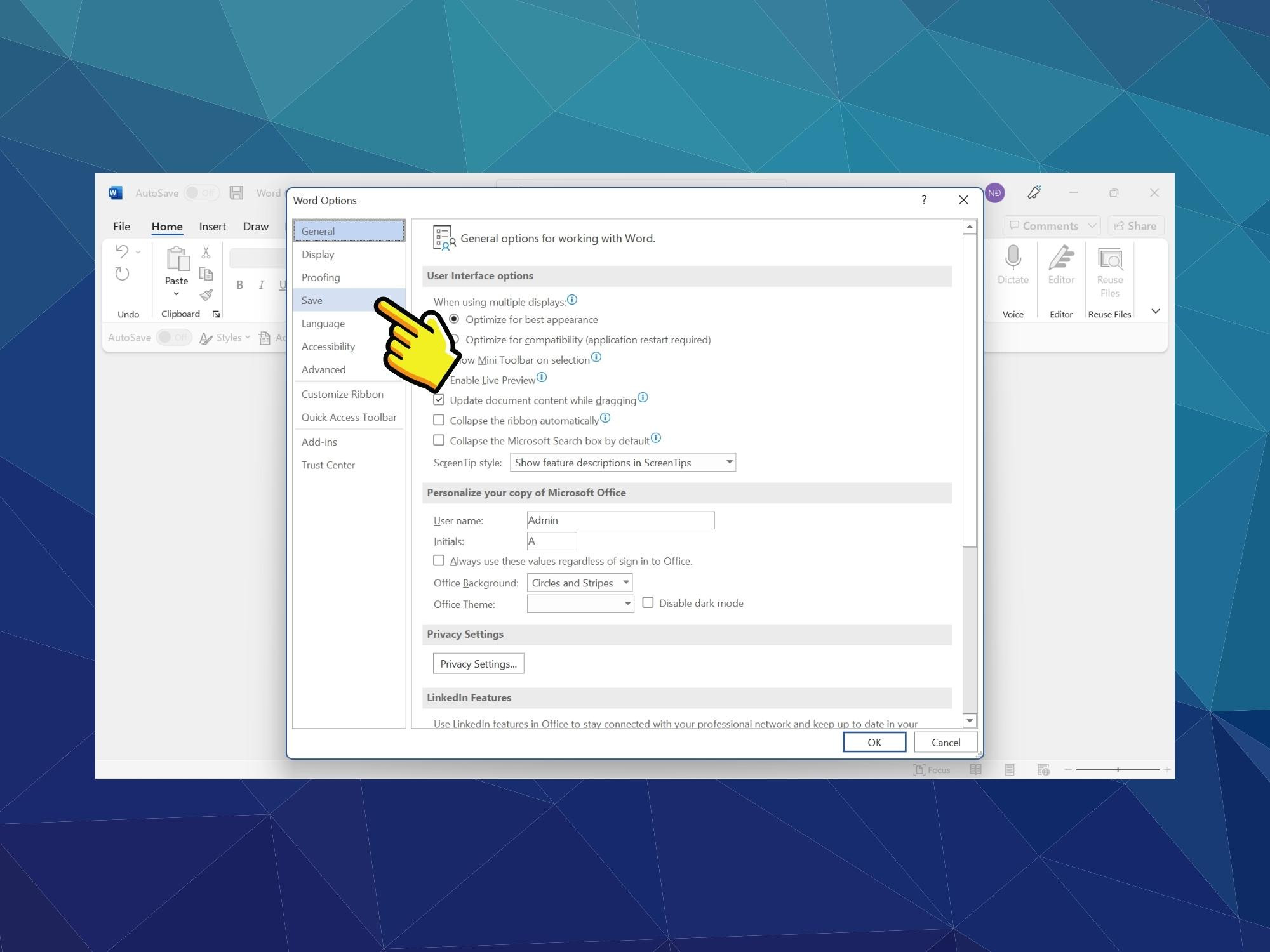 Bật chế độ AutoSave và AutoRecover – Bước 2
Bật chế độ AutoSave và AutoRecover – Bước 2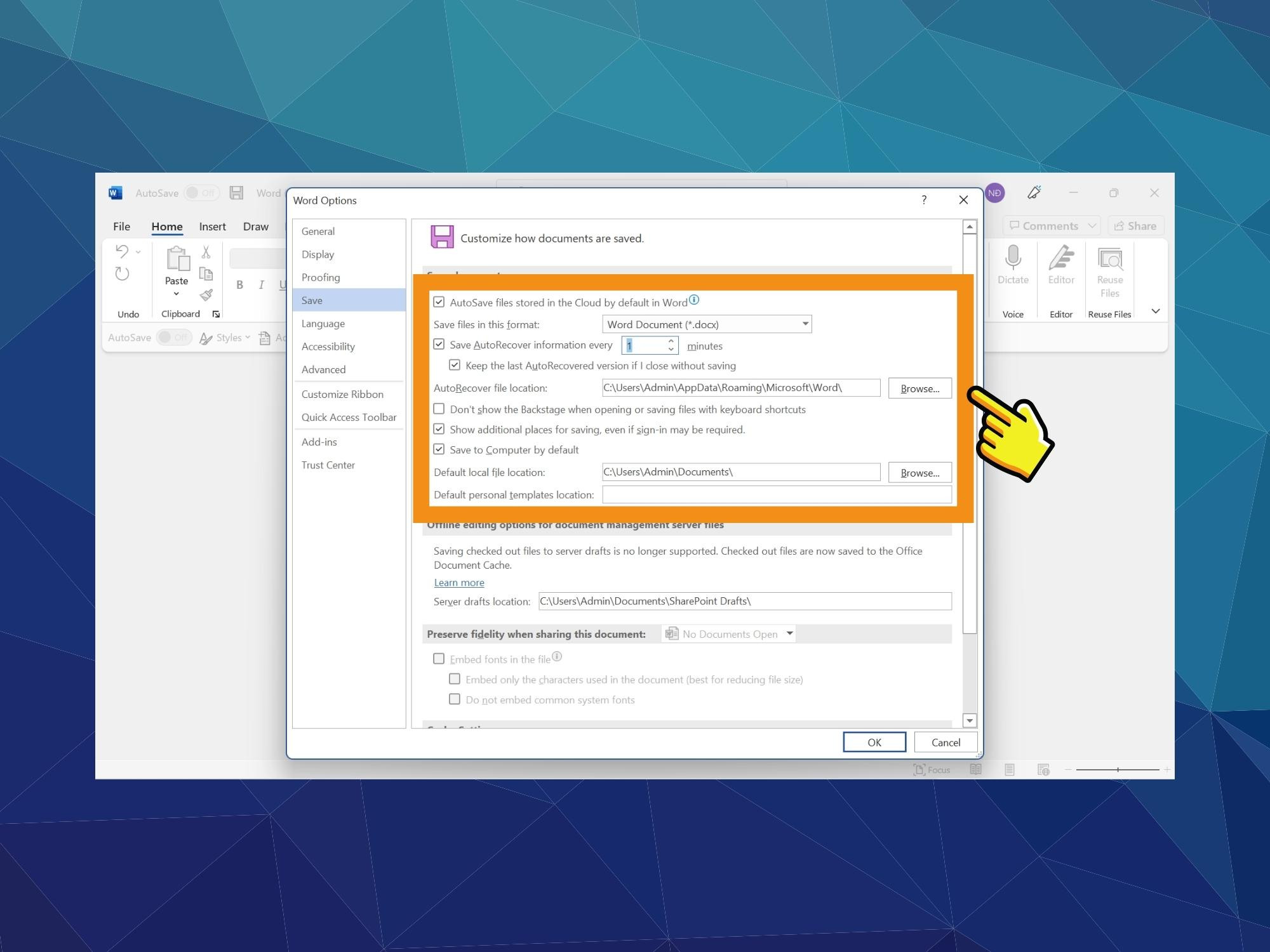 Bật chế độ AutoSave và AutoRecover – Bước 3
Bật chế độ AutoSave và AutoRecover – Bước 3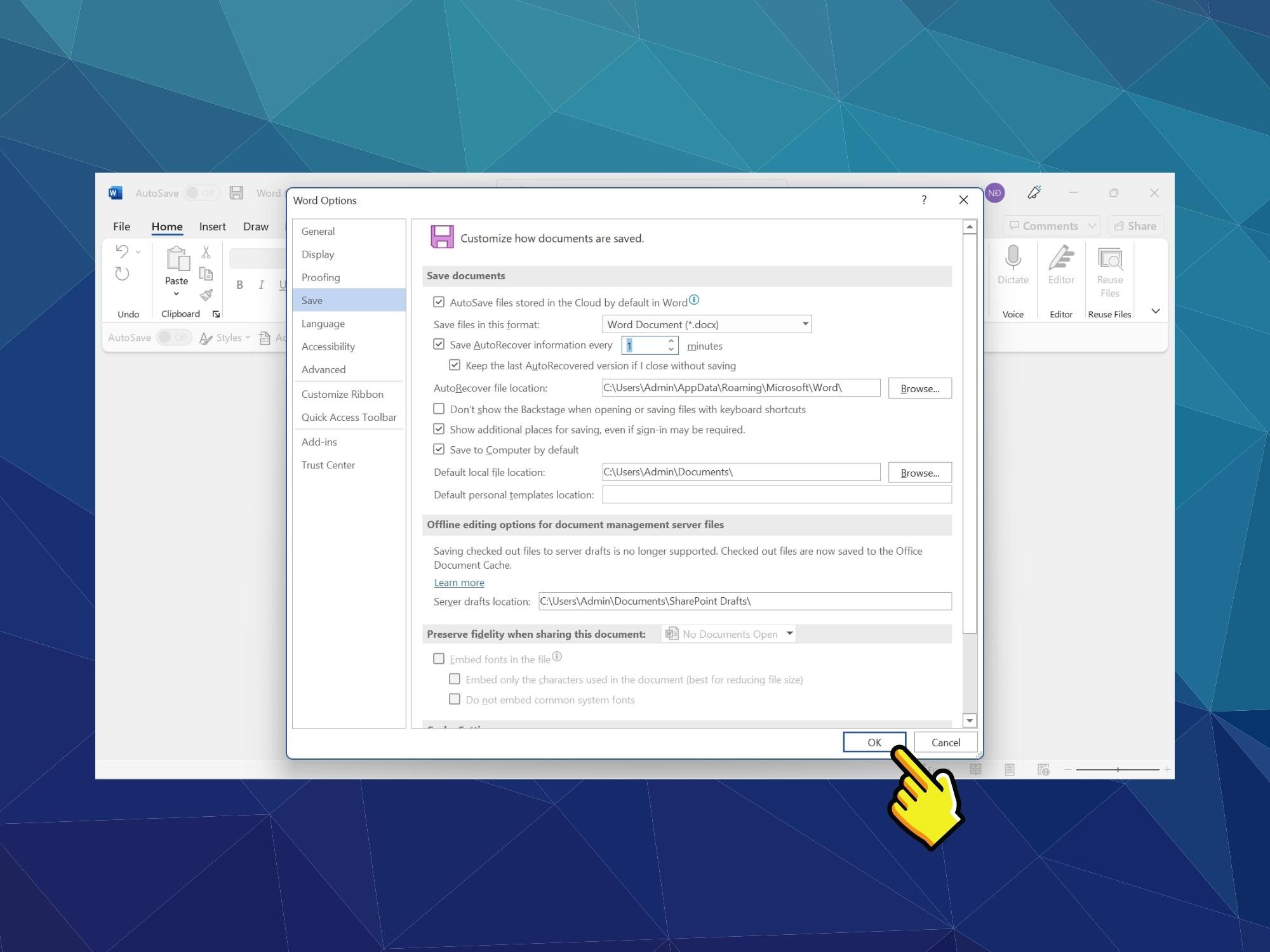 Bật chế độ AutoSave và AutoRecover – Bước 4
Bật chế độ AutoSave và AutoRecover – Bước 4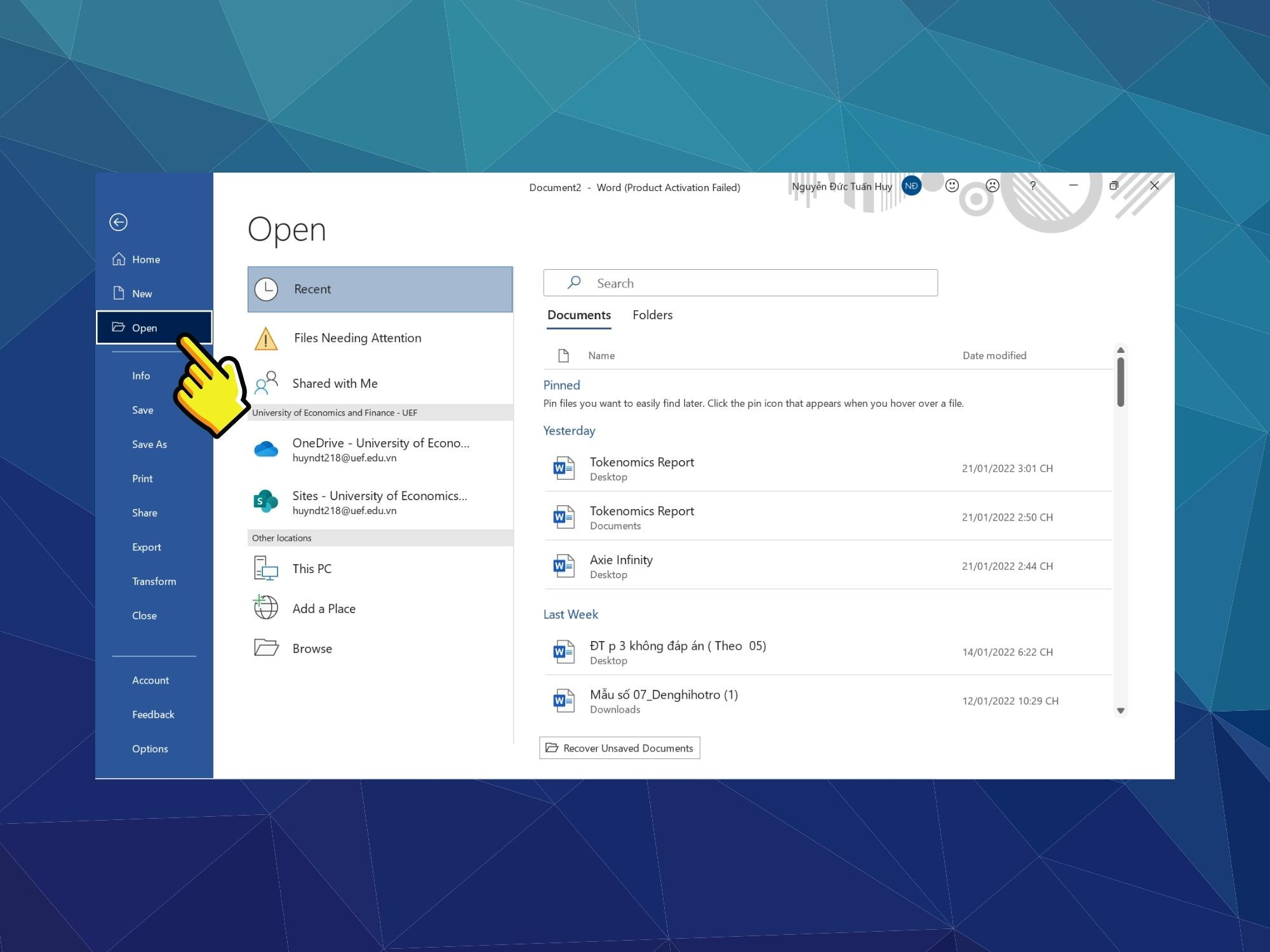 Cách tìm lại file Word chưa lưu – Bước 1
Cách tìm lại file Word chưa lưu – Bước 1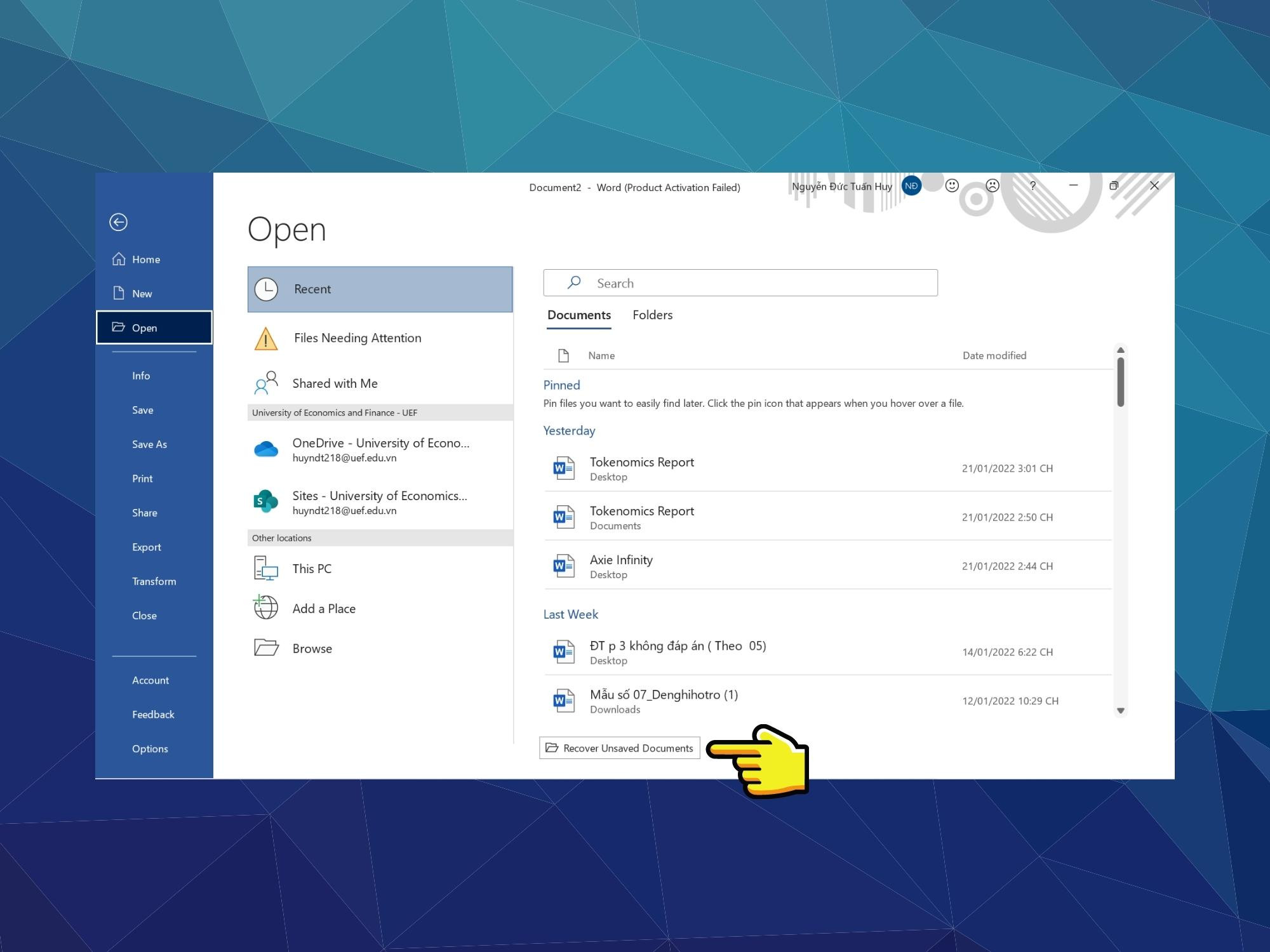 Cách tìm lại file Word chưa lưu – Bước 2
Cách tìm lại file Word chưa lưu – Bước 2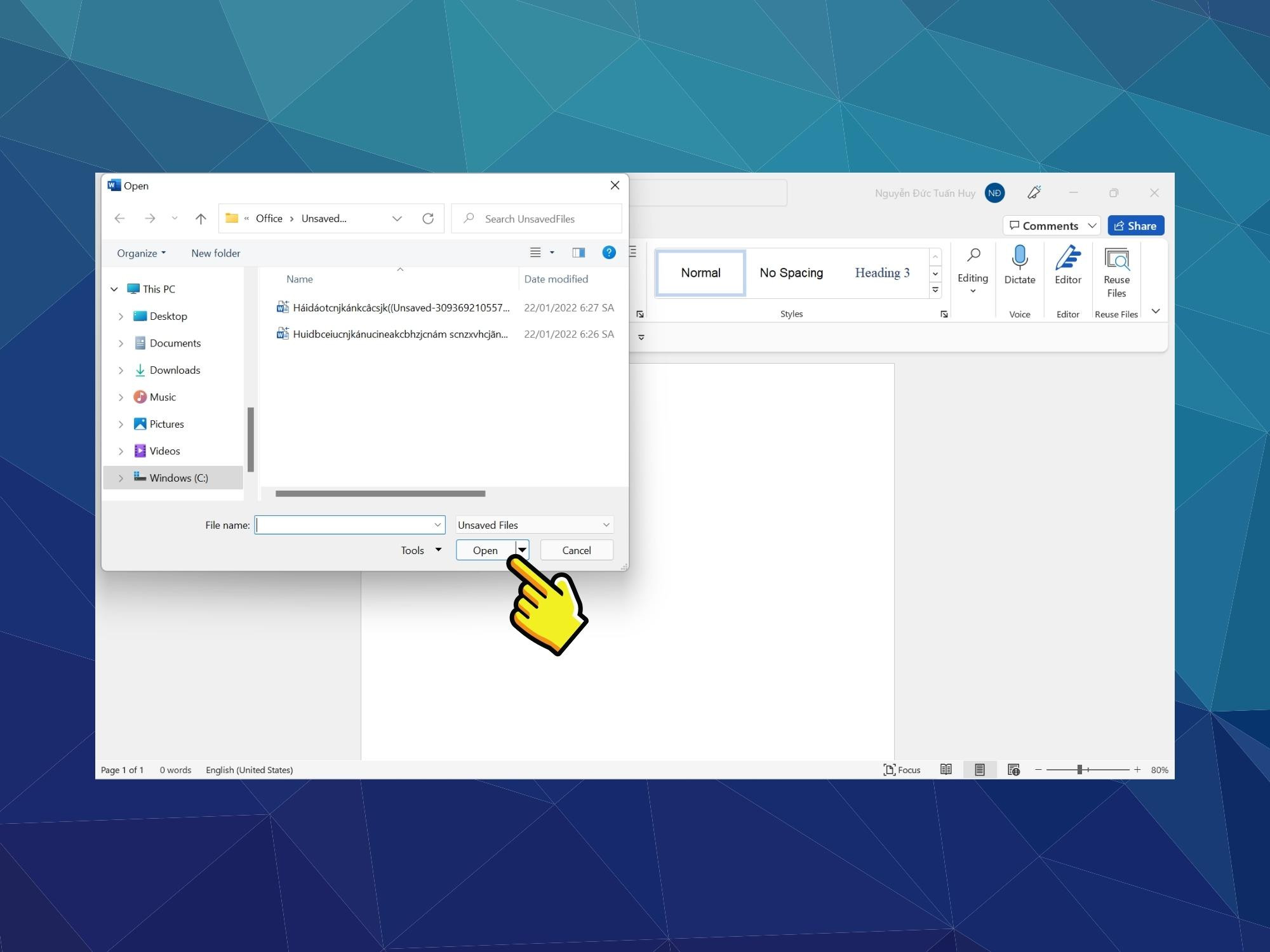 Cách tìm lại file Word chưa lưu – Bước 3
Cách tìm lại file Word chưa lưu – Bước 3 Khôi phục file Word bị lưu đè – Bước 1
Khôi phục file Word bị lưu đè – Bước 1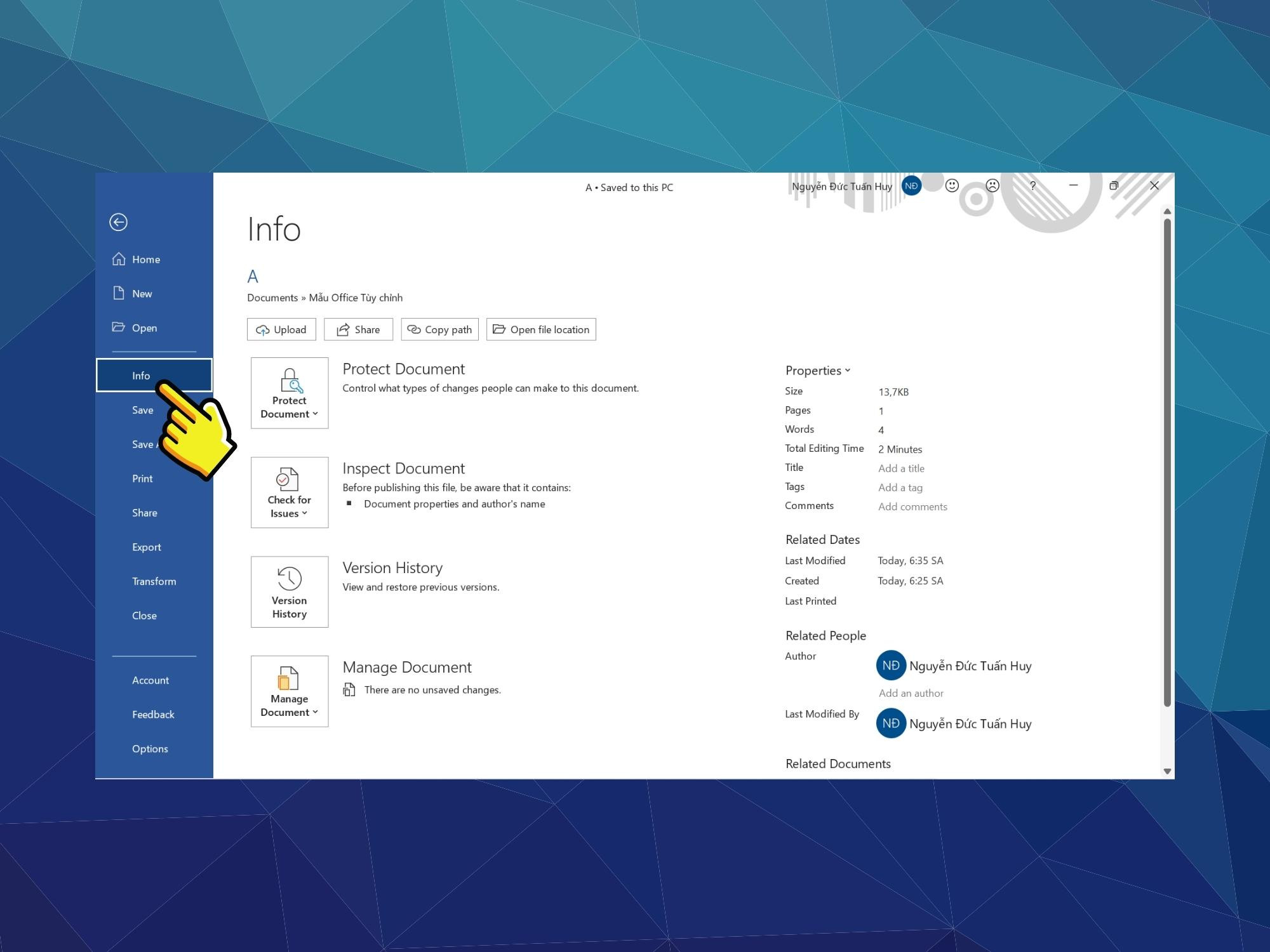 Khôi phục file Word bị lưu đè – Bước 2
Khôi phục file Word bị lưu đè – Bước 2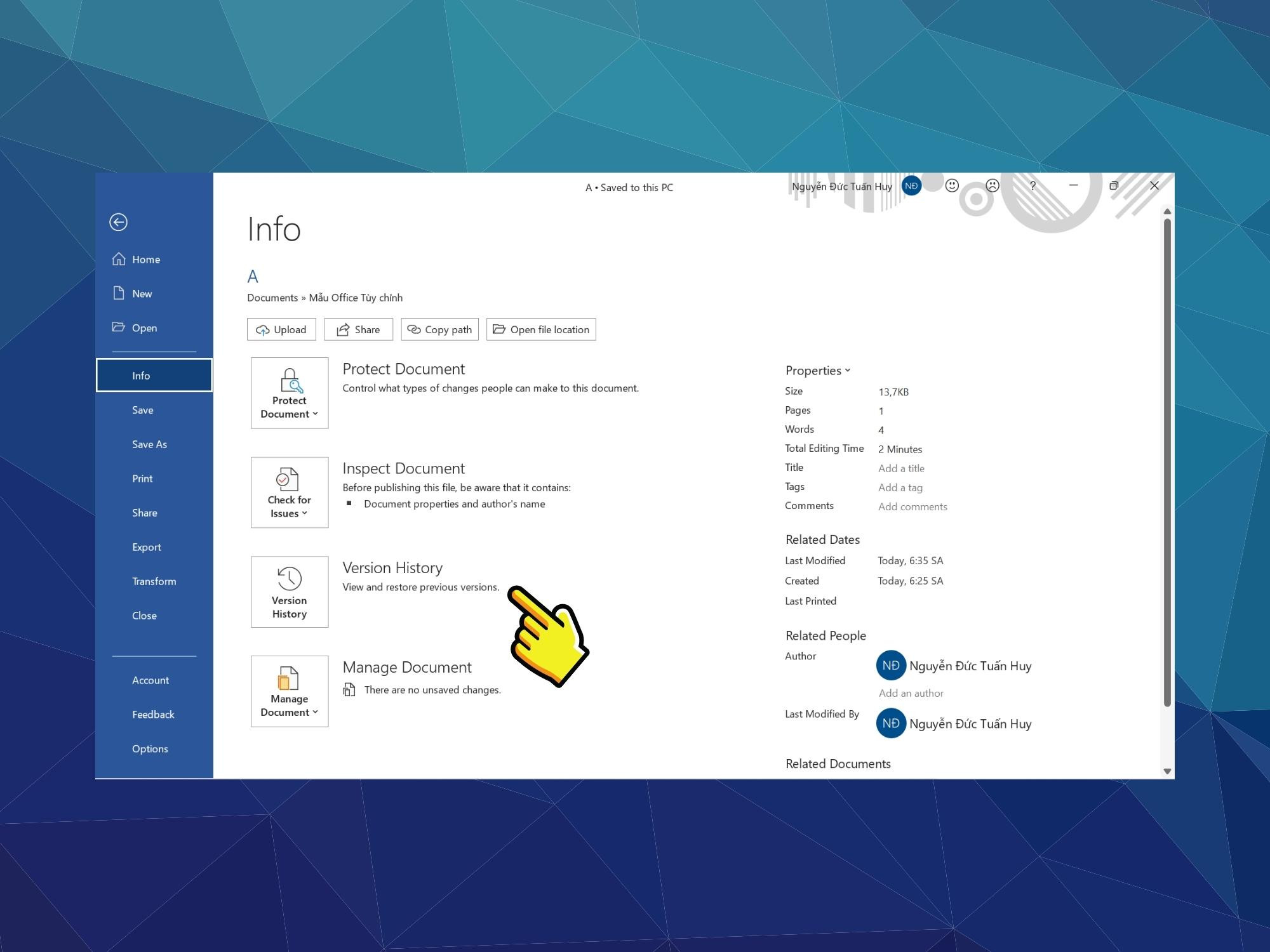 Khôi phục file Word bị lưu đè – Bước 3
Khôi phục file Word bị lưu đè – Bước 3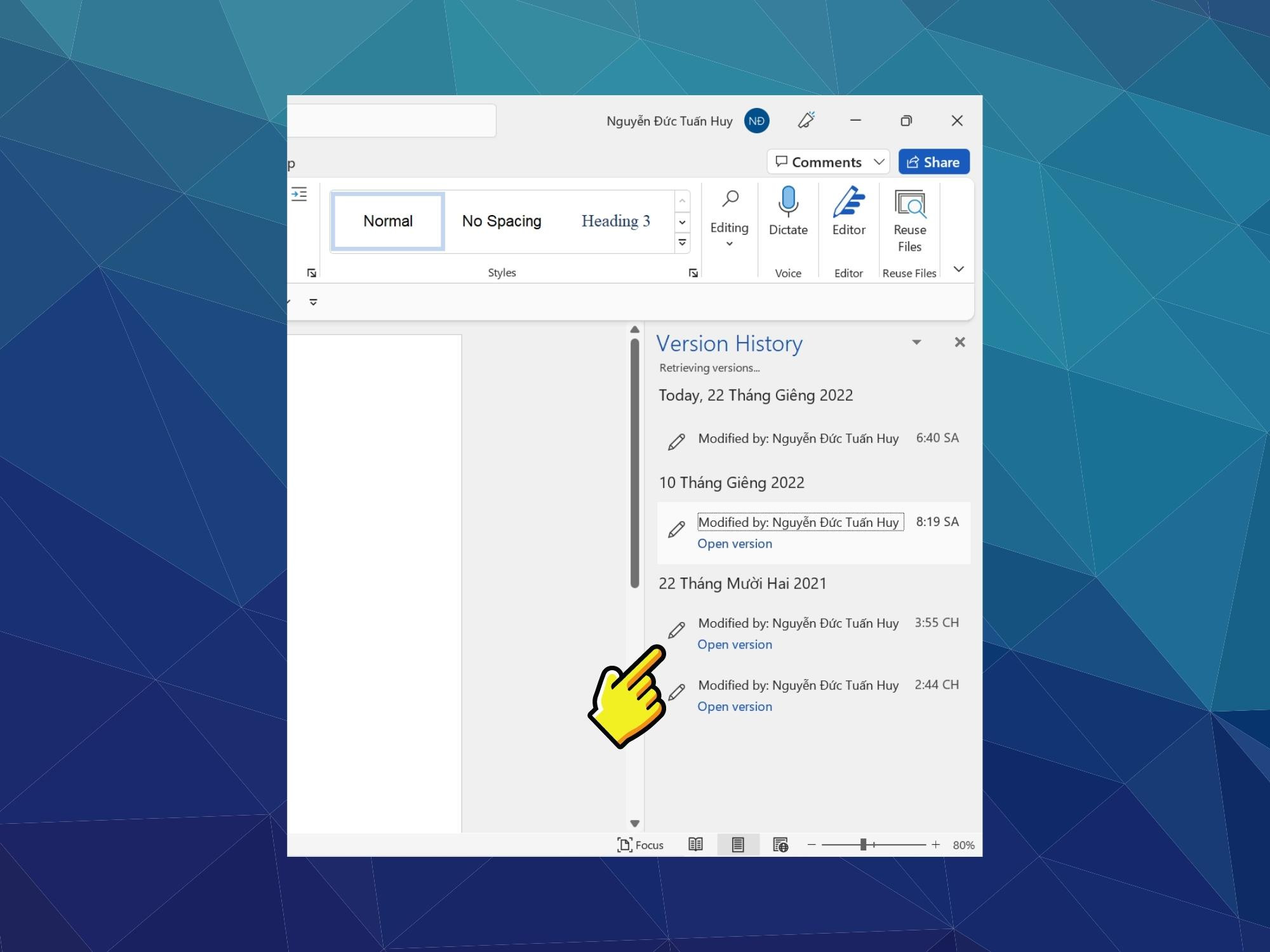 Khôi phục file Word bị lưu đè – Bước 4
Khôi phục file Word bị lưu đè – Bước 4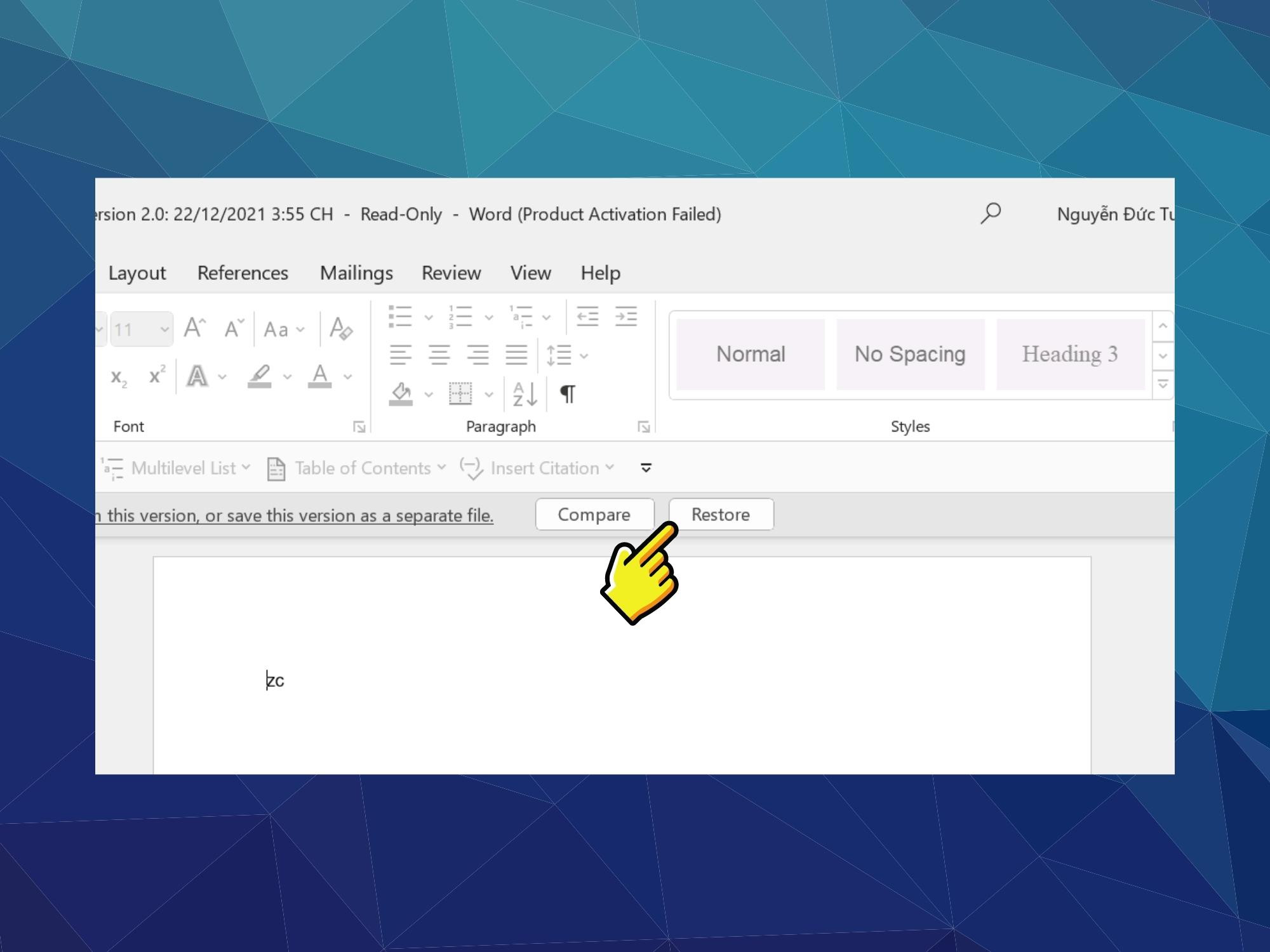 Khôi phục file Word bị lưu đè – Bước 5
Khôi phục file Word bị lưu đè – Bước 5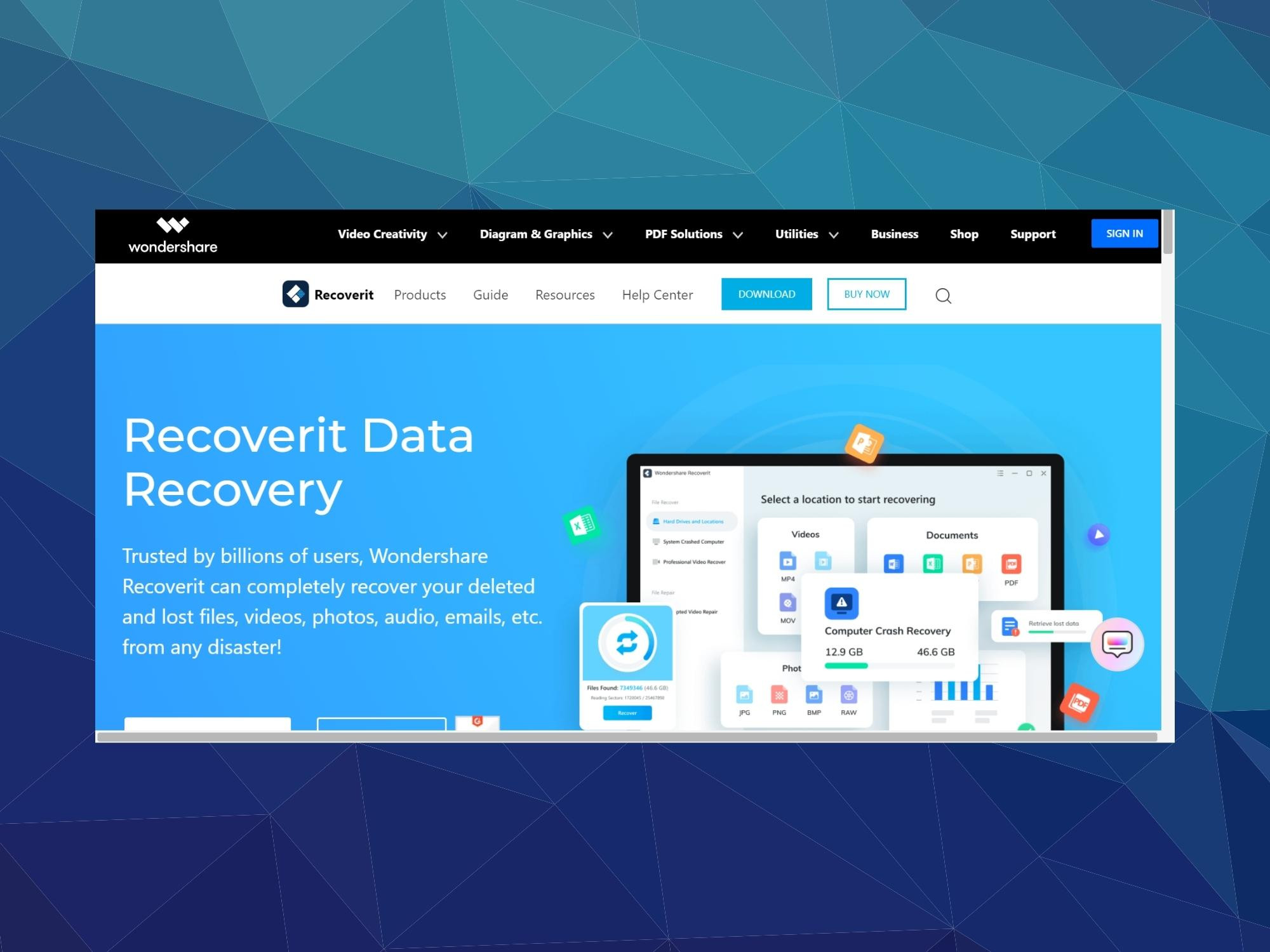 Khôi phục file Word bị xóa – Bước 1
Khôi phục file Word bị xóa – Bước 1 Khôi phục file Word bị xóa – Bước 2
Khôi phục file Word bị xóa – Bước 2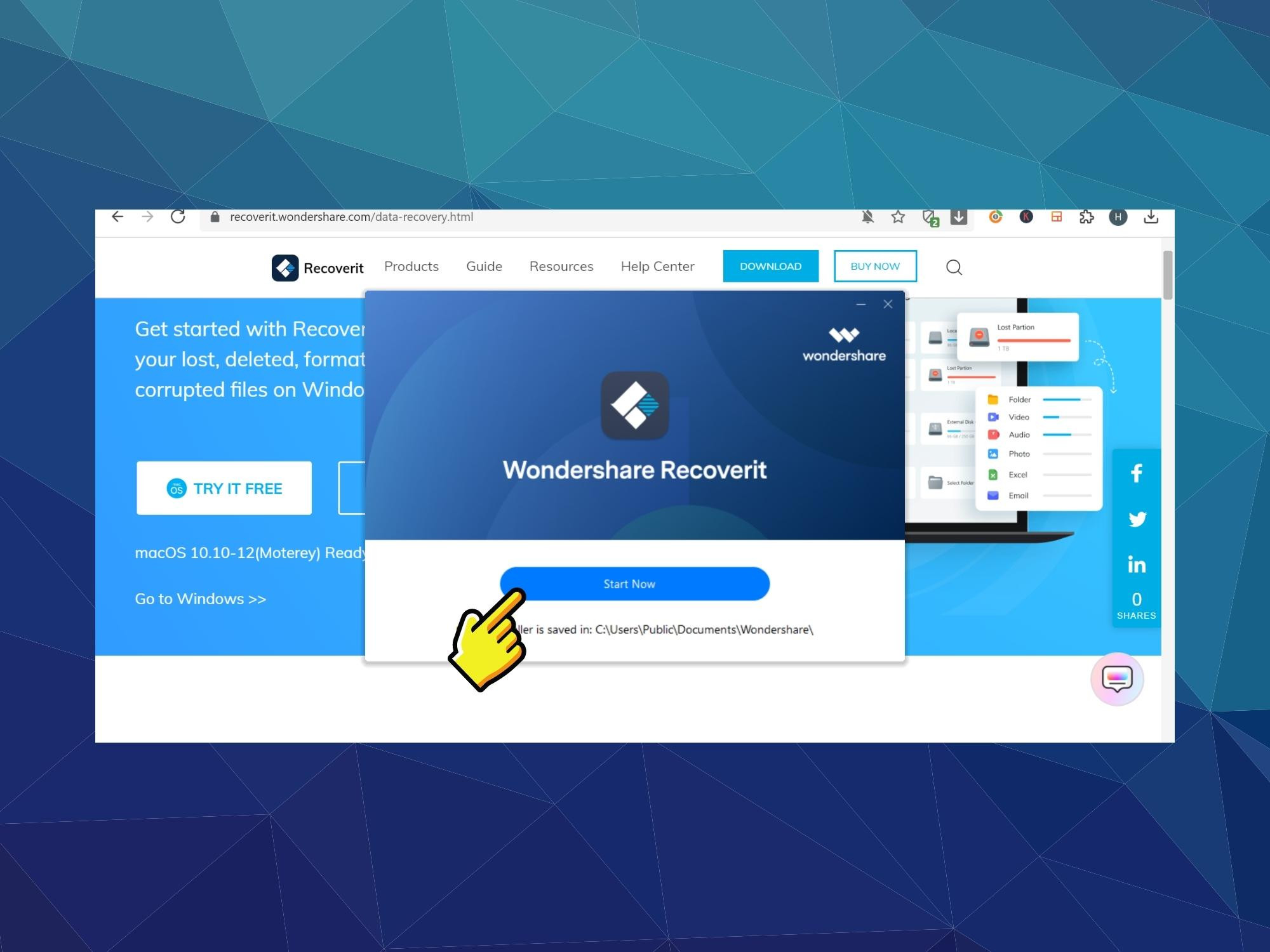 Khôi phục file Word bị xóa – Bước 3
Khôi phục file Word bị xóa – Bước 3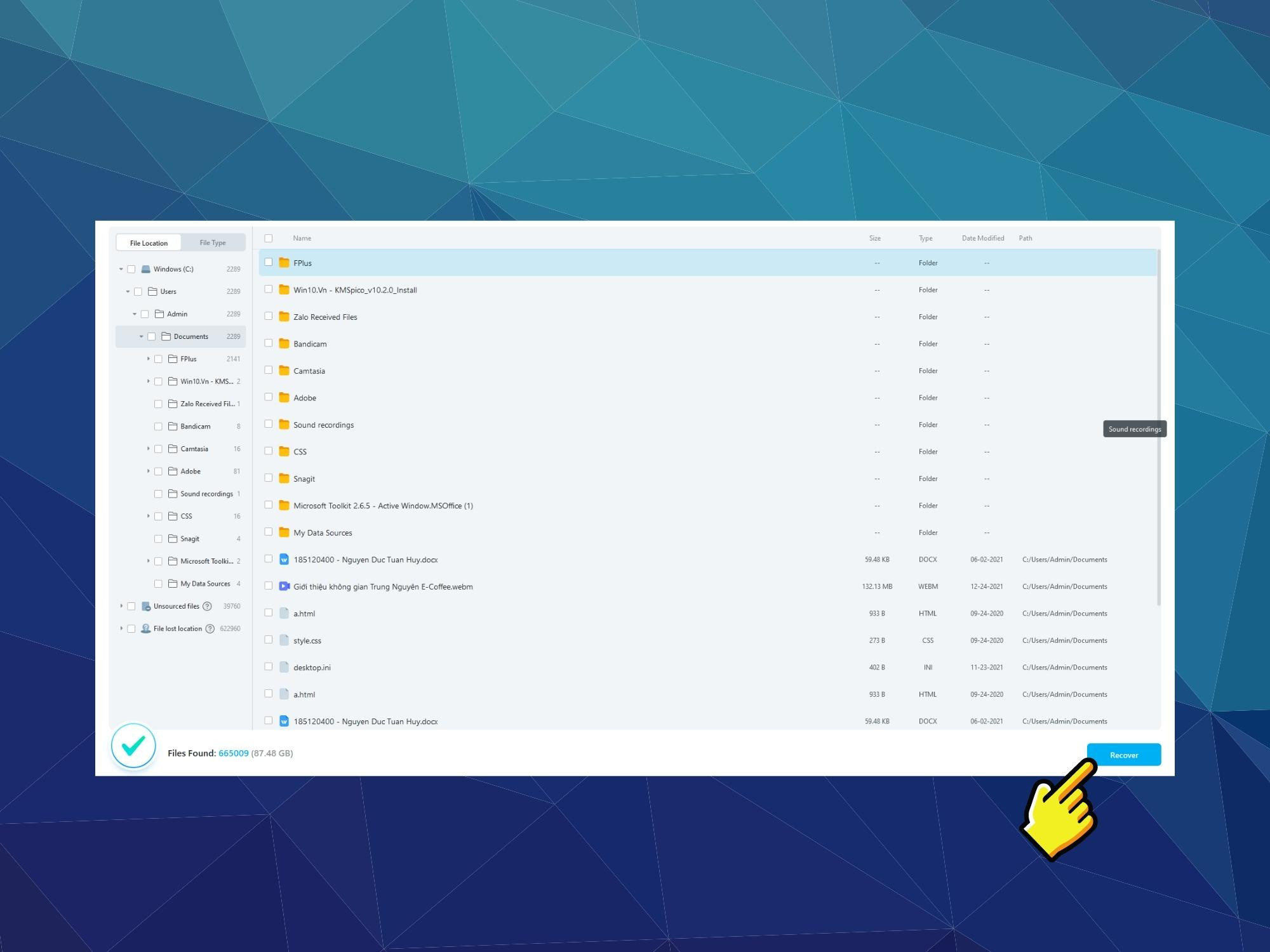 Khôi phục file Word bị xóa – Bước 4
Khôi phục file Word bị xóa – Bước 4![[2023] – Tất tần tật về thẻ nhớ SD và microSD mới nhất](https://bannhadatre.com/wp-content/uploads/2025/04/the-nho-sd-chinh-hang.jpg)
 Các loại thẻ nhớ phổ biến
Các loại thẻ nhớ phổ biến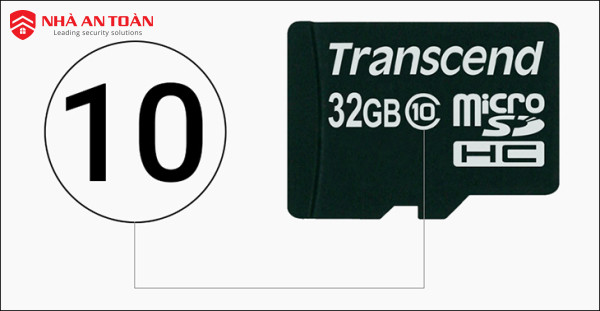 Cấp tốc độ của thẻ nhớ MicroSD
Cấp tốc độ của thẻ nhớ MicroSD Thẻ nhớ Sandisk Ultra Micro Sd 128 Gb 32 Gb 64 Gb 256 Gb 16g 400.jpg 640×640
Thẻ nhớ Sandisk Ultra Micro Sd 128 Gb 32 Gb 64 Gb 256 Gb 16g 400.jpg 640×640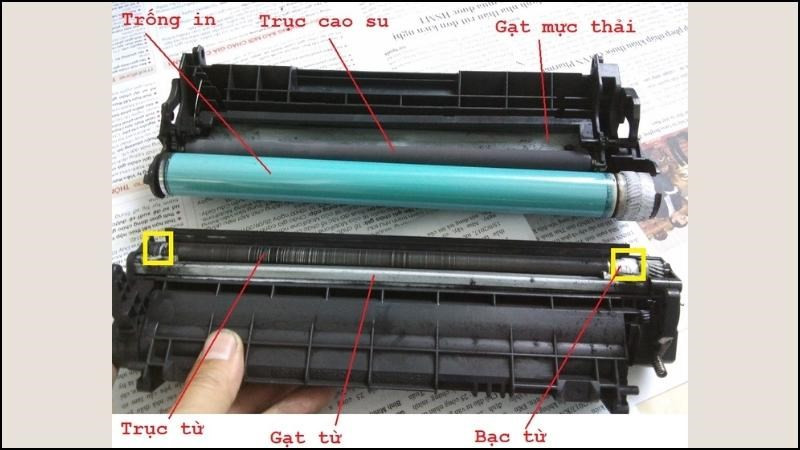
 Chọn loại mực máy in phù hợp
Chọn loại mực máy in phù hợp Các dụng cụ cần thiết
Các dụng cụ cần thiết Tháo ốp phần đầu trống
Tháo ốp phần đầu trống Tháo hộp mực
Tháo hộp mực Đổ mực thải
Đổ mực thải Nạp mực vào hộp
Nạp mực vào hộp Ghép hộp mực
Ghép hộp mực Lắp hộp mực vào máy
Lắp hộp mực vào máy Kiểm tra chất lượng bản in
Kiểm tra chất lượng bản in![[HOT] Top 5 thẻ nhớ SanDisk với khả năng lưu trữ vượt trội](https://bannhadatre.com/wp-content/uploads/2025/04/the-nho-micro-ultra.jpg)
 Thẻ nhớ SanDisk Extreme Microsdxc V30 A2
Thẻ nhớ SanDisk Extreme Microsdxc V30 A2 Sandisk Extreme Pro Sd Uhs Ii
Sandisk Extreme Pro Sd Uhs Ii Thẻ nhớ Cfexpress
Thẻ nhớ Cfexpress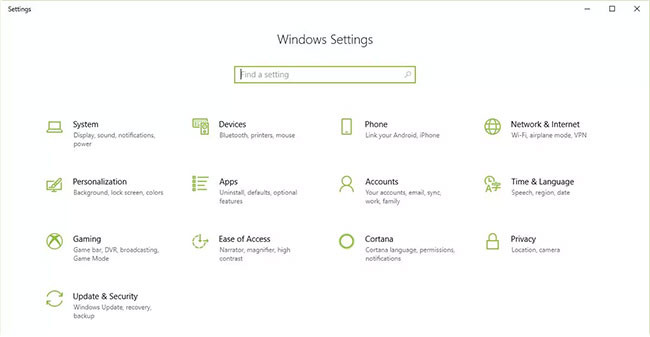
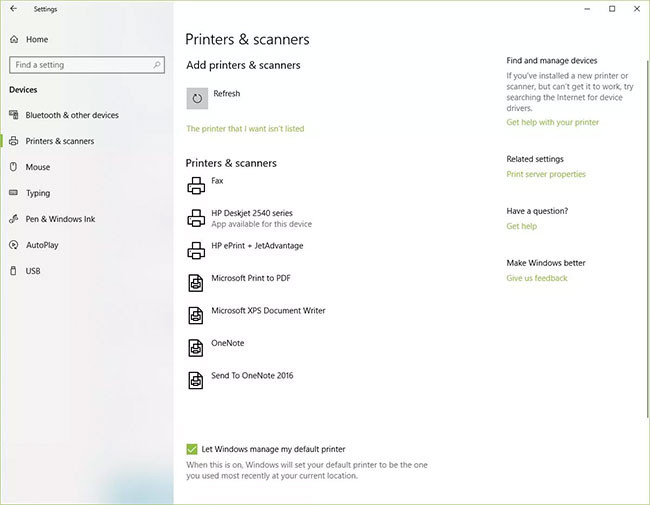 Chọn tùy chọn thêm máy in nếu không tìm thấy
Chọn tùy chọn thêm máy in nếu không tìm thấy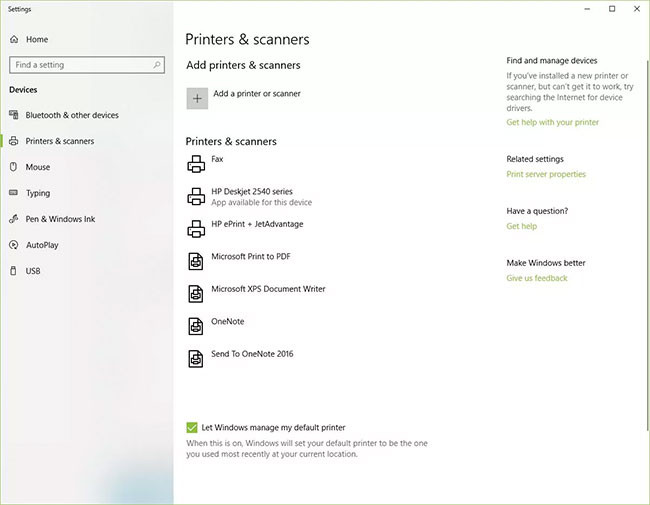 Chọn Printers & Scanners trong System Settings
Chọn Printers & Scanners trong System Settings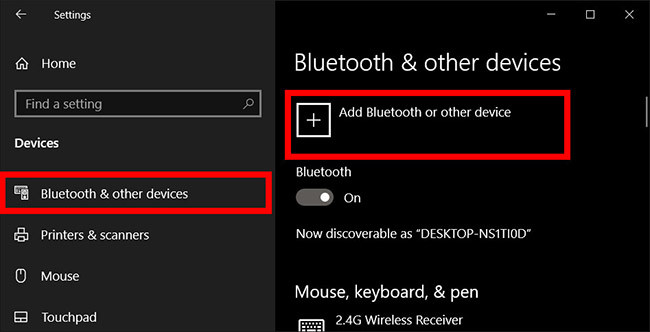 Nhấp vào Add Bluetooth or other device
Nhấp vào Add Bluetooth or other device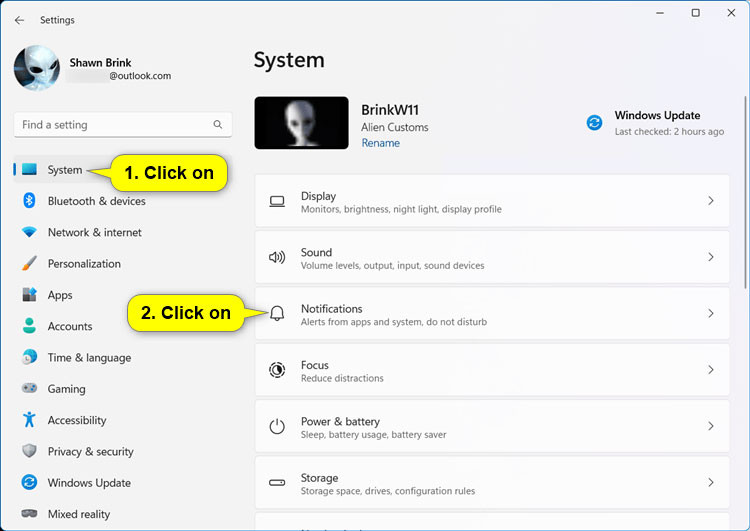
 Chọn hoặc bỏ chọn Suggest ways to get the most out of Windows and finish setting up this device
Chọn hoặc bỏ chọn Suggest ways to get the most out of Windows and finish setting up this device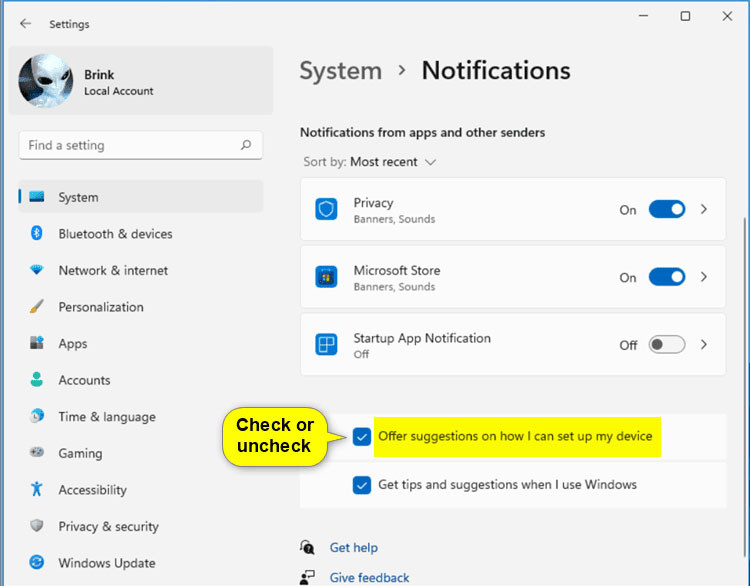 Chọn hoặc bỏ chọn Offer suggestions on how I can set up my device
Chọn hoặc bỏ chọn Offer suggestions on how I can set up my device
 Thẻ nhớ MicroSD Class 10
Thẻ nhớ MicroSD Class 10 Đại lý bán thẻ nhớ SanDisk MicroSD giá sỉ, chính hãng
Đại lý bán thẻ nhớ SanDisk MicroSD giá sỉ, chính hãng