Instagram hiện tại không chỉ đơn thuần là một nền tảng chia sẻ ảnh mà còn mang đến nhiều tính năng tương tác và chia sẻ video thú vị như Reels và Story. Điều này đã khiến cho Instagram trở thành một trong những mạng xã hội phổ biến nhất trong thời đại số. Tuy nhiên, không phải lúc nào quá trình tải video lên Instagram cũng diễn ra suôn sẻ. Nếu bạn đang bối rối với sự cố không thể tải video lên Instagram, hãy tham khảo những mẹo xử lý dưới đây!
Kiểm tra Kết Nối Mạng
Mạng internet là yếu tố đầu tiên cần kiểm tra khi gặp sự cố tải video. Nếu bạn đang sử dụng Wifi, hãy đảm bảo tín hiệu đủ mạnh. Trong trường hợp bạn sử dụng dữ liệu di động, hãy kiểm tra độ ổn định của kết nối mạng 3G/4G. Kết nối mạng yếu có thể là lý do chính khiến video không được tải lên thành công.
 Kiểm tra kết nối mạng
Kiểm tra kết nối mạng
Đảm Bảo Độ Dài và Kích Thước Video
Tiếp theo, hãy kiểm tra kích thước và độ dài của video. Instagram thường có giới hạn cho kích thước tệp video, thường không quá 650MB. Nếu video của bạn vượt quá giới hạn này, hãy thử chia nhỏ video thành nhiều đoạn ngắn để tải lên hiệu quả hơn.
Xóa Bộ Nhớ Cache Của Ứng Dụng Instagram
Bộ nhớ cache có thể làm ảnh hưởng đến hoạt động của ứng dụng Instagram. Để giải phóng bộ nhớ và khắc phục các trục trặc, bạn có thể xóa bộ nhớ cache của Instagram.
Đối với thiết bị Android:
- Mở ứng dụng Cài đặt.
- Chọn Ứng dụng rồi tiếp theo Quản lý ứng dụng.
- Tìm và chọn Instagram, sau đó vào Bộ nhớ và nhấn Xóa bộ đệm.
Đối với iPhone:
Bạn chỉ cần gỡ cài đặt ứng dụng và tải lại từ App Store.
 Xóa bộ nhớ Cache Instagram
Xóa bộ nhớ Cache Instagram
Tắt Chế Độ Sử Dụng Ít Dữ Liệu
Instagram cung cấp tính năng tiết kiệm dữ liệu, nhưng điều này có thể làm chậm quá trình tải video. Để tắt chế độ này, bạn có thể thực hiện các bước sau:
- Mở ứng dụng Instagram và đăng nhập.
- Trong trang cá nhân, chọn biểu tượng “3 gạch ngang”ở góc phải trên màn hình.
- Chọn Cài đặt, sau đó vào Tài khoản và tìm mục Sử dụng dữ liệu.
- Gạt nút về bên trái để tắt tính năng tiết kiệm dữ liệu.
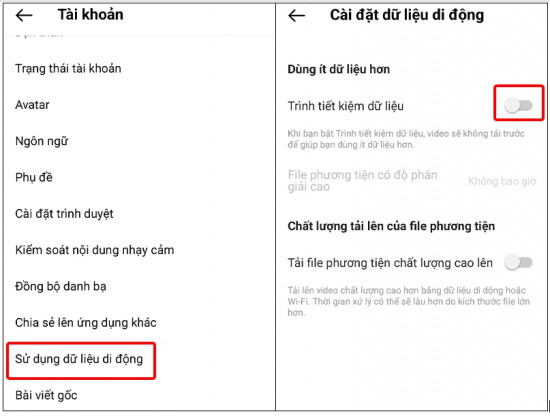 Tắt chế độ Sử dụng ít dữ liệu di động hơn
Tắt chế độ Sử dụng ít dữ liệu di động hơn
Tắt Chế Độ Tải Lên Ở Chất Lượng Cao Nhất
Nếu bạn để tính năng tải lên video ở chất lượng cao, quá trình này có thể kéo dài đáng kể nếu mạng của bạn không ổn định. Để tắt tính năng này, bạn thực hiện như sau:
- Mở ứng dụng Instagram và đăng nhập vào tài khoản.
- Đi đến trang cá nhân, chọn biểu tượng “3 gạch ngang”.
- Chọn Cài đặt, sau đó vào Tài khoản và mục Sử dụng dữ liệu.
- Gạt nút để tắt tính năng Tải lên ở chất lượng cao nhất.
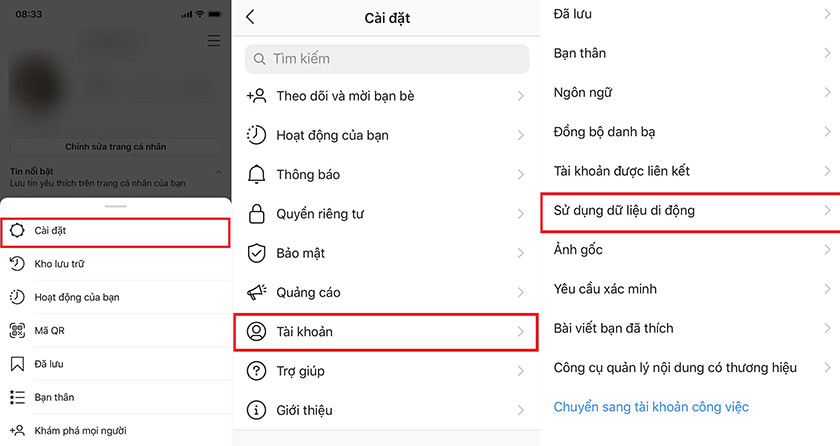 Tắt chế độ Tải lên ở chất lượng cao nhất
Tắt chế độ Tải lên ở chất lượng cao nhất
Kết Luận
Trên đây là những biện pháp đơn giản nhưng hiệu quả giúp bạn khắc phục lỗi không thể tải video lên Instagram. Hy vọng những mẹo này sẽ giúp bạn trải nghiệm tốt hơn với ứng dụng. Đừng quên chia sẻ bài viết này đến bạn bè và người thân để mọi người cùng ứng dụng nhé! Để tìm hiểu thêm về ứng dụng và các tính năng hữu ích khác, hãy ghé thăm website classin.com.vn.

 Kiểm tra thông báo Apple Watch
Kiểm tra thông báo Apple Watch Cập nhật hệ điều hành Apple Watch
Cập nhật hệ điều hành Apple Watch
 Cách kiểm tra IMEI Samsung Note 10 chính xác
Cách kiểm tra IMEI Samsung Note 10 chính xác
 Hiển thị số chu kỳ sạc pin trong cài đặt
Hiển thị số chu kỳ sạc pin trong cài đặt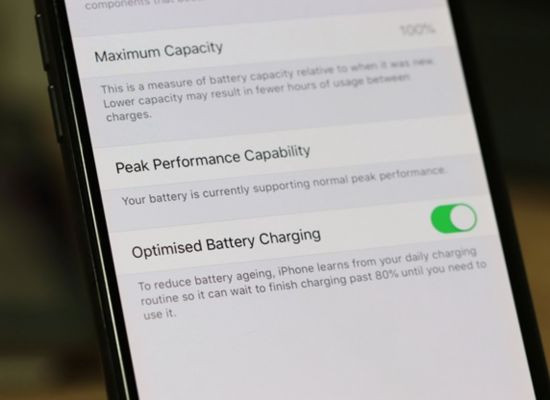 Bật tối ưu hóa sạc pin trên iOS 13
Bật tối ưu hóa sạc pin trên iOS 13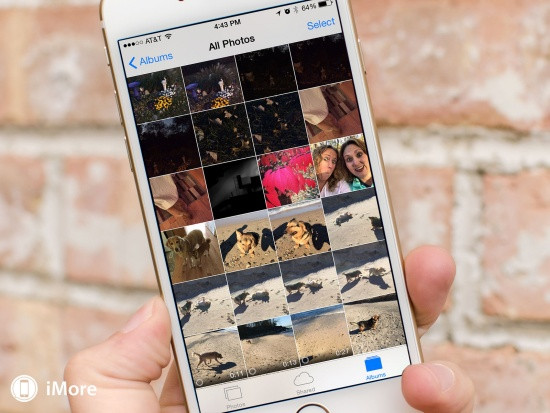
 Sửa chữa iPhone lấy ngay
Sửa chữa iPhone lấy ngay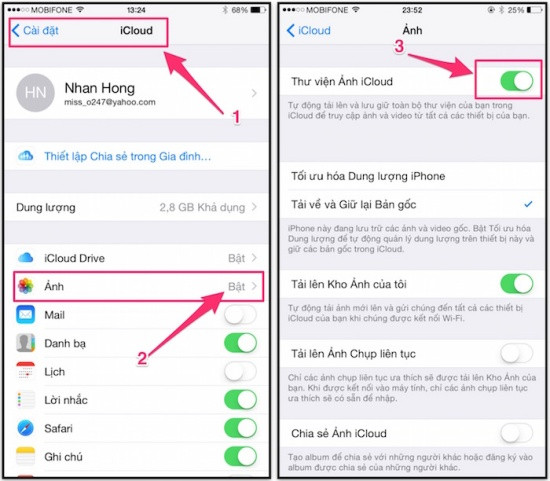 Thư viện ảnh iCloud
Thư viện ảnh iCloud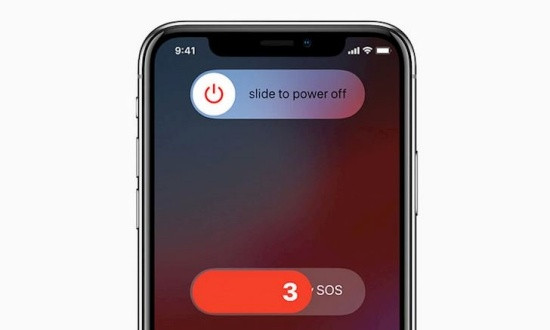 Khởi động lại iPhone
Khởi động lại iPhone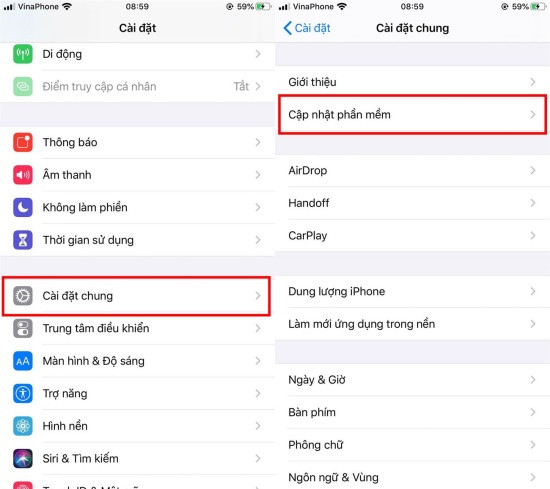 Cập nhật phần mềm iPhone
Cập nhật phần mềm iPhone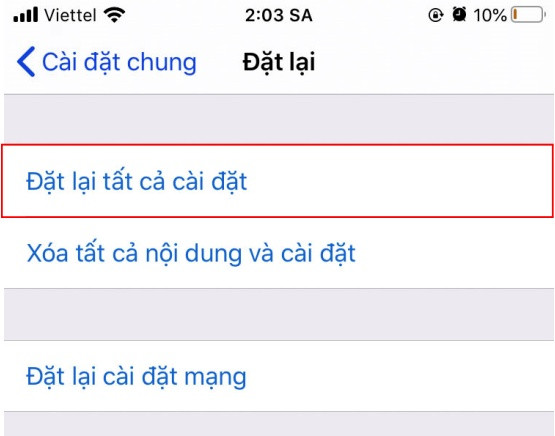 Đặt lại tất cả cài đặt iPhone
Đặt lại tất cả cài đặt iPhone
 Lỗi điện thoại Xiaomi không tải được Netflix
Lỗi điện thoại Xiaomi không tải được Netflix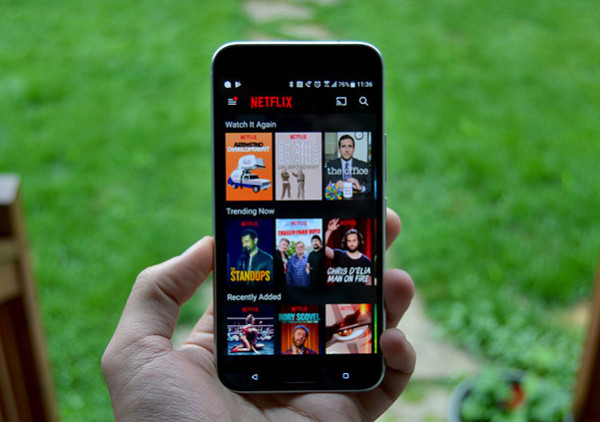 Xử lý điện thoại Xiaomi không tải được Netflix
Xử lý điện thoại Xiaomi không tải được Netflix Sửa chữa điện thoại Xiaomi uy tín
Sửa chữa điện thoại Xiaomi uy tín
 nguyen nhan dien thoai oppo khong sang man hinh
nguyen nhan dien thoai oppo khong sang man hinh loi dien thoai oppo khong sang man hinh
loi dien thoai oppo khong sang man hinh xu ly dien thoai oppo khong sang man hinh
xu ly dien thoai oppo khong sang man hinh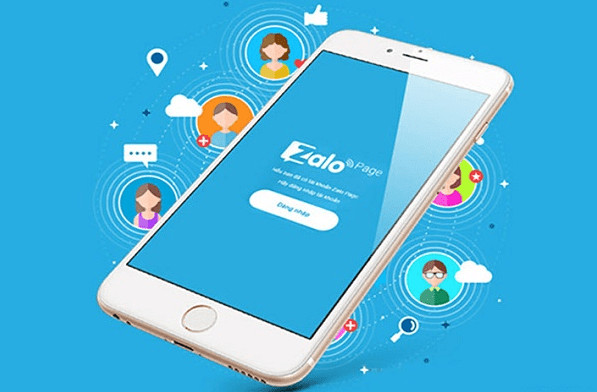
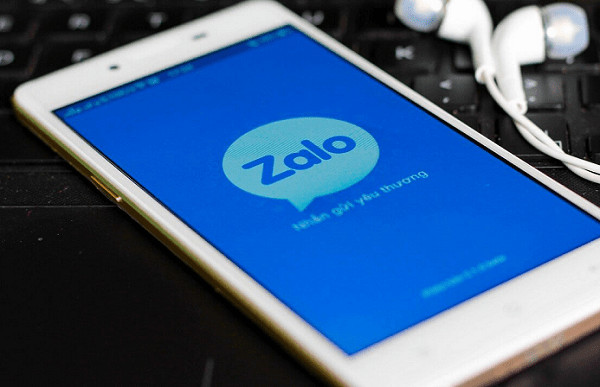 Khởi động lại điện thoại để khắc phục lỗi
Khởi động lại điện thoại để khắc phục lỗi Cập nhật ứng dụng Zalo để khắc phục lỗi
Cập nhật ứng dụng Zalo để khắc phục lỗi
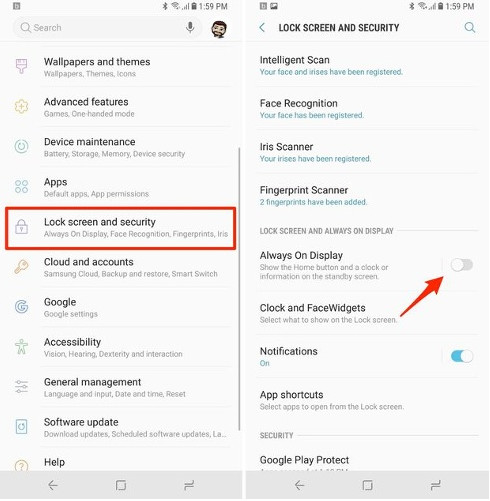 tat always on display samsung s9 plus
tat always on display samsung s9 plus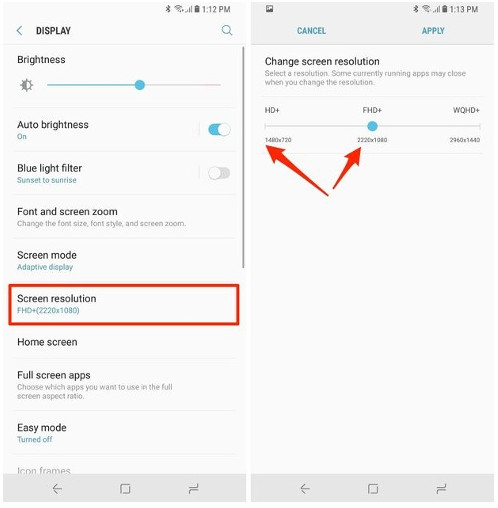 giam do phan giai man hinh samsung s9 plus
giam do phan giai man hinh samsung s9 plus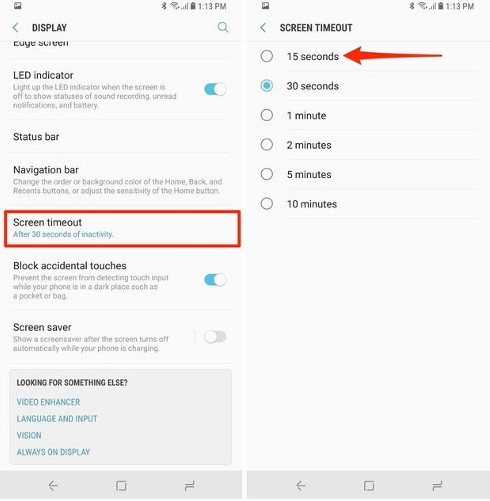 giam thoi gian cho man hinh samsung s9 plus
giam thoi gian cho man hinh samsung s9 plus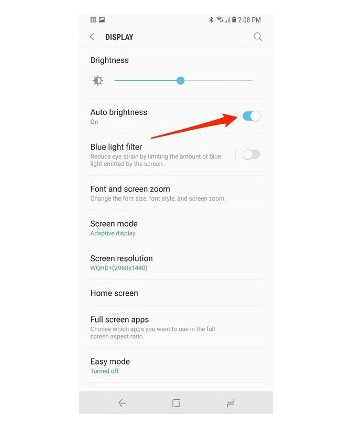 dieu chinh do sang man hinh samsung s9 plus
dieu chinh do sang man hinh samsung s9 plus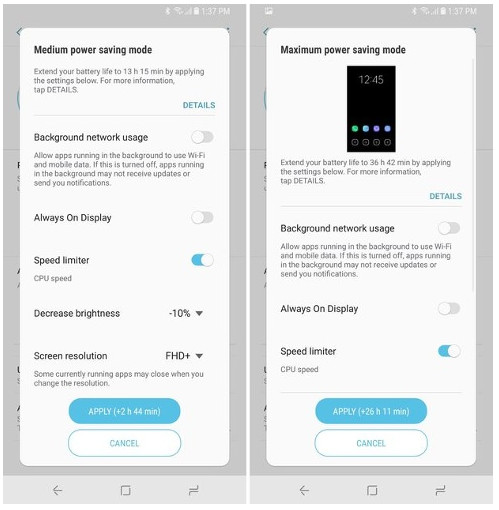 toi uu hoa pin samsung s9
toi uu hoa pin samsung s9 hao pin nhanh tren samsung s9 plus
hao pin nhanh tren samsung s9 plus
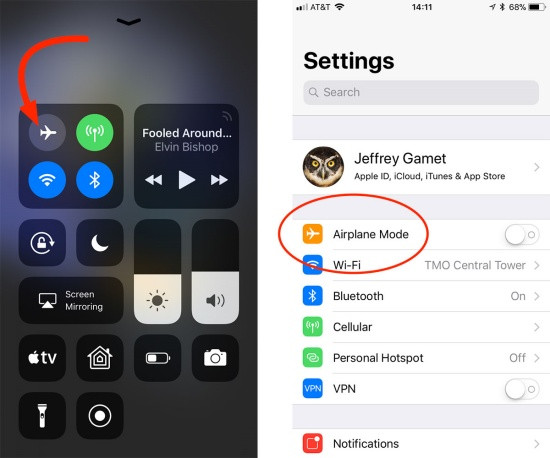 Bật – tắt chế độ máy bay
Bật – tắt chế độ máy bay Kiểm tra SIM cho iPhone
Kiểm tra SIM cho iPhone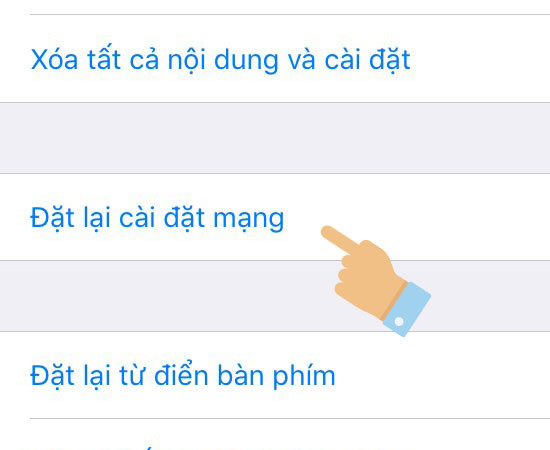 Đặt lại cài đặt mạng iPhone
Đặt lại cài đặt mạng iPhone