Khi sử dụng điện thoại, việc duy trì kết nối liên lạc và truy cập Internet là điều vô cùng quan trọng. Tuy nhiên, không ít người dùng gặp phải tình trạng điện thoại Oppo nhận SIM nhưng không có sóng. Điều này gây ra không ít phiền toái, không cho phép bạn thực hiện cuộc gọi, nhận tin nhắn hay sử dụng dữ liệu di động. Vậy, nguyên nhân và cách khắc phục cho tình trạng này là gì? Hãy cùng tìm hiểu trong bài viết dưới đây.
 Điện thoại Oppo nhận SIM nhưng không có sóng
Điện thoại Oppo nhận SIM nhưng không có sóng
Nguyên nhân điện thoại Oppo nhận SIM nhưng không có sóng
Có nhiều lý do khiến điện thoại Oppo của bạn không nhận tín hiệu sóng dù SIM vẫn được nhận. Dưới đây là một số nguyên nhân phổ biến nhất mà bạn cần lưu ý:
-
Lỗi từ nhà mạng: Trong trường hợp, các thuê bao cùng mạng cũng gặp phải tình trạng tương tự, rất có thể đó là một vấn đề từ nhà mạng. Hãy liên hệ với họ để được tư vấn.
-
Khu vực tín hiệu yếu: Nếu bạn đang ở trong một khu vực sóng yếu như hầm, thang máy, hoặc những khu vực xa trung tâm, khả năng bắt sóng của điện thoại sẽ bị ảnh hưởng.
-
Chế độ máy bay đang kích hoạt: Khi điện thoại được đặt ở chế độ máy bay, mọi kết nối sẽ bị ngắt, dẫn đến tình trạng không có sóng.
-
SIM hỏng: SIM bị hỏng hoặc không tương thích cũng có thể là nguyên nhân gây ra tình trạng này. Hãy kiểm tra kỹ lưỡng SIM của mình.
-
Hư hỏng phần cứng: Nếu điện thoại bạn đã sử dụng trong một thời gian dài và bị va đập hoặc tiếp xúc với nước, các linh kiện bên trong có thể bị ảnh hưởng, dẫn đến tình trạng không nhận được sóng.
 Biểu tượng không có sóng trên điện thoại Oppo
Biểu tượng không có sóng trên điện thoại Oppo
Cách khắc phục tình trạng không có sóng trên điện thoại Oppo
Nếu bạn đang đối mặt với tình trạng điện thoại Oppo nhận SIM nhưng không có sóng, hãy thử những bước khắc phục đơn giản sau:
-
Thay đổi vị trí: Di chuyển đến một khu vực có sóng tốt hơn. Nếu vấn đề vẫn tiếp diễn, thử khởi động lại điện thoại.
-
Kiểm tra chế độ máy bay: Đảm bảo chế độ máy bay trên điện thoại đã được tắt. Nếu vẫn kích hoạt, tắt và kiểm tra lại.
-
Tháo SIM và lắp lại: Tháo SIM ra, vệ sinh sạch sẽ bề mặt và sau đó lắp lại. Nếu bạn đang sử dụng hai SIM, hãy thử đổi chỗ giữa các SIM với nhau.
-
Thay SIM nếu cần thiết: Nếu sau khi thay đổi mà tình trạng vẫn xảy ra, rất có thể SIM của bạn đã bị hư. Thay SIM mới sẽ giúp khắc phục vấn đề.
-
Gỡ bỏ ứng dụng gây lỗi: Nếu bạn tải về một ứng dụng nào đó gần đây và vấn đề xuất hiện sau đó, hãy thử gỡ bỏ ứng dụng này. Nếu bạn từng обнов ROM, hãy chắc chắn rằng ROM đó tương thích với điện thoại của bạn.
 Khắc phục lỗi không có sóng trên điện thoại Oppo
Khắc phục lỗi không có sóng trên điện thoại Oppo
Khi nào nên mang điện thoại đi sửa chữa?
Nếu bạn đã thực hiện tất cả các biện pháp nêu trên mà tình trạng điện thoại vẫn không được khắc phục, hãy cân nhắc việc mang điện thoại đến các trung tâm bảo hành hoặc sửa chữa uy tín. Tại đây, kỹ thuật viên sẽ kiểm tra và xác định nguyên nhân gây ra sự cố, từ đó đưa ra giải pháp sửa chữa kịp thời và hiệu quả.
 Kiểm tra và sửa chữa điện thoại Oppo
Kiểm tra và sửa chữa điện thoại Oppo
Kết luận
Tình trạng điện thoại Oppo nhận SIM nhưng không có sóng có thể xảy ra do nhiều nguyên nhân khác nhau. Tuy nhiên, với những bước khắc phục đơn giản mà bài viết đã hướng dẫn, bạn có thể tự mình giải quyết vấn đề này tại nhà. Nếu tình trạng vẫn không được cải thiện, hãy tìm đến dịch vụ sửa chữa chuyên nghiệp để đảm bảo chiếc điện thoại của bạn được chăm sóc tốt nhất. Để tìm hiểu thêm thông tin hay các thủ thuật sử dụng điện thoại, hãy truy cập vào website classin.com.vn.

 Ghi âm tự động cuộc gọi trên Samsung S9 Plus
Ghi âm tự động cuộc gọi trên Samsung S9 Plus Ghi âm thủ công cuộc gọi trên Samsung S9 Plus
Ghi âm thủ công cuộc gọi trên Samsung S9 Plus
 Ghi âm cuộc gọi Samsung Note 20 Ultra
Ghi âm cuộc gọi Samsung Note 20 Ultra Ghi âm cuộc gọi Samsung Note 20 Ultra
Ghi âm cuộc gọi Samsung Note 20 Ultra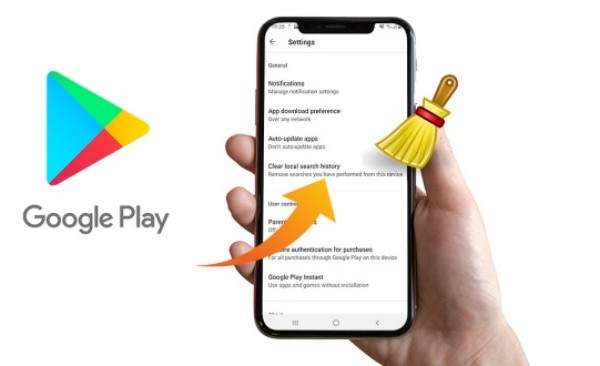
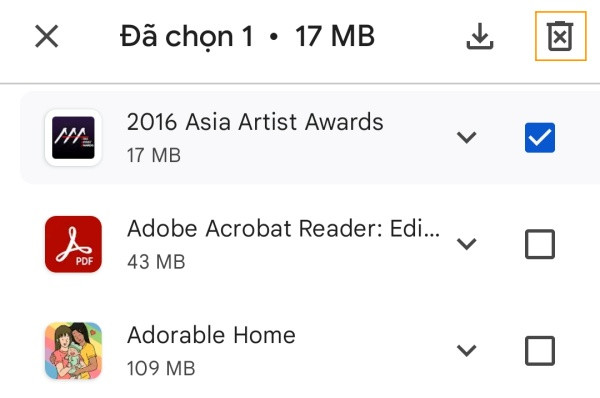 Cách xóa lịch sử tải ứng dụng trên CH Play
Cách xóa lịch sử tải ứng dụng trên CH Play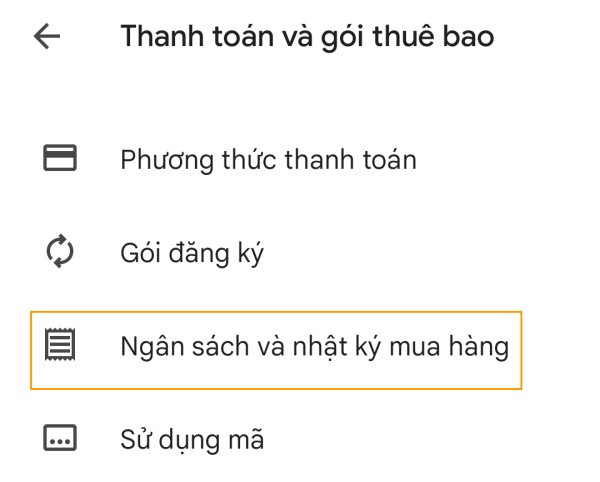 Cách xóa lịch sử thanh toán trên CH Play
Cách xóa lịch sử thanh toán trên CH Play
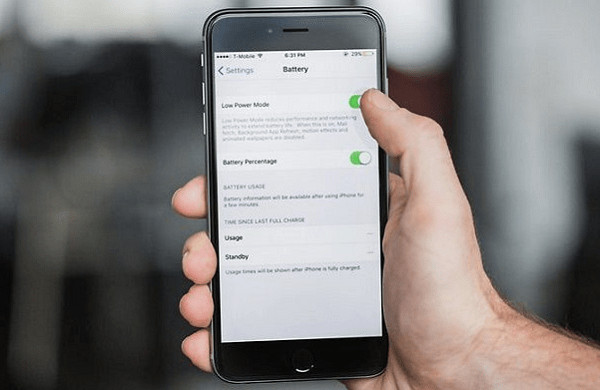 Lợi ích của chế độ tiết kiệm pin
Lợi ích của chế độ tiết kiệm pin Sửa chữa iPhone
Sửa chữa iPhone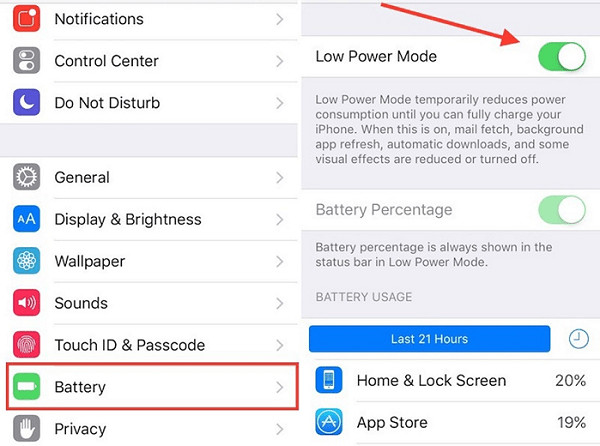 Bật chế độ tiết kiệm pin cho iPhone
Bật chế độ tiết kiệm pin cho iPhone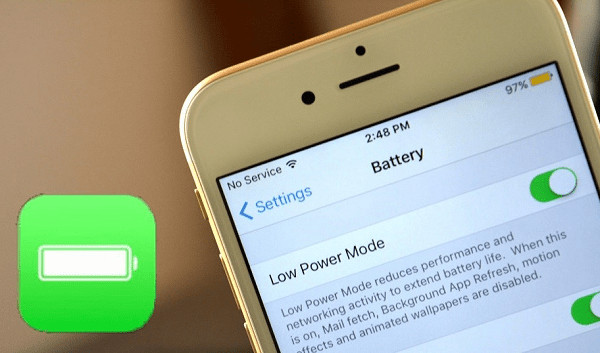 Cách tiết kiệm pin cho iPhone
Cách tiết kiệm pin cho iPhone
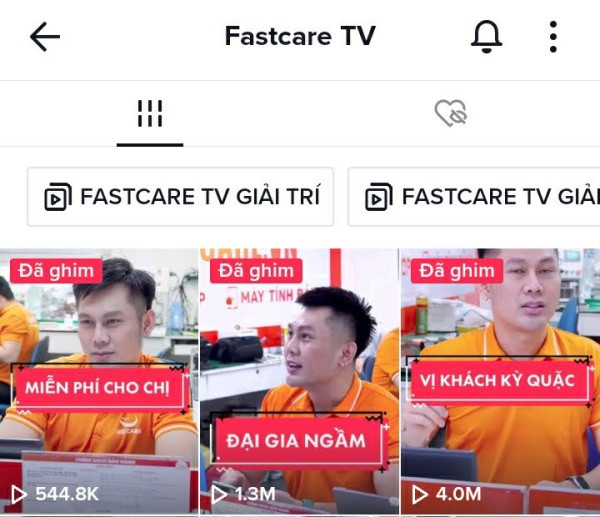
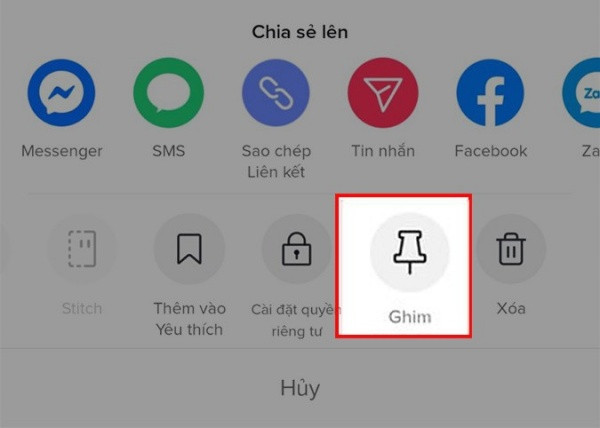 Nguyên nhân không ghim được video trên TikTok
Nguyên nhân không ghim được video trên TikTok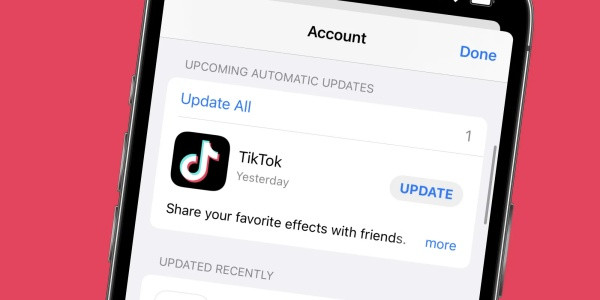 Cập nhật ứng dụng TikTok
Cập nhật ứng dụng TikTok
 Thay pin iPhone 13 Pro Max
Thay pin iPhone 13 Pro Max
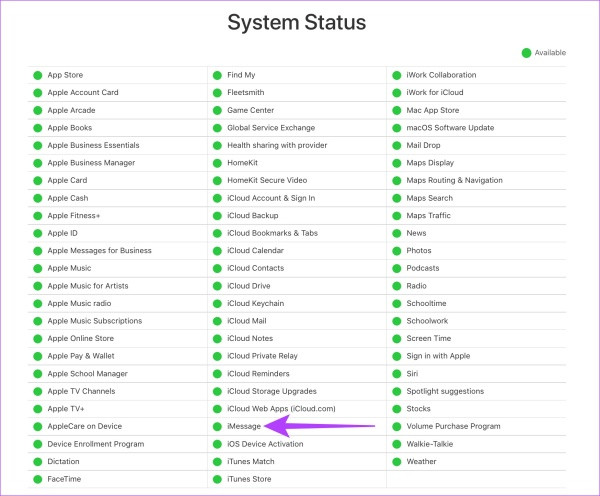 Kiểm tra server của Apple iMessage
Kiểm tra server của Apple iMessage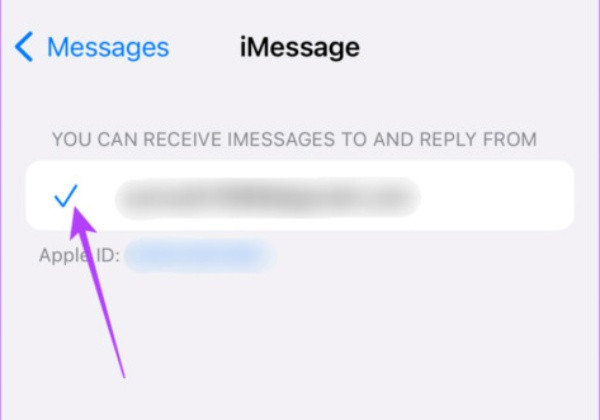 Kiểm tra số điện thoại trong iMessage
Kiểm tra số điện thoại trong iMessage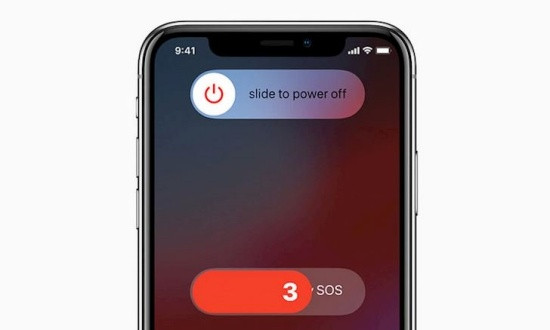 Khởi động lại iPhone
Khởi động lại iPhone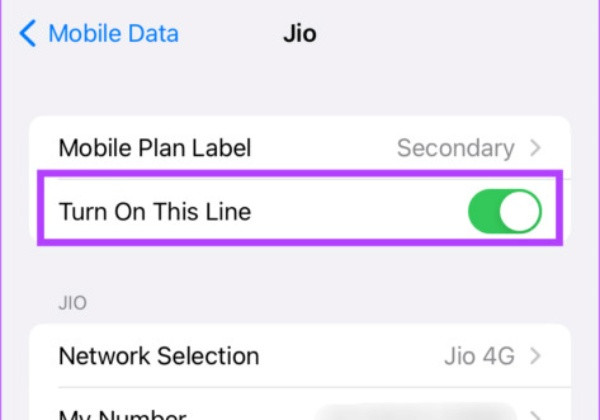 Tắt rồi kích hoạt lại SIM
Tắt rồi kích hoạt lại SIM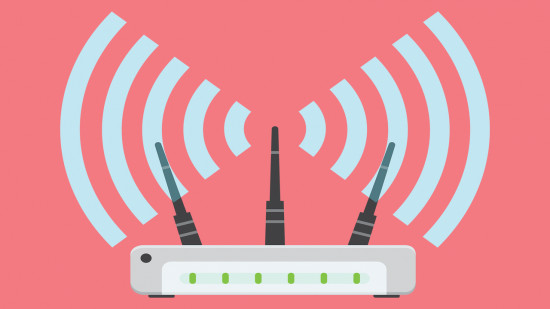
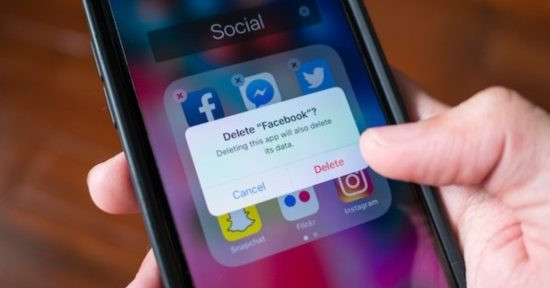 Ảnh trên Facebook bị mất
Ảnh trên Facebook bị mất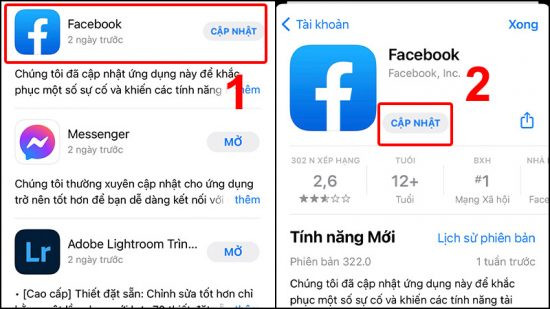 Cập nhật ứng dụng phiên bản mới nhất
Cập nhật ứng dụng phiên bản mới nhất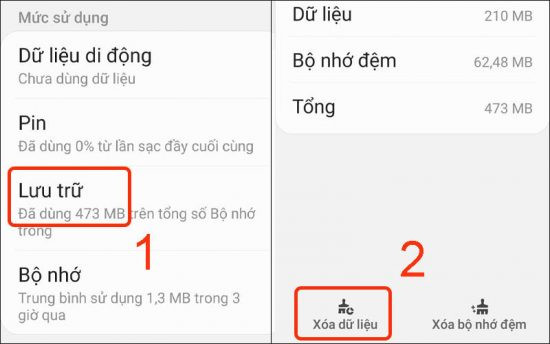 Xóa dữ liệu và bộ nhớ cache
Xóa dữ liệu và bộ nhớ cache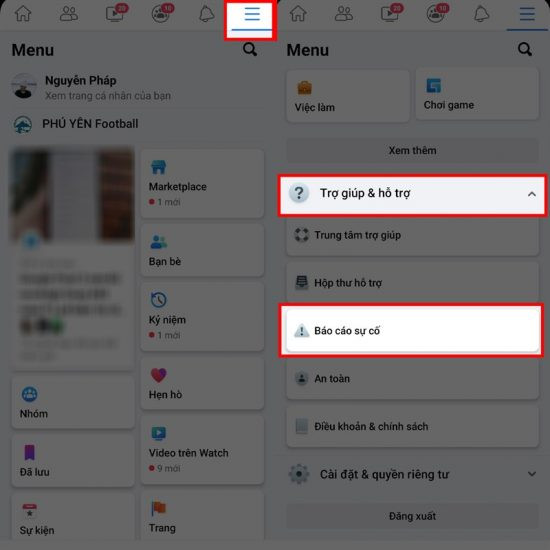 Báo cáo sự cố Facebook
Báo cáo sự cố Facebook