Khi bạn sử dụng AirPods, có thể xảy ra tình huống bạn không thể kết nối AirPods của mình do chúng đang kết nối với một iPhone khác mà bạn không biết. Điều này gây khó khăn cho việc sử dụng tai nghe của bạn. Đừng lo lắng! Trong bài viết này, chúng tôi sẽ hướng dẫn bạn những cách đơn giản và hiệu quả để ngắt kết nối AirPods với iPhone khác, giúp bạn dễ dàng quay lại sử dụng tai nghe yêu thích của mình.
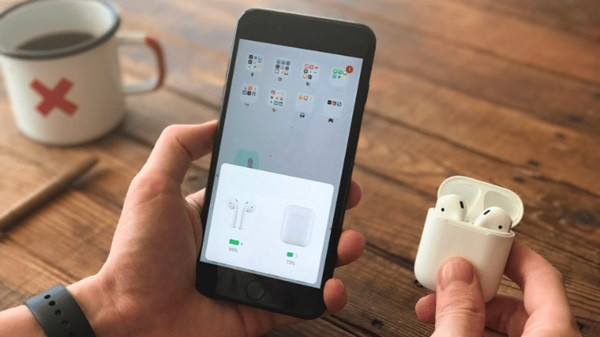 Cách ngắt kết nối AirPods với iPhone khác
Cách ngắt kết nối AirPods với iPhone khác
Cách Ngắt Kết Nối AirPods Với iPhone Khác
Tùy thuộc vào tình huống bạn gặp phải, có một số phương pháp để ngắt kết nối AirPods với iPhone khác. Dưới đây là hai cách chính mà bạn có thể thực hiện:
1. Ngắt Kết Nối Tai Nghe AirPods Trên iPhone
Nếu bạn biết iPhone nào đang kết nối với AirPods của mình, bạn có thể yêu cầu người dùng trên thiết bị đó ngắt kết nối. Dưới đây là các bước bạn có thể thực hiện:
- Ngắt kết nối tạm thời: Bạn chỉ cần tắt Bluetooth trên iPhone khác. Điều này sẽ ngắt kết nối ngay lập tức và bạn có thể kết nối lại khi cần thiết.
- Xóa AirPods khỏi danh sách thiết bị đã ghép nối: Để loại bỏ AirPods khỏi một iPhone cụ thể, thực hiện theo các bước sau:
- Mở Cài đặt > Bluetooth.
- Tìm và chọn AirPods của bạn.
- Chọn Quên thiết bị này.
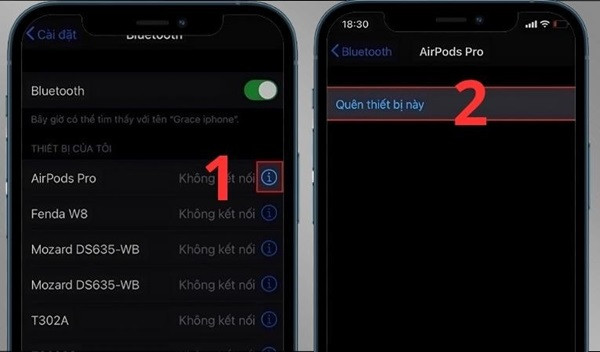 Quên AirPods trên iPhone
Quên AirPods trên iPhone
2. Ngắt Kết Nối AirPods Trên Chính Tai Nghe
Nếu bạn không thể xác định được iPhone đang kết nối với AirPods của mình hoặc bạn muốn thực hiện việc ngắt kết nối một cách nhanh chóng, hãy làm theo các bước sau:
- Đặt AirPods vào hộp sạc và đóng nắp.
- Giữ nút nguồn trên hộp sạc trong khoảng 15 giây.
- Khi đèn LED trên hộp sạc chuyển sang màu trắng, AirPods sẽ được xóa khỏi danh sách thiết bị đã ghép nối.
 Ngắt kết nối với iPhone trên AirPods
Ngắt kết nối với iPhone trên AirPods
Tổng Kết
Những cách ngắt kết nối AirPods với iPhone khác rất đơn giản và nhanh chóng. Bạn có thể dễ dàng thực hiện các bước hướng dẫn trên để nhanh chóng quay lại sử dụng AirPods. Hy vọng những thông tin trong bài viết này sẽ hữu ích cho bạn. Nếu bạn có bất kỳ câu hỏi nào hoặc cần thêm giải đáp, đừng ngần ngại để lại ý kiến của mình. Hãy truy cập classin.com.vn để tìm hiểu thêm về các mẹo và thủ thuật liên quan đến các thiết bị công nghệ hiện đại!

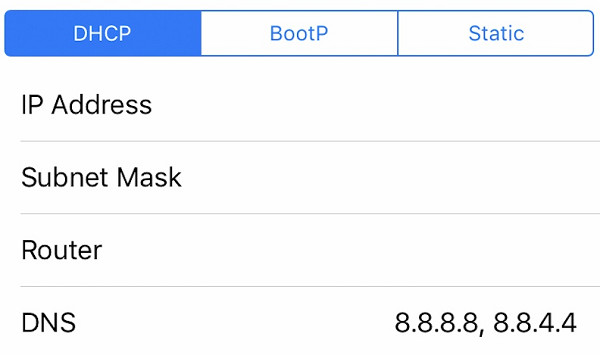 Đổi DNS cho iPhone
Đổi DNS cho iPhone
 Bụi bẩn có thể là nguyên nhân khiến tai nghe không được nhận
Bụi bẩn có thể là nguyên nhân khiến tai nghe không được nhận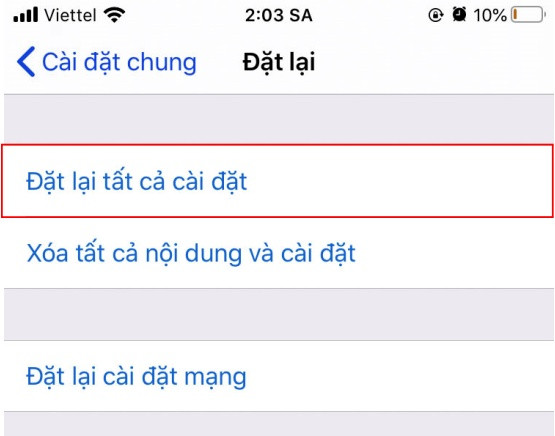 Đặt lại cài đặt iPhone
Đặt lại cài đặt iPhone
 Kết nối Wifi và lỗi mạng
Kết nối Wifi và lỗi mạng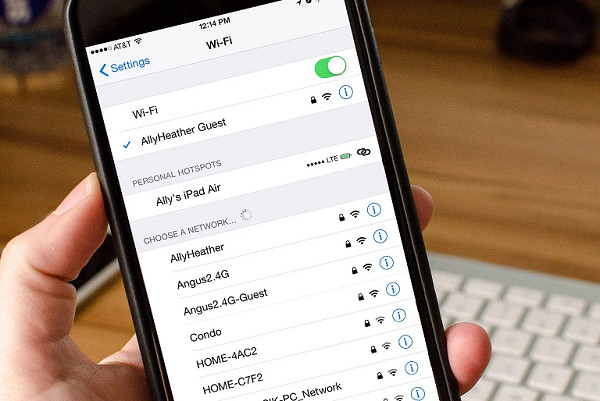 Lỗi không kết nối Wifi
Lỗi không kết nối Wifi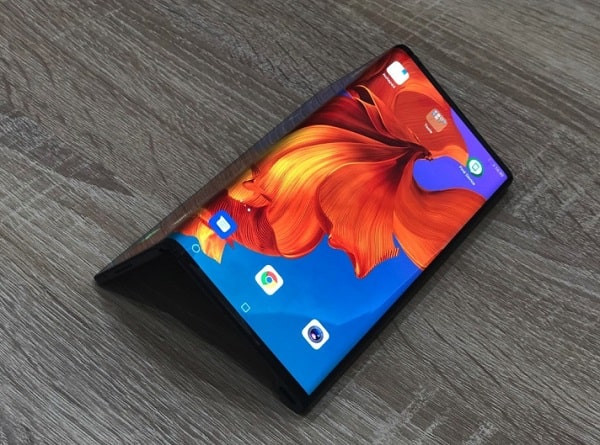
 Huawei Mate X thông số thiết kế
Huawei Mate X thông số thiết kế Huawei Mate X camera ấn tượng
Huawei Mate X camera ấn tượng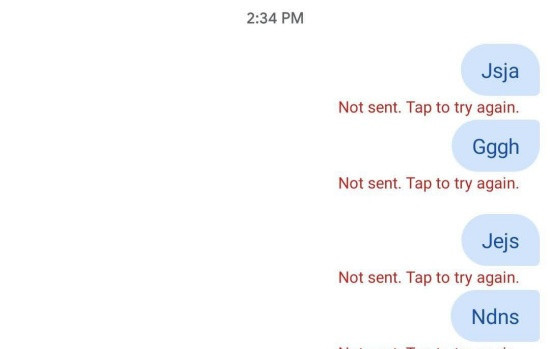
 Kiểm tra SIM trên máy
Kiểm tra SIM trên máy Khởi động lại điện thoại Realme
Khởi động lại điện thoại Realme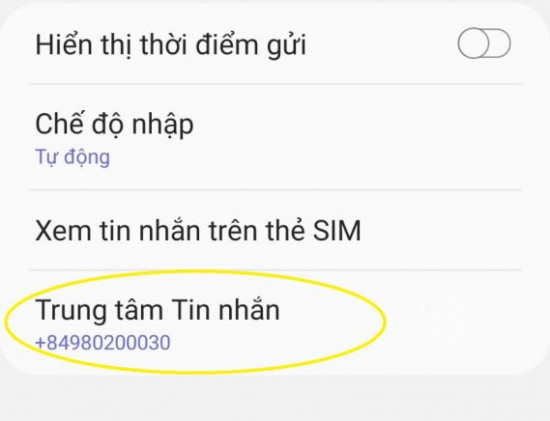 Kiểm tra số trung tâm nhắn tin trên máy
Kiểm tra số trung tâm nhắn tin trên máy
 Màn hình iPhone X bị sọc
Màn hình iPhone X bị sọc Màn hình iPhone X bị ám màu
Màn hình iPhone X bị ám màu Face ID không hoạt động
Face ID không hoạt động
 Oppo Reno2 với thiết kế nổi bật
Oppo Reno2 với thiết kế nổi bật Hư hỏng do nước gây ra trên Oppo Reno2
Hư hỏng do nước gây ra trên Oppo Reno2 Hướng dẫn xử lý khi Oppo Reno2 bị nước
Hướng dẫn xử lý khi Oppo Reno2 bị nước
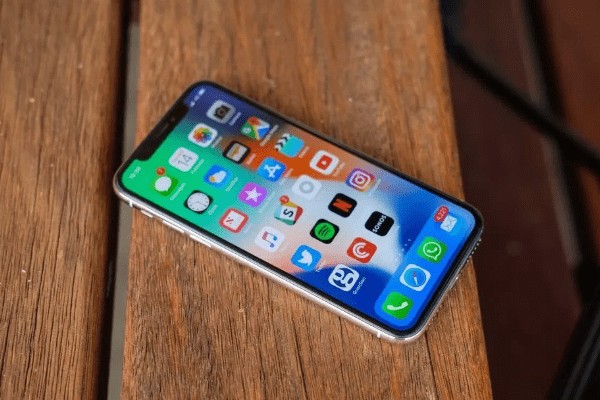 Nguyên nhân iPhone X nhanh chai pin
Nguyên nhân iPhone X nhanh chai pin Cách khắc phục iPhone X nhanh chai pin
Cách khắc phục iPhone X nhanh chai pin
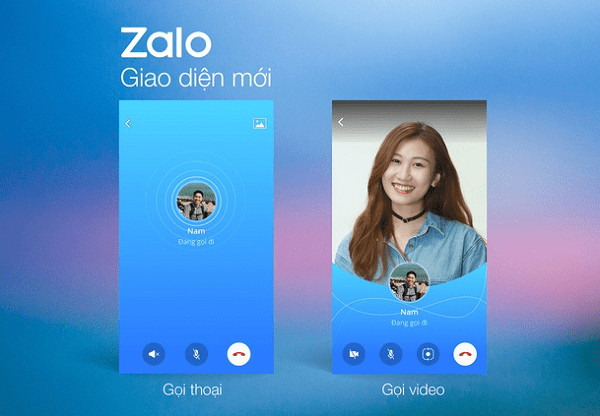 Nguyên nhân lỗi Zalo không nhận cuộc gọi trên iPhone
Nguyên nhân lỗi Zalo không nhận cuộc gọi trên iPhone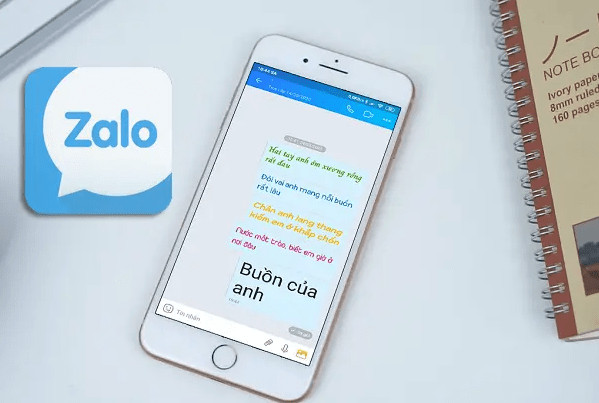 Zalo không hiển thị cuộc gọi đến trên iPhone
Zalo không hiển thị cuộc gọi đến trên iPhone Khắc phục lỗi Zalo không nhận được cuộc gọi
Khắc phục lỗi Zalo không nhận được cuộc gọi