Điện thoại bị ngấm nước là một vấn đề rất phổ biến mà người dùng công nghệ thường phải đối mặt. Trong khi nhiều smartphone hiện nay được trang bị khả năng chống nước, sự cố này vẫn có thể xảy ra và khi điện thoại của bạn vô tình bị ngấm nước, điều đầu tiên bạn cần biết là: điện thoại bị ngấm nước có sửa được không? Trong bài viết này, chúng tôi sẽ giúp bạn tìm hiểu chi tiết về vấn đề này, những rủi ro có thể xảy ra và cách xử lý khi gặp tình huống không mong muốn này.
 Điện thoại bị ngấm nước nguyên nhân và cách khắc phục
Điện thoại bị ngấm nước nguyên nhân và cách khắc phục
Những Rủi Ro Khi Điện Thoại Bị Ngấm Nước
Khi điện thoại bị ngấm nước, có nhiều rủi ro khác nhau mà bạn có thể gặp phải, bao gồm:
- Cảm ứng bị lỗi: Điện thoại có thể gặp phải tình trạng loạn cảm ứng hoặc không nhận cảm ứng, gây khó khăn trong việc thao tác.
- Màn hình hư hỏng: Màn hình điện thoại có thể bị mờ, loang lổ hoặc hoàn toàn tắt, ảnh hưởng đến khả năng sử dụng.
- Vấn đề kết nối: SIM, Wi-Fi và các kết nối khác có thể không hoạt động, khiến bạn không thể thực hiện cuộc gọi hoặc truy cập internet.
- Sự cố loa và camera: Điện thoại có thể phát ra âm thanh rè hoặc không phát ra âm thanh. Camera cũng có thể bị hư hỏng hoặc không hoạt động.
- Máy không khởi động: Nếu nghiêm trọng, điện thoại có thể không còn dấu hiệu hoạt động nào và không thể bật lên được.
 Điện thoại không sử dụng được sau khi bị ngấm nước
Điện thoại không sử dụng được sau khi bị ngấm nước
Điện Thoại Bị Ngấm Nước: Cơ Hội Khắc Phục
Điều kiện để có thể cứu chữa điện thoại khi bị ngấm nước phụ thuộc vào mức độ nghiêm trọng của sự cố. Nếu bạn phát hiện kịp thời và xử lý nhanh chóng, khả năng hồi sinh cho thiết bị của bạn là khả thi. Dưới đây là một số hướng dẫn và bước cần thực hiện để khắc phục:
- Đầu tiên, ngắt nguồn điện thoại: Ngay khi phát hiện điện thoại bị ngấm nước, hãy tắt máy ngay để tránh những hư hỏng nghiêm trọng hơn.
- Lau khô bề mặt: Sử dụng khăn mềm lau khô toàn bộ bề mặt điện thoại, đặc biệt là các khe hở và nút bấm.
- Tháo pin (nếu có): Nếu điện thoại có thiết kế pin rời, hãy tháo pin ra ngay lập tức. Đối với điện thoại có pin liền, hãy nghiêng máy về hướng ngược lại để nước chảy ra khỏi chân sạc.
- Sử dụng phương pháp hũ gạo: Nếu tình trạng ngấm nước không quá nghiêm trọng, bạn có thể để điện thoại vào hũ gạo trong 24 giờ để hút ẩm.
- Mang đến trung tâm sửa chữa: Nếu điện thoại không hồi phục sau các bước trên, hãy đưa máy đến một trung tâm sửa chữa điện thoại uy tín để được can thiệp kịp thời và xử lý các vấn đề kỹ thuật nếu có.
 Hướng dẫn xử lý khi điện thoại bị ngấm nước
Hướng dẫn xử lý khi điện thoại bị ngấm nước
Kết Luận
Khi điện thoại bị ngấm nước, việc xử lý kịp thời và đúng cách có thể giúp bạn phục hồi thiết bị của mình. Tuy nhiên, nếu tình trạng hư hỏng quá nghiêm trọng, sẽ là rất khó để khắc phục. Bạn cần hiểu rõ mức độ hư hỏng và biết cách xử lý trong từng trường hợp cụ thể.
Hy vọng với những chia sẻ trong bài viết này, bạn đã có thêm thông tin và kiến thức để xử lý khi gặp phải vấn đề điện thoại bị ngấm nước. Nếu bạn cần thêm sự hỗ trợ hoặc có câu hỏi nào khác, hãy truy cập ngay vào classin.com.vn để được giải đáp và hỗ trợ kịp thời!

 Củ sạc điện thoại và máy tính
Củ sạc điện thoại và máy tính Sạc pin qua máy tính
Sạc pin qua máy tính
 how-to-fix-overheating-phone
how-to-fix-overheating-phone phone-overheating-repair
phone-overheating-repair
 Nguyên nhân khựng nút di chuyển trên Oppo
Nguyên nhân khựng nút di chuyển trên Oppo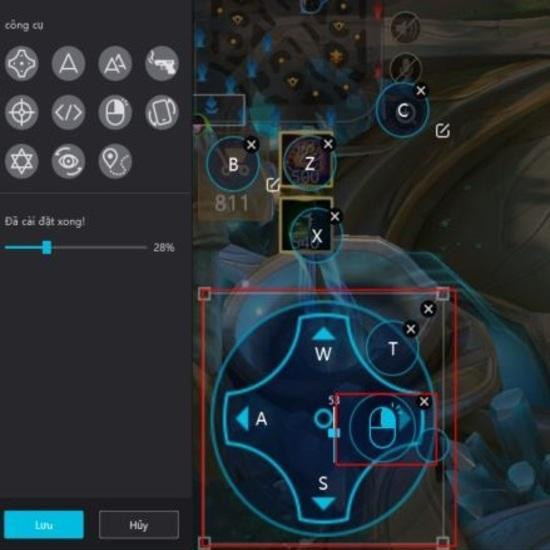 Chỉnh sửa nút di chuyển trong game
Chỉnh sửa nút di chuyển trong game Khởi động lại điện thoại Oppo
Khởi động lại điện thoại Oppo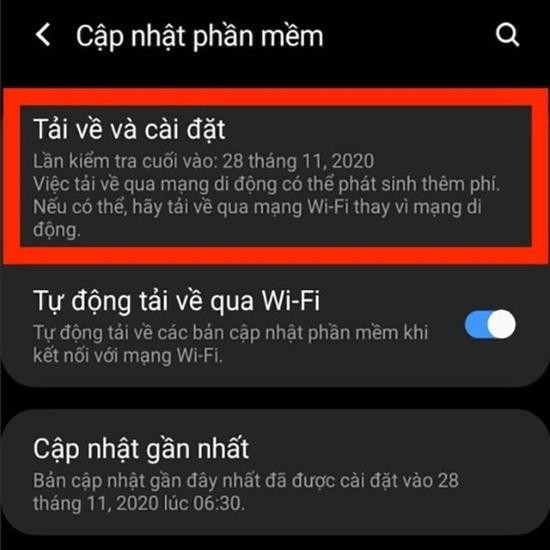 Cập nhật phiên bản Android
Cập nhật phiên bản Android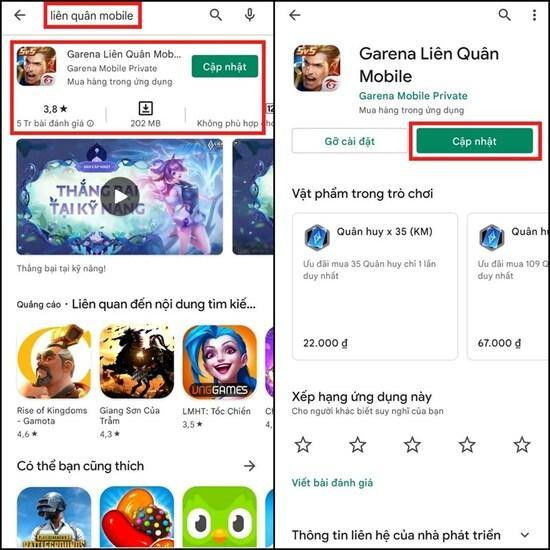 Cập nhật Liên Quân Mobile
Cập nhật Liên Quân Mobile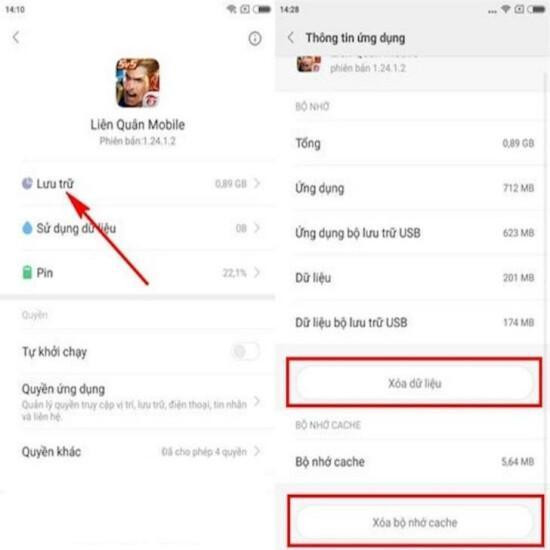 Xóa dữ liệu và bộ nhớ đệm Liên Quân
Xóa dữ liệu và bộ nhớ đệm Liên Quân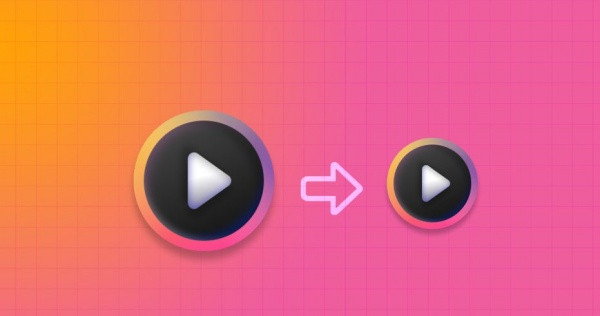

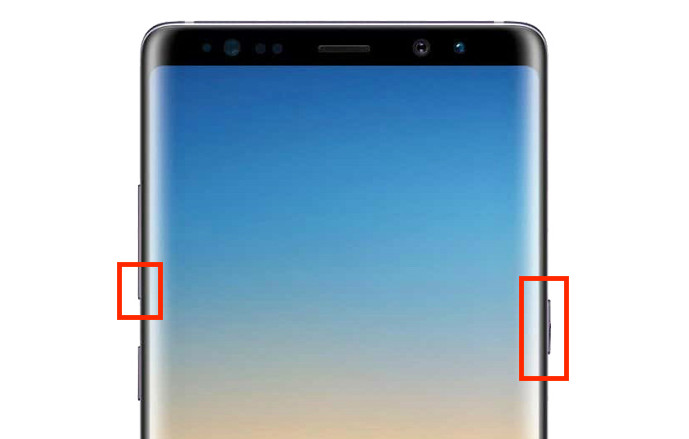 cach chup man hinh samsung note 8
cach chup man hinh samsung note 8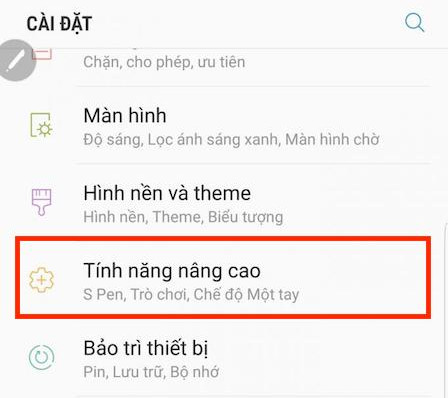 vuot long ban tay de chup
vuot long ban tay de chup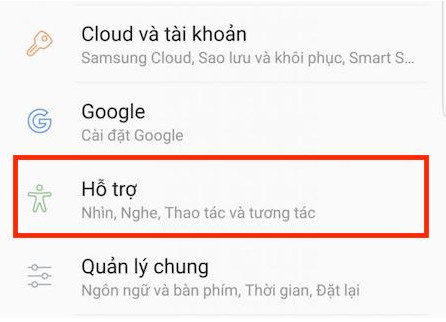 menu ho tro
menu ho tro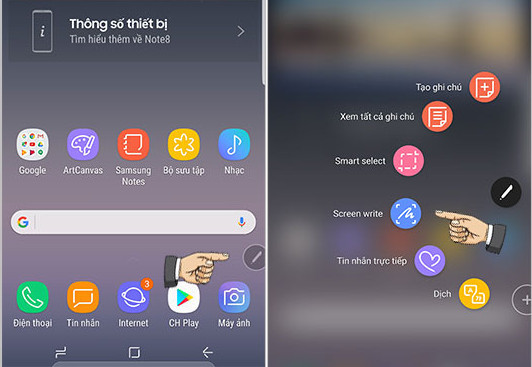 tinh nang screen write cua but spen
tinh nang screen write cua but spen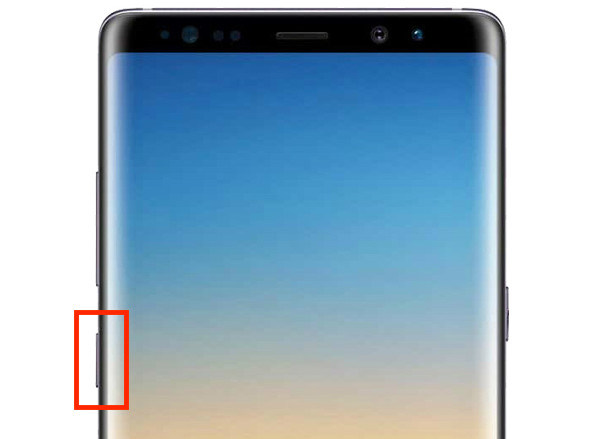 su dung tinh nang cua tro ly ao bixby
su dung tinh nang cua tro ly ao bixby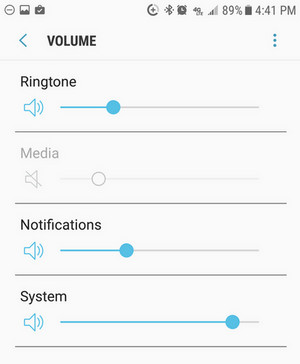
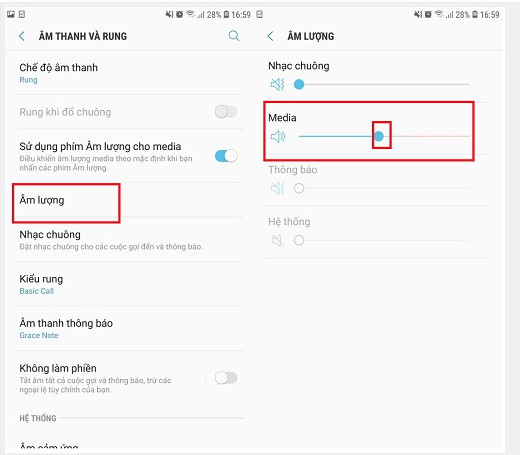 Bạn cần điều chỉnh âm lượng Media trên dế yêu
Bạn cần điều chỉnh âm lượng Media trên dế yêu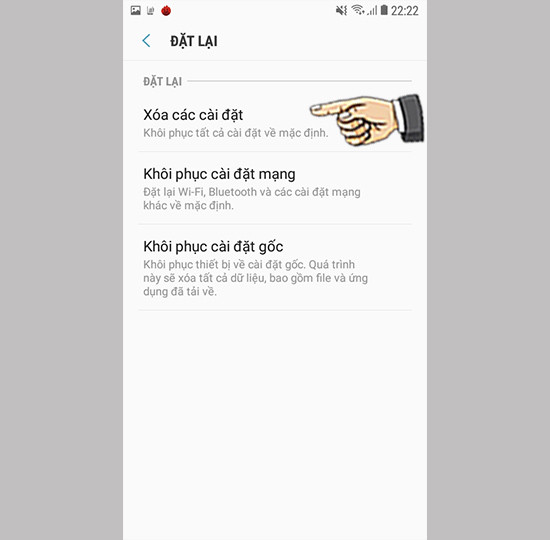 Xóa các cài đặt Samsung
Xóa các cài đặt Samsung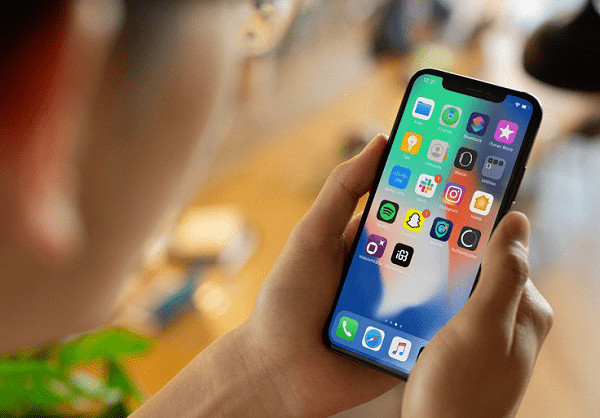
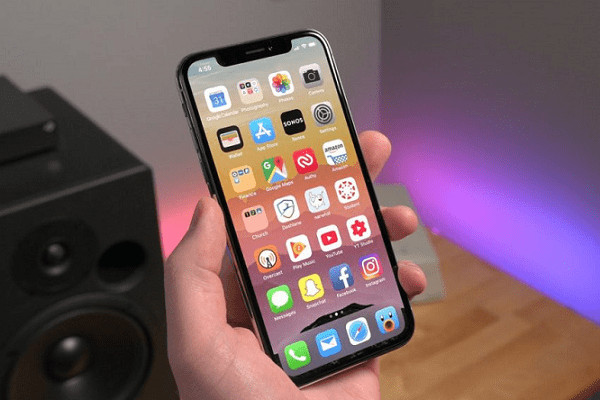 cach thu nho ung dung man hinh iphone
cach thu nho ung dung man hinh iphone thu nho ung dung tren man hinh dien thoai iphone
thu nho ung dung tren man hinh dien thoai iphone
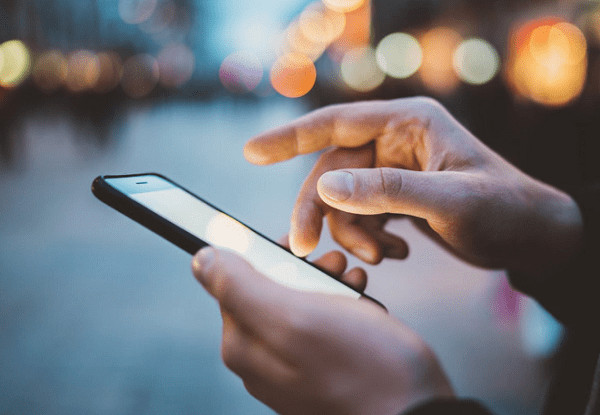 Sử dụng smartphone lâu dài có biết
Sử dụng smartphone lâu dài có biết
 ly do iphone khong nhan sac qua may tinh
ly do iphone khong nhan sac qua may tinh khac phuc loi iphone khong nhan sac qua may tinh
khac phuc loi iphone khong nhan sac qua may tinh