Mạng 4G đã trở nên phổ biến và chuyển đổi nhanh chóng những trải nghiệm lướt web của chúng ta. Tuy nhiên, có không ít người dùng iPhone gặp phải tình trạng iPhone không hiển thị LTE, gây ra không ít khó khăn trong việc sử dụng các dịch vụ trực tuyến. Để giúp bạn khắc phục tình trạng này và tận hưởng những tiện ích mà mạng 4G mang lại, dưới đây là những giải pháp hiệu quả mà bạn có thể áp dụng.
 Giải pháp khắc phục iPhone không hiển thị LTE
Giải pháp khắc phục iPhone không hiển thị LTE
Nguyên nhân và giải pháp khắc phục tình trạng iPhone không hiển thị LTE
Khi bạn thấy iPhone của mình không hiển thị LTE, điều đầu tiên là phải xác định nguyên nhân đằng sau. Dưới đây là một số cách hiệu quả bạn có thể thử:
1. Kiểm tra SIM của bạn
Để kết nối với mạng 4G, SIM của bạn phải hỗ trợ công nghệ này. Đầu tiên, hãy xác nhận rằng SIM mà bạn đang sử dụng là SIM 4G. Bạn cũng nên kiểm tra tình trạng của SIM, đảm bảo rằng nó không bị hỏng hoắc gặp vấn đề nào khác.
Thử lắp một SIM 4G khác vào iPhone của bạn. Nếu chiếc iPhone kết nối được với 4G, điều này chứng tỏ vấn đề nằm ở SIM đầu tiên, và bạn có thể cần phải thay thế nó.
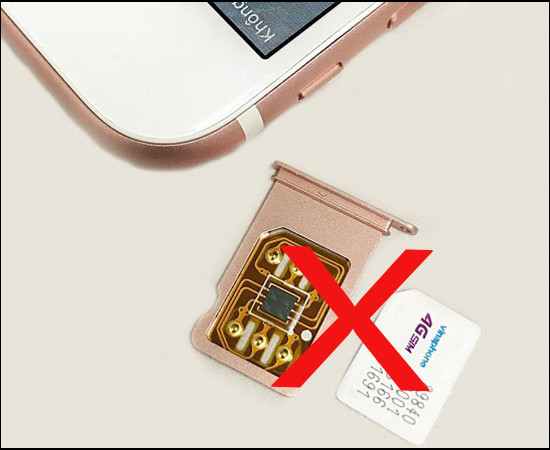 Kiểm tra SIM trên iPhone
Kiểm tra SIM trên iPhone
2. Khởi động lại chế độ máy bay
Một trong những thủ thuật đơn giản nhưng hiệu quả khi gặp vấn đề với kết nối mạng là bật và tắt chế độ máy bay. Bạn hãy kích hoạt chế độ máy bay trên iPhone, chờ khoảng 30 giây rồi tắt lại. Thủ thuật này giúp khôi phục các kết nối mạng và có thể giải quyết được vấn đề không hiển thị LTE.
Nếu sự cố vẫn chưa được khắc phục, hãy thử khởi động lại iPhone của bạn. Đây cũng là một phương pháp đơn giản để ổn định thiết bị.
 Bật chế độ máy bay
Bật chế độ máy bay
3. Kích hoạt chế độ 4G
Trường hợp đơn giản nhất chính là bạn chưa kích hoạt 4G. Để kiểm tra và kích hoạt chế độ này, bạn truy cập vào Cài đặt -> Di động -> Tùy chọn dữ liệu di động. Đảm bảo rằng lựa chọn LTE đã được bật lên.
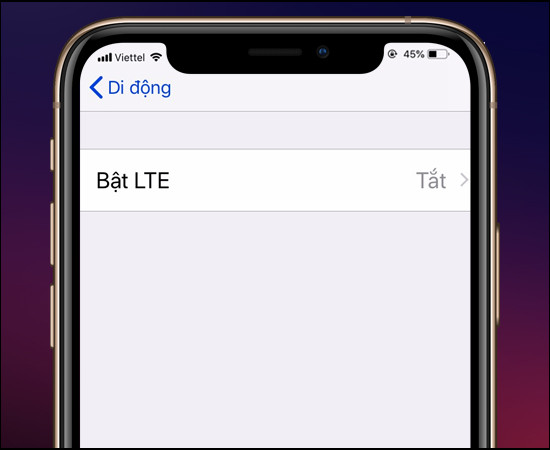 Bật chế độ LTE trên iPhone
Bật chế độ LTE trên iPhone
4. Đặt lại cài đặt mạng
Nếu bạn vẫn chưa khắc phục được lỗi này, thử đặt lại cài đặt mạng của iPhone. Truy cập vào Cài đặt -> Cài đặt chung -> Đặt lại và chọn Đặt lại cài đặt mạng. Thao tác này sẽ không xóa dữ liệu của bạn nhưng sẽ khôi phục các thiết lập mạng về trạng thái ban đầu của nhà sản xuất.
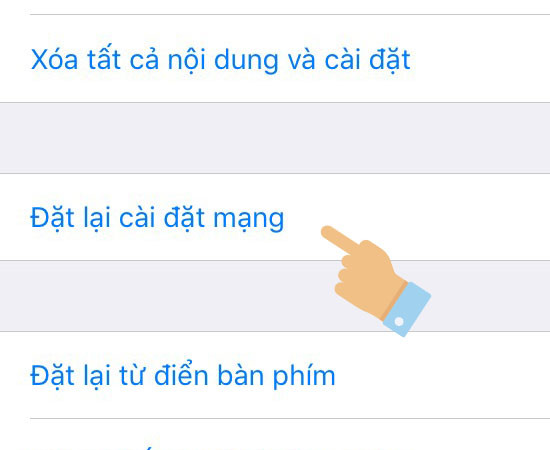 Đặt lại cài đặt mạng trên iPhone
Đặt lại cài đặt mạng trên iPhone
5. Một vài lưu ý khác
Ngoài các giải pháp nêu trên, bạn cũng nên lưu ý một vài điểm sau:
- Đảm bảo rằng iPhone của bạn không phải là phiên bản iPhone Lock, bởi nếu đúng như vậy, máy sẽ không kết nối được mạng 4G dù có sử dụng SIM ghép.
- Nếu đã thử hết mọi giải pháp mà tình trạng iPhone không hiển thị LTE vẫn xuất hiện, có thể bạn cần đưa điện thoại đến trung tâm dịch vụ để kiểm tra và sửa chữa, bởi có thể có vấn đề về phần cứng.
 Sửa chữa iPhone không hiển thị LTE
Sửa chữa iPhone không hiển thị LTE
Kết luận
Tình trạng iPhone không hiển thị LTE có thể gây ra nhiều phiền toái trong việc sử dụng các dịch vụ trực tuyến. Tuy nhiên, với những giải pháp khắc phục đơn giản nhưng hiệu quả trên, hy vọng bạn sẽ sớm trở lại với trải nghiệm 4G mượt mà. Đừng ngần ngại ghé thăm classin.com.vn để cập nhật thêm thông tin hữu ích và thủ thuật cho chiếc iPhone của bạn.
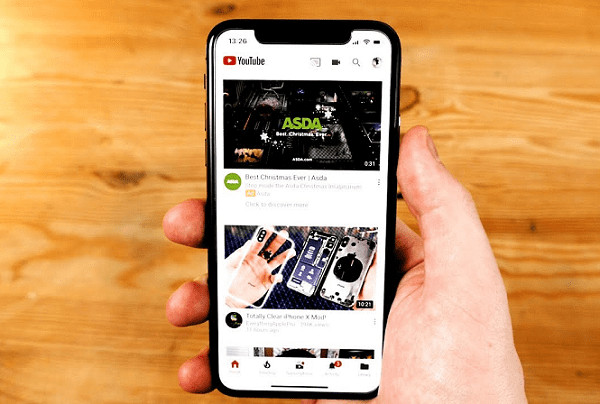
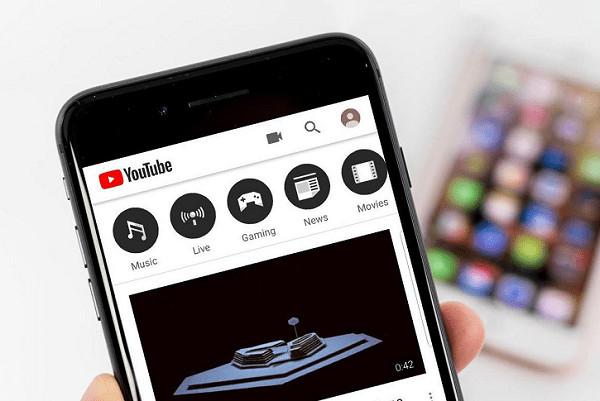 cach nghe nhac youtube khi tat man hinh iphone
cach nghe nhac youtube khi tat man hinh iphone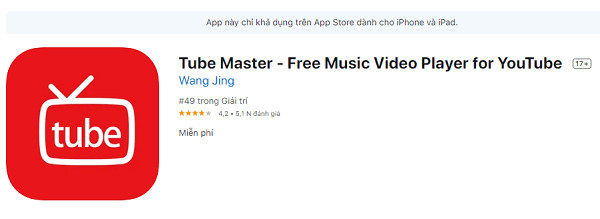 Tube Master
Tube Master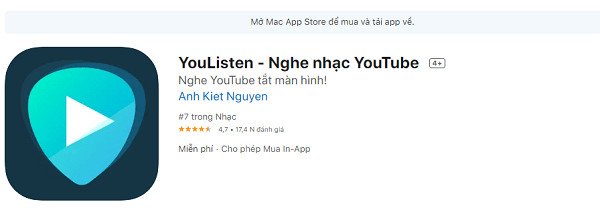 YouListen
YouListen Musi
Musi
 Ưu điểm Samsung Galaxy Fold
Ưu điểm Samsung Galaxy Fold Nhược điểm Samsung Galaxy Fold
Nhược điểm Samsung Galaxy Fold
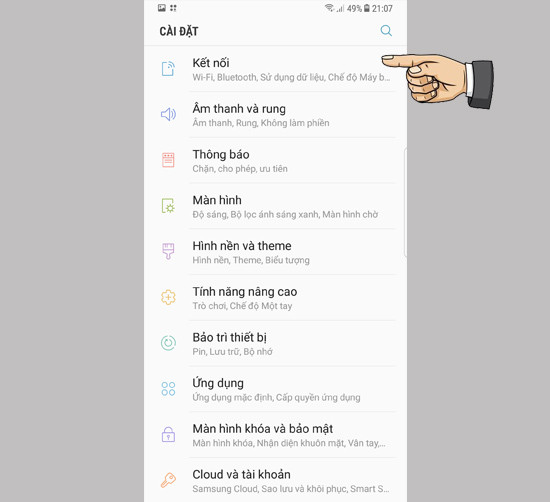 Hướng dẫn phát Wifi trên Samsung S8 Plus Bước 1
Hướng dẫn phát Wifi trên Samsung S8 Plus Bước 1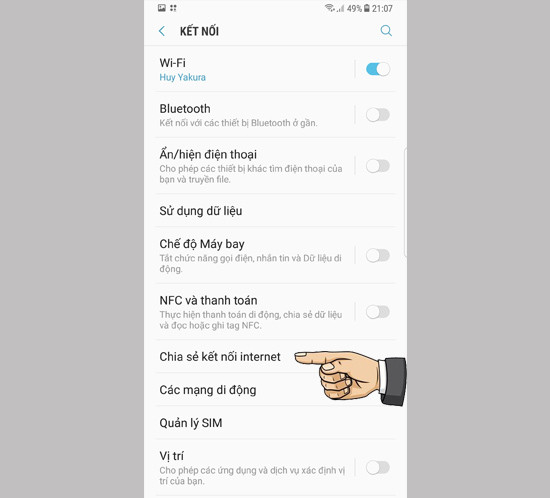 Hướng dẫn phát Wifi trên Samsung S8 Plus Bước 2
Hướng dẫn phát Wifi trên Samsung S8 Plus Bước 2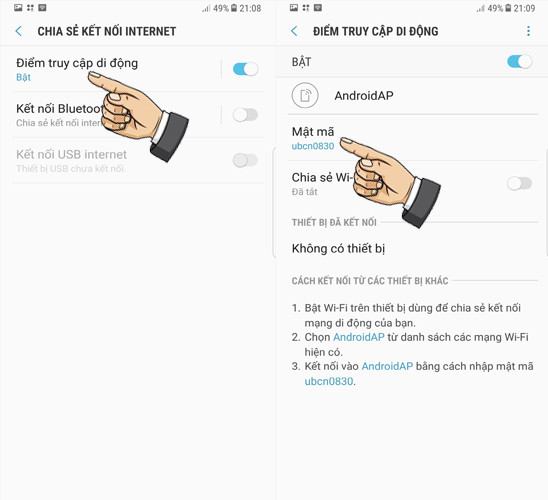 Hướng dẫn phát Wifi trên Samsung S8 Plus Bước 3
Hướng dẫn phát Wifi trên Samsung S8 Plus Bước 3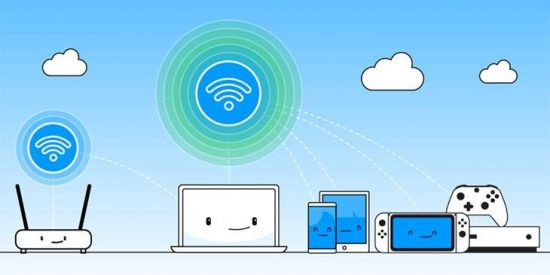
 Cập nhật phiên bản Zalo mới nhất
Cập nhật phiên bản Zalo mới nhất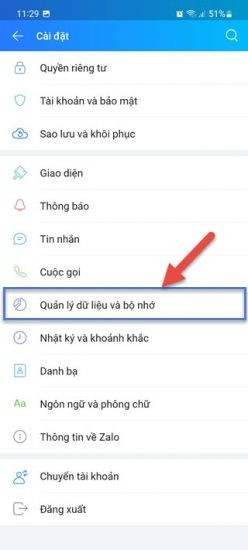 Xóa bộ nhớ đệm Zalo
Xóa bộ nhớ đệm Zalo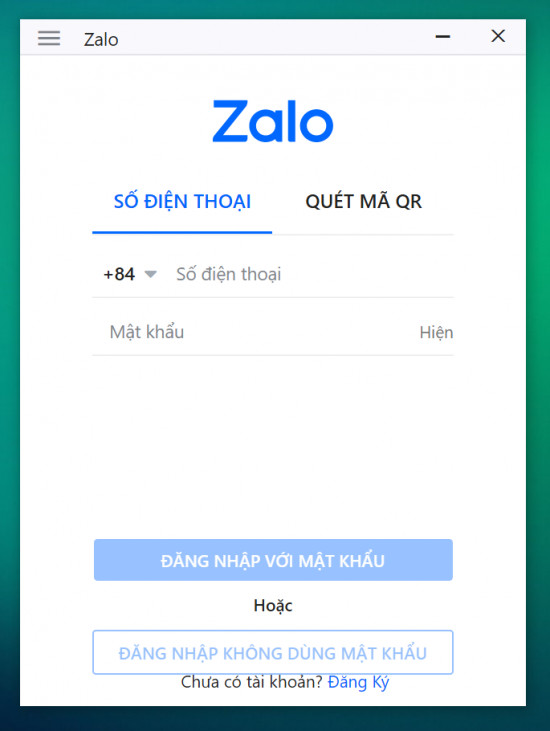 Đăng nhập tài khoản Zalo khác
Đăng nhập tài khoản Zalo khác Gỡ và tải lại ứng dụng
Gỡ và tải lại ứng dụng
 Hướng dẫn xử lý khi Oppo A9 2020 tiếp xúc với nước
Hướng dẫn xử lý khi Oppo A9 2020 tiếp xúc với nước Oppo A9 2020 với thiết kế sang trọng
Oppo A9 2020 với thiết kế sang trọng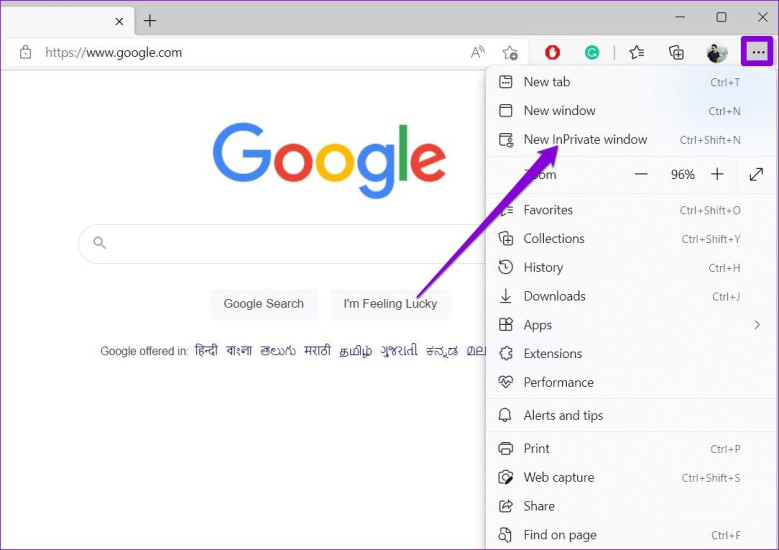
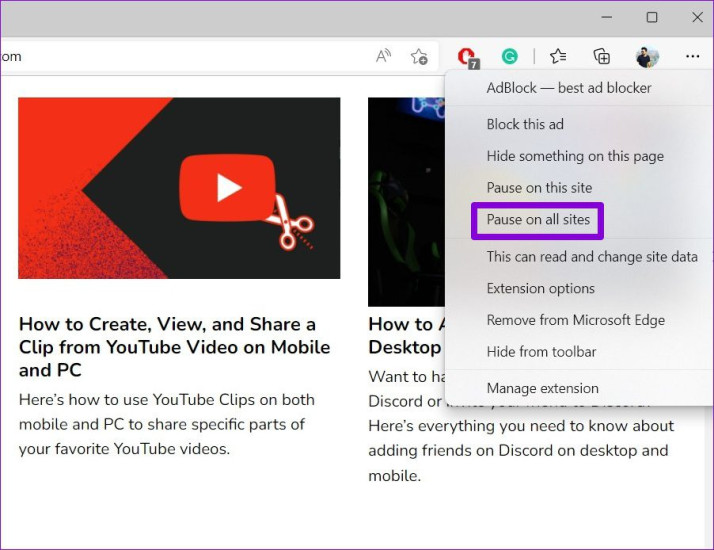 Tắt adblock và các tiện ích mở rộng
Tắt adblock và các tiện ích mở rộng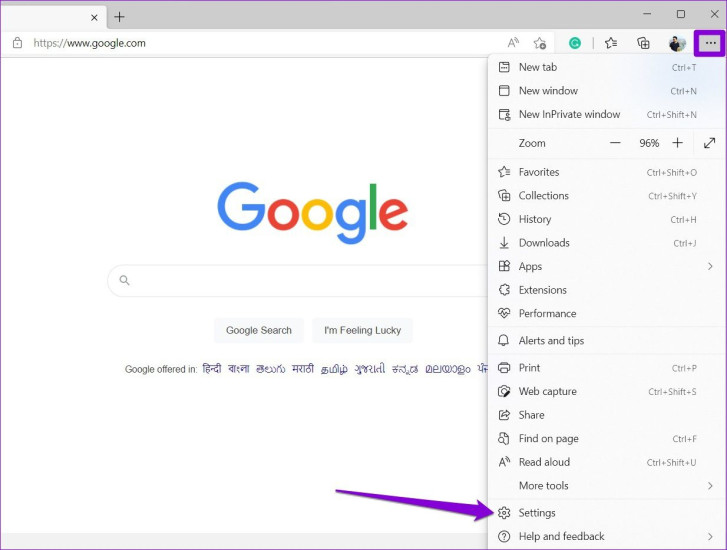 Kiểm tra quyền truy cập trang web
Kiểm tra quyền truy cập trang web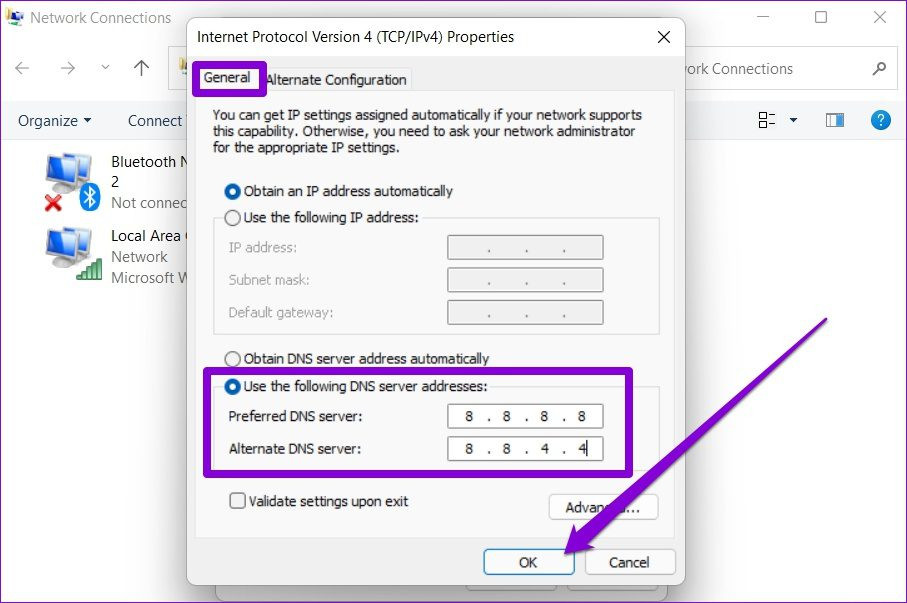 Thay đổi DNS
Thay đổi DNS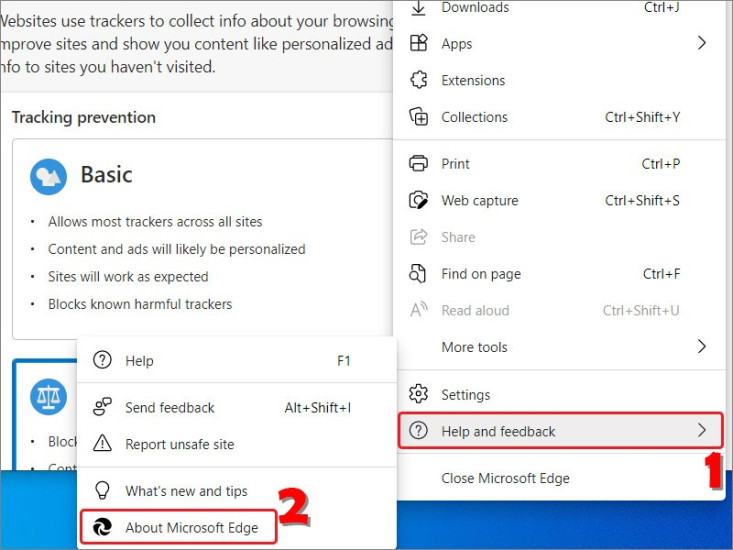 Cập nhật Microsoft Edge
Cập nhật Microsoft Edge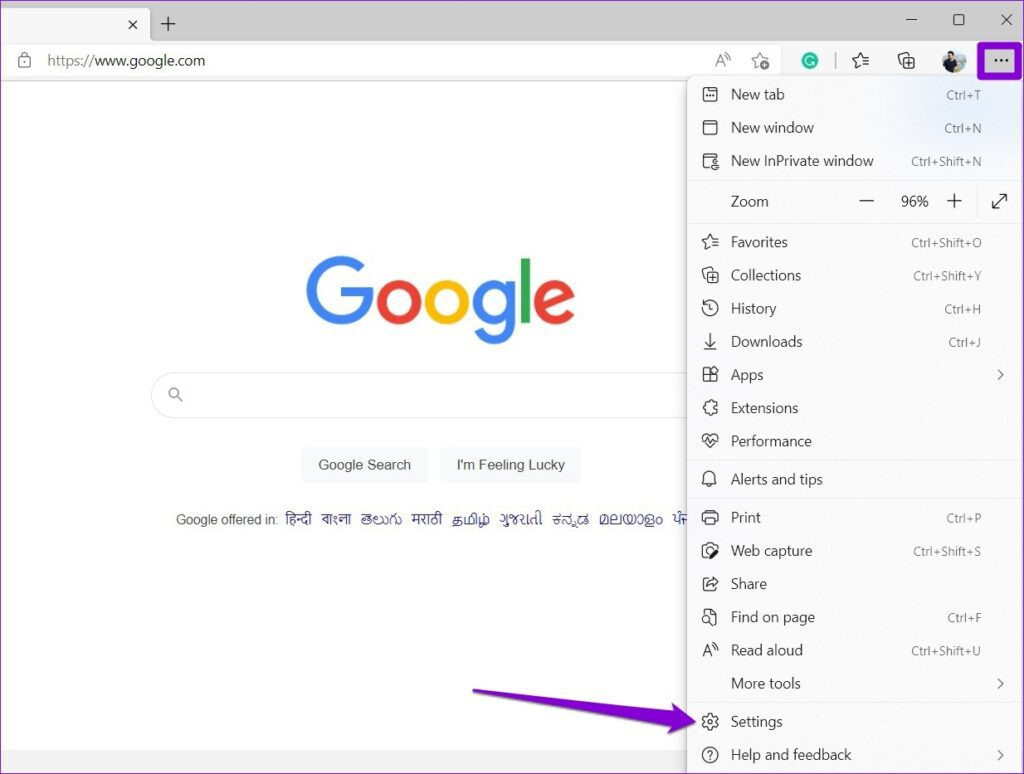 Xóa dữ liệu duyệt web
Xóa dữ liệu duyệt web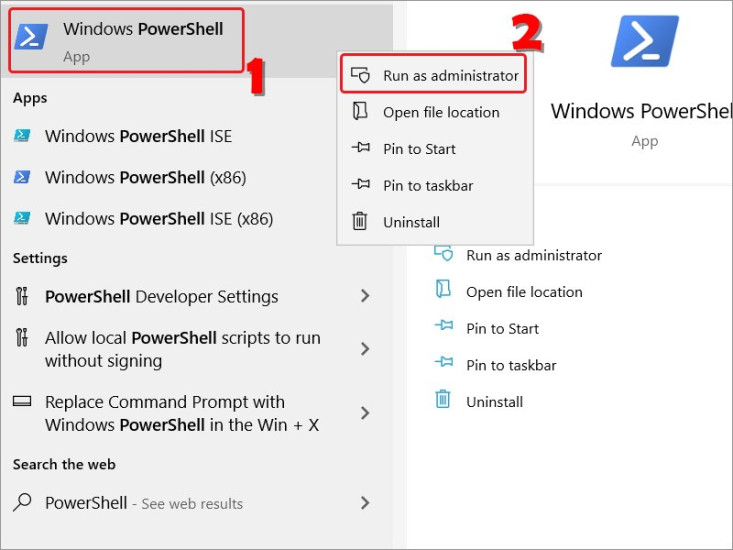 Quét virus và phần mềm độc hại
Quét virus và phần mềm độc hại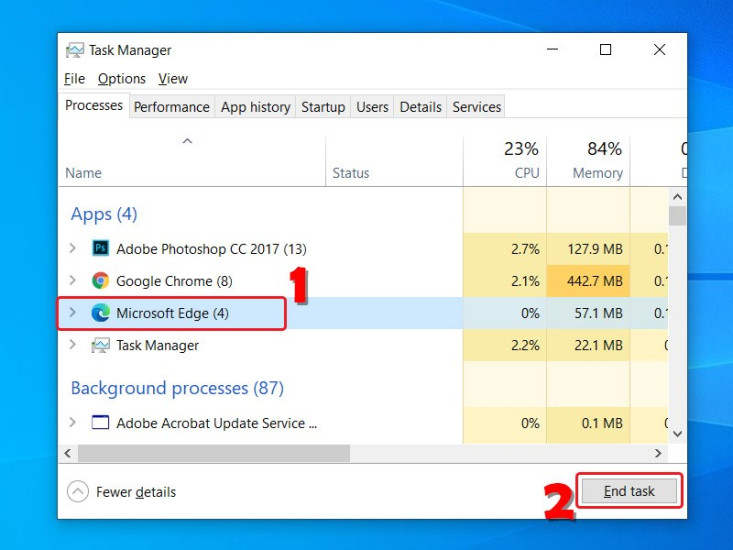 Đóng các tab Edge
Đóng các tab Edge
 Zoom 100x của Samsung S20 Ultra
Zoom 100x của Samsung S20 Ultra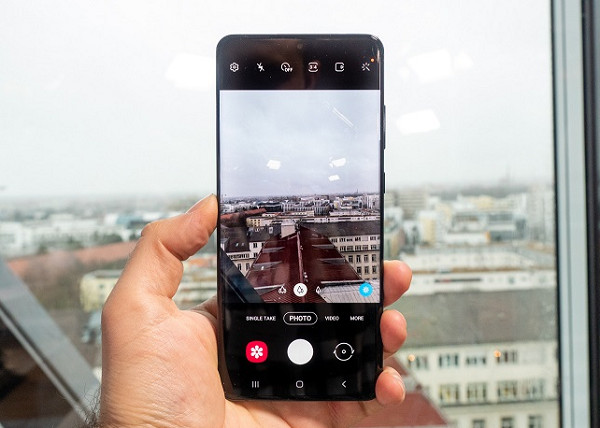 Tính năng Single Take của Samsung S20 Ultra
Tính năng Single Take của Samsung S20 Ultra Quay video 8K trên Samsung S20 Ultra
Quay video 8K trên Samsung S20 Ultra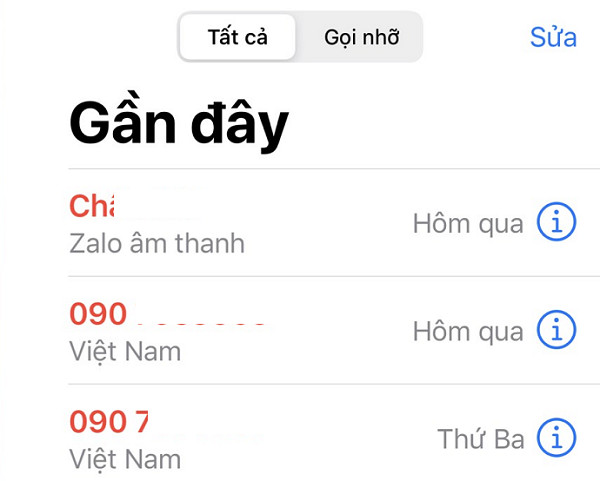
 Khắc phục iPhone không lưu lịch sử cuộc gọi
Khắc phục iPhone không lưu lịch sử cuộc gọi Khắc phục các sự cố iPhone
Khắc phục các sự cố iPhone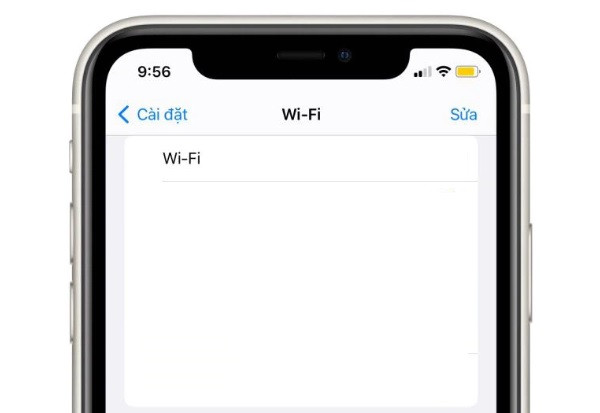
 Nguyên nhân iPhone không bật Wifi
Nguyên nhân iPhone không bật Wifi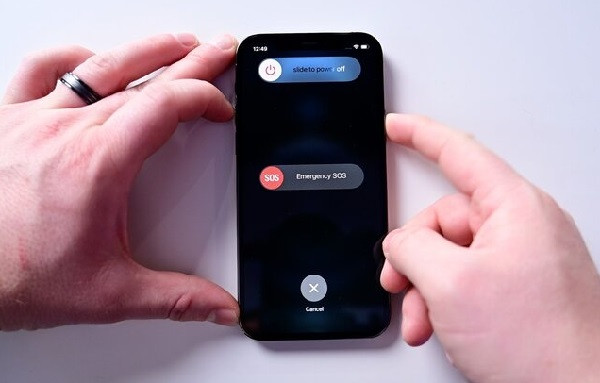 Khởi động lại iPhone
Khởi động lại iPhone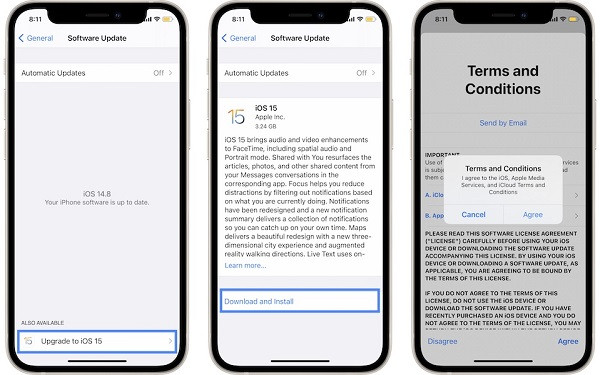 Cập nhật phần mềm iPhone
Cập nhật phần mềm iPhone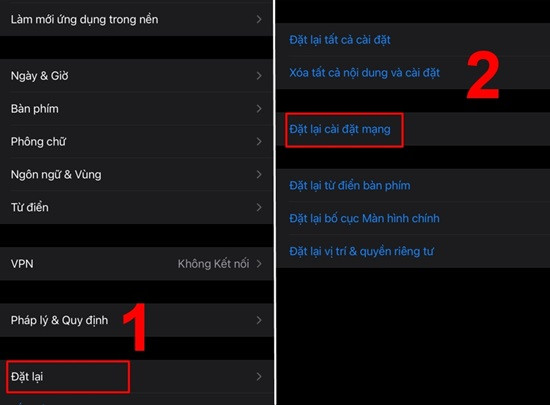 Đặt lại cài đặt mạng
Đặt lại cài đặt mạng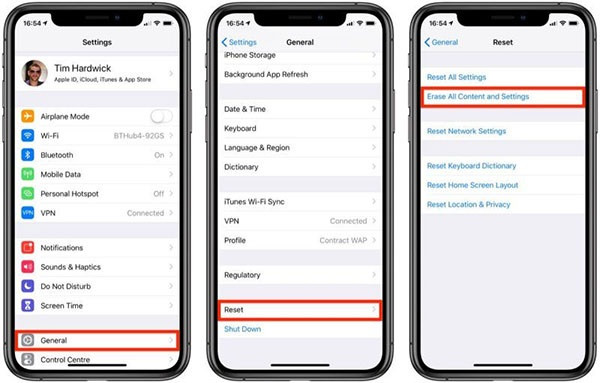 Khôi phục cài đặt gốc
Khôi phục cài đặt gốc Mang iPhone đi sửa chữa
Mang iPhone đi sửa chữa