Khi sử dụng ứng dụng Messenger, đôi khi bạn có thể cảm thấy nghi ngờ về việc người khác đã chặn mình hay chưa. Có nhiều dấu hiệu để nhận biết tình huống này, và trong bài viết này, chúng ta sẽ cùng nhau khám phá các cách để xác định xem mình có bị chặn trên Messenger hay không. Hãy cùng tìm hiểu!
Bạn đã gửi tin nhắn nhưng chưa nhận được phản hồi? Trạng thái tin nhắn chỉ hiển thị “Đã gửi”? Đừng quá lo lắng, chúng ta sẽ cùng phân tích các vấn đề này để giúp bạn tìm ra câu trả lời cho thắc mắc của mình.
Cách chặn tin nhắn trên Messenger
Trước khi tìm hiểu về cách nhận biết người khác đã chặn mình, hãy cùng xem qua cách thực hiện việc chặn tin nhắn trên Messenger.
Chặn tin nhắn trên ứng dụng di động
✤ Bước 1: Mở ứng dụng Messenger và chọn đoạn chat của người bạn muốn chặn.
✤ Bước 2: Nhấn vào biểu tượng “chữ i” ở góc phải phía trên màn hình. Cuộn xuống và chọn Chặn. Sau đó, bạn sẽ cần nhấn chọn Chặn một lần nữa để xác nhận.
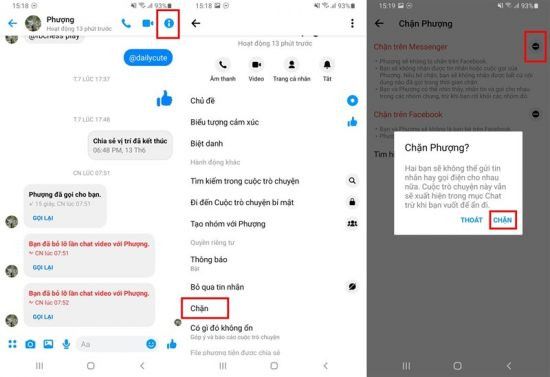 Chặn tin nhắn trên điện thoại
Chặn tin nhắn trên điện thoại
Chặn tin nhắn trên máy tính
✤ Bước 1: Truy cập vào tài khoản Facebook của bạn. Nhấn vào biểu tượng Messenger ở góc trên bên phải và chọn Xem tất cả trong Messenger.
✤ Bước 2: Chọn đoạn chat mà bạn muốn chặn, và trong thiệp chọn, hãy nhấn vào mục Quyền riêng tư & hỗ trợ.
✤ Bước 3: Chọn Chặn tin nhắn và cuộc gọi, sau đó nhấn Chặn để xác nhận.
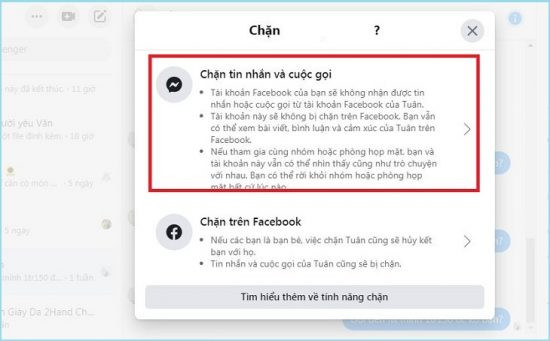 Chặn tin nhắn trên máy tính
Chặn tin nhắn trên máy tính
⚠️ Lưu ý: Khi bạn thực hiện các bước trên, bạn chỉ chặn được tin nhắn và cuộc gọi của đối phương. Tuy nhiên, các tương tác khác trên Facebook như like, share hay bình luận vẫn không bị ảnh hưởng. Nếu bạn muốn chặn hoàn toàn mọi hoạt động từ đối phương trên Facebook, hãy thực hiện chặn tài khoản.
Làm sao để biết người khác chặn mình trên Messenger?
Kiểm tra trên điện thoại
✤ Bước 1: Đăng nhập vào tài khoản Messenger của bạn và tìm kiếm tên người bạn nghi ngờ đã chặn mình.
✤ Bước 2: Nhấn vào đoạn chat với người đó và gửi một vài tin nhắn.
Nếu tin nhắn chỉ hiển thị trạng thái “Đã gửi” (dấu tick trắng) trong nhiều ngày mà không có hồi âm, rất có thể bạn đã bị chặn.
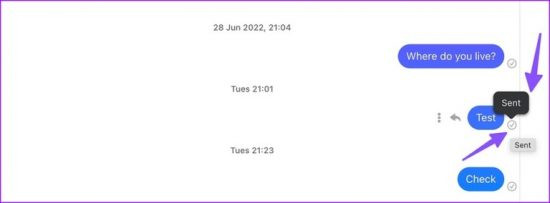 Kiểm tra ai chặn mình trên Messenger
Kiểm tra ai chặn mình trên Messenger
Kiểm tra trang cá nhân Facebook
Một cách khác để chắc chắn hơn về việc bạn có bị chặn hay không là truy cập vào trang cá nhân Facebook của người đó.
► Nếu bạn không tìm thấy tài khoản của họ, có thể họ đã vô hiệu hóa trang cá nhân hoặc đã chặn bạn.
► Nếu trang cá nhân của họ vẫn hiện ra, điều đó có nghĩa là bạn có thể đã bị chặn tin nhắn và cuộc gọi.
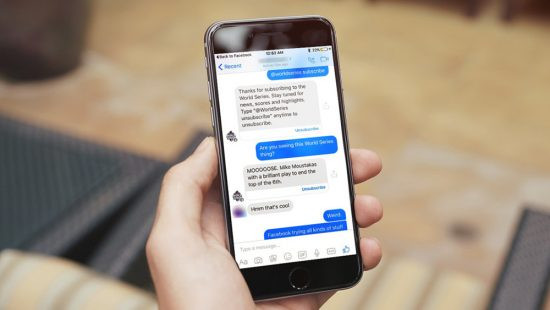 Kiểm tra trang cá nhân Facebook
Kiểm tra trang cá nhân Facebook
Trên đây là những thông tin cần thiết giúp bạn giải đáp thắc mắc về việc làm sao để biết người khác chặn mình trên Messenger. Hy vọng rằng bài viết hữu ích cho bạn. Nếu bạn thấy bài viết này có giá trị, hãy chia sẻ với bạn bè và người thân nhé! Chúc bạn thành công!
Có thể bạn sẽ quan tâm:
- Cách ghi âm cuộc gọi trên Messenger
- Những ứng dụng nhắn tin khác bạn nên thử
Hãy tiếp tục theo dõi để không bỏ lỡ những thông tin bổ ích từ chúng tôi tại classin.com.vn!

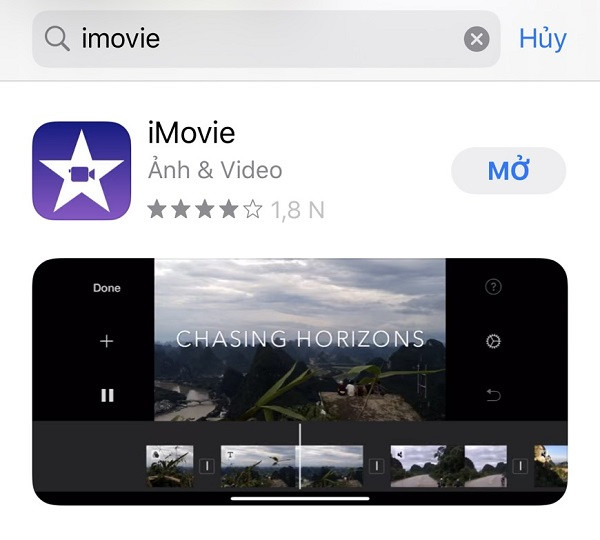 iMovie
iMovie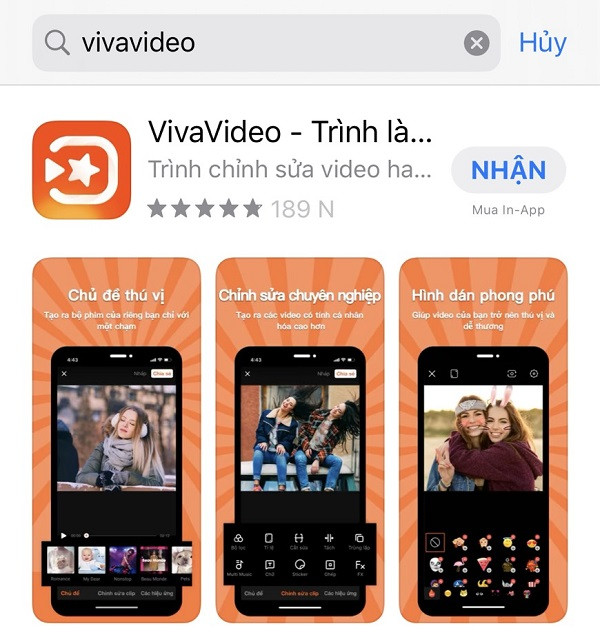 VivaVideo
VivaVideo Flipagram
Flipagram Adobe Premiere Clip
Adobe Premiere Clip KineMaster
KineMaster
 Ghi âm cuộc gọi thủ công trên Samsung A50
Ghi âm cuộc gọi thủ công trên Samsung A50
 Xung đột phần mềm cũng có thể là nguyên nhân gây ra lỗi
Xung đột phần mềm cũng có thể là nguyên nhân gây ra lỗi Kích pin có thể là giải pháp tạm thời
Kích pin có thể là giải pháp tạm thời
 Samsung S20
Samsung S20
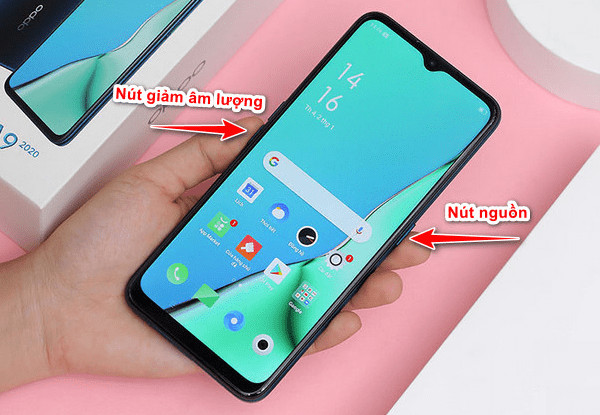 chup anh man hinh oppo a9 2020 bang phim vat ly
chup anh man hinh oppo a9 2020 bang phim vat ly chup anh man hinh oppo a9 2020 bang phim tro nang
chup anh man hinh oppo a9 2020 bang phim tro nang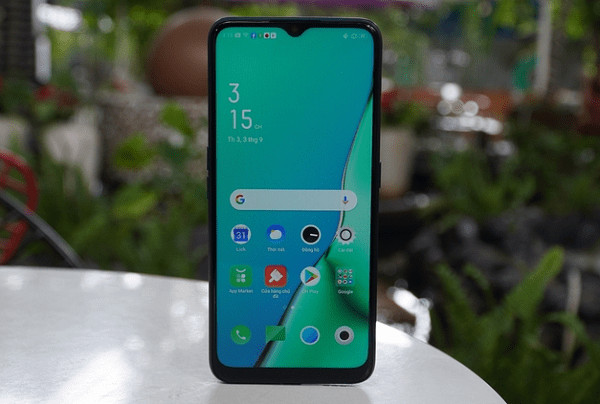 cach chup man hinh oppo a9 2020 bang 3 ngon tay
cach chup man hinh oppo a9 2020 bang 3 ngon tay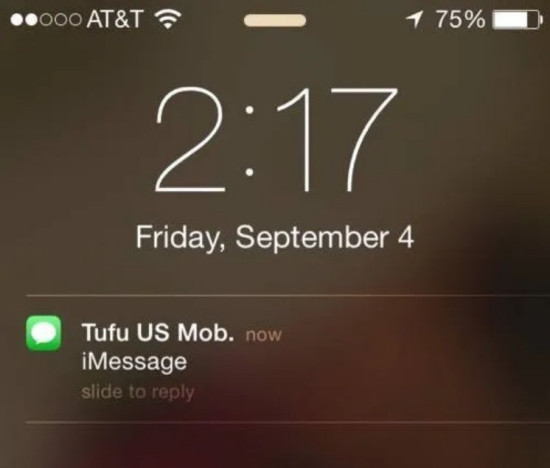
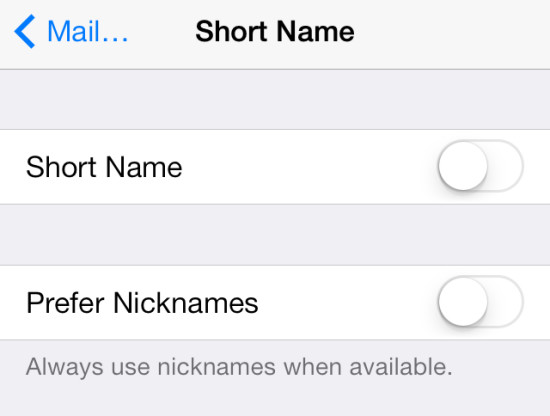 Tắt bỏ mục Ưu tiên biệt danh
Tắt bỏ mục Ưu tiên biệt danh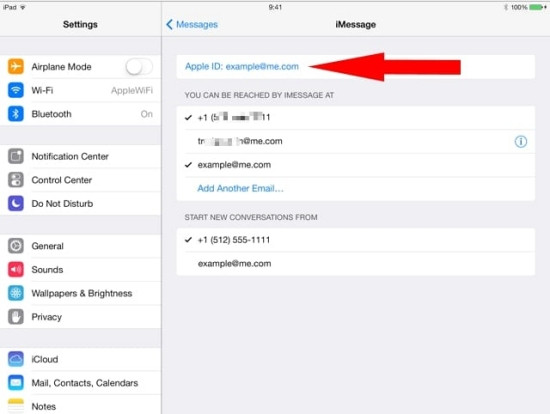 Đăng xuất khỏi Apple ID
Đăng xuất khỏi Apple ID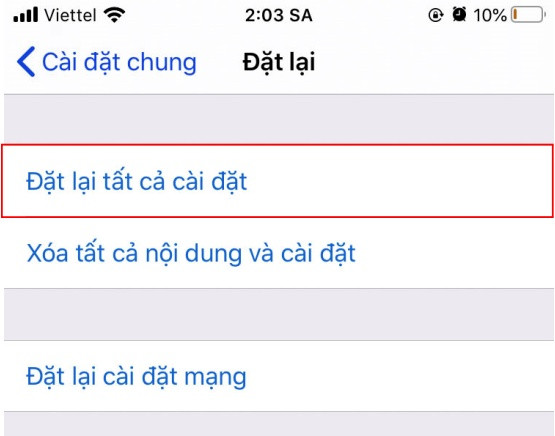 Đặt lại tất cả cài đặt iPhone
Đặt lại tất cả cài đặt iPhone
 Củ sạc Samsung
Củ sạc Samsung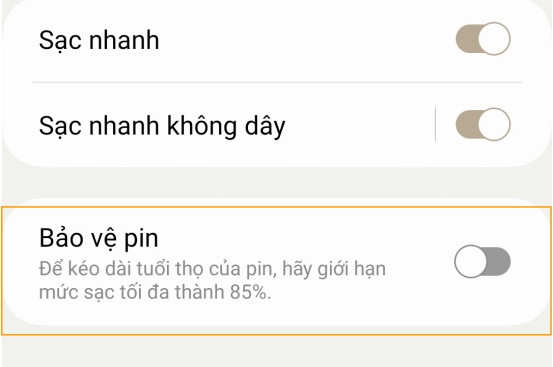 Cách sạc pin điện thoại Samsung mới
Cách sạc pin điện thoại Samsung mới![[HỎI – ĐÁP] Xiaomi sạc qua đêm có sao không nhỉ?](https://bannhadatre.com/wp-content/uploads/2025/04/anh-minh-hoa-sac-qua-dem-cho-dien-thoai-xiaomi.jpg)
 Sử dụng bộ sạc chất lượng cho điện thoại Xiaomi
Sử dụng bộ sạc chất lượng cho điện thoại Xiaomi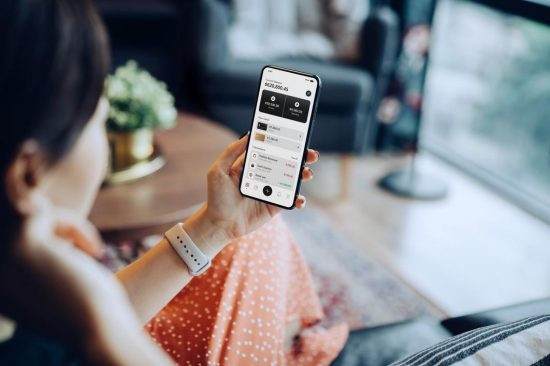 Để điện thoại được nghỉ ngơi
Để điện thoại được nghỉ ngơi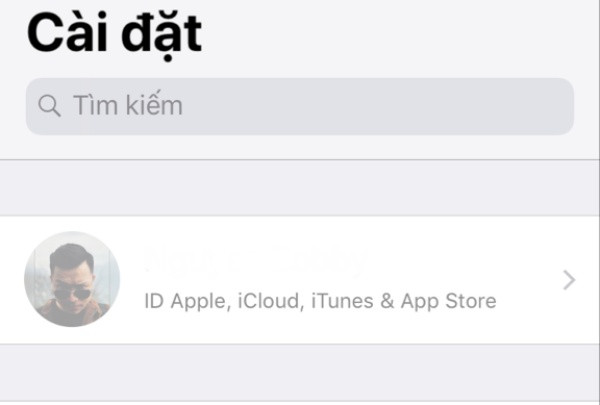
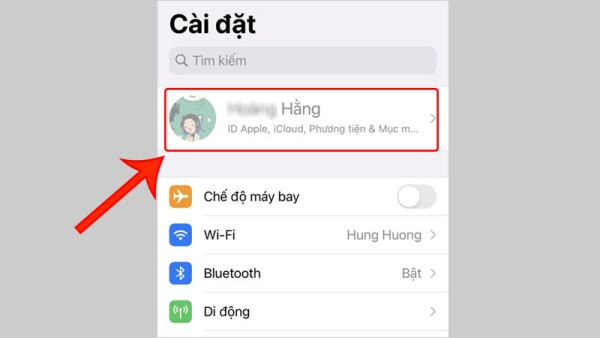 Dấu hiệu của iCloud trên iPhone bị mờ
Dấu hiệu của iCloud trên iPhone bị mờ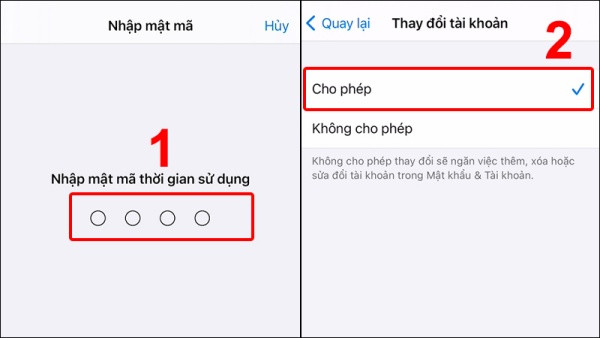 Cách khắc phục lỗi không vào được iCloud
Cách khắc phục lỗi không vào được iCloud