Khi sử dụng Windows 11, tính năng copy paste là một trong những chức năng quan trọng giúp tăng hiệu suất làm việc. Tuy nhiên, đôi khi bạn có thể gặp phải tình trạng không thể sử dụng chức năng này. Nguyên nhân có thể do nhiều yếu tố như lỗi phần mềm, xung đột ứng dụng hoặc vấn đề với bộ nhớ tạm (clipboard). Dưới đây là các bước khắc phục sự cố sao cho bạn có thể lấy lại chức năng copy paste trên hệ điều hành này.
1. Xóa dữ liệu clipboard
Nếu như dữ liệu bị hỏng hoặc có sự xung đột định dạng trong clipboard, việc xóa dữ liệu clipboard có thể hữu ích. Để thực hiện thao tác này:
- Nhấn Win + I để mở Cài đặt.
- Truy cập vào Hệ thống > Clipboard.
- Nhấn vào nút Clear bên cạnh mục Clear clipboard data.
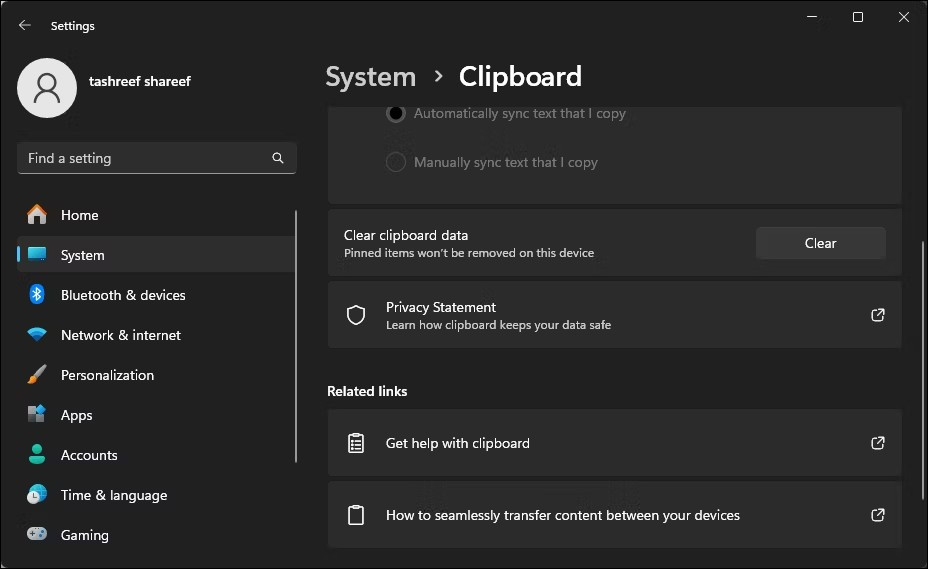 Hình ảnh hiển thị cài đặt Clipboard trong Windows 11
Hình ảnh hiển thị cài đặt Clipboard trong Windows 11
2. Khởi động sạch máy tính
Khởi động sạch giúp Windows chỉ chạy với các dịch vụ và chương trình cần thiết, từ đó giúp xác định xem có xung đột nào không. Để khởi động sạch:
- Nhấn Win + R, nhập msconfig.msc, sau đó nhấn OK.
- Trong System Configuration, chọn tab Services.
- Tích chọn vào Hide all Microsoft services.
- Nhấn Disable All để tắt tất cả dịch vụ không cần thiết.
- Đến tab Startup và nhấn Open Task Manager.
- Tắt lần lượt tất cả các ứng dụng khởi động.
- Quay lại hộp thoại System Configuration, nhấn Apply > OK, rồi chọn Restart.
Sau khi khởi động lại, kiểm tra xem tính năng copy paste đã hoạt động chưa. Nếu vấn đề được giải quyết, bạn có thể sử dụng Task Manager để kích hoạt lần lượt các ứng dụng khởi động cho đến khi tìm được ứng dụng gây ra lỗi.
3. Khởi động lại Windows Explorer
Tiến trình File Explorer có thể gặp sự cố và cần được khởi động lại. Để thực hiện việc này, hãy làm theo các bước sau:
- Mở Task Manager bằng cách nhấn Ctrl + Shift + Esc.
- Trong tab Processes, tìm và chọn Windows Explorer.
- Nhấn Restart để khởi động lại tiến trình.
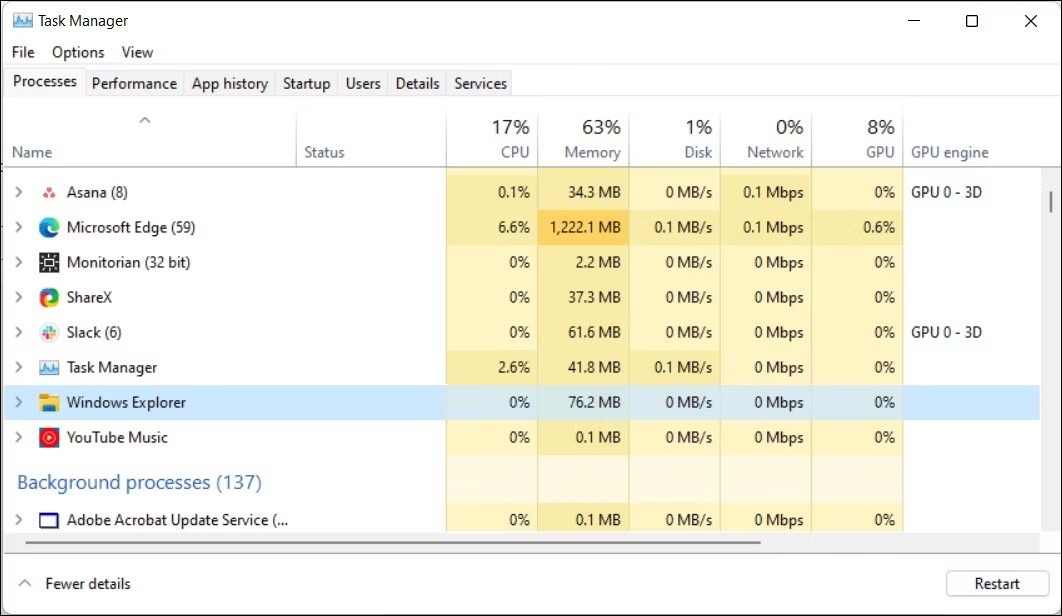 Hình ảnh hiển thị tiến trình Windows Explorer trong Task Manager
Hình ảnh hiển thị tiến trình Windows Explorer trong Task Manager
4. Chạy Keyboard Troubleshooter
Windows 11 tích hợp sẵn công cụ Troubleshooter giúp xác định và sửa chữa các vấn đề liên quan tới bàn phím:
- Nhấn Win + I để mở Cài đặt.
- Trong tab Hệ thống, cuộn xuống và chọn Khắc phục sự cố.
- Nhấp vào Các trình khắc phục sự cố khác.
- Tìm Bàn phím và nhấn Chạy.
Nếu trình khắc phục không khả dụng, bạn có thể chạy qua Command Prompt với lệnh:
msdt.exe /id KeyboardDiagnostic5. Cập nhật Windows
Đôi khi, vấn đề có thể do các lỗi từ phiên bản Windows đang sử dụng. Kiểm tra và cài đặt các bản cập nhật mới bằng cách:
- Truy cập vào Cài đặt > Cập nhật & bảo mật.
- Nhấp vào Kiểm tra bản cập nhật và cài đặt nếu có bản cập nhật nào.
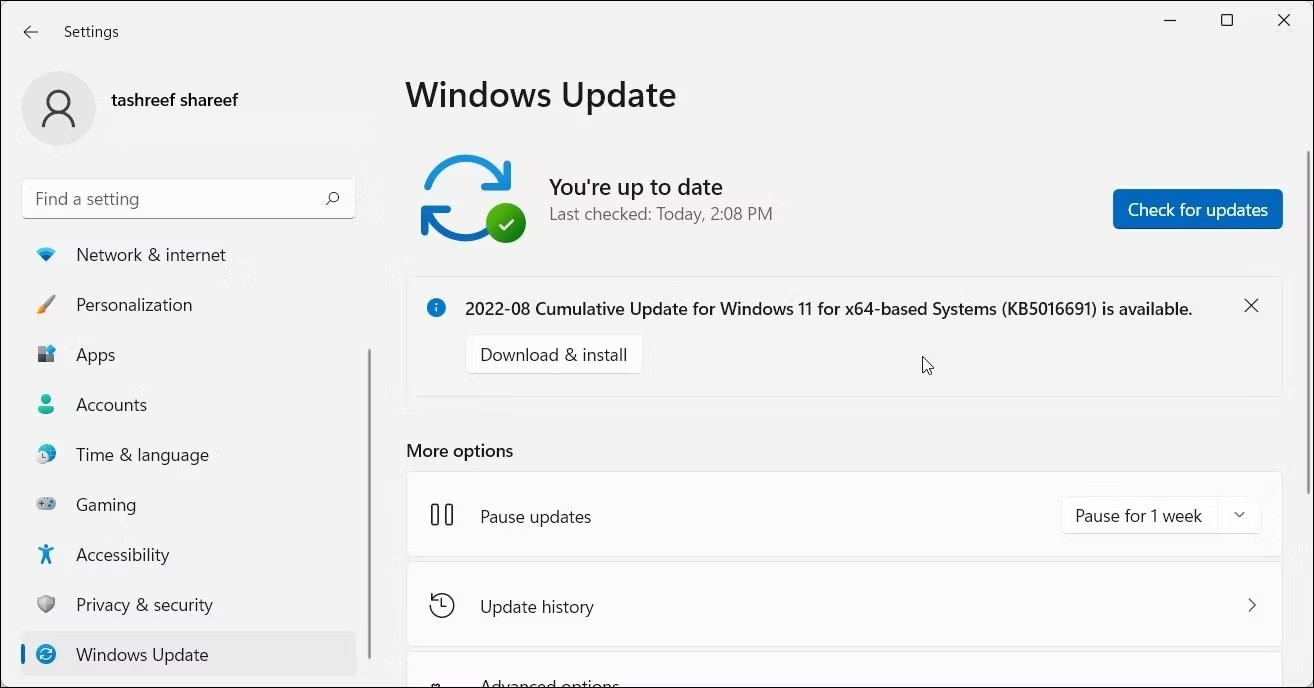 Hình ảnh hiển thị tab Windows Update trong Cài đặt Windows 11
Hình ảnh hiển thị tab Windows Update trong Cài đặt Windows 11
6. Khởi động lại tiến trình rdpclip.exe
Nếu tính năng copy paste không hoạt động khi sử dụng Remote Desktop, tiến trình rdpclip.exe cần được khởi động lại:
- Mở Task Manager.
- Tìm rdpclip.exe, nhấp chuột phải và chọn End task.
- Để khởi động lại, nhấp vào Run new task, nhập rdpclip.exe, sau đó nhấn OK.
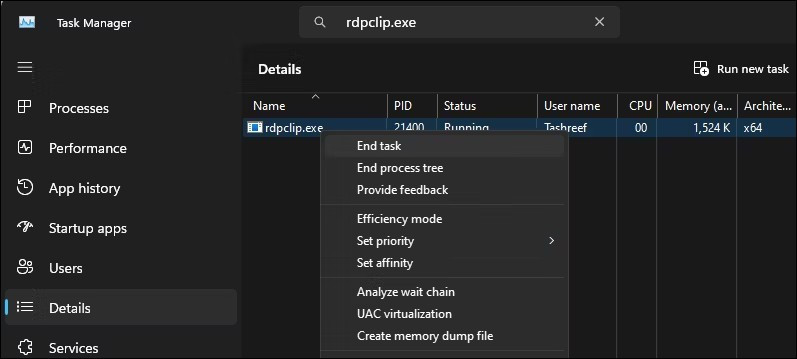 Hình ảnh hiển thị làm mới tác vụ
Hình ảnh hiển thị làm mới tác vụ
7. Kiểm tra phần cứng bàn phím
Nếu vẫn không thể thực hiện copy paste, hãy kiểm tra bàn phím của bạn. Có thể một phím nào đó bị lỗi hoặc không hoạt động đúng cách. Thử sử dụng phím Ctrl khác trên bàn phím để kiểm tra.
8. Sử dụng System File Checker
Nếu không có phương pháp nào giúp bạn, hãy thử quét file hệ thống để tìm ra các lỗi:
- Mở Command Prompt với quyền admin.
- Nhập lệnh sau:
sfc /scannow9. Tạo tài khoản người dùng mới
Nếu sự cố vẫn tiếp diễn, bạn có thể tạo một tài khoản người dùng mới để kiểm tra. Nếu copy paste hoạt động bình thường trên tài khoản mới, có thể tài khoản cũ đang gặp một số vấn đề.
Kết luận
Trên đây là tổng hợp những cách giúp bạn xử lý tình trạng không thể copy paste trên Windows 11. Hy vọng rằng các bước khắc phục này sẽ giúp bạn giải quyết vấn đề một cách hiệu quả. Nếu bạn còn đang gặp khó khăn, hãy ghé thăm trang web hocoffice.com để tìm thêm các thủ thuật hữu ích khác!
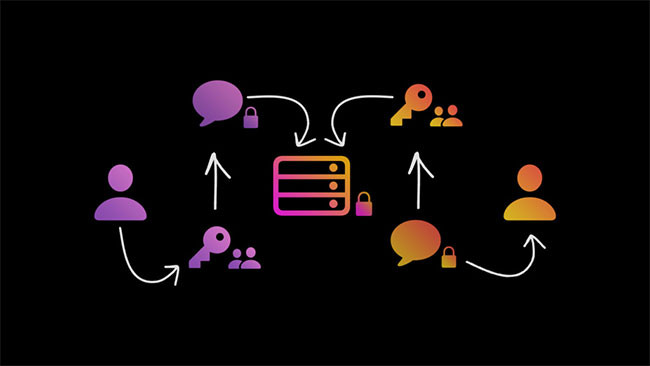
 1 cặp public và private key
1 cặp public và private key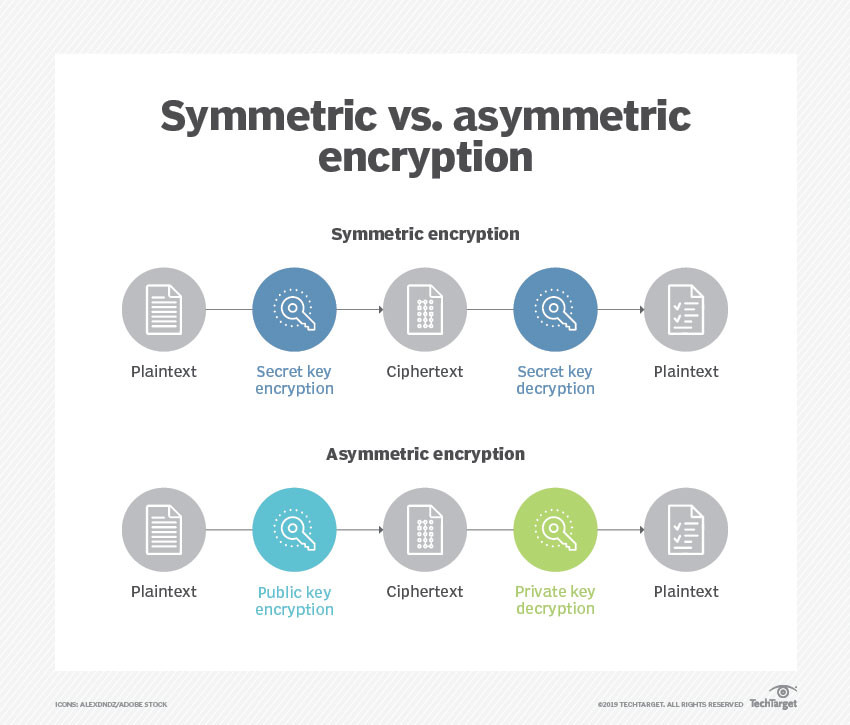 So sánh mã hóa đối xứng và bất đối xứng
So sánh mã hóa đối xứng và bất đối xứng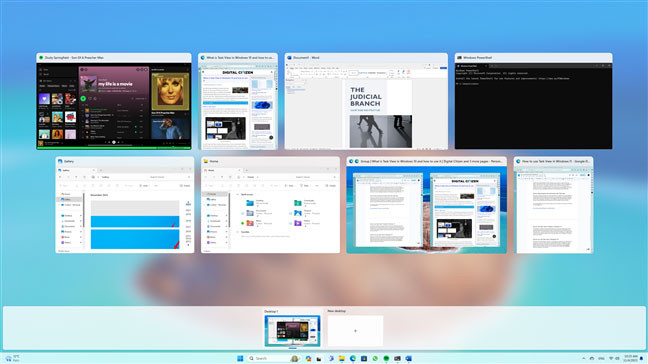
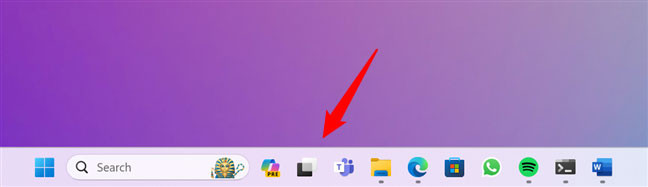 Nút Task View trên Taskbar
Nút Task View trên Taskbar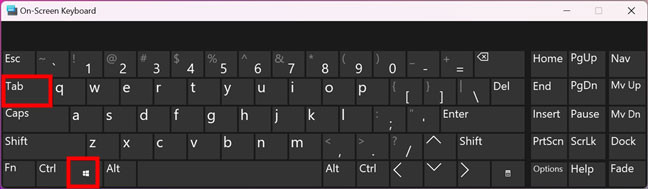 Phím tắt Task View
Phím tắt Task View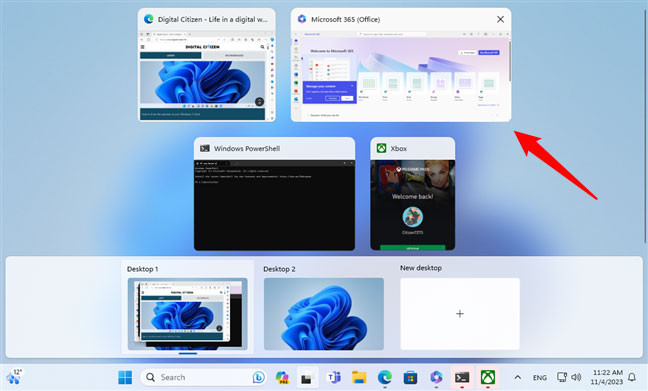 Chuyển đổi giữa các ứng dụng
Chuyển đổi giữa các ứng dụng Quản lý desktop ảo
Quản lý desktop ảo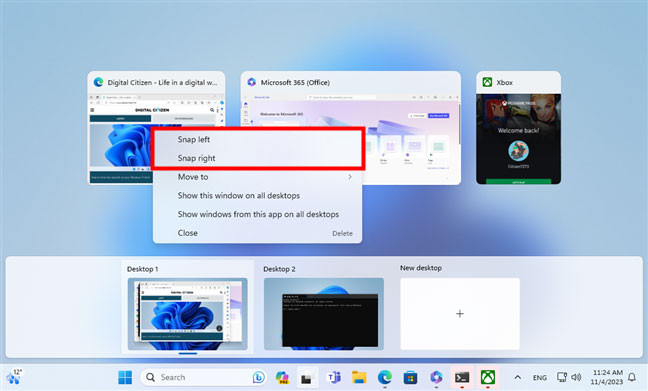 Sắp xếp cửa sổ
Sắp xếp cửa sổ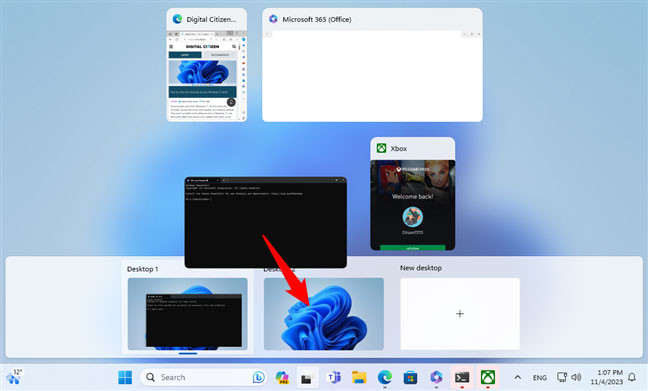 Di chuyển ứng dụng sang desktop ảo khác
Di chuyển ứng dụng sang desktop ảo khác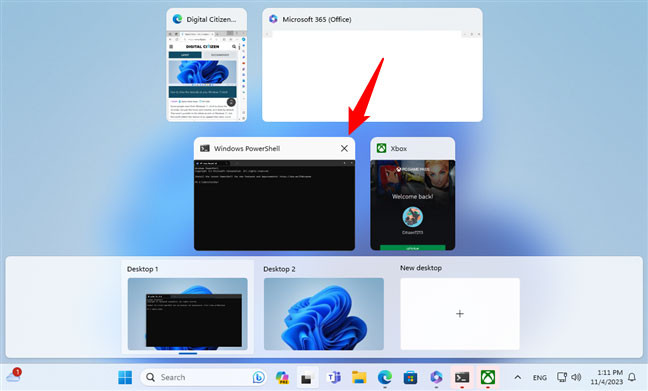 Đóng ứng dụng từ Task View
Đóng ứng dụng từ Task View
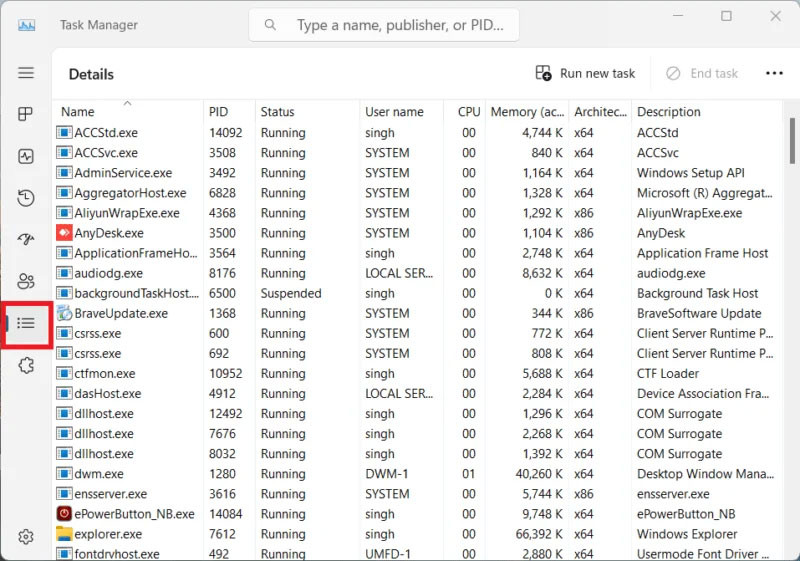 Danh sách tiến trình trong Task Manager
Danh sách tiến trình trong Task Manager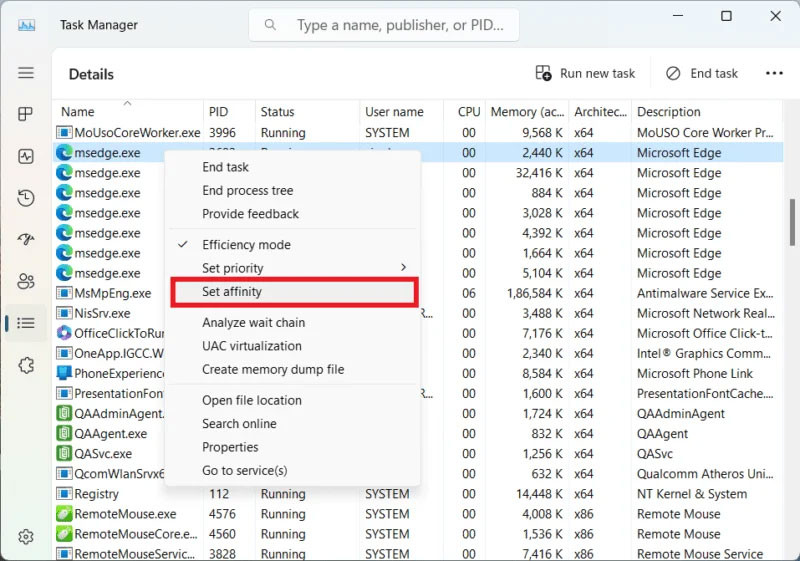 Chọn lõi CPU trong Task Manager
Chọn lõi CPU trong Task Manager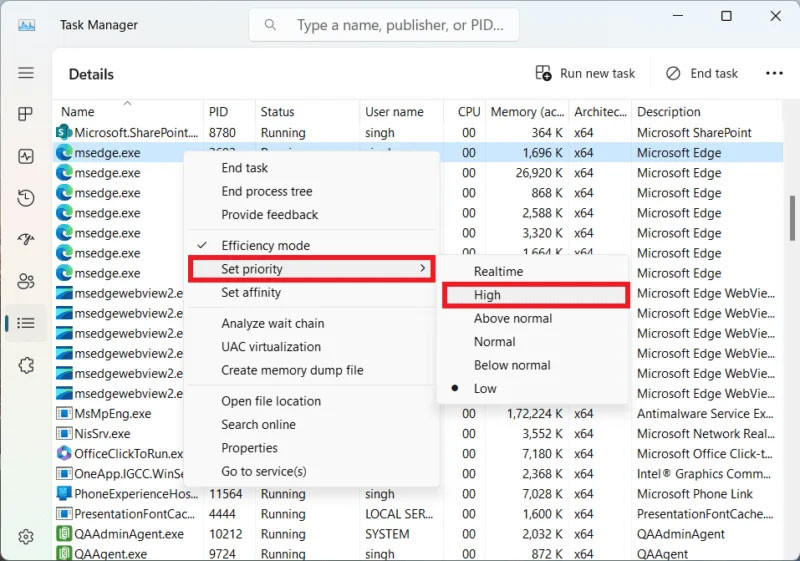 Đặt mức độ ưu tiên của tiến trình trong Task Manager
Đặt mức độ ưu tiên của tiến trình trong Task Manager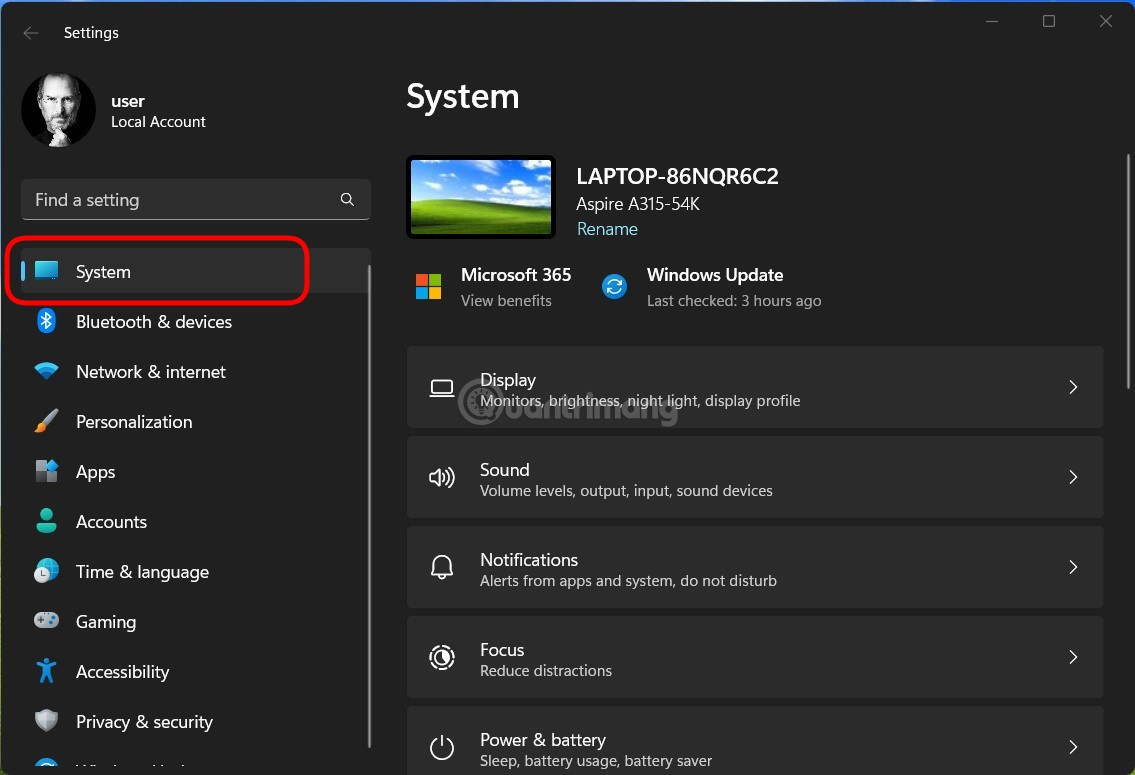
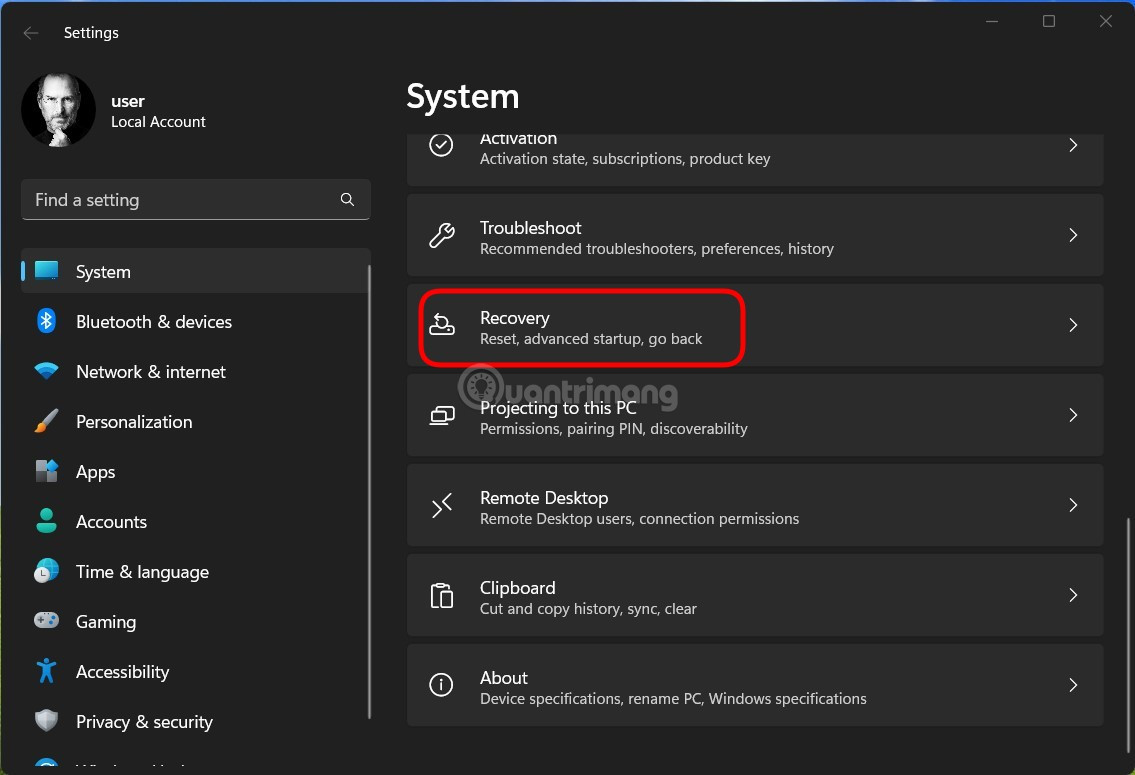 Nhấp vào “Recovery”
Nhấp vào “Recovery”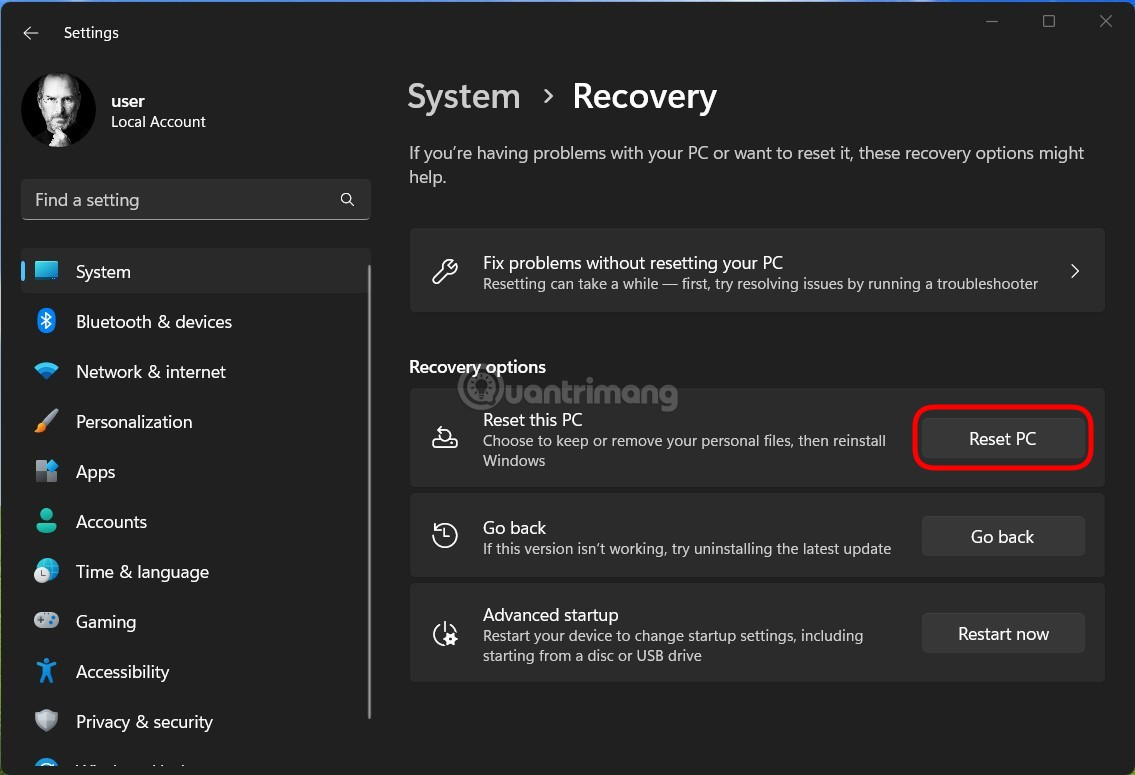 Nhấp chọn “Reset PC”
Nhấp chọn “Reset PC”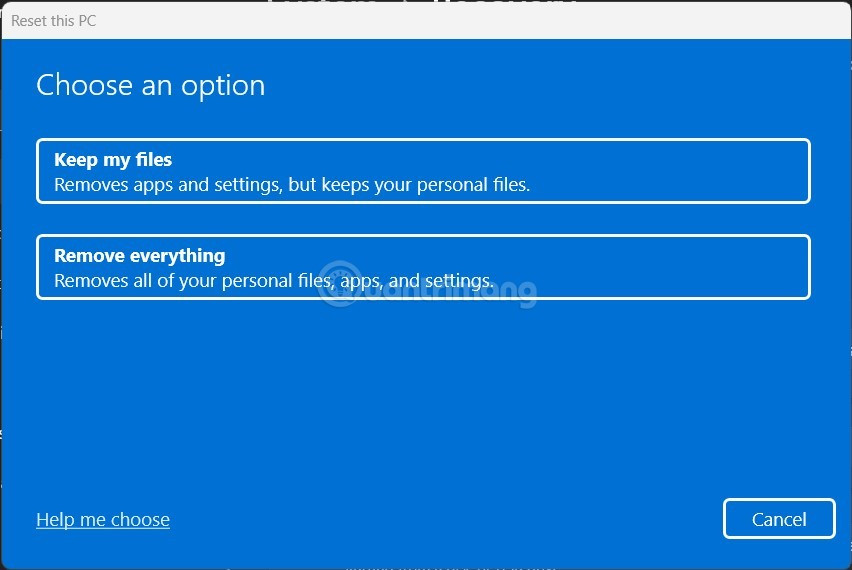 Các tùy chọn reset
Các tùy chọn reset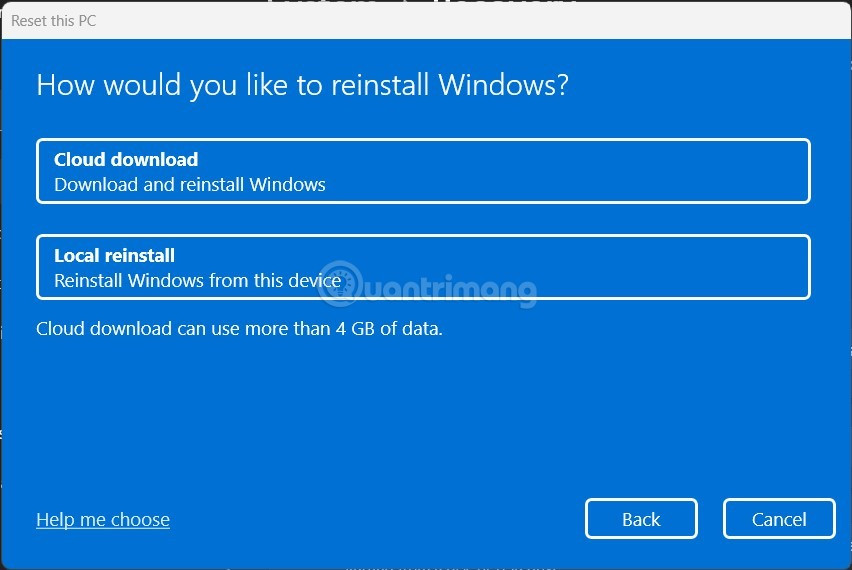 Chọn phương thức cài đặt
Chọn phương thức cài đặt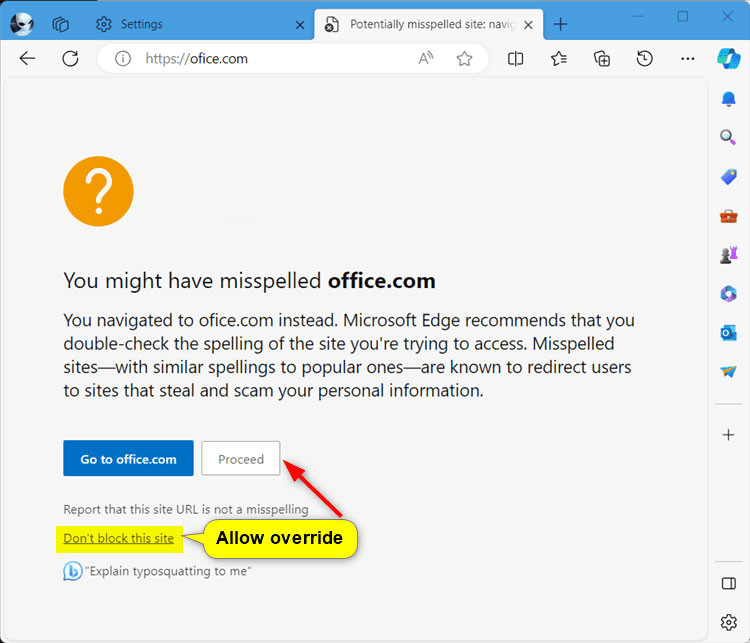
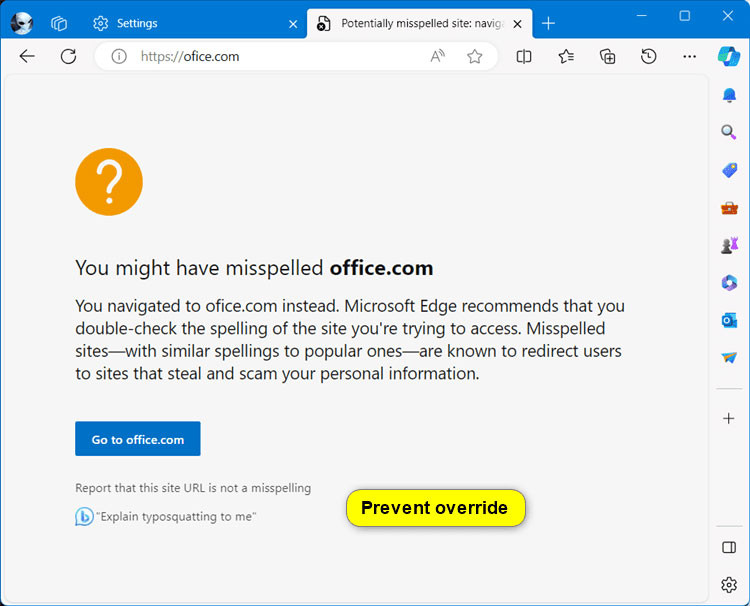 Chặn bỏ qua cảnh báo Website Typo Protection trong Microsoft Edge
Chặn bỏ qua cảnh báo Website Typo Protection trong Microsoft Edge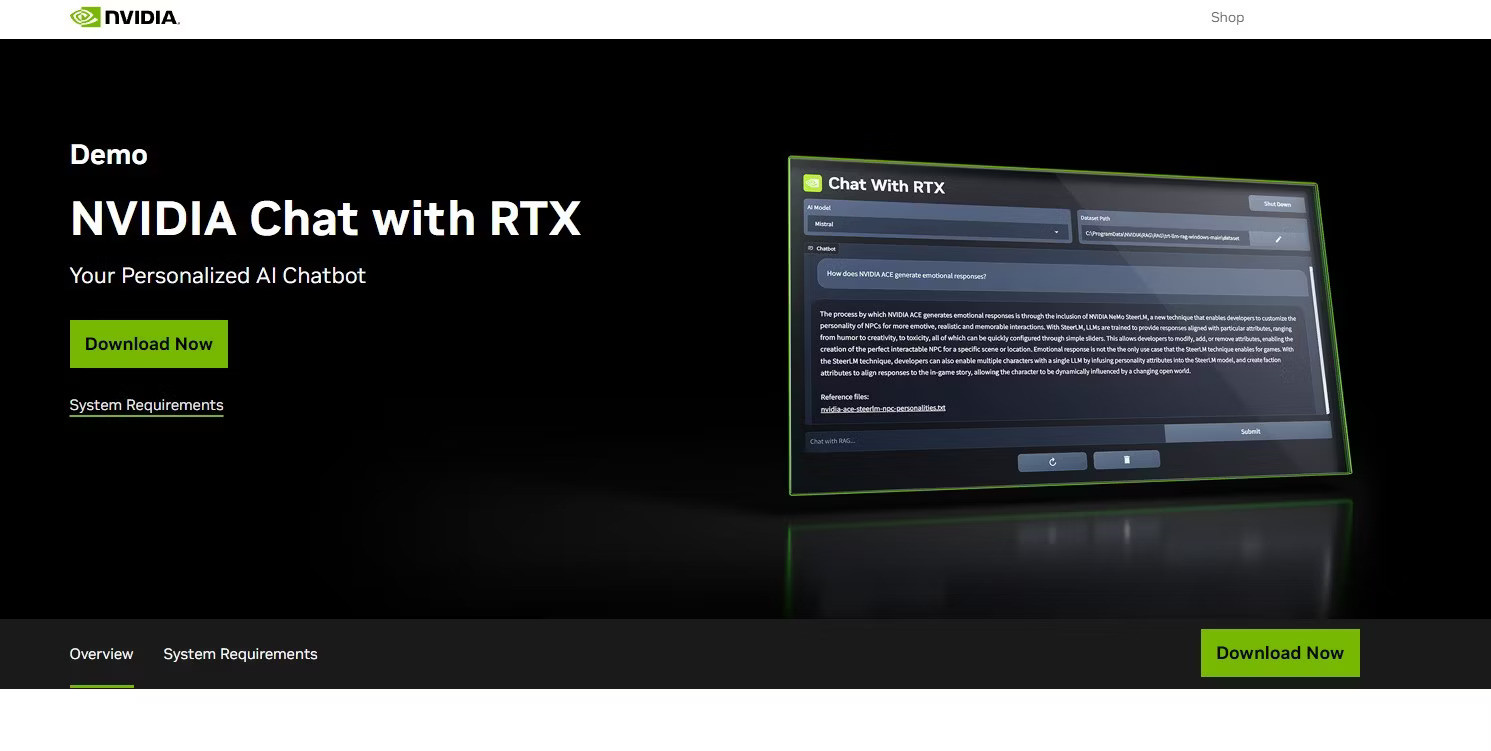
 Quá trình cài đặt Chat with RTX
Quá trình cài đặt Chat with RTX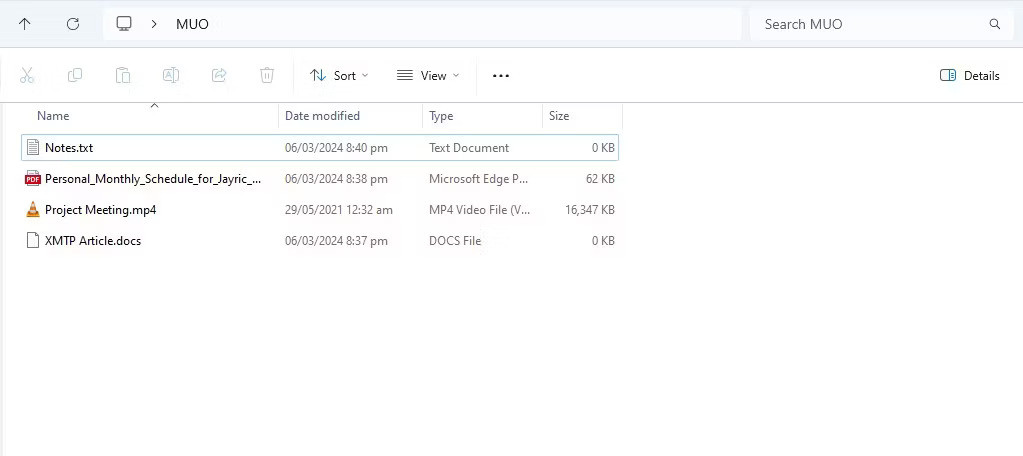 Tạo thư mục dữ liệu cho RAG
Tạo thư mục dữ liệu cho RAG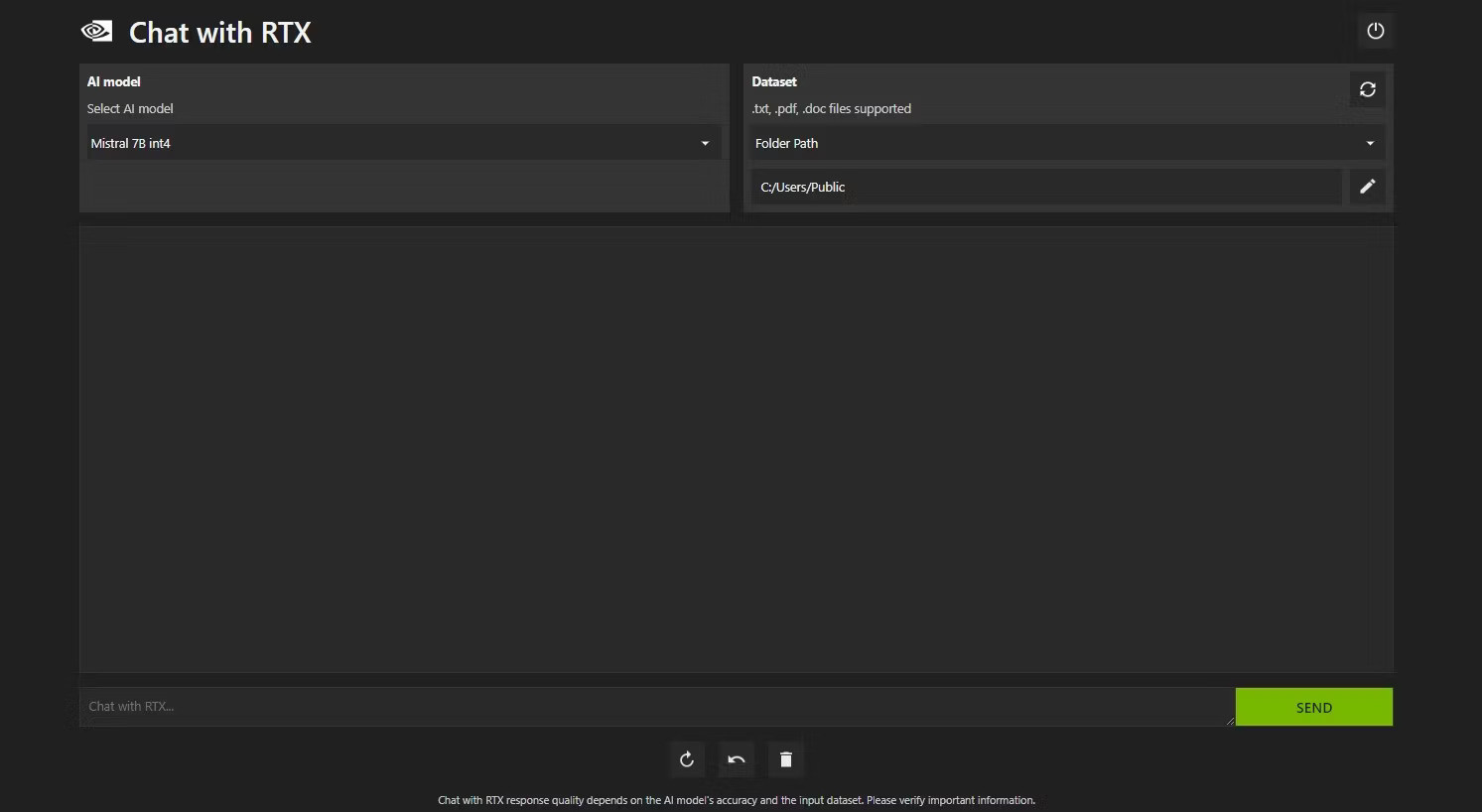 Giao diện web Chat with RTX
Giao diện web Chat with RTX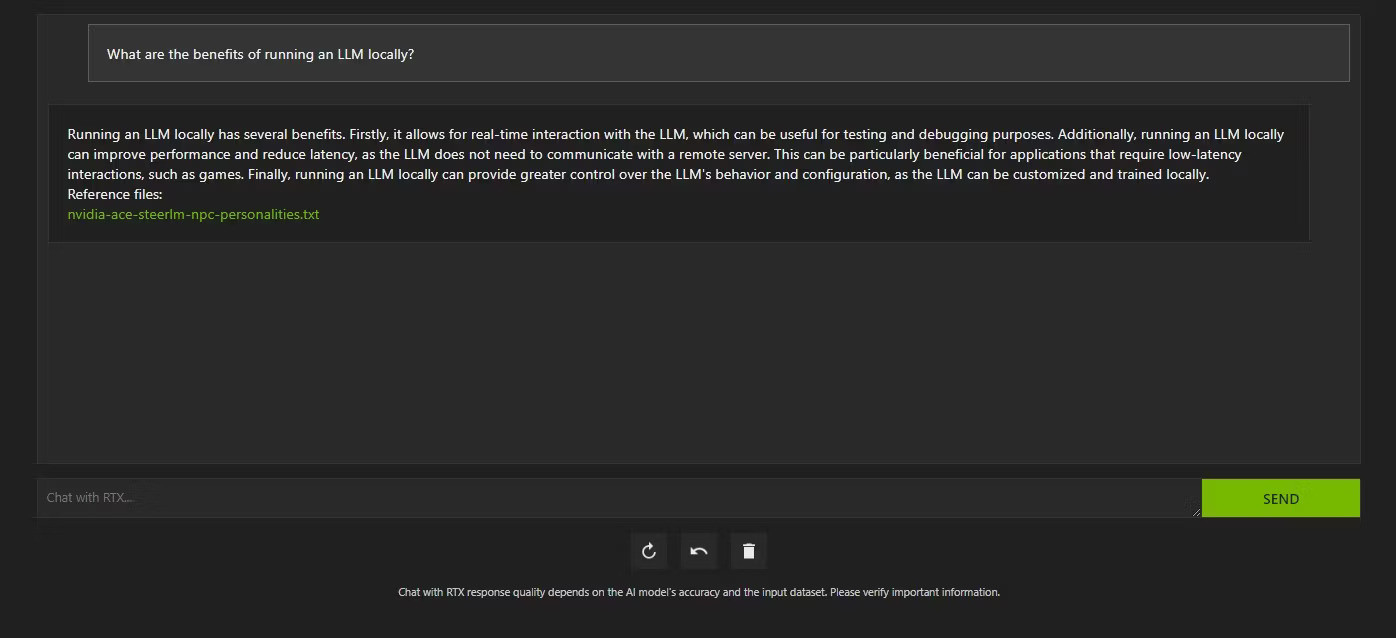 Sử dụng Chat with RTX như một chatbot thông thường
Sử dụng Chat with RTX như một chatbot thông thường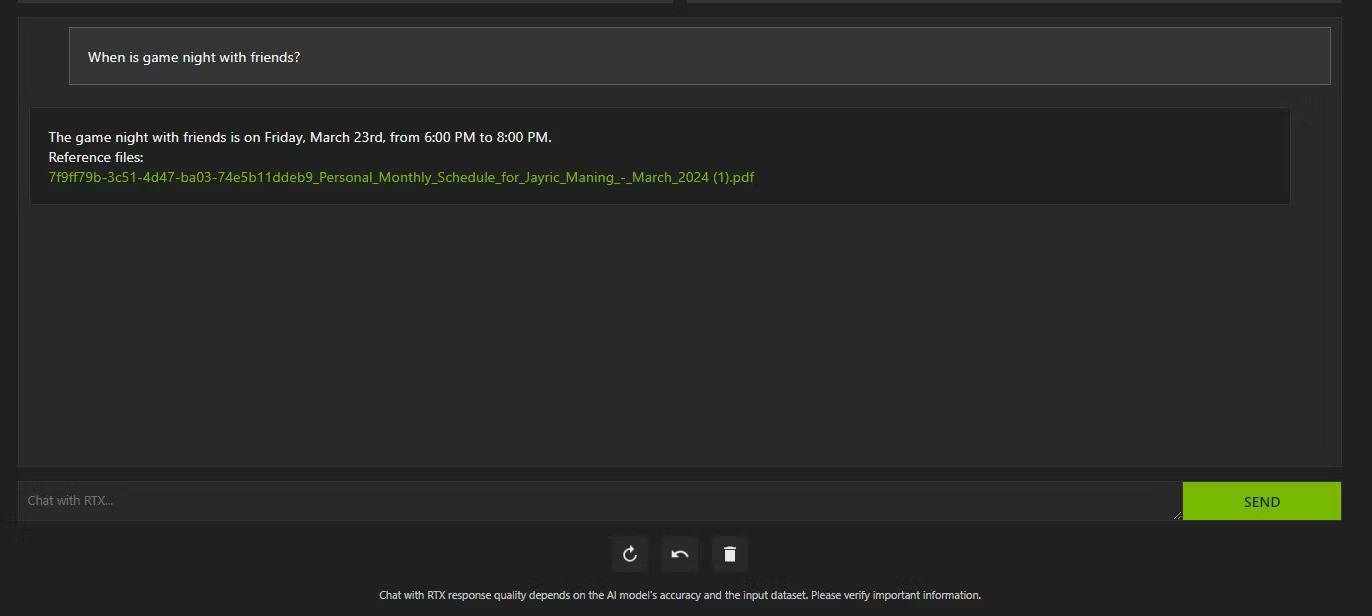 Đặt câu hỏi cá nhân với Chat with RXT
Đặt câu hỏi cá nhân với Chat with RXT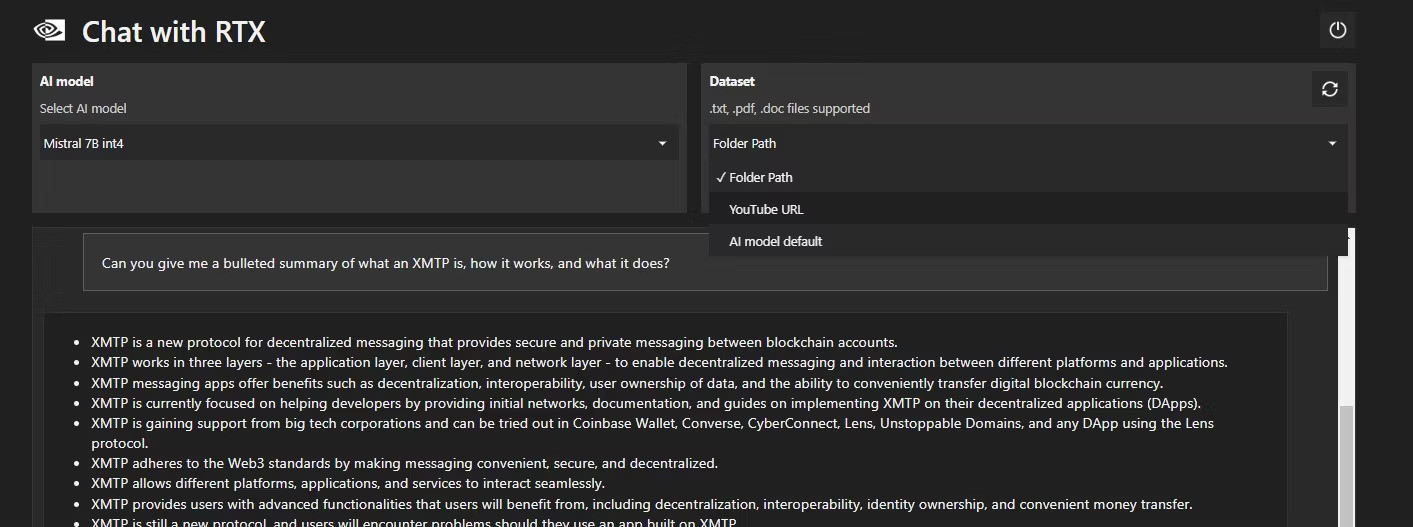 Đặt đường dẫn dữ liệu cho YouTube
Đặt đường dẫn dữ liệu cho YouTube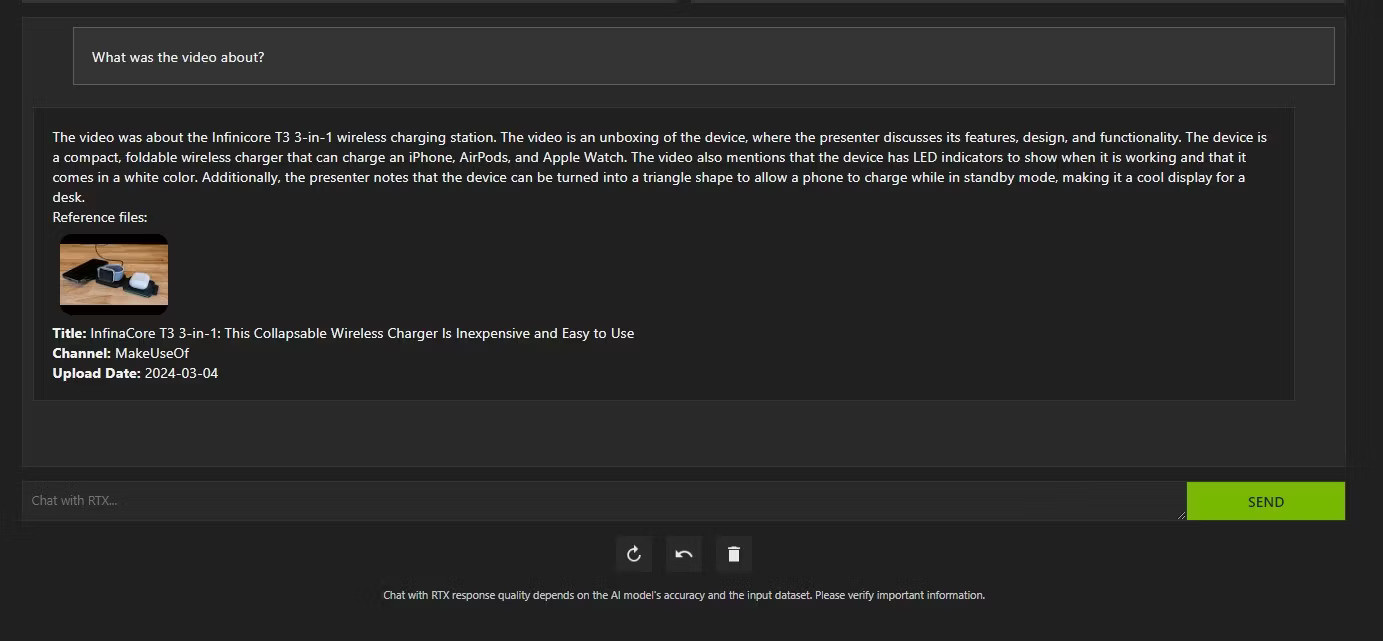 Sử dụng Chat with RXT để tóm tắt video YouTube
Sử dụng Chat with RXT để tóm tắt video YouTube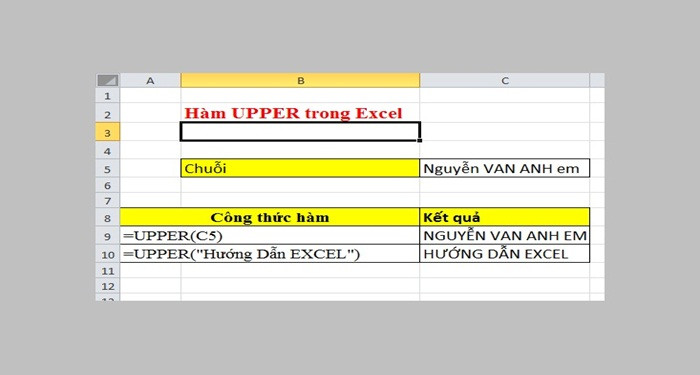
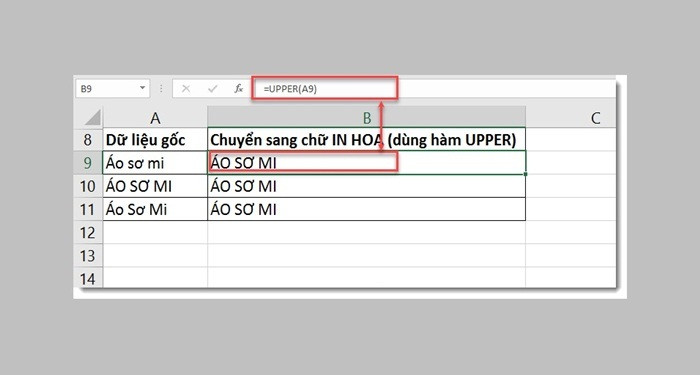 Kết Quả Sau Khi Áp Dụng Hàm UPPER
Kết Quả Sau Khi Áp Dụng Hàm UPPER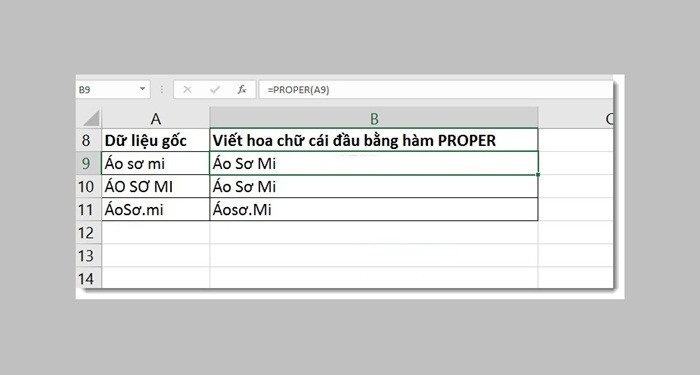 Kết Quả Hàm PROPER
Kết Quả Hàm PROPER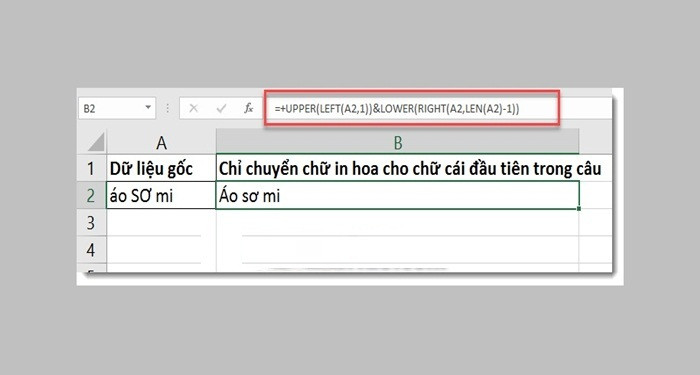 Hàm Kết Hợp
Hàm Kết Hợp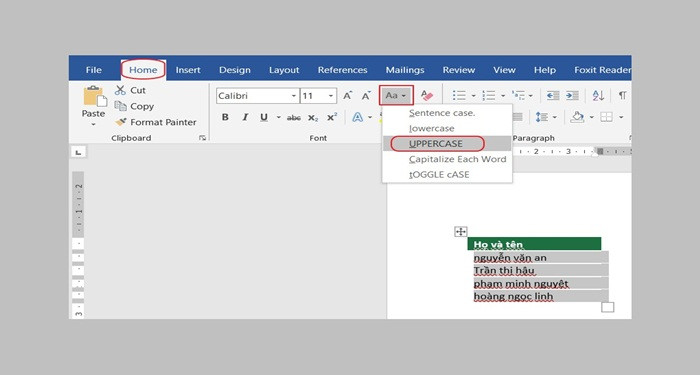 Sử Dụng Word Để Chuyển Đổi
Sử Dụng Word Để Chuyển Đổi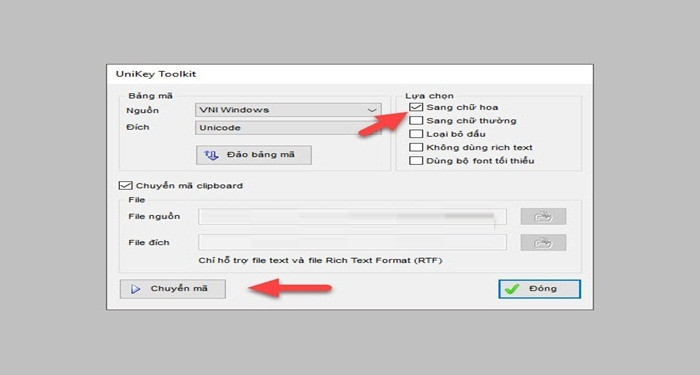 Sử Dụng UniKey
Sử Dụng UniKey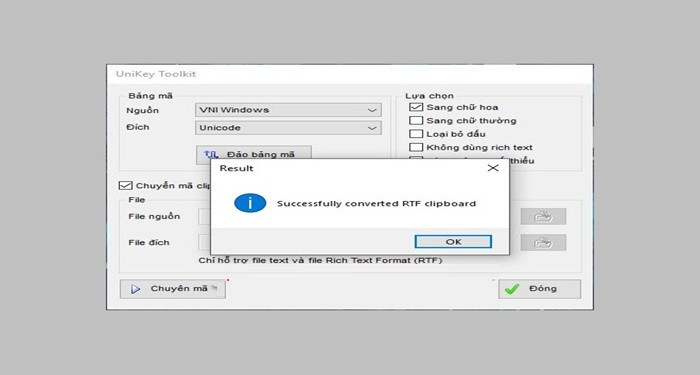 Thông Báo Chuyển Đổi Thành Công
Thông Báo Chuyển Đổi Thành Công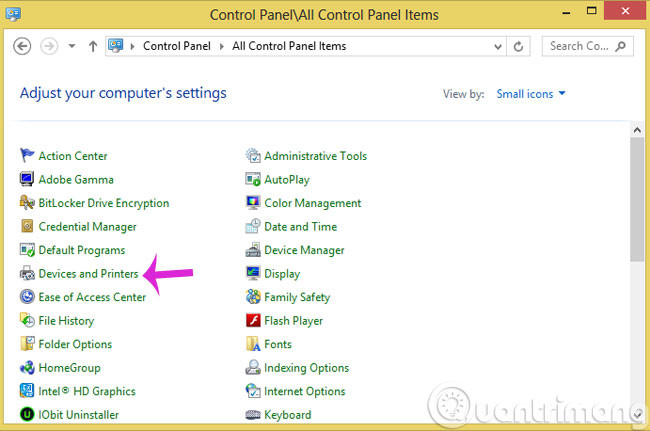
 Nhấn Printer Properties
Nhấn Printer Properties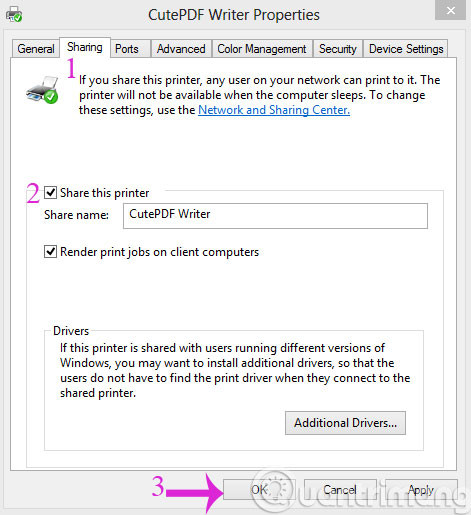 Check tùy chọn Share this printer
Check tùy chọn Share this printer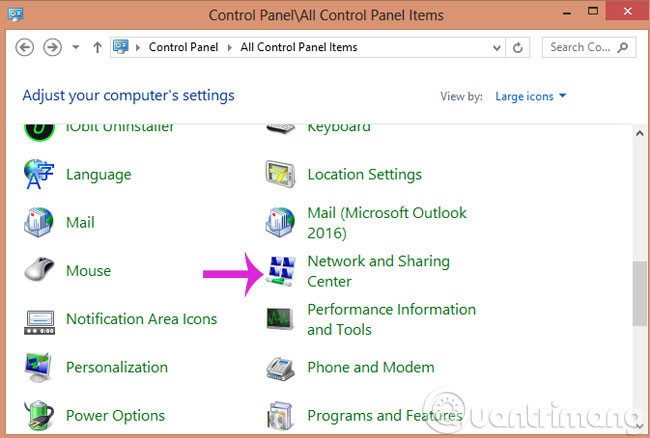 Click Network and Sharing Center
Click Network and Sharing Center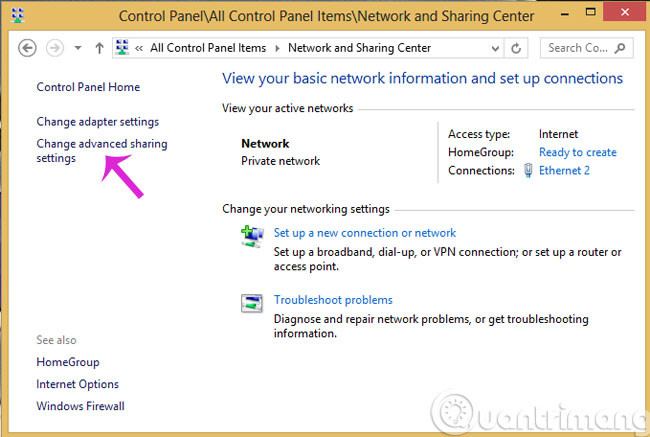 Nhấn Change advanced sharing settings
Nhấn Change advanced sharing settings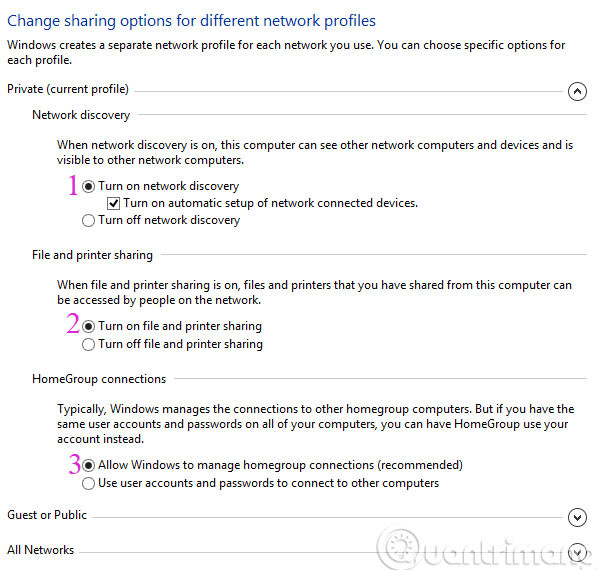 Đánh dấu vào các tùy chọn
Đánh dấu vào các tùy chọn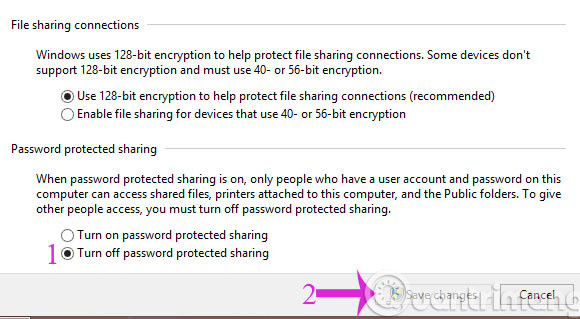 Check tùy chọn Turn off password …
Check tùy chọn Turn off password … Click Add a printer
Click Add a printer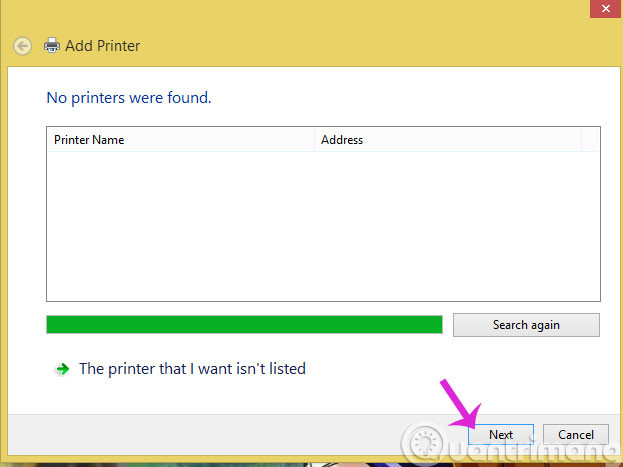 Nhấn Next
Nhấn Next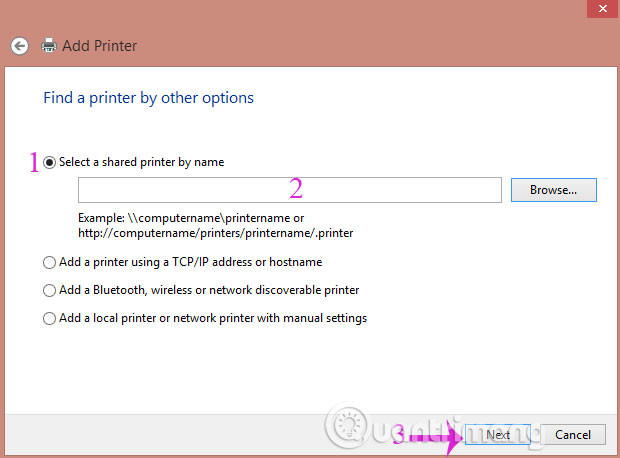 Chọn tên máy tính đã share máy in
Chọn tên máy tính đã share máy in
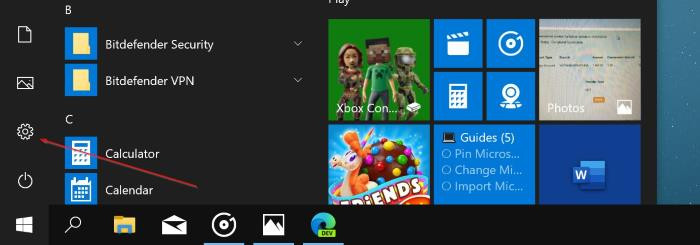 Mở File Explorer
Mở File Explorer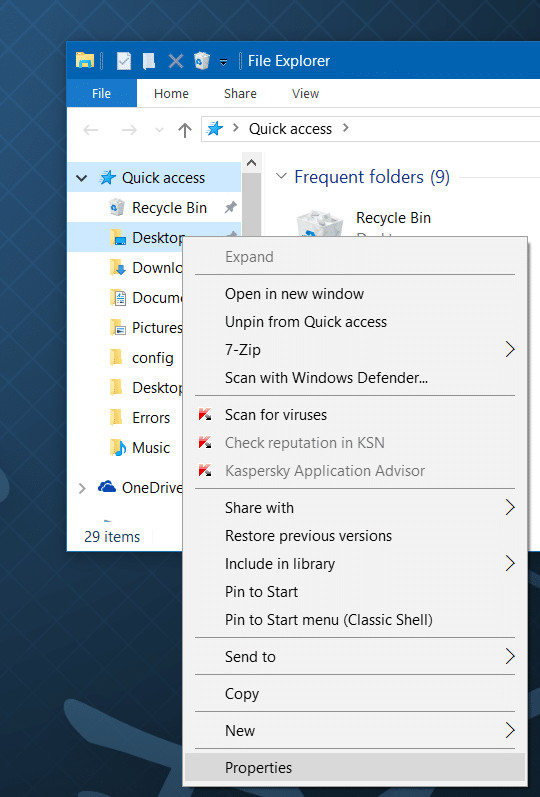 Chọn Properties của thư mục
Chọn Properties của thư mục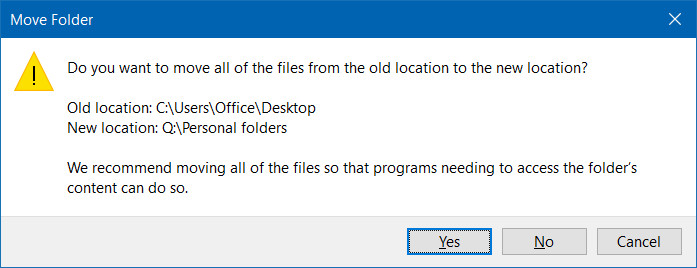 Xác nhận di chuyển
Xác nhận di chuyển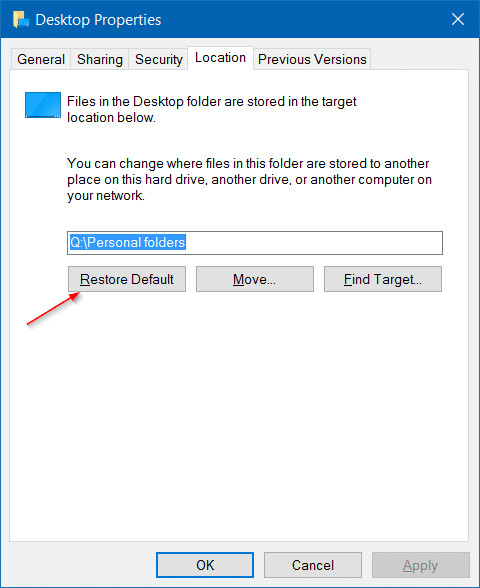 Khôi phục thư mục
Khôi phục thư mục