Nếu bạn đã từng gặp phải khó khăn khi lưu file dưới dạng JPEG hoặc PNG trong Photoshop, bạn không hề cô đơn. Rất nhiều người dùng cũng trải qua tình trạng tương tự. Điều này thật sự gây bực bội khi bạn chỉ muốn thực hiện một thao tác xuất đơn giản nhưng lại gặp trở ngại. Tuy nhiên, tin mừng là những vấn đề này thường có thể dễ dàng khắc phục. Dưới đây là 9 phương pháp hiệu quả mà bạn có thể áp dụng để giải quyết tình trạng này.
1. Khởi động lại Photoshop và kiểm tra cập nhật
Khi gặp lỗi không thể lưu file, bước đầu tiên rất đơn giản: Khởi động lại Photoshop. Đôi khi, chỉ cần một lần khởi động lại ứng dụng có thể giúp giải quyết các lỗi tạm thời.
Để thoát Photoshop, bạn hãy vào menu Photoshop ở phía trên màn hình và chọn Quit Photoshop. Nếu chương trình không phản hồi, bạn có thể thực hiện thao tác buộc thoát ứng dụng.
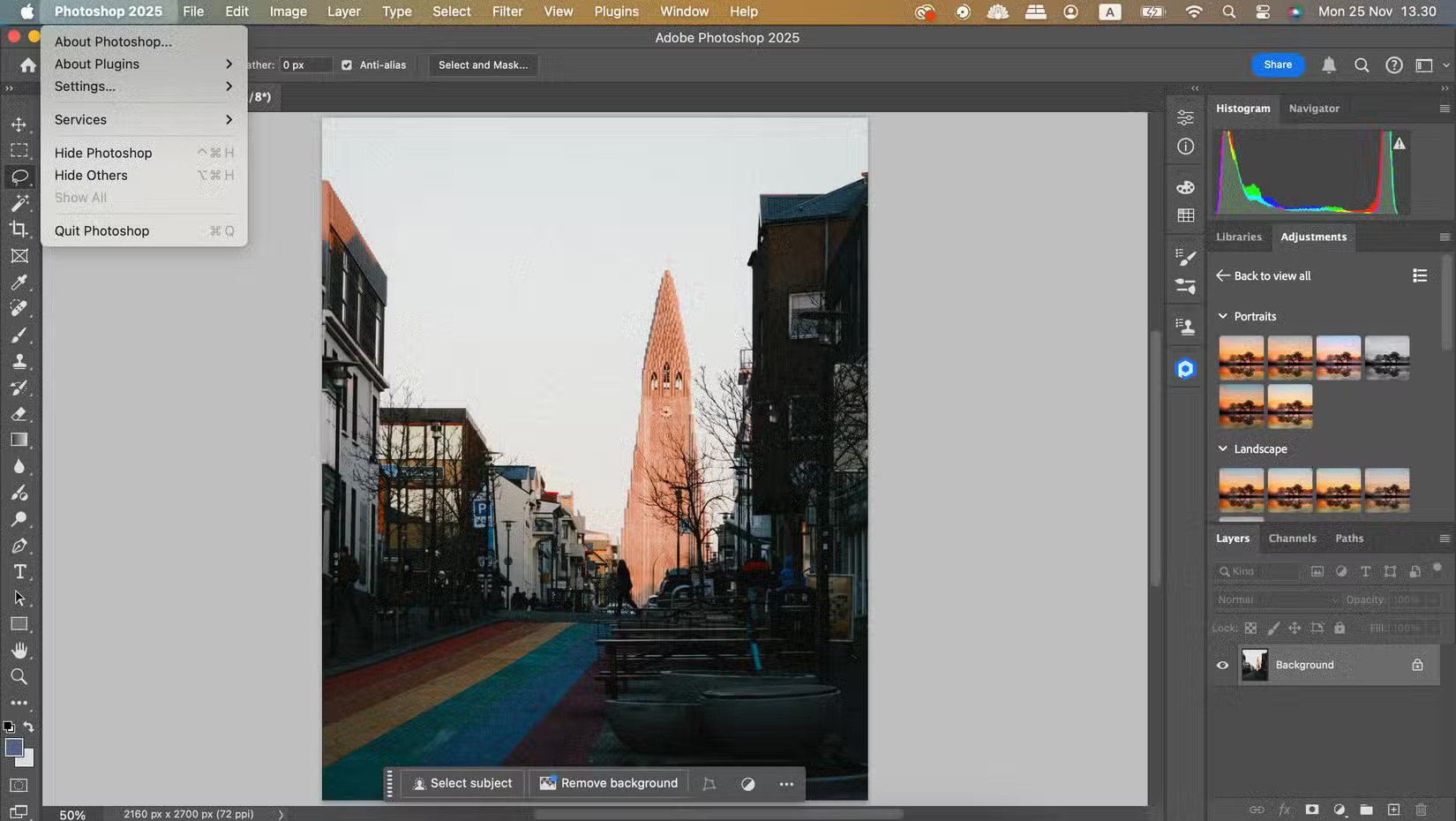 Thoát ứng dụng Adobe Photoshop trên máy tính
Thoát ứng dụng Adobe Photoshop trên máy tính
Sau khi khởi động lại ứng dụng, hãy kiểm tra xem có bản cập nhật nào có sẵn hay không, vì các bản cập nhật thường khắc phục những lỗi gặp phải trong các phiên bản trước đó. Bạn có thể mở ứng dụng Adobe Creative Cloud và chọn mục Updates để kiểm tra.
2. Reset tùy chọn Photoshop
Đôi khi, các tùy chọn đã được thiết lập trong Photoshop có thể gây ra lỗi không cho phép lưu ảnh. Việc đặt lại tùy chọn sẽ giúp bạn lấy lại cài đặt mặc định và loại bỏ các vấn đề có thể xảy ra.
Để reset tùy chọn, bạn hãy làm theo các bước sau:
- Vào menu Photoshop ở phía trên và chọn Settings > General.
- Nhấn vào Reset Preferences at Quit.
- Đóng và mở lại ứng dụng để hoàn tất quá trình reset.
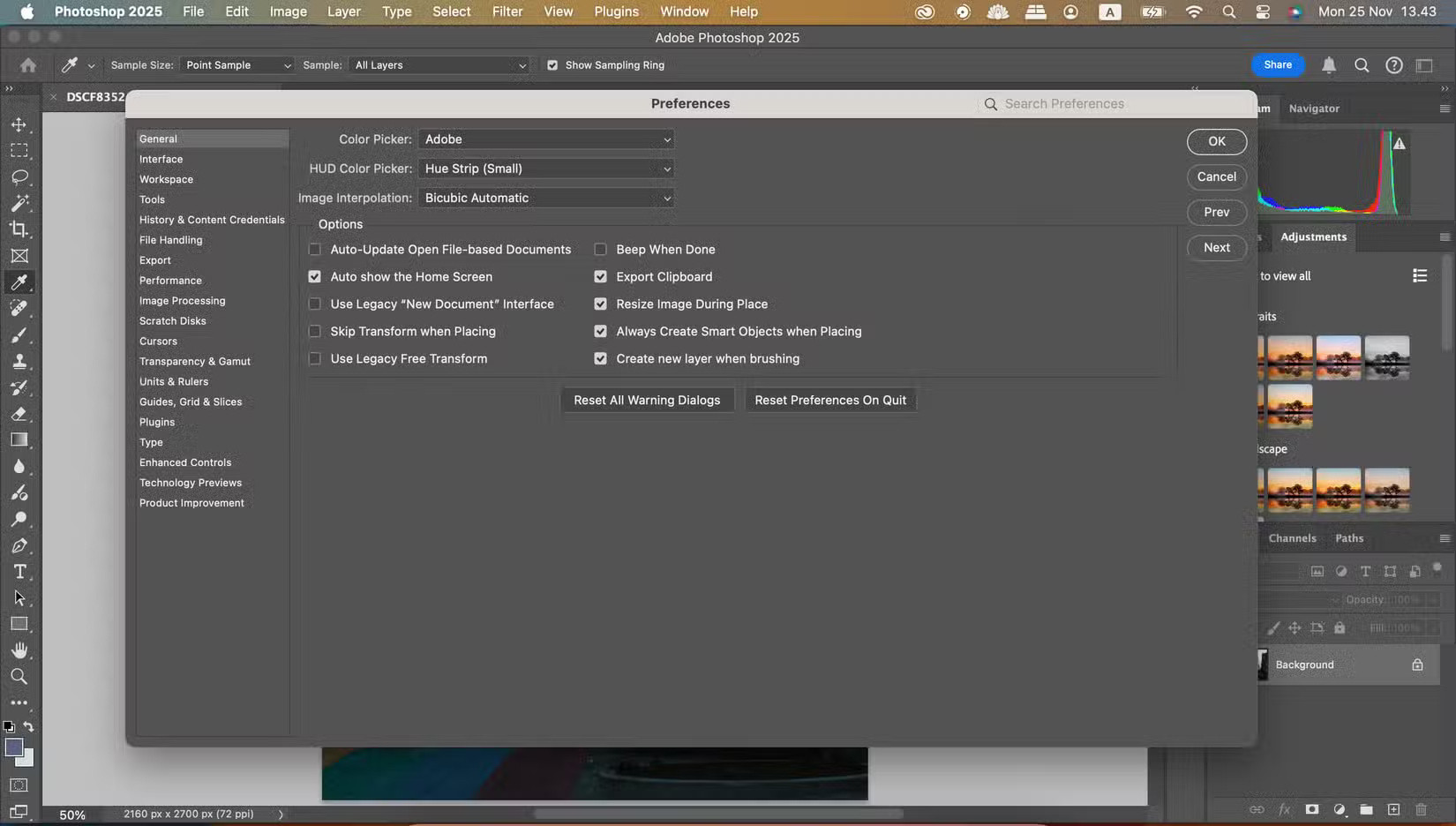 Reset tùy chọn trong Adobe Photoshop
Reset tùy chọn trong Adobe Photoshop
3. Thay đổi độ phân giải hình ảnh
Photoshop có thể gặp vấn đề khi lưu file với kích thước quá lớn. Đặc biệt là khi làm việc với các định dạng như RAW, PSD hoặc PNG. Vì vậy, cách khắc phục là hãy giảm độ phân giải hình ảnh bằng cách:
- Vào Image trong thanh công cụ phía trên.
- Chọn Image Size và điều chỉnh kích thước file của bạn.
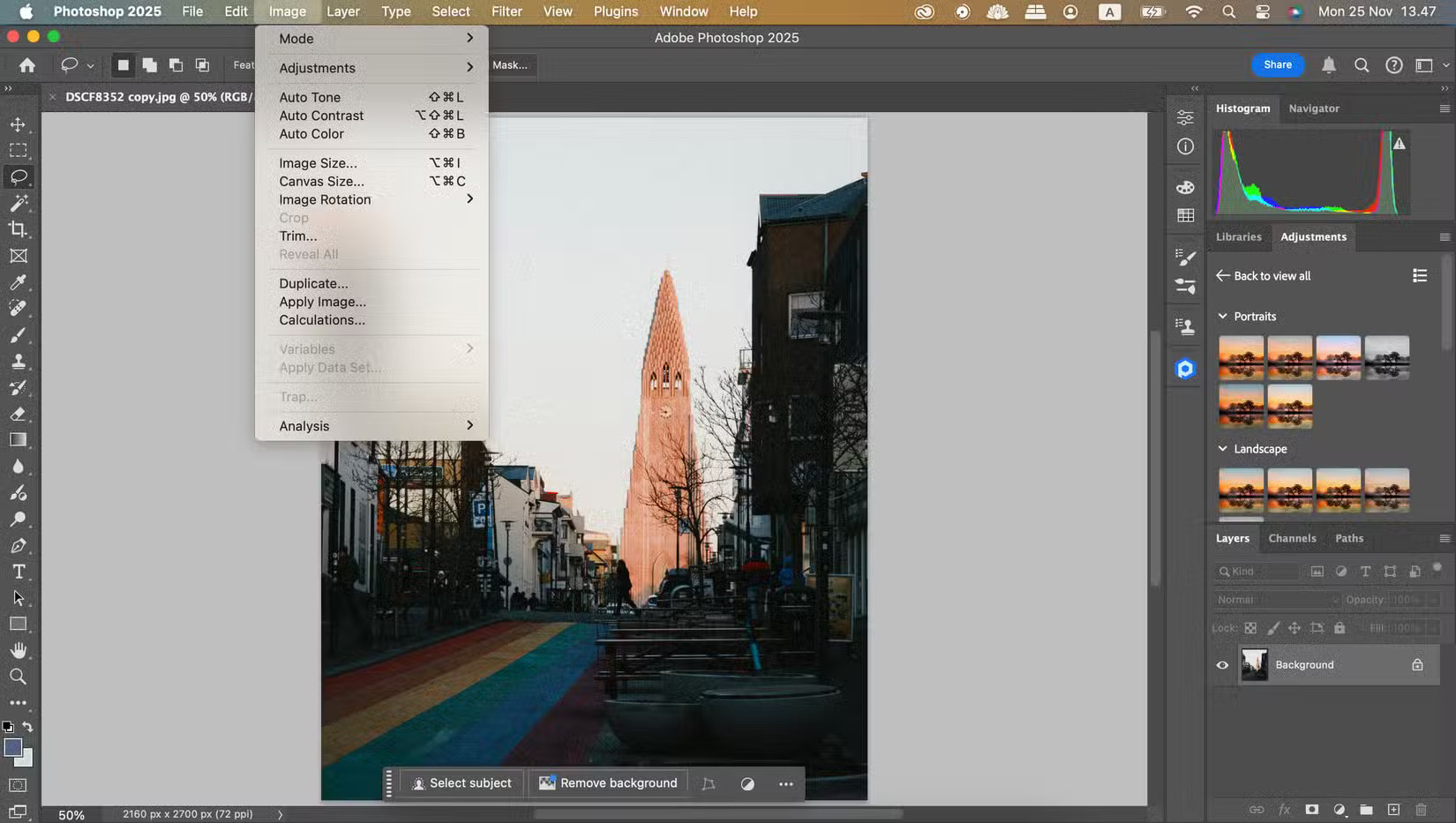 Thay đổi kích thước hình ảnh trong Photoshop
Thay đổi kích thước hình ảnh trong Photoshop
Mẹo:
Nếu bạn không chắc kích thước mới là bao nhiêu, hãy sử dụng phần mở rộng Fit To để chọn kích thước hợp lý. Lưu ý rằng pixel trên mỗi inch càng cao thì kích thước file càng lớn.
4. Thay đổi chế độ màu
Chế độ màu của file cũng ảnh hưởng lớn đến khả năng lưu ảnh của bạn. Để đảm bảo bạn có thể lưu file dưới định dạng JPEG hoặc PNG, hãy chuyển đổi sang chế độ RGB Color Mode:
- Vào menu Image > Mode và chọn RGB Color.
 Thay đổi chế độ màu trong Adobe Photoshop thành RGB
Thay đổi chế độ màu trong Adobe Photoshop thành RGB
5. Kiểm tra kênh bit
Kênh bit xác định lượng dữ liệu được lưu trên mỗi kênh màu của hình ảnh. Nếu giá trị quá cao, hình ảnh có thể trở nên quá lớn để lưu. Để kiểm tra, bạn hãy giữ độ sâu bit ở mức 8-16 bit/kênh bằng cách:
- Vào menu Image > Mode và chọn 8 Bits/Channel hoặc 16 Bits/Channel.
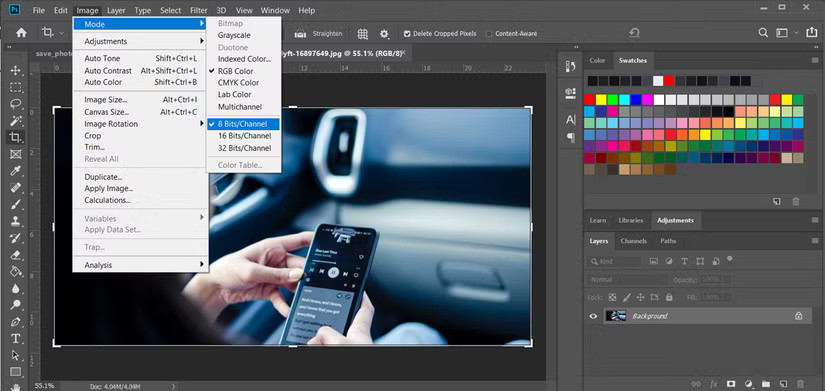 Thay đổi kênh bit trên Photoshop
Thay đổi kênh bit trên Photoshop
6. Sử dụng Quick Export
Nếu các phương pháp trên không hiệu quả, bạn có thể thử chức năng Quick Export. Đây là một cách nhanh chóng để lưu file của bạn. Để thực hiện:
- Chọn Photoshop > Settings > Export.
- Trong phần Quick Export Format, chọn giữa JPEG, PNG hoặc GIF.
- Nhấn OK.
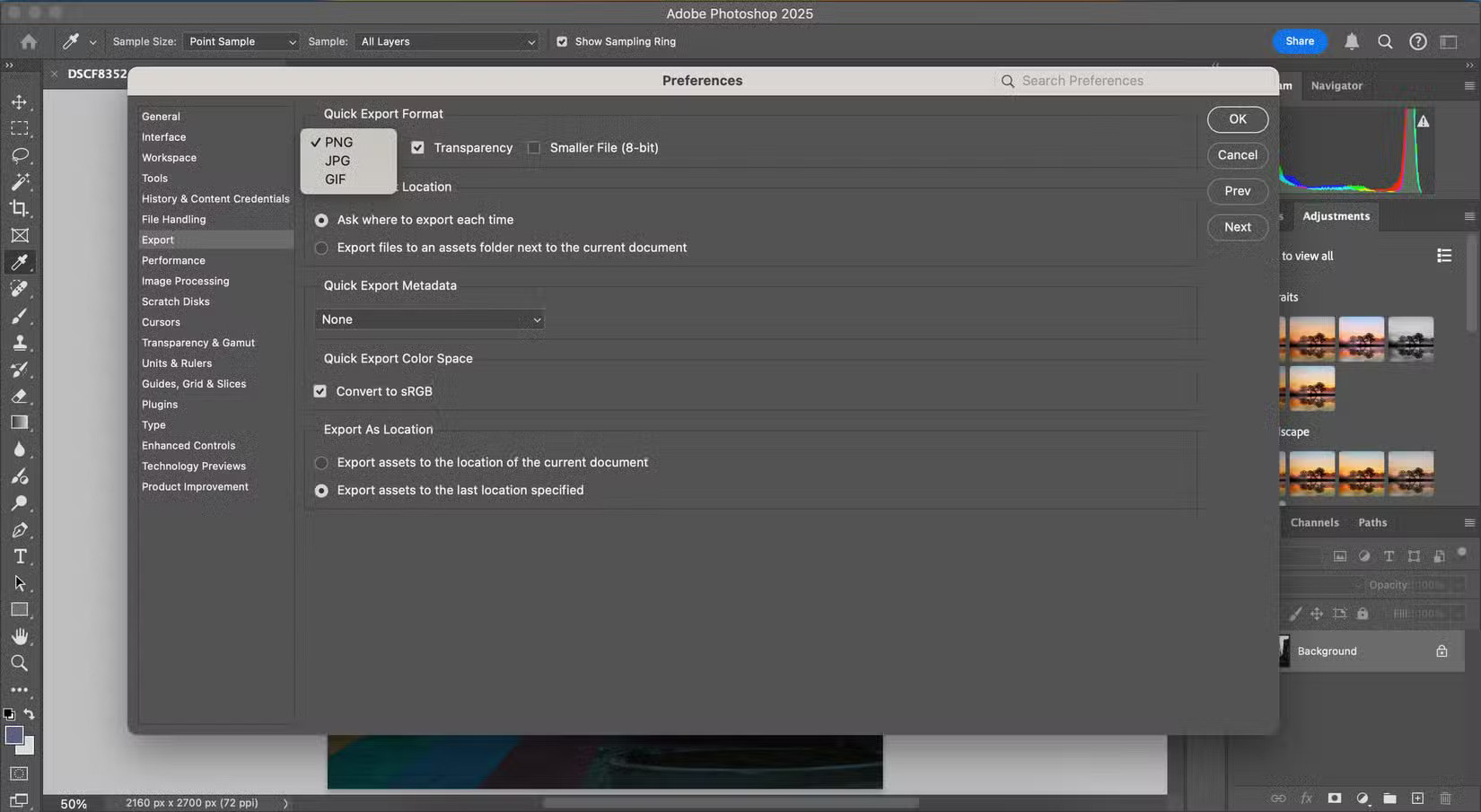 Cài đặt Quick Export
Cài đặt Quick Export
Sau khi thiết lập, bạn có thể vào File > Export rồi chọn Quick Export as PNG (hoặc JPEG).
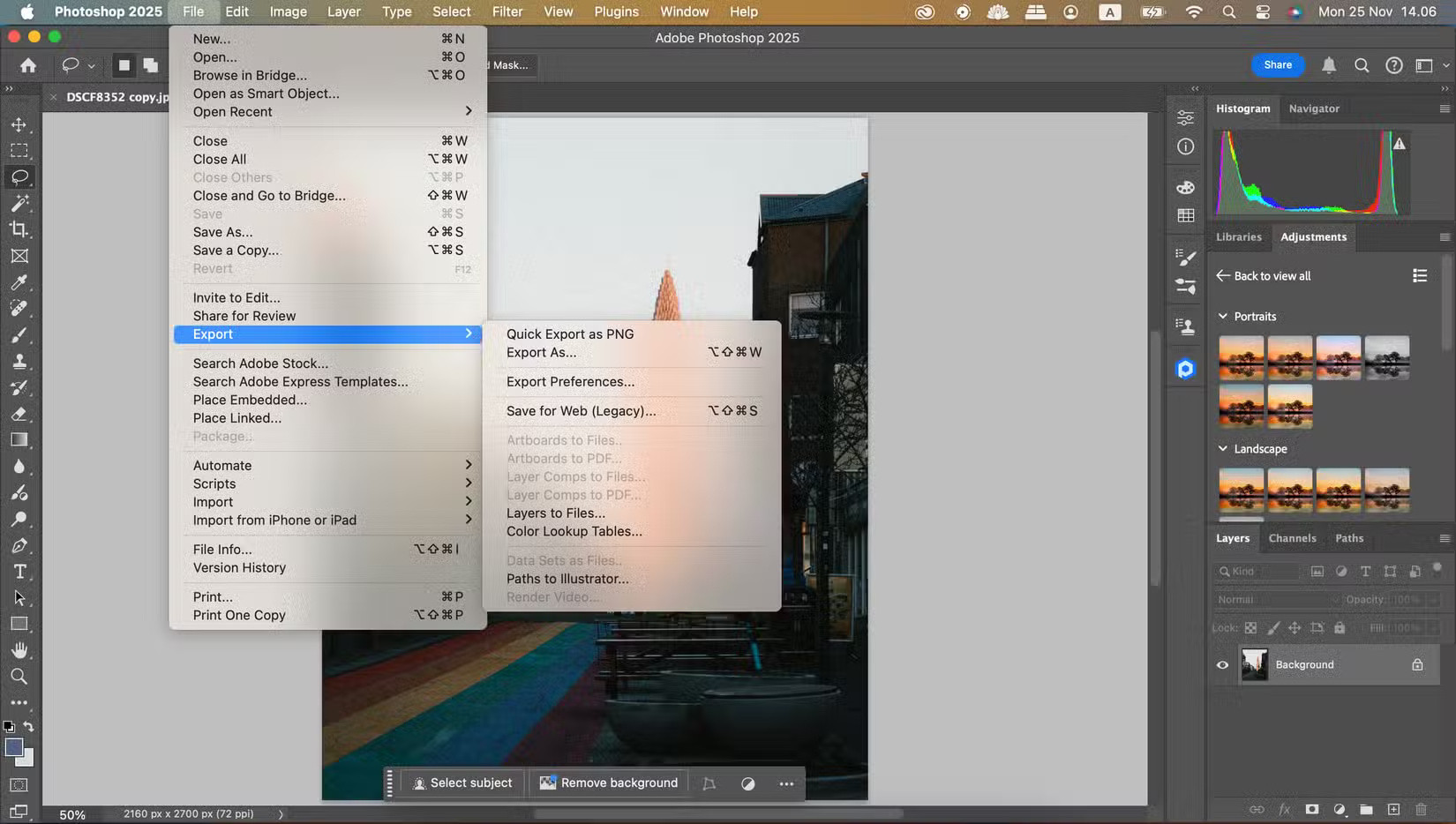 Xuất file nhanh dưới dạng JPEG hoặc PNG
Xuất file nhanh dưới dạng JPEG hoặc PNG
7. Sử dụng phím tắt để lưu
Nếu bạn không thể sử dụng chức năng lưu thông thường, hãy thử phím tắt để vừa nhanh chóng mà vẫn hiệu quả:
- Nhấn Ctrl/Shift/S (Windows) hoặc Command/Shift/S (Mac) để mở cửa sổ lưu.
- Chọn định dạng JPEG hoặc PNG từ menu drop-down Format và nhấn Save.
8. Lưu file dưới dạng PSD trước
Trong các phiên bản Photoshop mới hơn, trước khi lưu file dưới dạng JPEG hoặc PNG, bạn cần lưu file dưới định dạng PSD. Điều này giúp bảo đảm bạn không mất file có thể chỉnh sửa trong trường hợp xảy ra sự cố. Bạn có thể sử dụng phím tắt tương tự như đã đề cập để lưu file PSD.
9. Lưu ở định dạng khác rồi chuyển đổi
Nếu các phương pháp trên không giúp khắc phục vấn đề, bạn có thể thử lưu file dưới một định dạng khác như TIFF rồi chuyển đổi sang JPEG. Bạn có thể thực hiện dễ dàng trên máy Mac:
- Vào thư mục chứa file đã lưu.
- Nhấn Control và di chuyển trên file .tif, chọn Quick Actions > Convert Image.
- Chọn JPEG hoặc PNG từ menu drop-down.
 Chuyển đổi từ TIF sang JPEG trong Photoshop
Chuyển đổi từ TIF sang JPEG trong Photoshop
Tóm lại, không thể lưu file dưới dạng JPEG hoặc PNG trong Photoshop là một vấn đề phổ biến nhưng lại dễ khắc phục. Bạn có thể vận dụng một số phương pháp tinh giản hoặc thay đổi cài đặt để đạt được kết quả tốt nhất. Nếu bạn vẫn gặp khó khăn, hãy kiểm tra lại kích thước file và các thiết lập của Photoshop để đảm bảo chúng hoàn toàn phù hợp. Chúc bạn thành công!
Bạn có thể tìm thêm nhiều thủ thuật và mẹo hữu ích tại hocoffice.com.

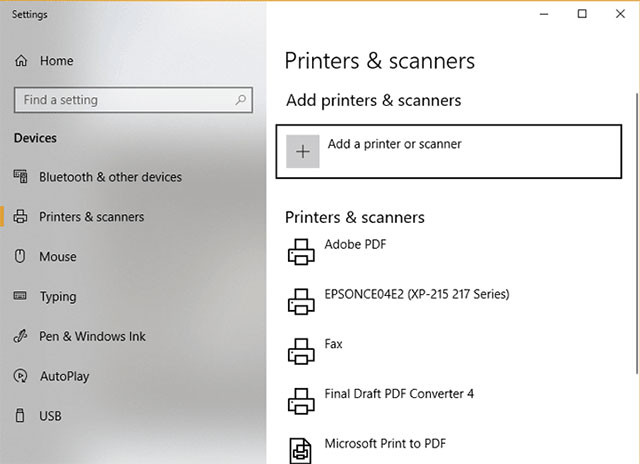 Kết nối
Kết nối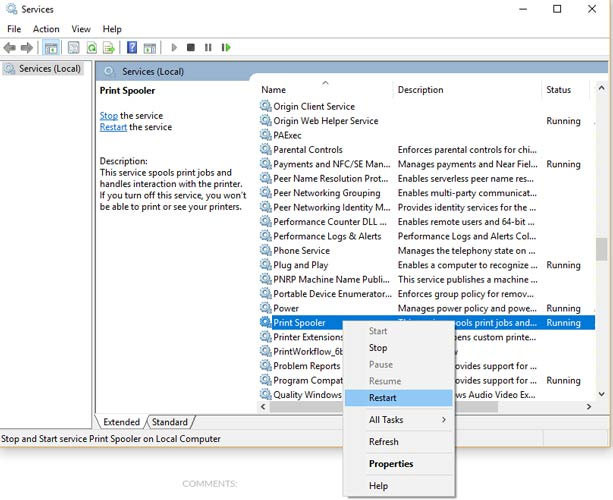 Xóa bộ đệm máy in
Xóa bộ đệm máy in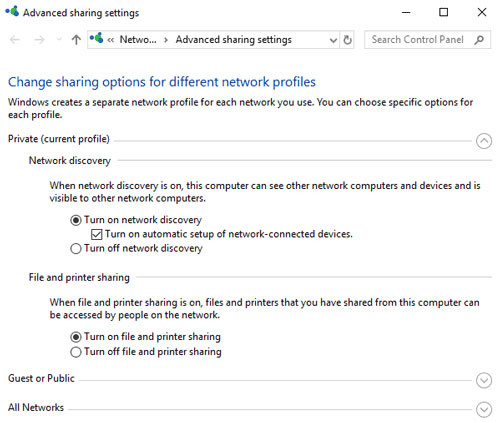 Bật chức năng khám phá mạng
Bật chức năng khám phá mạng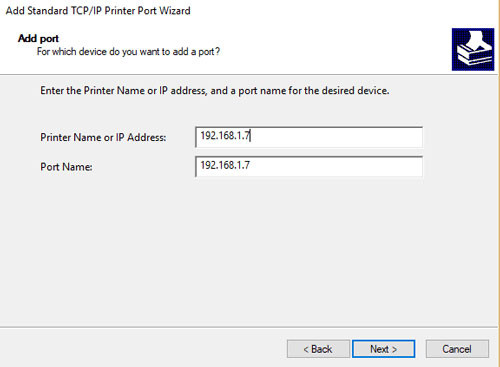 command prompt
command prompt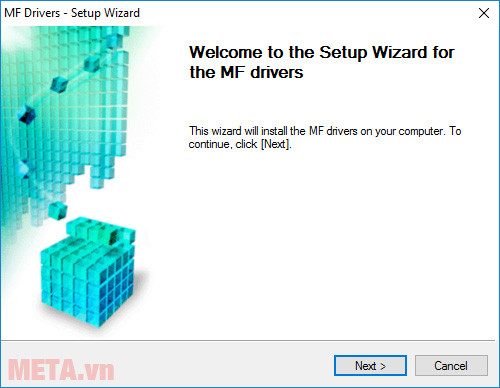
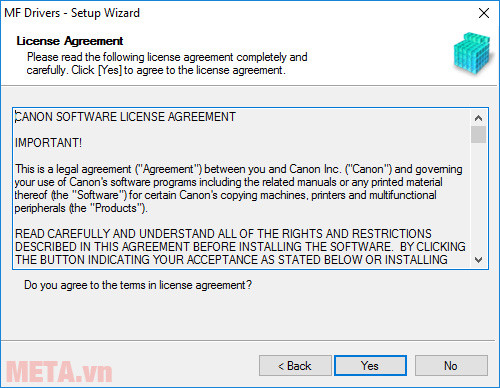 Hướng dẫn cài đặt máy in laser đa năng Canon MF4720W bước 2
Hướng dẫn cài đặt máy in laser đa năng Canon MF4720W bước 2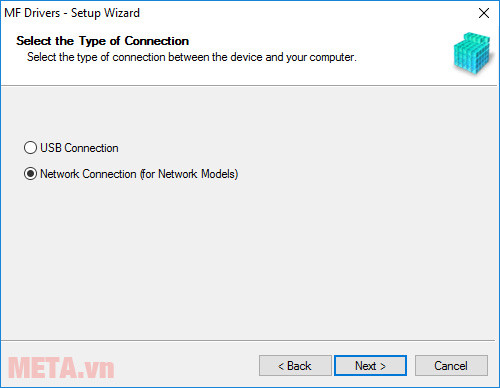 Hướng dẫn cài đặt máy in laser đa năng Canon MF4720W bước 3
Hướng dẫn cài đặt máy in laser đa năng Canon MF4720W bước 3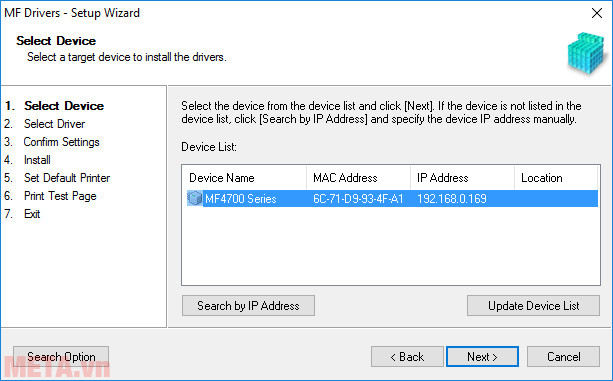 Hướng dẫn cài đặt máy in laser đa năng Canon MF4720W bước 4
Hướng dẫn cài đặt máy in laser đa năng Canon MF4720W bước 4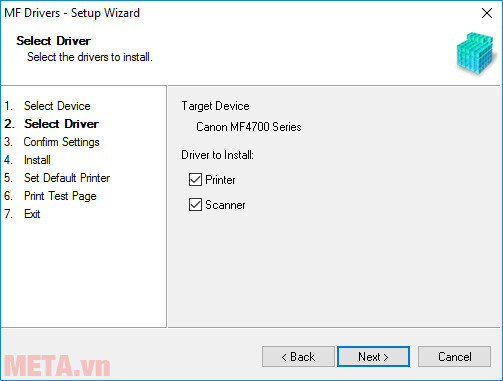 Hướng dẫn cài đặt máy in laser đa năng Canon MF4720W bước 5
Hướng dẫn cài đặt máy in laser đa năng Canon MF4720W bước 5 Hướng dẫn cài đặt máy in laser đa năng Canon MF4720W bước 6
Hướng dẫn cài đặt máy in laser đa năng Canon MF4720W bước 6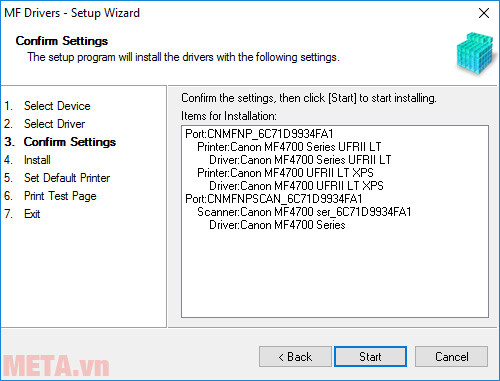 Hướng dẫn cài đặt máy in laser đa năng Canon MF4720W bước 7
Hướng dẫn cài đặt máy in laser đa năng Canon MF4720W bước 7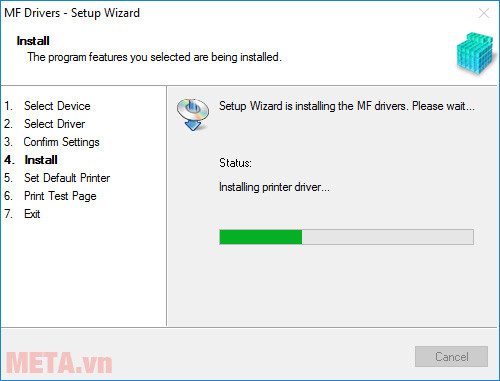 Hướng dẫn cài đặt máy in laser đa năng Canon MF4720W bước 8
Hướng dẫn cài đặt máy in laser đa năng Canon MF4720W bước 8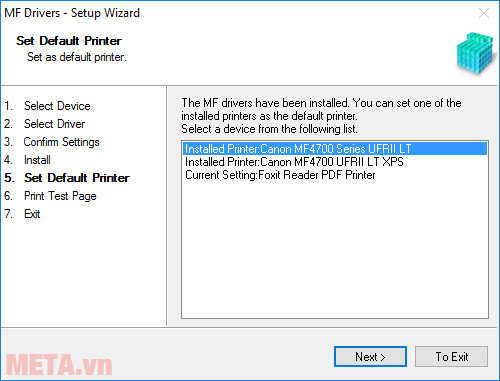 Hướng dẫn cài đặt máy in laser đa năng Canon MF4720W bước 9
Hướng dẫn cài đặt máy in laser đa năng Canon MF4720W bước 9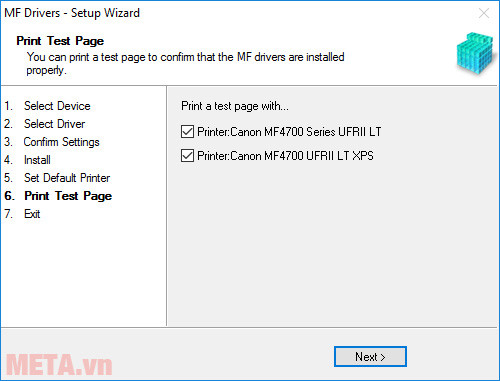 Hướng dẫn cài đặt máy in laser đa năng Canon MF4720W bước 10
Hướng dẫn cài đặt máy in laser đa năng Canon MF4720W bước 10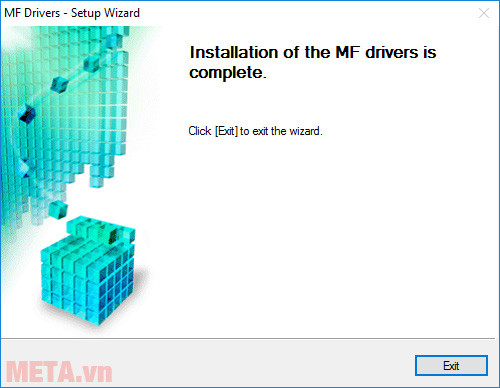 Hướng dẫn cài đặt máy in laser đa năng Canon MF4720W bước 11
Hướng dẫn cài đặt máy in laser đa năng Canon MF4720W bước 11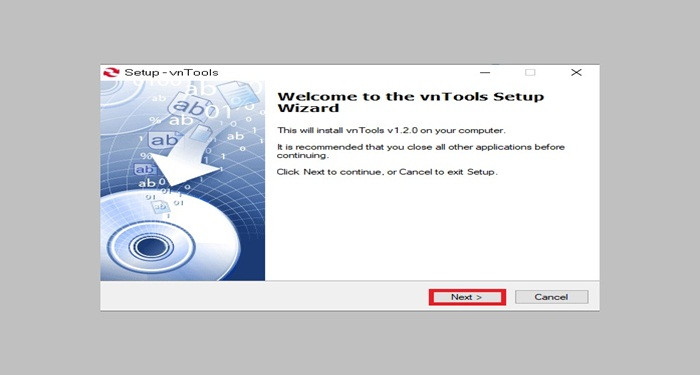
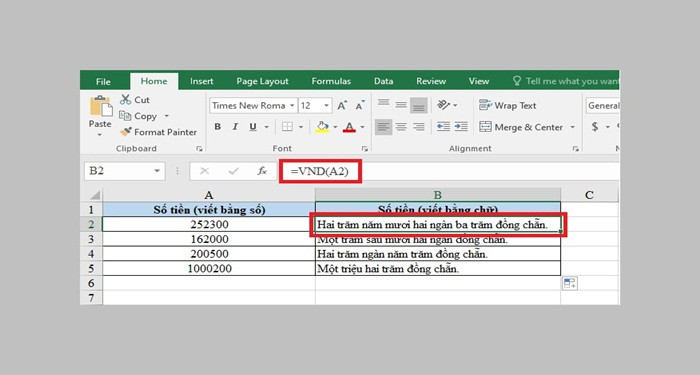 Hướng dẫn sử dụng AccHelper trong Excel
Hướng dẫn sử dụng AccHelper trong Excel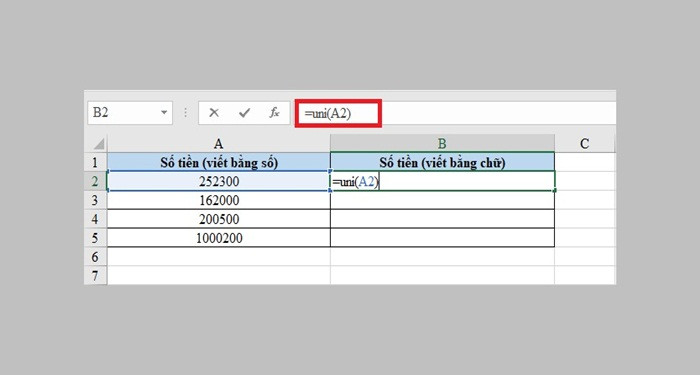 Đổi số thành chữ bằng Add-In trong Excel
Đổi số thành chữ bằng Add-In trong Excel Chuyển đổi số thành chữ với hàm VND trong Excel
Chuyển đổi số thành chữ với hàm VND trong Excel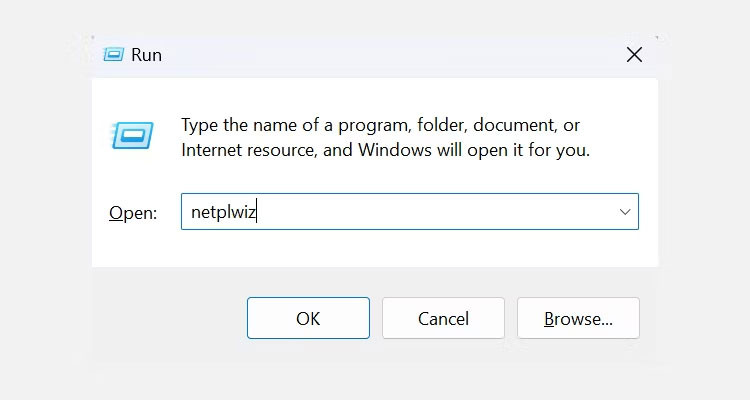
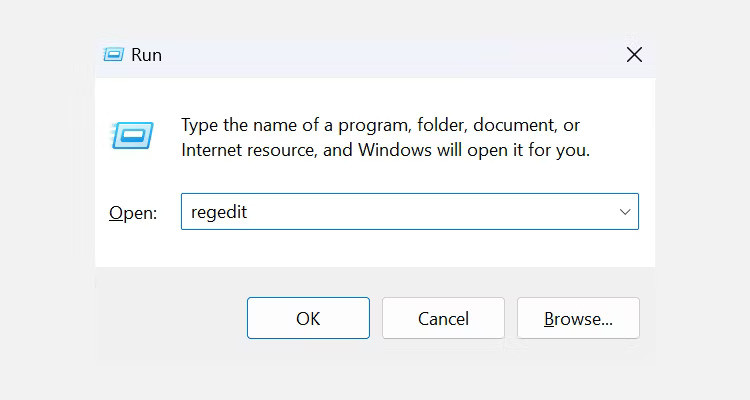 Giao diện Registry Editor
Giao diện Registry Editor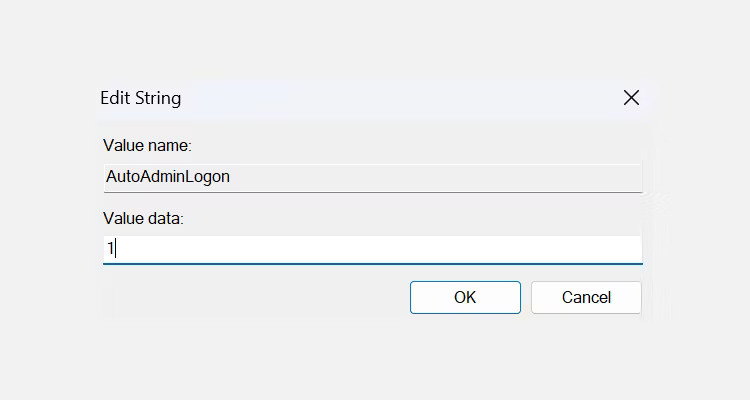 Cấu hình AutoAdminLogon để tự động đăng nhập
Cấu hình AutoAdminLogon để tự động đăng nhập

 Kiểm tra thẻ nhớ SanDisk thật và giả
Kiểm tra thẻ nhớ SanDisk thật và giả Kiểm tra tốc độ ghi thẻ nhớ
Kiểm tra tốc độ ghi thẻ nhớ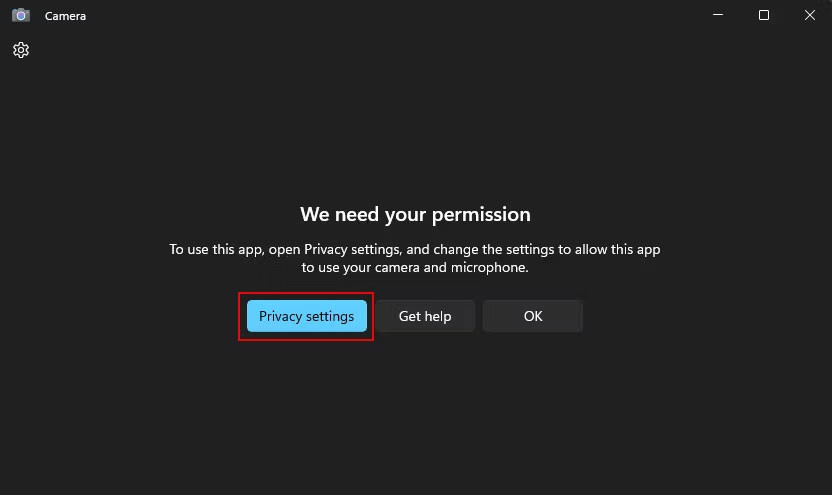
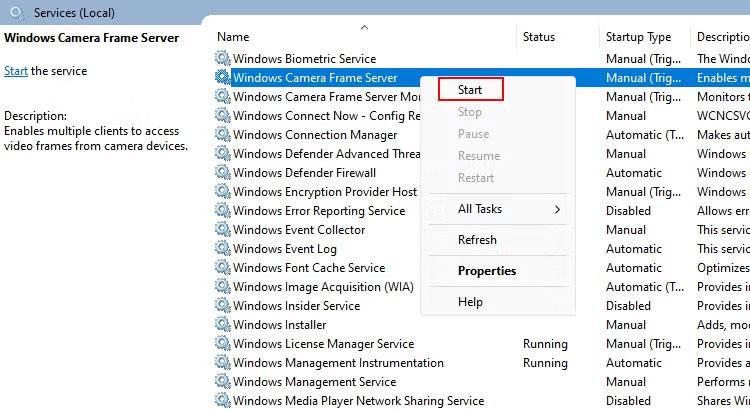 Service Windows Camera Frame Server
Service Windows Camera Frame Server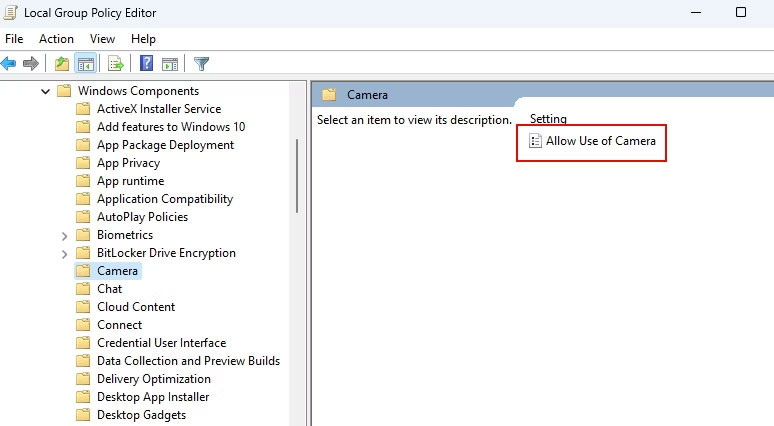 Cài đặt Group Policy Camera
Cài đặt Group Policy Camera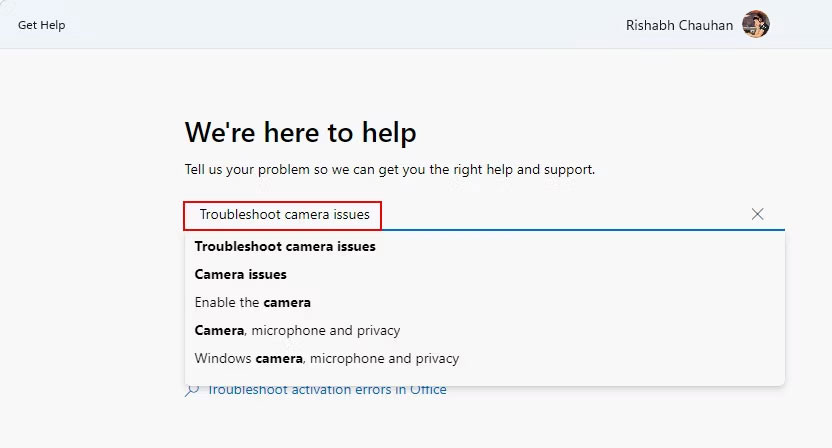 Nhận tổng quan về ứng dụng Get Help
Nhận tổng quan về ứng dụng Get Help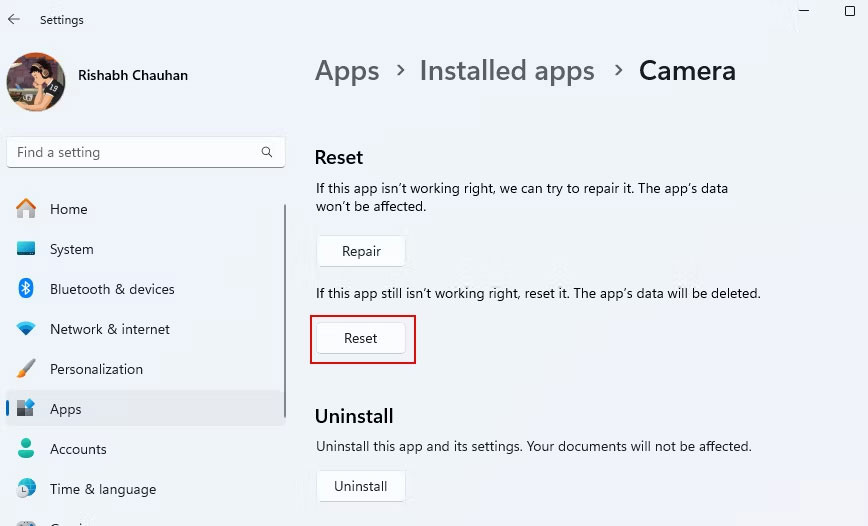 Tùy chọn Reset
Tùy chọn Reset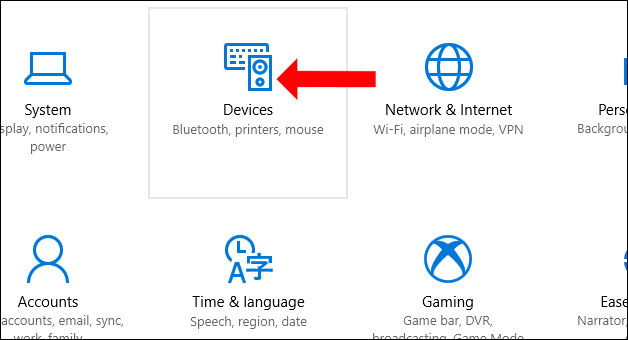
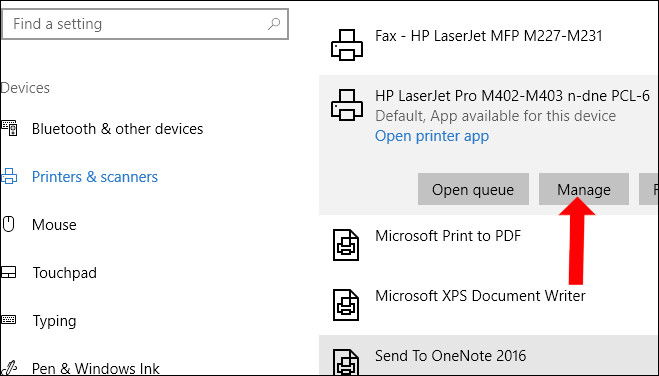 Nhấn chọn Manage
Nhấn chọn Manage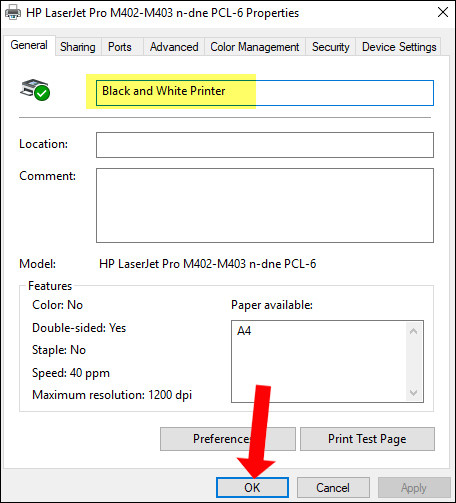 Nhập tên mới
Nhập tên mới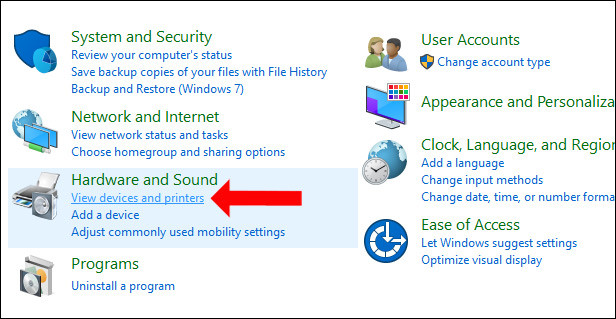 Nhấn chọn Control Panel
Nhấn chọn Control Panel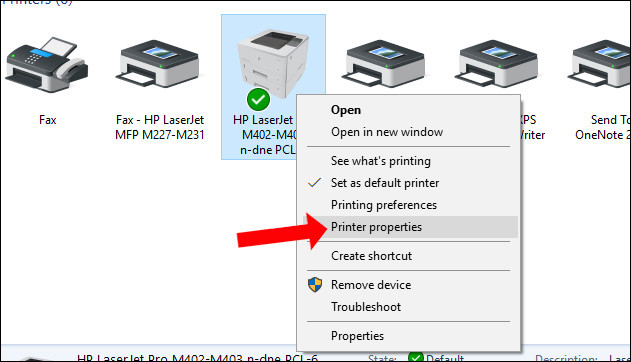 Chọn máy in muốn đổi tên
Chọn máy in muốn đổi tên Thay tên mới cho máy in
Thay tên mới cho máy in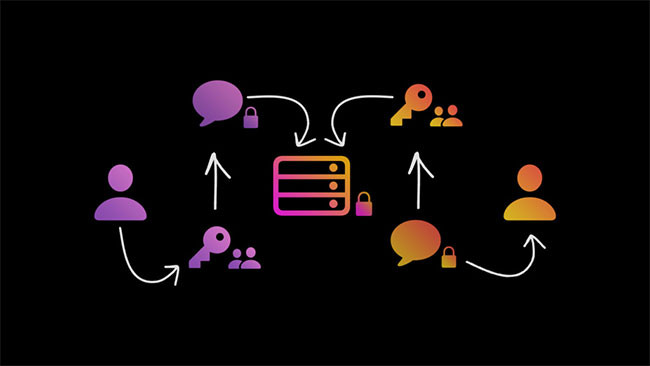
 1 cặp public và private key
1 cặp public và private key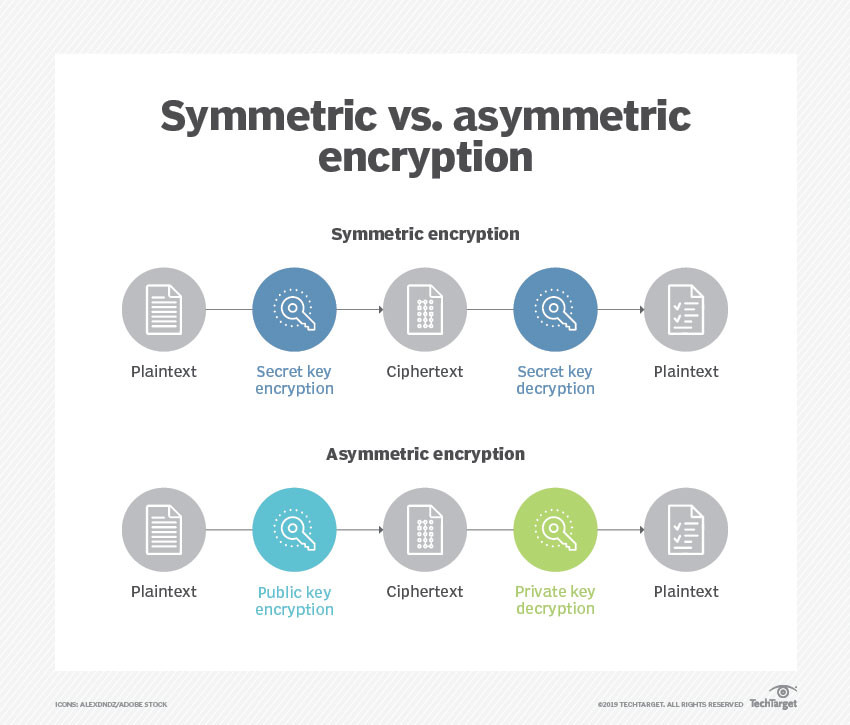 So sánh mã hóa đối xứng và bất đối xứng
So sánh mã hóa đối xứng và bất đối xứng