Khi sử dụng máy tính, bạn có thể gặp phải tình trạng bàn phím không hoạt động trên hệ điều hành Windows 10. Đây không phải là vấn đề hiếm gặp và có thể do nhiều nguyên nhân khác nhau. Đừng lo lắng, bài viết dưới đây sẽ hướng dẫn bạn cách nhận biết và sửa lỗi bàn phím không hoạt động một cách hiệu quả.
Nguyên nhân bàn phím không hoạt động
Có thể có nhiều lý do khiến bàn phím của bạn không nhận hoặc không hoạt động, bao gồm:
- Tính năng Filter Keys: Tính năng này có thể làm cho bàn phím hoạt động không như ý muốn.
- Sự cố về driver: Driver bàn phím có thể đã lỗi thời hoặc không tương thích.
- Tùy chọn quản lý nguồn: Một số cài đặt có thể tắt bàn phím để tiết kiệm năng lượng.
- Cài đặt bàn phím không chính xác: Các tùy chọn trong thiết lập có thể không được cấu hình đúng.
Dưới đây là một số bước sửa lỗi mà bạn có thể thực hiện để khắc phục vấn đề này.
1. Tắt tính năng Filter Keys
Tính năng Filter Keys có thể gây ra lỗi cho bàn phím. Để tắt nó, hãy làm theo các bước sau:
- Nhấn tổ hợp phím Windows + R để mở cửa sổ Run.
- Nhập lệnh
controlvà nhấn OK để mở Control Panel. - Chọn Ease of Access.
- Nhấp vào Change how your keyboard works.
- Bỏ chọn hộp Turn on Filter Keys.
- Nhấn Apply và sau đó OK.
2. Bỏ chọn tùy chọn tiết kiệm năng lượng
Có thể thiết bị của bàn phím bị tắt do tùy chọn tiết kiệm năng lượng. Để kiểm tra:
- Nhấn Windows + X và chọn Device Manager.
- Mở rộng Universal Serial Bus controllers.
- Nhấp chuột phải vào USB mà bàn phím được kết nối, chọn Properties.
- Chuyển đến tab Power Management và bỏ chọn Allow the computer to turn off this device to save power.
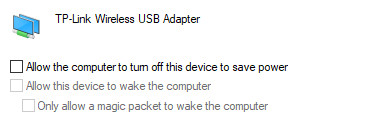 Bỏ chọn tùy chọn tiết kiệm năng lượng
Bỏ chọn tùy chọn tiết kiệm năng lượng
3. Chạy trình khắc phục sự cố bàn phím
Bạn có thể sử dụng trình khắc phục sự cố tích hợp trong Windows 10:
- Nhấp vào biểu tượng Windows và chọn Settings.
- Tìm kiếm Fix keyboard và chọn Find and fix keyboard problems.
- Nhấp Next và làm theo các hướng dẫn trên màn hình.
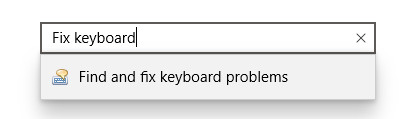 Chạy trình khắc phục sự cố bàn phím
Chạy trình khắc phục sự cố bàn phím
4. Cập nhật driver bàn phím
Để cập nhật driver bàn phím:
- Mở cửa sổ Run bằng Windows + R, sau đó nhập
devmgmt.mscvà nhấn OK. - Tìm kiếm mục Keyboards, nhấp chuột phải và chọn Update Driver.
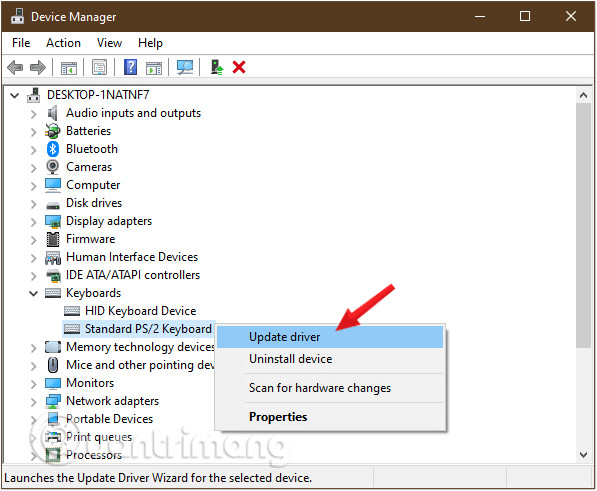 Cập nhật driver bàn phím
Cập nhật driver bàn phím
5. Chỉnh sửa cài đặt bàn phím
Trong cài đặt Windows:
- Mở Settings và chọn Ease of Access.
- Chọn Keyboard và tắt tùy chọn Filter Keys.
 Chỉnh sửa cài đặt bàn phím
Chỉnh sửa cài đặt bàn phím
6. Kiểm tra lại các phím tắt
Một số người dùng đã giải quyết được vấn đề bằng cách nhấn tổ hợp phím Windows + Space. Bạn có thể thử nghiệm với phím tắt này hoặc phím Shift + Esc.
7. Vô hiệu hóa khởi động nhanh
- Mở Control Panel và chọn Power Options.
- Nhấp vào Choose what the power buttons do.
- Bỏ chọn Turn on fast startup và bấm Save changes.
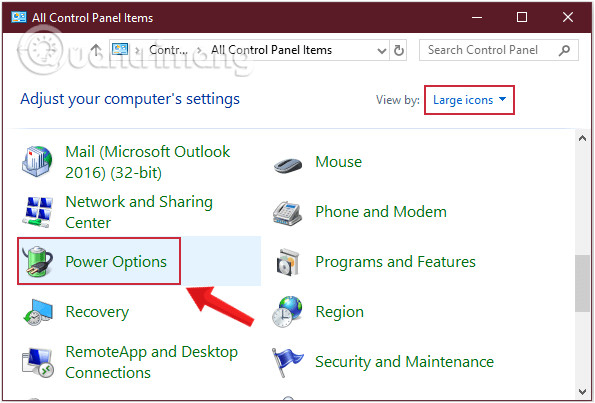 Vô hiệu hóa khởi động nhanh
Vô hiệu hóa khởi động nhanh
8. Bật Bluetooth Keyboard Drivers (nếu có)
Nếu bạn sử dụng bàn phím không dây:
- Mở cửa sổ Run bằng Windows + R, nhập
control printersvà nhấn OK. - Nhấp chuột phải vào Keyboard/Mouse và chọn Properties.
- Trong tab Services, đảm bảo mục Drivers for keyboard, mice, etc (HID) được chọn.
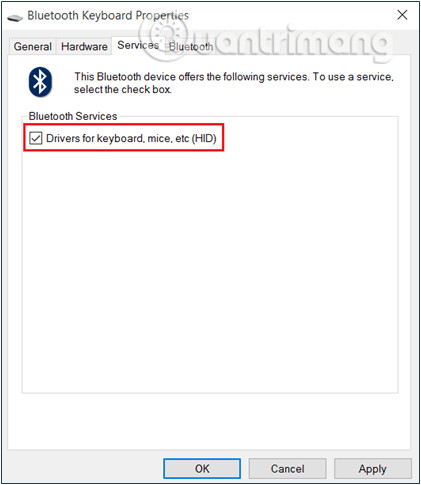 Bật Bluetooth Keyboard Drivers
Bật Bluetooth Keyboard Drivers
9. Sử dụng bàn phím ảo
Nếu bạn cần một giải pháp tạm thời, bạn có thể sử dụng bàn phím ảo của Windows 10:
- Đi tới Settings > Ease of Access > Keyboard.
- Bật tùy chọn Use the On-Screen Keyboard.
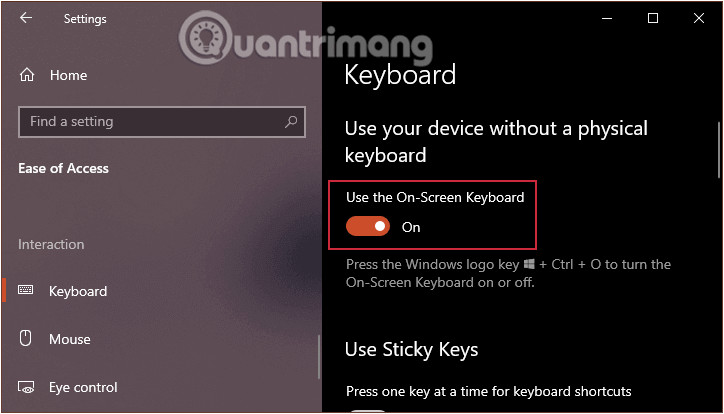 Sử dụng bàn phím ảo
Sử dụng bàn phím ảo
Kết luận
Như vậy, có rất nhiều phương pháp để sửa lỗi bàn phím không hoạt động trên Windows 10. Hãy thử từng bước một cho đến khi bạn khắc phục được vấn đề. Nếu tất cả các phương pháp trên đều không hiệu quả, bạn có thể cần xem xét việc kiểm tra phần cứng hoặc liên hệ với dịch vụ sửa chữa máy tính.
Hy vọng bài viết trên giúp bạn giải quyết được vấn đề với bàn phím của mình. Để tìm hiểu thêm các thủ thuật khác, hãy truy cập trang web của chúng tôi tại hocoffice.com.
Để lại một bình luận