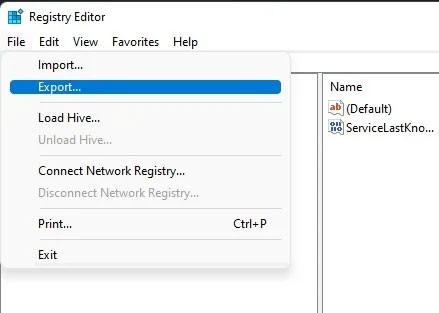Khi bạn cần nén nhiều file hoặc thư mục để tiết kiệm không gian lưu trữ hoặc thuận tiện hơn trong việc chia sẻ, việc tạo file ZIP là một giải pháp tuyệt vời. Trong bài viết này, chúng tôi sẽ hướng dẫn bạn 4 cách đơn giản để tạo file ZIP trên hệ điều hành Windows, bao gồm cả Windows 10 và Windows 11. Những phương pháp này rất dễ thực hiện và không yêu cầu bất kỳ phần mềm bổ sung nào.
1. Tạo file ZIP bằng menu ngữ cảnh
Cách nhanh nhất để tạo file ZIP trên Windows là thông qua menu ngữ cảnh. Đây là một phương pháp đơn giản và không cần cài đặt thêm ứng dụng nào khác. Dưới đây là các bước thực hiện:
- Mở thư mục chứa các file bạn muốn nén.
- Chọn các file hoặc thư mục cần nén bằng cách nhấp chuột trái vào từng mục hoặc nhấn CTRL + A để chọn tất cả.
- Nhấp chuột phải vào bất kỳ file nào đã chọn, sau đó chọn Gửi đến > Thư mục nén (zipped).
- Windows sẽ tự động tạo một file ZIP chứa các file bạn vừa chọn.
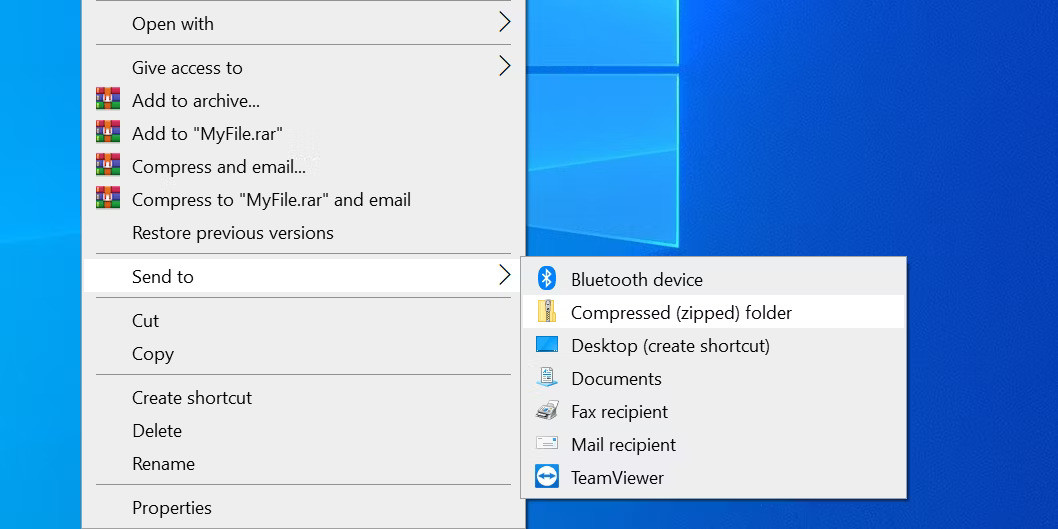 Tạo file ZIP trong Windows 10
Tạo file ZIP trong Windows 10
Phương pháp này hoạt động rất hiệu quả nhưng có nhược điểm là thiếu nhiều tính năng mở rộng như bảo vệ bằng mật khẩu hay tùy chọn nén nâng cao.
2. Tạo file ZIP qua File Explorer
Một liệu pháp khác để tạo file ZIP là sử dụng giao diện File Explorer. Cách thực hiện liên quan đến việc sử dụng tab Chia sẻ trên thanh công cụ.
- Mở File Explorer và đi tới thư mục chứa file bạn muốn nén.
- Chọn các file cần nén.
- Nhấp vào tab Chia sẻ trên thanh công cụ ở đầu cửa sổ.
- Tìm tùy chọn Zip trong phần Gửi và nhấp vào đó.
- Windows sẽ tạo file ZIP mà không cần bất kỳ bước xác nhận nào thêm.
Đối với Windows 11
Cách nén file qua File Explorer cũng tương tự nhưng có một số khác biệt nhỏ:
- Mở File Explorer và tìm đến file hoặc thư mục cần nén.
- Chọn file, sau đó nhấp vào biểu tượng ba chấm trên thanh công cụ và chọn Nén vào file ZIP.
File ZIP sẽ được tạo ngay bên cạnh file gốc.
 Tạo file Zip qua File Explorer trên Windows
Tạo file Zip qua File Explorer trên Windows
3. Sử dụng Command Prompt để tạo file ZIP
Nếu bạn thích sử dụng dòng lệnh hơn, Windows cũng hỗ trợ nén file thông qua Command Prompt với lệnh tar. Dưới đây là hướng dẫn nhanh:
- Mở Command Prompt.
- Sử dụng lệnh sau để nén các file bạn chọn vào một file ZIP:
tar -a -c -f <tên-file.zip> <file1> <file2> ...
Hãy chắc chắn thay <tên-file.zip> bằng tên bạn muốn cho file ZIP và <file1>, <file2> lệch vị trí đến các file mà bạn muốn nén.
Ngoài ra, Huỳnh Gia cũng đã cung cấp hướng dẫn chi tiết nếu bạn cần những bước cụ thể hơn.
4. Sử dụng ứng dụng bên thứ ba để tạo file ZIP
Nếu bạn cần nhiều tính năng hơn như khả năng bảo vệ bằng mật khẩu hoặc tùy chỉnh mức độ nén, bạn có thể sử dụng phần mềm bên thứ ba như 7-Zip. Đây là một ứng dụng mã nguồn mở miễn phí và rất dễ sử dụng.
Dưới đây là cách thực hiện:
- Tải và cài đặt 7-Zip.
- Mở ứng dụng và điều hướng đến thư mục chứa file bạn muốn nén.
- Chọn các file cần nén.
- Nhấp vào Thêm trên thanh công cụ ở trên cùng.
- Chọn các tùy chọn như thư mục đầu ra, định dạng lưu trữ và mức độ nén cũng như tùy chọn mật khẩu nếu muốn. Sau đó nhấp vào OK.
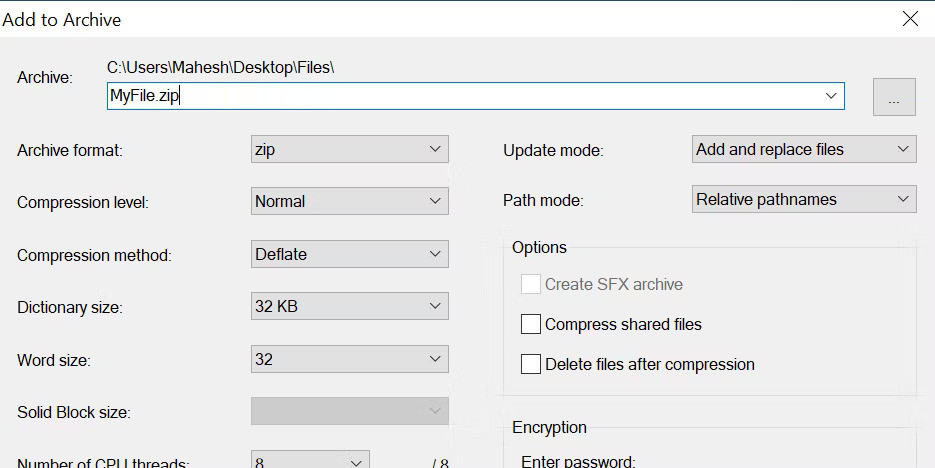 Tạo ZIP bằng 7-Zip
Tạo ZIP bằng 7-Zip
Thông qua các phương pháp này, bạn có thể dễ dàng tạo file ZIP trên Windows với nhiều lựa chọn khác nhau phù hợp với nhu cầu của mình. Nếu bạn có bất kỳ câu hỏi hay thắc mắc nào, hãy truy cập vào hocoffice.com để cập nhật thêm nhiều kiến thức và thủ thuật hữu ích!
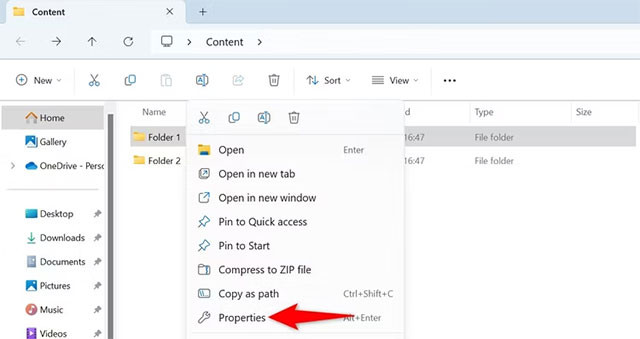
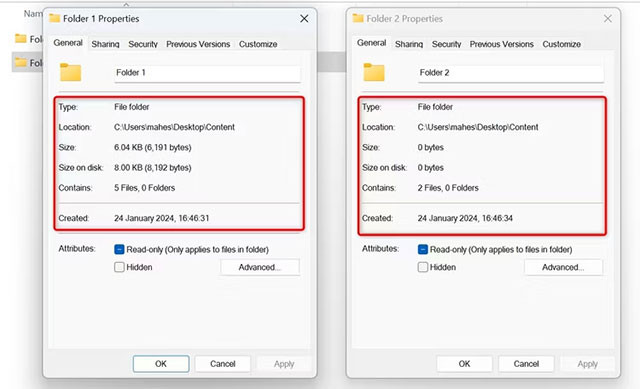 So sánh hai thư mục
So sánh hai thư mục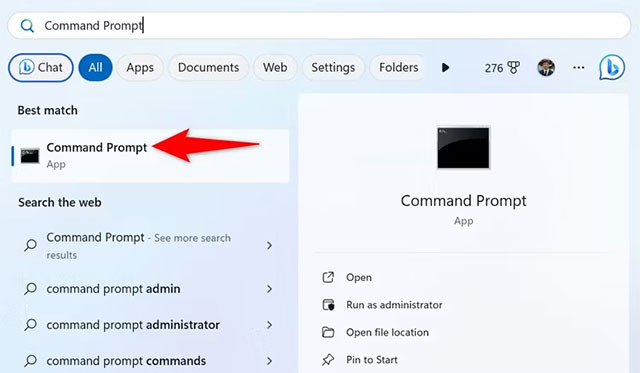 Tìm kiếm Command Prompt
Tìm kiếm Command Prompt Kết quả so sánh
Kết quả so sánh
 Khe cắm thẻ nhớ cho Camera EZVIZ
Khe cắm thẻ nhớ cho Camera EZVIZ Cài đặt thẻ nhớ cho camera EZVIZ
Cài đặt thẻ nhớ cho camera EZVIZ
 Sử dụng thẻ nhớ SanDisk cho camera
Sử dụng thẻ nhớ SanDisk cho camera Thẻ nhớ Sandisk 128GB chính hãng cho Ezviz
Thẻ nhớ Sandisk 128GB chính hãng cho Ezviz
 Camera giám sát có dây
Camera giám sát có dây Giá camera an ninh không dây
Giá camera an ninh không dây
 MSI Stealth 14 Studio A13VF 051VN
MSI Stealth 14 Studio A13VF 051VN
 Nhà phân phối thẻ nhớ SanDisk chính hãng
Nhà phân phối thẻ nhớ SanDisk chính hãng Nhà phân phối thẻ nhớ TeamGroup
Nhà phân phối thẻ nhớ TeamGroup Nhà phân phối thẻ nhớ Hikvision
Nhà phân phối thẻ nhớ Hikvision Huỳnh Gia – đơn vị nhập khẩu và phân phối thẻ nhớ giá tốt
Huỳnh Gia – đơn vị nhập khẩu và phân phối thẻ nhớ giá tốt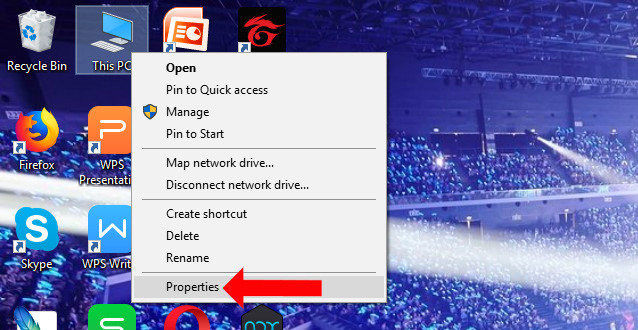
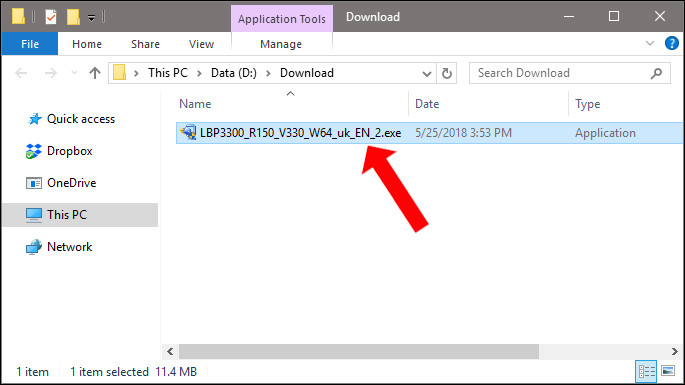 File driver máy in Canon
File driver máy in Canon Thư mục giải nén
Thư mục giải nén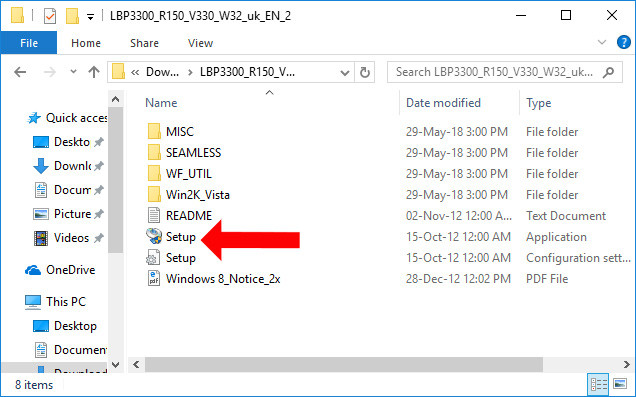 File cài đặt driver máy in
File cài đặt driver máy in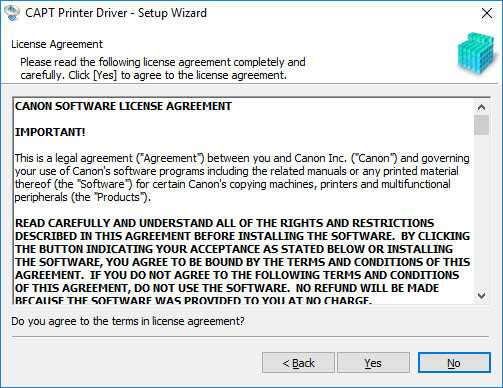 Chọn máy in Canon LBP 3300
Chọn máy in Canon LBP 3300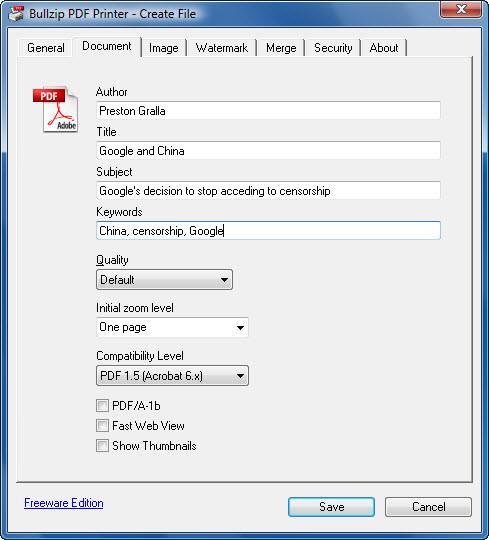
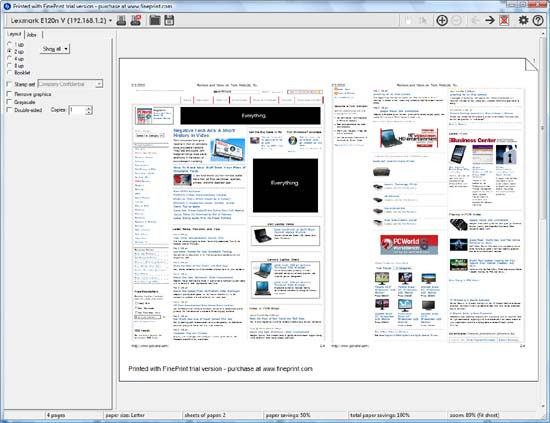 FinePrint
FinePrint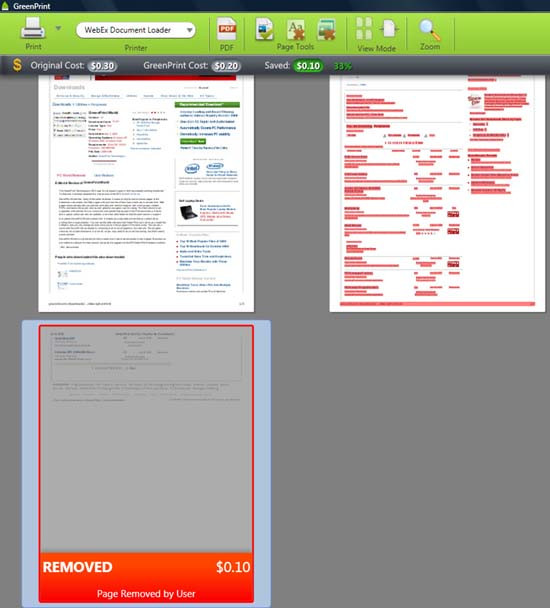 GreenPrint World
GreenPrint World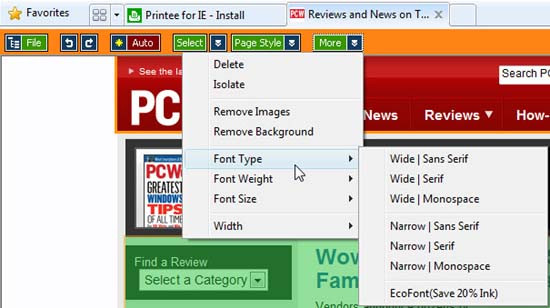 Printee for IE
Printee for IE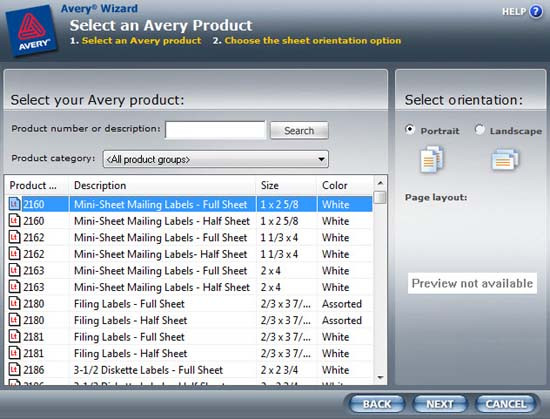 Avery Wizard for Microsoft Office
Avery Wizard for Microsoft Office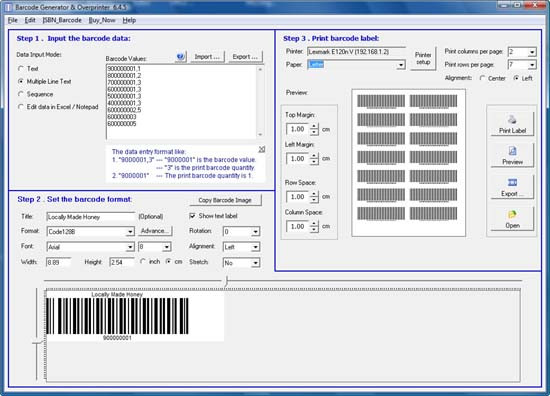 Barcode Generator &amp; Overprinter
Barcode Generator &amp; Overprinter Belltech Business Card Designer Pro
Belltech Business Card Designer Pro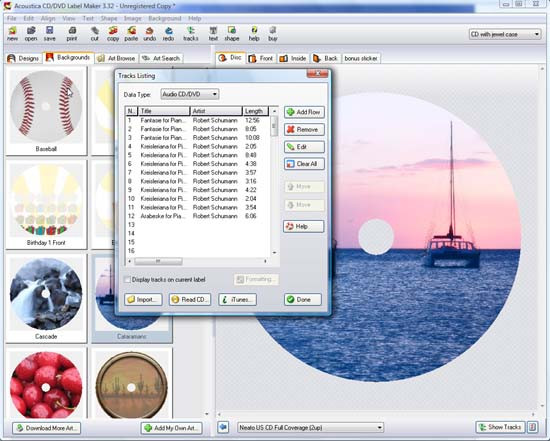 Acoustica CD/DVD Label Maker
Acoustica CD/DVD Label Maker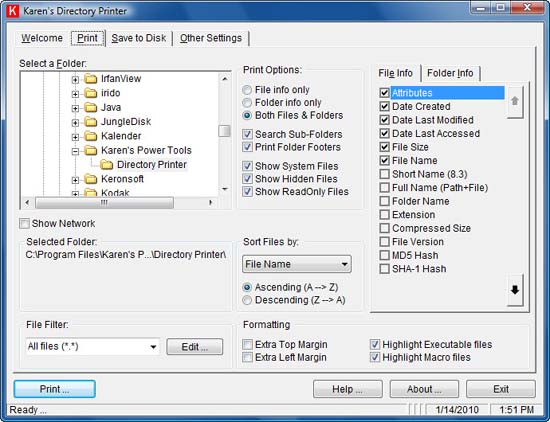 Karen’s Directory Printer
Karen’s Directory Printer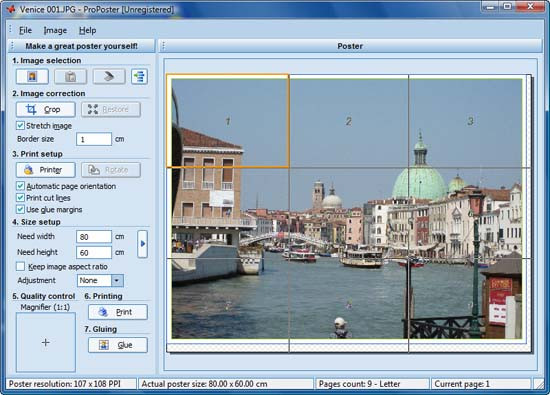 ProPoster
ProPoster