Trong thế giới sáng tạo đồ họa, việc thiết kế hình xăm giả trên ảnh không chỉ tạo ra những trải nghiệm thú vị mà còn khẳng định cá tính của mỗi người. Bài viết này sẽ hướng dẫn bạn cách sử dụng Adobe Photoshop để tạo ra hình xăm ấn tượng góp phần làm nổi bật vẻ đẹp của nhân vật trong bức ảnh. Hãy cùng khám phá các bước thực hiện đơn giản nhưng đầy hiệu quả!
1. Chuẩn bị hình xăm
Trước hết, bạn cần hình xăm ưng ý. Nếu hình xăm bạn đã có sẵn nền trong suốt, bạn có thể bỏ qua bước xóa nền. Ngược lại, để tạo ra một hình xăm hoàn hảo, bạn cần loại bỏ nền. Dưới đây là hướng dẫn cụ thể:
 Xóa nền cho hình xămXóa nền cho hình xăm
Xóa nền cho hình xămXóa nền cho hình xăm
Để có được màu sắc ấn tượng cho hình xăm:
- Nhấp đúp vào layer hình xăm.
- Chọn Color Overlay.
- Chọn một màu sắc mà bạn thích (ví dụ: #004242).
- Nhấp vào OK.
Bạn nên cắt gọn hình ảnh, chỉ giữ lại nội dung chính để giảm thiểu công việc trong các bước tiếp theo. Xuất hình ảnh của bạn dưới dạng file PNG trước khi chuyển sang bước tiếp theo.
2. Đặt hình xăm vào đúng vị trí
Khi đã chuẩn bị xong hình xăm, giờ bạn cần đặt nó ở vị trí mong muốn trên bức ảnh:
- Mở ảnh của bạn trong Photoshop.
- Kéo và thả hình xăm đã xóa nền vào ảnh.
- Nhấn Ctrl + T (hoặc Cmd + T trên Mac) để vào chế độ Free Transform.
 Chuyển đổi một layer trong PhotoshopChuyển đổi một layer trong Photoshop
Chuyển đổi một layer trong PhotoshopChuyển đổi một layer trong Photoshop
Bạn có thể tự do di chuyển và thay đổi kích thước hình xăm. Khi đã hài lòng với vị trí và kích thước, hãy sử dụng công cụ Warp để làm cong hình xăm cho phù hợp với hình dáng cơ thể:
- Chọn layer hình xăm.
- Vào menu Edit và chọn Transform, sau đó chọn Warp.
- Uốn cong hình xăm cho đến khi nó vừa vặn hoàn hảo trên cơ thể.
 Làm cong một layer trong PhotoshopLàm cong một layer trong Photoshop
Làm cong một layer trong PhotoshopLàm cong một layer trong Photoshop
Nếu hình xăm chồng lên các yếu tố khác như quần áo hoặc tóc, hãy dùng công cụ Eraser để xóa đi phần chồng chéo:
- Chọn layer hình xăm.
- Nhấn E để chọn công cụ Eraser.
- Đặt độ cứng của brush thành 90% và giảm kích thước cọ.
- Loại bỏ các phần không mong muốn.
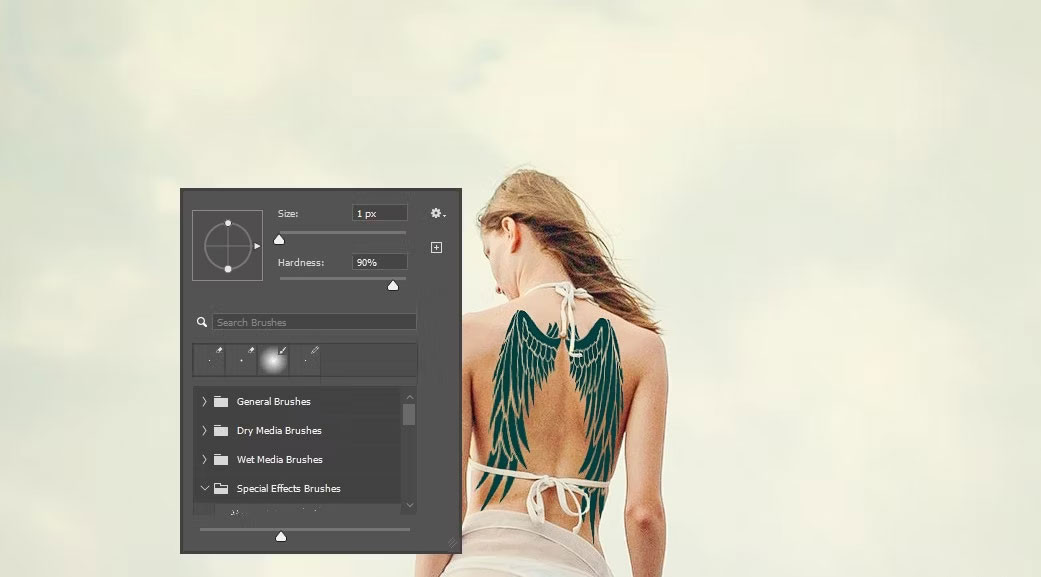 Xóa các phần bị hình xăm chồng lên bằng PhotoshopXóa các phần bị hình xăm chồng lên bằng Photoshop
Xóa các phần bị hình xăm chồng lên bằng PhotoshopXóa các phần bị hình xăm chồng lên bằng Photoshop
3. Những bước hoàn thiện cuối cùng
Hình xăm đã được tạo, nhưng có thể nó trông chưa tự nhiên như một hình xăm thật. Để làm cho hình xăm trông thật hơn, bạn cần điều chỉnh cài đặt layer:
- Chọn layer hình xăm.
- Thay đổi Blend Mode thành Multiply.
- Giảm Opacity xuống khoảng 50% hoặc tùy chỉnh đến khi bạn thấy vừa ý.
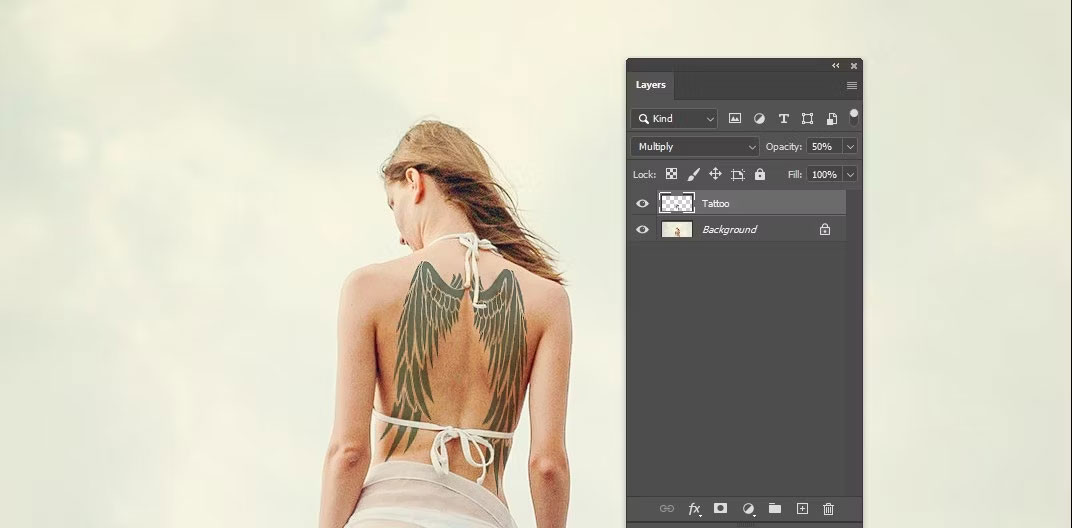 Thay đổi Blend Mode trong PhotoshopThay đổi Blend Mode trong Photoshop
Thay đổi Blend Mode trong PhotoshopThay đổi Blend Mode trong Photoshop
Để mô phỏng thêm sự tự nhiên, bạn có thể sử dụng công cụ Gaussian Blur:
- Chọn layer hình xăm.
- Chọn Filter, sau đó chọn Blur và chọn Gaussian Blur.
- Giảm bán kính mờ xuống khoảng 0.5 px và nhấp OK.
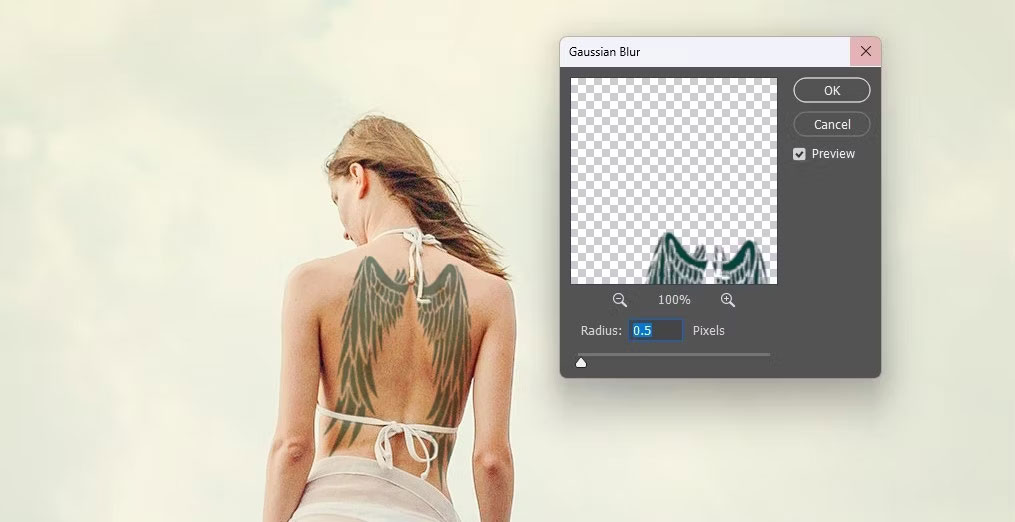 Gaussian Blur trong PhotoshopGaussian Blur trong Photoshop
Gaussian Blur trong PhotoshopGaussian Blur trong Photoshop
Vậy là bạn đã hoàn thành hình xăm ảo cho bức ảnh của mình. Hãy thử gửi kết quả cho bạn bè và xem họ có phát cuồng với hình xăm mới của bạn hay không!
Chúc các bạn thành công!


 Máy in màu
Máy in màu Máy in màu Brother
Máy in màu Brother Máy in màu Canon
Máy in màu Canon Máy in màu Epson
Máy in màu Epson
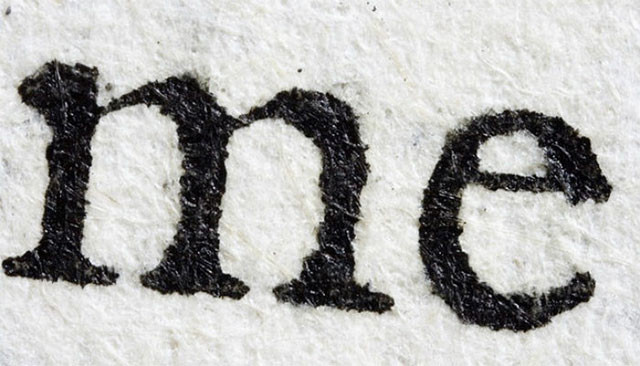 Chất lượng bản in
Chất lượng bản in Chi phí vận hành
Chi phí vận hành Chức năng của máy in
Chức năng của máy in Chọn máy in phù hợp
Chọn máy in phù hợp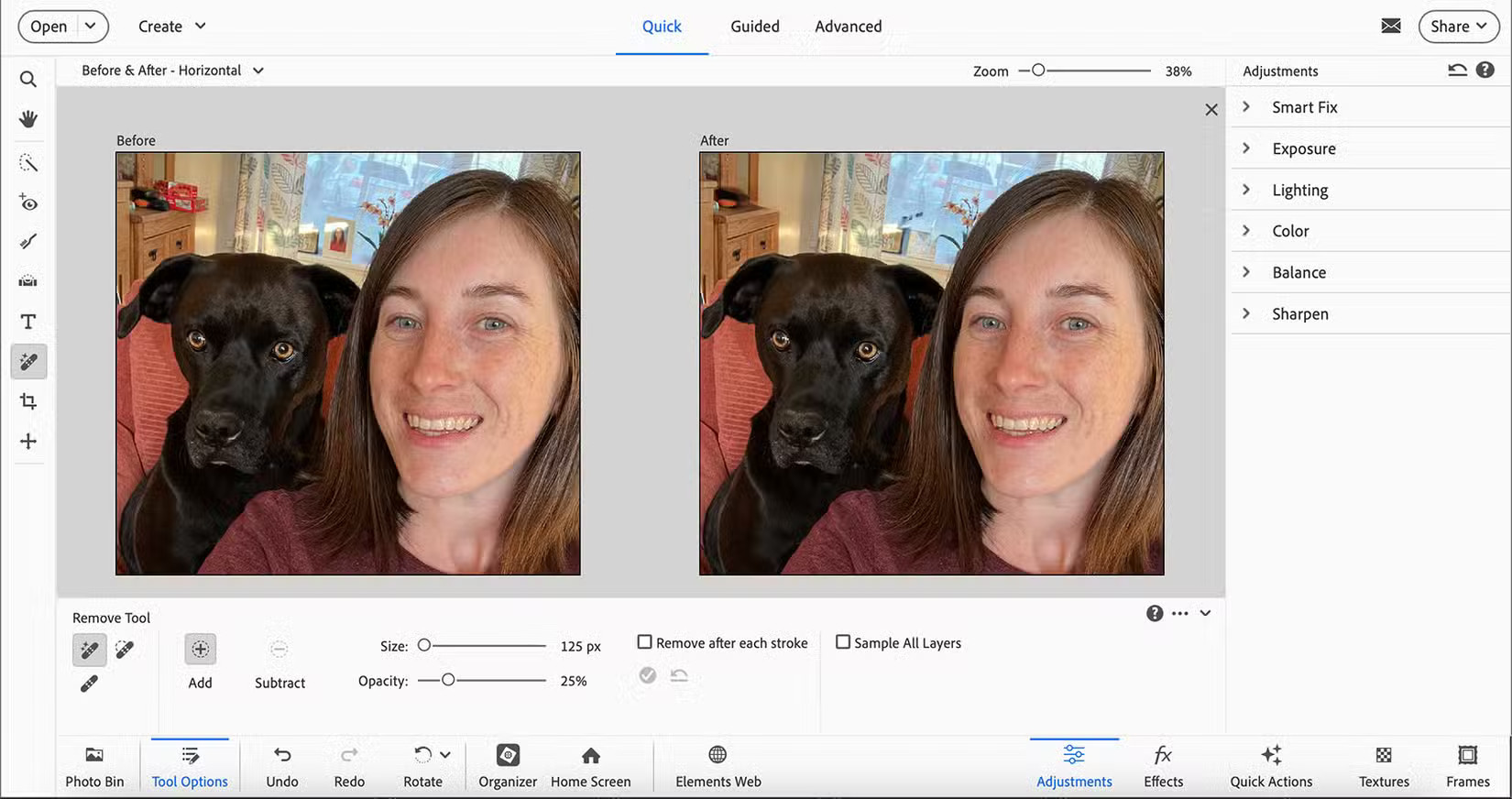
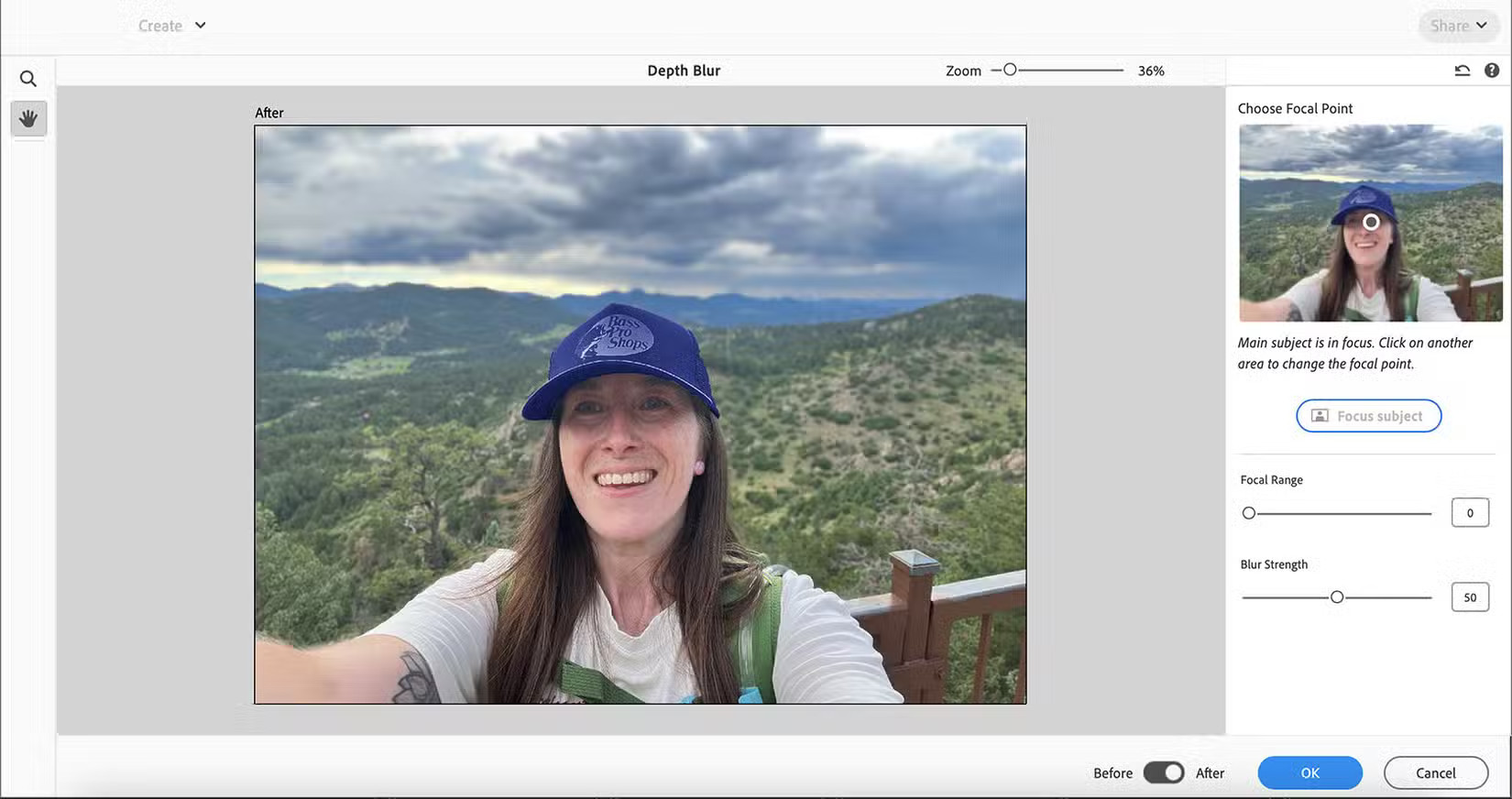 Bộ lọc Depth Blur của Adobe Photoshop Elements
Bộ lọc Depth Blur của Adobe Photoshop Elements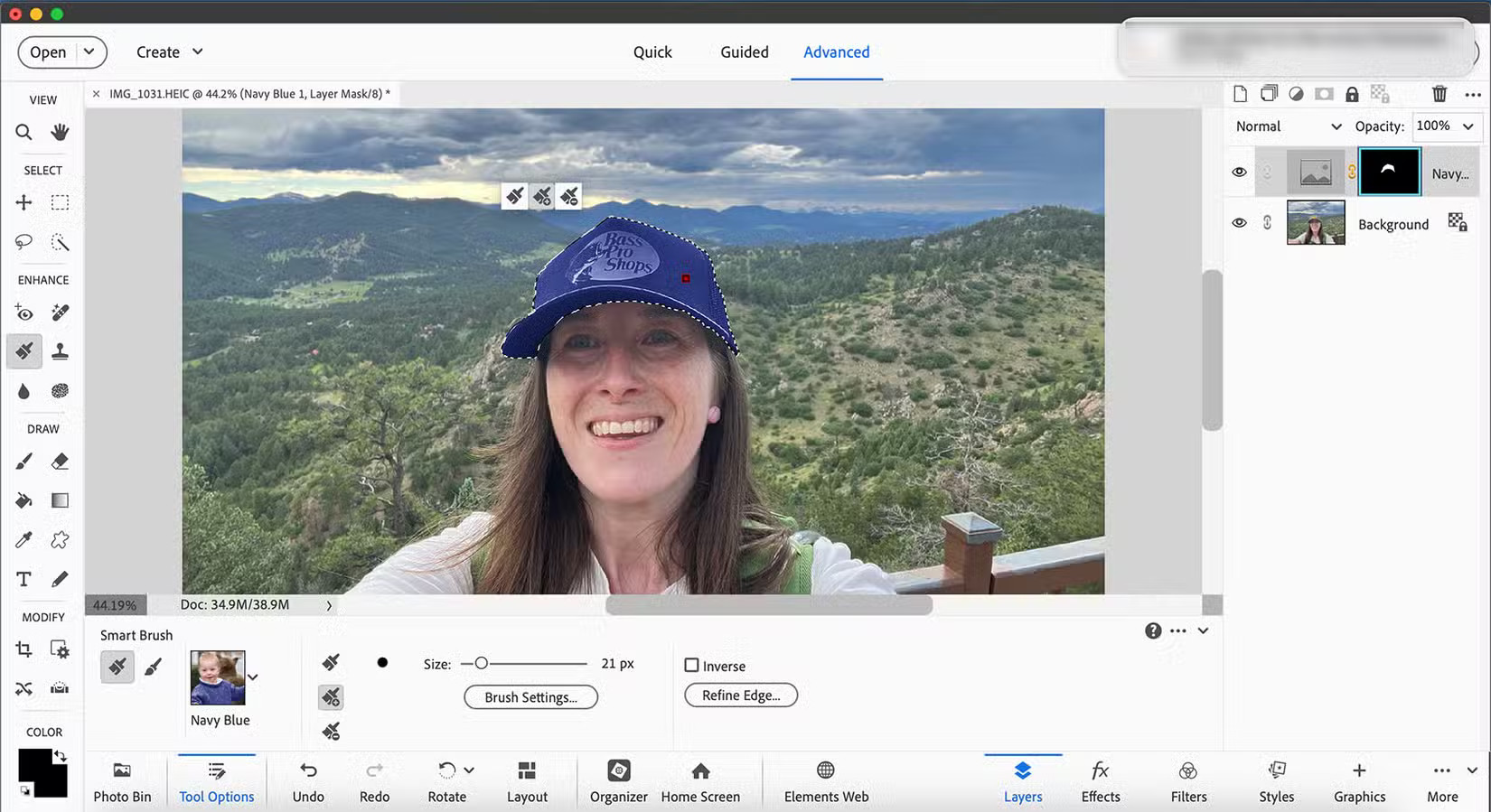 Công cụ Quick Recolor của Adobe Photoshop Elements
Công cụ Quick Recolor của Adobe Photoshop Elements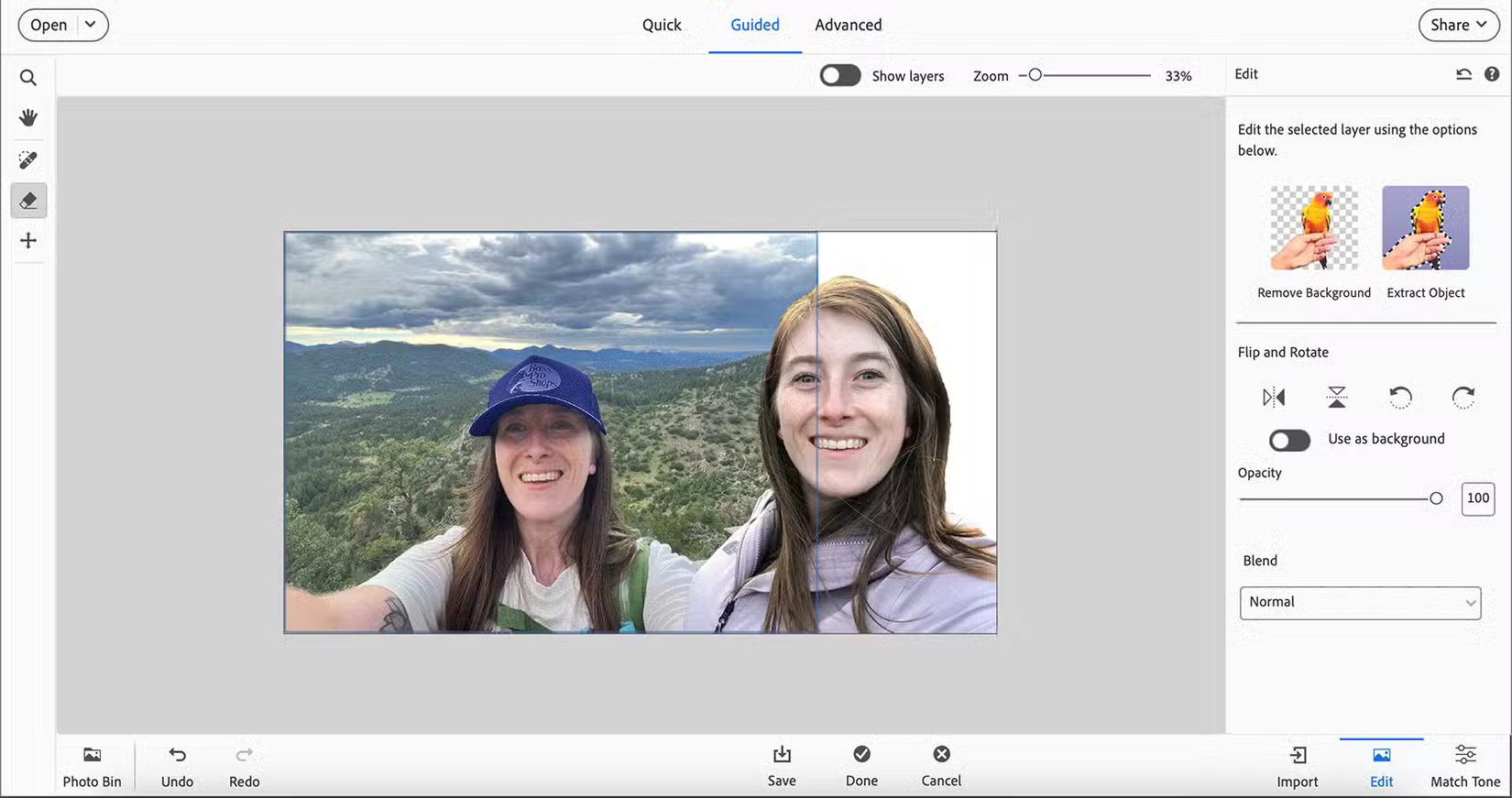 Công cụ Combine Photos của Adobe Photoshop Elements
Công cụ Combine Photos của Adobe Photoshop Elements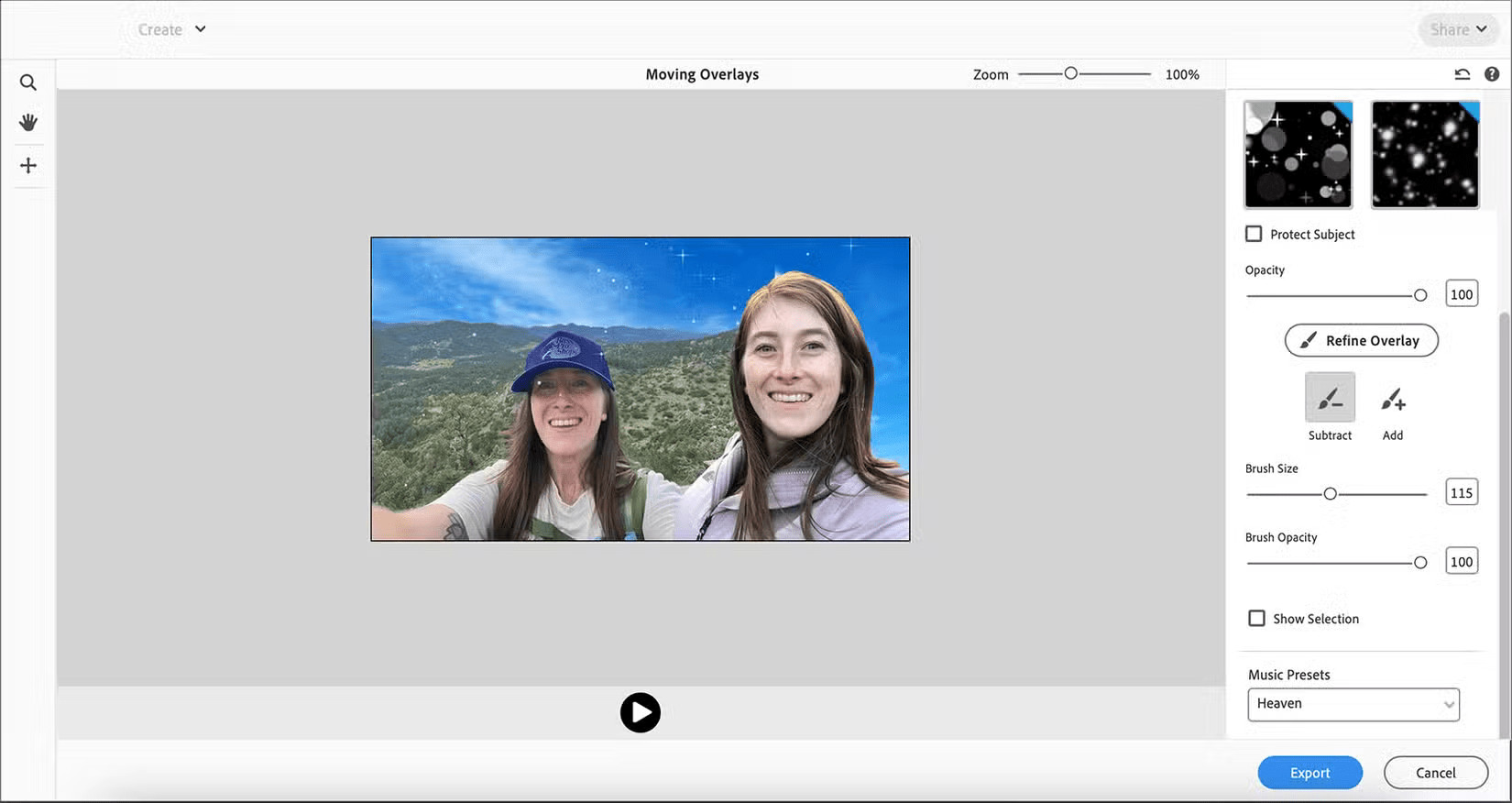 Đồ họa chuyển động Adobe Photoshop Elements
Đồ họa chuyển động Adobe Photoshop Elements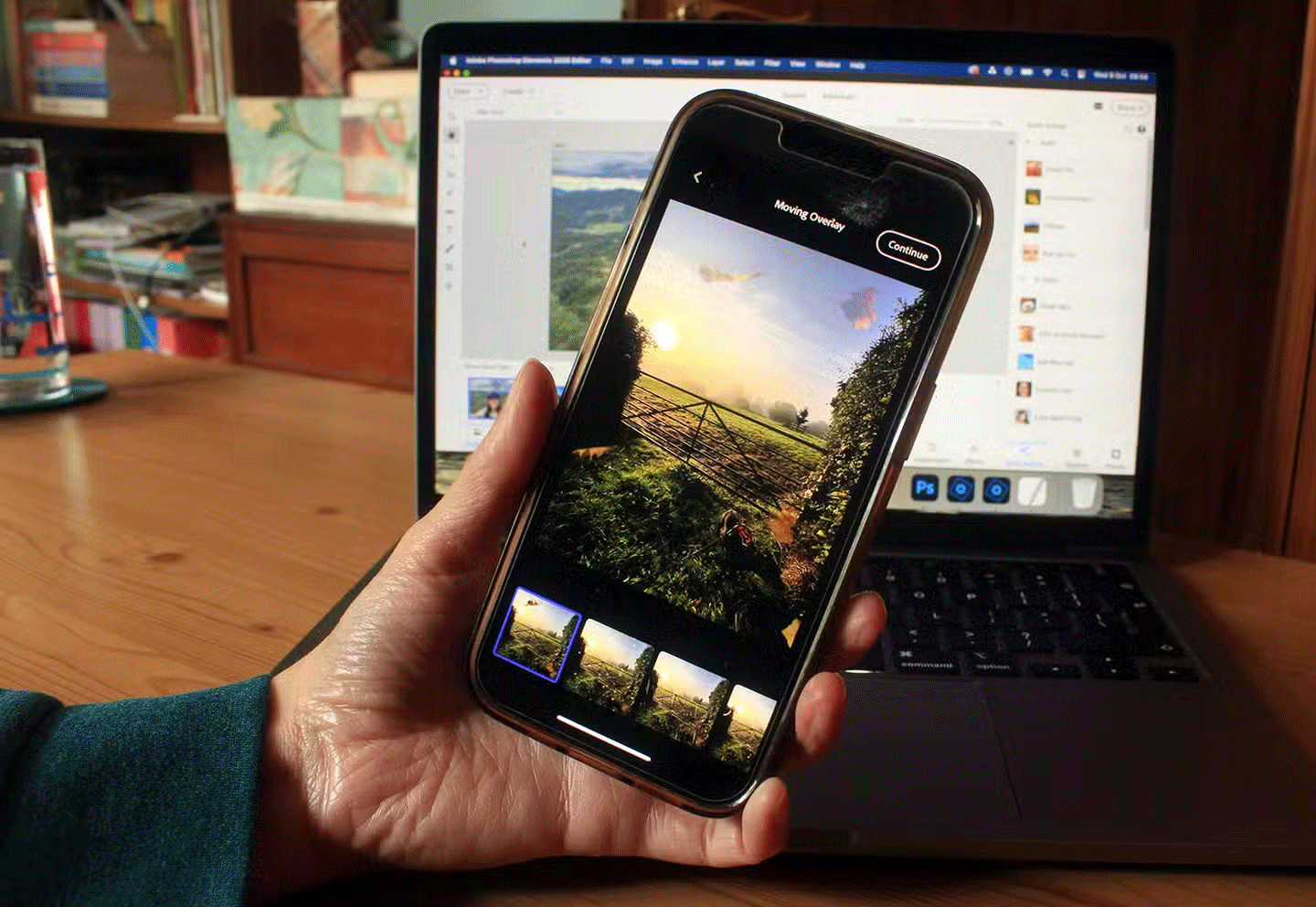 Ứng dụng di động Adobe Photoshop Elements
Ứng dụng di động Adobe Photoshop Elements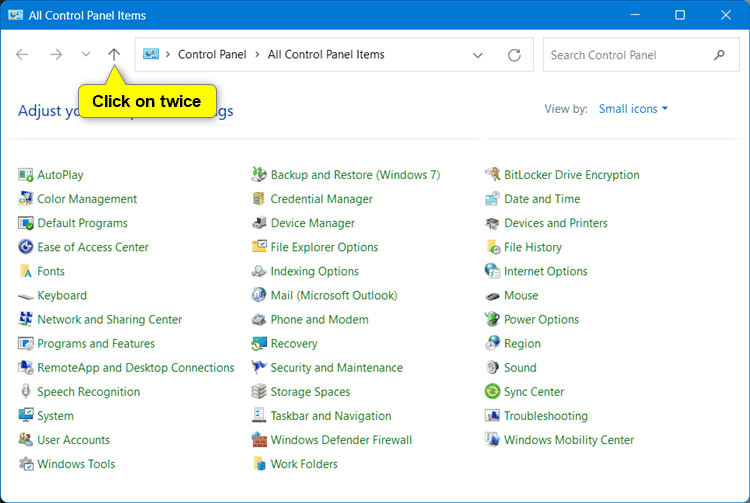
 Nếu sử dụng chế độ xem biểu tượng lớn, hãy nhấn hai lần vào mũi tên lên
Nếu sử dụng chế độ xem biểu tượng lớn, hãy nhấn hai lần vào mũi tên lên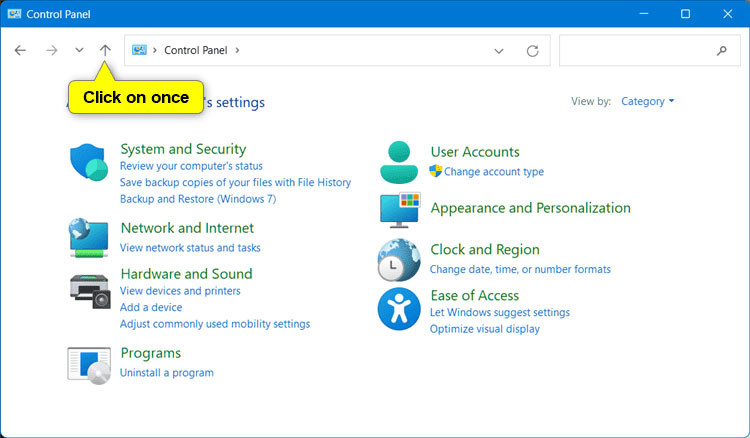 Nếu sử dụng chế độ xem danh mục, hãy nhấn một lần vào mũi tên lên
Nếu sử dụng chế độ xem danh mục, hãy nhấn một lần vào mũi tên lên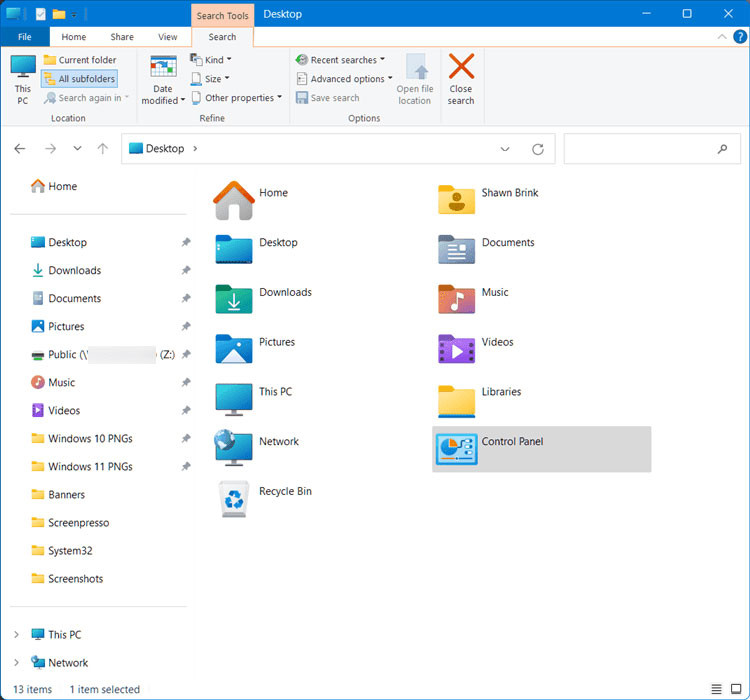 Cửa sổ File Explorer với ribbon mở
Cửa sổ File Explorer với ribbon mở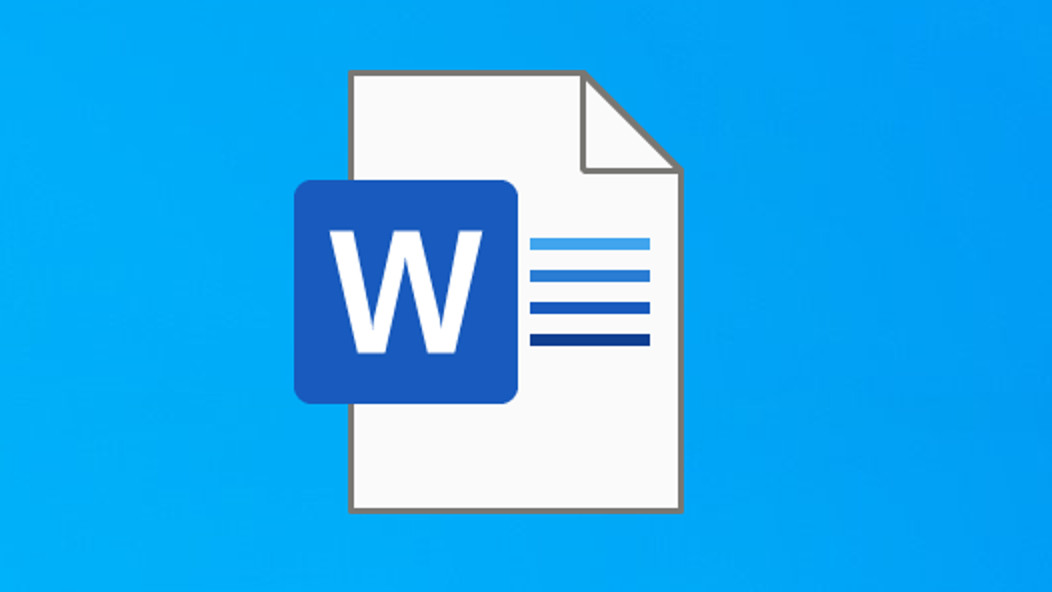
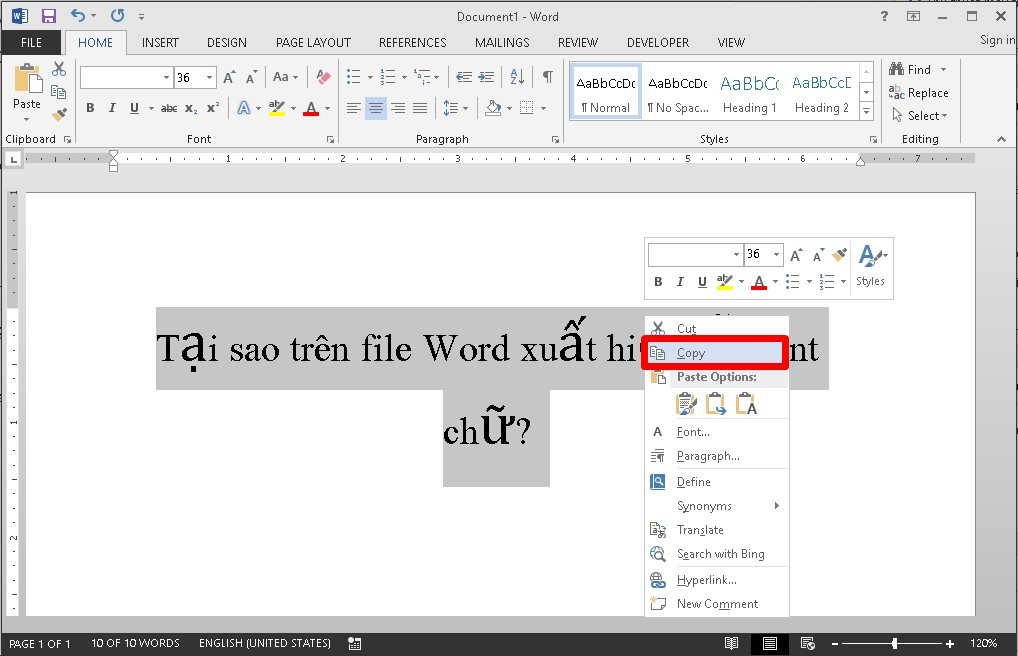 Bước 1: Sao chép nội dung
Bước 1: Sao chép nội dung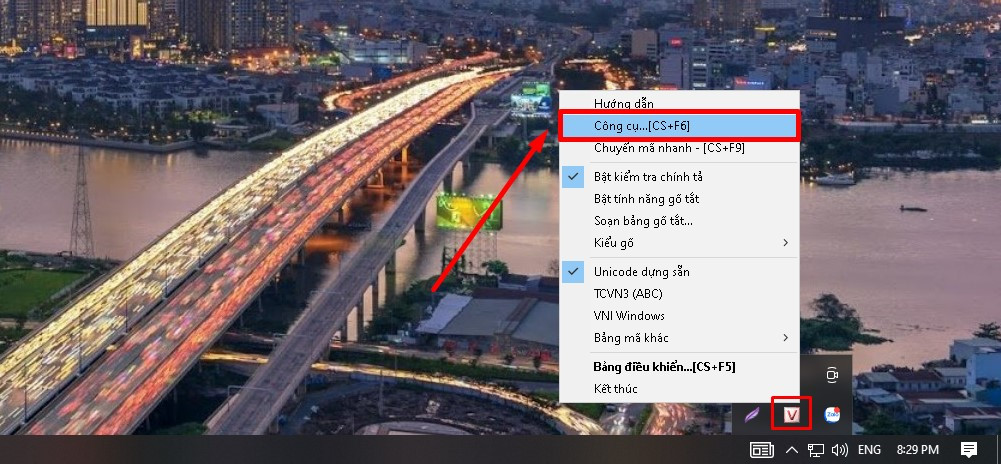 Bước 2: Mở Unikey
Bước 2: Mở Unikey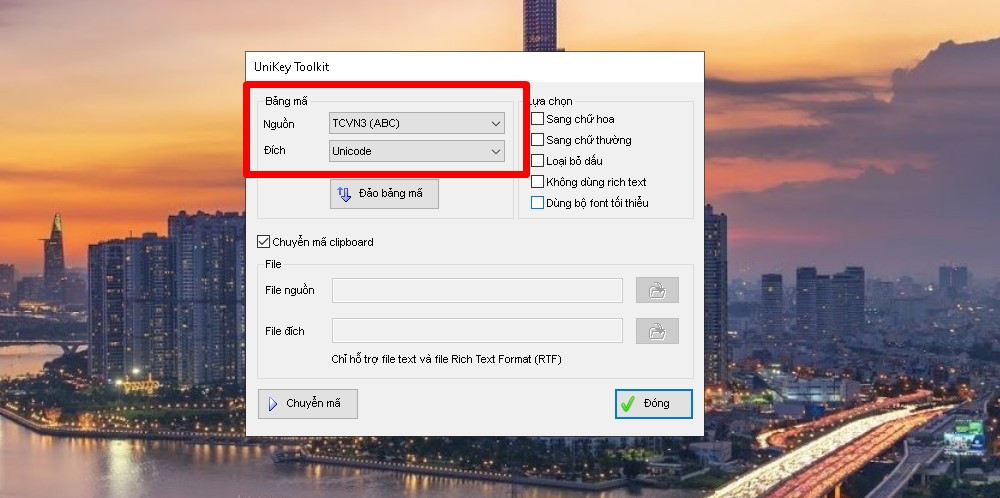 Bước 3: Chọn nguồn và đích
Bước 3: Chọn nguồn và đích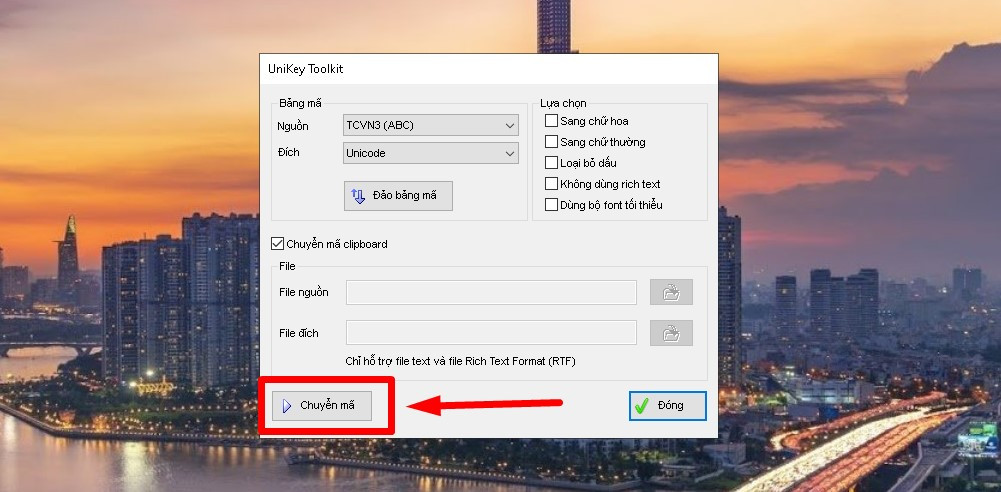 Bước 4: Chuyển mã
Bước 4: Chuyển mã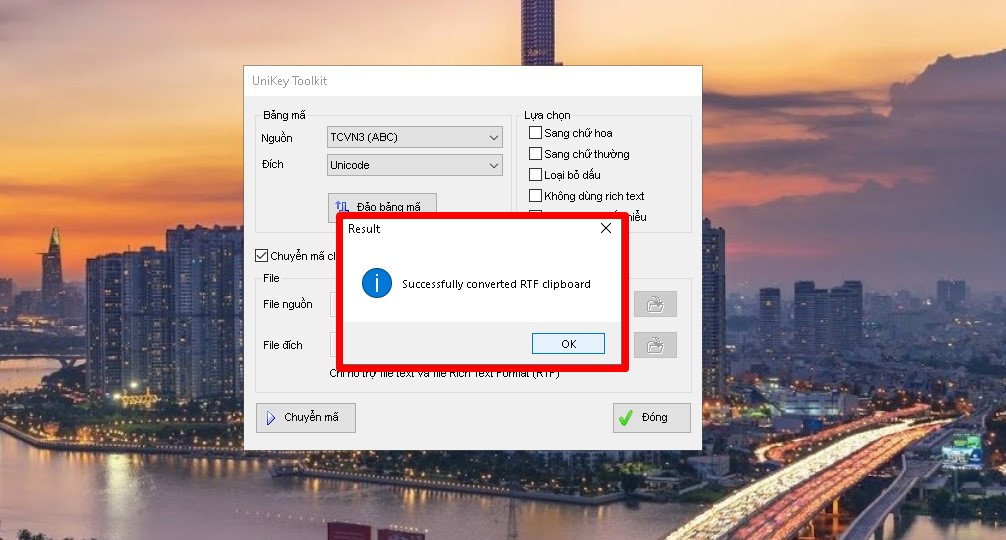 Bước 5: Thông báo thành công
Bước 5: Thông báo thành công Bước 6: Dán nội dung sửa
Bước 6: Dán nội dung sửa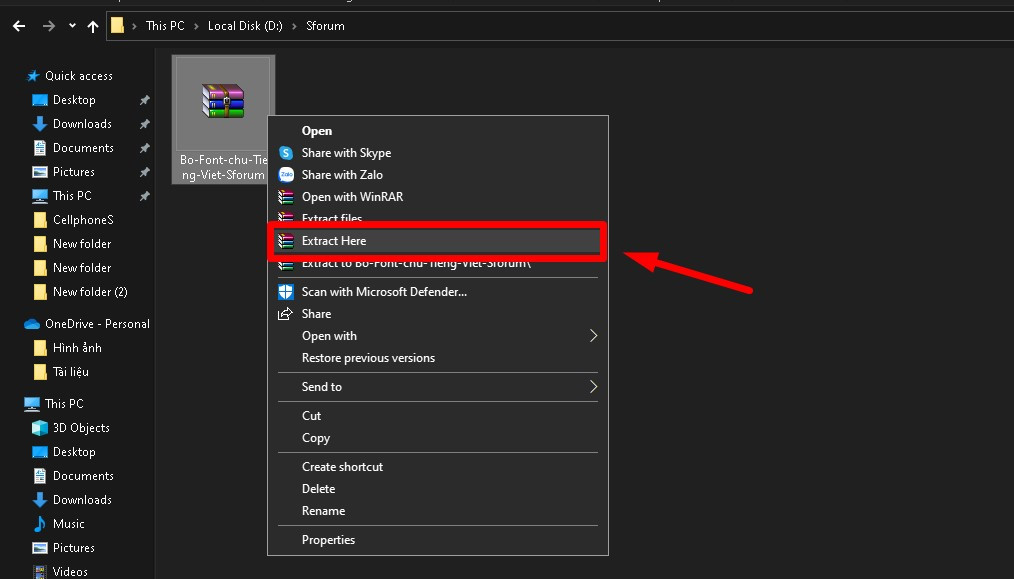 Giải nén bộ phông chữ
Giải nén bộ phông chữ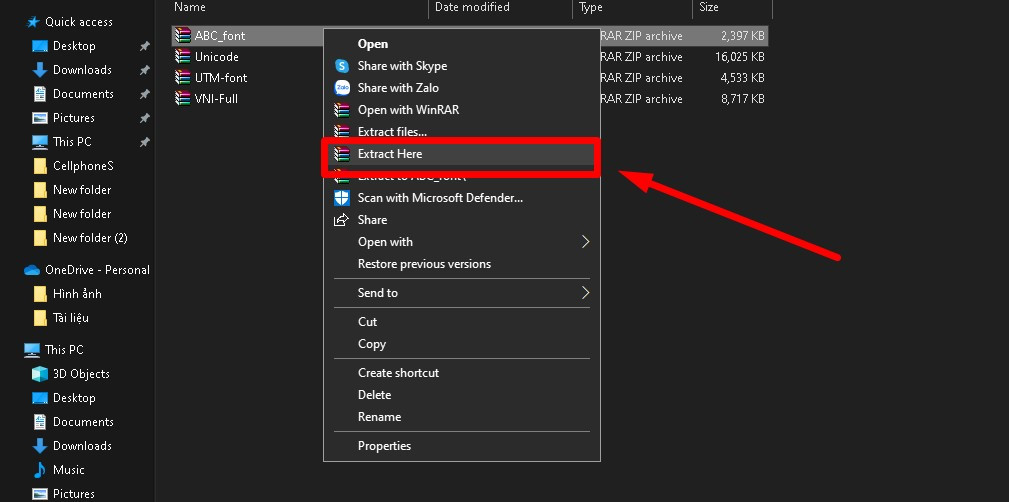 Cài đặt phông chữ
Cài đặt phông chữ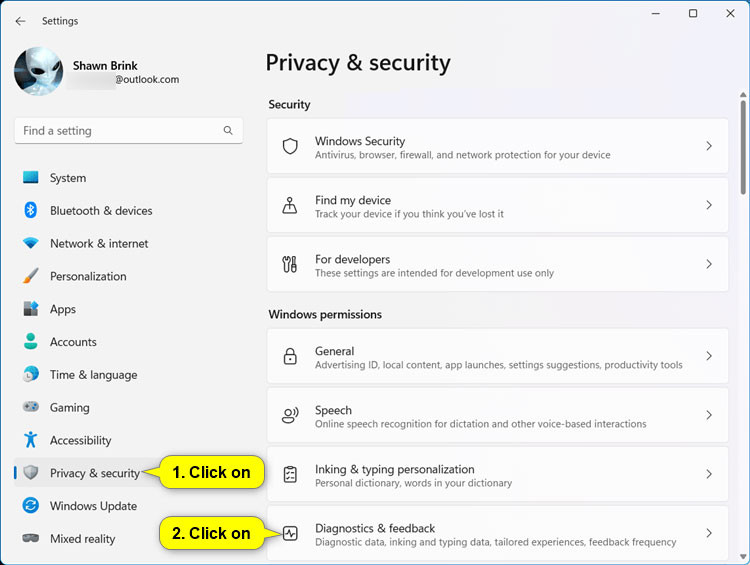
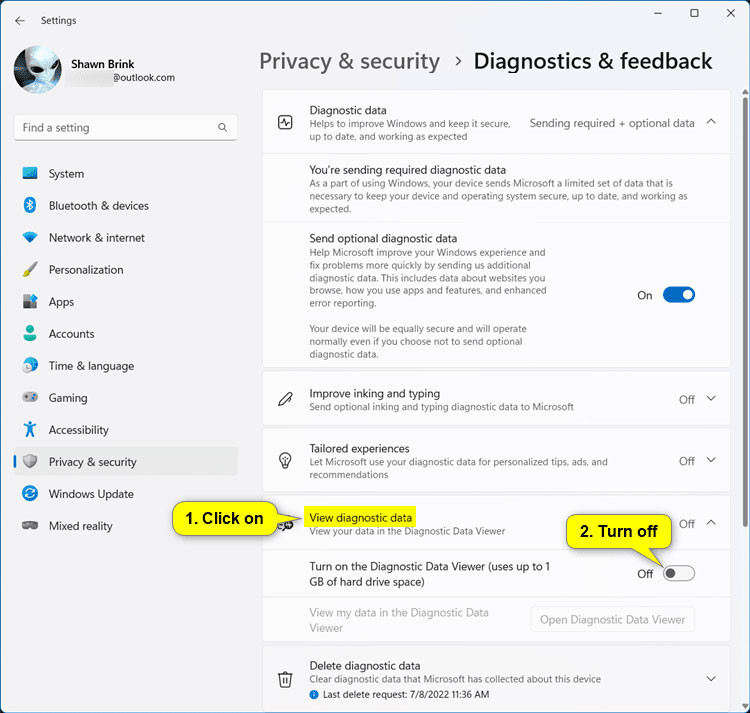 Vô hiệu hóa Turn on Diagnostic Data Viewer
Vô hiệu hóa Turn on Diagnostic Data Viewer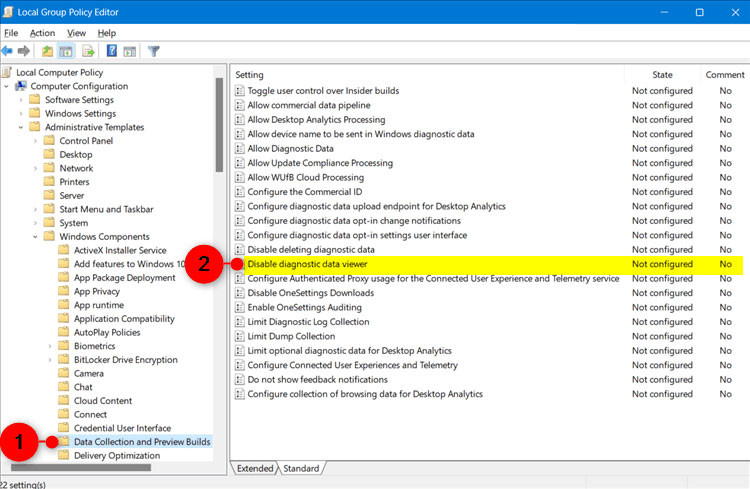 Điều hướng đến vị trí policy trên
Điều hướng đến vị trí policy trên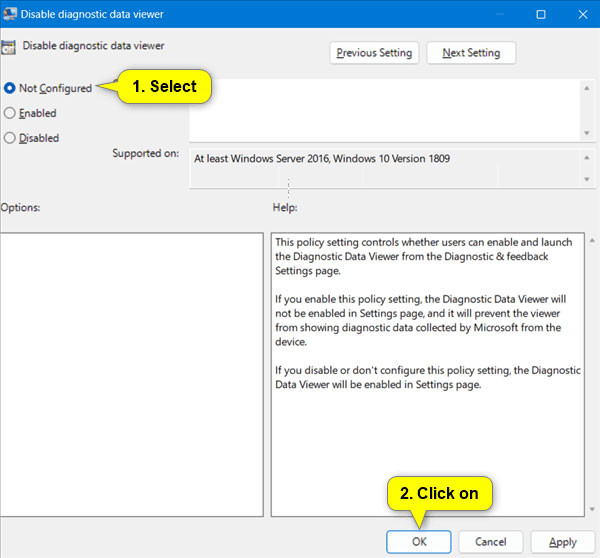 Kích hoạt Diagnostic Data Viewer
Kích hoạt Diagnostic Data Viewer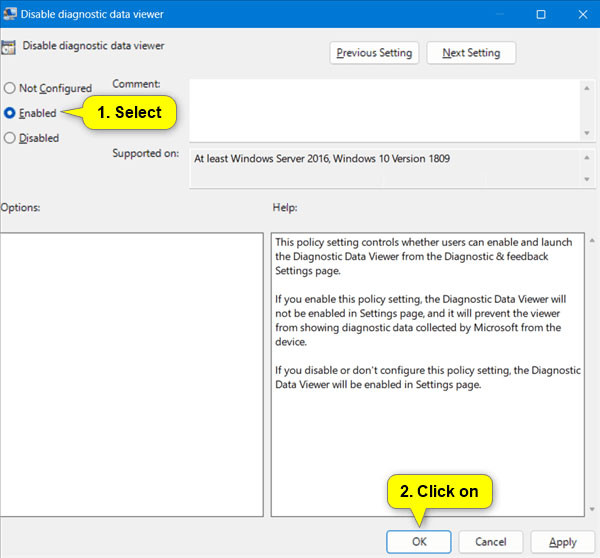 Vô hiệu hóa Diagnostic Data Viewer
Vô hiệu hóa Diagnostic Data Viewer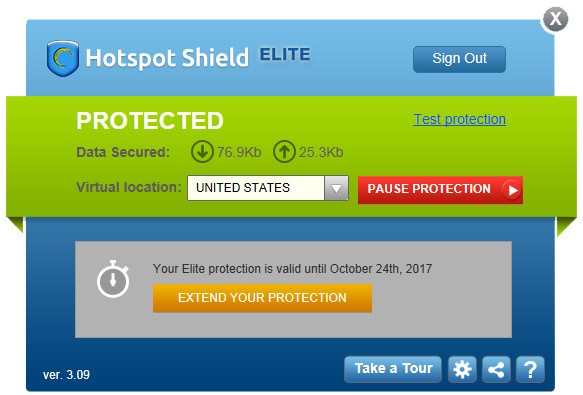
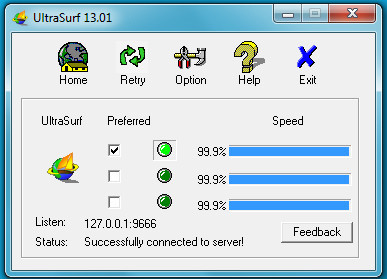 Ultrasurf truy cập website bị ẩn
Ultrasurf truy cập website bị ẩn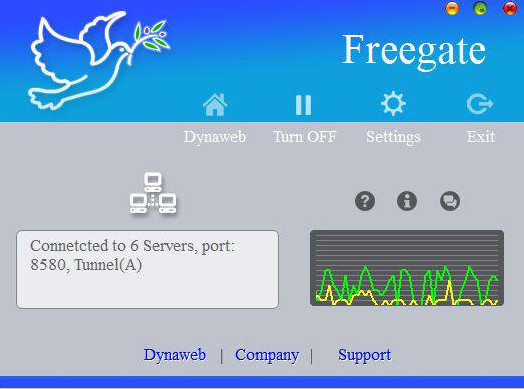 Freegate đổi IP
Freegate đổi IP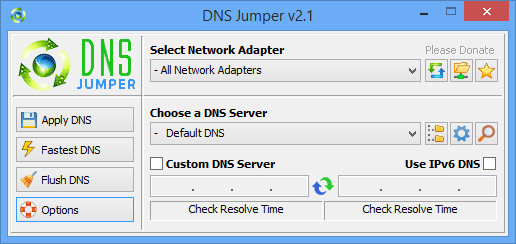 DNS Jumper ẩn địa chỉ IP
DNS Jumper ẩn địa chỉ IP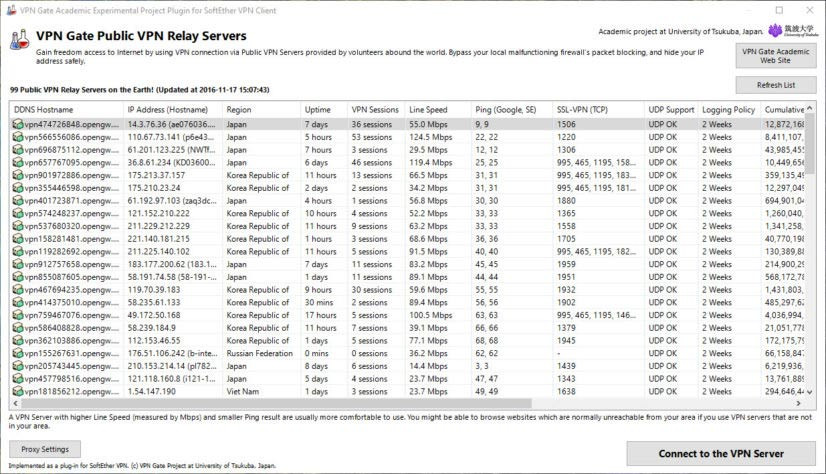 VPN Gate fake IP
VPN Gate fake IP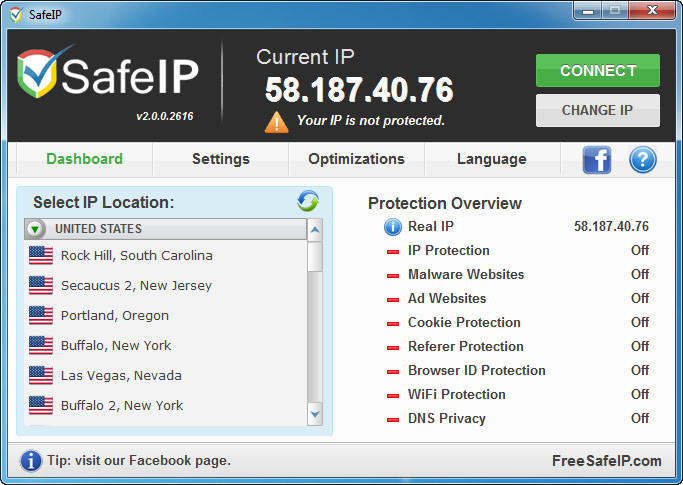 SafeIP ẩn địa chỉ IP
SafeIP ẩn địa chỉ IP Mask Surf Pro lướt web ẩn danh
Mask Surf Pro lướt web ẩn danh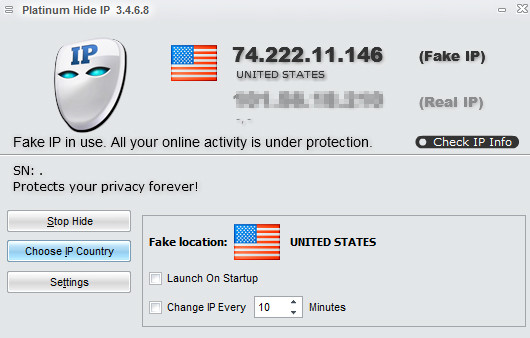 Platinum Hide IP ẩn địa chỉ IP
Platinum Hide IP ẩn địa chỉ IP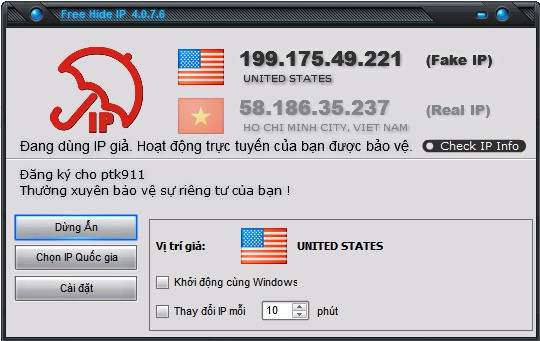 Free Hide IP ẩn địa chỉ IP
Free Hide IP ẩn địa chỉ IP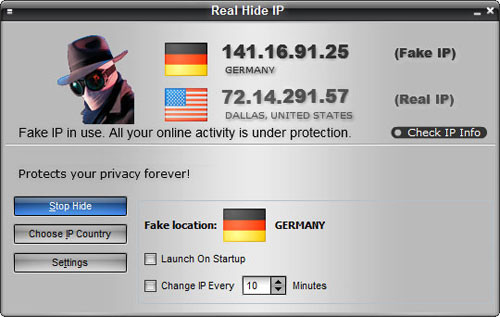 Real Hide IP truy cập website bị chặn
Real Hide IP truy cập website bị chặn
 Tính thẩm mỹ và sự yên tĩnh
Tính thẩm mỹ và sự yên tĩnh Thuận tiện cho việc di chuyển
Thuận tiện cho việc di chuyển Giảm thiểu ảnh hưởng đến sức khỏe
Giảm thiểu ảnh hưởng đến sức khỏe