Mỗi ngày, chúng ta đều làm việc với nhiều loại tài liệu khác nhau và đôi khi, việc chuyển đổi giữa các định dạng file là điều cần thiết để đảm bảo tính bảo mật và dễ dàng chia sẻ. Trong bài viết này, chúng tôi sẽ hướng dẫn bạn cách chuyển file Excel sang PDF mà vẫn giữ nguyên định dạng, giúp bạn tự tin hơn khi làm việc với các tài liệu quan trọng. Hãy cùng khám phá nhé!
Đôi nét về file PDF
File PDF là gì?
PDF (Portable Document Format) là định dạng tài liệu điện tử nổi tiếng được phát triển bởi Adobe Systems. Với file PDF, bạn có thể hiển thị nội dung văn bản, hình ảnh và đồ họa mà không bị thay đổi khi mở trên các thiết bị khác nhau. Đây là định dạng phổ biến trong môi trường làm việc và học tập.
 Định dạng PDF
Định dạng PDF
Đặc điểm nổi bật của file PDF
- Bảo mật tốt: Nội dung trong file PDF được bảo vệ và không bị sửa đổi dễ dàng.
- Dễ in ấn: Người dùng có thể in tài liệu trên nhiều thiết bị khác nhau mà không sợ lỗi định dạng.
- Kích thước nhỏ: File PDF thường có kích thước nhỏ, dễ dàng chia sẻ qua internet.
- Dễ dàng chuyển đổi: File PDF có thể dễ dàng chuyển đổi sang nhiều định dạng khác.
Vì sao nên chuyển file Excel sang file PDF?
Chuyển đổi file Excel sang định dạng PDF là cách hiệu quả để bảo vệ thông tin trong bảng tính. Với PDF, bạn sẽ không gặp rắc rối về việc định dạng bị thay đổi khi gửi file cho người khác. Đồng thời, khi mở trên nhiều thiết bị, PDF sẽ giữ nguyên bố cục của tài liệu, giúp người nhận dễ dàng đọc và hiểu.
Hướng dẫn chi tiết cách chuyển file Excel sang PDF giữ nguyên định dạng
Cách chuyển file Excel sang PDF trực tiếp trên Microsoft Excel
Phương pháp này đơn giản và không yêu cầu kết nối internet, dễ dàng thực hiện trực tiếp trong Excel.
Đối với Microsoft Excel 2007 và các phiên bản cũ hơn
Bước 1: Tải tiện ích “Add-in” về máy và cài đặt.
Bước 2: Mở file Excel cần chuyển đổi trong Microsoft Excel.
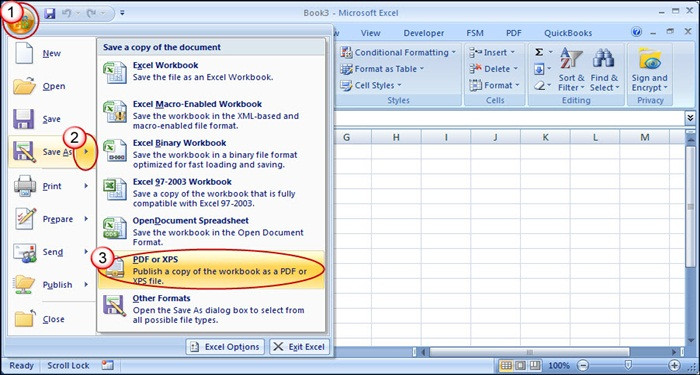 Chọn file để chuyển đổi
Chọn file để chuyển đổi
Bước 3: Chọn “File” → “Save As” và chọn định dạng “PDF or XPS” để lưu lại.
Đối với Microsoft Excel 2010 và các phiên bản mới
Bước 1: Mở file Excel trong Microsoft Excel.
Bước 2: Chọn “File” → “Save As” → “Browse” để chọn vị trí lưu file.
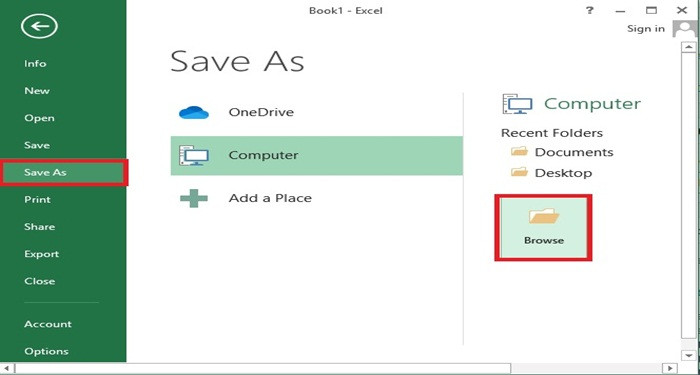 Lưu file PDF
Lưu file PDF
Bước 3: Chọn định dạng file là PDF trong ô “Save as type”.
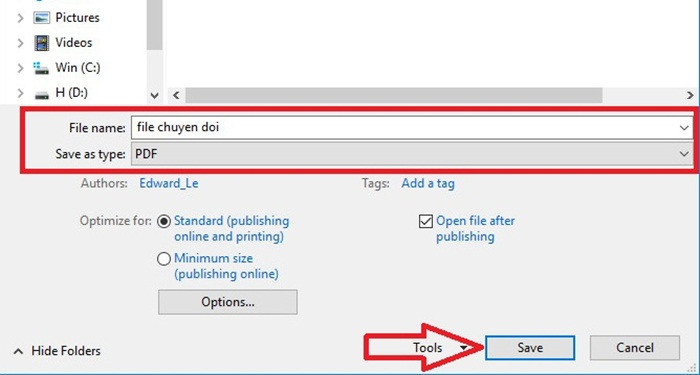 Chọn định dạng PDF
Chọn định dạng PDF
Bước 4: Đặt tên và lưu file.
Cách chuyển file Excel sang PDF bằng các website online
Nếu bạn không muốn cài đặt phần mềm, bạn có thể sử dụng các công cụ chuyển đổi trực tuyến.
Chuyển file Excel sang PDF qua Smallpdf
Bước 1: Truy cập website Smallpdf.
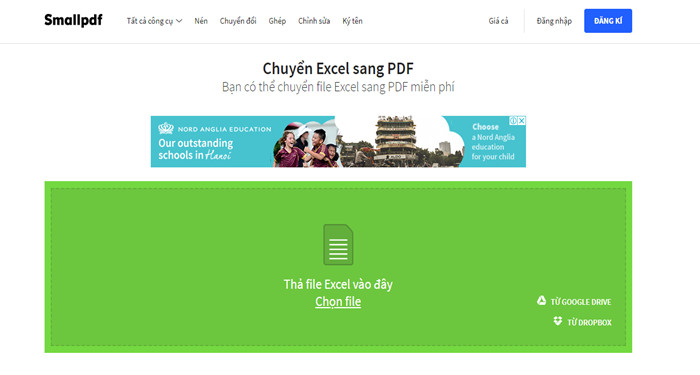 Smallpdf
Smallpdf
Bước 2: Nhấp chọn “Choose File” để tải file Excel lên.
Bước 3: Sau khi tải file xong, hệ thống sẽ tự động chuyển đổi và bạn có thể tải về ngay.
Chuyển file Excel sang PDF qua PDF Converter
Bước 1: Truy cập vào PDF Converter.
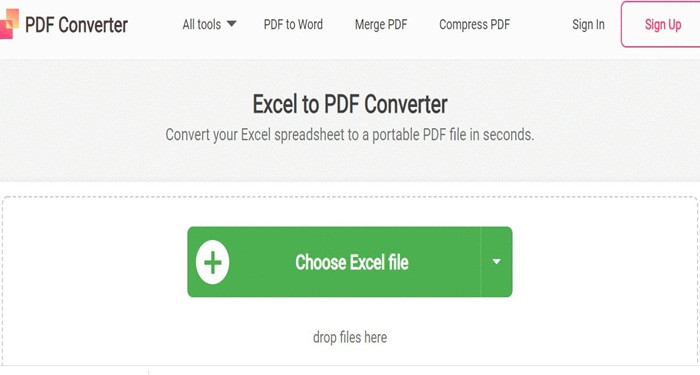 PDF Converter
PDF Converter
Bước 2: Chọn “Choose Excel File” để tải file Excel lên.
Bước 3: Sau khi tải lên, file sẽ được chuyển đổi ngay lập tức và bạn có thể tải xuống.
Chuyển đổi file Excel sang PDF qua Google Drive
Google Drive cũng là một công cụ tuyệt vời để chuyển đổi file từ Excel sang PDF.
Bước 1: Đăng nhập vào Google Drive và tải lên file Excel.
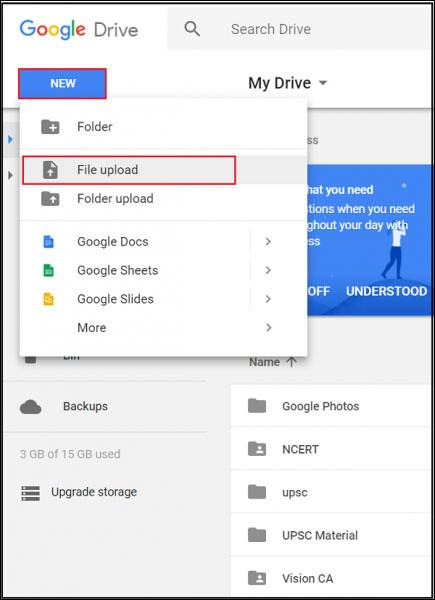 Tải file lên Google Drive
Tải file lên Google Drive
Bước 2: Nhấp chuột phải vào file và chọn “Open with Google Sheets”.
Bước 3: Chọn “File” → “Download as” → “PDF Document” để lưu về máy.
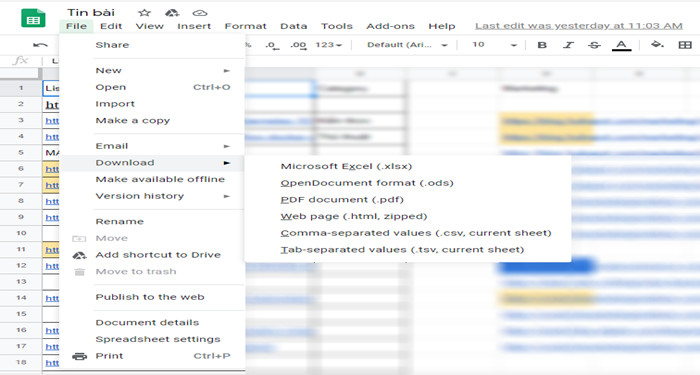 Tải file PDF từ Google Sheets
Tải file PDF từ Google Sheets
Chuyển đổi file Excel sang PDF qua phần mềm Cutepdf Writer
Bước 1: Tải và cài đặt Cutepdf Writer.
Bước 2: Mở file Excel cần chuyển đổi.
Bước 3: Chọn “Print” hoặc nhấn “Ctrl + P”.
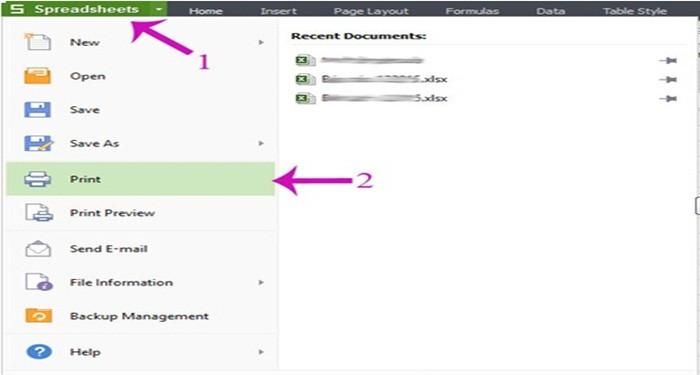 Chọn Print để chuyển đổi
Chọn Print để chuyển đổi
Bước 4: Chọn “CutePDF Writer” làm máy in và lưu file.
 Lưu file PDF từ CutePDF Writer
Lưu file PDF từ CutePDF Writer
Kết luận
Với những hướng dẫn trên, bạn hoàn toàn có thể tự chuyển file Excel sang PDF một cách dễ dàng và giữ nguyên định dạng tài liệu. Hãy chọn phương pháp phù hợp nhất với bạn và bắt đầu thực hiện ngay hôm nay để cải thiện quy trình làm việc của bạn. Đừng quên truy cập hocoffice.com để tìm thêm nhiều thủ thuật văn phòng hữu ích khác!
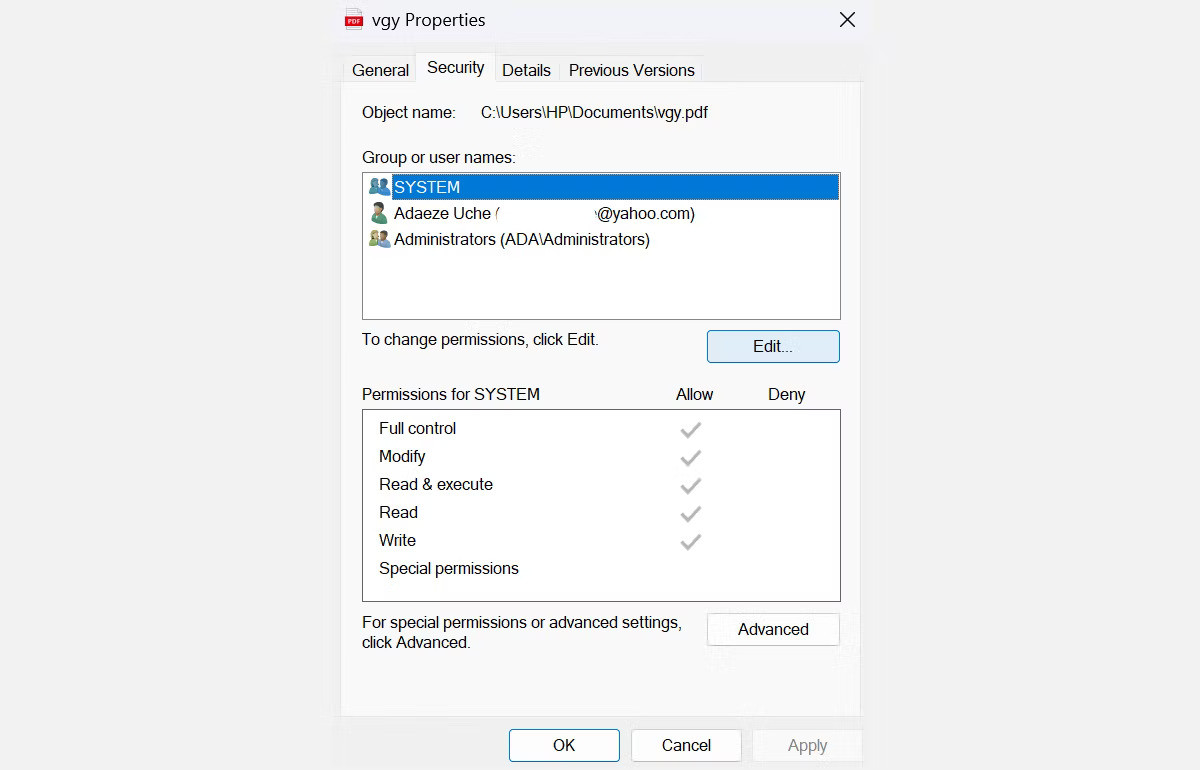
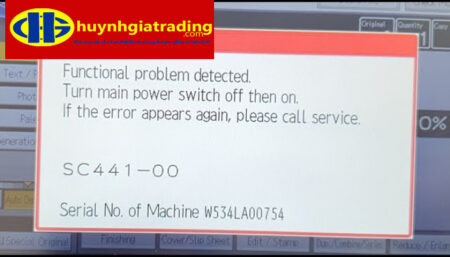

 Khe cắm camera EZVIZ không nhận thẻ nhớ
Khe cắm camera EZVIZ không nhận thẻ nhớ Cách khắc phục camera không đọc dữ liệu thẻ nhớ
Cách khắc phục camera không đọc dữ liệu thẻ nhớ Camera EZVIZ
Camera EZVIZ
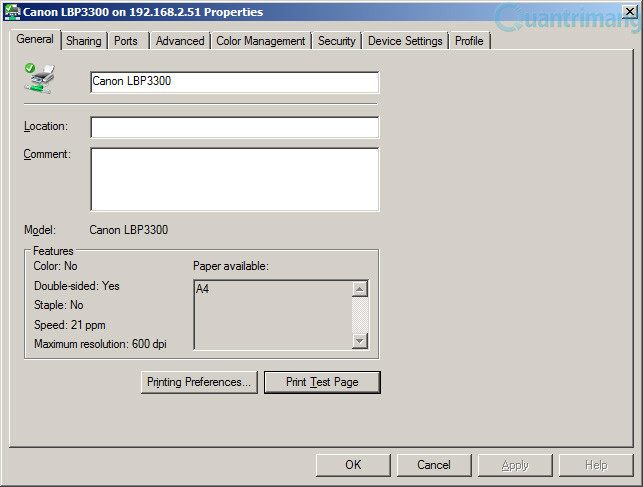 Cài đặt driver và in thử máy in
Cài đặt driver và in thử máy in Kết nối với máy in qua mạng
Kết nối với máy in qua mạng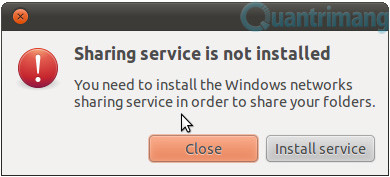 Cài đặt SAMBA trên Ubuntu
Cài đặt SAMBA trên Ubuntu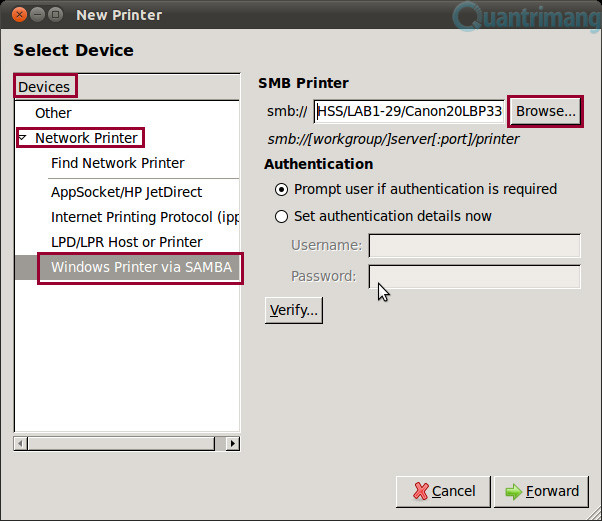 Tìm kiếm máy in qua SAMBA trên Ubuntu
Tìm kiếm máy in qua SAMBA trên Ubuntu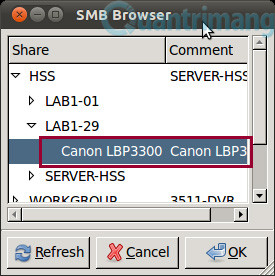 Hoàn thành cài đặt máy in trên Ubuntu
Hoàn thành cài đặt máy in trên Ubuntu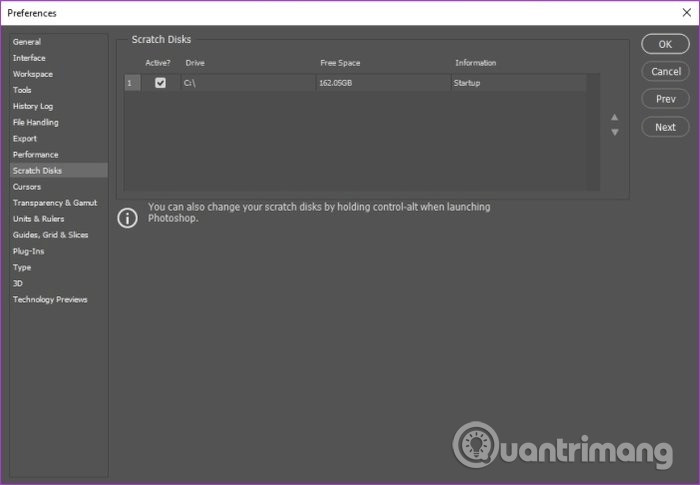
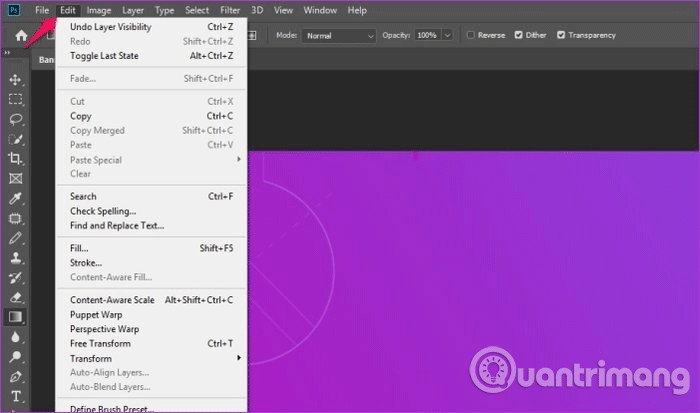 Mở menu Edit
Mở menu Edit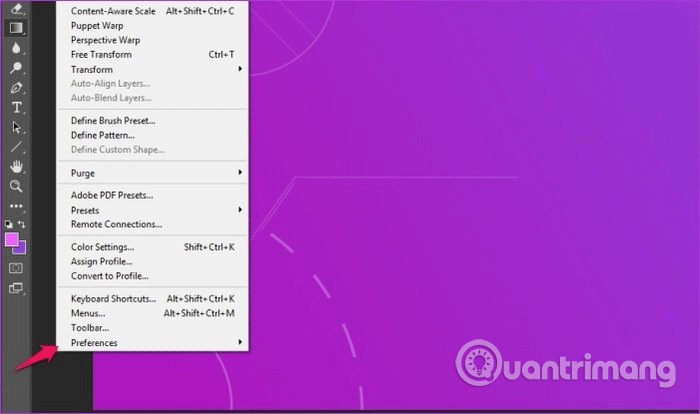 Chọn tùy chọn Preferences
Chọn tùy chọn Preferences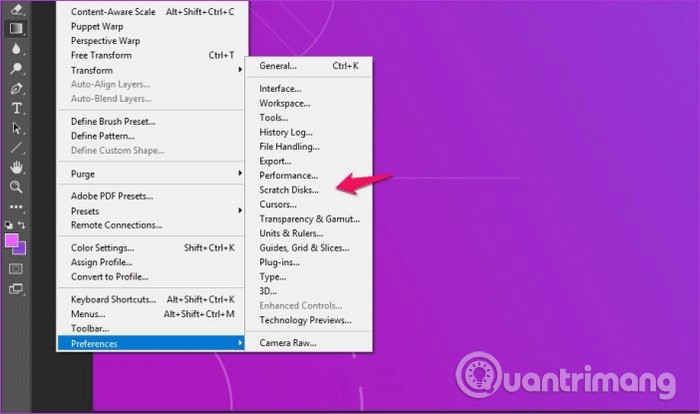 Chọn Scratch Disk
Chọn Scratch Disk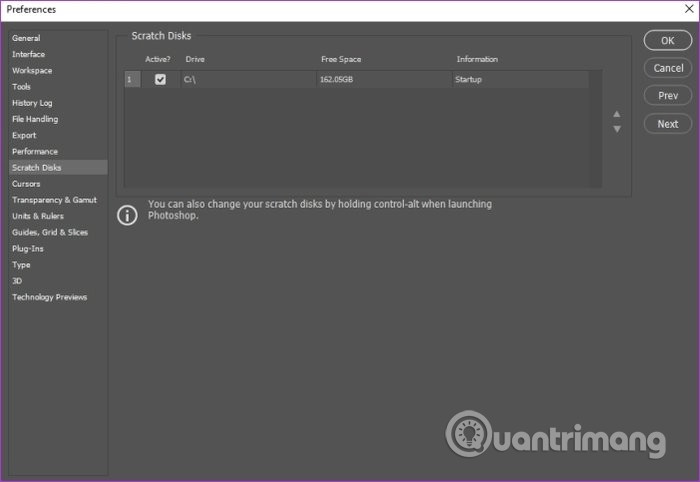 Lựa chọn ổ đĩa làm Scratch Disk
Lựa chọn ổ đĩa làm Scratch Disk Giải phóng không gian ổ đĩa
Giải phóng không gian ổ đĩa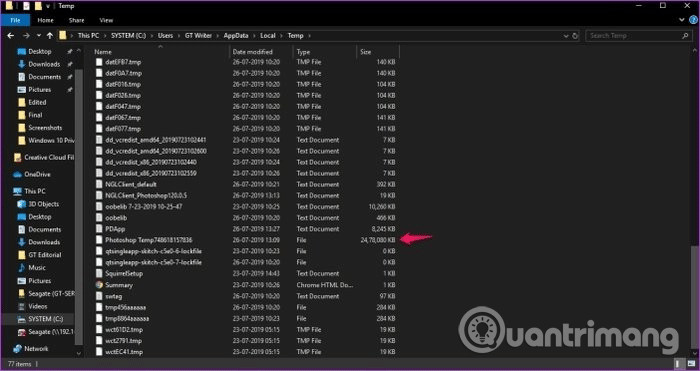 Xóa file tạm thời Photoshop
Xóa file tạm thời Photoshop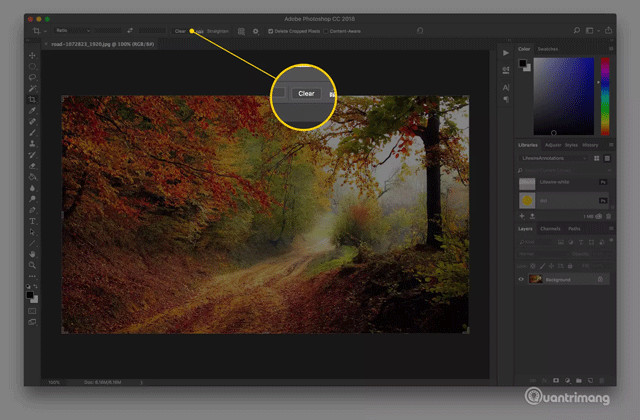 Lỗi Scratch disk khi cắt ảnh
Lỗi Scratch disk khi cắt ảnh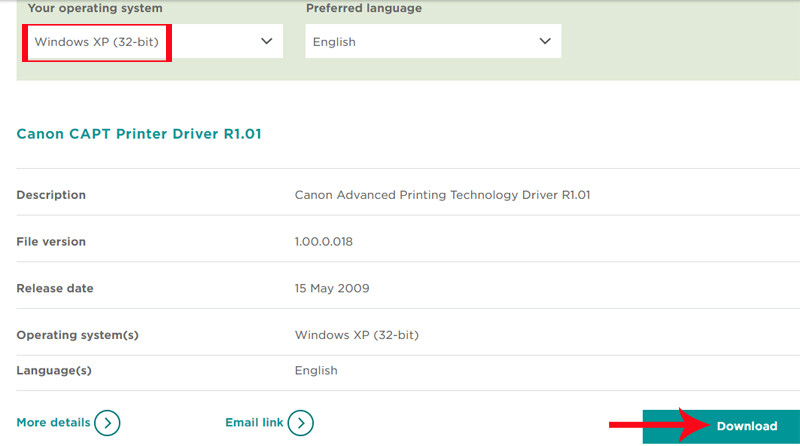
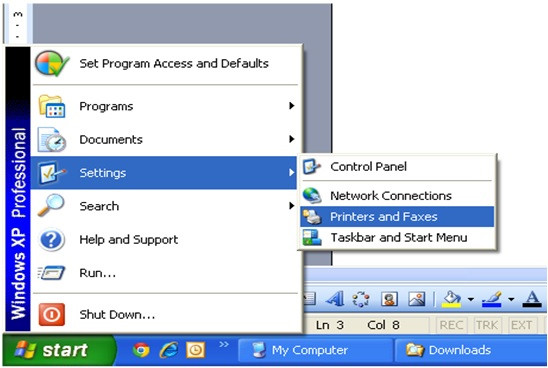 Cài đặt máy in Canon LBP 1210
Cài đặt máy in Canon LBP 1210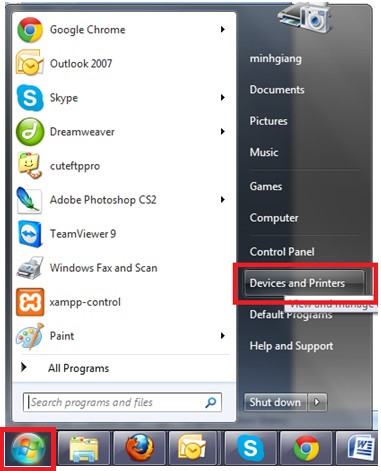 Cài đặt máy in Canon LBP 1210
Cài đặt máy in Canon LBP 1210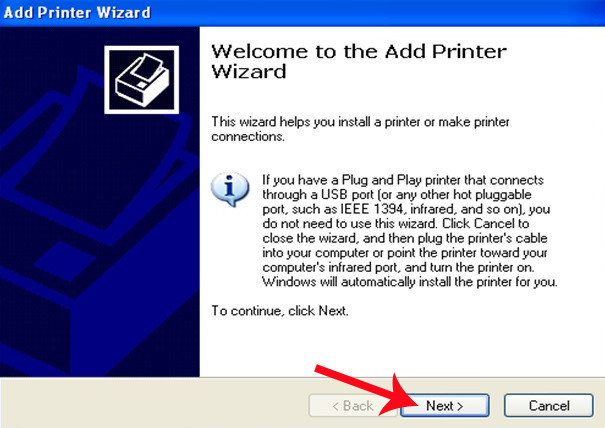 Cài đặt máy in Canon LBP 1210
Cài đặt máy in Canon LBP 1210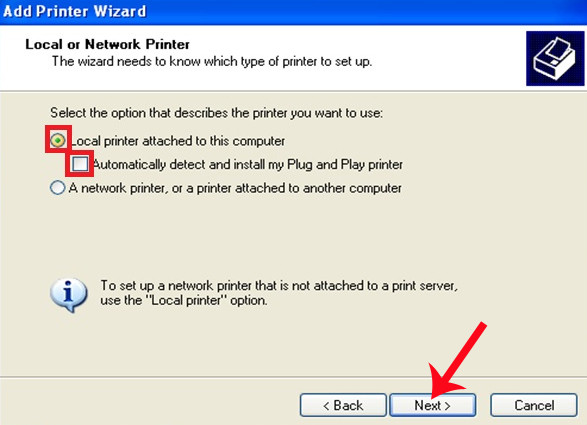 Cài đặt máy in Canon LBP 1210
Cài đặt máy in Canon LBP 1210 Cài đặt máy in Canon LBP 1210
Cài đặt máy in Canon LBP 1210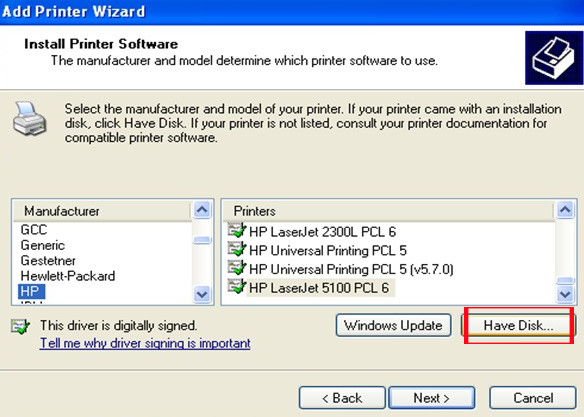 Cài đặt máy in Canon LBP 1210
Cài đặt máy in Canon LBP 1210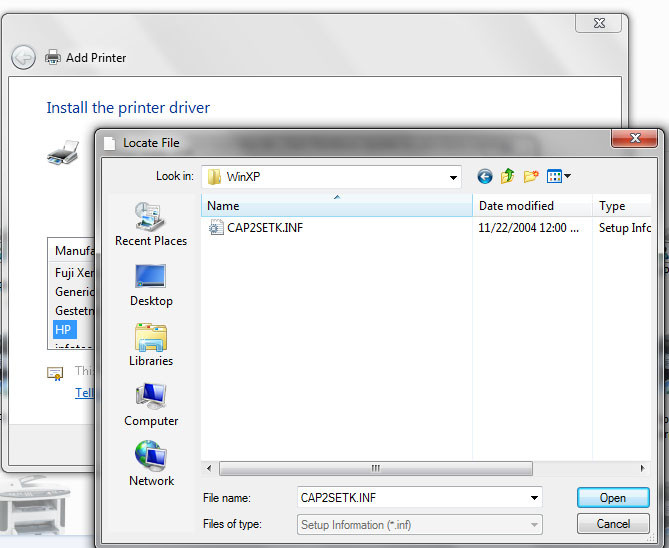 Cài đặt máy in Canon LBP 1210
Cài đặt máy in Canon LBP 1210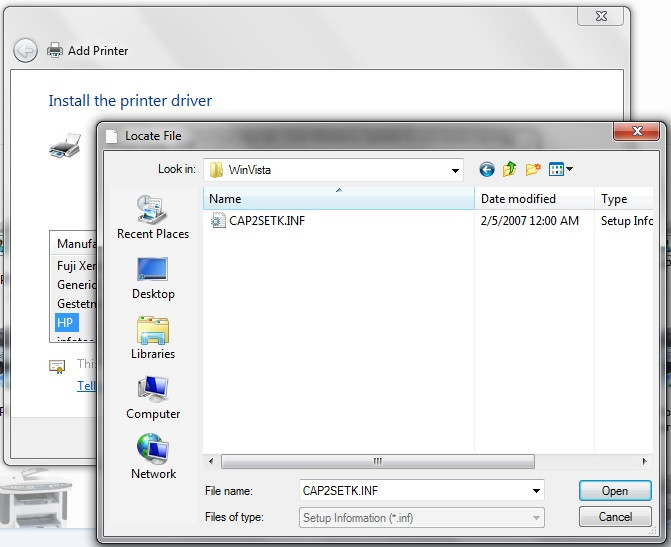 Cài đặt máy in Canon LBP 1210
Cài đặt máy in Canon LBP 1210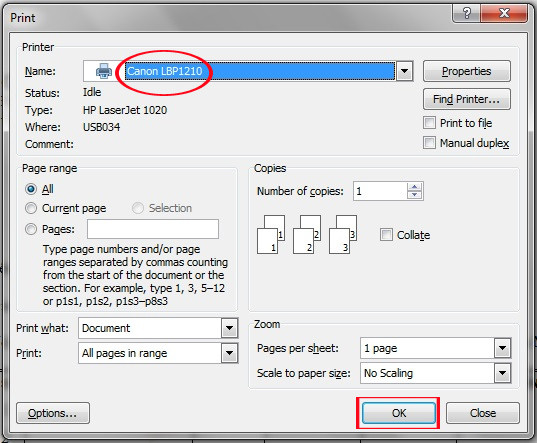 Cài đặt máy in Canon LBP 1210
Cài đặt máy in Canon LBP 1210
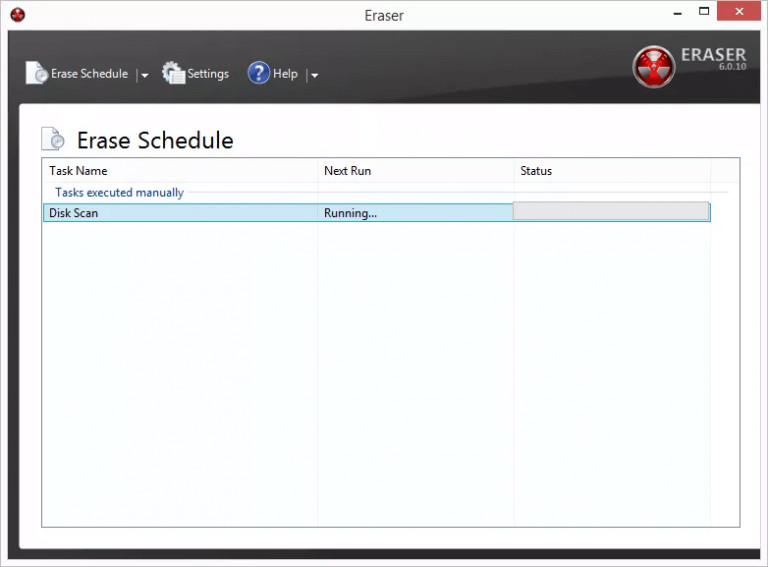 Eraser phần mềm xóa file
Eraser phần mềm xóa file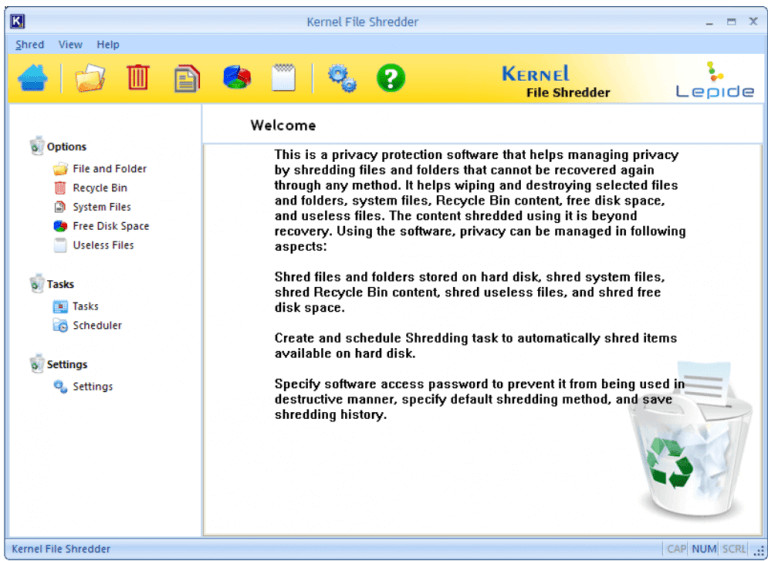 Kernel File Shredder
Kernel File Shredder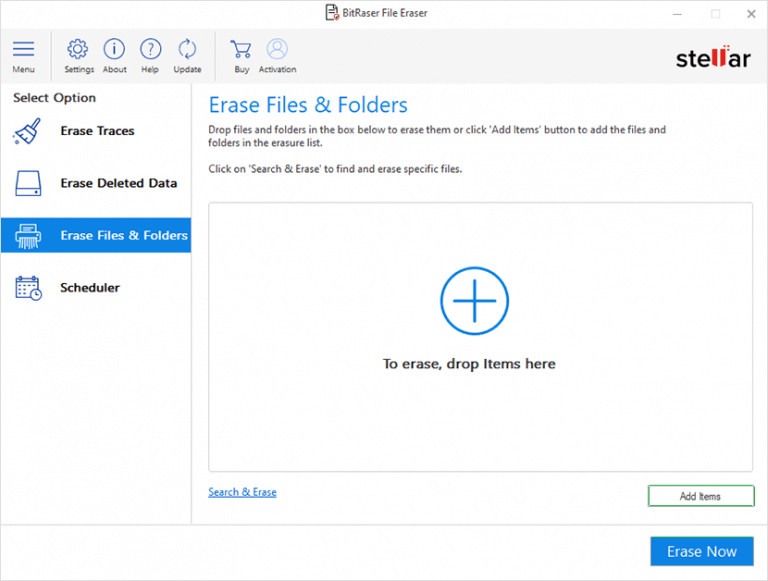 BitRaser Data Eraser
BitRaser Data Eraser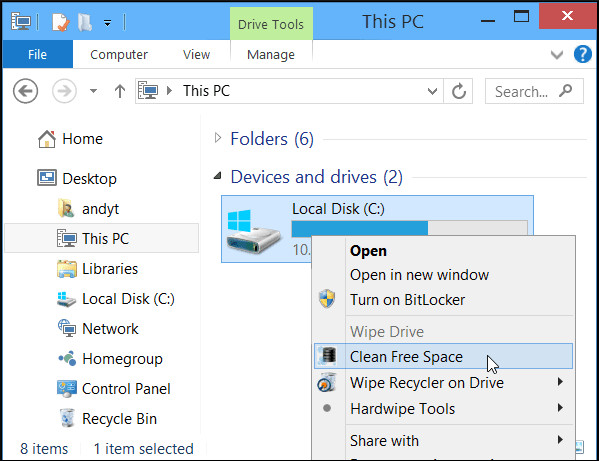 Hardwipe
Hardwipe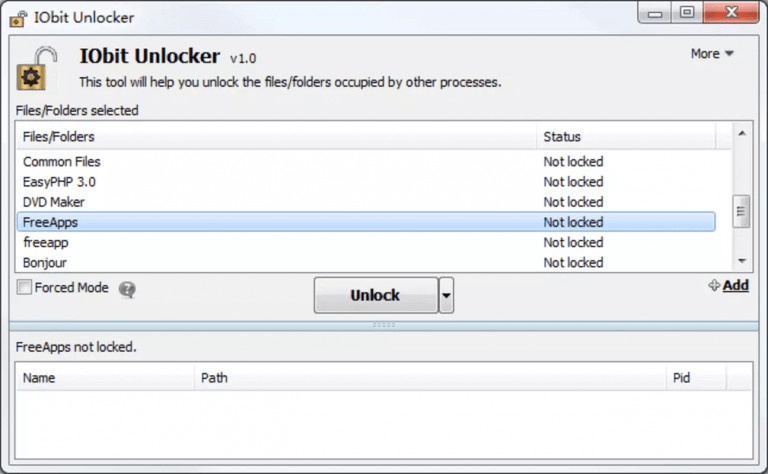 IObit Unlocker
IObit Unlocker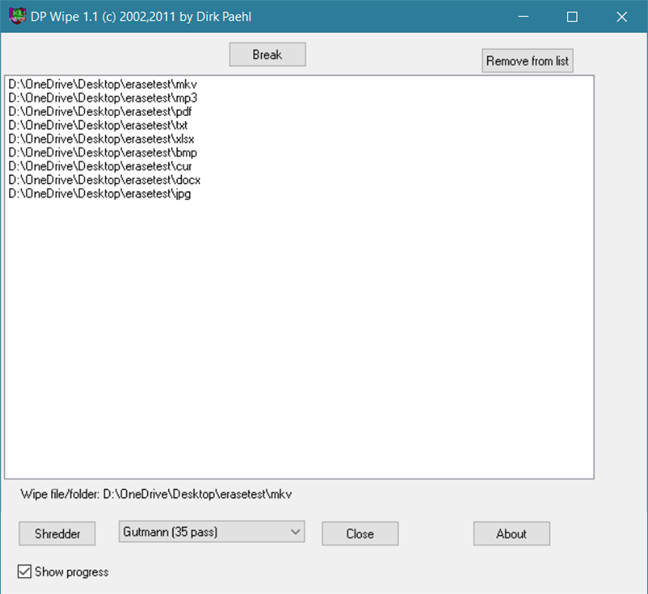 DP Wipe
DP Wipe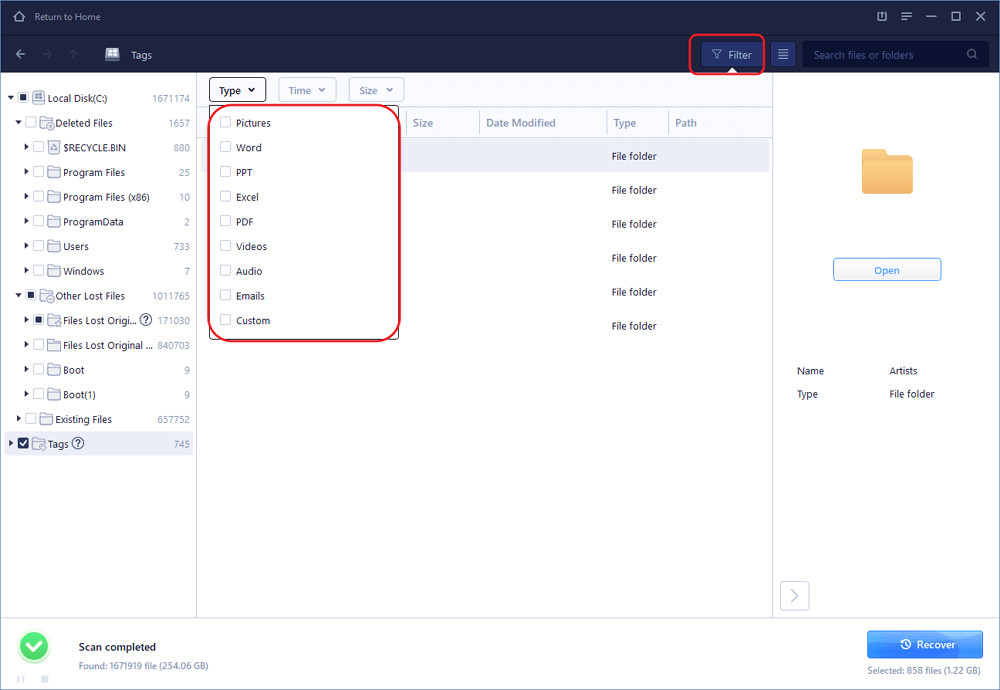 Kiểm tra file đã xóa
Kiểm tra file đã xóa
 Windows không ở chế độ S Mode
Windows không ở chế độ S Mode
 Camera Hikvision DS-2CE56D0T-IR
Camera Hikvision DS-2CE56D0T-IR Camera EZVIZ C6N
Camera EZVIZ C6N Camera EZVIZ C3W
Camera EZVIZ C3W Camera IP Hikvision DS-2CD2420F-IW
Camera IP Hikvision DS-2CD2420F-IW Camera Hikvision DS-2CD2025FHWD
Camera Hikvision DS-2CD2025FHWD Camera EZVIZ C1C-B
Camera EZVIZ C1C-B Camera EZVIZ C8PF
Camera EZVIZ C8PF Camera Xiaomi Mi Home 360 độ 2K
Camera Xiaomi Mi Home 360 độ 2K Camera Dahua IPC-A22EP-IMOU
Camera Dahua IPC-A22EP-IMOU Khu vực lắp camera
Khu vực lắp camera