Trong thời đại chuyển đổi số hiện nay, việc bảo vệ thông tin cá nhân càng trở nên cần thiết hơn bao giờ hết. Các nền tảng mạng xã hội truyền thống thường xuyên phải đối mặt với các vấn đề liên quan đến bảo mật thông tin người dùng. Telegram, với các tính năng bảo mật tiên tiến, đã trở thành một lựa chọn hấp dẫn cho nhiều người dùng. Tuy nhiên, không phải ai cũng biết cách tạo tài khoản Telegram mà không cần sử dụng số điện thoại của mình (tạo tài khoản Telegram ảo). Bài viết này sẽ hướng dẫn bạn từng bước chi tiết để tạo tài khoản Telegram bằng Gmail, giúp bạn tiện lợi tham gia vào cộng đồng Telegram và khám phá những tiện ích mà ứng dụng này mang lại.
Cách Tạo Tài Khoản Telegram Bằng Gmail: Thực Tế
Mặc dù không thể đăng ký tài khoản Telegram trực tiếp bằng Gmail, nhưng bạn hoàn toàn có thể sử dụng một số điện thoại ảo để thực hiện việc này. Hàng loạt dịch vụ như Google Voice và TextNow cung cấp cho bạn số điện thoại miễn phí, đồng thời cho phép bạn liên kết số này với tài khoản Gmail của mình. Dưới đây, chúng ta sẽ cùng tìm hiểu chi tiết cách thực hiện.
Cách Tạo Tài Khoản Telegram Bằng Gmail Thông Qua Google Voice
Hướng Dẫn Nhanh
- Đăng nhập vào Google Voice
- Chọn số điện thoại mong muốn
- Nhập số điện thoại đó vào Telegram để đăng ký
- Nhập mã xác nhận từ Google Voice để hoàn tất đăng ký
Hướng Dẫn Chi Tiết
Bước 1: Truy cập vào trang web Google Voice và đăng nhập bằng tài khoản Gmail của bạn.
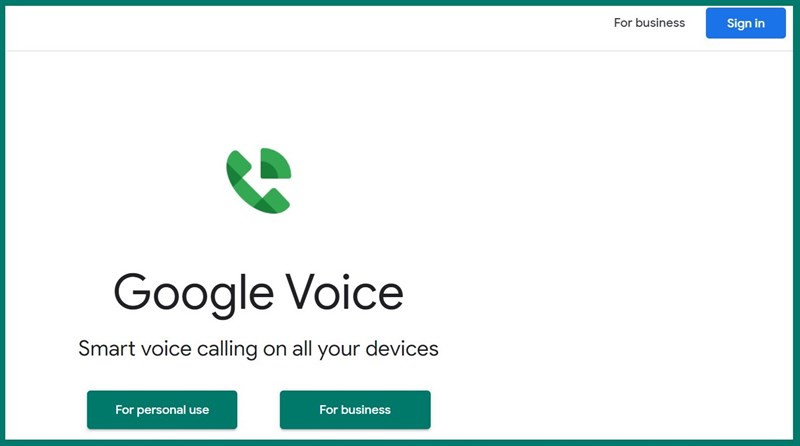 Đăng nhập tài khoản Google Voice
Đăng nhập tài khoản Google Voice
Bước 2: Đọc các điều khoản của Google Voice và nhấn vào nút Next để tiếp tục. Chọn số điện thoại bạn ưng ý và nhấn nút Select bên cạnh số đó.
Bước 3: Mở ứng dụng Telegram trên thiết bị của bạn và nhập số điện thoại mà bạn đã chọn để đăng ký. Nhận mã xác minh tài khoản và hoàn tất quá trình đăng ký.
Cách Tạo Tài Khoản Telegram Bằng Gmail Thông Qua Dịch Vụ TextNow
Hướng Dẫn Nhanh
- Truy cập vào TextNow
- Chọn Get Started Free
- Chọn Get a free phone number
- Chọn Continue with Google
- Đăng nhập tài khoản Gmail của bạn
- Xác thực tài khoản và chọn Press and Hold
- Nhập mã vùng để đăng ký số điện thoại
- Chọn số điện thoại và nhấn Continue để lựa chọn
- Nhập số điện thoại đã có vào Telegram và đăng ký tài khoản
Hướng Dẫn Chi Tiết
Bước 1: Truy cập vào trang chính của TextNow. Nhấp vào nút Get Started Free.
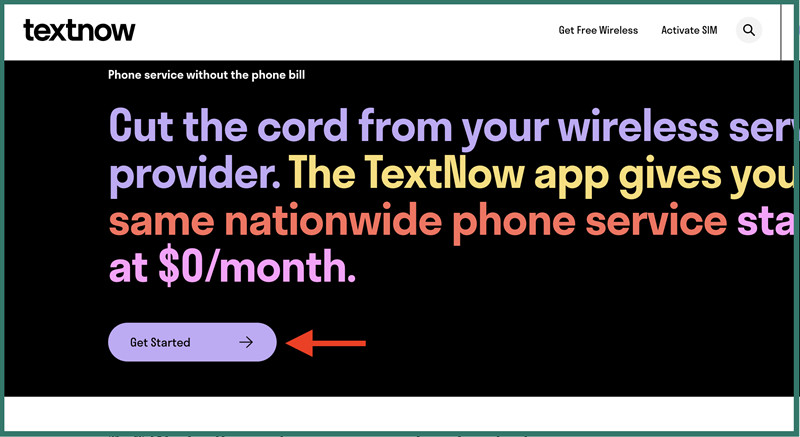 Chọn Get Started
Chọn Get Started
Bước 2: Nhấn vào dòng Get a free phone number để đăng ký một số điện thoại ảo miễn phí.
 Chọn Get a free phone for number
Chọn Get a free phone for number
Bước 3: Tải ứng dụng về thiết bị của bạn và đăng ký tài khoản TextNow. Chọn Continue with Google và đăng nhập vào tài khoản Gmail của bạn.
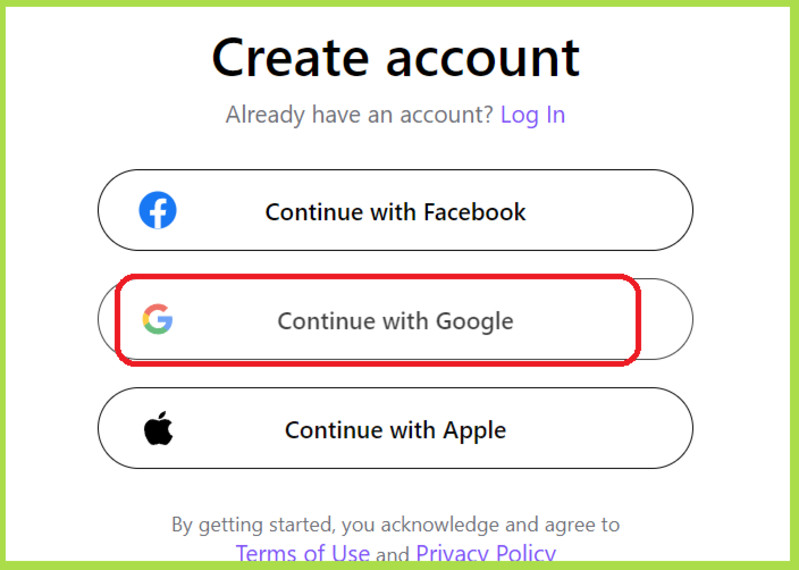 Đăng nhập tài khoản Google
Đăng nhập tài khoản Google
Bước 4: Nhập mã vùng muốn đăng ký số điện thoại ảo và nhấn nút mũi tên để tiếp tục.
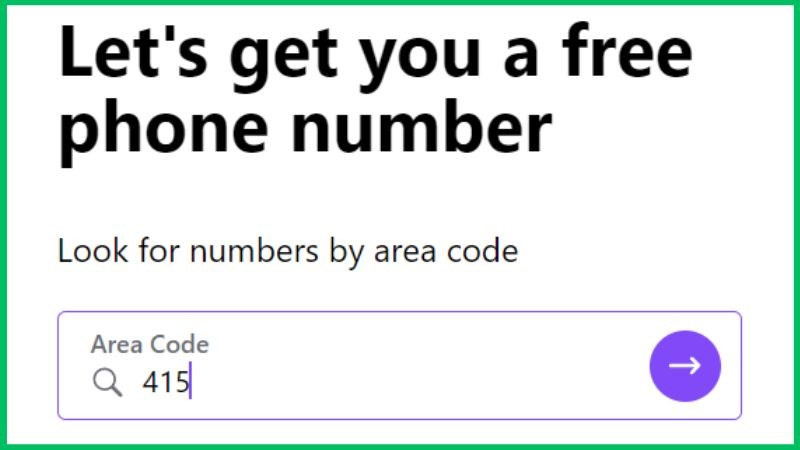 Nhập mã vùng điện thoại
Nhập mã vùng điện thoại
Bước 5: Chọn một số điện thoại ưng ý từ danh sách kết quả và nhấn Continue để xác nhận.
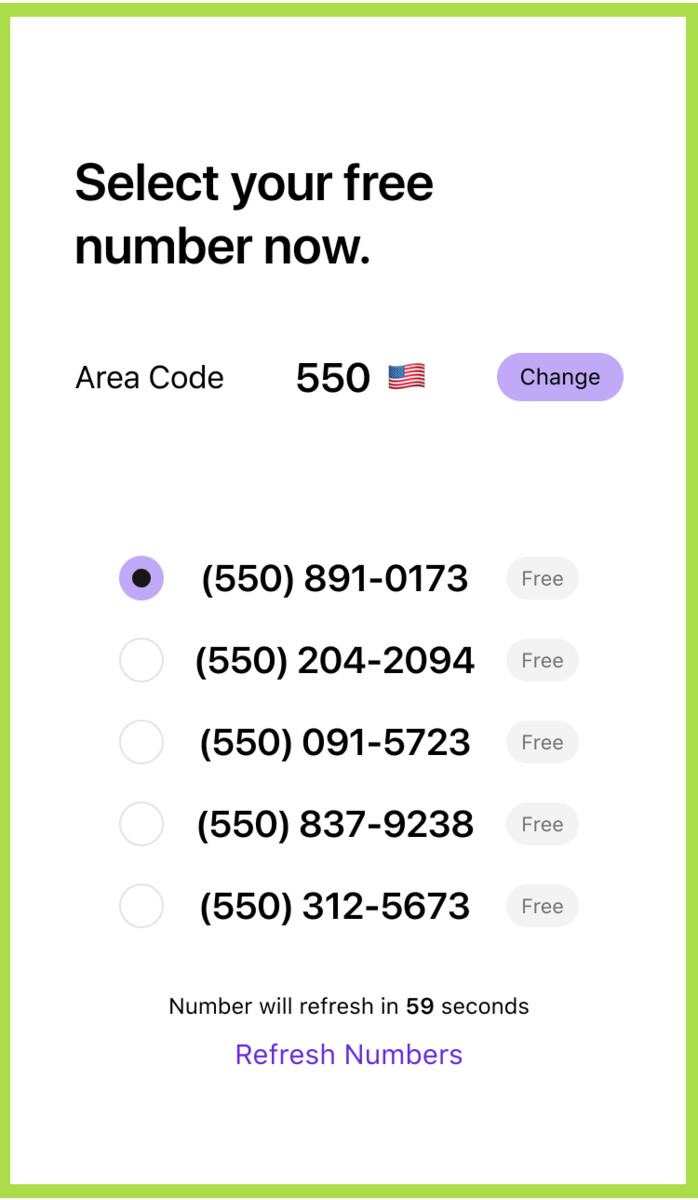 Chọn Số điện thoại ảo
Chọn Số điện thoại ảo
Bước 6: Cuối cùng, mở ứng dụng Telegram và nhập số điện thoại ảo đã tạo để đăng ký và nhận mã xác minh tài khoản.
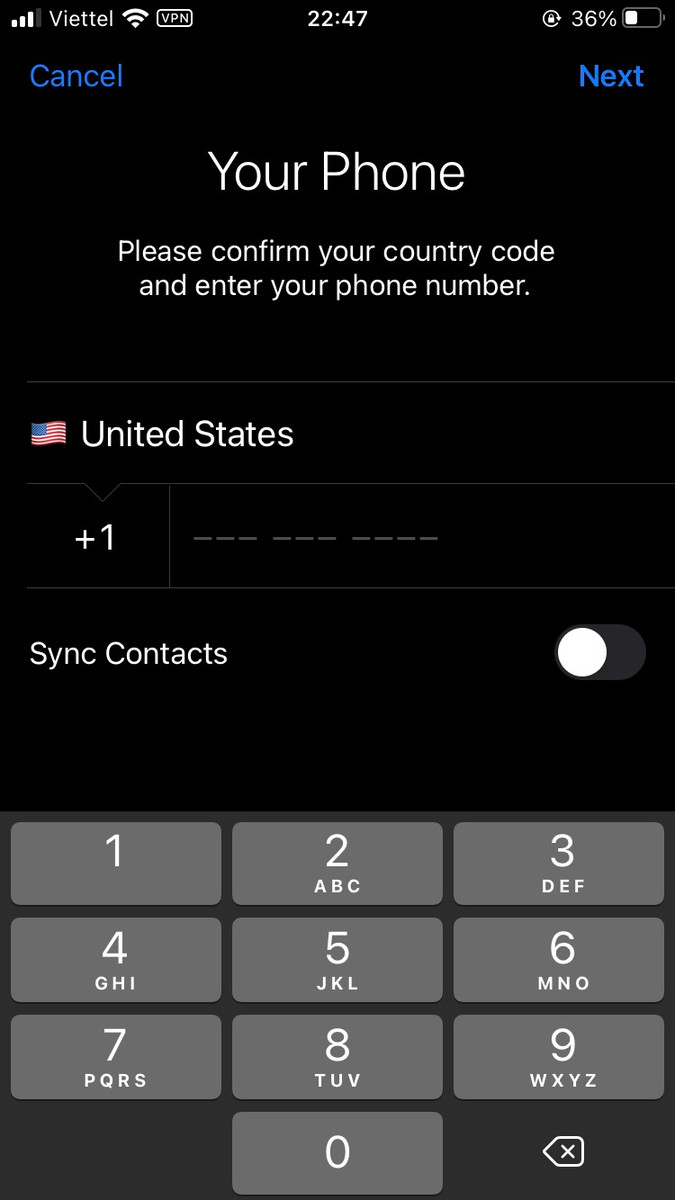 Nhập số điện thoại đã tạo vào
Nhập số điện thoại đã tạo vào
Sau khi hoàn tất quy trình xác minh, bạn đã có một tài khoản Telegram mà không cần dùng số điện thoại cá nhân.
Hy vọng với hướng dẫn chi tiết này, bạn đã biết cách đăng ký Telegram bằng Gmail mà không cần số điện thoại. Hãy khám phá và tận hưởng những tính năng tuyệt vời mà Telegram mang lại. Nếu bạn có bất kỳ vấn đề nào, đừng ngần ngại để lại bình luận để được hỗ trợ thêm!


 Vào phần Cài đặt của ứng dụng
Vào phần Cài đặt của ứng dụng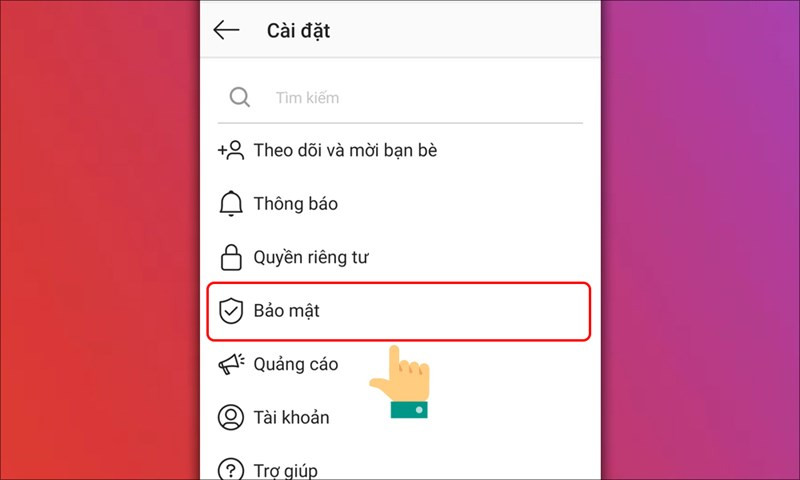 Chọn phần Bảo mật
Chọn phần Bảo mật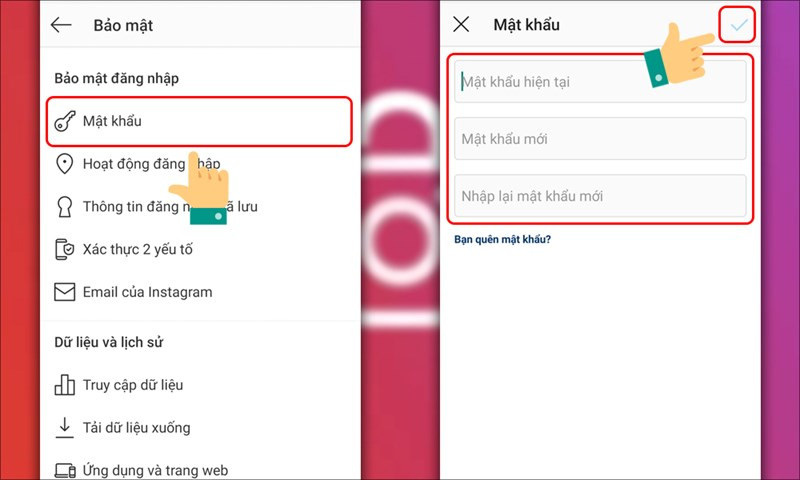 Thay đổi mật khẩu và lưu lại
Thay đổi mật khẩu và lưu lại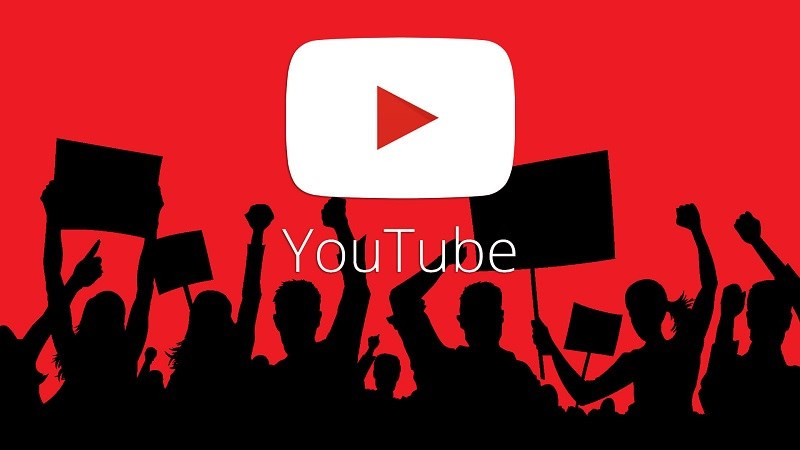
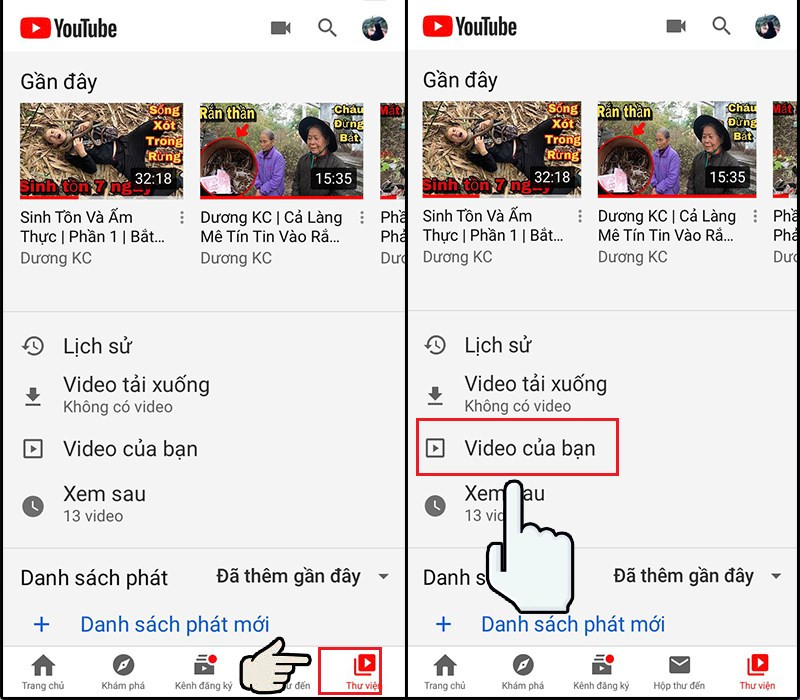 Vào thư viện tải video
Vào thư viện tải video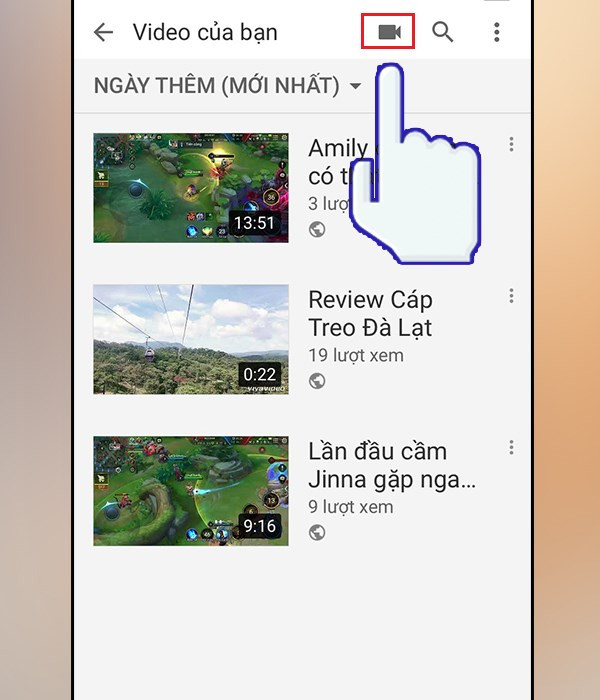 Tải video lên
Tải video lên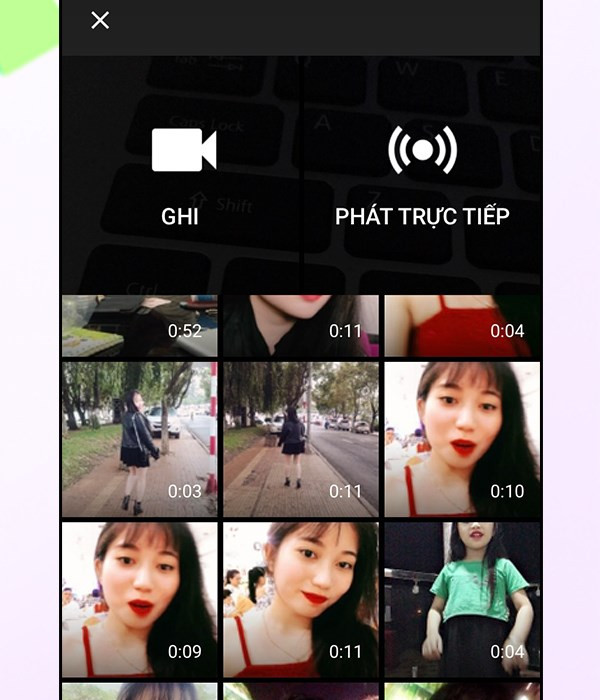 Chọn Video
Chọn Video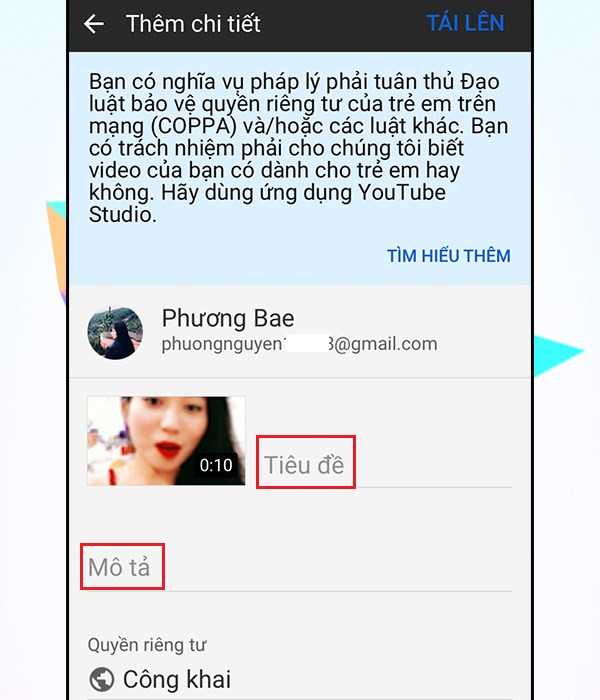 Điền thông tin lên Video
Điền thông tin lên Video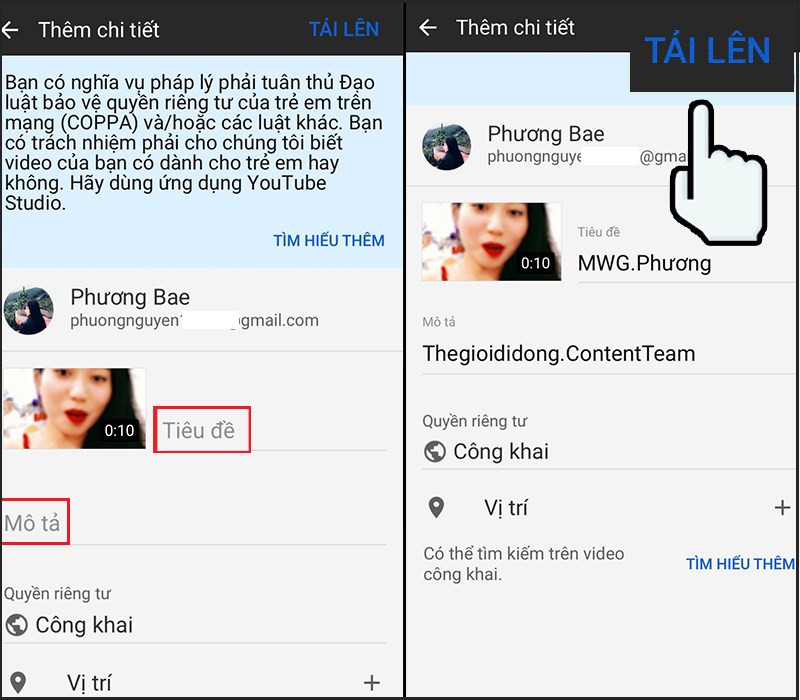 Tải Video lên Youtube
Tải Video lên Youtube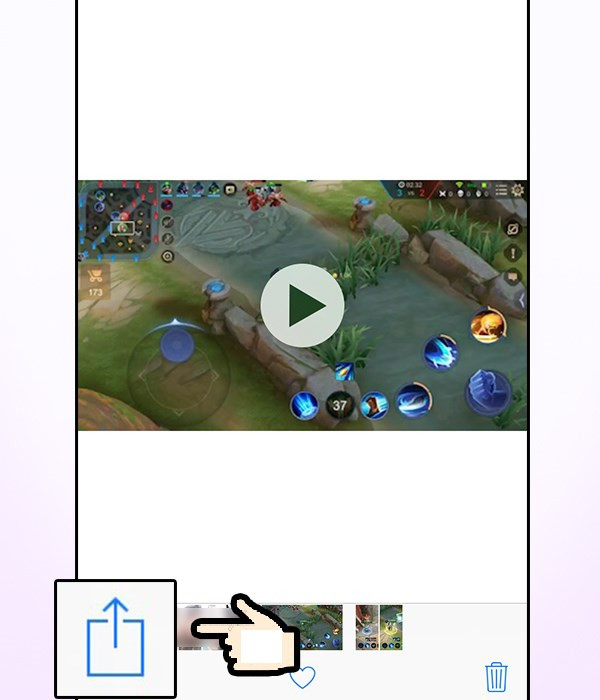 Tải Video lên Youtube
Tải Video lên Youtube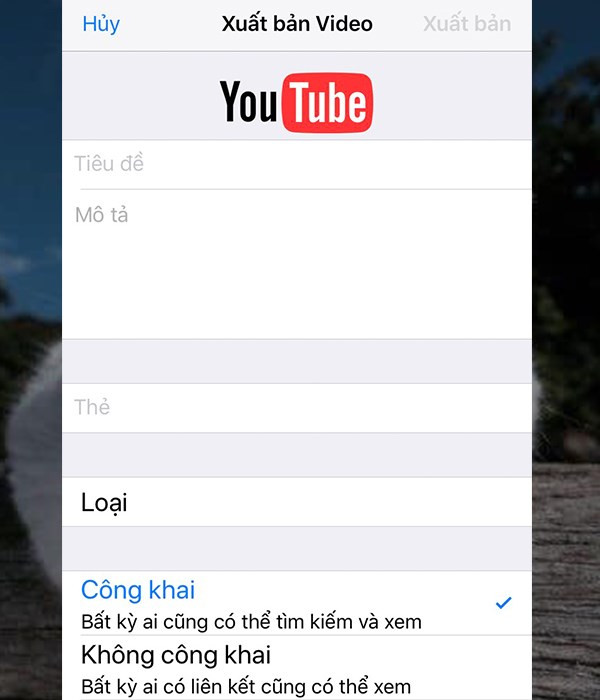 Chia sẻ video lên Youtube
Chia sẻ video lên Youtube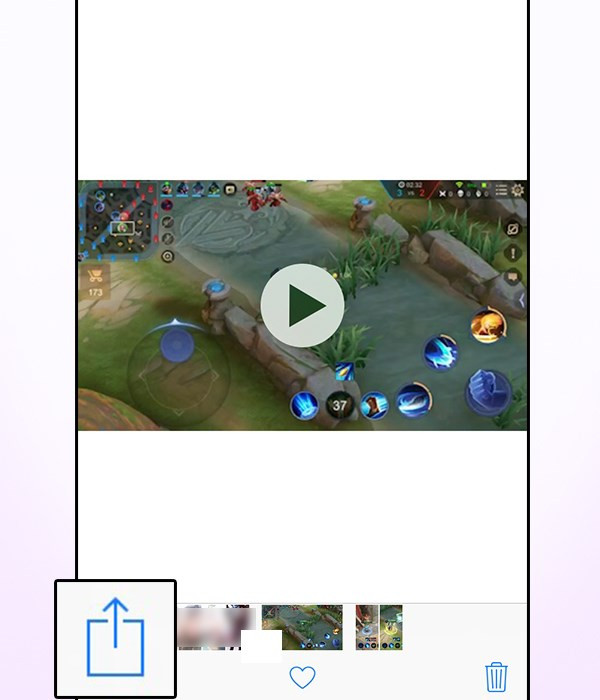 Tải Video lên Youtube
Tải Video lên Youtube
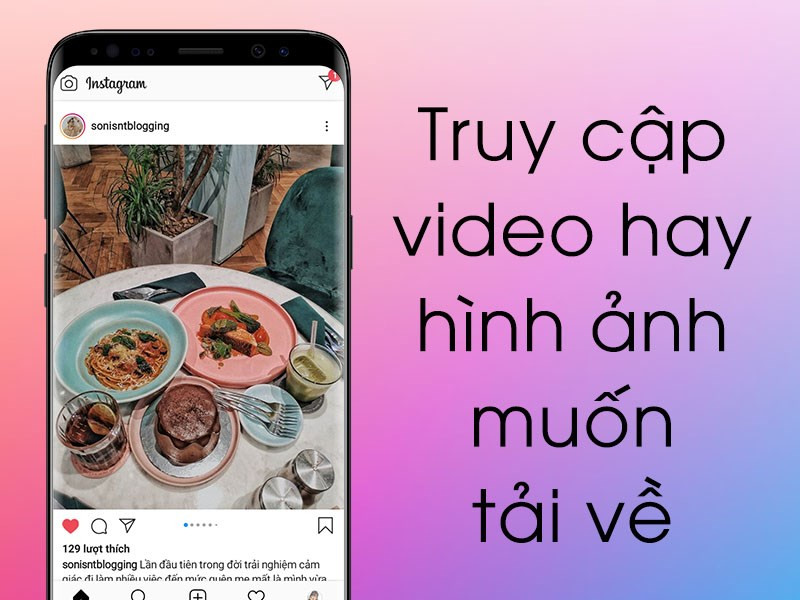 Truy cập video/ ảnh mà bạn muốn tải về
Truy cập video/ ảnh mà bạn muốn tải về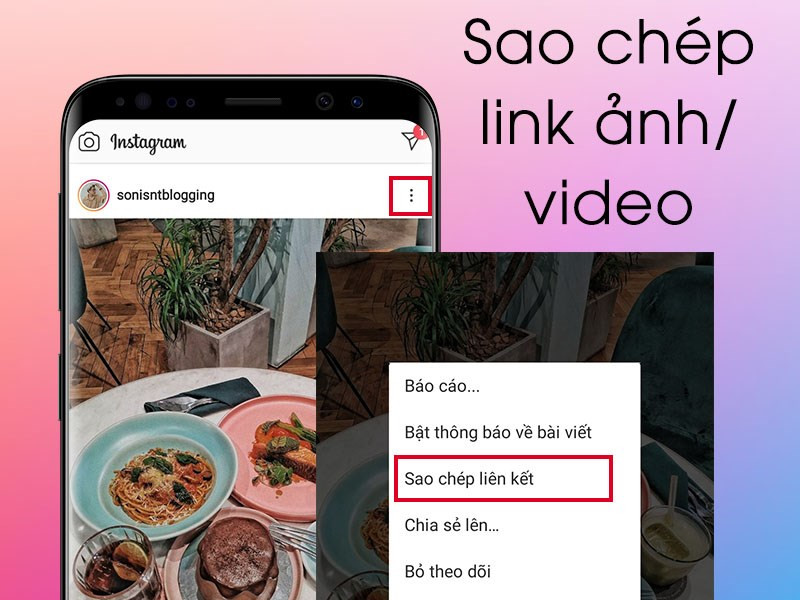 Sao chép liên kết
Sao chép liên kết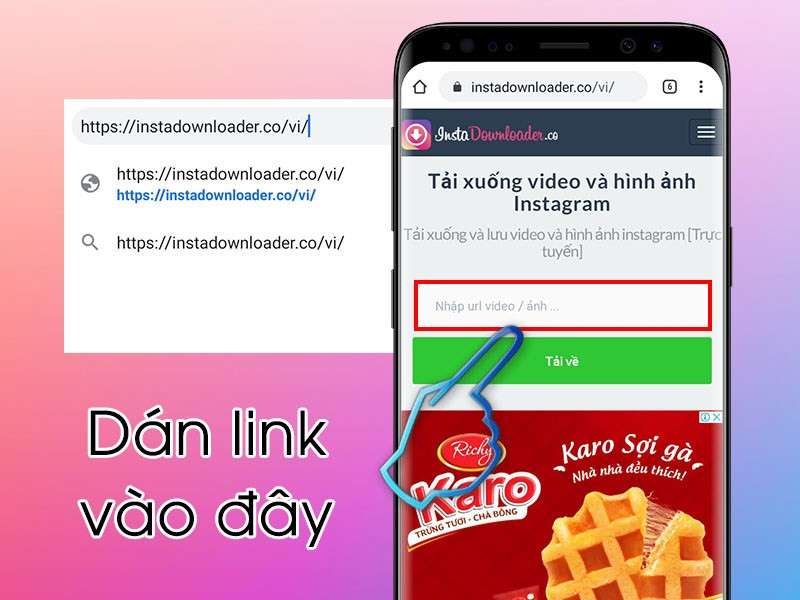 Dán liên kết vừa sao chép vào link
Dán liên kết vừa sao chép vào link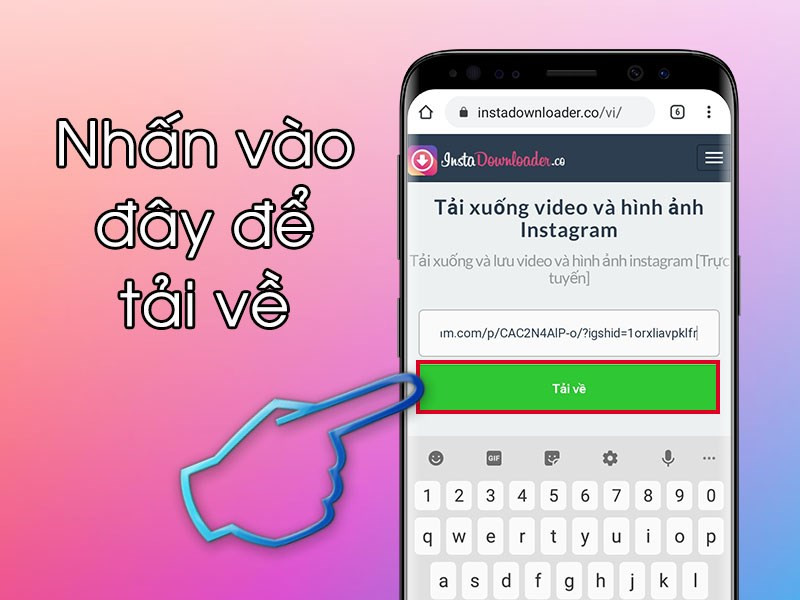 Nhấn tải về và đợi một chút
Nhấn tải về và đợi một chút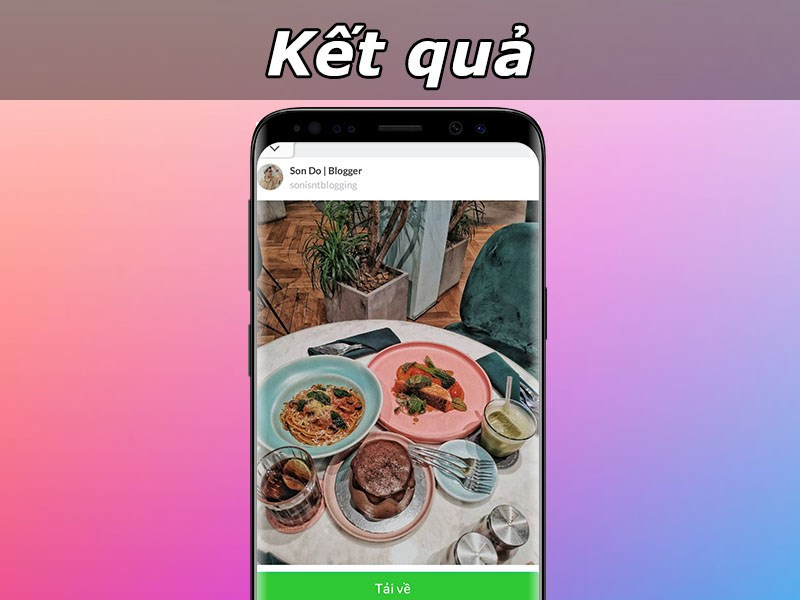 Kết quả tải video từ Instagram
Kết quả tải video từ Instagram
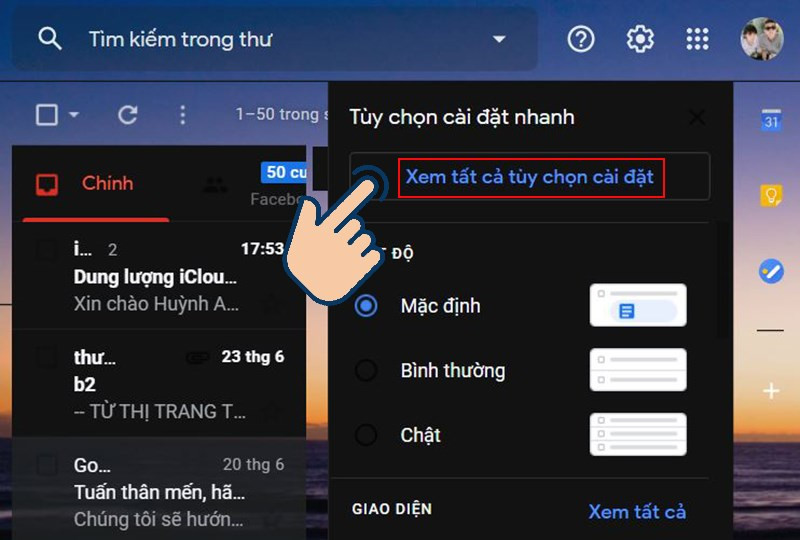 Chọn vào Xem tất cả tùy chọn cài đặt.
Chọn vào Xem tất cả tùy chọn cài đặt.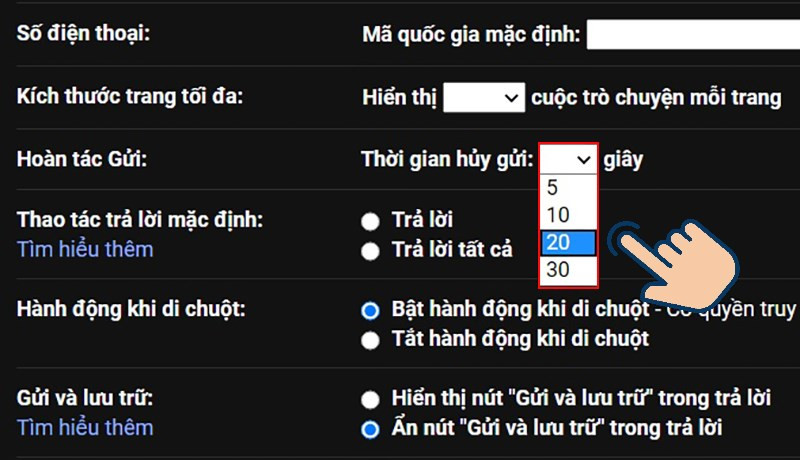 Kéo tìm mục Hoàn tác gửi và chọn thời gian có thể huỷ gửi.
Kéo tìm mục Hoàn tác gửi và chọn thời gian có thể huỷ gửi.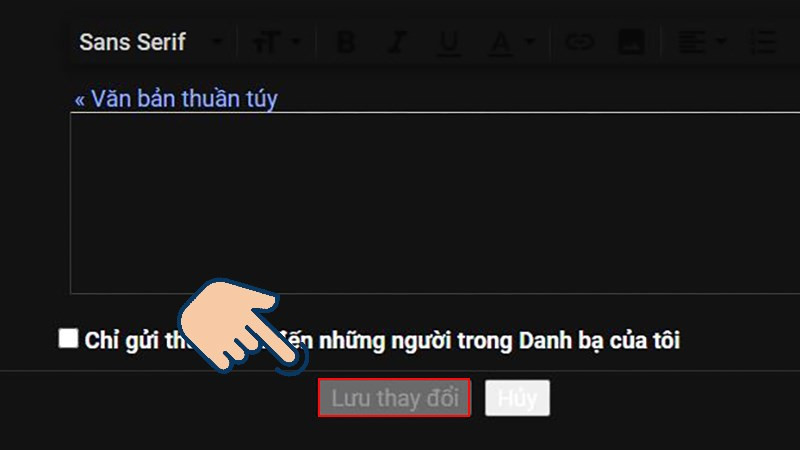 Kéo xuống cuối trang chọn vào Lưu thay đổi.
Kéo xuống cuối trang chọn vào Lưu thay đổi. soạn thư và gửi.
soạn thư và gửi.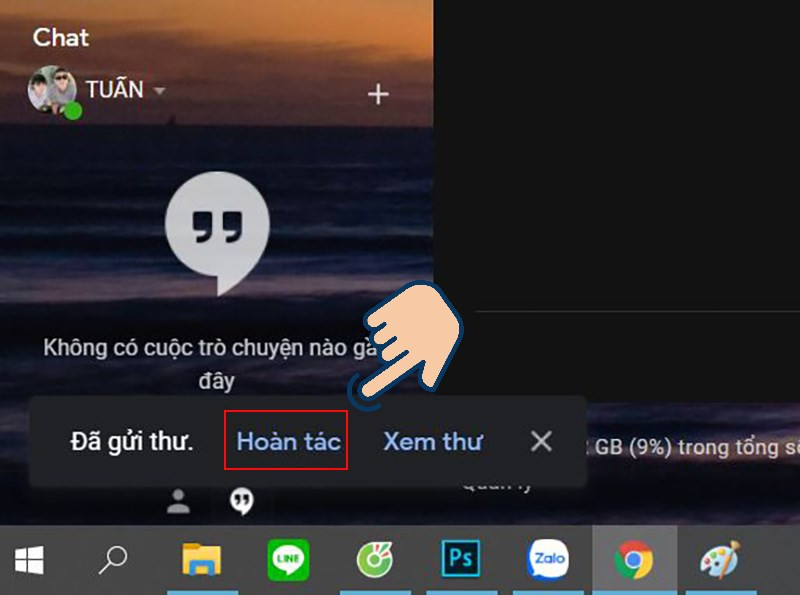 chọn Hoàn tác thử xem nhé.
chọn Hoàn tác thử xem nhé.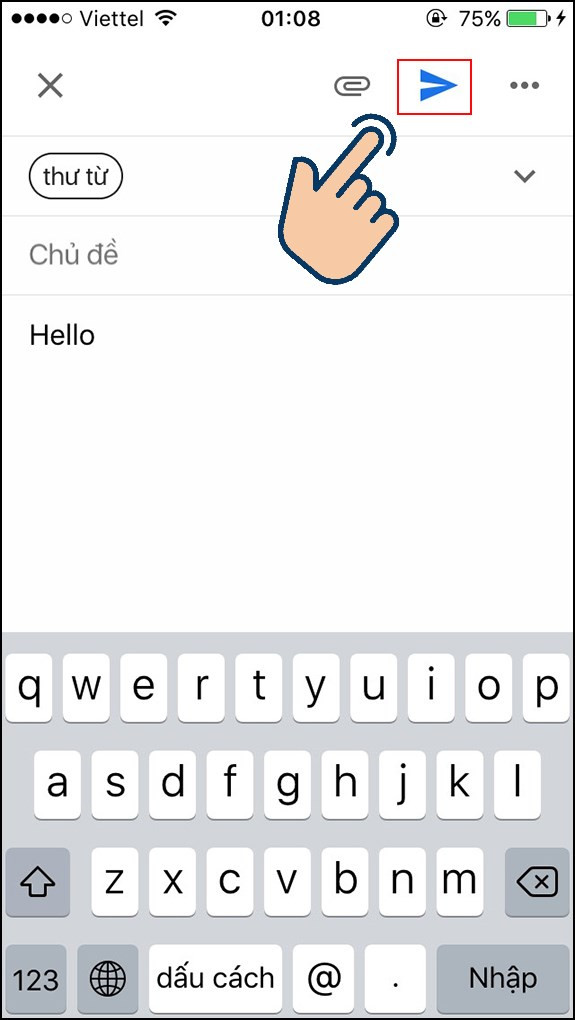 hãy soạn và gửi tin nhắn Gmail.
hãy soạn và gửi tin nhắn Gmail.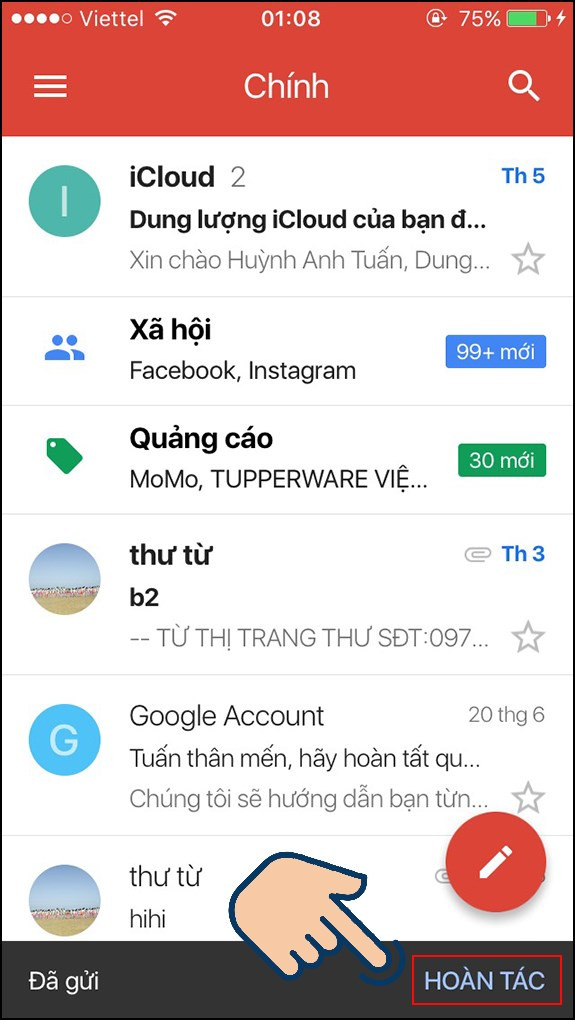 Chọn hoàn tác để dừng gửi
Chọn hoàn tác để dừng gửi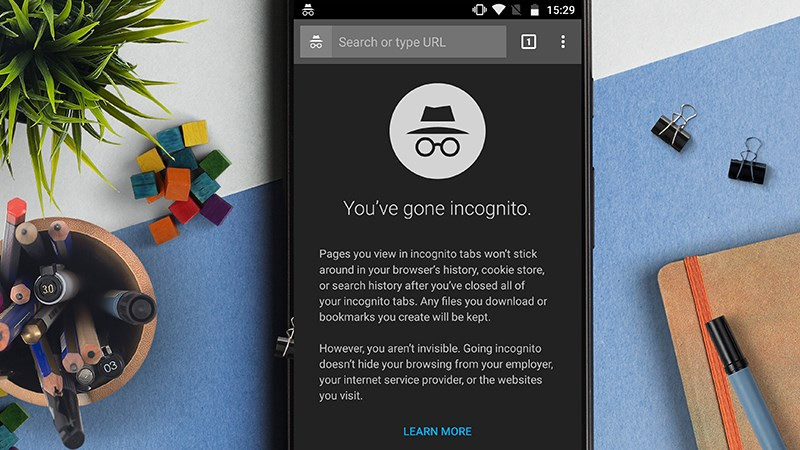
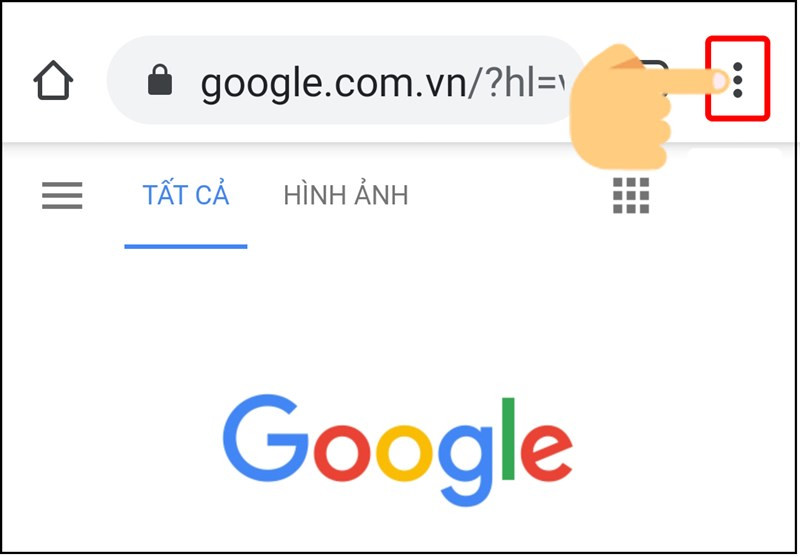 Chọn vào biểu tượng ba chấm
Chọn vào biểu tượng ba chấm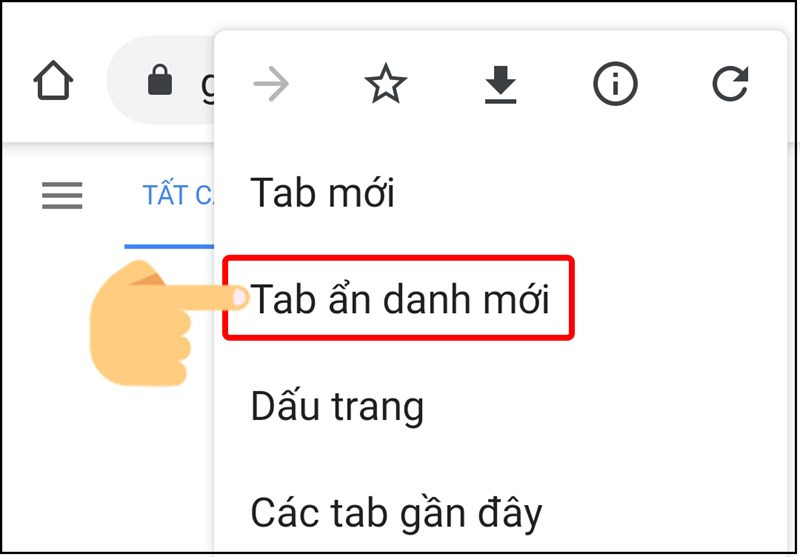 Chọn Tab ẩn danh mới
Chọn Tab ẩn danh mới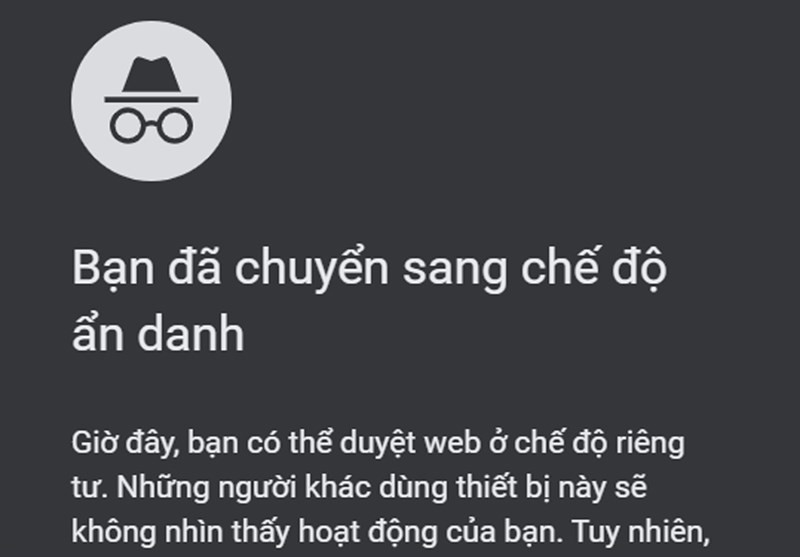 Tab mới được mở ẩn danh
Tab mới được mở ẩn danh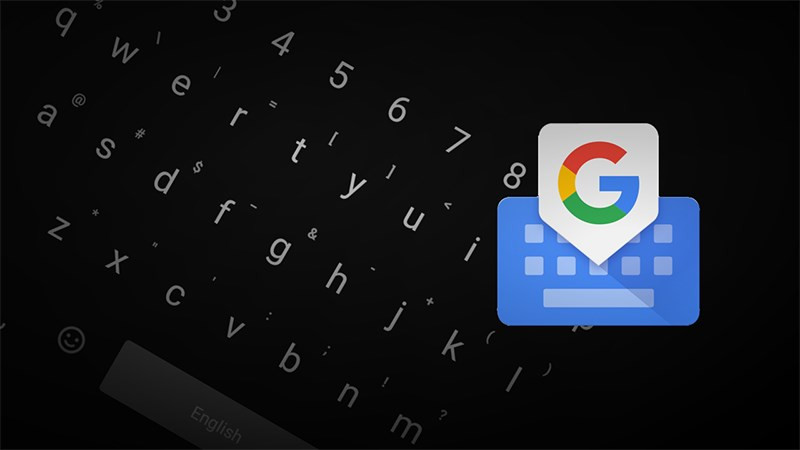
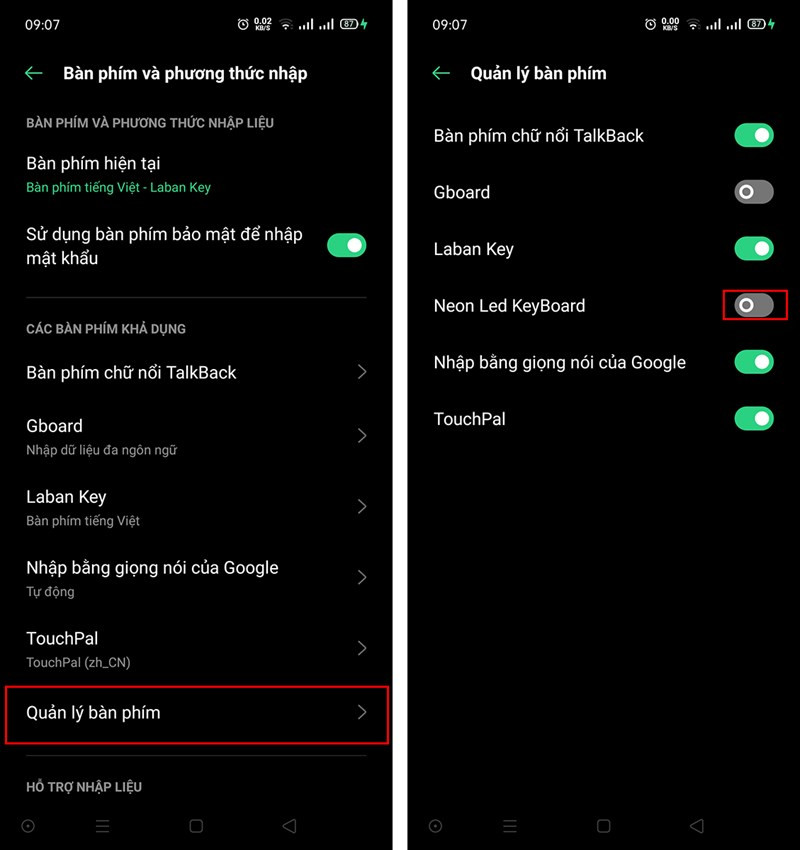 Kích hoạt bàn phím bạn muốn sử dụng
Kích hoạt bàn phím bạn muốn sử dụng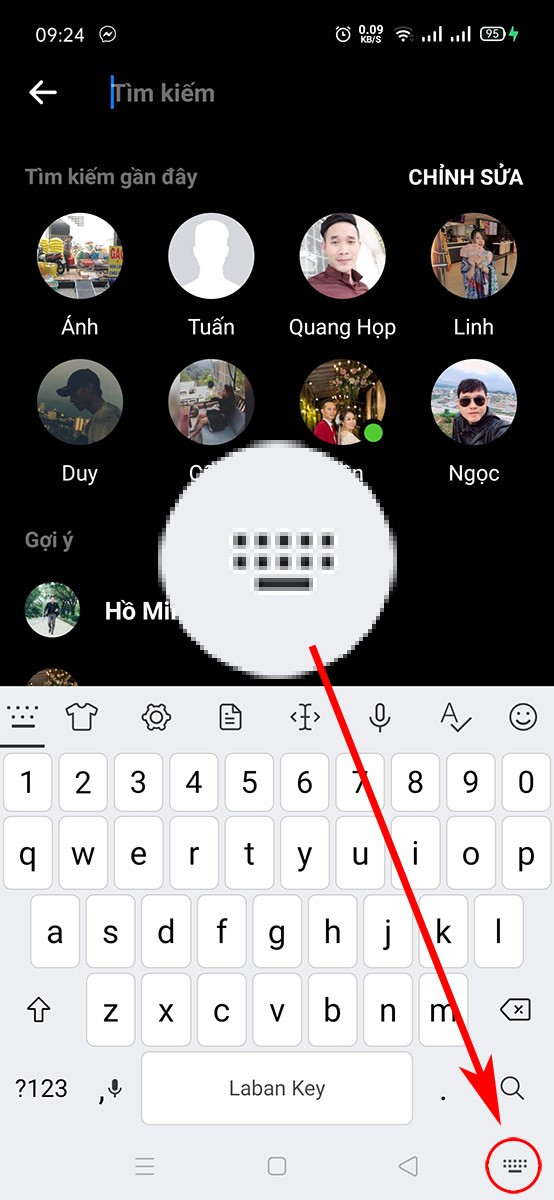 Nhấn vào biểu tượng bàn phím
Nhấn vào biểu tượng bàn phím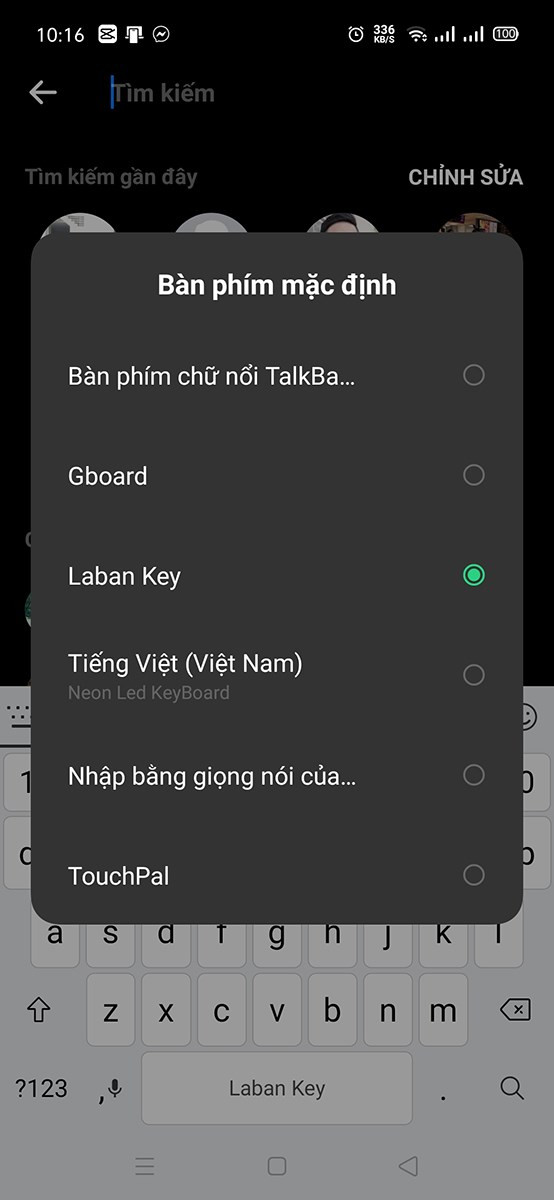 Chọn bàn phím bạn muốn sử dụng
Chọn bàn phím bạn muốn sử dụng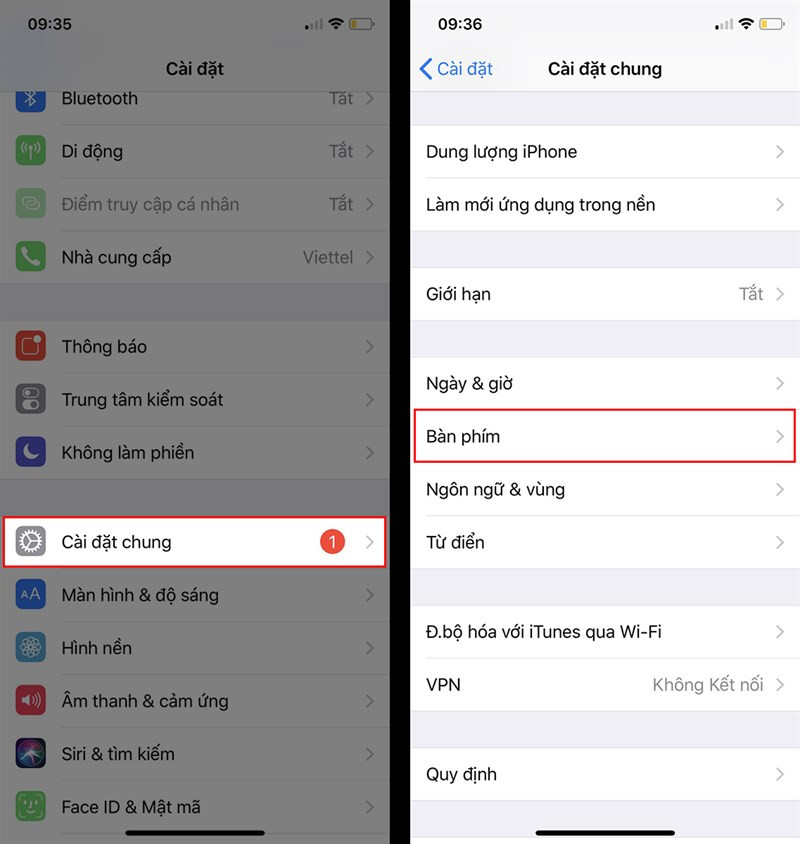 Vào cài đặt đến mục bàn phím
Vào cài đặt đến mục bàn phím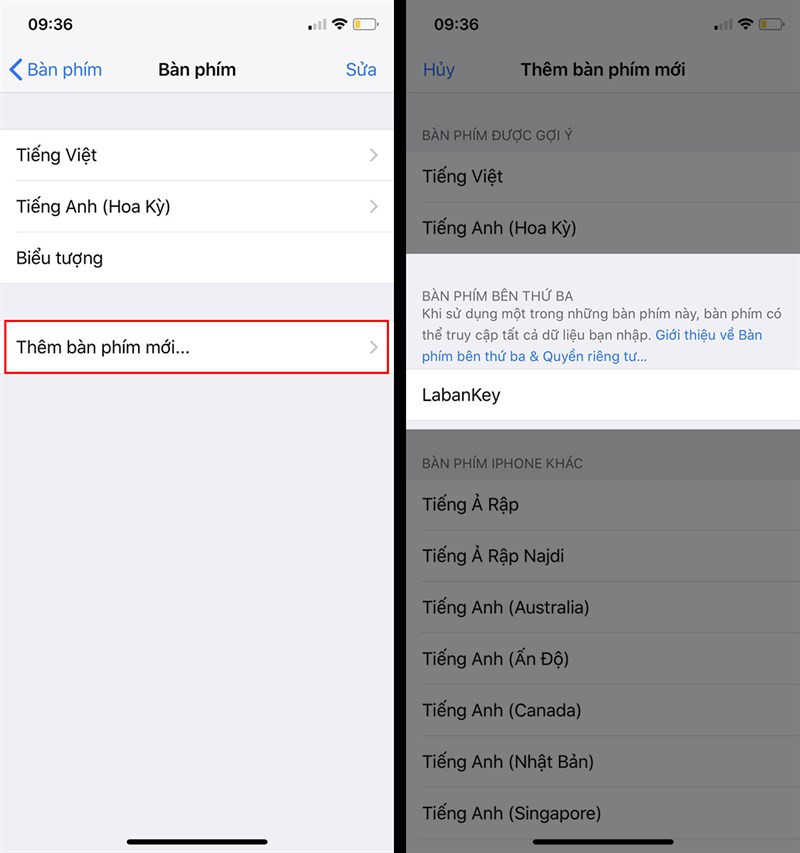 Thêm bàn phím mới vào iPhone
Thêm bàn phím mới vào iPhone Nhấn giữ biểu tượng quả địa cầu
Nhấn giữ biểu tượng quả địa cầu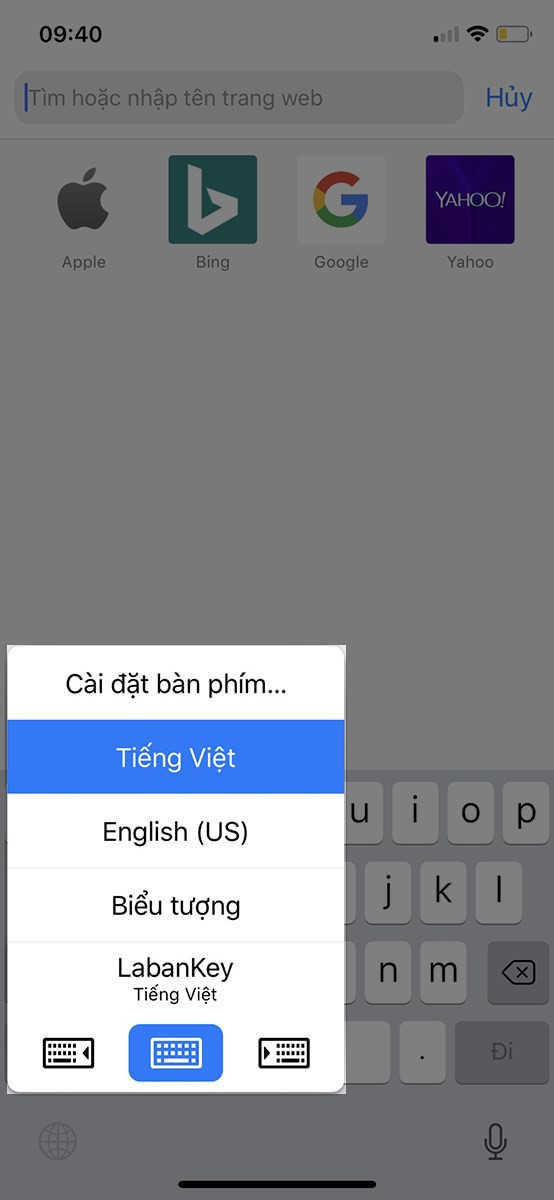 Chọn bàn phím bạn muốn sử dụng
Chọn bàn phím bạn muốn sử dụng
 Cài đặt ứng dụng trên điện thoại
Cài đặt ứng dụng trên điện thoại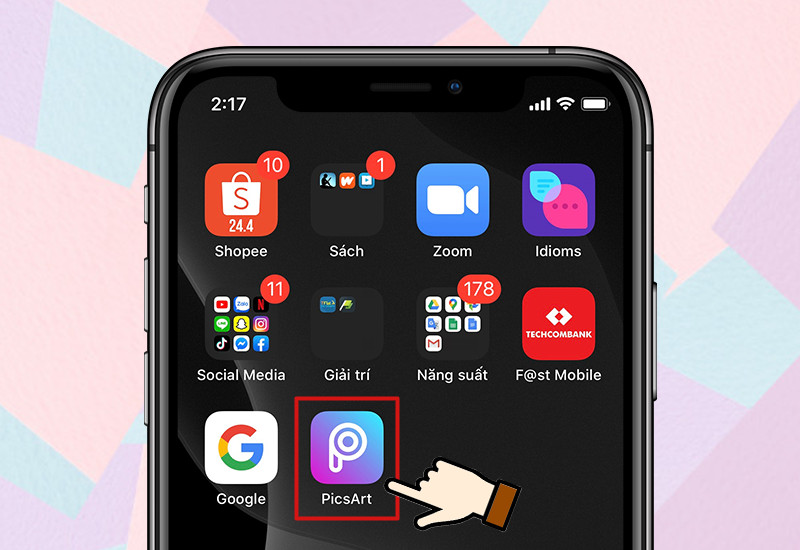 Quá trình cài đặt hoàn tất
Quá trình cài đặt hoàn tất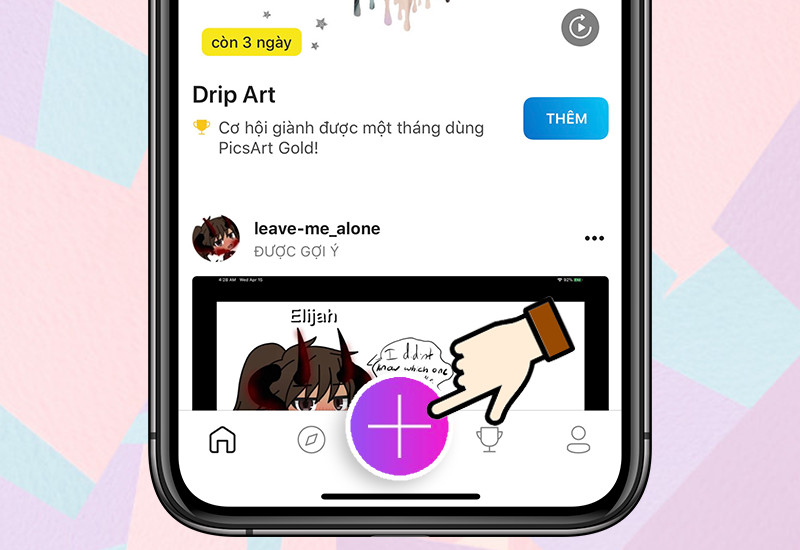 Nhấn chọn dấu + ở dưới màn hình
Nhấn chọn dấu + ở dưới màn hình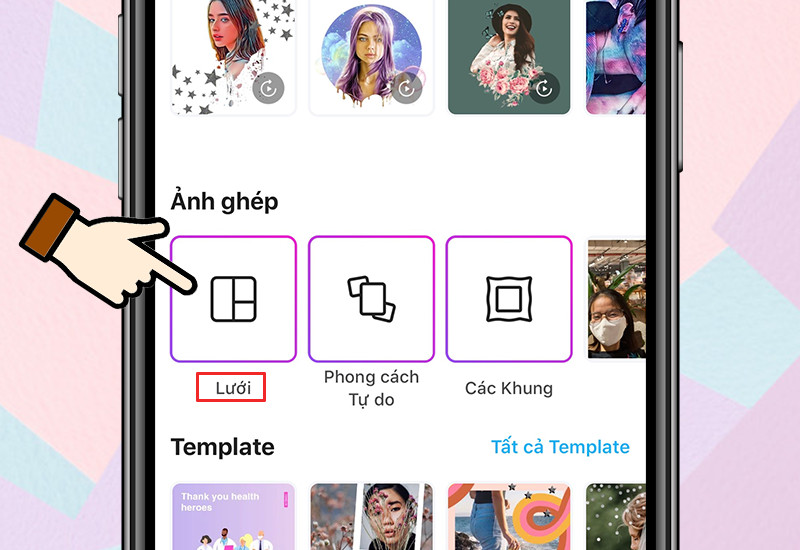 Chọn chế độ Lưới
Chọn chế độ Lưới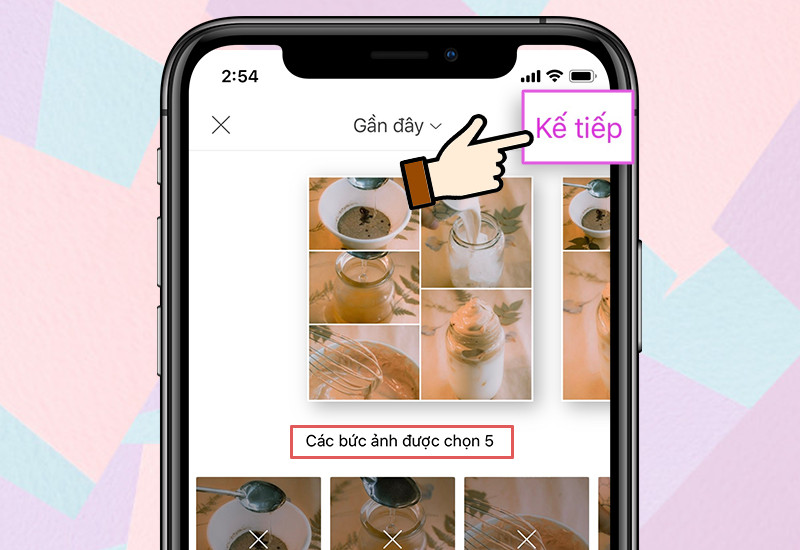 Chọn ảnh muốn ghép
Chọn ảnh muốn ghép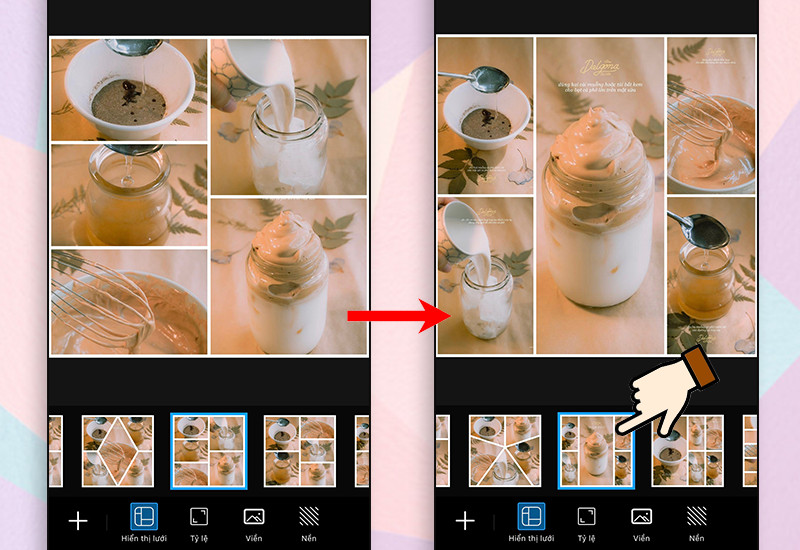 Chọn bố cục lưới có sẵn
Chọn bố cục lưới có sẵn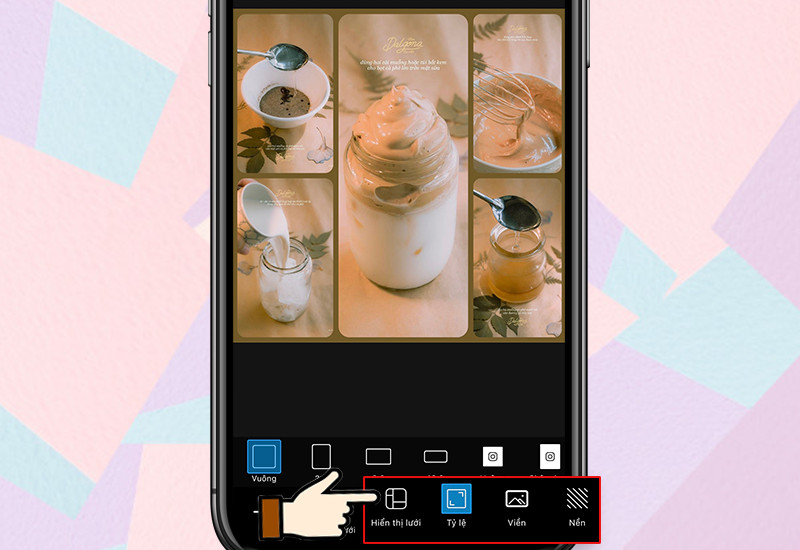 Căn chỉnh tỷ lệ nền và viền
Căn chỉnh tỷ lệ nền và viền
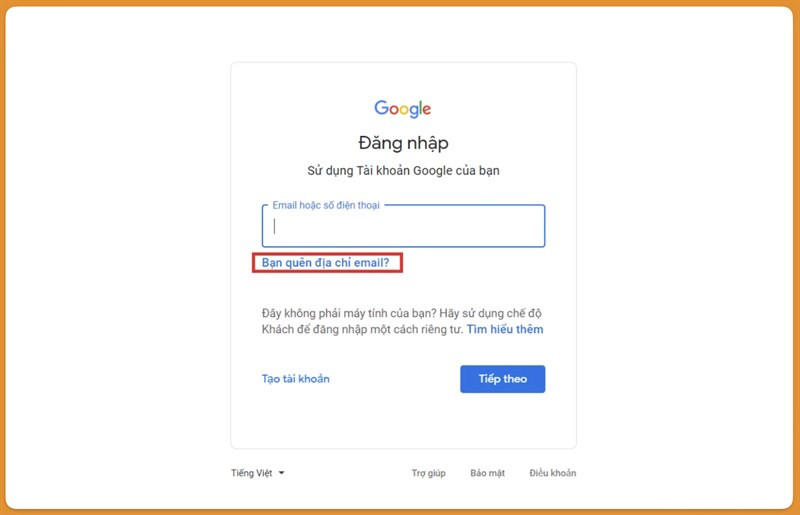 Chọn quên địa chỉ Gmail
Chọn quên địa chỉ Gmail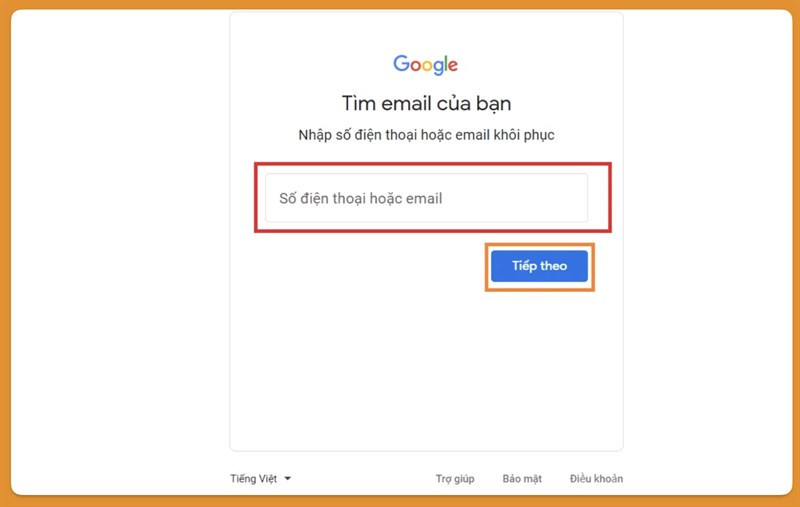 Nhập số điện thoại của bạn
Nhập số điện thoại của bạn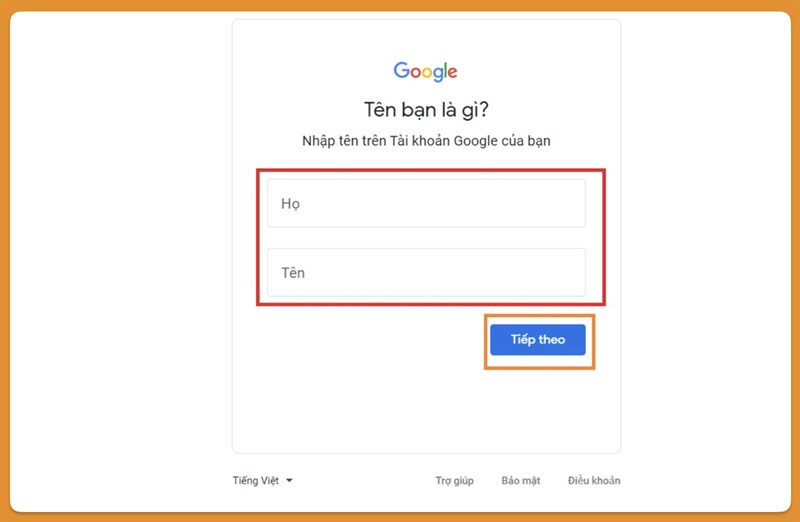 Xác nhận họ tên của bạn
Xác nhận họ tên của bạn Chọn gửi mã xác nhận
Chọn gửi mã xác nhận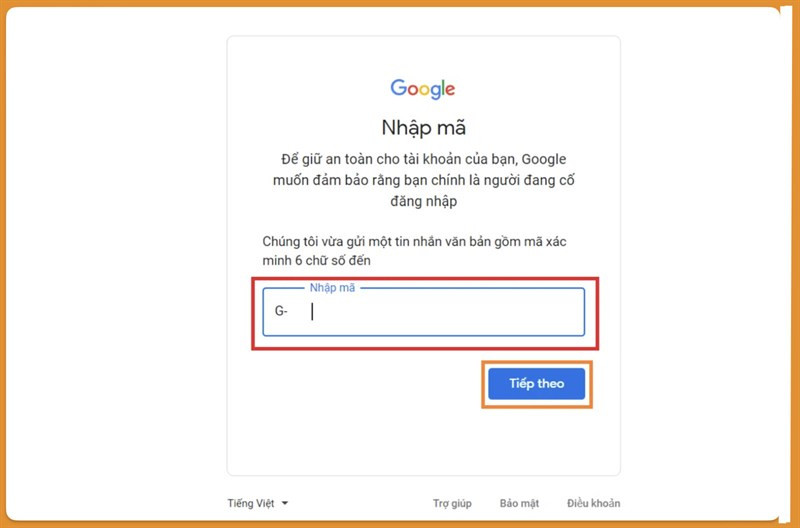 Nhập mã xác nhận
Nhập mã xác nhận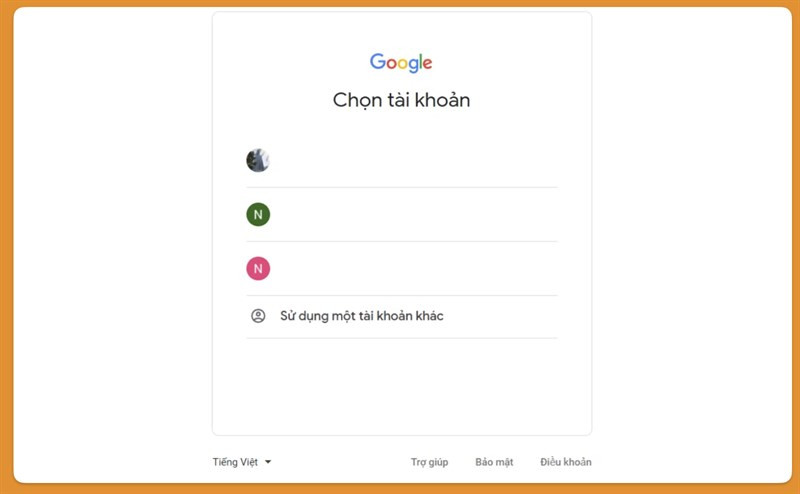 Chọn tài khoản của bạn
Chọn tài khoản của bạn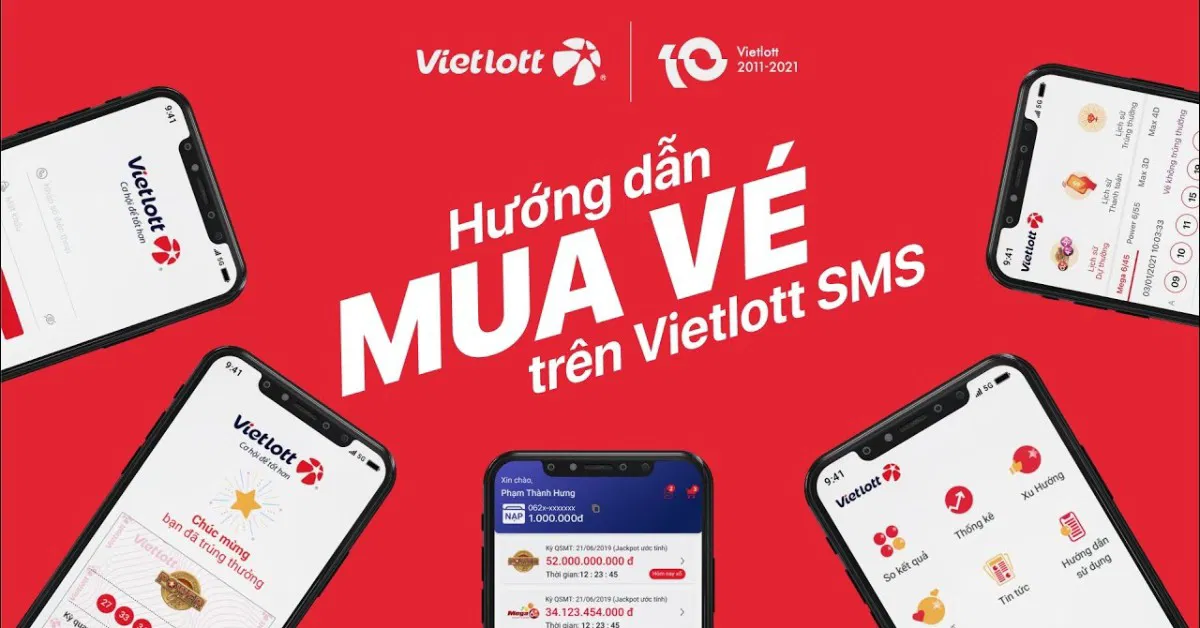
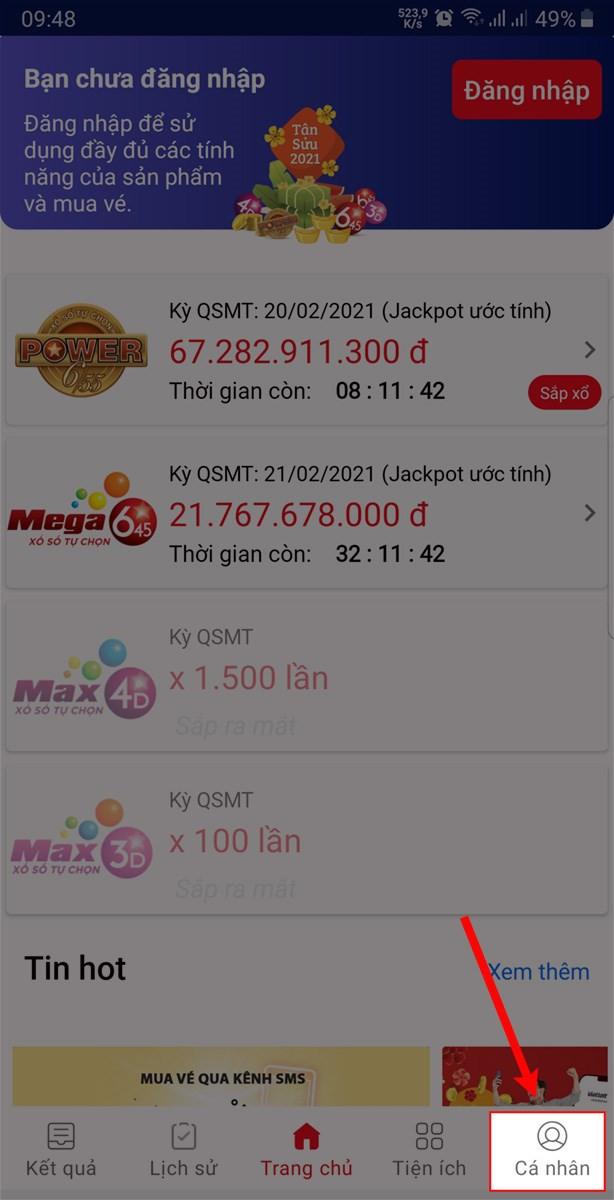 Chọn mục Cá nhân.
Chọn mục Cá nhân.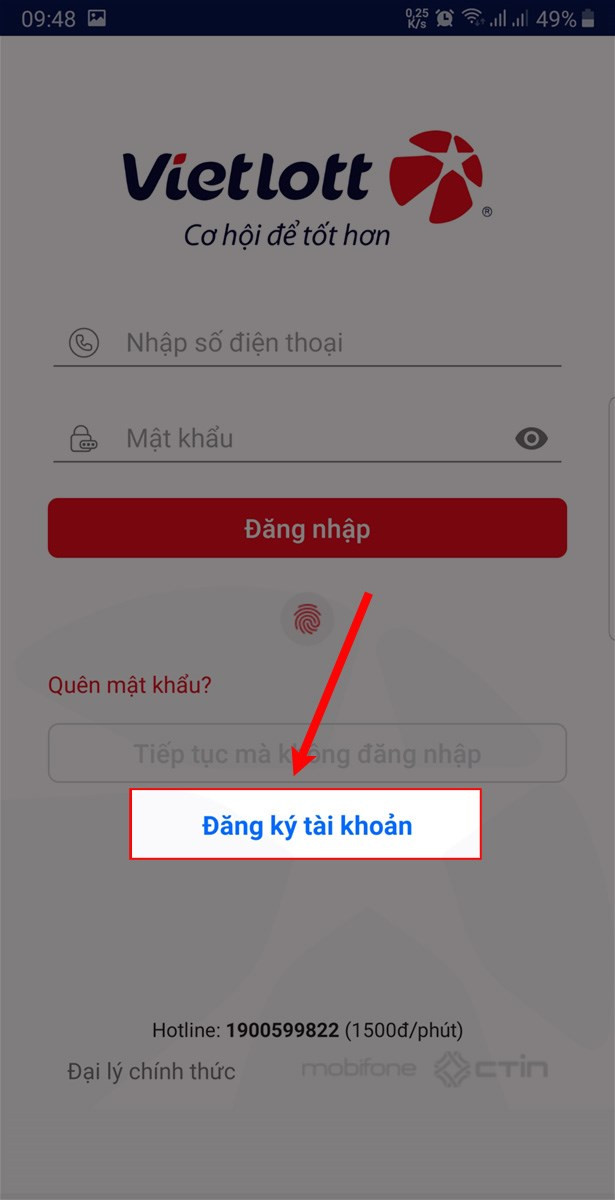 Chọn Đăng ký tài khoản.
Chọn Đăng ký tài khoản.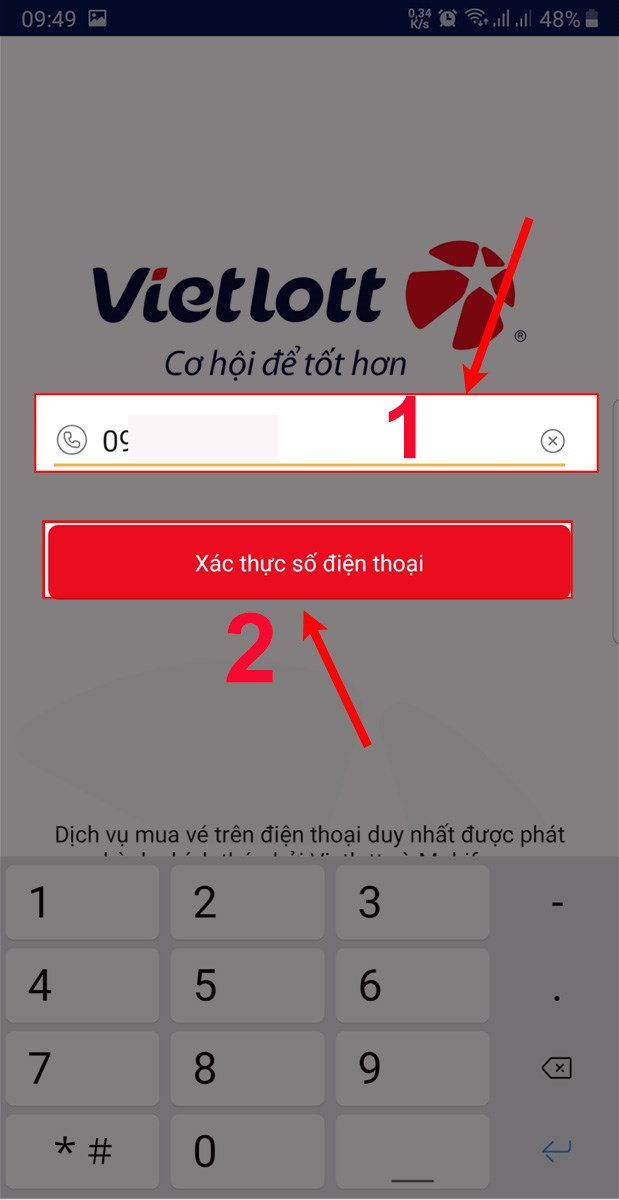 Nhập số điện thoại để đăng ký.
Nhập số điện thoại để đăng ký.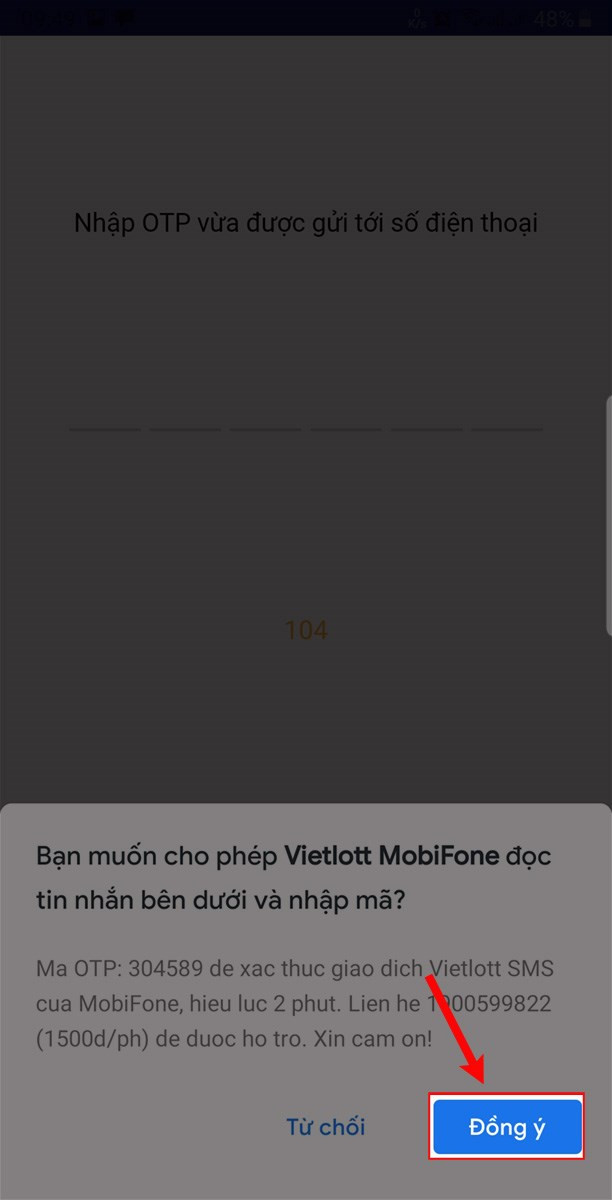 Chọn Đồng ý để điền tự động mã OTP.
Chọn Đồng ý để điền tự động mã OTP.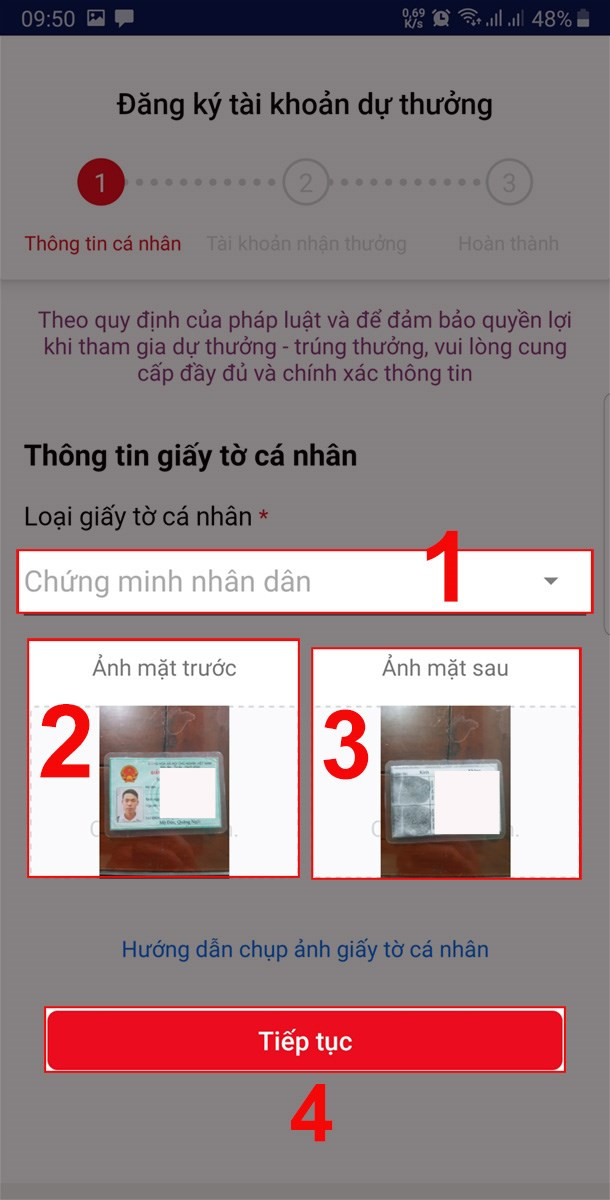 Chọn loại giấy tờ (CMND/CCCD và chụp ảnh 2 mặt) và chọn Tiếp tục.
Chọn loại giấy tờ (CMND/CCCD và chụp ảnh 2 mặt) và chọn Tiếp tục.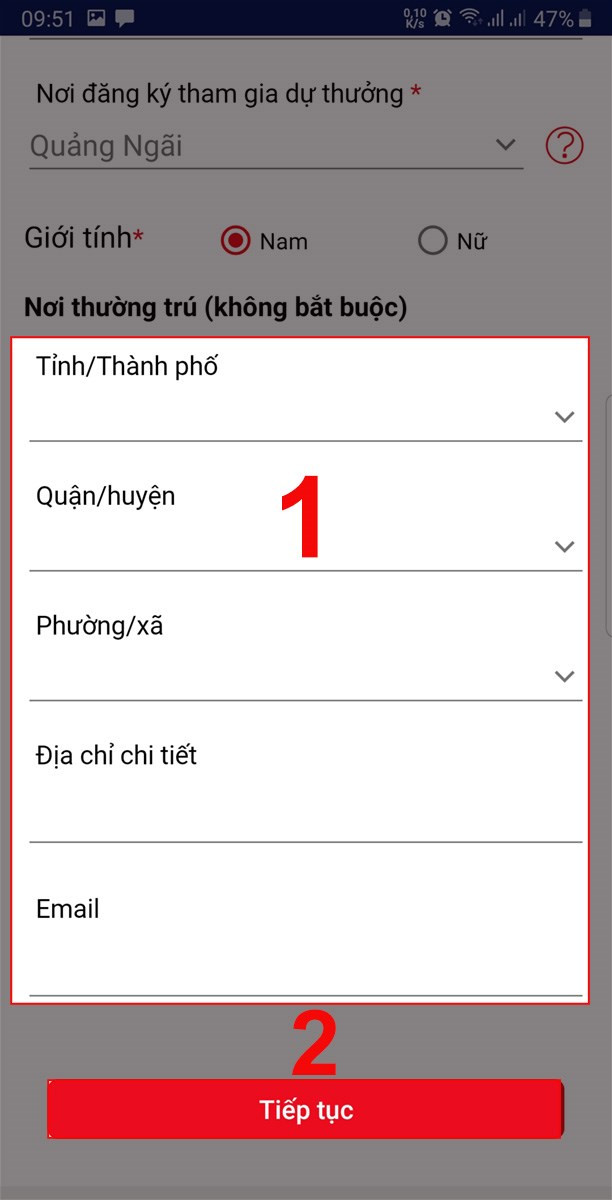 Điền thông tin thường trú (Nếu muốn) và bấm chọn Tiếp tục.
Điền thông tin thường trú (Nếu muốn) và bấm chọn Tiếp tục.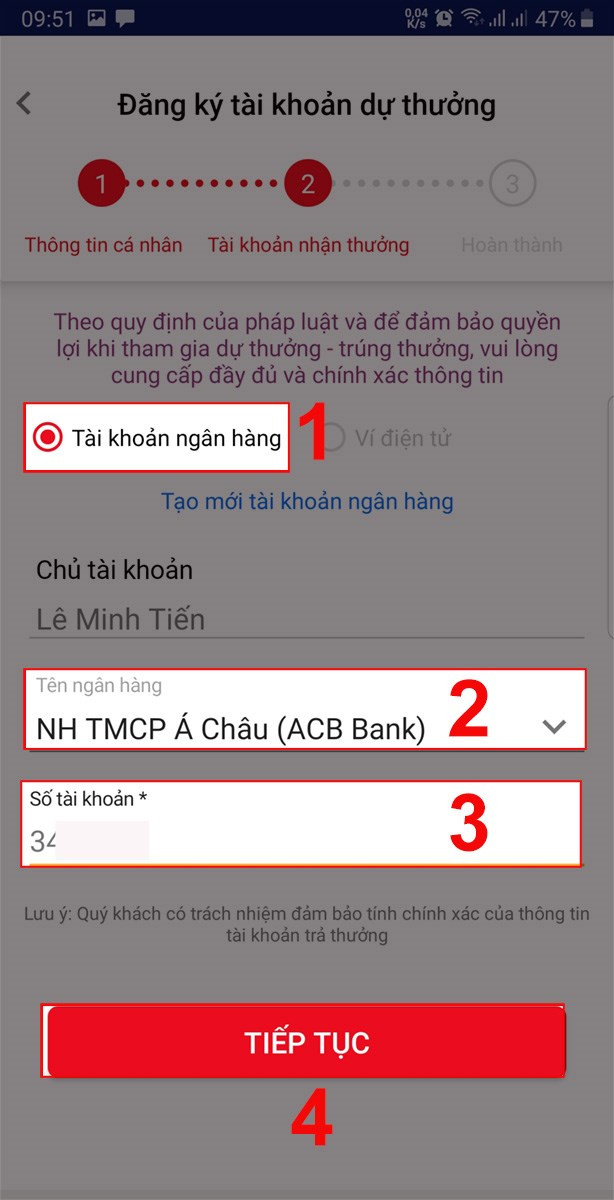 Liên kết ngân hàng và bấm chọn tiếp tục.
Liên kết ngân hàng và bấm chọn tiếp tục.