Việc chia sẻ hình ảnh qua email là một nhu cầu thiết yếu trong quá trình làm việc và học tập. Đặc biệt với ứng dụng Gmail, người dùng có thể gửi ảnh dễ dàng và nhanh chóng. Tuy nhiên, không ít người còn gặp khó khăn trong việc gửi ảnh, nhất là khi cần gửi nhiều ảnh cùng lúc. Bài viết dưới đây sẽ hướng dẫn bạn từng bước để gửi ảnh qua Gmail hiệu quả nhất.
Tại sao nên sử dụng Gmail để gửi ảnh?
Khá nhiều lý do cho việc lựa chọn gửi ảnh qua Gmail:
- Miễn phí và dễ sử dụng: Gmail là dịch vụ email miễn phí, với tính năng đính kèm ảnh cực kỳ đơn giản. Bạn chỉ cần soạn một email mới, thêm ảnh vào và gửi đi.
- Bảo mật: Với hệ thống mã hóa bảo mật, Gmail đảm bảo rằng chỉ người nhận mới có thể mở và xem ảnh. Điều này bảo vệ dữ liệu cá nhân của bạn.
- Dung lượng lớn: Dù mỗi email có giới hạn dung lượng nhất định, Gmail cho phép gửi các tệp ảnh khá lớn. Bạn có thể nén ảnh hoặc sử dụng Google Drive để chia sẻ liên kết khi cần gửi nhiều ảnh.
- Tương thích đa nền tảng: Gmail hoạt động trên nhiều thiết bị từ máy tính đến điện thoại, giúp bạn dễ dàng gửi ảnh ở bất kỳ đâu.
- Tổ chức và tìm kiếm dễ dàng: Công cụ tổ chức mạnh mẽ giúp bạn dễ dàng tìm kiếm và quản lý các email, bao gồm việc tạo nhãn và đánh dấu sao cho ảnh đã gửi.
- Chất lượng ảnh tốt: Gmail không nén ảnh quá nhiều, giữ cho chất lượng hình ảnh gần như nguyên vẹn khi gửi đi.
Hướng dẫn gửi ảnh qua Gmail trên điện thoại
Hướng dẫn nhanh
- Mở ứng dụng Gmail trên điện thoại.
- Nhấn vào biểu tượng ô vuông để tạo email mới.
- Nhập địa chỉ email của người nhận.
- Bấm vào biểu tượng ảnh và chọn các ảnh muốn gửi.
- Nhấn biểu tượng mũi tên lên để gửi ảnh.
Hướng dẫn chi tiết
Bước 1: Mở ứng dụng Gmail trên điện thoại và nhấn vào biểu tượng ô vuông để bắt đầu soạn thư.
Bước 2: Nhập địa chỉ email người nhận và nhấn vào biểu tượng dấu. Tiếp theo, chọn biểu tượng ảnh và tìm các ảnh bạn muốn gửi.
Bước 3: Khi ảnh đã được tải lên, nhấn biểu tượng mũi tên lên để hoàn thành việc gửi.
Hướng dẫn gửi ảnh qua Gmail trên máy tính
Hướng dẫn nhanh
- Đăng nhập vào tài khoản Gmail trên máy tính.
- Nhấn vào biểu tượng dấu cộng để tạo email mới.
- Nhấn vào biểu tượng ảnh để gửi từng ảnh.
- Chọn mục Upload (Tải lên) và nhấn nút Choose photo to upload (Chọn ảnh để tải lên).
- Bạn cũng có thể nhấn vào biểu tượng tệp để gửi thư mục ảnh.
- Chọn ảnh/thư mục ảnh và nhấn Open (Mở) để tải ảnh lên Gmail.
- Nhập địa chỉ email của người nhận và bấm Send.
Hướng dẫn chi tiết
Bước 1: Đăng nhập vào tài khoản Gmail trên máy tính. Sau đó, nhấn vào biểu tượng dấu cộng để bắt đầu soạn thư.
 Nhấn vào biểu tượng dấu cộng
Nhấn vào biểu tượng dấu cộng
Bước 2: Bạn có thể lựa chọn giữa hai cách gửi: nhấn vào biểu tượng ảnh để gửi từng ảnh hoặc nhấn vào biểu tượng tệp để gửi thư mục ảnh.
Bước 3: Nếu chọn gửi từng ảnh, hãy chọn Upload (Tải lên) và nhấn nút Choose photo to upload (Chọn ảnh để tải lên). Bạn cũng có thể chọn ảnh từ Photos, Album hoặc từ web.
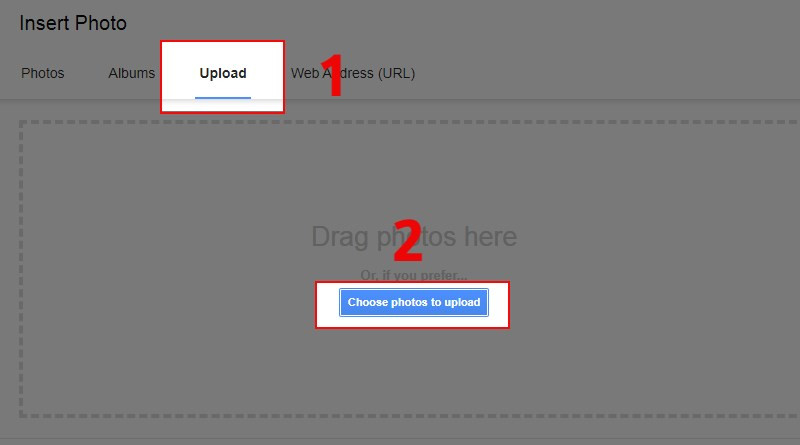 Chọn mục Upload và nhấn nút Choose photo to upload
Chọn mục Upload và nhấn nút Choose photo to upload
Bước 4: Nếu chọn gửi cả thư mục, bạn chỉ cần chọn ảnh/thư mục ảnh và nhấn Open (Mở).
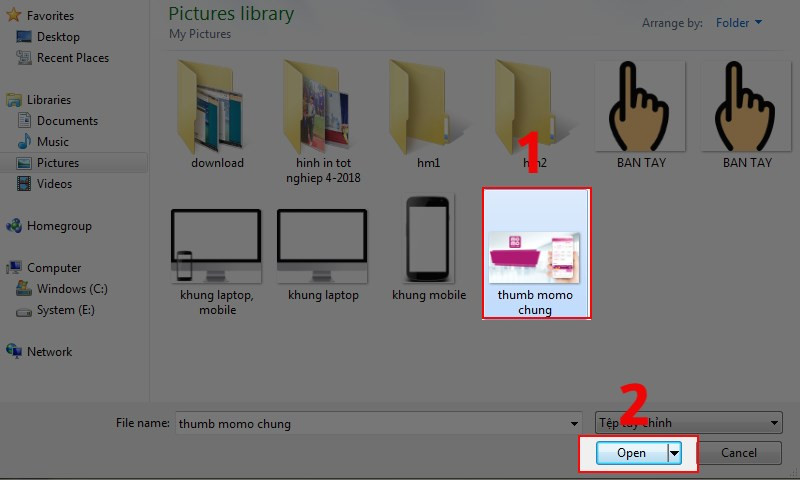 Chọn ảnh/thư mục ảnh và nhấn Open
Chọn ảnh/thư mục ảnh và nhấn Open
Bước 5: Cuối cùng, nhập địa chỉ email của người nhận và nhấn Send để gửi ảnh đi.
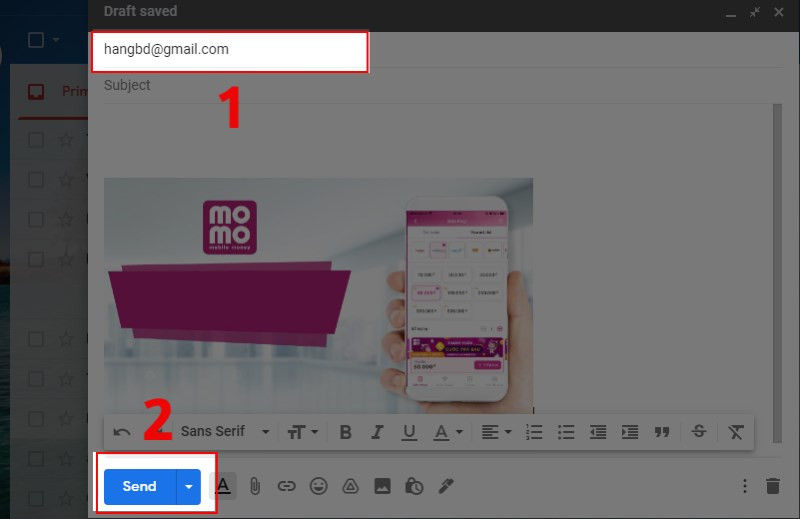 Nhập địa chỉ email của người nhận và bấm Send
Nhập địa chỉ email của người nhận và bấm Send
Hy vọng hướng dẫn này sẽ giúp bạn thực hiện việc gửi ảnh qua Gmail một cách dễ dàng và hiệu quả. Nếu có bất kỳ thắc mắc nào, hãy để lại câu hỏi dưới bài viết. Chúc bạn thành công và hãy ghé thăm hocoffice.com để tìm hiểu thêm nhiều thủ thuật hữu ích khác!
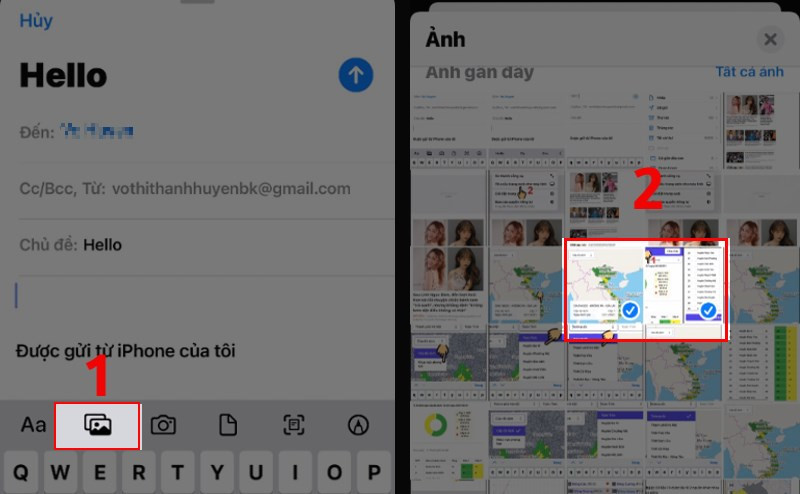
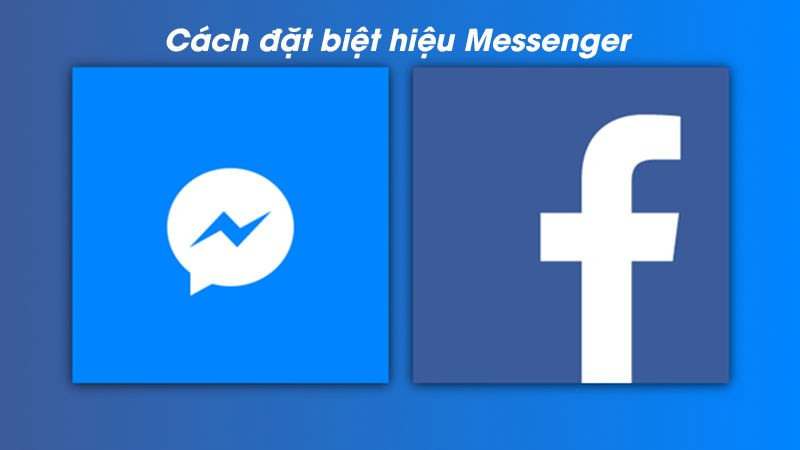
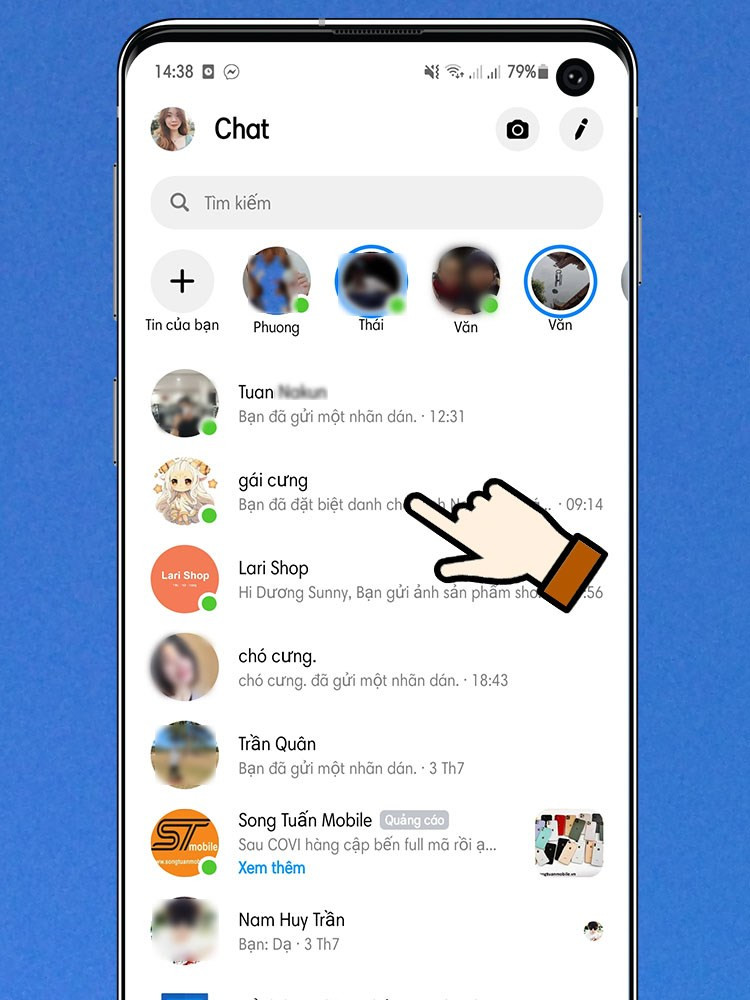 Chọn 1 người hay 1 nhóm chat mà bạn muốn đặt biệt danh.
Chọn 1 người hay 1 nhóm chat mà bạn muốn đặt biệt danh. Chọn biểu tượng chữ i góc phải trên màn hình.
Chọn biểu tượng chữ i góc phải trên màn hình.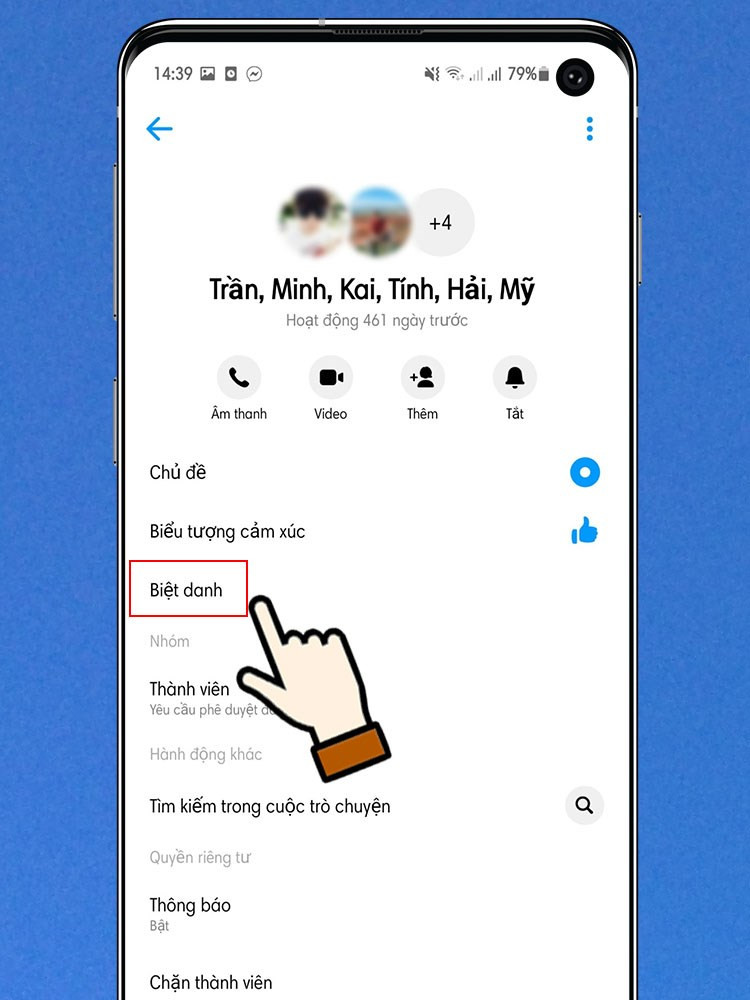 Chọn Biệt danh.
Chọn Biệt danh.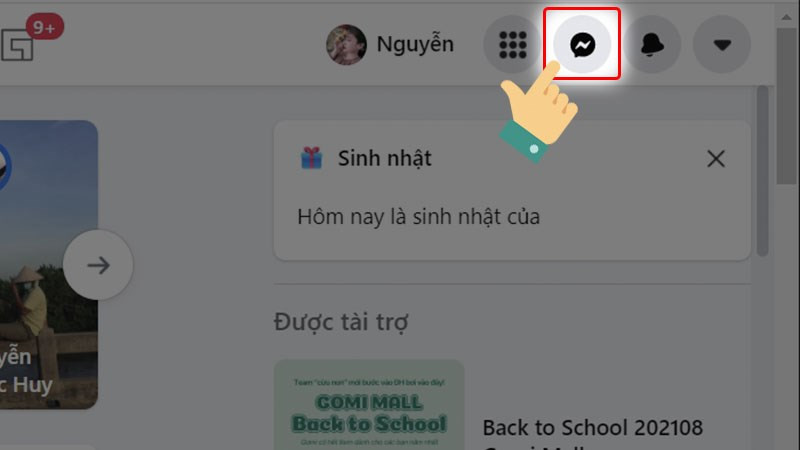 Vào Messenger sau đó nhấn vào Biểu tượng trò chuyện
Vào Messenger sau đó nhấn vào Biểu tượng trò chuyện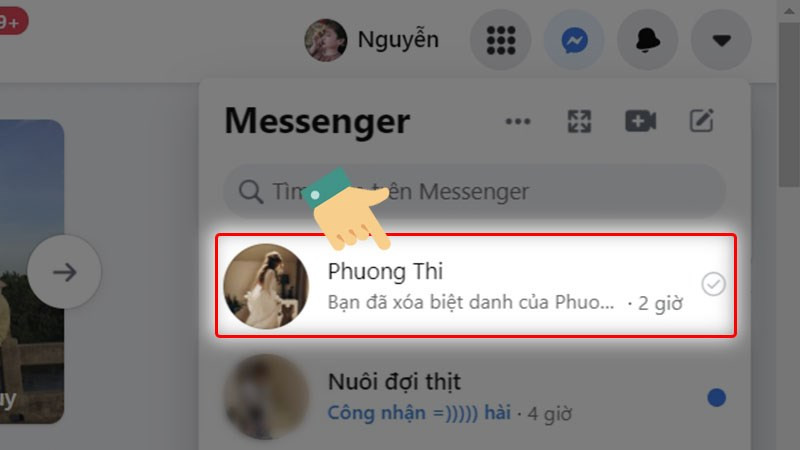 Nhấn vào người dùng bạn muốn đặt biệt hiệu
Nhấn vào người dùng bạn muốn đặt biệt hiệu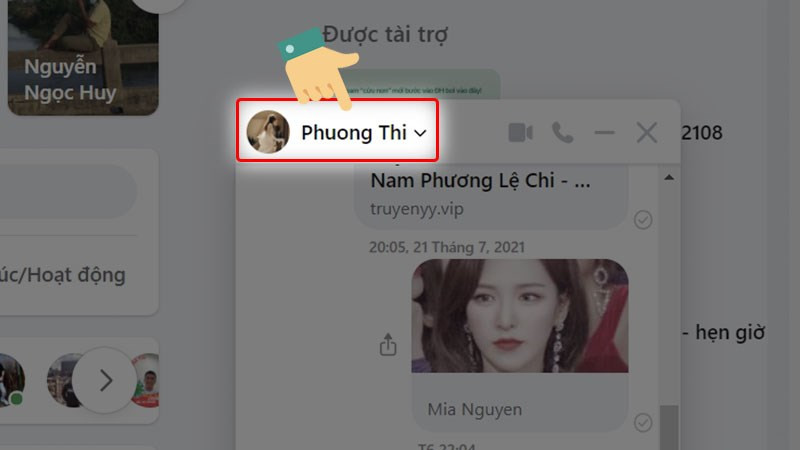 Chọn vào Biểu tượng mũi tên chỉ xuống
Chọn vào Biểu tượng mũi tên chỉ xuống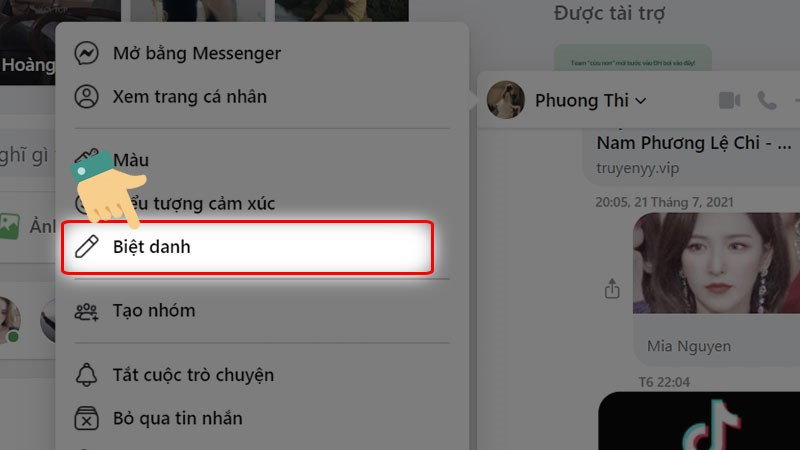 Chọn vào mục Biệt danh
Chọn vào mục Biệt danh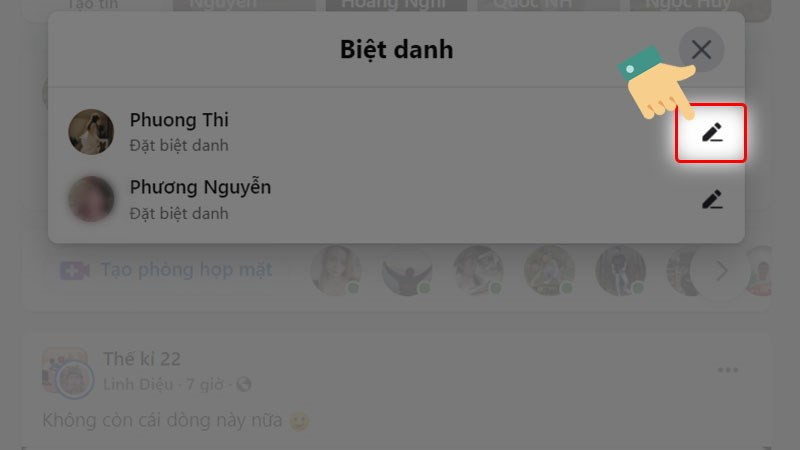 Nhấn vào Biểu tượng hình cây bút
Nhấn vào Biểu tượng hình cây bút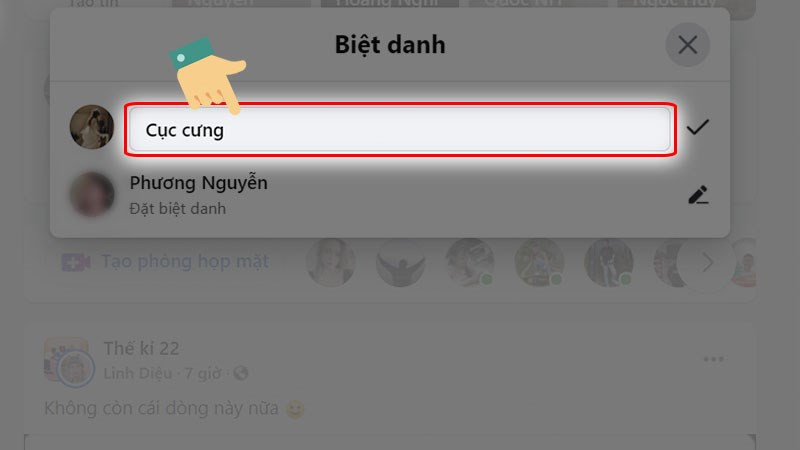 Đặt biệt hiệu bạn mong muốn
Đặt biệt hiệu bạn mong muốn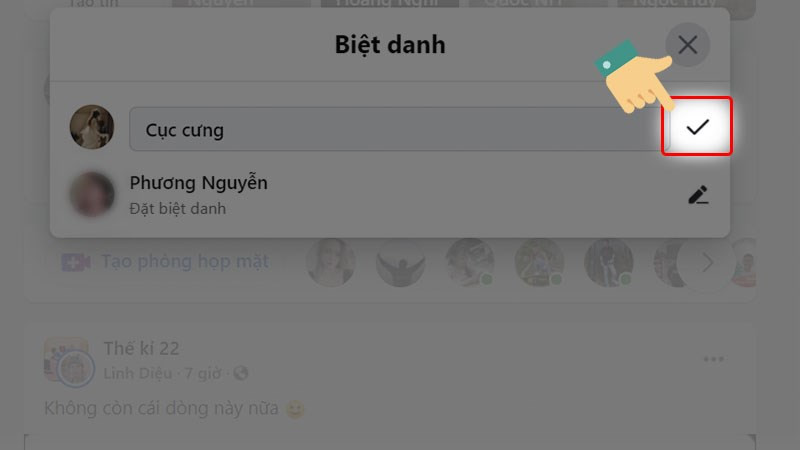 Nhấn vào biểu tượng dấu tick để lưu lại biệt hiệu
Nhấn vào biểu tượng dấu tick để lưu lại biệt hiệu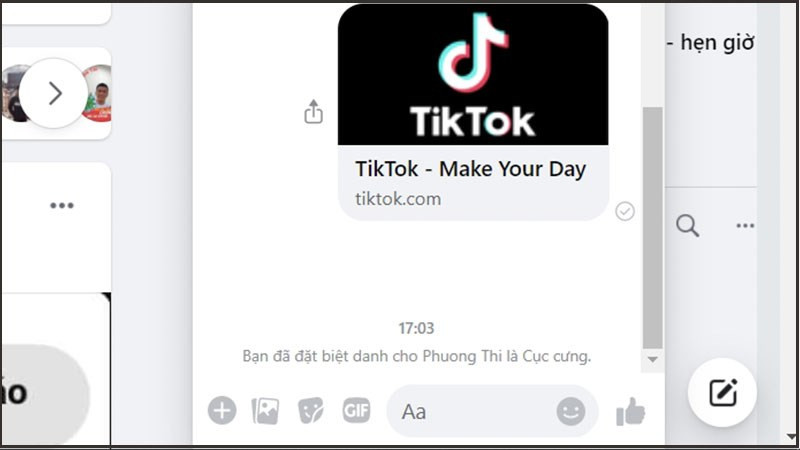 Hệ thống sẽ thông báo công khai bạn đặt biệt hiệu thành công tại cuộc trò chuyện.
Hệ thống sẽ thông báo công khai bạn đặt biệt hiệu thành công tại cuộc trò chuyện.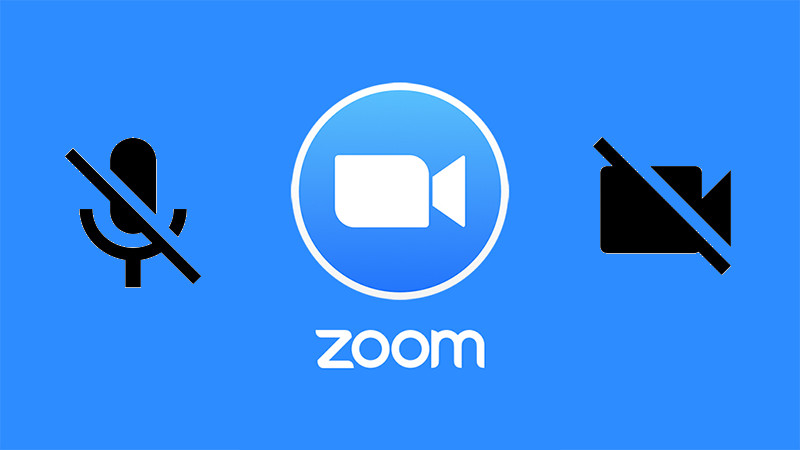
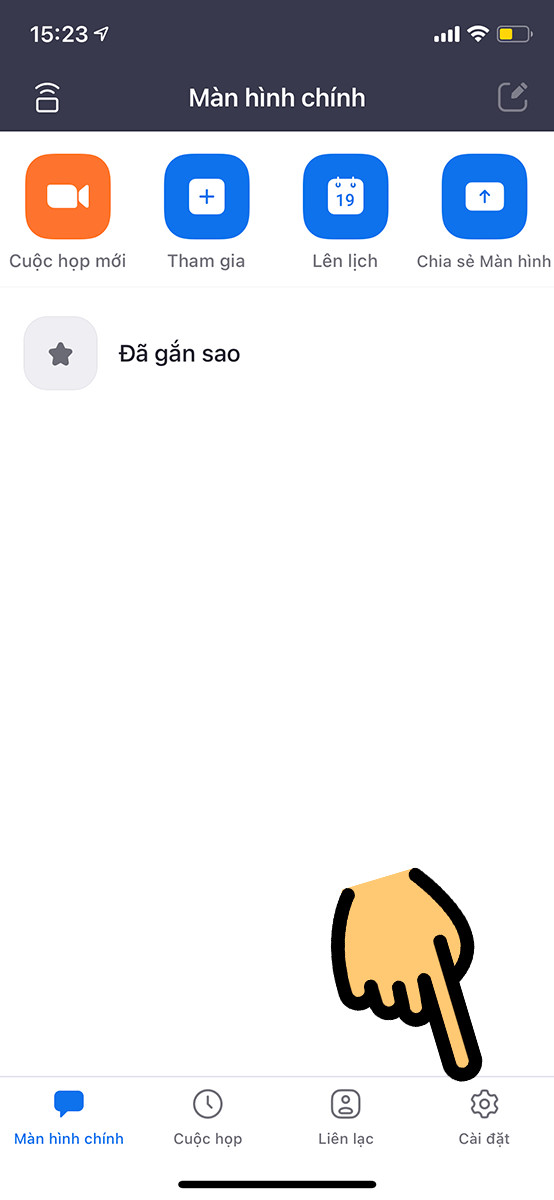 Cài đặt
Cài đặt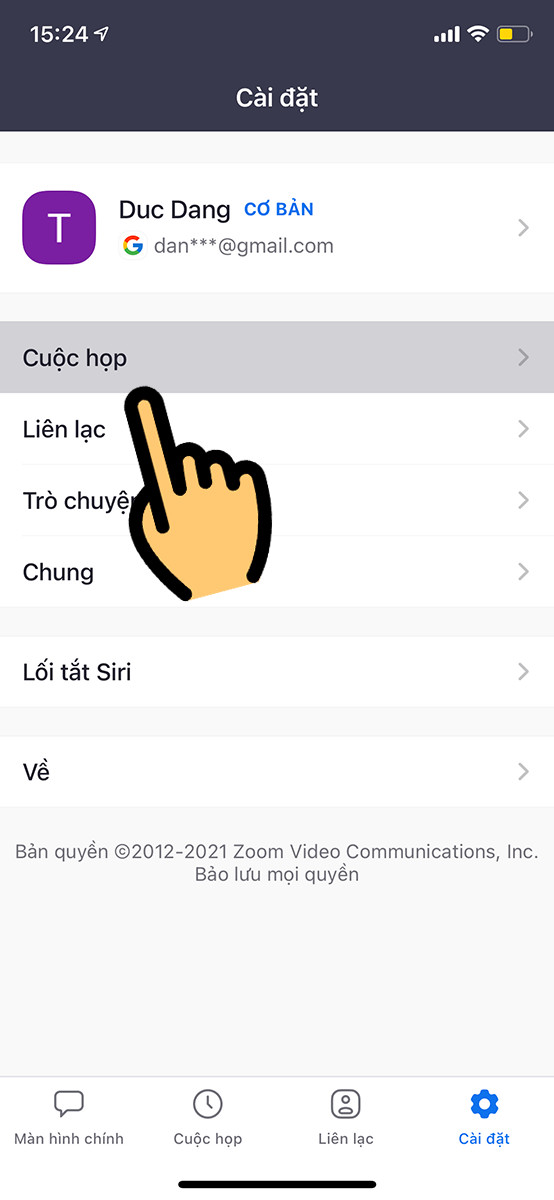 Cuộc họp
Cuộc họp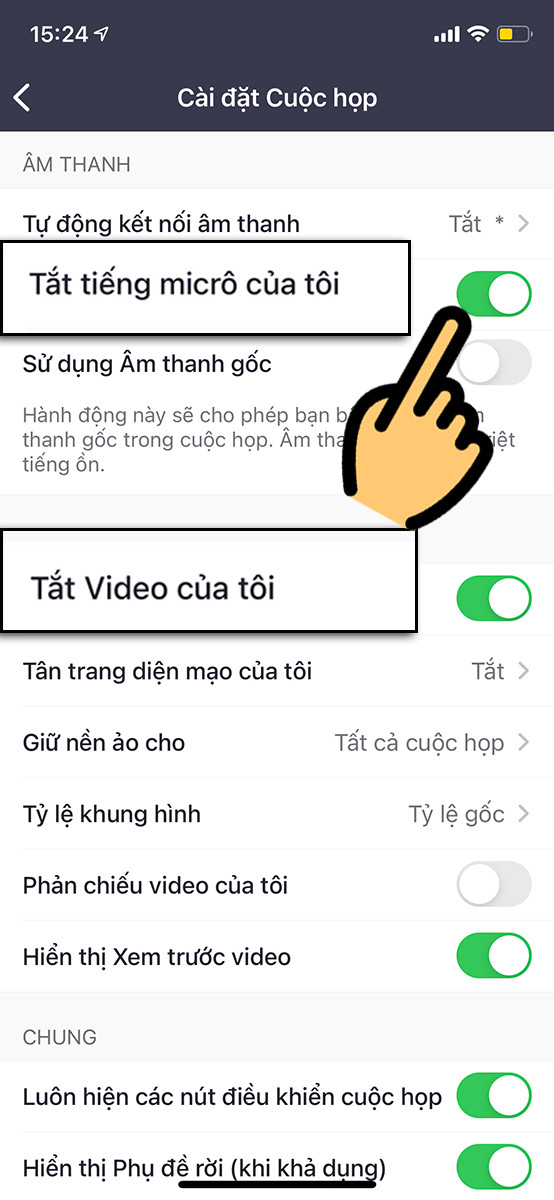 Tắt mic trên Zoom
Tắt mic trên Zoom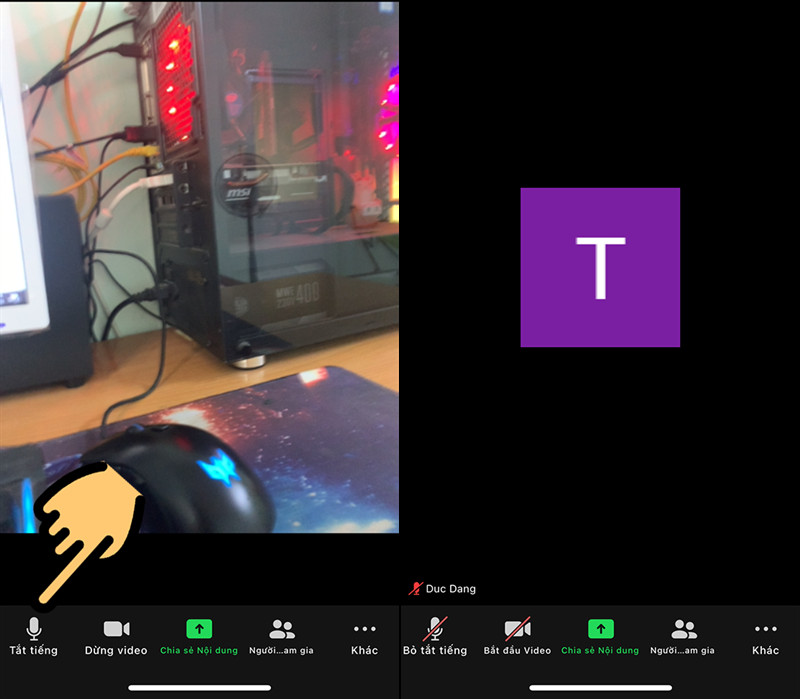 Tắt tiếng trên Zoom
Tắt tiếng trên Zoom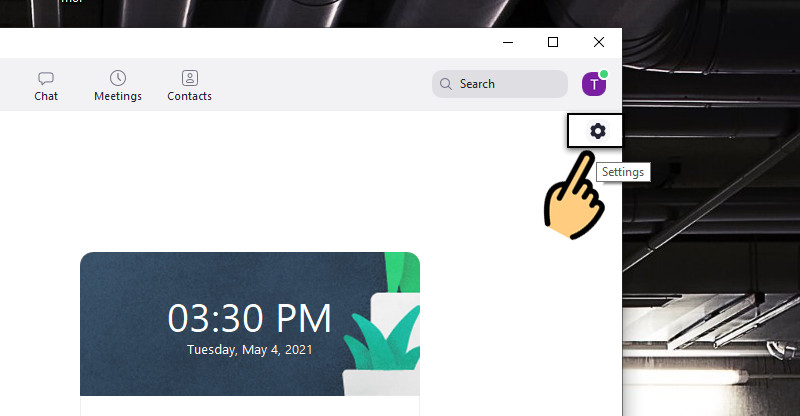 Settings
Settings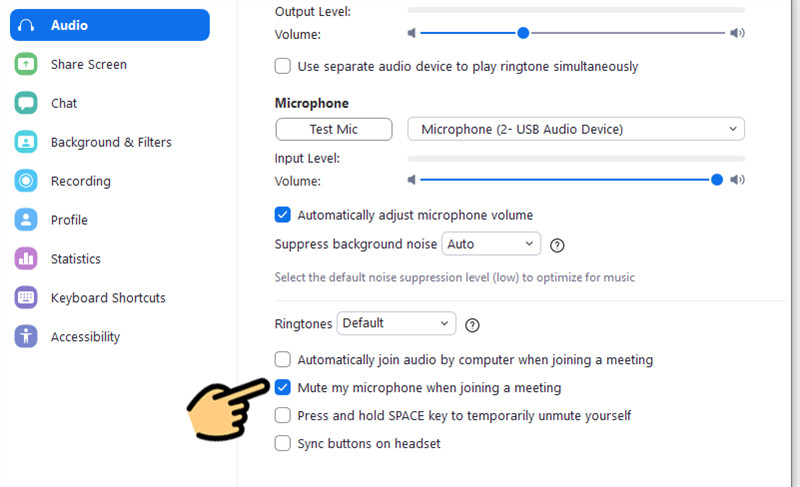 Tắt mic trong Zoom
Tắt mic trong Zoom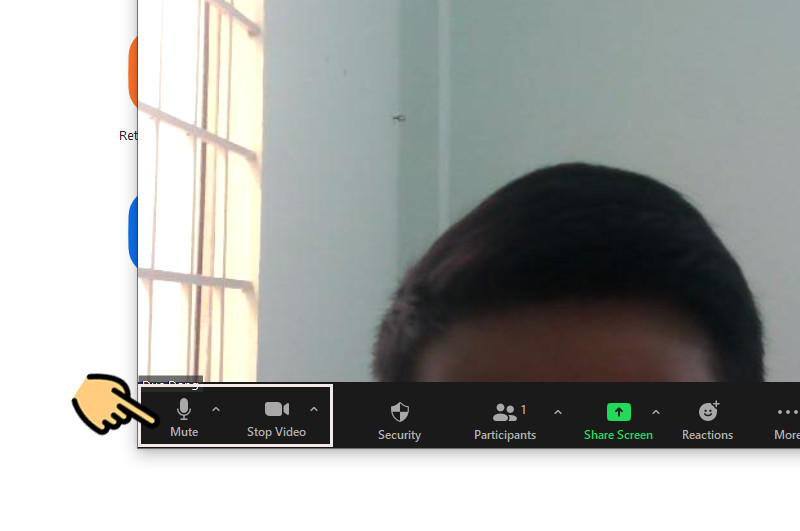 Nhấn vào mục Mute
Nhấn vào mục Mute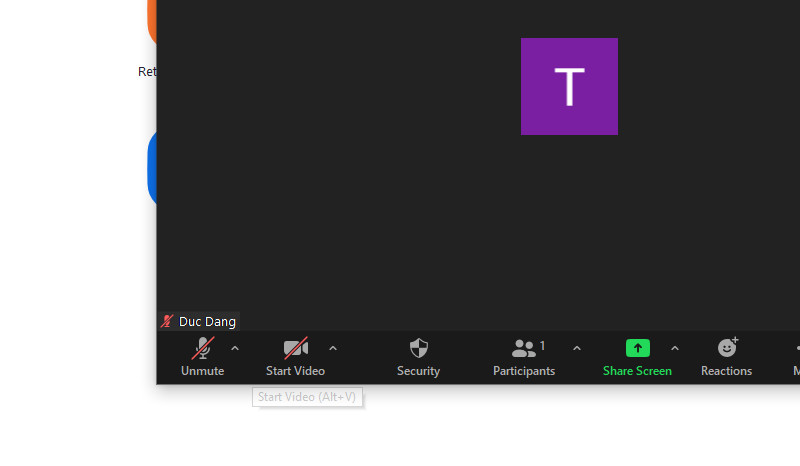 Tắt mic và camera Zoom
Tắt mic và camera Zoom
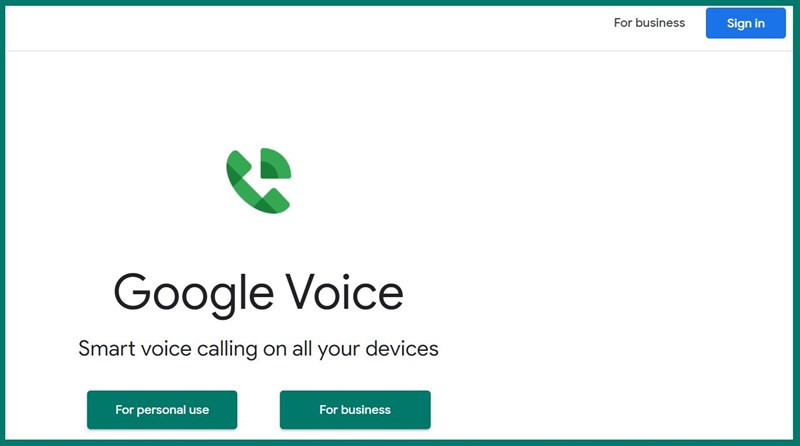 Đăng nhập tài khoản Google Voice
Đăng nhập tài khoản Google Voice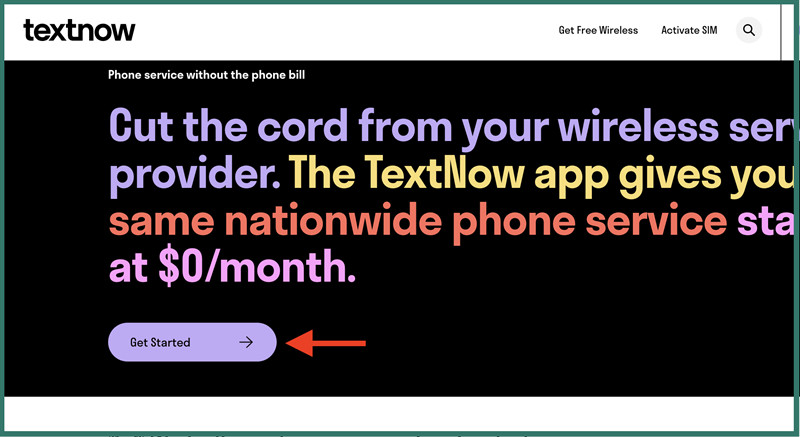 Chọn Get Started
Chọn Get Started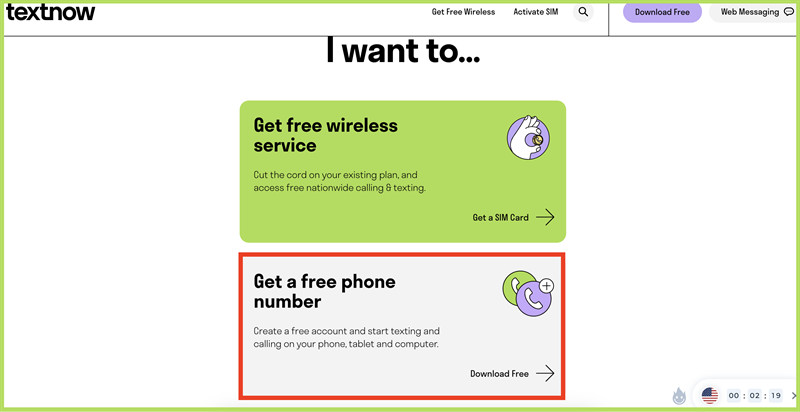 Chọn Get a free phone for number
Chọn Get a free phone for number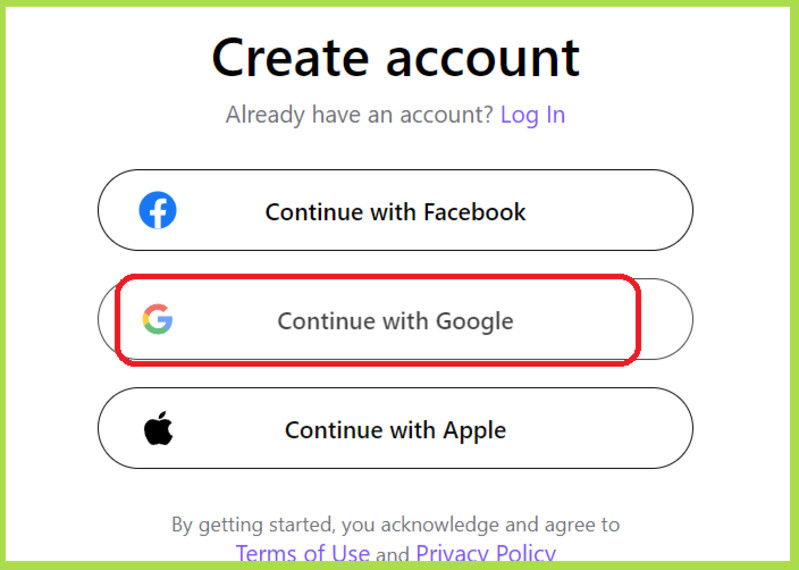 Đăng nhập tài khoản Google
Đăng nhập tài khoản Google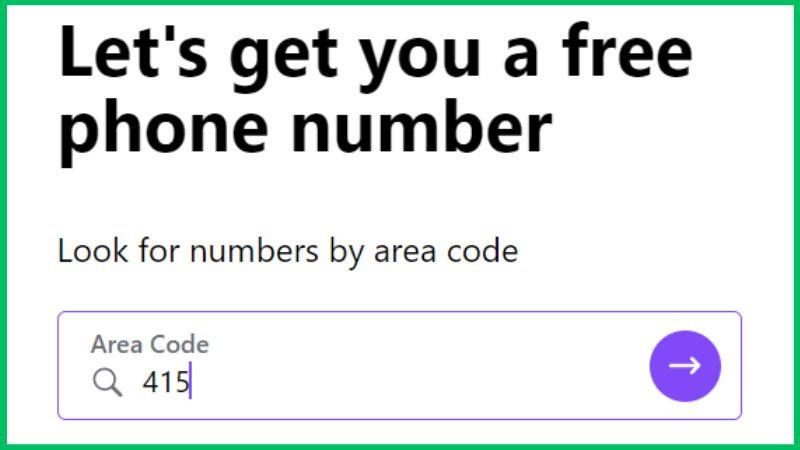 Nhập mã vùng điện thoại
Nhập mã vùng điện thoại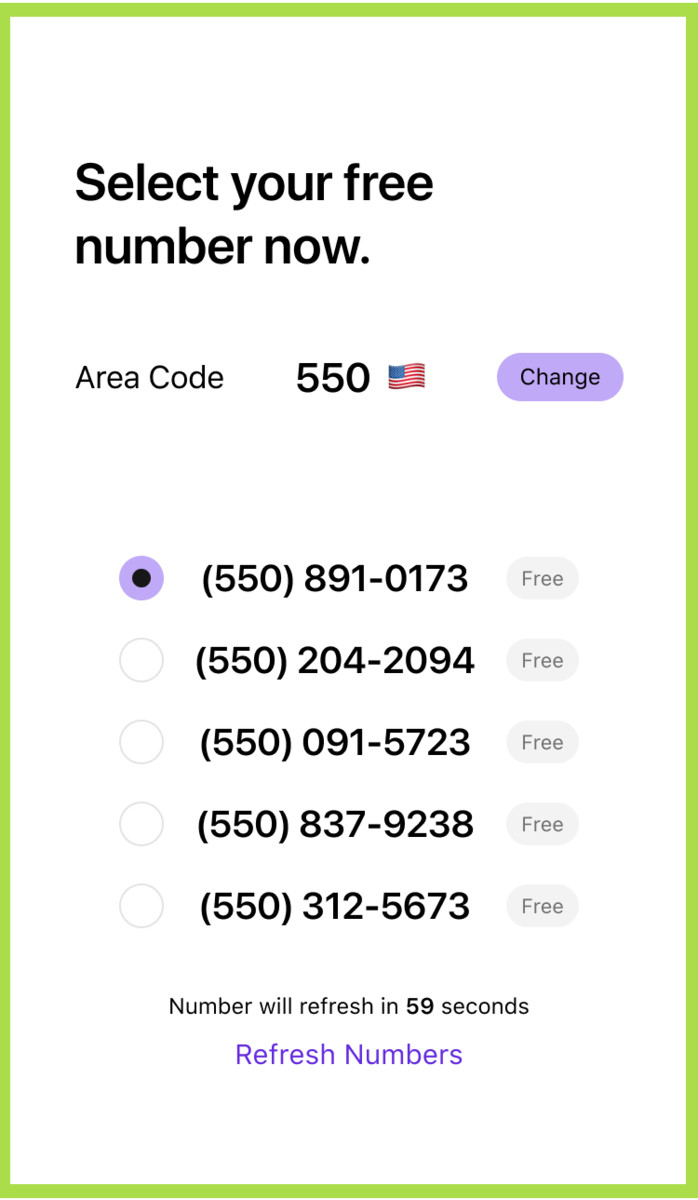 Chọn Số điện thoại ảo
Chọn Số điện thoại ảo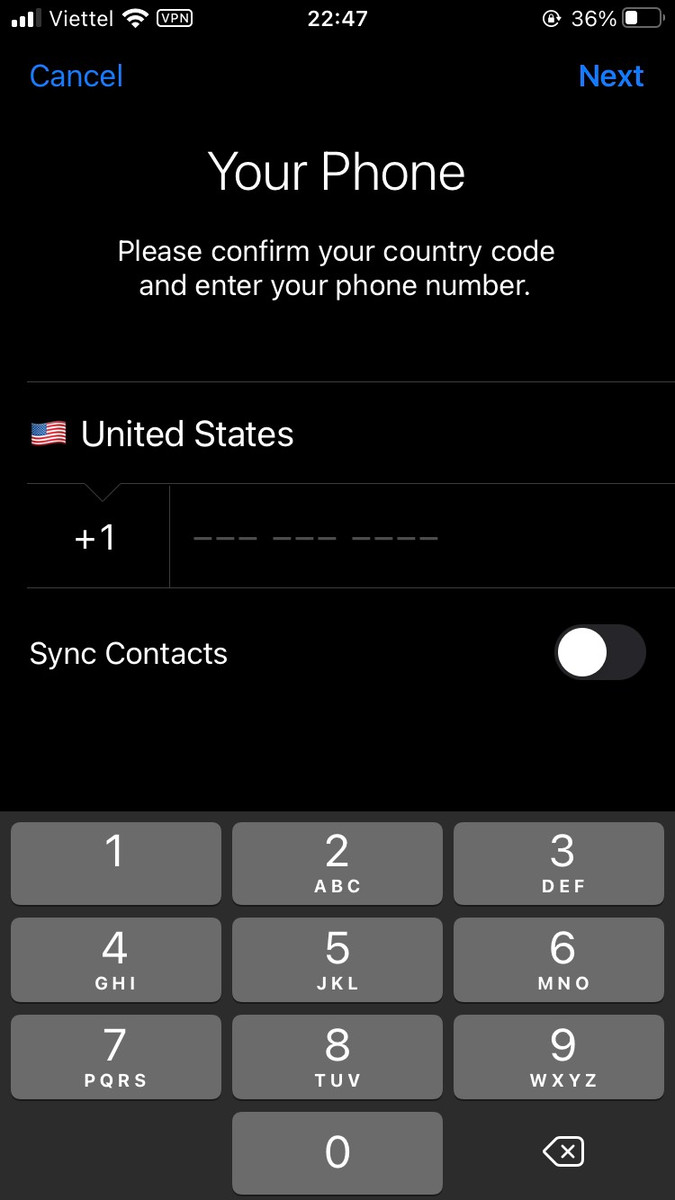 Nhập số điện thoại đã tạo vào
Nhập số điện thoại đã tạo vào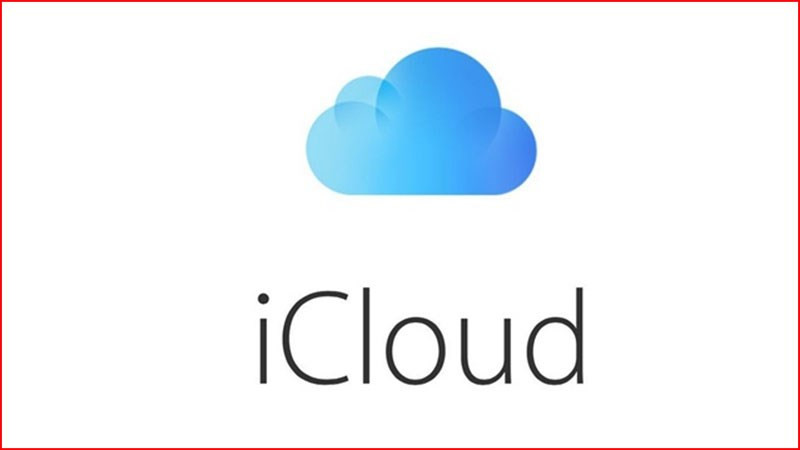
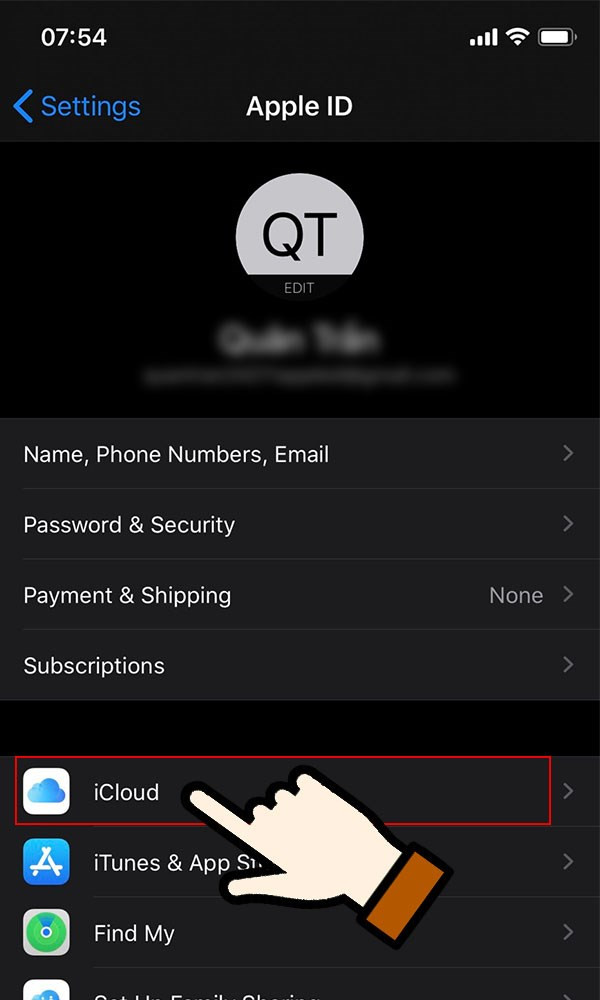 Chọn iCloud.
Chọn iCloud.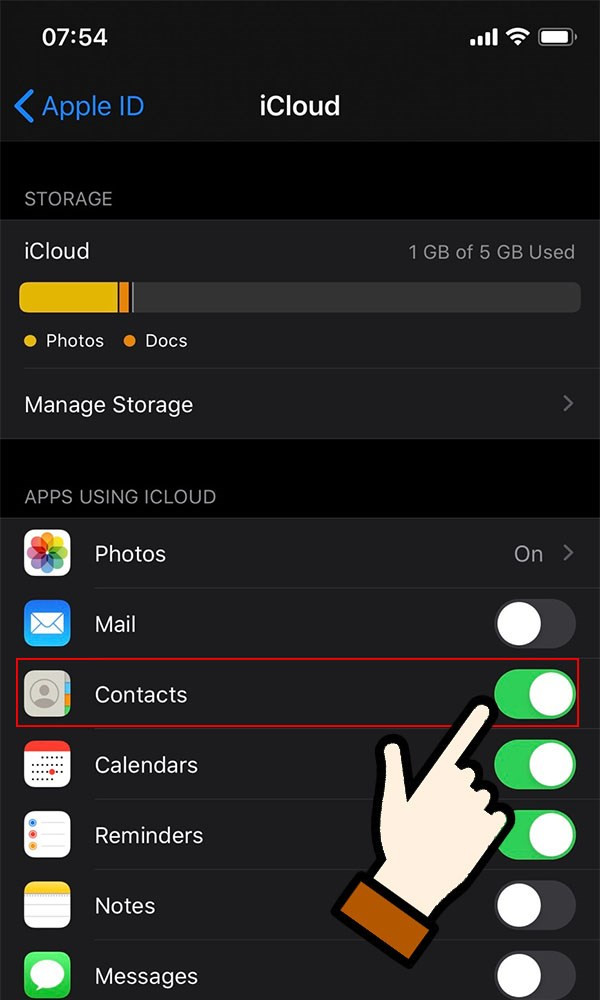 Kéo các thư mục cần tắt sao lưu sang trái để tắt.
Kéo các thư mục cần tắt sao lưu sang trái để tắt.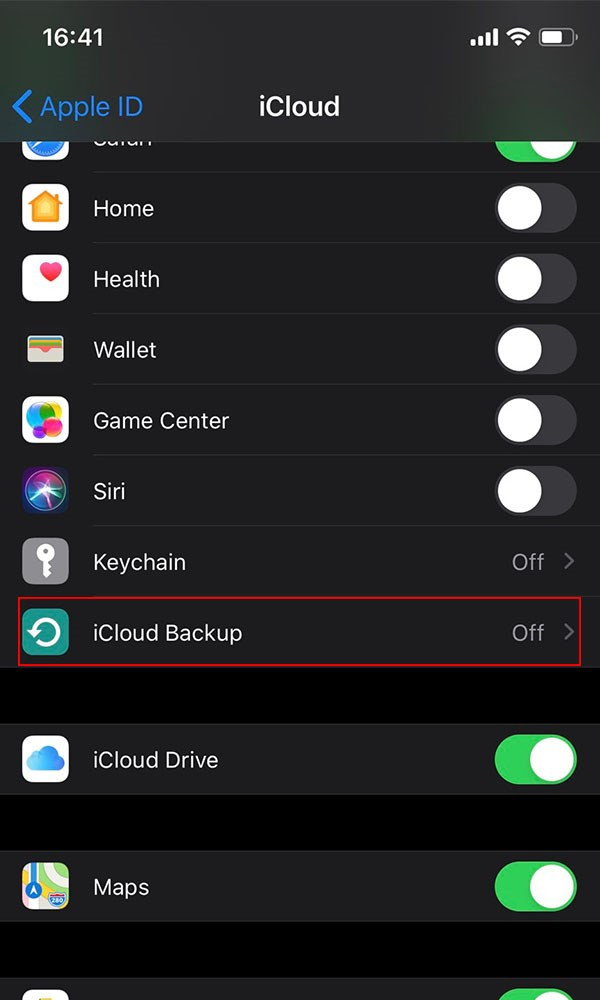 Nếu muốn tắt toàn bộ, không sao lưu thư mục nào lên iCloud, bạn kéo xuống dưới chọn iCloud Backup.
Nếu muốn tắt toàn bộ, không sao lưu thư mục nào lên iCloud, bạn kéo xuống dưới chọn iCloud Backup. Kéo thanh công cụ sang trái để tắt và xác nhận OK khi hộp thoại xuất hiện.
Kéo thanh công cụ sang trái để tắt và xác nhận OK khi hộp thoại xuất hiện.
 Chọn quên mật khẩu Gmail
Chọn quên mật khẩu Gmail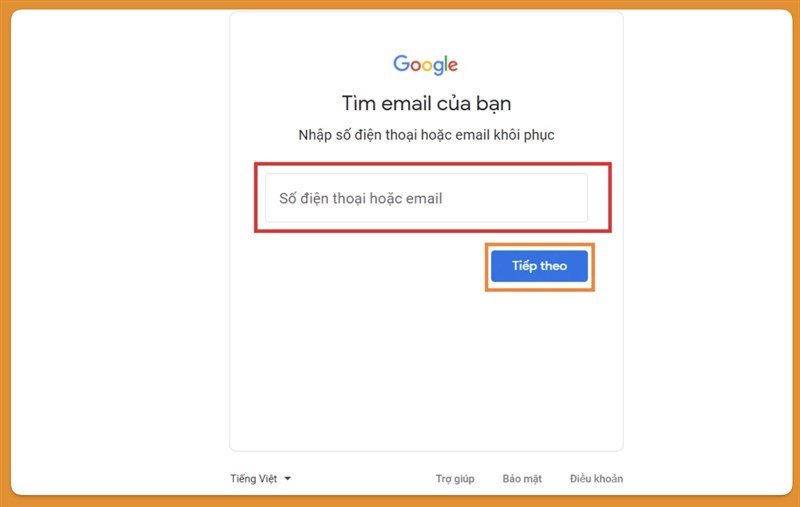 Nhập số điện thoại của bạn
Nhập số điện thoại của bạn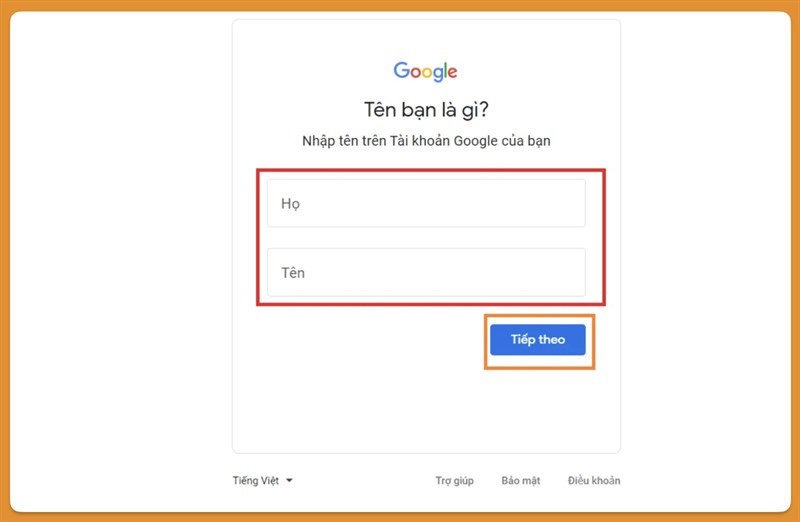 Xác nhận họ tên của bạn
Xác nhận họ tên của bạn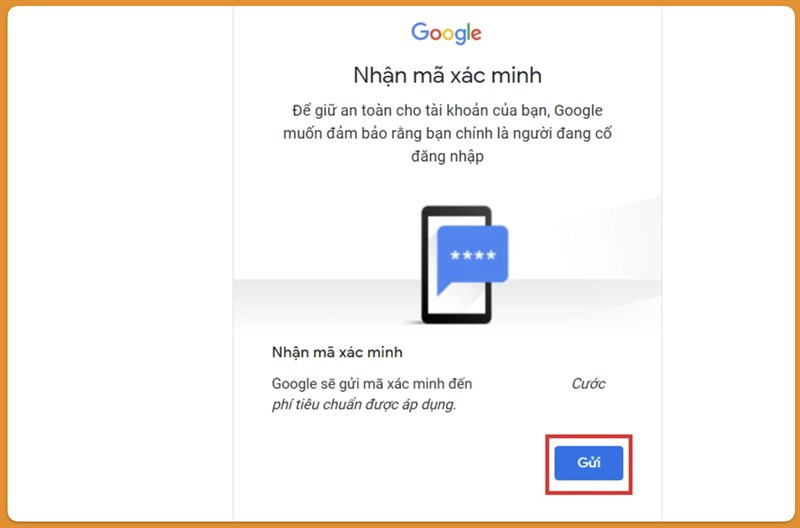 Chọn gửi mã xác nhận
Chọn gửi mã xác nhận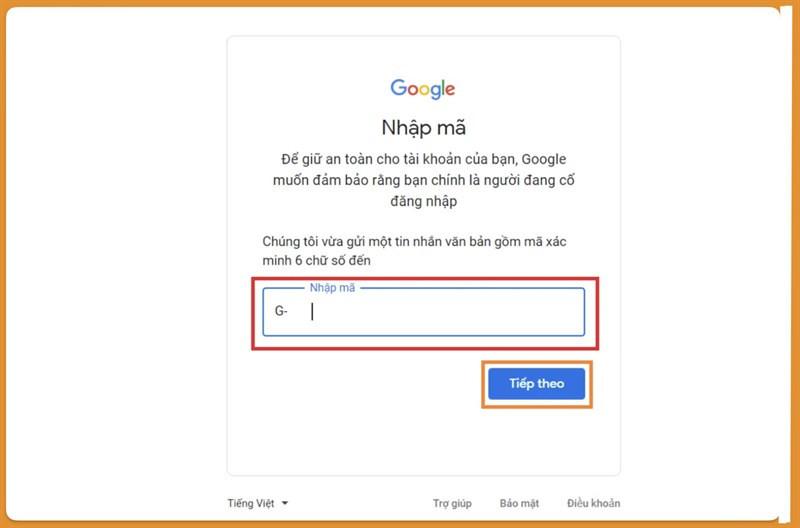 Nhập mã xác nhận
Nhập mã xác nhận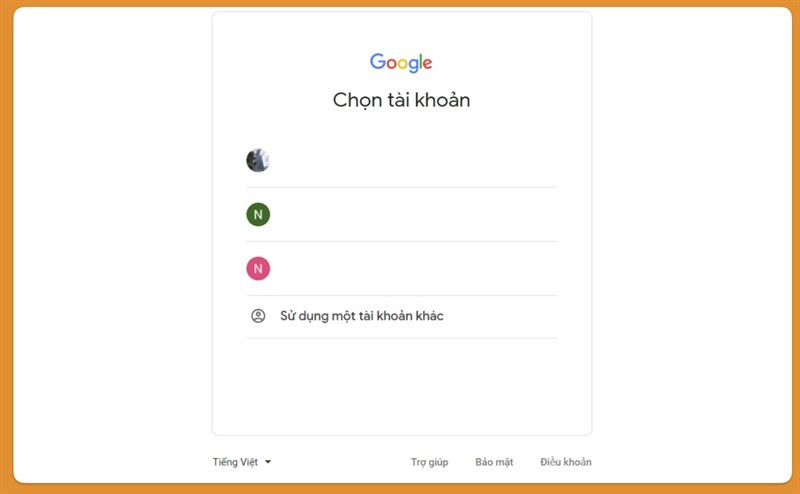 Chọn tài khoản của bạn
Chọn tài khoản của bạn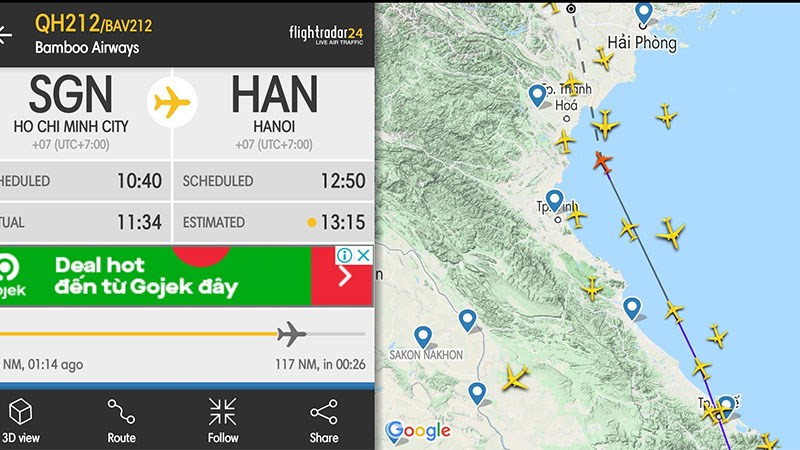
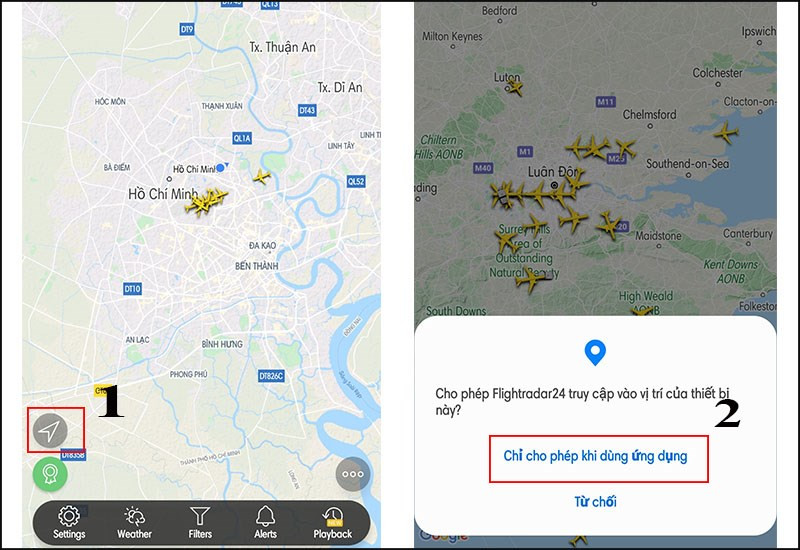 Cho phép ứng dụng truy cập vị trí
Cho phép ứng dụng truy cập vị trí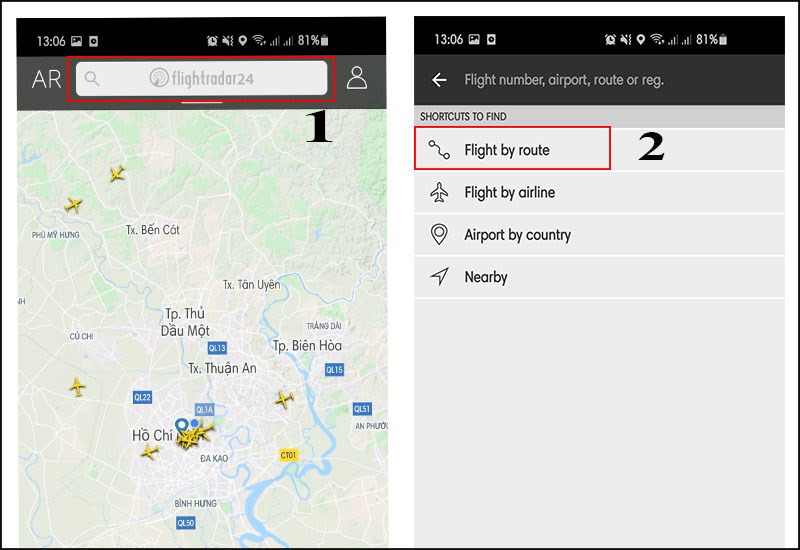 Chọn Flight by route
Chọn Flight by route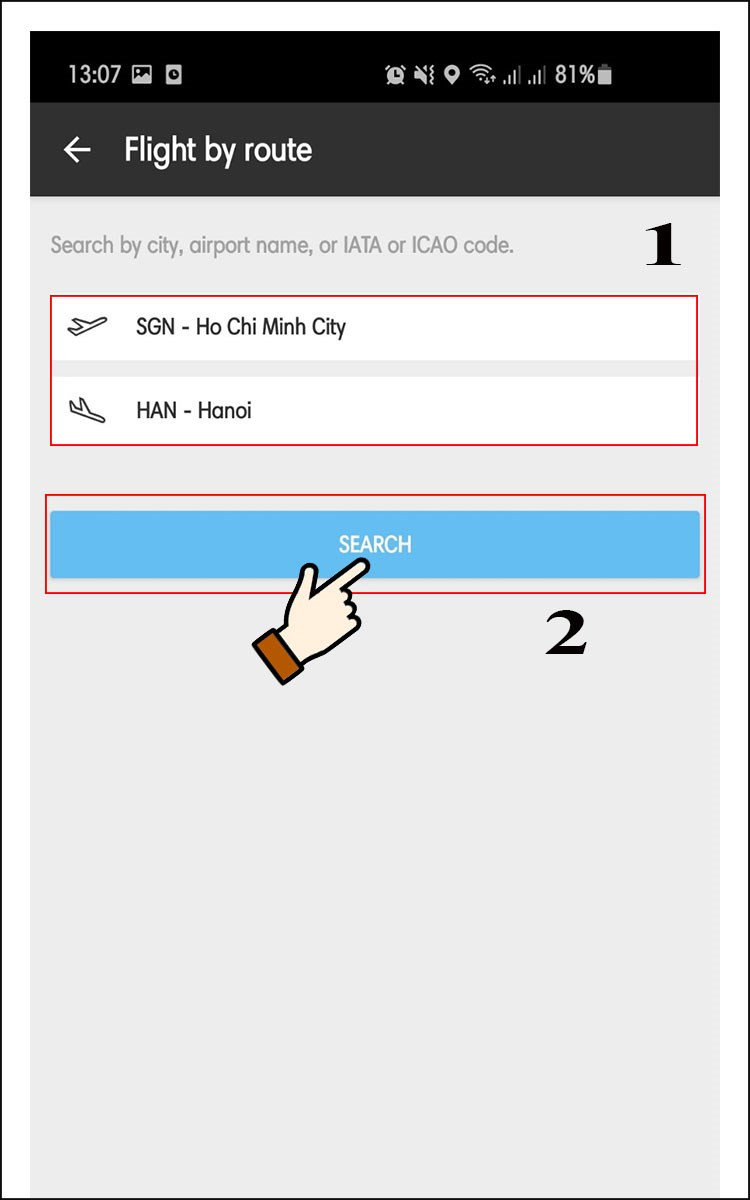 Nhấn vào Search
Nhấn vào Search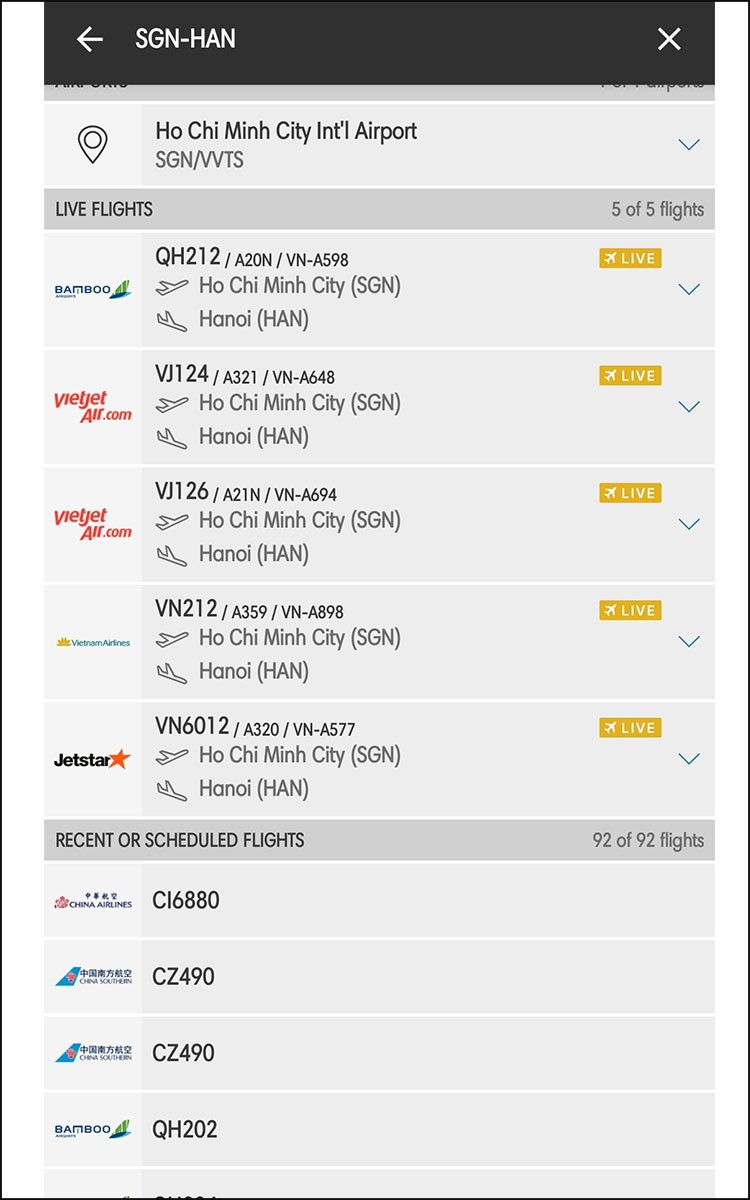 Các chuyến đang bay sẽ có chữ LIVE
Các chuyến đang bay sẽ có chữ LIVE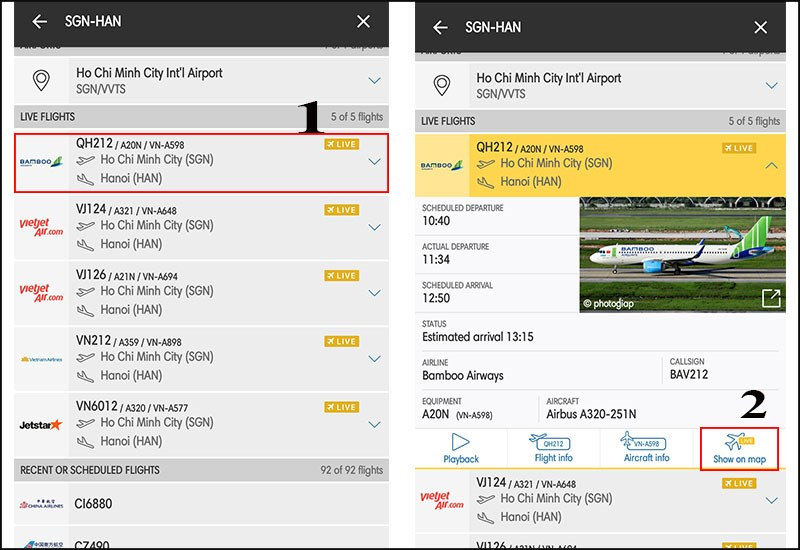 Chọn Show on map để theo dõi hành trình bay.
Chọn Show on map để theo dõi hành trình bay.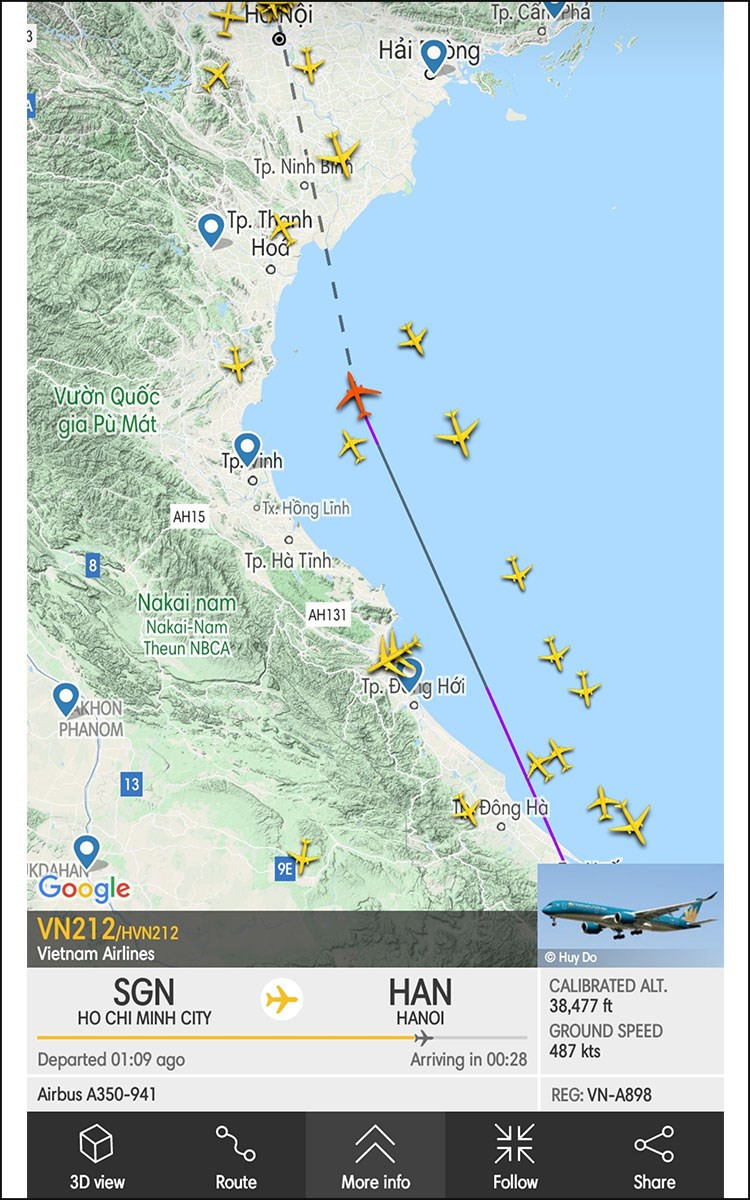 Thông tin chuyến bay mà bạn có thể theo dõi
Thông tin chuyến bay mà bạn có thể theo dõi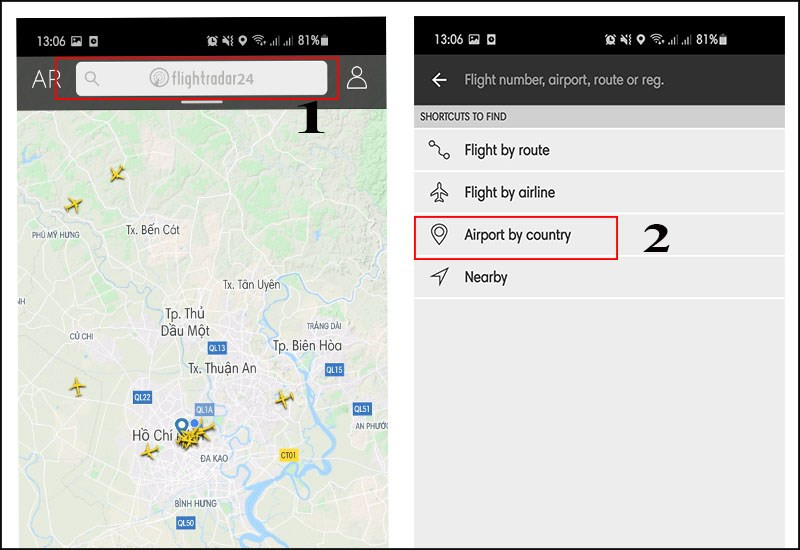 Chọn Airport by country
Chọn Airport by country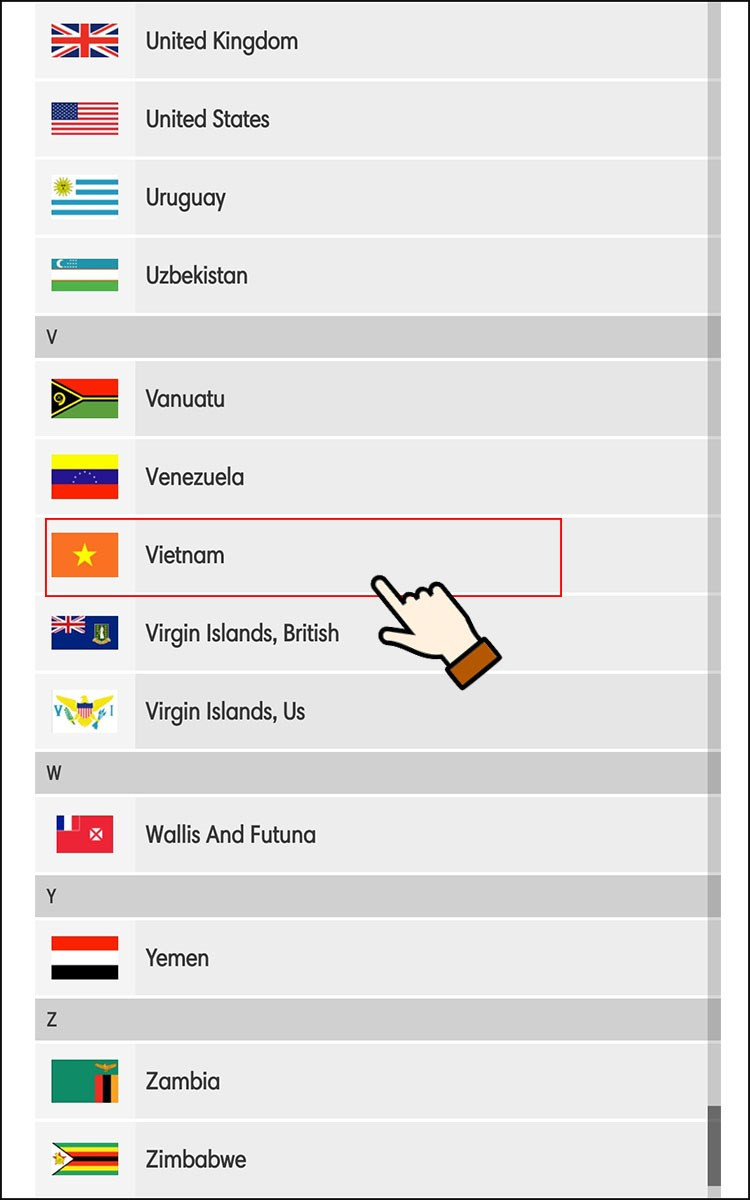 Chọn quốc gia bạn muốn tìm
Chọn quốc gia bạn muốn tìm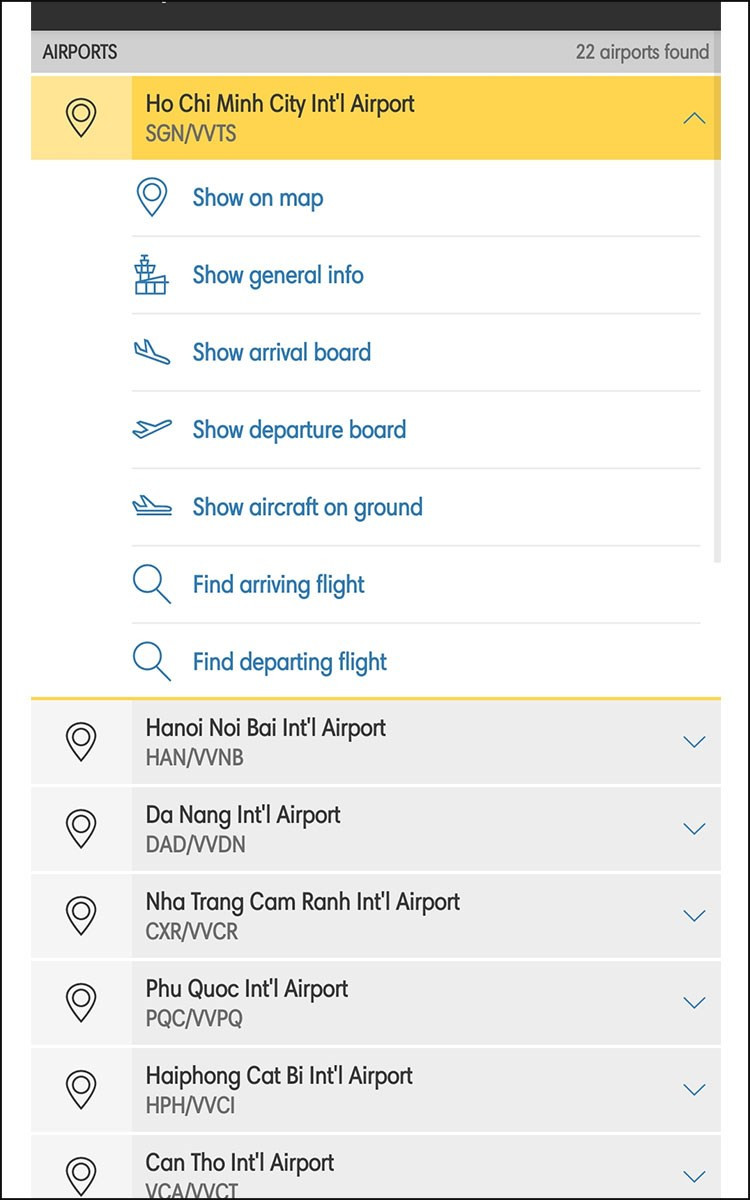 Danh sách hiển thị tất cả sân bay
Danh sách hiển thị tất cả sân bay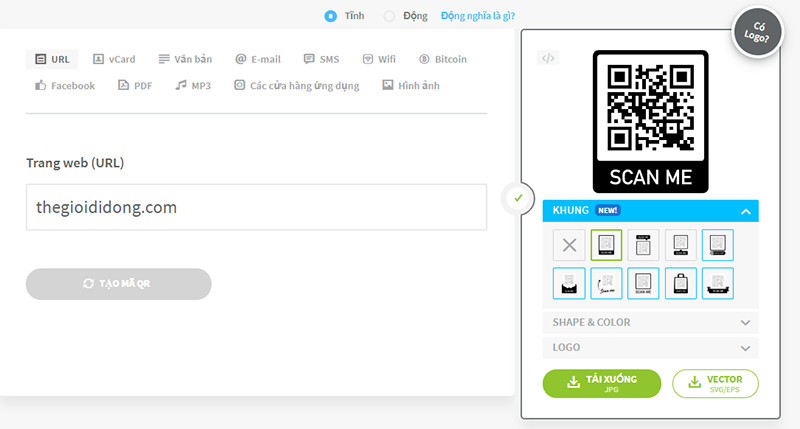
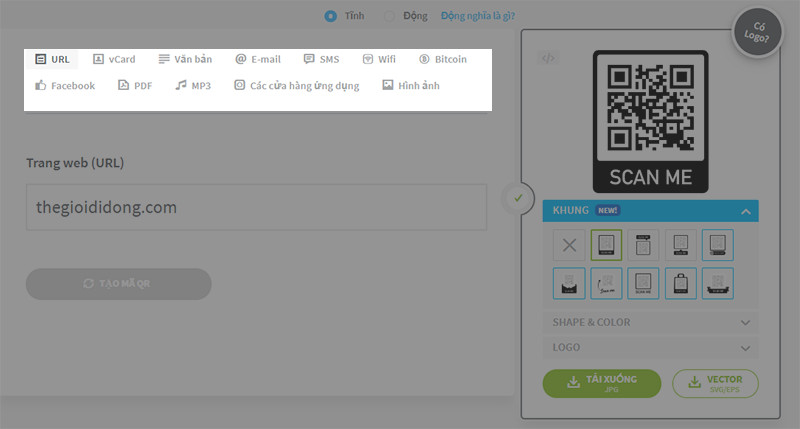 Tạo mã QR trên vi.qr-code-generator.com
Tạo mã QR trên vi.qr-code-generator.com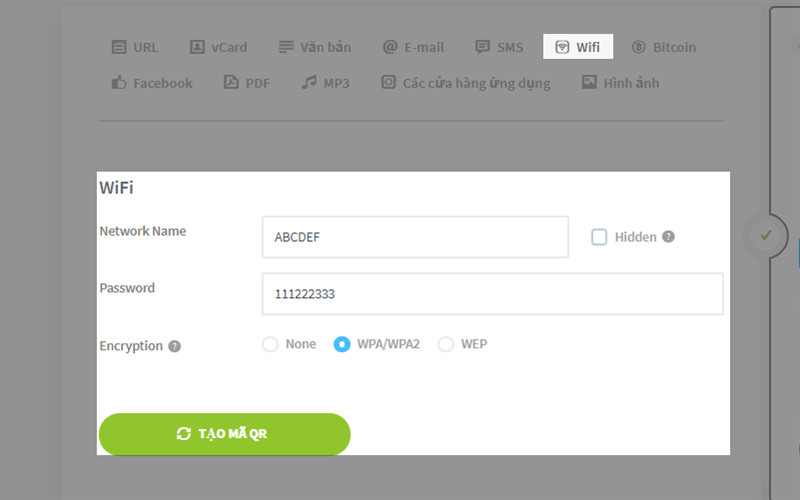 Tạo mã QR cho Wi-Fi
Tạo mã QR cho Wi-Fi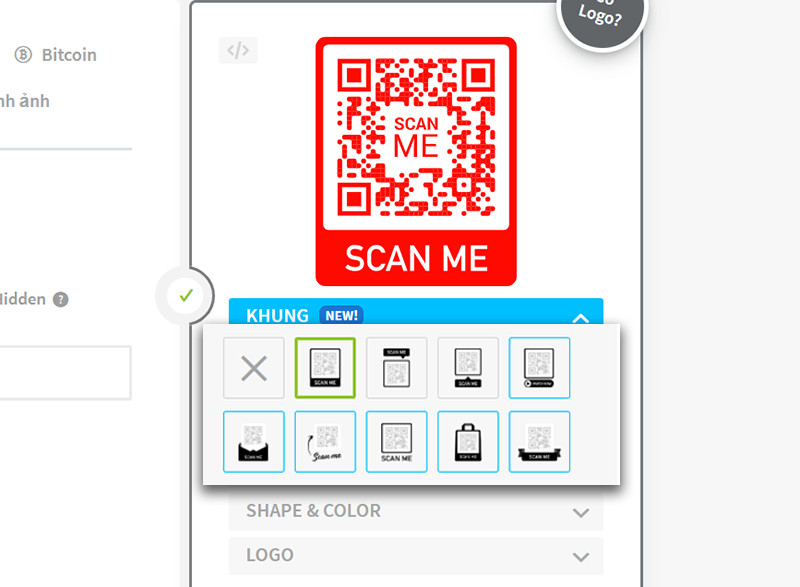 Điều chỉnh kiểu mã QR
Điều chỉnh kiểu mã QR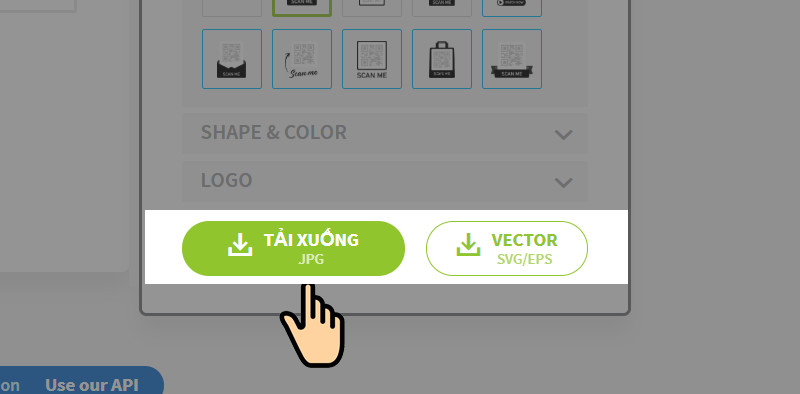 Tải mã QR về máy
Tải mã QR về máy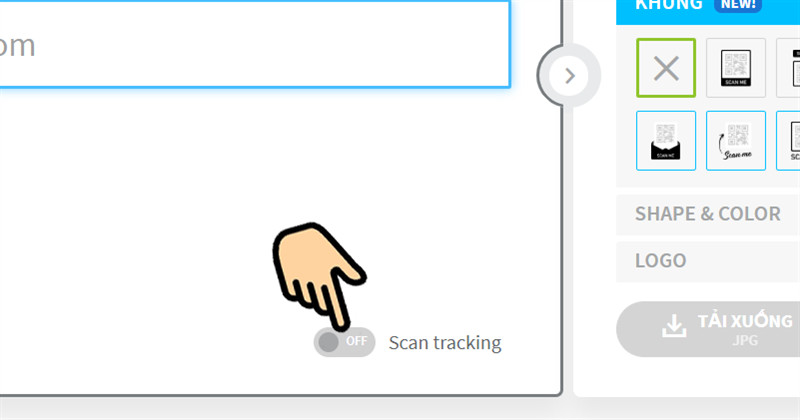 Theo dõi số lượng quét mã QR
Theo dõi số lượng quét mã QR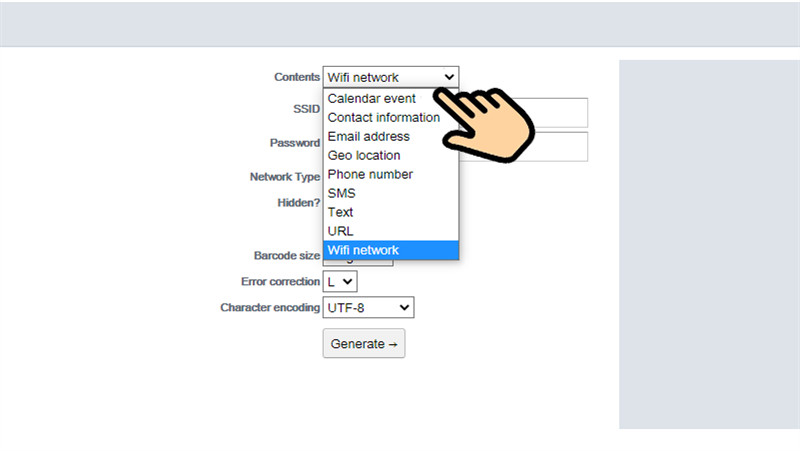 Chọn mục Wi-Fi Networks
Chọn mục Wi-Fi Networks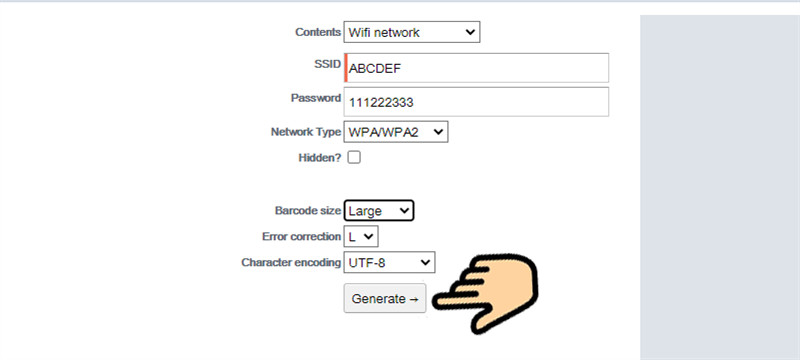 Nhấn Generate để hoàn thành
Nhấn Generate để hoàn thành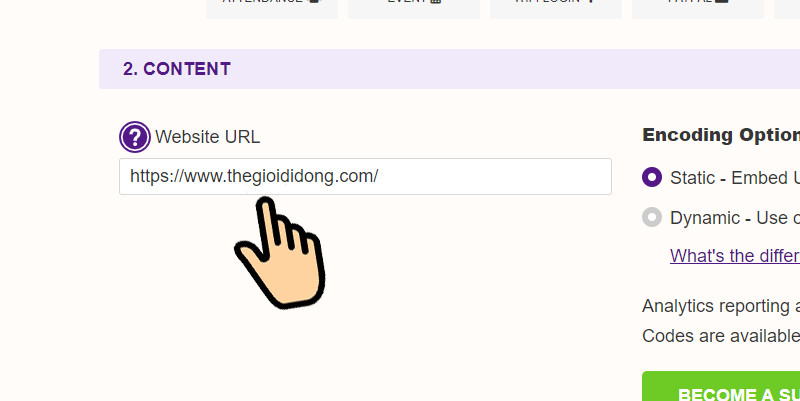 Nhập link trang web vào mã QR
Nhập link trang web vào mã QR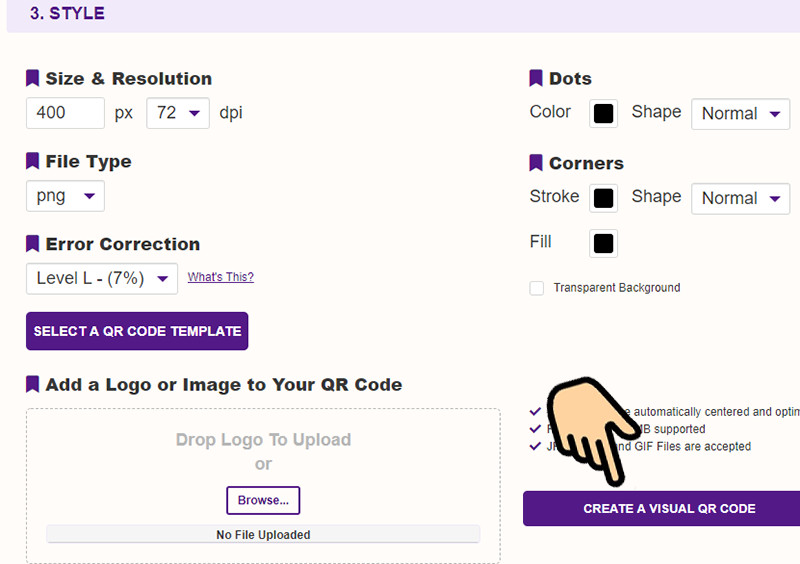 Tạo mã QR hoàn tất
Tạo mã QR hoàn tất
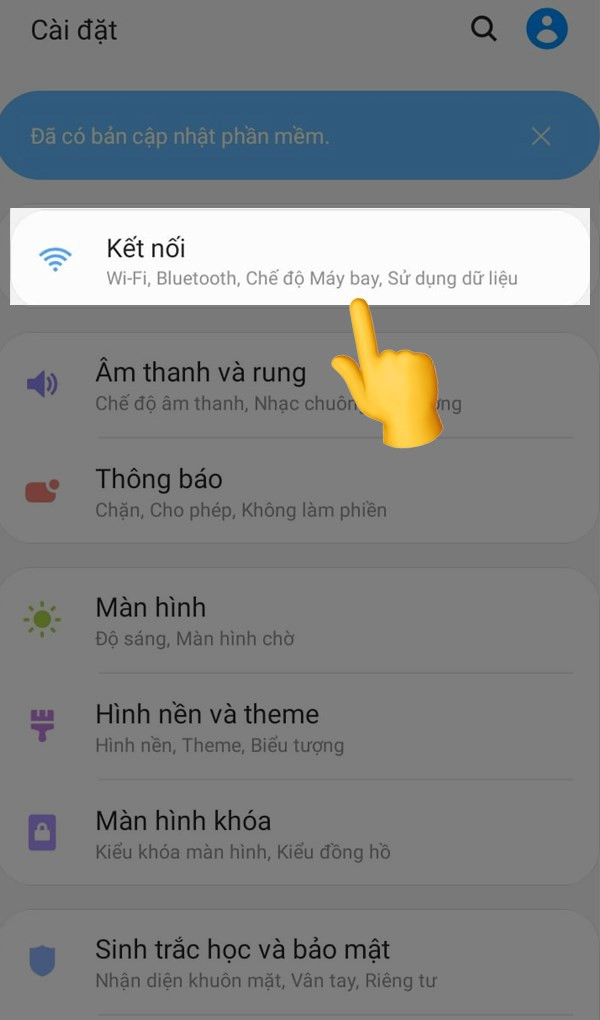 Chọn mục Kết nối
Chọn mục Kết nối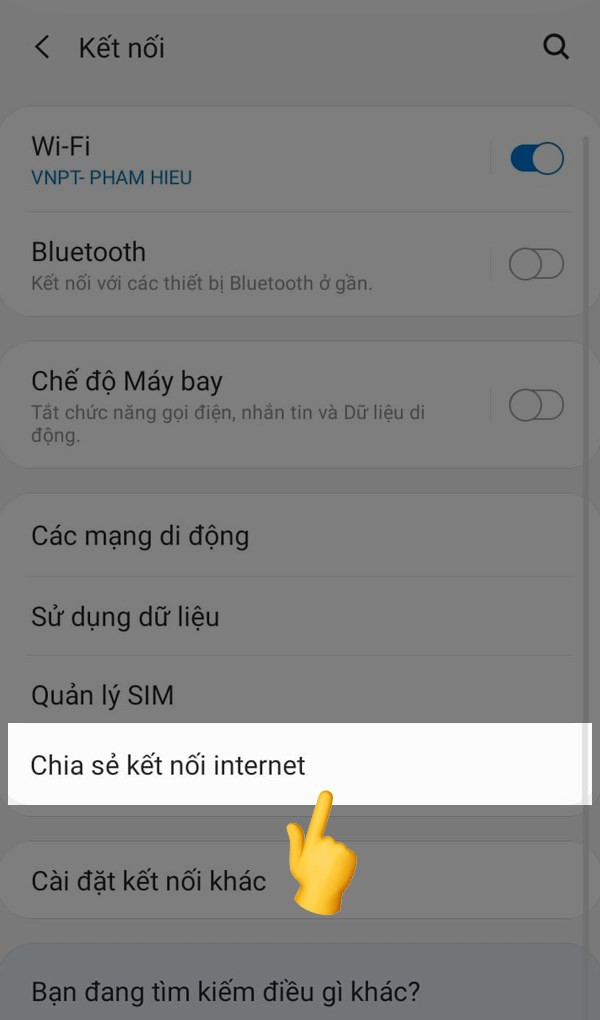 Chọn Chia sẻ kết nối internet
Chọn Chia sẻ kết nối internet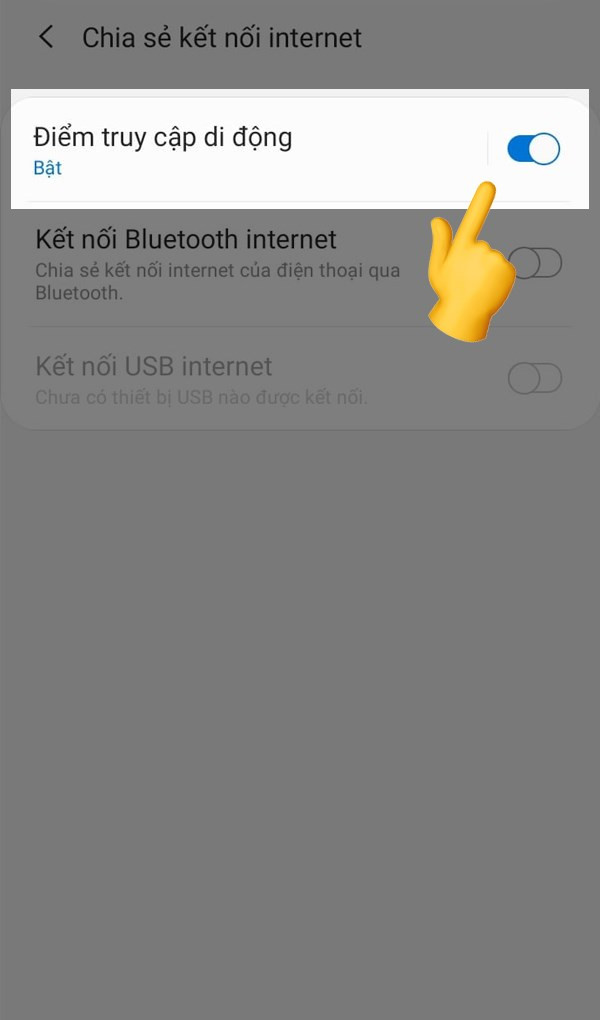 Bật Điểm truy cập di động
Bật Điểm truy cập di động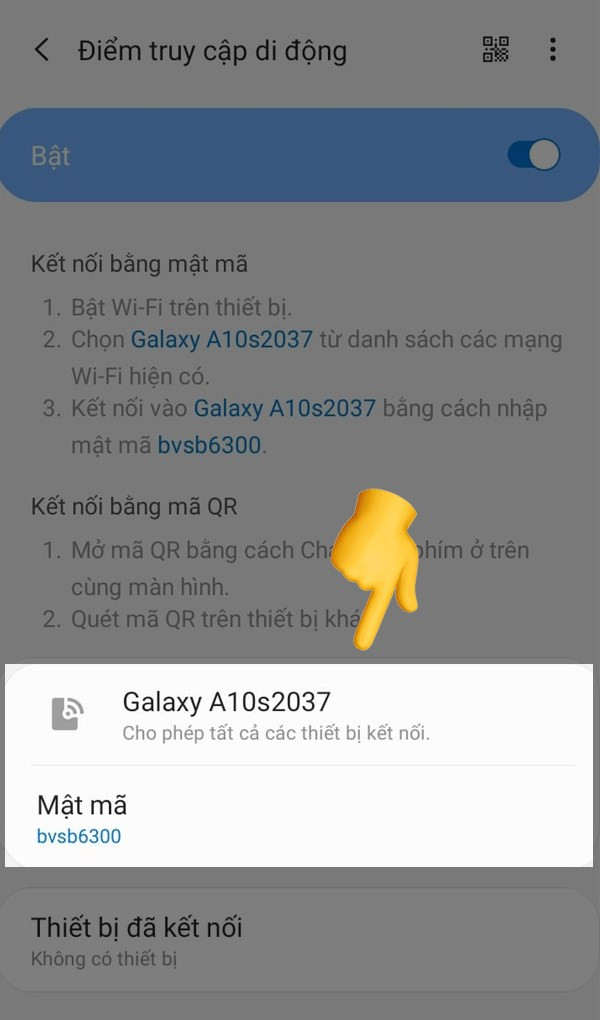 Đổi tên wifi và mật khẩu
Đổi tên wifi và mật khẩu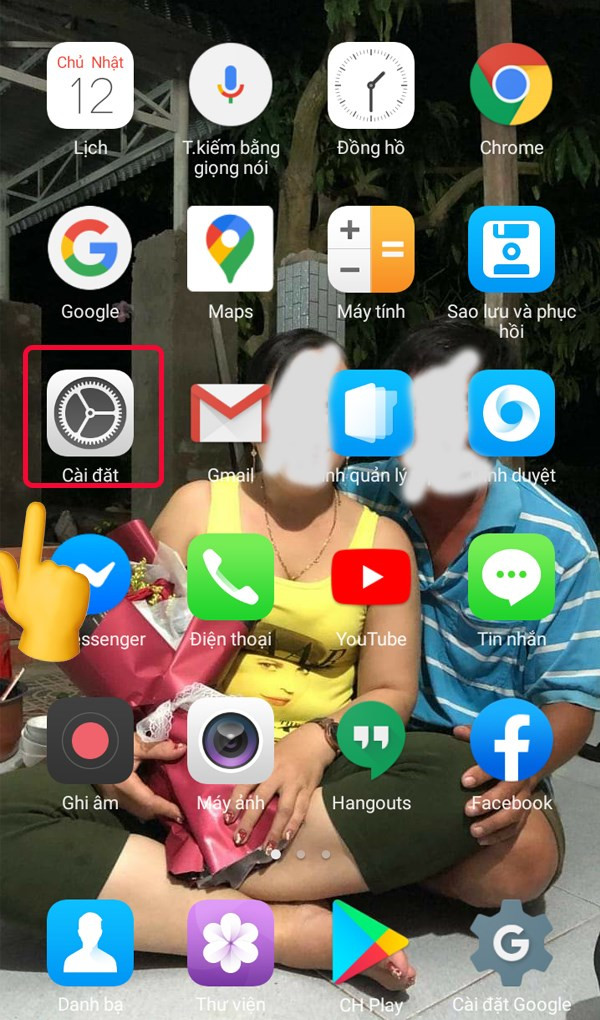 Vào phần Cài đặt ở màn hình chính
Vào phần Cài đặt ở màn hình chính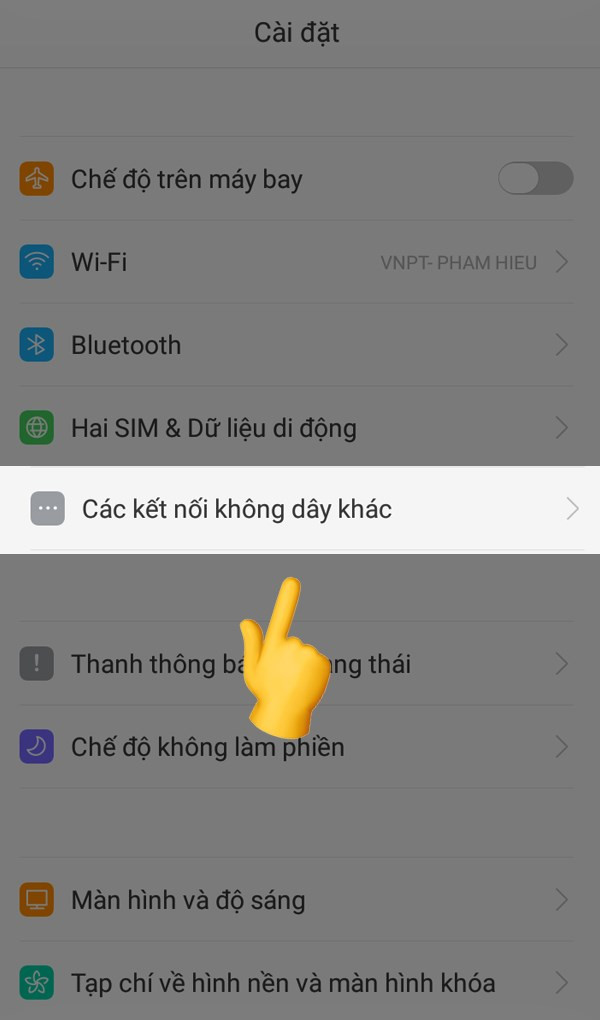 Chọn các kết nối không dây khác
Chọn các kết nối không dây khác Chọn Điểm truy cập cá nhân
Chọn Điểm truy cập cá nhân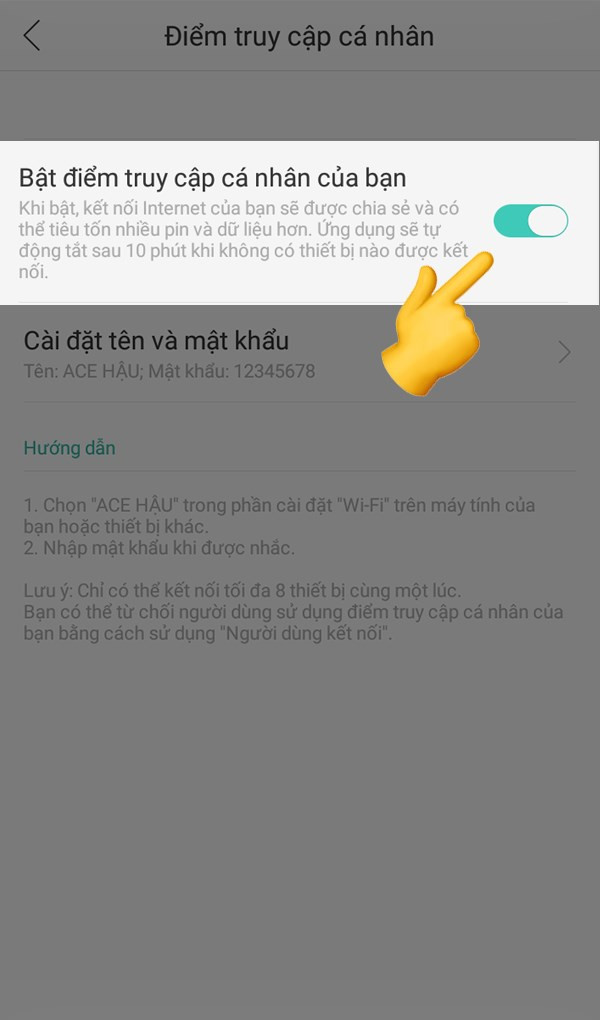 Bật điểm truy cập cá nhân
Bật điểm truy cập cá nhân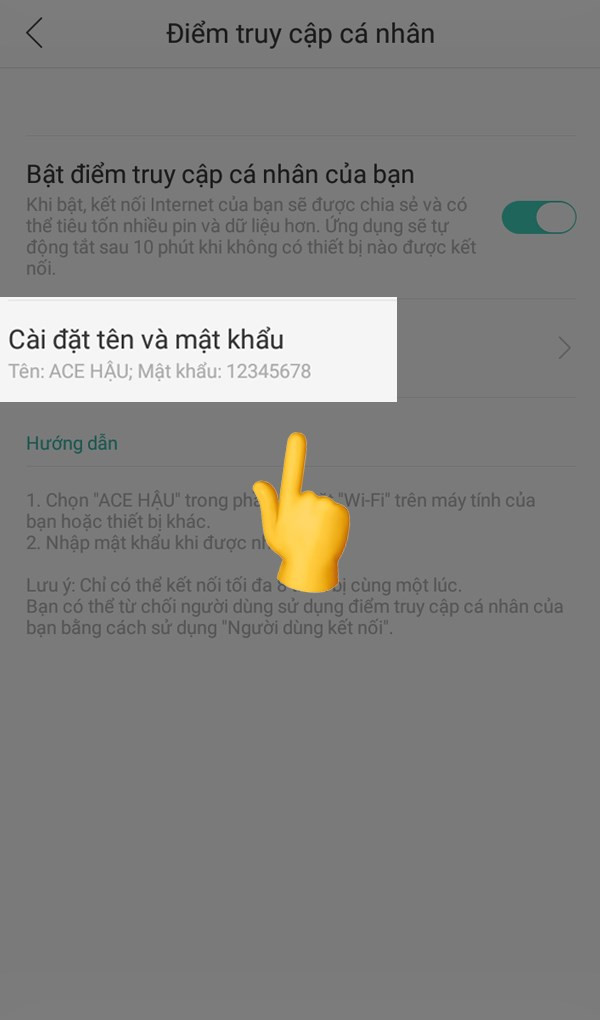 Chọn Cài đặt tên và mật khẩu
Chọn Cài đặt tên và mật khẩu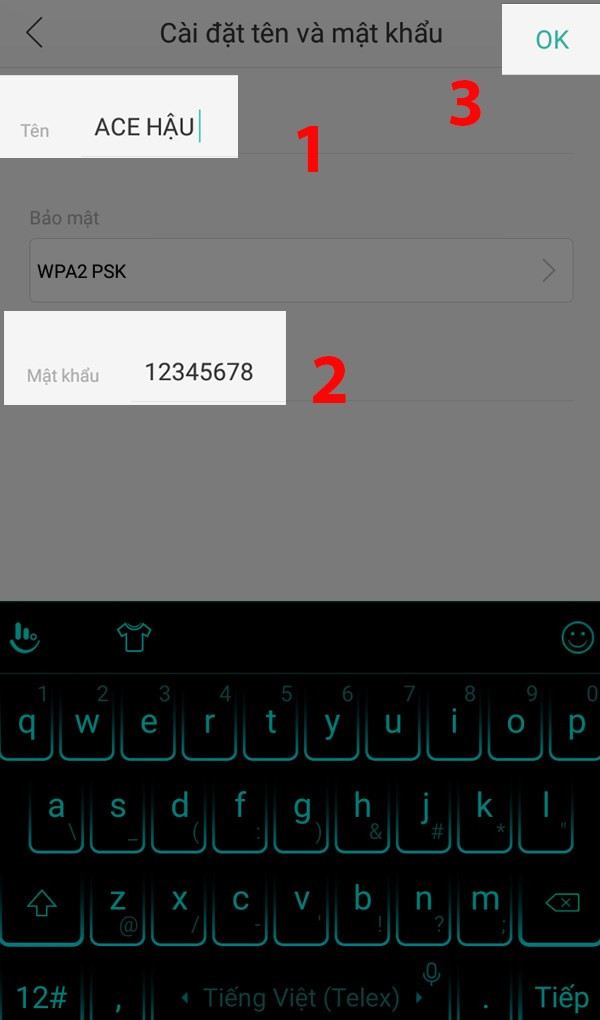 Đặt tên thiết bị, mật khẩu
Đặt tên thiết bị, mật khẩu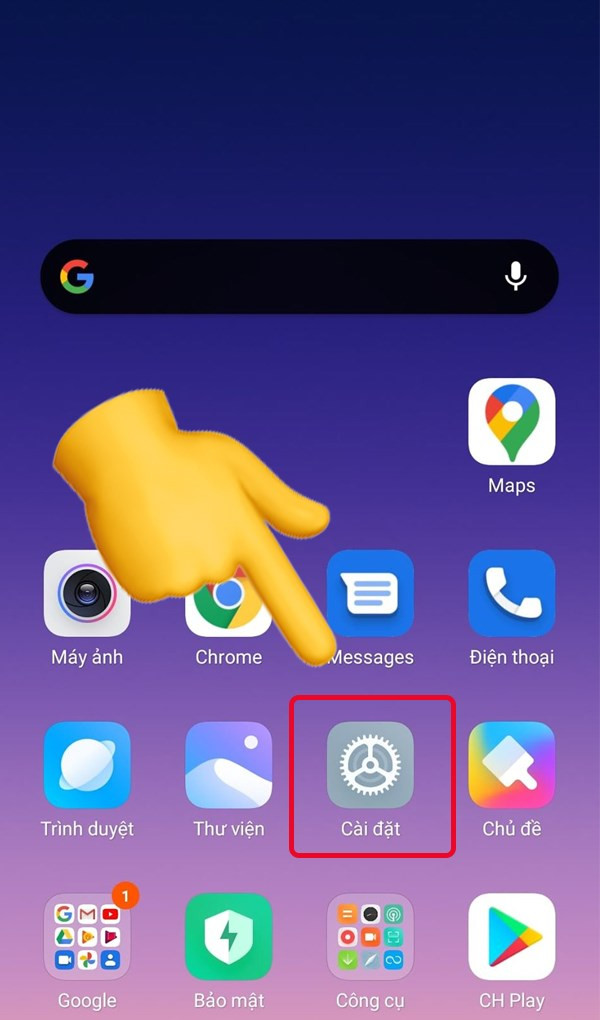 Chọn Cài đặt
Chọn Cài đặt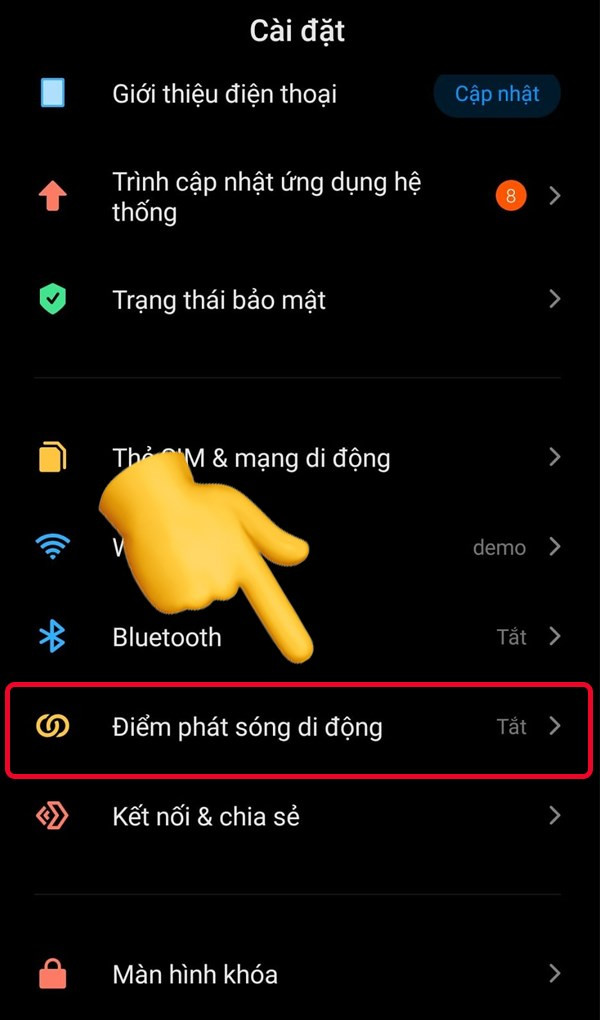 Chọn Điểm phát sóng di động
Chọn Điểm phát sóng di động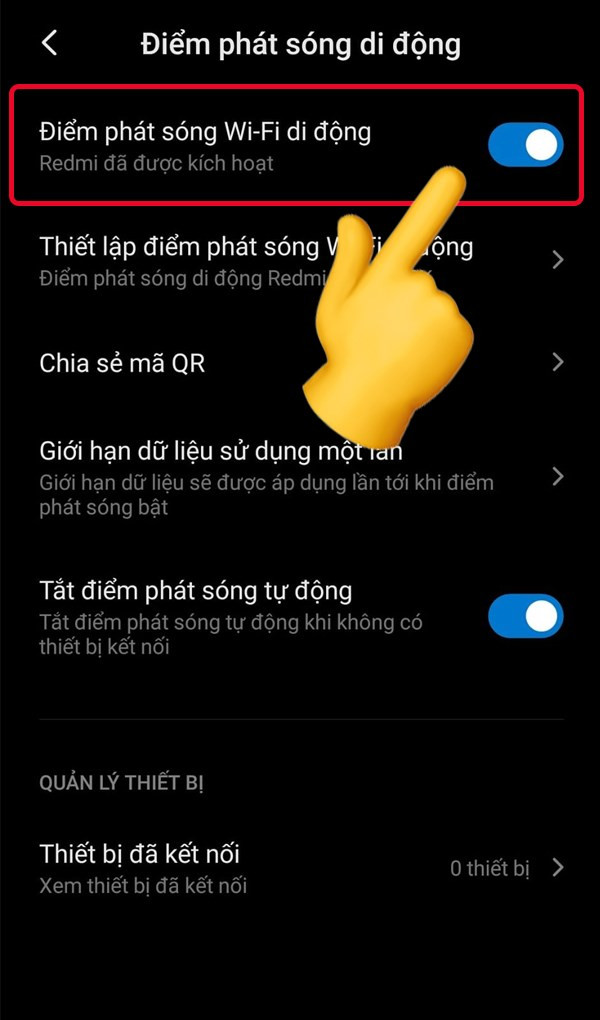 Bật Điểm phát sóng wifi di động
Bật Điểm phát sóng wifi di động Chọn mục Thiết lập điểm phát sóng wifi di động
Chọn mục Thiết lập điểm phát sóng wifi di động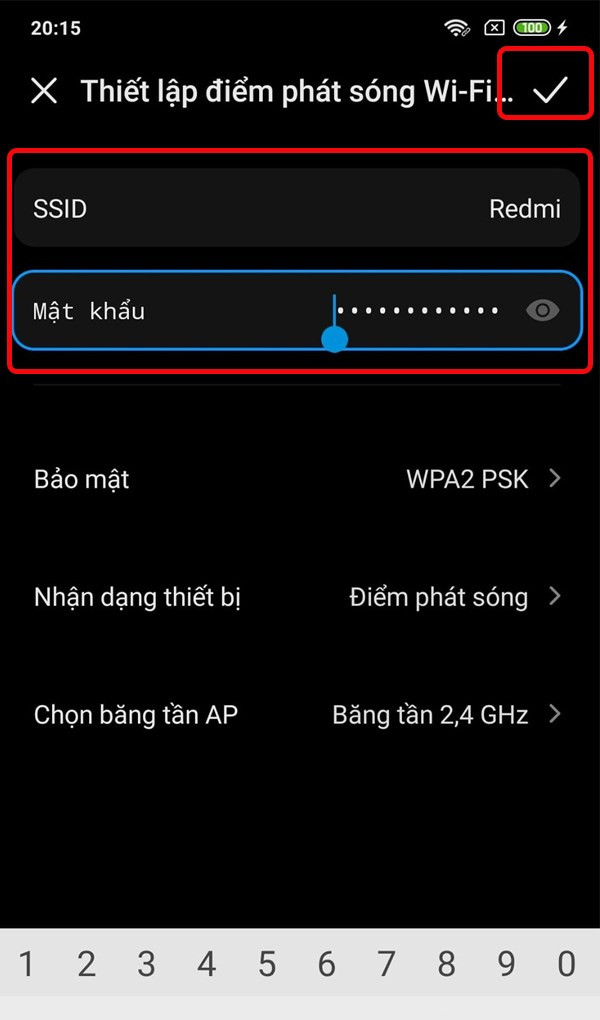 Đặt tên và mật khẩu cho wifi di động
Đặt tên và mật khẩu cho wifi di động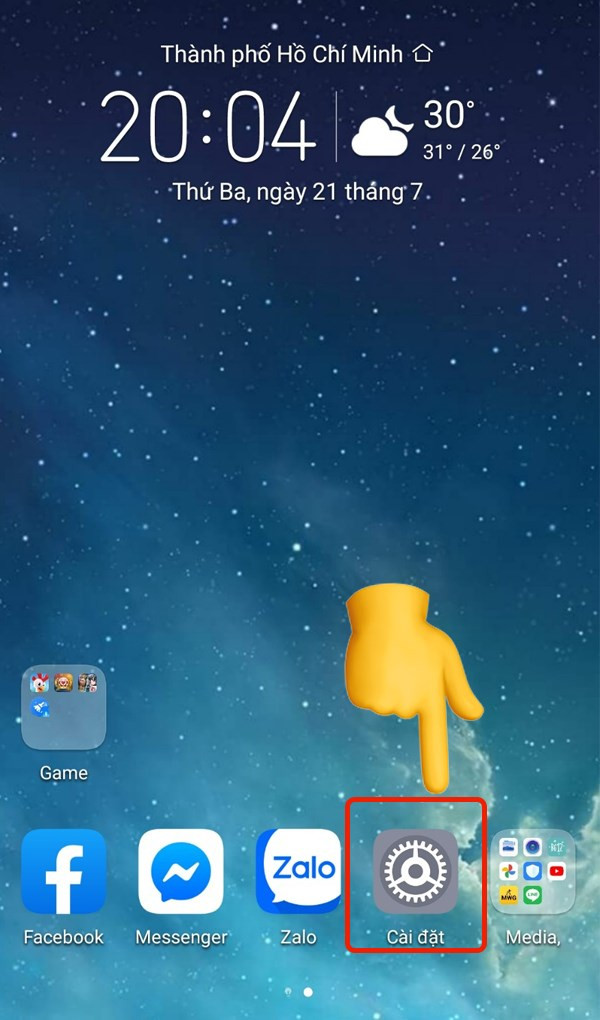 Chọn Cài đặt
Chọn Cài đặt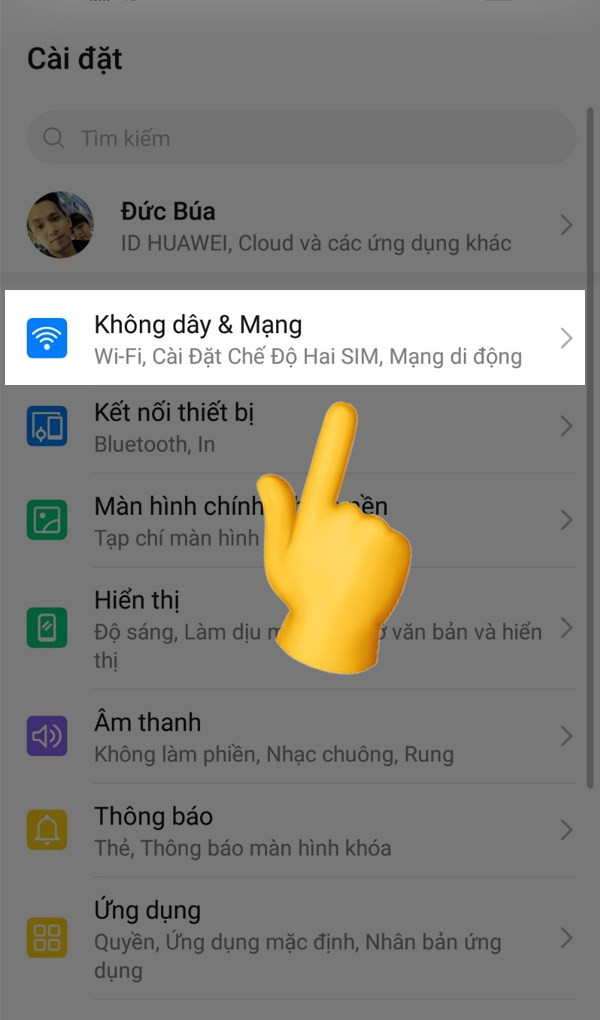 Chọn Không dây & Mạng
Chọn Không dây & Mạng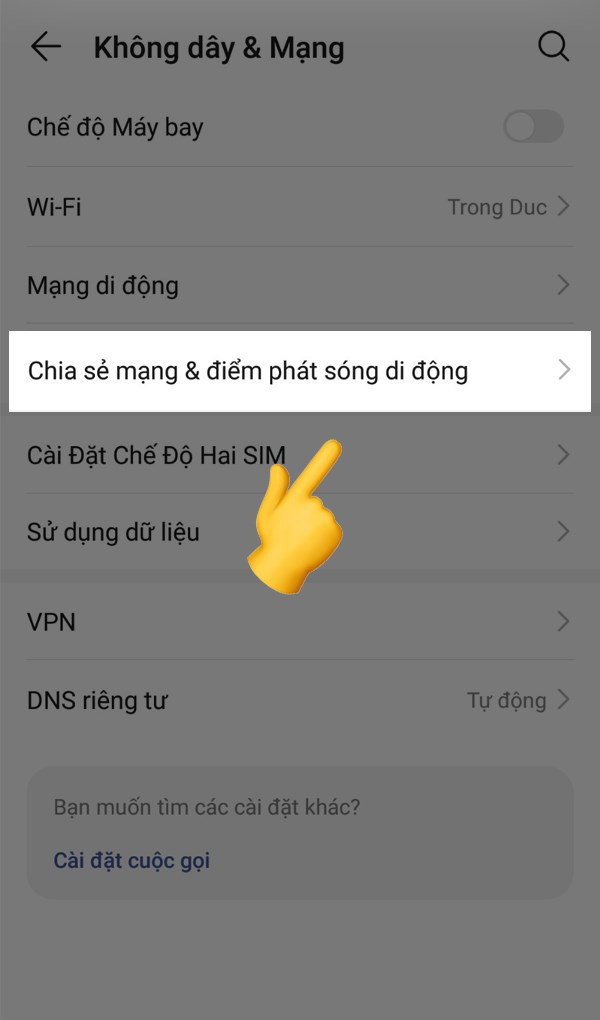 Chọn Chia sẻ mạng & Điểm phát sóng di động
Chọn Chia sẻ mạng & Điểm phát sóng di động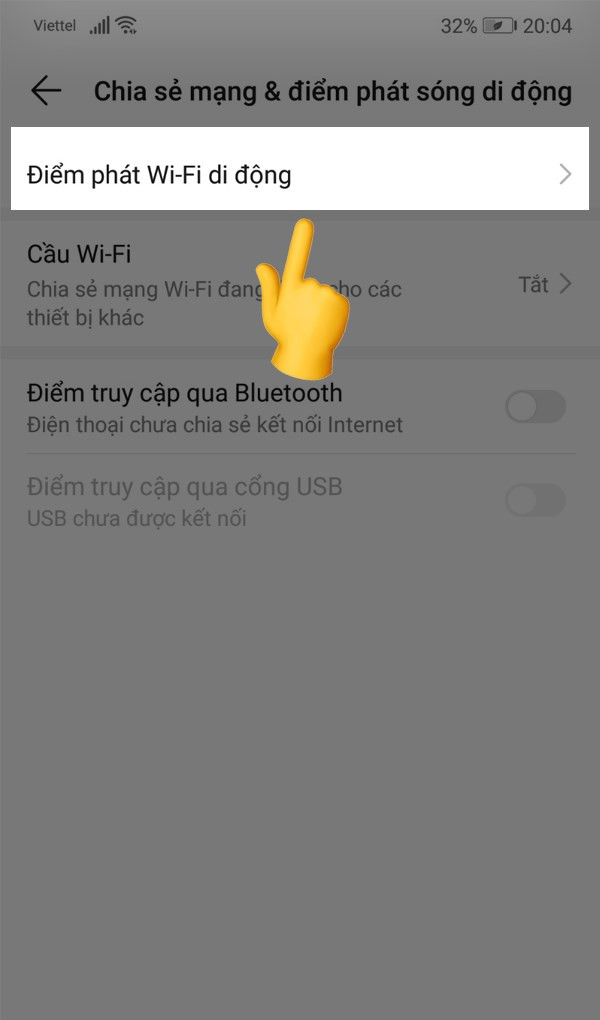 Chọn Điểm phát wifi di động
Chọn Điểm phát wifi di động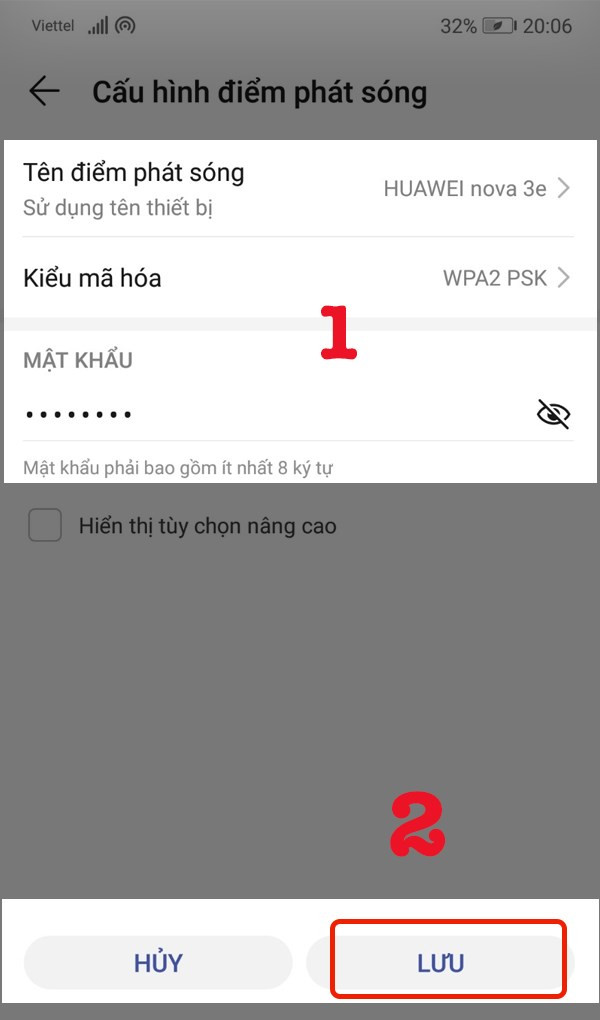 Đổi tên điểm phát sóng và mật khẩu để tăng tính bảo mật
Đổi tên điểm phát sóng và mật khẩu để tăng tính bảo mật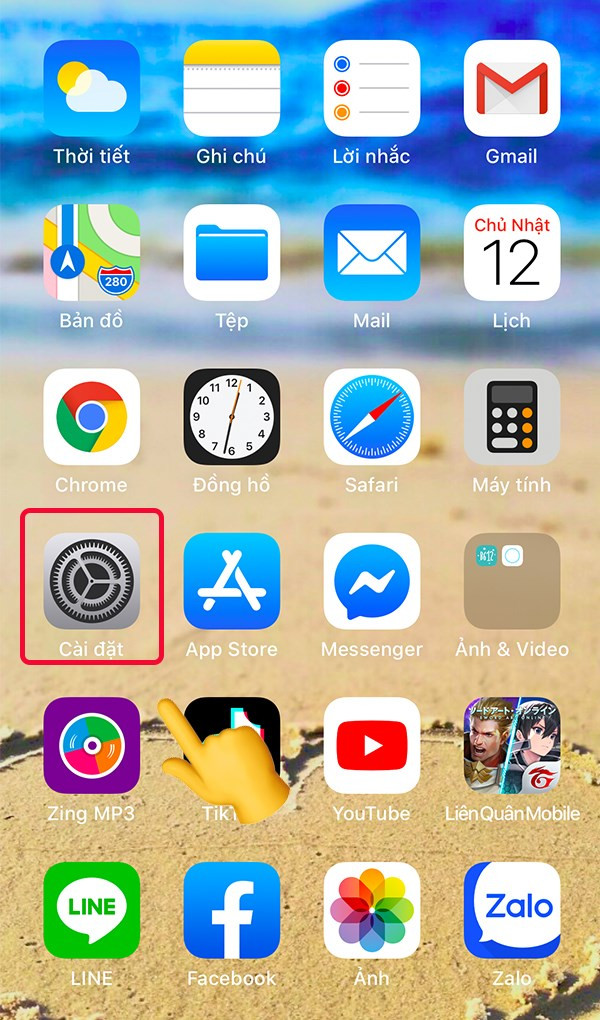 Chọn Cài đặt
Chọn Cài đặt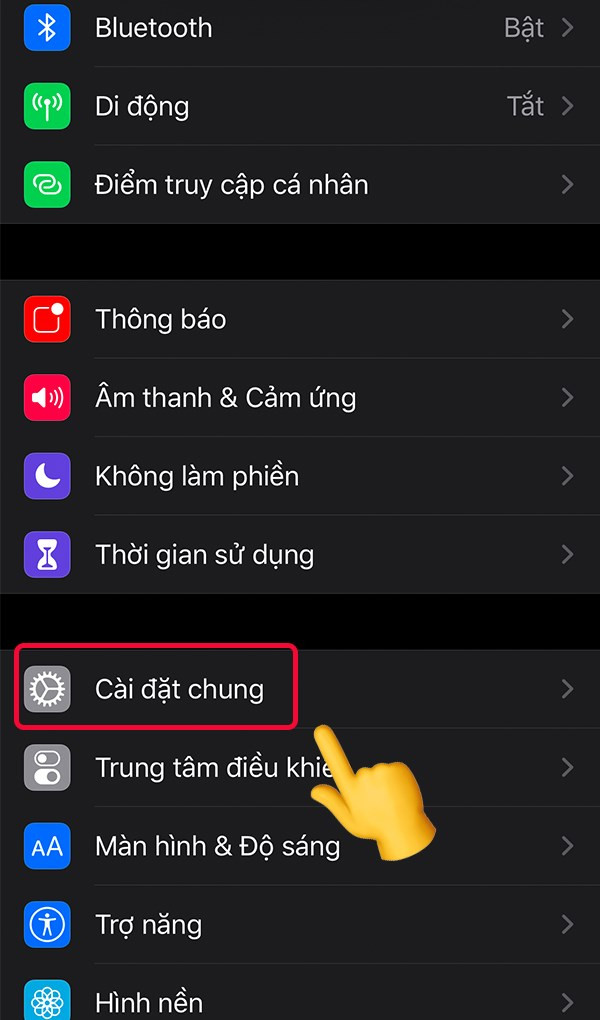 Vào Cài đặt chung
Vào Cài đặt chung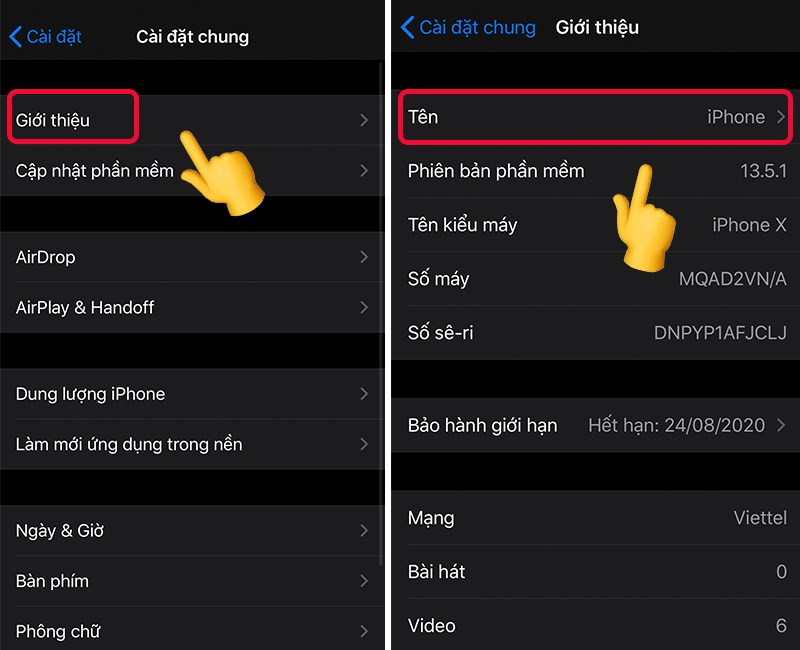 Chọn vào Giới thiệu
Chọn vào Giới thiệu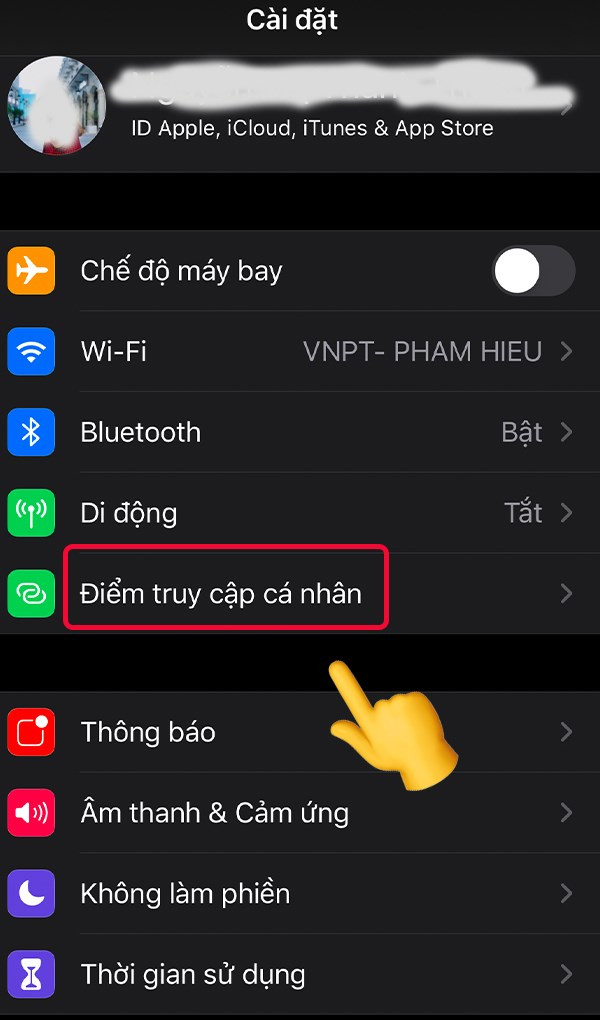 Quay lại phần Cài đặt và chọn Điểm truy cập cá nhân
Quay lại phần Cài đặt và chọn Điểm truy cập cá nhân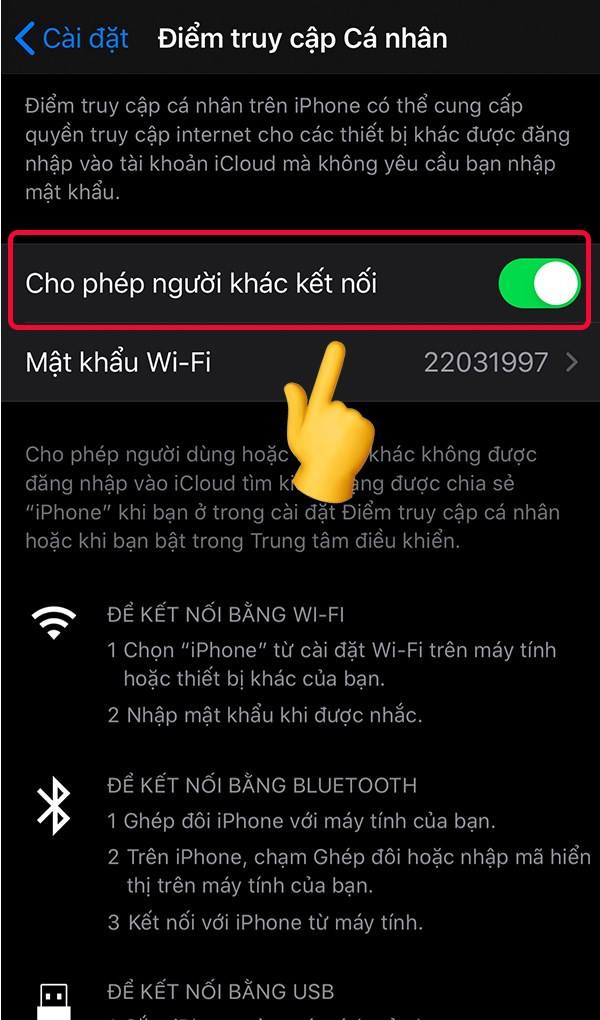 Bật chế độ Cho phép người khác kết nối
Bật chế độ Cho phép người khác kết nối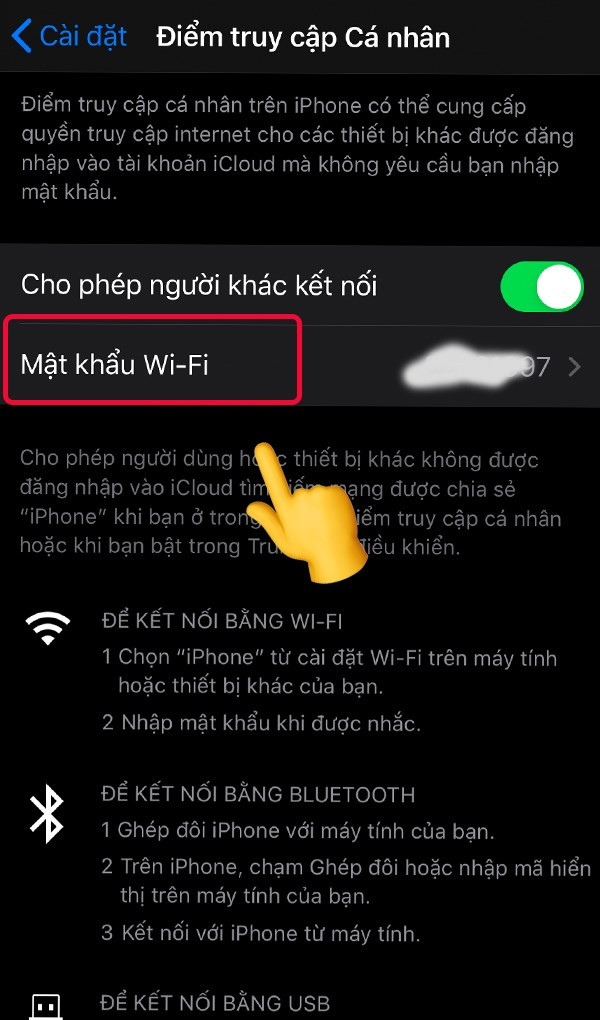 Chọn Mật khẩu Wi-Fi
Chọn Mật khẩu Wi-Fi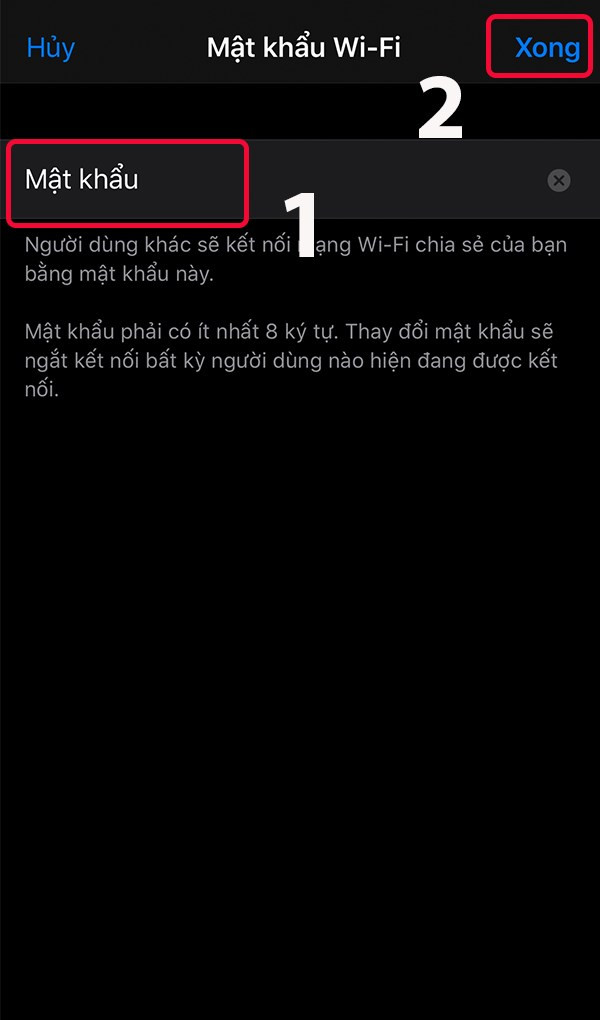 Thiết lập mật khẩu mới
Thiết lập mật khẩu mới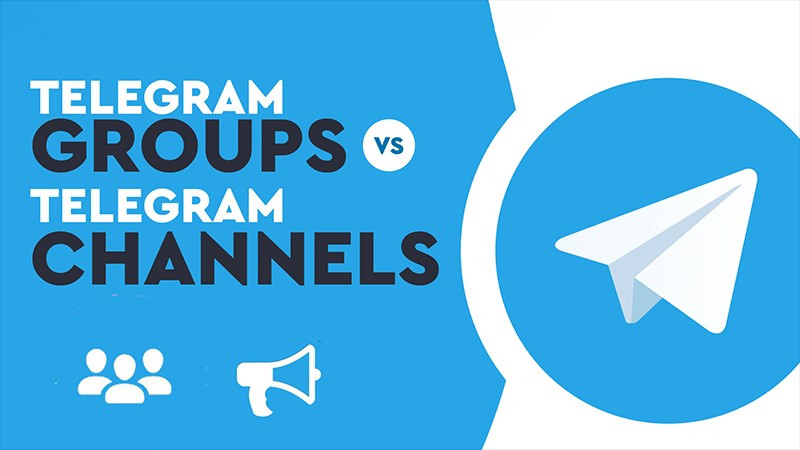
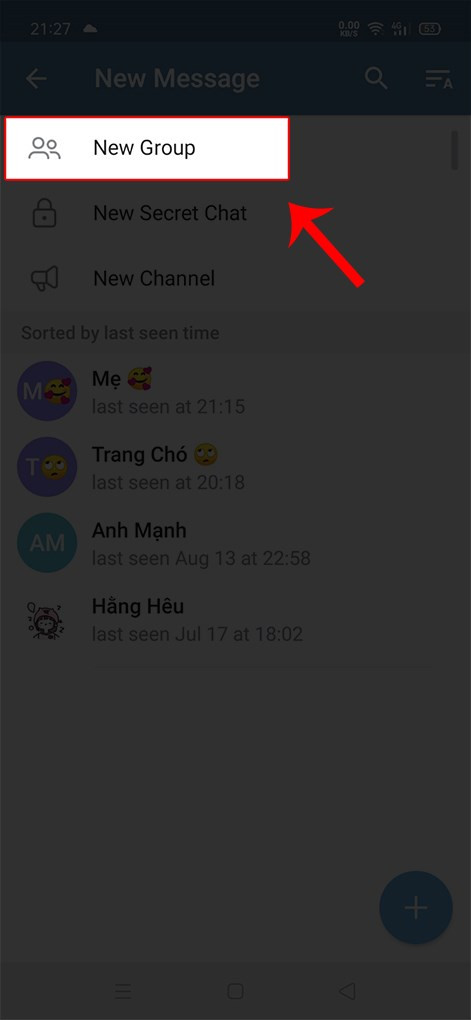 Chọn Nhóm mới
Chọn Nhóm mới Thiết lập quyền cho thành viên
Thiết lập quyền cho thành viên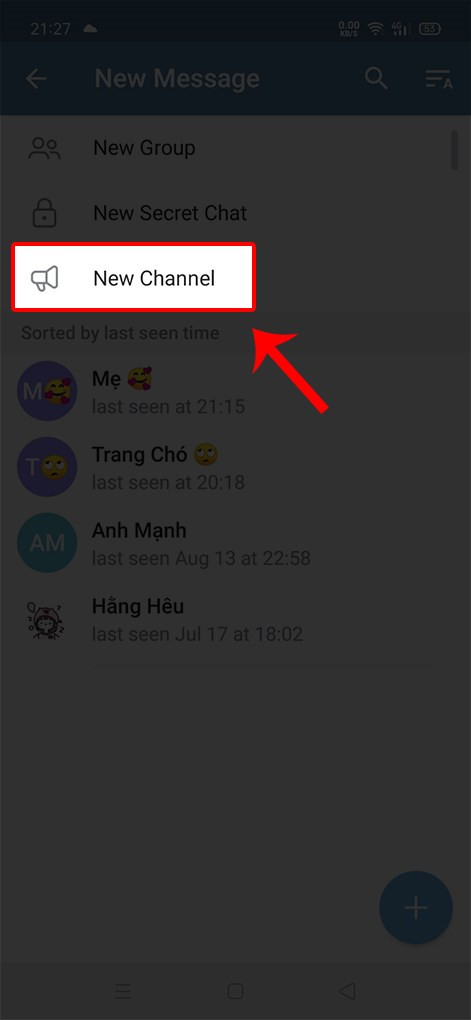 Chọn Kênh mới
Chọn Kênh mới