Điện thoại thông minh đang là một phần không thể thiếu trong cuộc sống hàng ngày của chúng ta. Tuy nhiên, khi gặp phải tình trạng điện thoại Oppo hết pin nhưng không sạc lên, bạn sẽ cảm thấy rất khó chịu và không biết phải làm gì. Tình trạng này không chỉ làm gián đoạn công việc mà còn khiến bạn gặp khó khăn trong việc liên lạc. Bài viết này sẽ giúp bạn hiểu rõ nguyên nhân và cách khắc phục tình trạng này một cách hiệu quả nhất.
Tại Sao Điện Thoại Oppo Hết Pin Sạc Không Lên?
Tình trạng điện thoại Oppo hết pin sạc không lên diễn ra khá phổ biến và có thể gặp phải bởi bất kỳ người dùng nào. Có một số nguyên nhân chính dẫn đến sự cố này:
1. Pin Điện Thoại Hết Năng Lượng
Khi điện thoại của bạn cạn kiệt pin, ngay cả khi cắm sạc, màn hình vẫn có thể tối đen và không có biểu tượng sạc hiển thị. Đây là hiện tượng cho thấy pin đã không còn khả năng nạp năng lượng.
2. Sử Dụng Bộ Sạc Không Phù Hợp
Việc sử dụng bộ sạc không chính hãng, hư hỏng hoặc kém chất lượng sẽ làm cho điện thoại không thể nhận năng lượng từ nguồn điện. Hãy chắc chắn rằng bạn đang sử dụng bộ sạc chính hãng để đảm bảo an toàn cho thiết bị của mình.
3. Pin Bị Chai Hoặc Hư Hỏng
Pin điện thoại thường có thời gian sử dụng nhất định. Nếu điện thoại của bạn đã sử dụng lâu, pin có thể đã bị chai, dẫn đến tình trạng không đủ năng lượng. Bên cạnh đó, lỗi ở mainboard, IC sạc hoặc chân sạc cũng có thể gây ra tình trạng này.
Dấu Hiệu Nhận Biết Máy Bị Sạc Không Lên
Khi gặp phải tình trạng điện thoại Oppo sạc không vào pin, bạn sẽ thấy những biểu hiện sau:
- Màn hình điện thoại không sáng khi cắm sạc.
- Không có biểu tượng sạc xuất hiện trên màn hình.
- Khi bạn cắm sạc, máy vẫn không có phản hồi nào.
 Dấu hiệu điện thoại Oppo hết pin sạc không lên
Dấu hiệu điện thoại Oppo hết pin sạc không lên
Làm Gì Khi Điện Thoại Oppo Hết Pin Sạc Không Lên?
- Thử Sạc Lại Trong Thời Gian Dài Hơn
Hãy cắm sạc cho điện thoại Oppo của bạn trong khoảng 30 phút với bộ sạc chính hãng. Sau khi đủ thời gian, bạn hãy thử khởi động lại máy bằng cách nhấn phím Nguồn trong vòng 10 giây.
- Ngừng Sạc và Đợi
Nếu điện thoại vẫn không khởi động, bạn hãy rút sạc ra và để máy nghỉ trong khoảng vài ngày. Sau đó, hãy thử cắm sạc lần nữa. Thời gian sạc cần ít nhất 1 tiếng để đảm bảo pin có thể nạp được năng lượng.
 Khắc phục điện thoại Oppo hết pin sạc không lên
Khắc phục điện thoại Oppo hết pin sạc không lên
- Kiểm Tra Cáp Sạc và Bộ Chuyển Đổi
Hãy đảm bảo rằng cáp sạc và bộ chuyển đổi đang sử dụng không bị hư hỏng. Nếu có dấu hiệu hỏng hóc, hãy thay thế bằng bộ sạc khác.
Lưu Ý Quan Trọng
Trong một số trường hợp, các biện pháp khắc phục trên có thể không hiệu quả. Nếu điện thoại vẫn không thể sạc, rất có thể phần cứng đã gặp vấn đề. Bạn nên đưa máy đến trung tâm bảo hành hoặc sửa chữa uy tín để được kiểm tra và khắc phục kịp thời.
Kết Luận
Tình trạng điện thoại Oppo hết pin sạc không lên có thể xảy ra vì nhiều lý do khác nhau, nhưng bạn vẫn có thể tự mình khắc phục một số vấn đề đơn giản. Nếu tình trạng vẫn kéo dài, hãy tìm đến các dịch vụ sửa chữa chuyên nghiệp. Để biết thêm thông tin và những giải pháp hữu ích về ClassIn, hãy truy cập vào website classin.com.vn. Hãy giữ cho thiết bị của bạn luôn trong tình trạng tốt nhất để tránh những sự cố không mong muốn xảy ra!
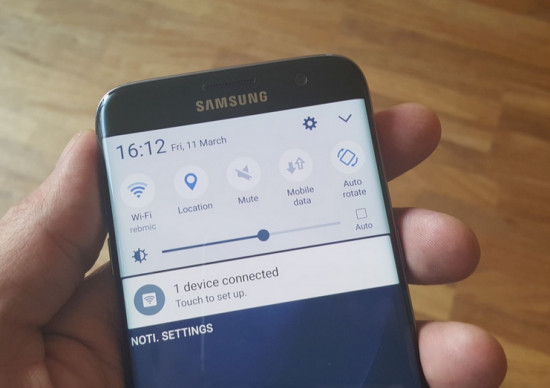
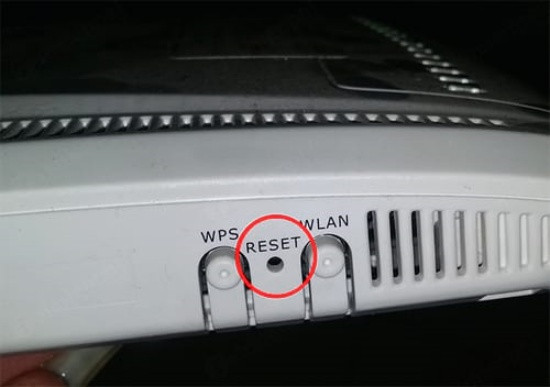 Khởi động lại Router Wifi
Khởi động lại Router Wifi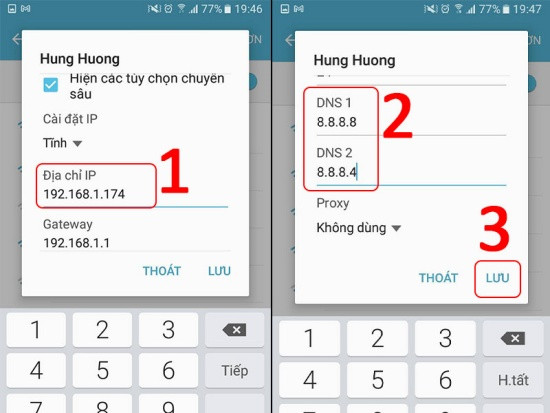 Cấu hình DNS cho mạng Wifi
Cấu hình DNS cho mạng Wifi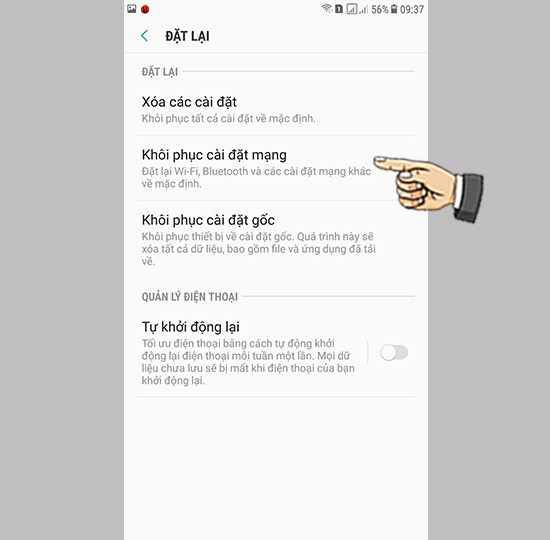 Cài đặt lại mạng trên Samsung
Cài đặt lại mạng trên Samsung
 thay man hinh dien thoai anh huong gi khong
thay man hinh dien thoai anh huong gi khong thay man hinh dien thoai co anh huong khong
thay man hinh dien thoai co anh huong khong
 Mời bạn bè qua Facebook nhận Spin miễn phí
Mời bạn bè qua Facebook nhận Spin miễn phí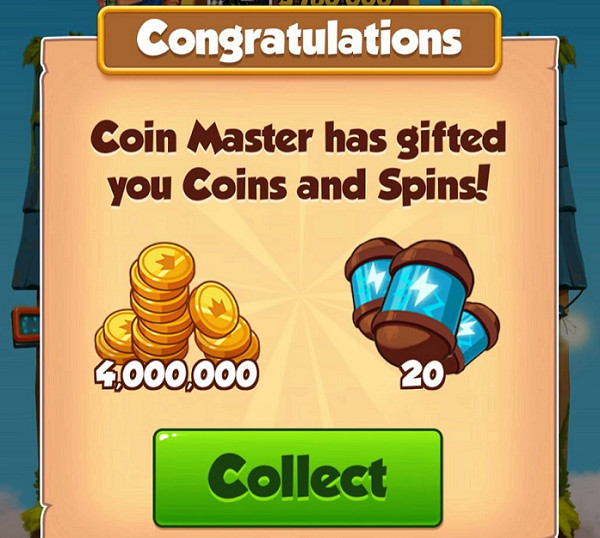 Hướng dẫn nhận Spin không giới hạn từ ứng dụng
Hướng dẫn nhận Spin không giới hạn từ ứng dụng
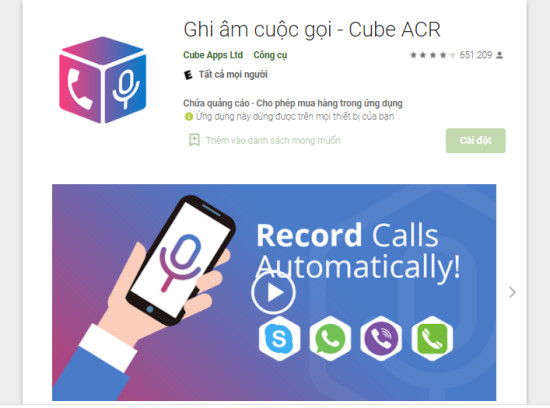 Ứng dụng Ghi âm cuộc gọi – Cube ACR
Ứng dụng Ghi âm cuộc gọi – Cube ACR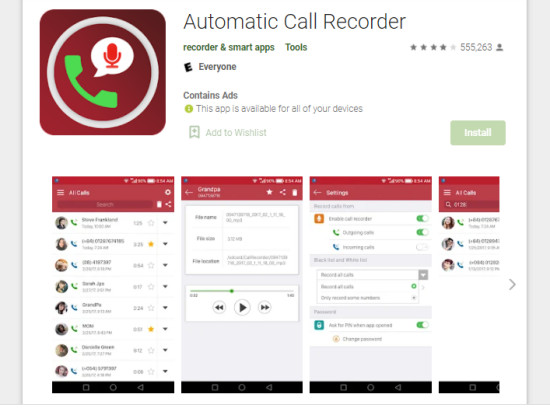 Ứng dụng Automatic Call Recorder
Ứng dụng Automatic Call Recorder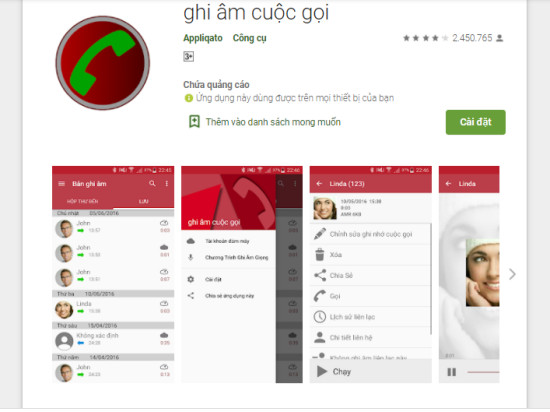 Ứng dụng Ghi âm cuộc gọi
Ứng dụng Ghi âm cuộc gọi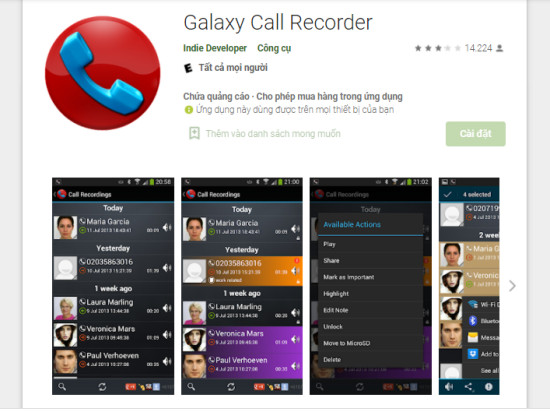 Ứng dụng Galaxy Call Recorder
Ứng dụng Galaxy Call Recorder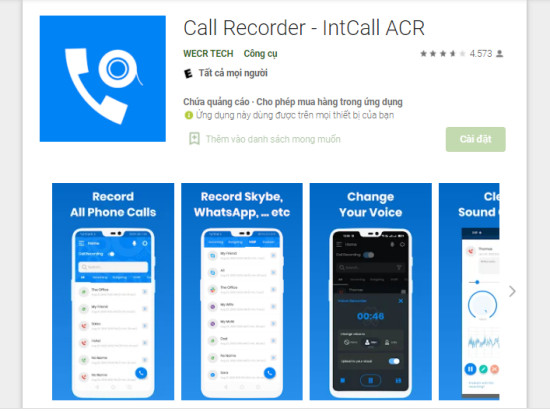 Ứng dụng Call Recorder – IntCall ACR
Ứng dụng Call Recorder – IntCall ACR
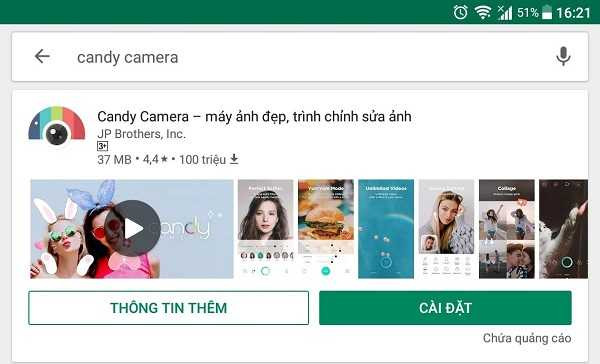 Candy Camera
Candy Camera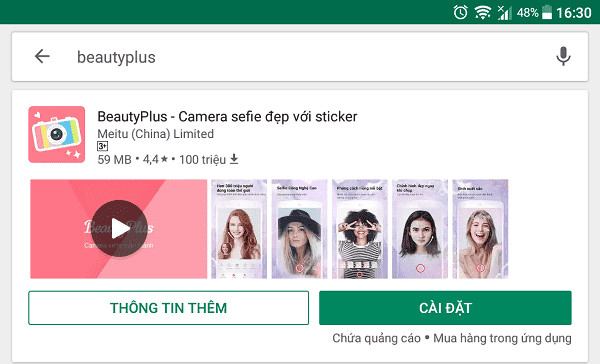 BeautyPlus
BeautyPlus Line Camera
Line Camera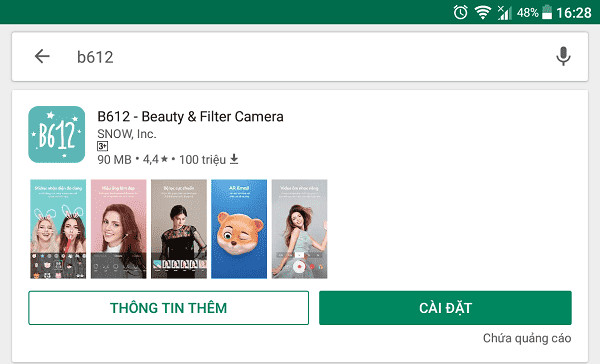 B612
B612
 iPhone X với tính năng xóa phông
iPhone X với tính năng xóa phông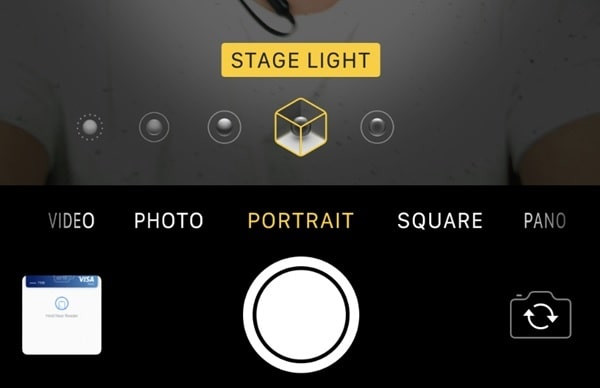 Giao diện ứng dụng Camera trên iPhone X
Giao diện ứng dụng Camera trên iPhone X Hình ảnh cuối cùng về iPhone X
Hình ảnh cuối cùng về iPhone X
 Nguyên nhân không thấy tin nhắn trên Instagram
Nguyên nhân không thấy tin nhắn trên Instagram Nguyên nhân khiến bạn không thấy tin nhắn trên Instagram
Nguyên nhân khiến bạn không thấy tin nhắn trên Instagram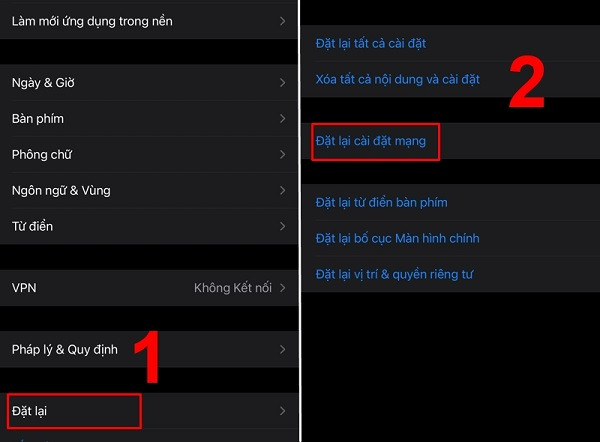 Đặt lại cài đặt mạng cho iPhone
Đặt lại cài đặt mạng cho iPhone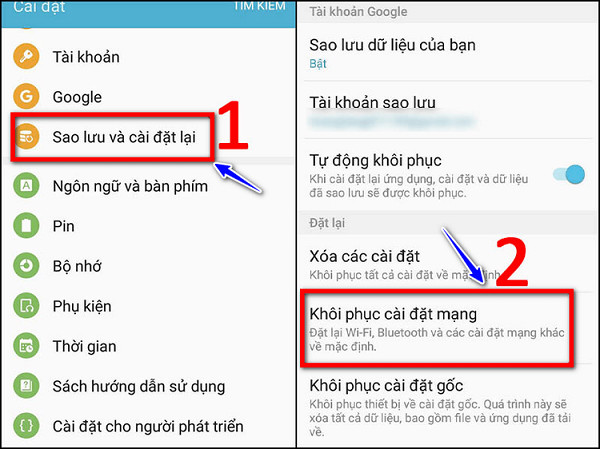 Đặt lại cài đặt mạng trên Android
Đặt lại cài đặt mạng trên Android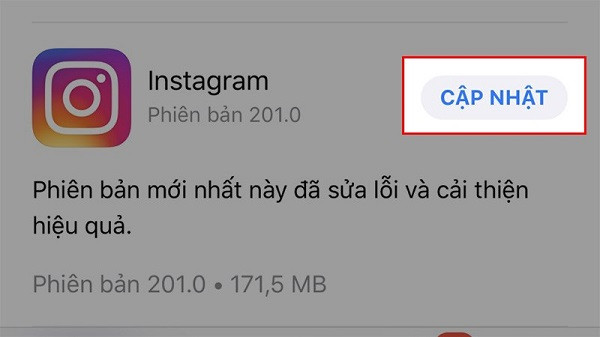 Cập nhật Instagram
Cập nhật Instagram
 Nguyên nhân Samsung bị lỗi mic
Nguyên nhân Samsung bị lỗi mic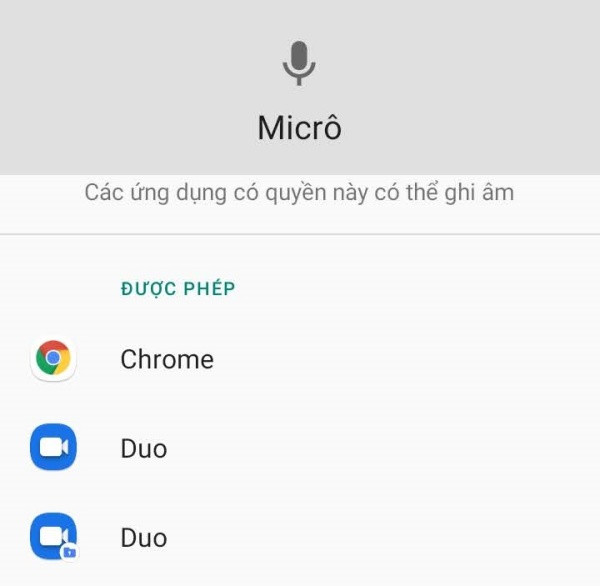 Kích hoạt micro trên Samsung
Kích hoạt micro trên Samsung Thay mic Samsung
Thay mic Samsung
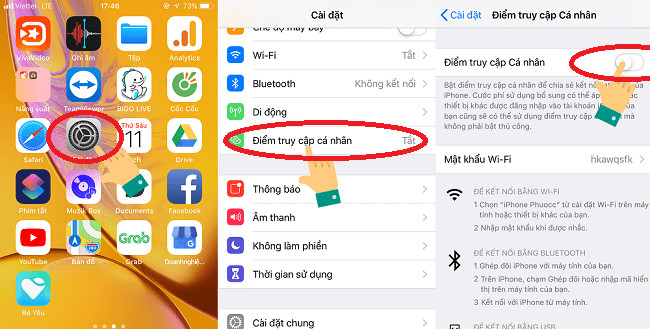 Bước 1 phát Wifi từ iPhone XS Max
Bước 1 phát Wifi từ iPhone XS Max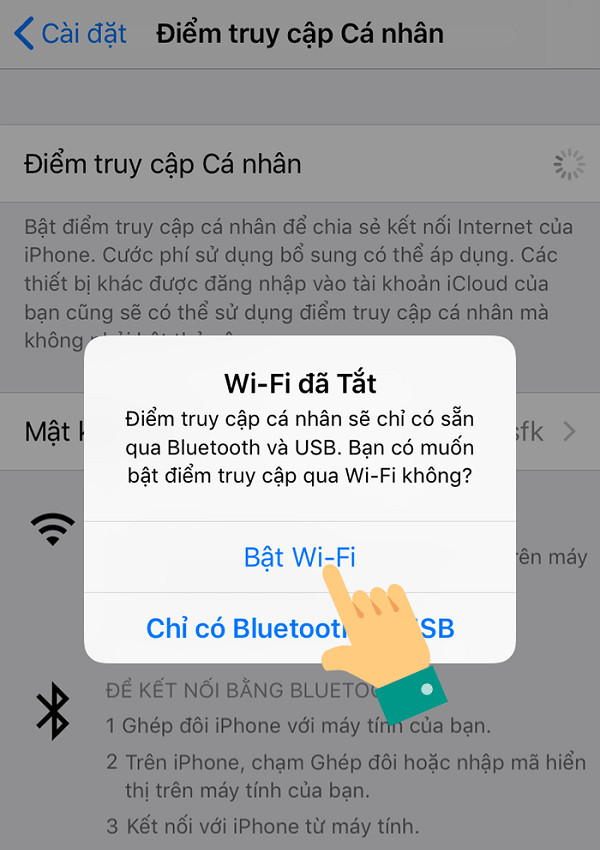 Bước 2 phát Wifi từ iPhone XS Max
Bước 2 phát Wifi từ iPhone XS Max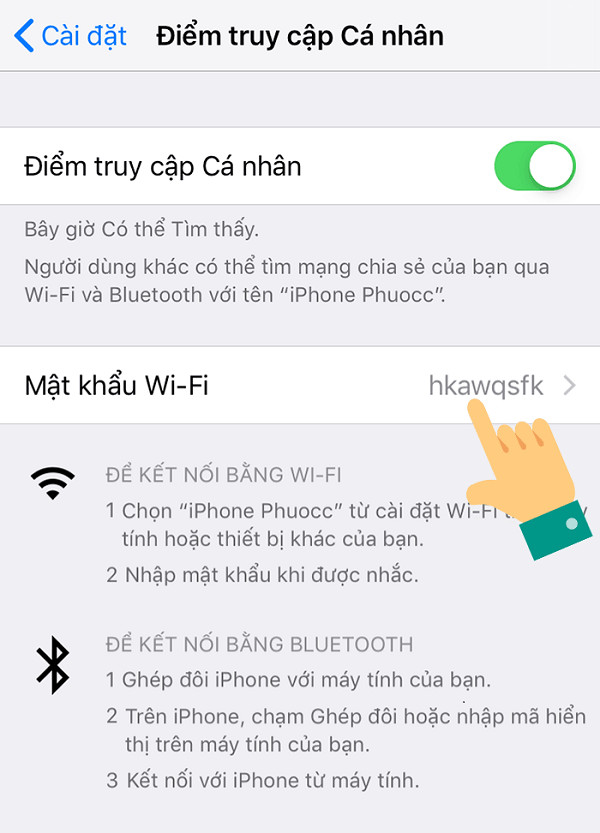 Bước 3 phát Wifi từ iPhone XS Max
Bước 3 phát Wifi từ iPhone XS Max