iPhone không chỉ là một thiết bị công nghệ cao, mà còn là bạn đồng hành hàng ngày của rất nhiều người dùng. Tuy nhiên, không ai có thể tránh khỏi những sự cố kỹ thuật, trong đó lỗi iPhone bị tắt nguồn bật không lên là một trong những vấn đề khó chịu nhất. Vậy nguyên nhân tạo nên sự cố này là gì và bạn cần làm gì để khắc phục nó? Bài viết này sẽ giúp bạn khám phá những thông tin cần thiết để hiểu rõ về tình trạng này và tìm ra cách giải quyết hiệu quả nhất.
 iPhone bị tắt nguồn không lên
iPhone bị tắt nguồn không lên
Tìm hiểu nguyên nhân khiến iPhone bị tắt nguồn bật không lên
Hiện tượng iPhone tắt nguồn bật không lên có thể xuất phát từ nhiều lý do khác nhau. Dưới đây là một số nguyên nhân chính mà bạn có thể gặp phải:
1. Hư hỏng phần cứng
Có thể nói rằng, phần lớn sự cố này liên quan đến các lỗi về phần cứng. Một vài nguyên nhân phổ biến bao gồm:
- IC hiển thị hoặc màn hình bị lỗi: Khi màn hình tối đen, nhiều người dùng sẽ lầm tưởng rằng chiếc máy đã tắt nguồn hoàn toàn.
- Pin hết năng lượng: Hãy kiểm tra xem máy đã hết pin chưa. Tình trạng chai pin cũng có thể gây ra vấn đề này.
- Hỏng hóc ở IC nguồn hoặc main: Những thiệt hại bên trong máy do va đập hoặc ngấm nước có thể gây ra hỏng hóc nghiêm trọng.
2. Vấn đề phần mềm
Dù số lượng ít hơn, nhưng những vấn đề về phần mềm như xung đột ứng dụng, cập nhật iOS sai cách hoặc virus có thể là nguyên nhân khiến iPhone không bật lên được.
 Khắc phục iPhone bị tắt nguồn không lên
Khắc phục iPhone bị tắt nguồn không lên
Cách sửa lỗi iPhone bị tắt nguồn không lên
Sự cố iPhone bị tắt nguồn bật không lên có thể gây khó chịu và khiến bạn mất thời gian quý báu. Tuy nhiên, bạn có thể thử một vài biện pháp đơn giản sau để khắc phục:
1. Sạc pin cho iPhone
Sử dụng bộ sạc chính hãng và hãy kiên nhẫn chờ đợi từ 15 đến 20 phút trước khi khởi động lại thiết bị. Có thể điện thoại của bạn chỉ đơn giản là hết pin.
2. Kết nối với iTunes
Nếu iTunes nhận diện được thiết bị của bạn, hãy thử thực hiện Restore để khôi phục các cài đặt ban đầu.
3. Nhờ đến các kỹ thuật viên chuyên nghiệp
Nếu cả hai cách trên đều không hiệu quả, bạn nên mang iPhone đến một trung tâm sửa chữa uy tín. Tại đây, các kỹ thuật viên sẽ kiểm tra và xác định nguyên nhân cụ thể, từ đó đưa ra giải pháp sửa chữa phù hợp. Điều này có thể bao gồm thay pin, sửa chữa IC nguồn hoặc thậm chí là cài đặt lại phần mềm.
 Nguyên nhân iPhone bị tắt nguồn không lên
Nguyên nhân iPhone bị tắt nguồn không lên
Kết luận
Việc iPhone bị tắt nguồn bật không lên không chỉ gây khó chịu mà còn có thể cản trở bạn trong việc sử dụng các tính năng quan trọng. Hãy tìm hiểu kỹ nguyên nhân và áp dụng các cách khắc phục phù hợp. Nếu không cách nào hoạt động, đừng ngần ngại tìm đến sự trợ giúp từ các chuyên gia. Đảm bảo rằng bạn luôn sử dụng sản phẩm chính hãng và bảo trì thiết bị thường xuyên để tránh các sự cố không đáng có.
Bạn có thể tìm thêm thông tin chi tiết và nhiều mẹo hay khác tại classin.com.vn.

 Cách chụp màn hình Oppo A52
Cách chụp màn hình Oppo A52 Ảnh chụp màn hình Oppo A52
Ảnh chụp màn hình Oppo A52 Hướng dẫn chụp màn hình Oppo A52
Hướng dẫn chụp màn hình Oppo A52 Mẹo chụp màn hình Oppo A52
Mẹo chụp màn hình Oppo A52
 Kiểm tra số lần sạc pin iPhone 11 Pro Max
Kiểm tra số lần sạc pin iPhone 11 Pro Max Kiểm tra số lần sạc pin iPhone 11 Pro Max
Kiểm tra số lần sạc pin iPhone 11 Pro Max
 Kiểm tra tình trạng chuột
Kiểm tra tình trạng chuột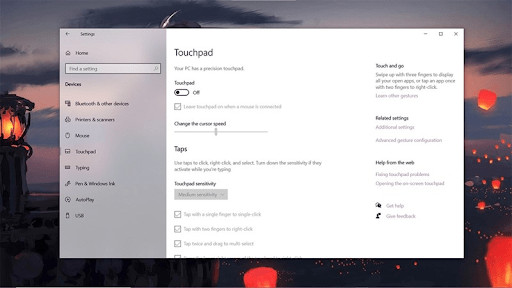 Kiểm tra cài đặt Touchpad
Kiểm tra cài đặt Touchpad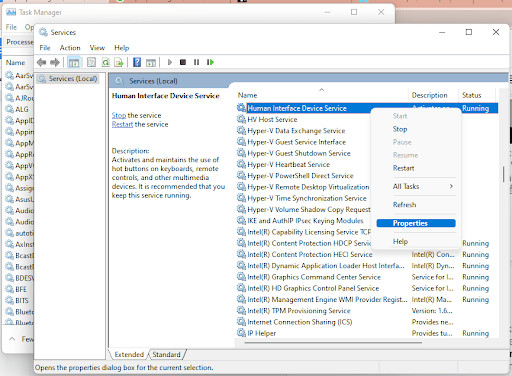 Kiểm tra dịch vụ Human Interface Device
Kiểm tra dịch vụ Human Interface Device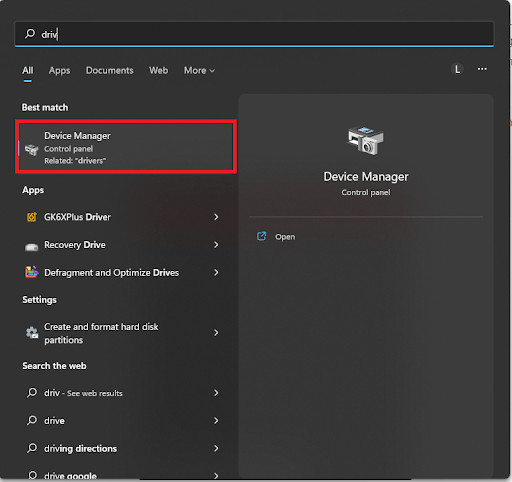 Cài đặt lại driver chuột
Cài đặt lại driver chuột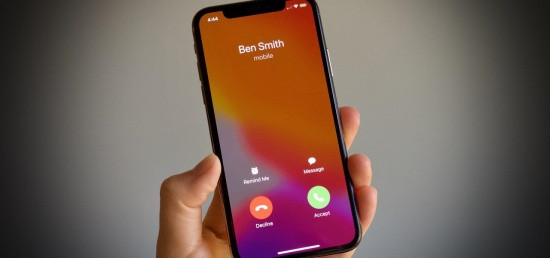
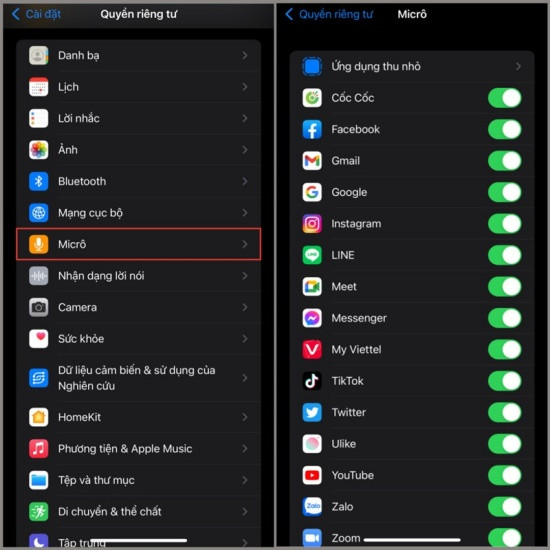 Cấp quyền sử dụng Micro cho ứng dụng
Cấp quyền sử dụng Micro cho ứng dụng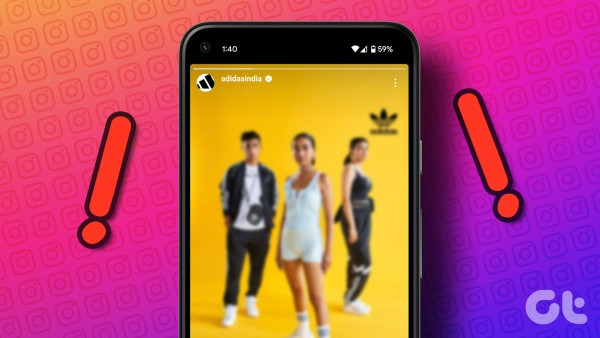
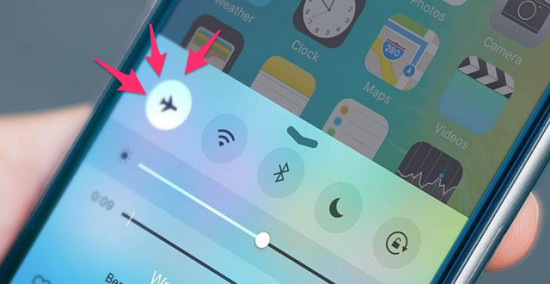 Bật/tắt chế độ máy bay
Bật/tắt chế độ máy bay Tải lên ở chất lượng cao nhất
Tải lên ở chất lượng cao nhất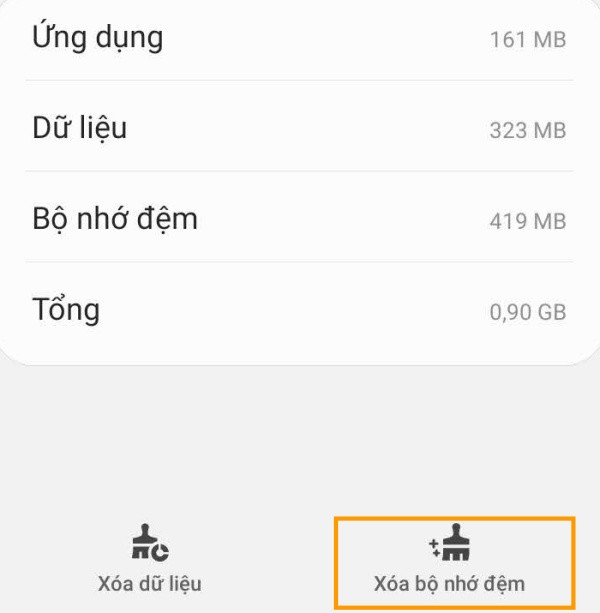 Xóa cache Instagram
Xóa cache Instagram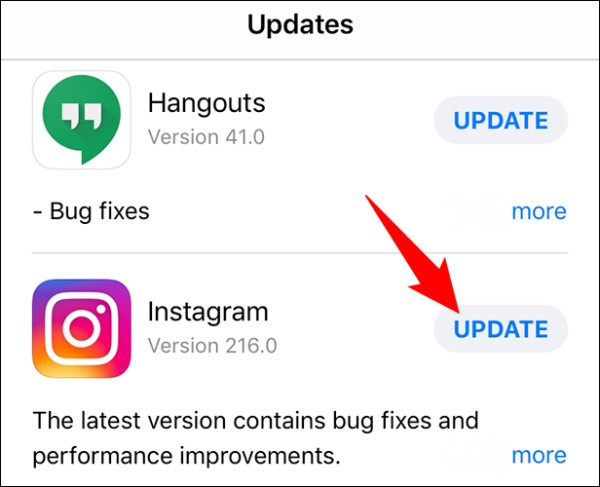 Cập nhật Instagram
Cập nhật Instagram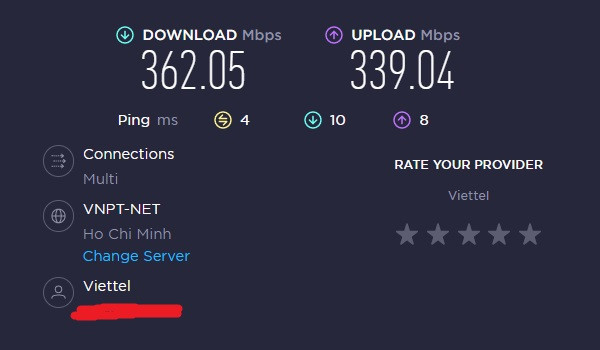
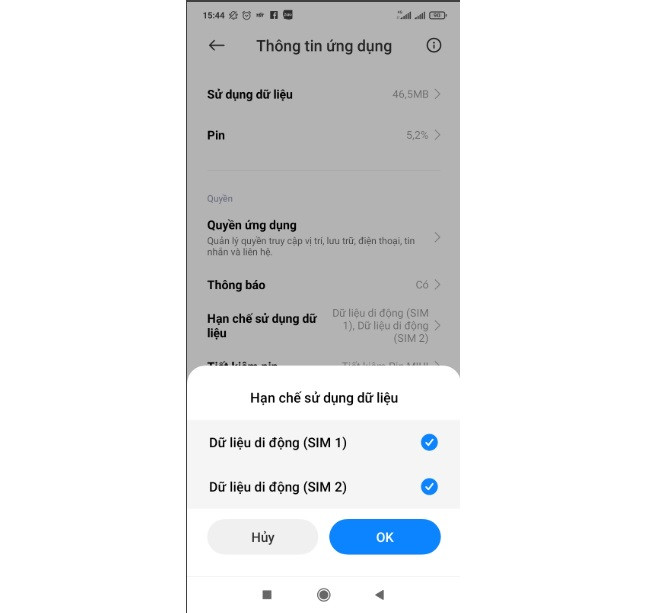 Kiểm tra hạn chế sử dụng dữ liệu trên điện thoại Xiaomi
Kiểm tra hạn chế sử dụng dữ liệu trên điện thoại Xiaomi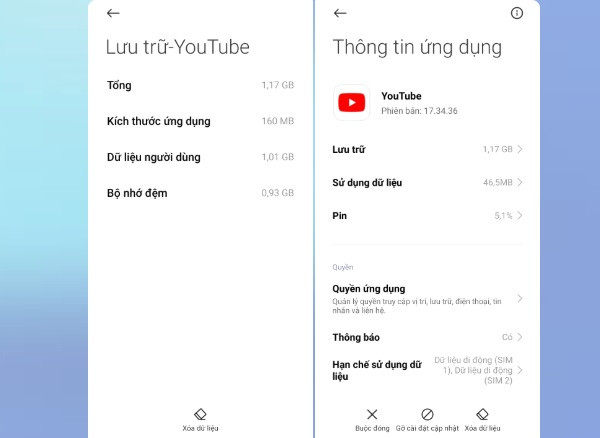 Xóa bộ nhớ cache của Youtube trên điện thoại Xiaomi
Xóa bộ nhớ cache của Youtube trên điện thoại Xiaomi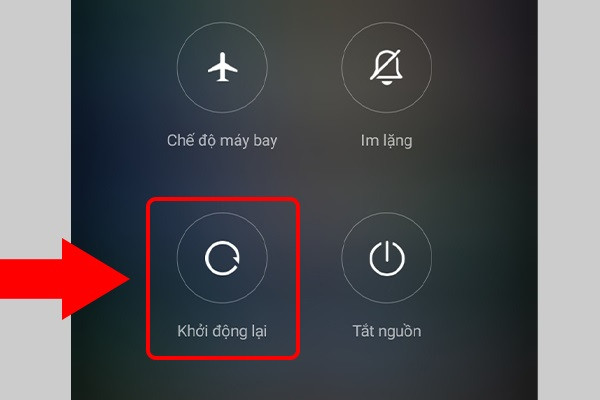 Khởi động lại điện thoại Xiaomi
Khởi động lại điện thoại Xiaomi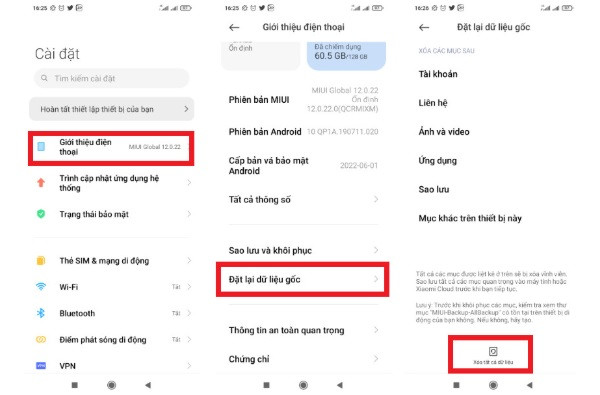 Đặt lại điện thoại Xiaomi
Đặt lại điện thoại Xiaomi
 Vừa sạc vừa xài iPhone dễ gây cháy nổ
Vừa sạc vừa xài iPhone dễ gây cháy nổ
 Thiết lập ẩn nội dung tin nhắn Messenger trên iPhone
Thiết lập ẩn nội dung tin nhắn Messenger trên iPhone Hướng dẫn ẩn nội dung tin nhắn Messenger trên iPhone
Hướng dẫn ẩn nội dung tin nhắn Messenger trên iPhone
 Khắc phục lỗi quay màn hình không có tiếng
Khắc phục lỗi quay màn hình không có tiếng Quay màn hình Xiaomi có âm thanh
Quay màn hình Xiaomi có âm thanh