Khi sử dụng smartphone, tình trạng bể màn hình là điều không ai mong muốn, và iPhone 12 cũng không ngoại lệ. Với thiết kế tinh tế và nhiều tính năng cao cấp, việc sở hữu một chiếc iPhone 12 bị bể màn hình có thể khiến bạn cảm thấy khó chịu và lo lắng. Trong bài viết này, chúng tôi sẽ giúp bạn tìm hiểu những nguyên nhân gây hư hỏng màn hình, cách phân biệt giữa việc thay màn hình và thay mặt kính, giúp bạn đưa ra quyết định đúng đắn trong quá trình sửa chữa.
 iPhone 12 bị bể màn hình
iPhone 12 bị bể màn hình
Nguyên nhân gây bể màn hình iPhone 12
Màn hình của iPhone 12 thường dễ bị hư hỏng trong quá trình sử dụng. Một số nguyên nhân chính có thể gây bể màn hình bao gồm:
- Rơi hoặc va chạm: Việc làm rơi máy một hay nhiều lần có thể khiến màn hình bị bể hoặc nứt.
- Để trong nơi không an toàn: Để máy trong cốp xe hoặc những nơi có thể va chạm mạnh thường xuyên cũng có thể làm hỏng màn hình.
- Áp lực từ bên ngoài: Để máy trong túi quần, khi cấn với vật cứng như chìa khóa cũng có thể dẫn đến bể màn hình.
- Sửa chữa không chuyên: Nếu trước đây bạn đã từng sửa chữa màn hình tại một trung tâm không uy tín, điều này có thể góp phần làm tăng nguy cơ hư hỏng.
- Trẻ nhỏ: Khi trẻ em sử dụng máy, những va chạm và sự hiếu động có thể dễ dàng làm hỏng màn hình.
Hành động cần làm khi bị bể màn hình iPhone 12
Khi iPhone 12 của bạn bị bể màn hình, điều quan trọng là bạn cần xác định độ nghiêm trọng của hư hỏng trước khi quyết định sửa chữa. Có hai lựa chọn chính mà bạn có thể xem xét: thay màn hình hoặc thay mặt kính.
 Điều gì cần làm khi iPhone 12 bị bể màn hình
Điều gì cần làm khi iPhone 12 bị bể màn hình
Phân biệt giữa thay màn hình và thay mặt kính
Khi xác định phương án sửa chữa, điều quan trọng là bạn cần phân biệt rõ giữa việc thay màn hình và thay mặt kính:
Trường hợp cần thay màn hình
Nếu iPhone 12 của bạn bị bể màn hình đi kèm với một trong các triệu chứng dưới đây, bạn sẽ cần thay màn hình:
- Màn hình có sọc ngang hoặc dọc, có hiện tượng đoạn cảm ứng, chết cảm ứng, hoặc không lên hình nhưng vẫn phát ra âm thanh.
- Xuất hiện các đốm màu hoặc chảy mực trên màn hình.
- Màn hình không còn hiện rõ nét hoặc có hiện tượng chớp sáng tối.
Trong những trường hợp này, thay màn hình iPhone 12 là giải pháp tối ưu nhất để khôi phục lại toàn bộ chức năng của thiết bị.
Trường hợp chỉ cần thay mặt kính
Nếu màn hình của bạn bị bể nhưng cảm ứng vẫn hoạt động bình thường, không có dấu hiệu hư hỏng nghiêm trọng như sọc hay chảy mực, bạn chỉ cần thay mặt kính. Cụ thể:
- Màn hình máy vẫn hiển thị tốt, không có dấu hiệu rối loạn cảm ứng.
- Chỉ có vài vết nứt nhỏ mà không ảnh hưởng đến khả năng sử dụng.
Trong trường hợp này, bạn có thể tiết kiệm chi phí bằng cách chỉ cần thay mặt kính iPhone 12.
 Khắc phục iPhone 12 bị bể màn hình
Khắc phục iPhone 12 bị bể màn hình
Kết luận
Hy vọng qua bài viết này, bạn đã có cái nhìn rõ ràng hơn về tình trạng bể màn hình của iPhone 12 và biết được mình cần làm gì để khắc phục. Việc phân biệt giữa thay màn hình và thay mặt kính sẽ giúp bạn tiết kiệm chi phí và thời gian. Nếu bạn cần thêm thông tin hay hỗ trợ từ các chuyên gia, hãy truy cập ngay classin.com.vn để tìm hiểu thêm về dịch vụ sửa chữa và nhiều thông tin hữu ích khác.

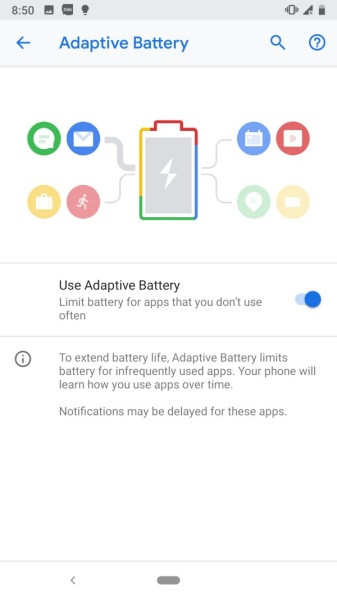 Tính năng Adaptive Battery giúp tiết kiệm pin
Tính năng Adaptive Battery giúp tiết kiệm pin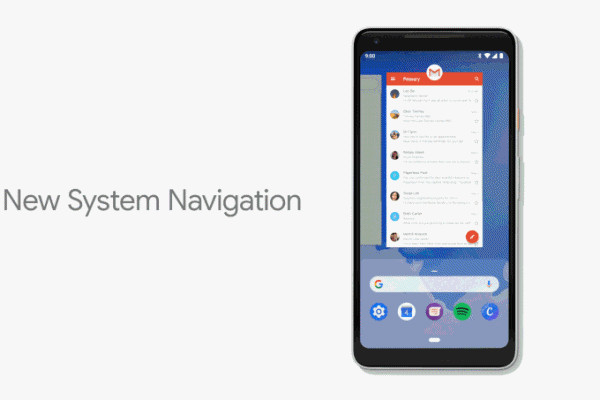 Hệ điều hướng mới trên Android 9.0
Hệ điều hướng mới trên Android 9.0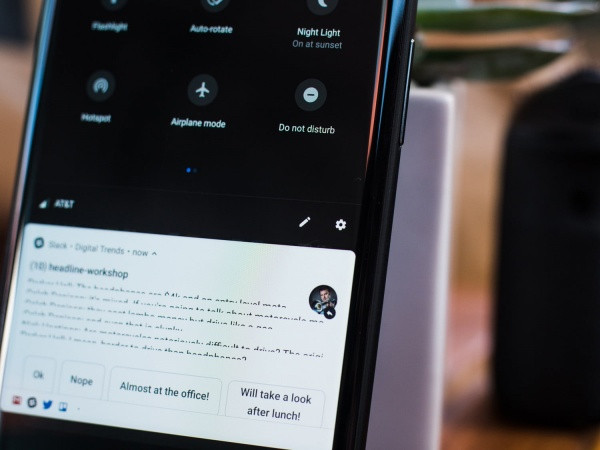 Giao diện người dùng mới với chế độ ban đêm
Giao diện người dùng mới với chế độ ban đêm Giao diện ứng dụng sau khi cập nhật Android 9.0
Giao diện ứng dụng sau khi cập nhật Android 9.0
 Giải pháp tắt tính năng Zoom trên Apple Watch
Giải pháp tắt tính năng Zoom trên Apple Watch Hướng dẫn tắt chế độ phóng to trên Apple Watch
Hướng dẫn tắt chế độ phóng to trên Apple Watch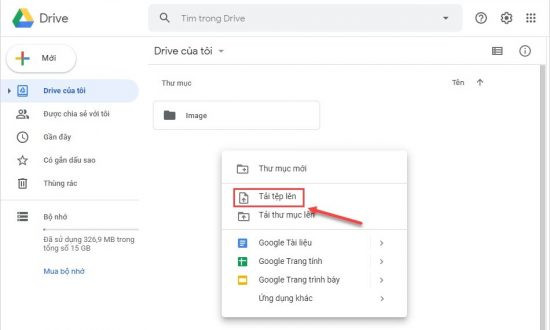
 Mở file PDF bằng Google Tài liệu
Mở file PDF bằng Google Tài liệu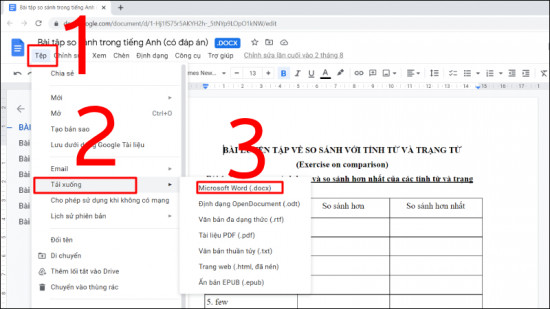 Tải về file Word
Tải về file Word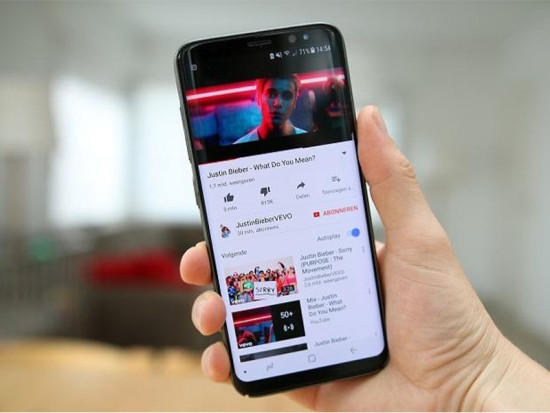
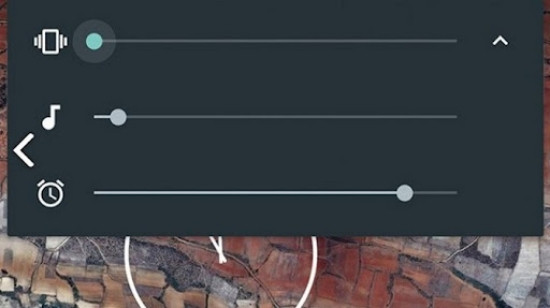 Nguyên nhân âm thanh Youtube bị nhỏ
Nguyên nhân âm thanh Youtube bị nhỏ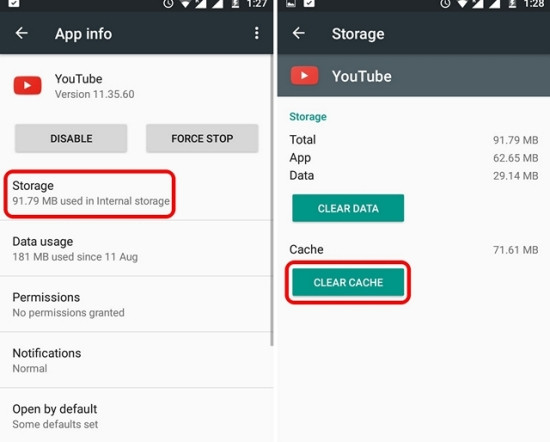 Xóa cache của Youtube
Xóa cache của Youtube
 be mat camera bam bui ban
be mat camera bam bui ban camera bi che lap boi op lung mieng dan
camera bi che lap boi op lung mieng dan camera dong hoi nuoc
camera dong hoi nuoc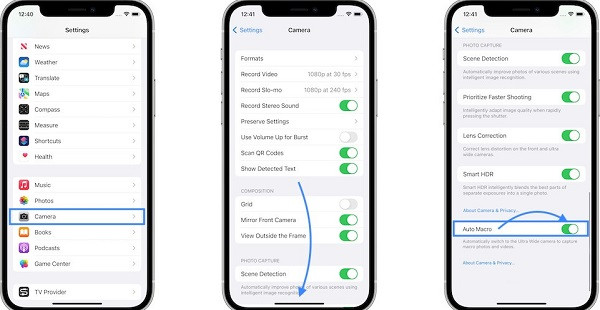 tat tinh nang chinh camera tu dong
tat tinh nang chinh camera tu dong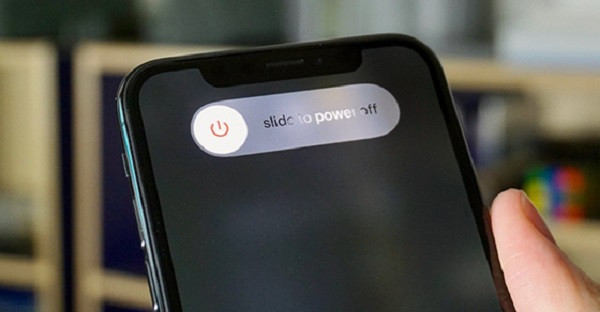 Hướng dẫn khắc phục lỗi iPhone 13 Pro Max chụp ảnh bị mờ
Hướng dẫn khắc phục lỗi iPhone 13 Pro Max chụp ảnh bị mờ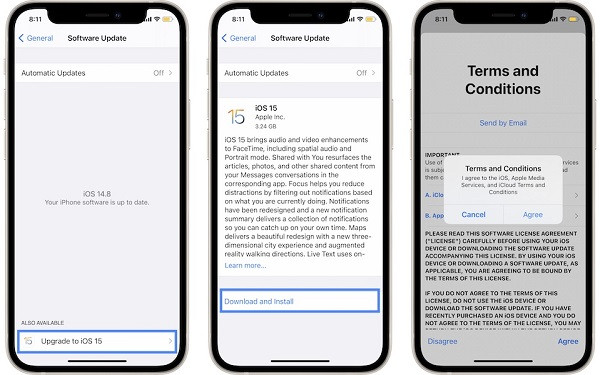 cap nhat ios
cap nhat ios
 Lỗi phần cứng trên điện thoại Xiaomi
Lỗi phần cứng trên điện thoại Xiaomi Dịch vụ sửa chữa điện thoại Xiaomi
Dịch vụ sửa chữa điện thoại Xiaomi
 trung-tam-fastcare
trung-tam-fastcare viettopcare
viettopcare trung-tam-thanh-trung-mobile
trung-tam-thanh-trung-mobile cap-cuu-di-dong
cap-cuu-di-dong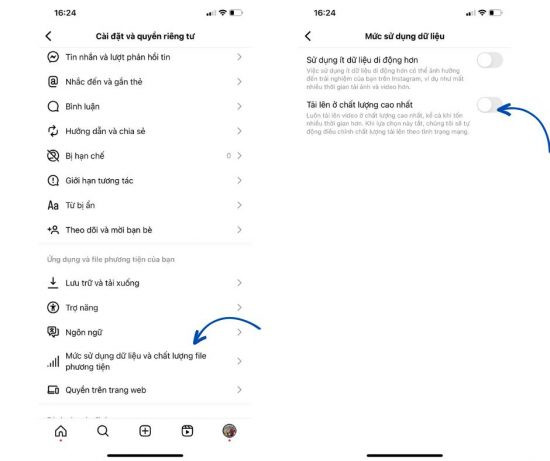
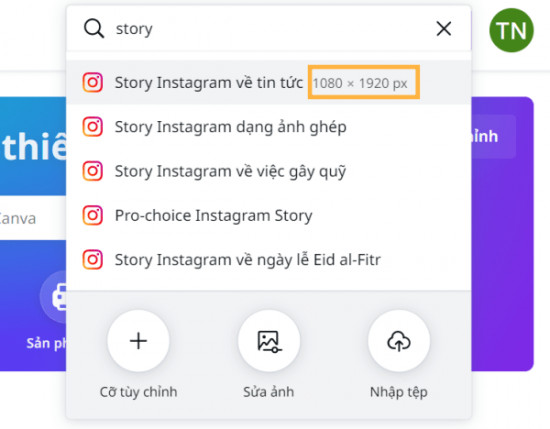 Đăng hình/video đúng tỉ lệ
Đăng hình/video đúng tỉ lệ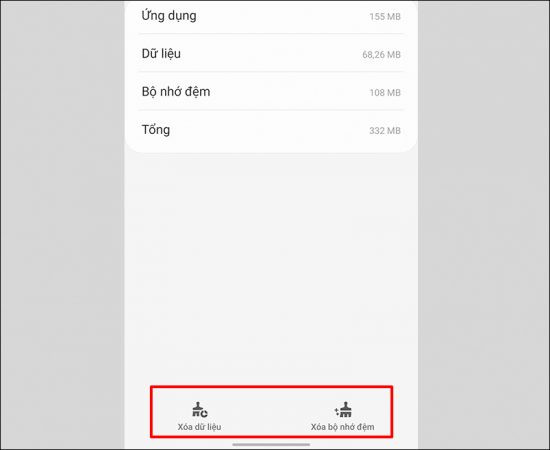 Xóa bớt dữ liệu bộ nhớ tạm thời Instagram
Xóa bớt dữ liệu bộ nhớ tạm thời Instagram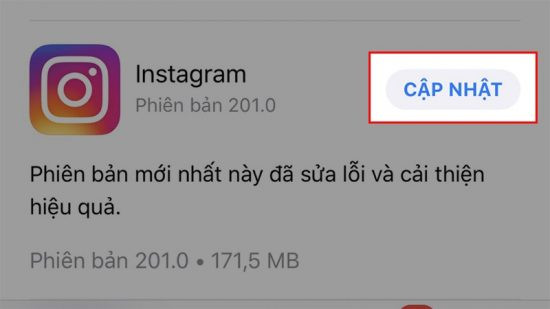 Cập nhật Instagram phiên bản mới nhất
Cập nhật Instagram phiên bản mới nhất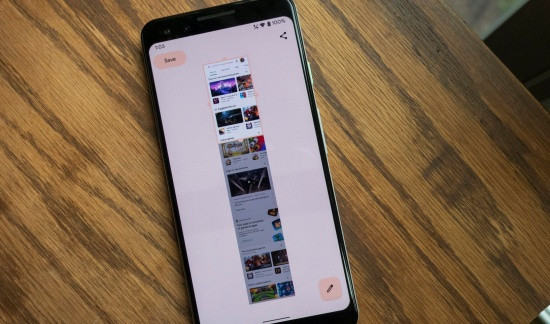
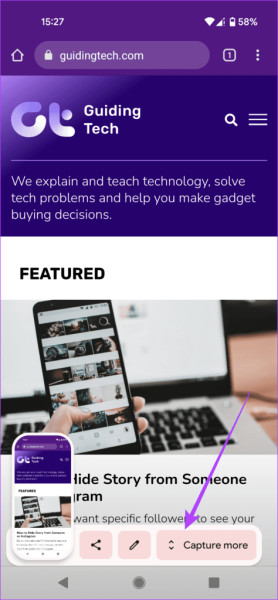 Hình ảnh minh họa bước 2
Hình ảnh minh họa bước 2 Hình ảnh minh họa bước 3
Hình ảnh minh họa bước 3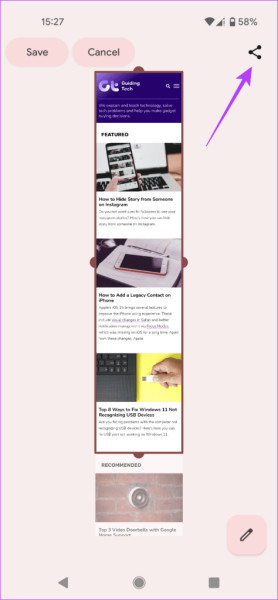 Hình ảnh minh họa bước 4
Hình ảnh minh họa bước 4