Among Us là tựa game đấu trí đang làm mưa làm gió trong cộng đồng game thủ Việt Nam. Nếu bạn từng mê mệt các trò chơi như Deceit hay Ma sói, thì chắc chắn bạn không thể bỏ qua trò chơi này. Để có thể dễ dàng trở thành người chiến thắng, hãy cùng tìm hiểu cách chơi Among Us cũng như một số mẹo hữu ích.
Với lối chơi hấp dẫn, thử thách trí tuệ và cả sự tin tưởng giữa các người chơi, Among Us đã nhanh chóng trở thành một trong những tựa game hot nhất hiện nay. Ngoài việc có mặt trên nền tảng PC, trò chơi này còn có mặt trên điện thoại di động với các hệ điều hành Android và iOS.
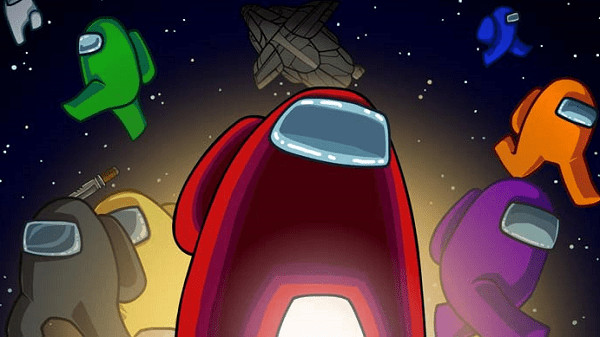 cach choi among us
cach choi among us
Để không đánh mất cơ hội trải nghiệm trò chơi thú vị này, bạn cần nắm rõ cách chơi Among Us và các mẹo giúp gia tăng tỷ lệ chiến thắng. Hãy cùng khám phá ngay sau đây.
Giới thiệu về luật chơi Among Us
Trong Among Us, bối cảnh của trò chơi diễn ra trên một con tàu vũ trụ. Bạn sẽ vào vai một phi hành gia cùng với nhiều thành viên khác. Thế nhưng, ngoài những phi hành đoàn “thật” (Crewmate), còn có những kẻ mạo danh (Impostor) ẩn nấp.
Nhiệm vụ của Crewmate là phát hiện và loại bỏ những kẻ mạo danh, trong khi đó, Impostor sẽ cố gắng phá hoại con tàu và tiêu diệt những phi hành gia lương thiện. Cuộc chiến trí tuệ bắt đầu từ đây.
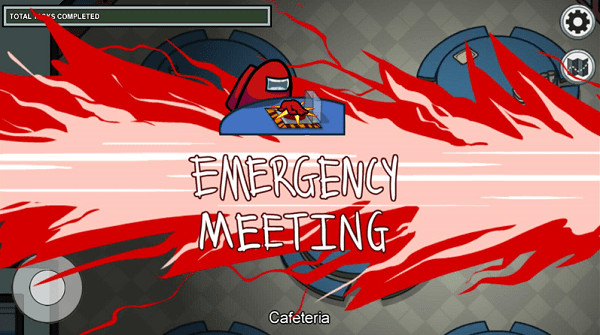 luat choi among us
luat choi among us
Luật chơi Among Us có thể được tóm tắt như sau:
Khi bắt đầu trò chơi, tất cả người chơi sẽ tập trung tại buồng lái. Dù thuộc phe nào, bạn vẫn phải nhận nhiệm vụ và sửa chữa con tàu. Các nhiệm vụ sẽ được phân chia cho từng phe rõ ràng như sau:
Phe “người tốt” (Crewmate)
Nếu bạn chọn làm một phi hành gia lương thiện, nhiệm vụ của bạn là phát hiện kẻ mạo danh, tố cáo hắn khi phát hiện xác chết và hoàn thành nhiệm vụ sửa chữa con tàu. Bạn có thể theo dõi hành động nghi ngờ qua camera an ninh.
Điều kiện để phe Crewmate chiến thắng là tìm ra và loại bỏ kẻ mạo danh thông qua bình chọn. Ngoài ra, bạn cũng có thể chiến thắng bằng cách hoàn thành các nhiệm vụ sửa chữa.
Xem thêm: Game mobile hay dành cho iOS 2020
 huong dan choi among us
huong dan choi among us
Phe “người xấu” (Impostor)
Khi vào vai Impostor, nhiệm vụ của bạn là ẩn giấu bản thân giữa những người tốt. Bạn cần trừ khử các Crewmate, phá hoại con tàu và gây rối cho họ bằng cách di chuyển qua các đường ống thông khí (Vent).
Để chiến thắng, Impostor cần phá hủy hệ thống oxy của tàu hoặc làm cho số lượng Impostor bằng với phi hành gia lương thiện.
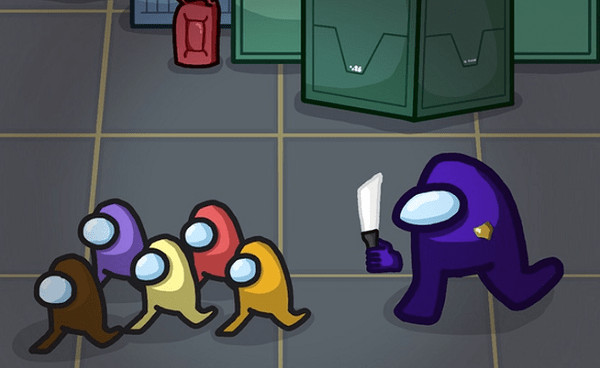 choi among us
choi among us
Hướng dẫn cách chơi Among Us cùng bạn bè
Cách chơi Among Us trên máy tính hay di động cơ bản giống nhau. Dưới đây là các bước bạn cần làm theo:
Bước 1: Vào phòng chơi
-
Khi truy cập vào giao diện của Among Us, chọn chế độ chơi Online.
-
Đặt tên nhân vật của bạn tại dòng trên cùng. Nếu muốn chơi với người khác, chọn Public. Để tạo phòng riêng cho bạn bè, chọn Create Game tại Host.
-
Lựa chọn các yếu tố như bản đồ, số lượng Impostor, ngôn ngữ chat, và số người chơi (từ 4 đến 10). Sau khi tạo xong, mã Code sẽ hiện ra để bạn thông báo cho bạn bè tham gia phòng.
-
Nếu số lượng người chơi không đủ, bạn có thể chuyển chế độ từ Private sang Public.
-
Khi có đủ người chơi, trò chơi sẽ bắt đầu sau một thời gian tập hợp ở sảnh chờ.
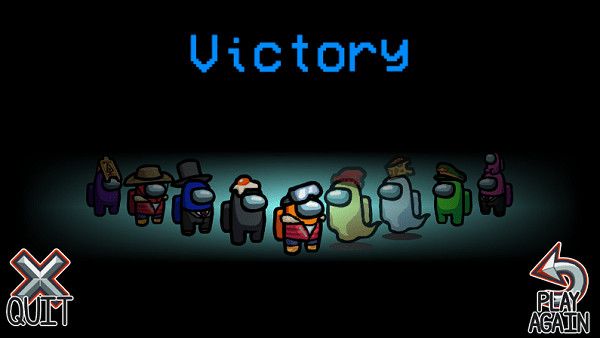 game among us
game among us
Bước 2: Các tính năng trong game Among Us
Để điều khiển nhân vật, sử dụng thanh điều hướng trên màn hình.
-
Đối với Crewmate, chạm vào nút Use để biết các chức năng có thể sử dụng. Các nhiệm vụ cần hoàn thành rất đa dạng: sửa đường ống oxy, bỏ rác vào lò, nối dây điện. Nhiệm vụ có màu đỏ là ưu tiên hoàn thành trước.
-
Đối với Impostor, nhấn nút SABOTAGE để phá hủy tàu và nhấn KILL để tiêu diệt Crewmate. Hãy cẩn thận khi sử dụng ống Vent để tránh bị phát hiện.
 tinh nang game among us
tinh nang game among us
Bước 3: Lưu ý quan trọng
-
Để đảm bảo công bằng, người chơi không thể chat với nhau trong suốt quá trình trò chơi. Chỉ khi có người báo cáo hoặc tìm thấy xác chết, bạn mới có thể trò chuyện với mọi người.
-
Trong mỗi cuộc họp, bạn có thể chỉ ra người nghi ngờ và tham gia bình chọn để loại bỏ kẻ tình nghi.
Mẹo chơi Among Us hiệu quả
Bên cạnh hướng dẫn cách chơi Among Us ở trên, bạn cũng cần ghi nhớ một số mẹo sau để gia tăng khả năng chiến thắng:
-
Đối với Crewmate: Nguyên tắc vàng là “Không được tin bất kỳ ai”. Mọi người đều có thể là Impostor, vì vậy hãy theo dõi camera an ninh và luôn lưu tâm đến teamwork.
-
Đối với Impostor: Đừng tỏ ra quá tự tin. Hãy bình tĩnh và giả vờ ngu ngơ để tránh bị nghi ngờ. Hạn chế sử dụng Vent quá nhiều và cẩn thận khi quyết định ra tay.
Nói chung, để chiến thắng, Impostor cần phải tiêu diệt một cách lén lút, phá hoại con tàu và đổ tội cho những phi hành gia lương thiện.
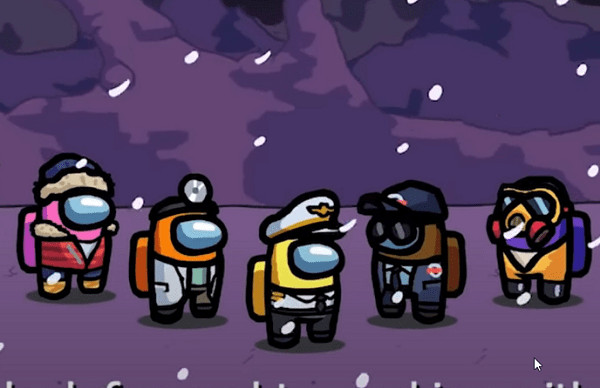 meo choi among us
meo choi among us
Với những thông tin trên, hy vọng bạn sẽ dễ dàng làm quen và trở thành một người chơi xuất sắc trong Among Us. Chúc bạn có những phút giây thú vị cùng trò chơi này và đừng quên ghé thăm classin.com.vn để cập nhật thêm nhiều kiến thức hữu ích khác!

 loi apple watch khong sang man hinh khi co cuoc goi den
loi apple watch khong sang man hinh khi co cuoc goi den apple watch khong sang man hinh khi co cuoc goi den
apple watch khong sang man hinh khi co cuoc goi den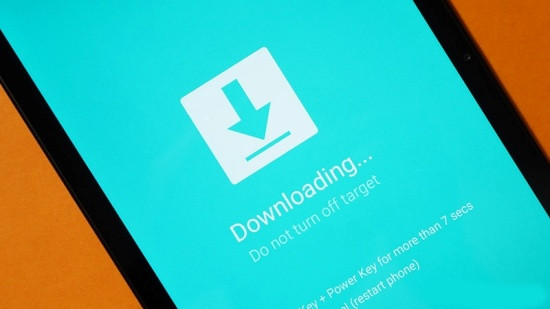
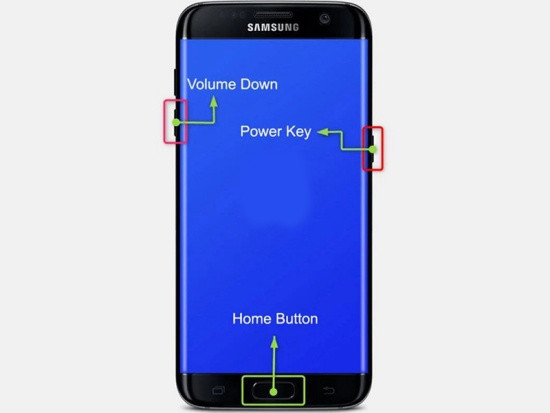 Cách thoát Download Mode cho Samsung có phím Home
Cách thoát Download Mode cho Samsung có phím Home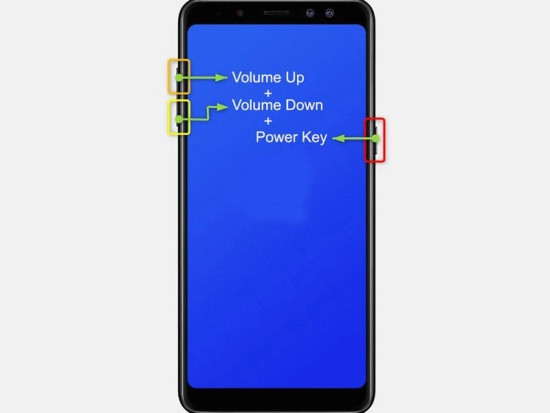 Cách thoát Download Mode cho Samsung không có phím Home
Cách thoát Download Mode cho Samsung không có phím Home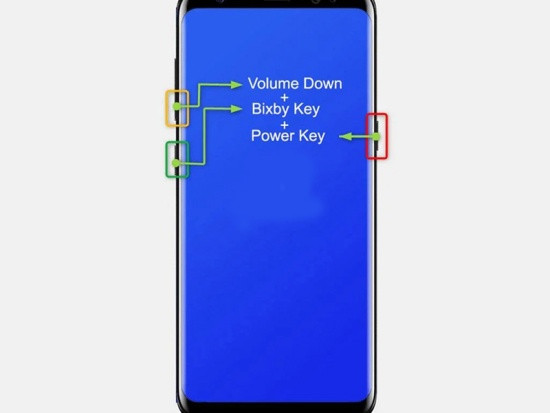 Cách thoát Download Mode cho Samsung có phím Bixby
Cách thoát Download Mode cho Samsung có phím Bixby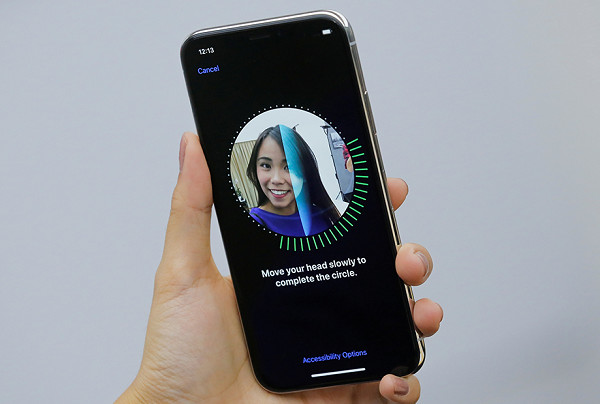
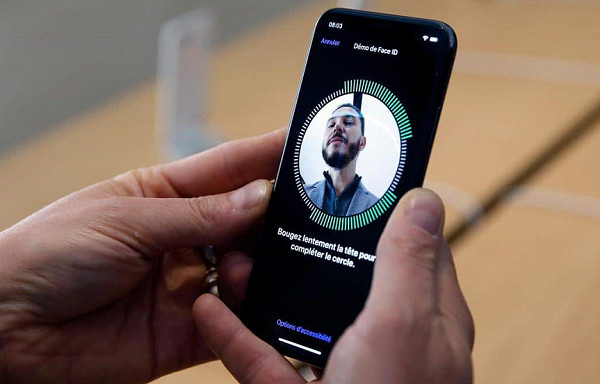 tắt và bật lại Face ID
tắt và bật lại Face ID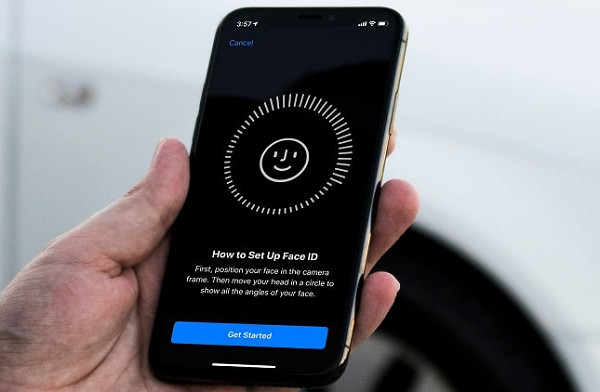 cập nhật phần mềm cho iPhone
cập nhật phần mềm cho iPhone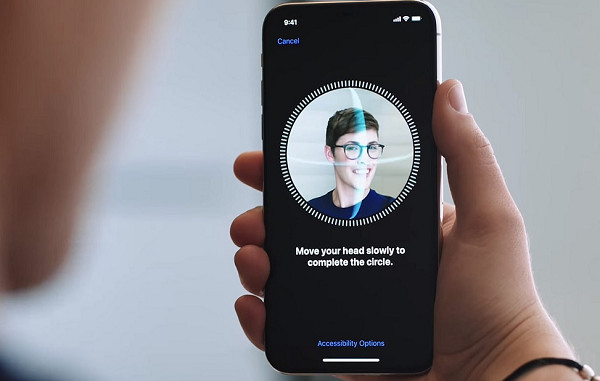 đặt lại cài đặt iPhone
đặt lại cài đặt iPhone
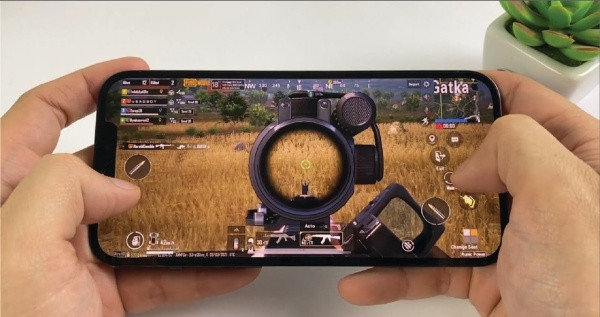 iPhone 12 Pro Max bị giật
iPhone 12 Pro Max bị giật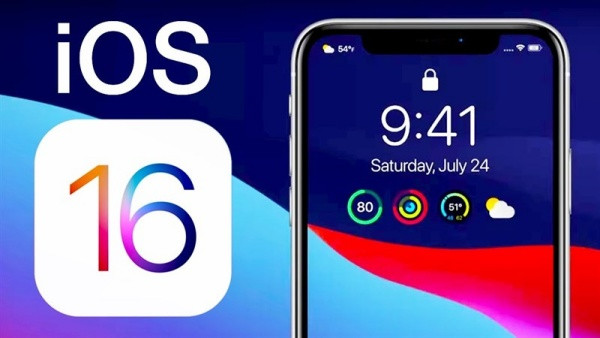 Đừng quên update phiên bản iOS mới cho máy
Đừng quên update phiên bản iOS mới cho máy
 cach ghi am cuoc goi samsung note 10
cach ghi am cuoc goi samsung note 10 huong dan ghi am cuoc goi tren samsung note 10
huong dan ghi am cuoc goi tren samsung note 10
 Hướng dẫn chia đôi màn hình đơn giản
Hướng dẫn chia đôi màn hình đơn giản Split Screen trên điện thoại Xiaomi
Split Screen trên điện thoại Xiaomi Thoát chế độ chia đôi màn hình trên Xiaomi
Thoát chế độ chia đôi màn hình trên Xiaomi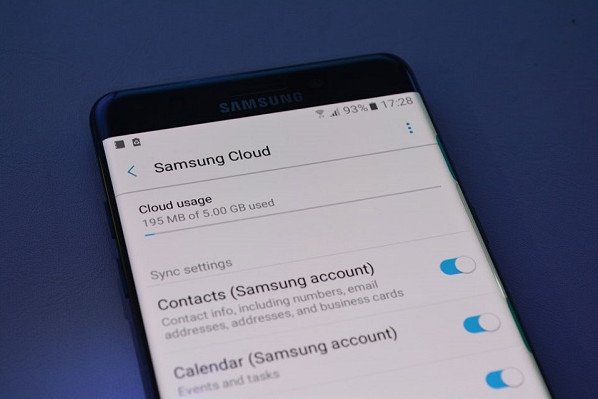
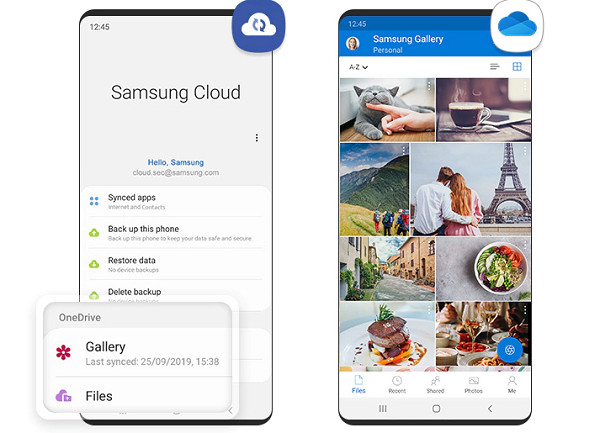 giai dap dien thoai samsung co icloud khong
giai dap dien thoai samsung co icloud khong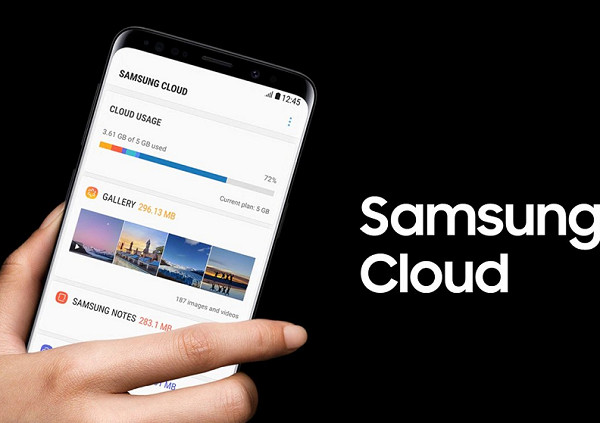 samsung cloud
samsung cloud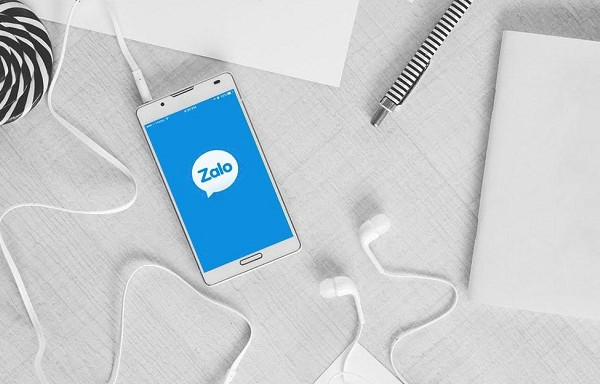
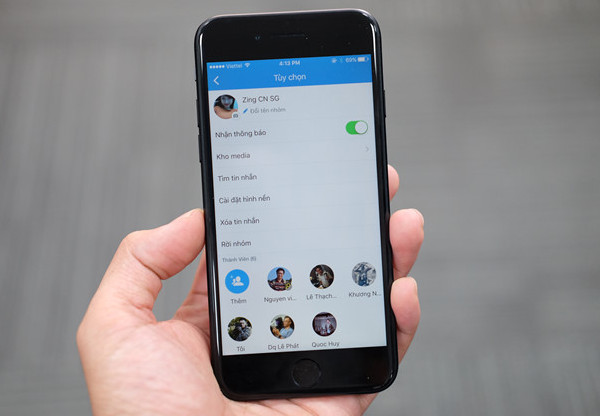 Cập nhật phiên bản Zalo
Cập nhật phiên bản Zalo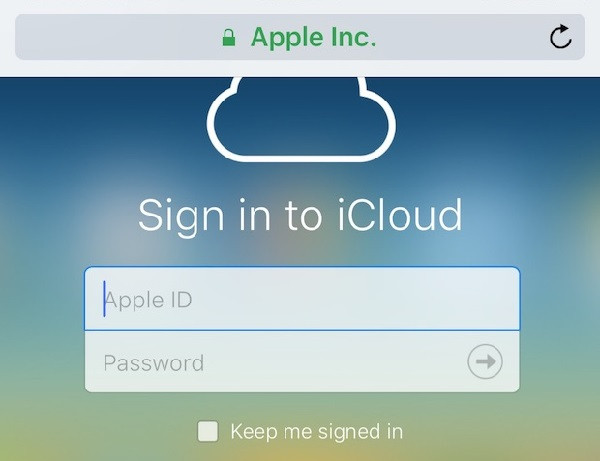
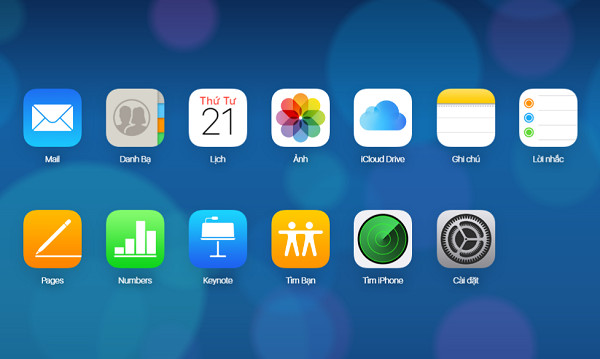 Hướng dẫn tạo tài khoản iCloud
Hướng dẫn tạo tài khoản iCloud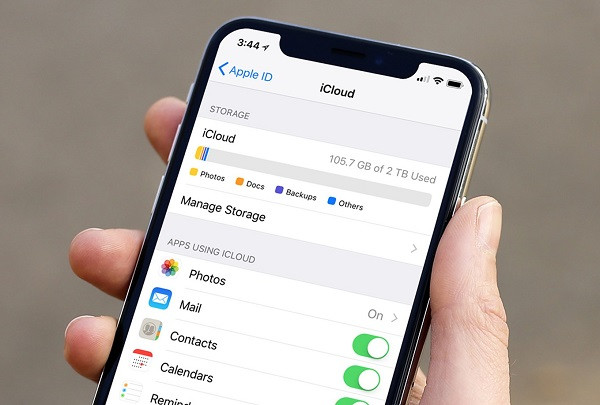 Hướng dẫn xác thực tài khoản iCloud
Hướng dẫn xác thực tài khoản iCloud Hướng dẫn sử dụng iCloud
Hướng dẫn sử dụng iCloud