Bạn muốn tiết kiệm thời gian cho việc lưu trữ và quản lý ảnh trên điện thoại iPhone của mình thông qua Google Drive nhưng chưa biết cách thực hiện? Đừng lo lắng, bài viết này sẽ cung cấp cho bạn những bước chi tiết và cụ thể nhất để tải ảnh từ Google Drive về điện thoại của bạn một cách nhanh chóng và dễ dàng.
Bước 1: Mở ứng dụng Google Drive và đăng nhập tài khoản
Để bắt đầu, hãy cài đặt ứng dụng Google Drive trên iPhone của bạn nếu bạn chưa có. Sau khi cài đặt, mở ứng dụng và tiến hành đăng nhập vào tài khoản Google của bạn. Khi đã thành công đăng nhập, bạn sẽ truy cập được tất cả các tài liệu và hình ảnh đã lưu trữ trong Google Drive.
Bước 2: Tìm kiếm ảnh cần tải xuống
Sau khi đã đăng nhập, hãy tìm kiếm bức ảnh mà bạn muốn tải về. Bạn có thể sử dụng tính năng tìm kiếm hoặc lướt qua các thư mục để nhanh chóng tìm được bức ảnh mà bạn cần.
Bước 3: Tải ảnh về iPhone
Khi đã xác định được bức ảnh, hãy thực hiện các bước sau để tải ảnh về:
- Nhấn vào biểu tượng “dấu ba chấm” bên cạnh bức ảnh bạn muốn tải xuống.
- Trong menu hiện ra, chọn Gửi bản sao (Send a copy).
- Sau đó, chọn Lưu ảnh (Save Image) để tiến hành lưu ảnh vào điện thoại. Hình ảnh sau khi được lưu sẽ xuất hiện trong ứng dụng Ảnh trên iPhone của bạn.
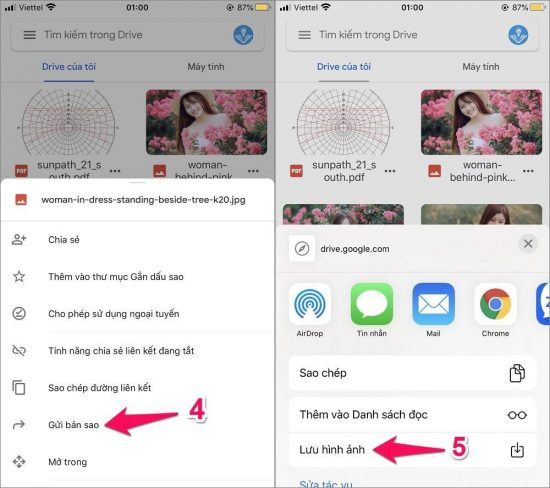 Cách tải ảnh từ Google Drive về iPhone
Cách tải ảnh từ Google Drive về iPhone
Cách tải video từ Google Drive về iPhone
Ngoài việc tải ảnh, bạn cũng có thể thực hiện tương tự cho các video. Bằng cách làm theo các bước ở trên nhưng thay vì chọn ảnh, bạn chỉ cần tìm video cần tải và thực hiện theo hướng dẫn tương tự.
Hướng dẫn up ảnh từ iPhone lên Google Drive
Nếu bạn muốn chia sẻ ảnh hoặc video từ iPhone lên Google Drive, các bước thực hiện cũng rất đơn giản:
Bước 1: Mở ứng dụng Google Drive
Mở ứng dụng Google Drive trên iPhone và đăng nhập vào tài khoản của bạn.
Bước 2: Bắt đầu tải lên ảnh
- Nhấn vào biểu tượng “dấu +” (Add) trên màn hình chính.
- Chọn Tải lên (Upload).
- Nhấn chọn Ảnh và video (Photos and Videos) và tìm kiếm ảnh hoặc video mà bạn muốn tải lên.
- Nhấn vào Tải lên để hoàn tất.
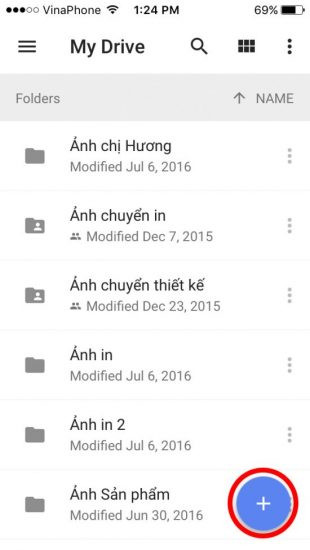 Cách up ảnh từ iPhone lên Google Drive
Cách up ảnh từ iPhone lên Google Drive
Kết luận
Bài viết trên đã hướng dẫn bạn cách tải ảnh từ Google Drive về iPhone một cách đơn giản và dễ thực hiện. Hy vọng rằng những thông tin này sẽ hữu ích cho bạn trong việc quản lý và lưu trữ tài liệu. Nếu bạn muốn tìm hiểu thêm về cách sử dụng Google Drive và những tính năng khác của nó, hãy truy cập trang web classin.com.vn để tìm hiểu thêm thông tin hữu ích!

 dau hieu thay man hinh
dau hieu thay man hinh dau hieu thay man hinh dien thoai loai 1
dau hieu thay man hinh dien thoai loai 1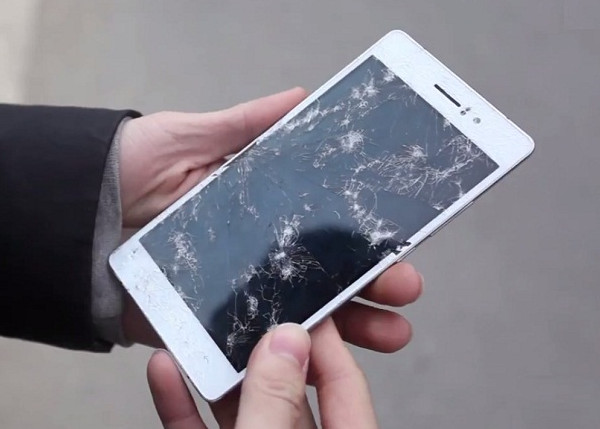 dau hieu thay man hinh dien thoai loai 2
dau hieu thay man hinh dien thoai loai 2
 Cập nhật phần mềm có mất dữ liệu không
Cập nhật phần mềm có mất dữ liệu không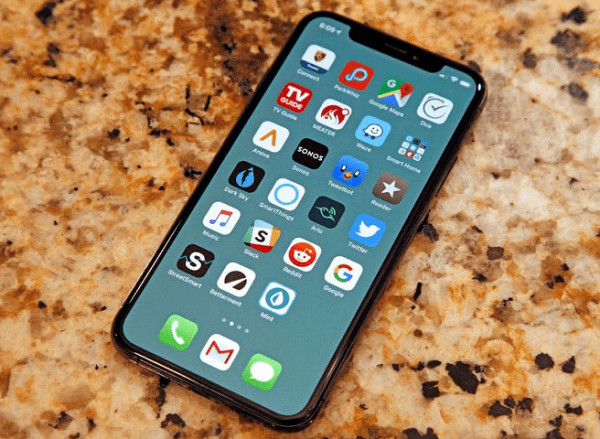 Sao lưu dữ liệu trước khi cập nhật iOS
Sao lưu dữ liệu trước khi cập nhật iOS Cập nhật phần mềm iPhone không làm mất dữ liệu
Cập nhật phần mềm iPhone không làm mất dữ liệu

 cach-tang-am-luong-loa-trong-cho-iphone-hieu-qua
cach-tang-am-luong-loa-trong-cho-iphone-hieu-qua cach-tang-am-luong-loa-trong-cho-iphone-do-gian
cach-tang-am-luong-loa-trong-cho-iphone-do-gian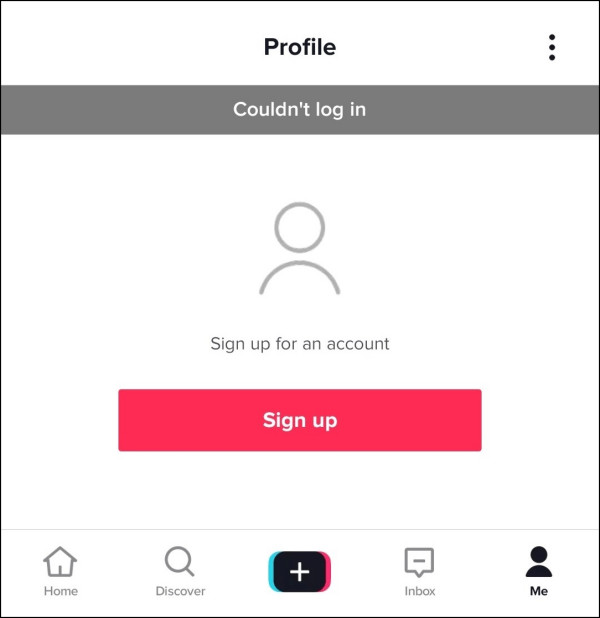
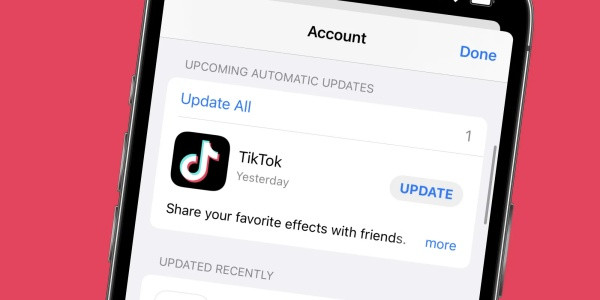 Cập nhật TikTok để khắc phục lỗi
Cập nhật TikTok để khắc phục lỗi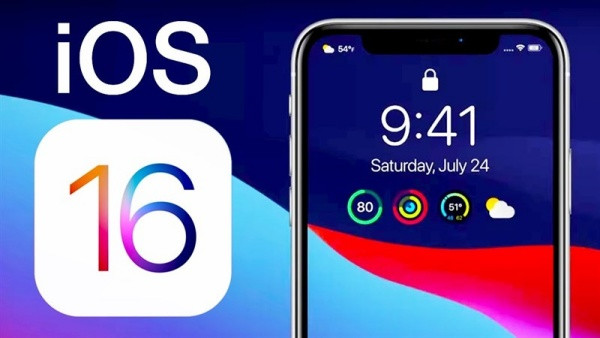 Cập nhật phần mềm điện thoại
Cập nhật phần mềm điện thoại
 Sử dụng Reminder
Sử dụng Reminder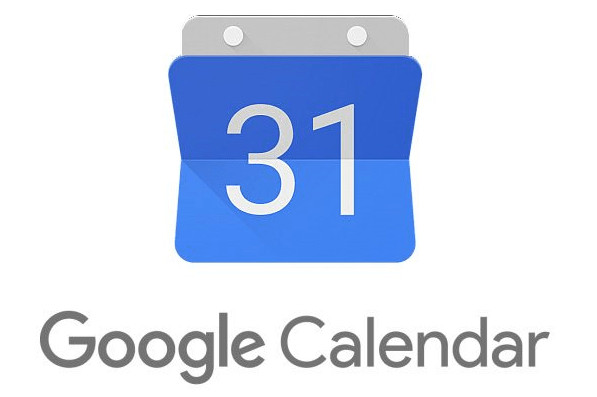 Sử dụng Google Calendar
Sử dụng Google Calendar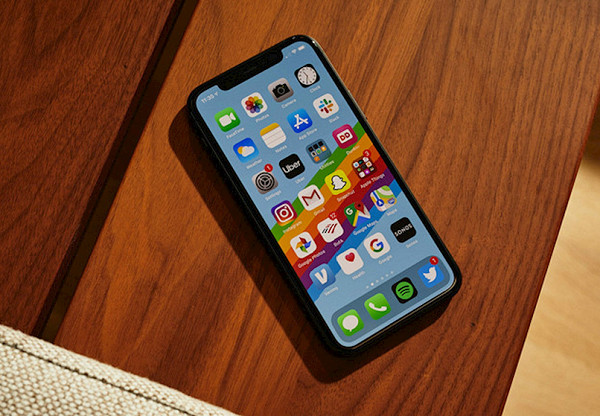
 Thay đổi font chữ bằng Font Dinner
Thay đổi font chữ bằng Font Dinner Thay đổi font chữ bằng iFont
Thay đổi font chữ bằng iFont
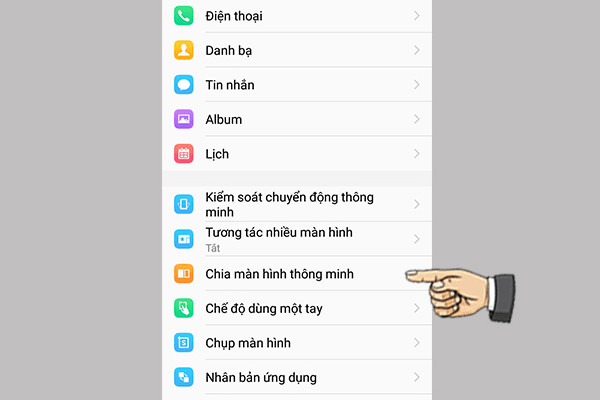 Hướng dẫn chia đôi màn hình Vivo
Hướng dẫn chia đôi màn hình Vivo Chia đôi màn hình Vivo
Chia đôi màn hình Vivo
 Số màu sắc của Samsung S20
Số màu sắc của Samsung S20 Màu sắc đẹp của Samsung S20
Màu sắc đẹp của Samsung S20