Đối với nhiều người dùng iPhone, việc bảo vệ sự riêng tư và thông tin cá nhân trên các ứng dụng là một ưu tiên hàng đầu. Mặc dù iPhone không hỗ trợ trực tiếp tính năng khóa ứng dụng bằng mật khẩu, nhưng vẫn có những cách đơn giản để đảm bảo an toàn cho các dữ liệu quan trọng. Bài viết này sẽ hướng dẫn bạn cách tạo mật khẩu cho ứng dụng trên iPhone một cách dễ dàng và hiệu quả, giúp bạn an tâm hơn khi sử dụng thiết bị của mình.
Cách Tạo Mật Khẩu Ứng Dụng Trên iPhone Sử Dụng Tính Năng Thời Gian Sử Dụng
Một trong những tính năng hữu ích mà mọi iPhone đều sở hữu là Thời gian sử dụng. Tính năng này ban đầu được thiết kế để giúp người dùng kiểm soát thời gian sử dụng ứng dụng, nhưng có thể được sử dụng để bảo mật ứng dụng bằng cách đặt mật khẩu. Dưới đây là các bước hướng dẫn cụ thể.
Các Bước Thực Hiện
Bước 1: Truy cập vào Cài đặt trên iPhone của bạn. Tìm và chọn Thời gian sử dụng để kích hoạt tính năng này.
Bước 2: Nhấn vào Sử dụng mật mã Thời gian sử dụng và thiết lập mật khẩu bảo vệ, bao gồm 4 số. Mật khẩu này có thể khác với mật khẩu mở khóa màn hình, nhưng hãy chắc chắn rằng bạn dễ nhớ.
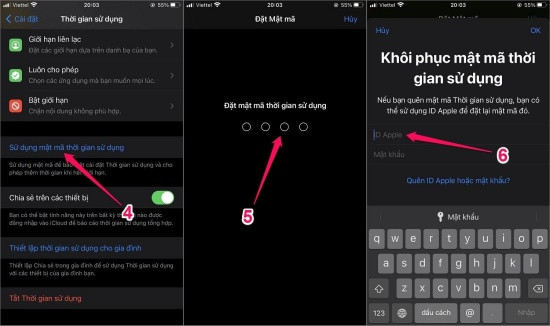 Cách tạo mật khẩu cho các ứng dụng trên iPhone bước 2
Cách tạo mật khẩu cho các ứng dụng trên iPhone bước 2
Đặt mật khẩu cho ứng dụng
Bước 3: Nhập Apple ID của bạn để khôi phục mật mã trong trường hợp quên. Sau đó, chọn Giới hạn ứng dụng và nhấn Thêm giới hạn.
Bước 4: Chọn các ứng dụng mà bạn muốn áp dụng mật khẩu. Tiếp tục chọn Tiếp, và trong phần thiết lập thời gian, hãy chọn 1 phút. Đừng quên bật mục Chặn khi kết thúc giới hạn.
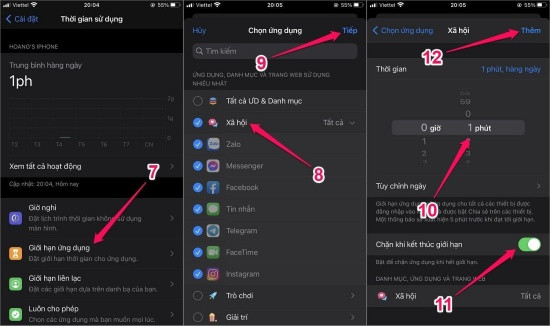 Khóa ứng dụng bằng mật khẩu trên iPhone
Khóa ứng dụng bằng mật khẩu trên iPhone
Khóa các ứng dụng mong muốn
Sau khi hoàn tất, hãy trở lại màn hình chính và thử mở ứng dụng vừa đặt mật khẩu. Sau 1 phút, nếu bạn cố gắng mở lại ứng dụng, bạn sẽ nhận được cảnh báo “Bạn đã đạt giới hạn sử dụng.” Để tiếp tục sử dụng, bạn cần nhập mật khẩu đã thiết lập.
Một số Lưu Ý Quan Trọng:
Bên cạnh những bước thực hiện trên, bạn nên nhớ rằng phương pháp này có một số giới hạn. Bạn không thể khóa ứng dụng Điện thoại, và không có thông báo nào hiển thị cho các app khi đã đến thời gian hạn chế. Thêm vào đó, để khóa ứng dụng, bạn cần phải sử dụng chúng ít nhất 1 phút mỗi ngày.
Cách Tạo Mật Khẩu cho Ứng Dụng Zalo Trên iPhone
Ngoài việc sử dụng tính năng Thời gian sử dụng để bảo vệ các ứng dụng, nhiều ứng dụng riêng lẻ như Zalo cũng cung cấp tùy chọn khóa bằng mật khẩu. Dưới đây là hướng dẫn cho ứng dụng Zalo.
Thực Hiện Bảo Mật cho Zalo:
Bước 1: Mở ứng dụng Zalo, sau đó vào tab Cá nhân ở góc phải dưới cùng. Tiếp theo, chọn biểu tượng Cài đặt ở phía trên.
Bước 2: Nhấn vào Tài khoản và bảo mật rồi chọn Đặt mã khóa Zalo và kích hoạt tùy chọn Đặt mã khóa.
Bước 3: Thiết lập mã khóa Zalo gồm 4 số. Đồng thời, bạn có thể kích hoạt tính năng mở khóa nhanh bằng Face ID hoặc Touch ID theo hướng dẫn từ ứng dụng.
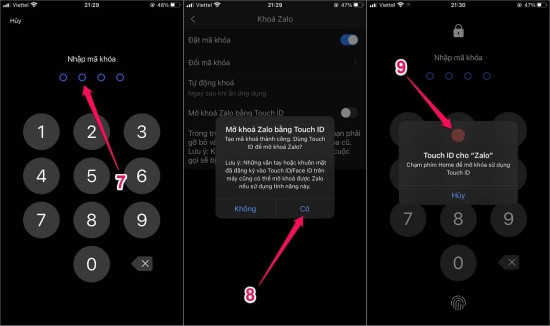 Cách đặt mật khẩu cho Zalo trên iPhone
Cách đặt mật khẩu cho Zalo trên iPhone
Bạn có thể đặt mật khẩu cho Zalo trên iPhone
Bây giờ, mỗi lần bạn mở Zalo, bạn sẽ cần xác thực bằng cách sử dụng tính năng bảo mật đã thiết lập.
Bên cạnh Zalo, nhiều ứng dụng khác cũng có tính năng tương tự. Bạn chỉ cần tìm đến phần cài đặt bảo mật trong từng ứng dụng để kiểm tra.
Kết Luận
Việc tạo mật khẩu cho ứng dụng trên iPhone không quá phức tạp như bạn nghĩ. Bằng cách sử dụng tính năng Thời gian sử dụng, bạn có thể tạo ra một lớp bảo mật bổ sung cho những ứng dụng quan trọng. Nếu bạn đang sử dụng Zalo hoặc một số ứng dụng khác, bạn hoàn toàn có thể thiết lập mật khẩu riêng biệt cho chúng.
Hy vọng rằng với những hướng dẫn trên, bạn sẽ có thể bảo vệ dữ liệu cá nhân của mình một cách hiệu quả. Hãy tham khảo thêm thông tin hữu ích và thủ thuật xung quanh việc sử dụng ứng dụng trên thiết bị của bạn tại classin.com.vn.

 Thêm giới hạn thời gian ứng dụng trên iPhone Xs Max
Thêm giới hạn thời gian ứng dụng trên iPhone Xs Max
 apple airpods
apple airpods tai nghe bluetooth apple airpods
tai nghe bluetooth apple airpods tai nghe bluetooth funcl w1
tai nghe bluetooth funcl w1 tai nghe funcl w1
tai nghe funcl w1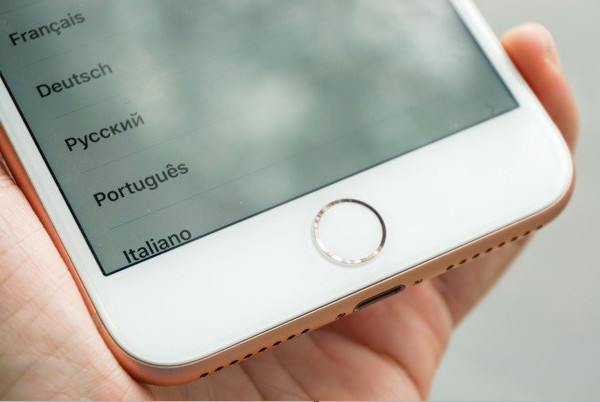
 Khắc phục lỗi iPhone không nhận vân tay
Khắc phục lỗi iPhone không nhận vân tay Xử lý lỗi vân tay iPhone
Xử lý lỗi vân tay iPhone
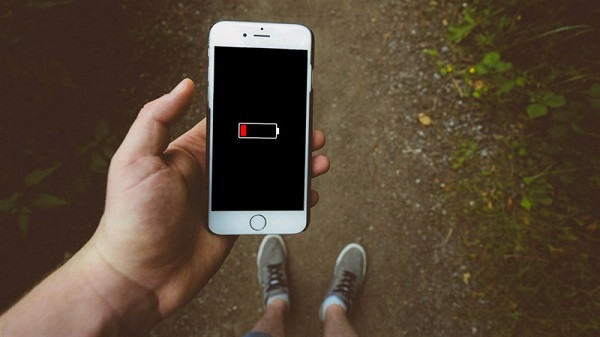 Nguyên nhân iPhone chai pin
Nguyên nhân iPhone chai pin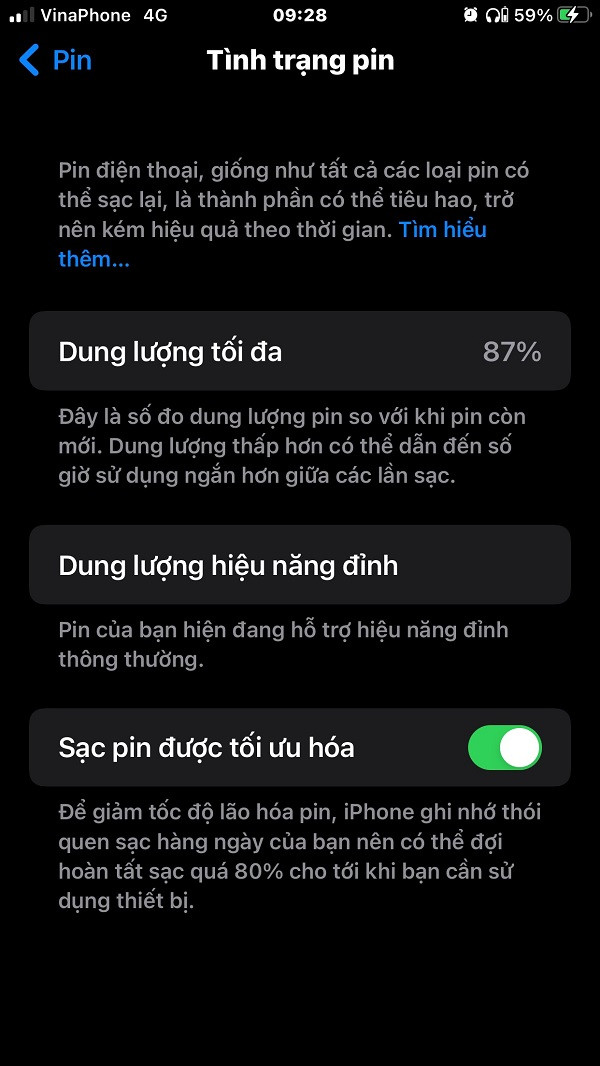 Cách kiểm tra tình trạng pin
Cách kiểm tra tình trạng pin Thay pin iPhone có bị sao không
Thay pin iPhone có bị sao không Khi nào cần thay pin iPhone
Khi nào cần thay pin iPhone
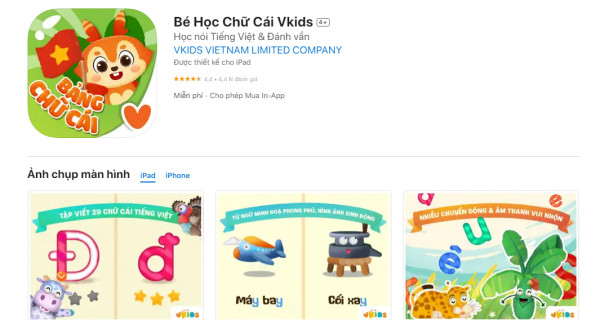 app Vkids
app Vkids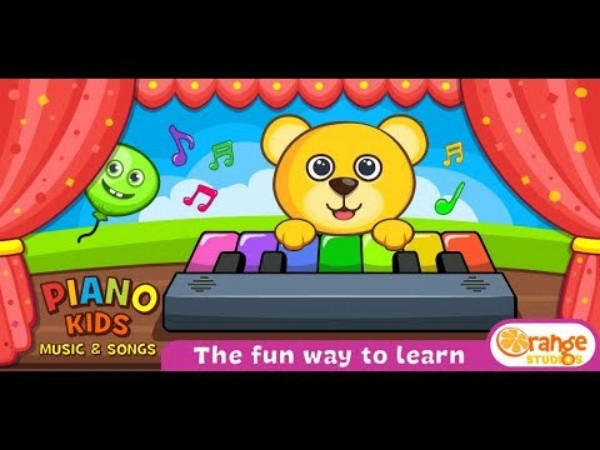 app Piano Kids
app Piano Kids app Bé học chữ và số
app Bé học chữ và số app Dạy bé học chữ cái
app Dạy bé học chữ cái
 Xử lý lỗi Meizu không vào được CH Play
Xử lý lỗi Meizu không vào được CH Play Mẹo xử lý Meizu không vào được CH Play
Mẹo xử lý Meizu không vào được CH Play
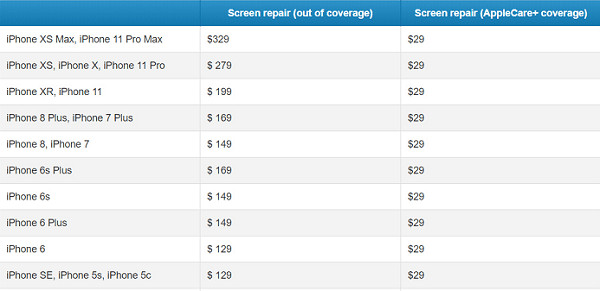 bảng giá thay màn hình iPhone 11 Pro Max
bảng giá thay màn hình iPhone 11 Pro Max
 Kiểm tra xem máy còn pin hay không
Kiểm tra xem máy còn pin hay không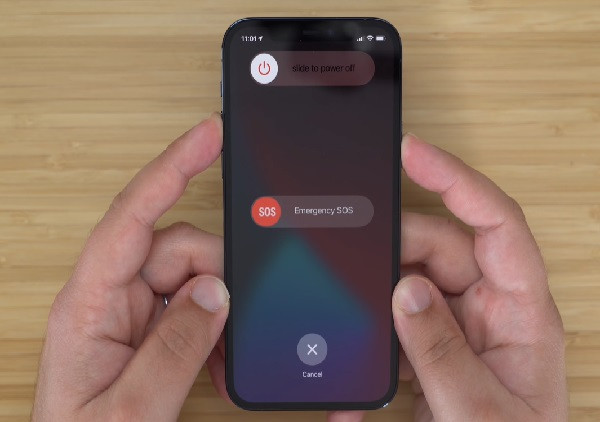 Khởi động lại điện thoại
Khởi động lại điện thoại Restore iPhone
Restore iPhone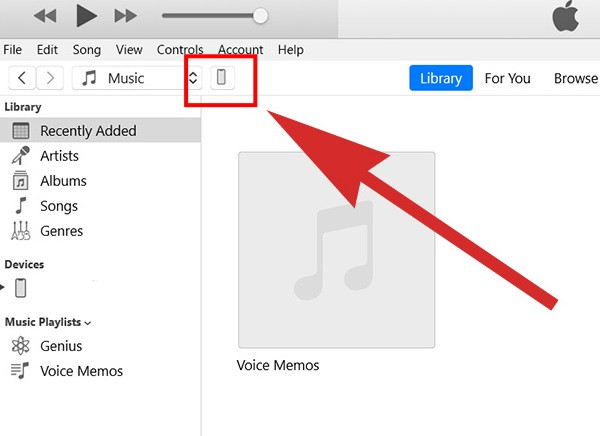 Chọn điện thoại để kết nối
Chọn điện thoại để kết nối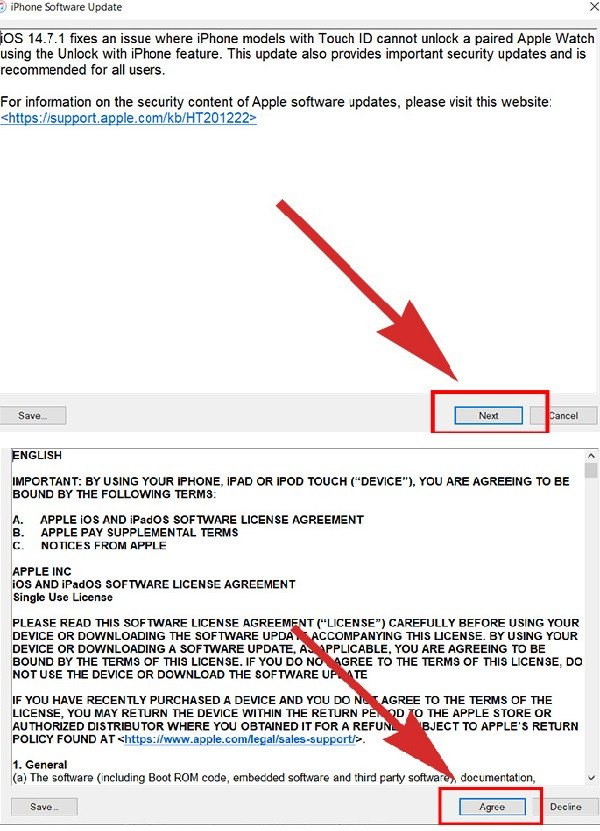 Hoàn tất quá trình restore iPhone
Hoàn tất quá trình restore iPhone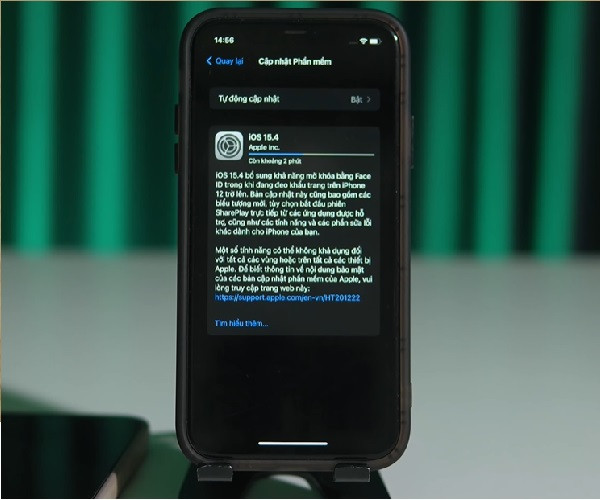 Cập nhật lại phần mềm
Cập nhật lại phần mềm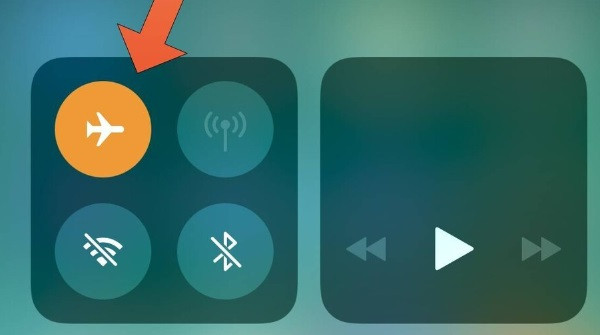
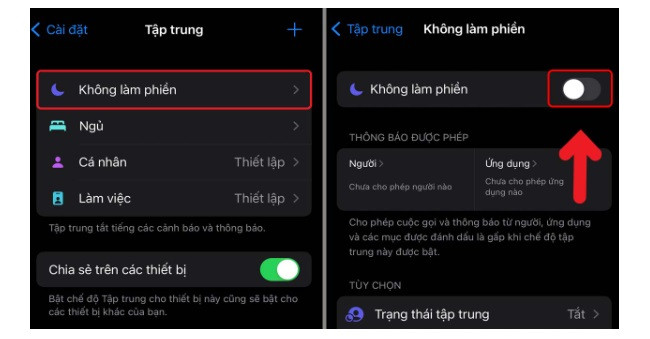 Tắt chế độ không làm phiền
Tắt chế độ không làm phiền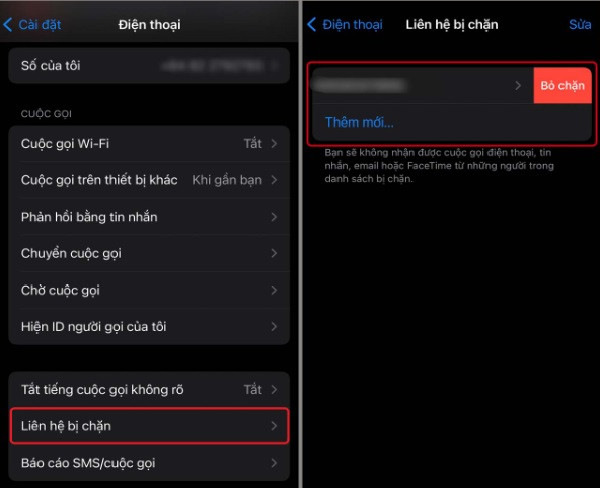 Kiểm tra danh sách chặn cuộc gọi
Kiểm tra danh sách chặn cuộc gọi Điều chỉnh lại thẻ SIM
Điều chỉnh lại thẻ SIM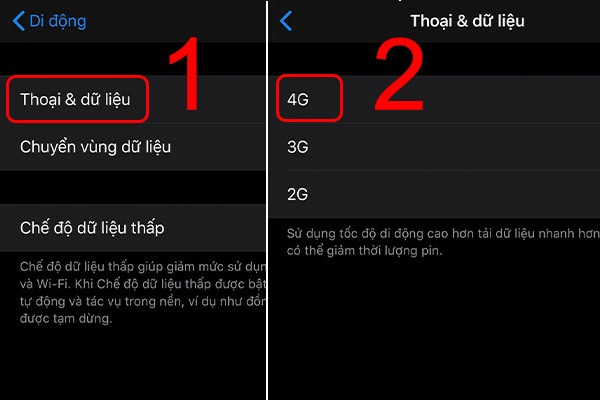 Thay đổi băng tần sang 4G
Thay đổi băng tần sang 4G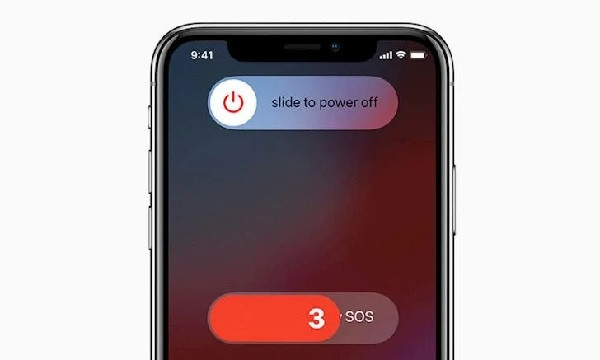 Khởi động lại điện thoại
Khởi động lại điện thoại