Zalo, một trong những ứng dụng nhắn tin phổ biến nhất hiện nay, đã trở thành người bạn đồng hành không thể thiếu của rất nhiều người dùng. Tuy nhiên, âm báo mặc định của Zalo có thể khiến bạn cảm thấy khó chịu hoặc không thoải mái. Bài viết này sẽ giúp bạn thay đổi âm thanh thông báo Zalo trên iPhone, Android và PC để trải nghiệm trò chuyện trở nên thú vị và dễ chịu hơn.
Tại Sao Bạn Nên Thay Đổi Âm Thanh Thông Báo Zalo?
Âm thanh thông báo có vai trò quan trọng trong trải nghiệm người dùng. Việc thay đổi âm thanh thông báo Zalo mang lại nhiều lợi ích:
- Tùy biến âm thanh: Bạn có thể thay đổi âm thanh thông báo cho từng loại tương tác như tin nhắn, cuộc gọi hay yêu cầu kết bạn, giúp bạn dễ dàng phân biệt các thông báo khác nhau.
- Giảm thiểu sự phiền nhiễu: Âm thanh thông báo không mong muốn có thể gây mất tập trung, vì thế việc tùy chỉnh âm thanh có thể giảm thiểu sự phiền toái.
- Tăng hiệu suất làm việc: Khi không còn những âm thanh gây rối, bạn sẽ làm việc và học tập hiệu quả hơn, nhất là trong môi trường yên tĩnh.
Cách Thay Đổi Âm Thanh Thông Báo Zalo
Sau đây là hướng dẫn chi tiết cách thay đổi âm thanh thông báo trên iPhone, Android và máy tính.
Thay Đổi Âm Thanh Trên iPhone
-
Mở ứng dụng Zalo và nhấn vào biểu tượng cá nhân ở thanh công cụ.
-
Chọn “Cài đặt” trên góc phải phía trên và sau đó chọn “Thông báo”.
-
Tại đây, bạn có thể bật/tắt âm thông báo tin nhắn mới, chuông và rung.
-
Đóng ứng dụng Zalo và mở ứng dụng Cài đặt của iPhone. Chọn “Âm thanh”.
-
Nhấn vào “Âm thanh thông báo” và chọn âm thanh mà bạn muốn sử dụng.
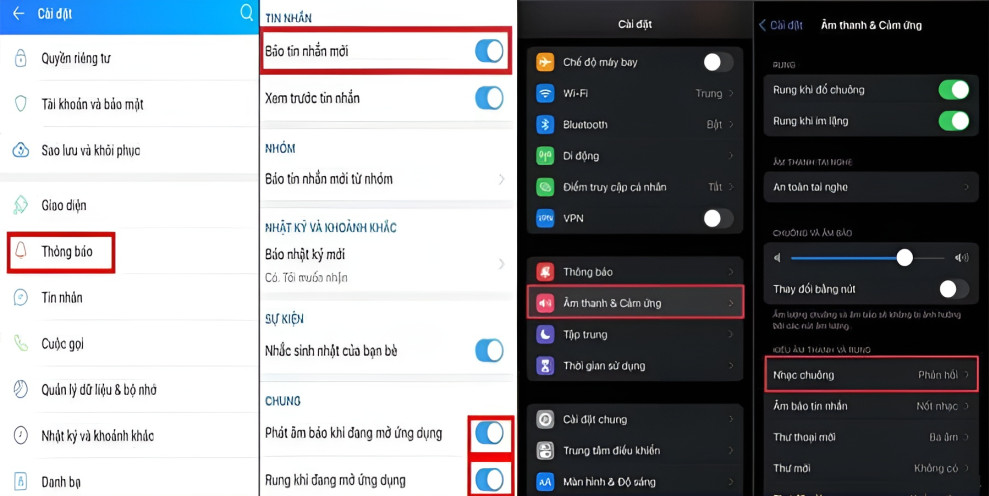 Đổi âm báo tin nhắn Zalo trên iPhone
Đổi âm báo tin nhắn Zalo trên iPhone
Thay Đổi Âm Thanh Trên Điện Thoại Android
-
Khởi động ứng dụng Zalo và chạm vào biểu tượng “Thêm” trên thanh công cụ.
-
Chọn “Cài đặt” và sau đó nhấn vào “Thông báo”.
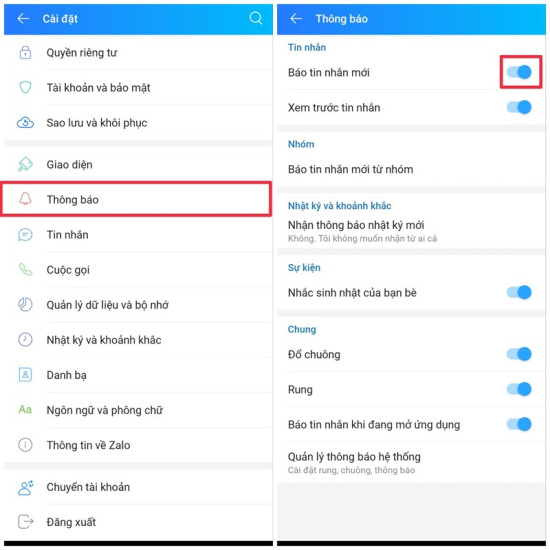 Đổi âm báo tin nhắn Zalo trên điện thoại Android bước 1,2
Đổi âm báo tin nhắn Zalo trên điện thoại Android bước 1,2
-
Ở phần “Thông báo”, bạn có thể tùy chỉnh âm thanh, bao gồm âm thanh tin nhắn mới, chuông và rung.
-
Đóng ứng dụng Zalo, sau đó mở Cài đặt trên điện thoại Android. Chọn “Âm thanh & Rung”.
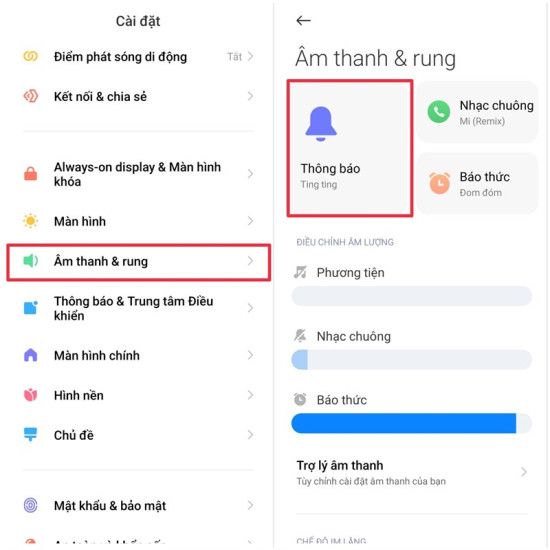 Đổi âm báo tin nhắn Zalo trên điện thoại Android bước 3,4
Đổi âm báo tin nhắn Zalo trên điện thoại Android bước 3,4
- Nhấn vào “Thông báo” và chọn âm thanh mà bạn muốn.
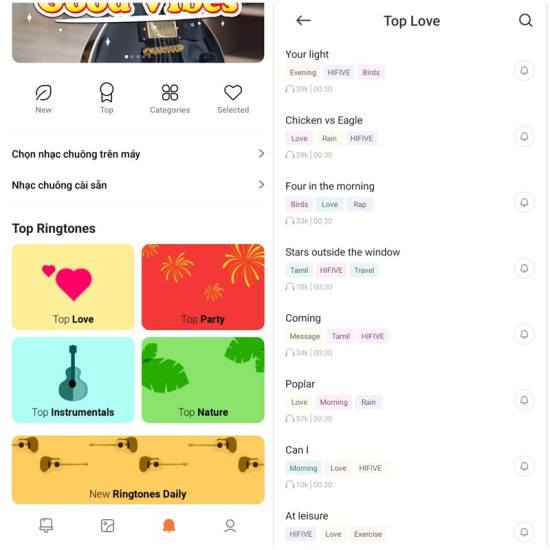 Đổi âm báo tin nhắn Zalo trên điện thoại Android bước 5
Đổi âm báo tin nhắn Zalo trên điện thoại Android bước 5
Thay Đổi Âm Thanh Trên Máy Tính
Trên máy tính, bạn không thể thay đổi âm thông báo theo ý thích, nhưng bạn vẫn có thể kích hoạt âm thanh thông báo. Dưới đây là hướng dẫn chi tiết:
- Mở ứng dụng Zalo trên máy tính hoặc truy cập vào trang web Zalo.
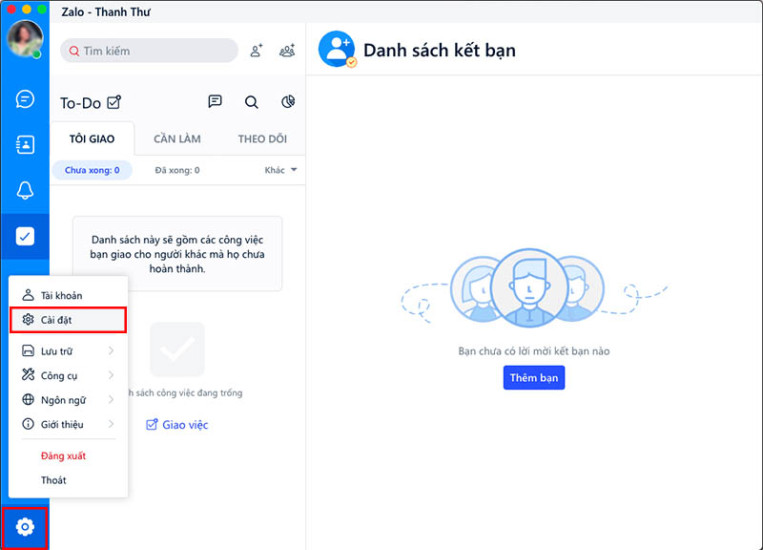 Cách thay đổi âm thanh thông báo zalo PC bước 1
Cách thay đổi âm thanh thông báo zalo PC bước 1
-
Nhấp vào biểu tượng bánh răng ở góc dưới bên trái và chọn “Cài đặt”.
-
Trong cửa sổ cài đặt, chọn tab “Thông báo”.
-
Tích vào ô “Phát âm thanh cho tin nhắn & thông báo mới” để kích hoạt âm thanh thông báo.
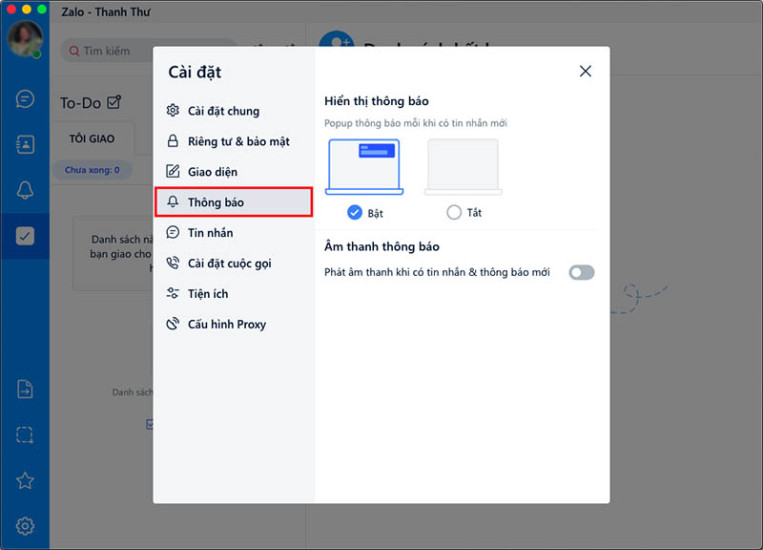 Cách thay đổi âm thanh thông báo zalo PC bước 4
Cách thay đổi âm thanh thông báo zalo PC bước 4
Mặc dù bạn không thể thay đổi âm báo trên máy tính, việc kích hoạt âm thanh sẽ giúp bạn không bỏ lỡ tin nhắn mới.
Kết Luận
Với những hướng dẫn chi tiết này, bạn đã biết cách thay đổi âm thanh thông báo Zalo trên iPhone, Android và máy tính. Hy vọng rằng việc tùy chỉnh âm thông báo sẽ mang lại cho bạn trải nghiệm trò chuyện tốt hơn. Nếu bạn có câu hỏi hoặc góp ý gì, hãy để lại bình luận tại trang web classin.com.vn để cùng nhau chia sẻ kiến thức!
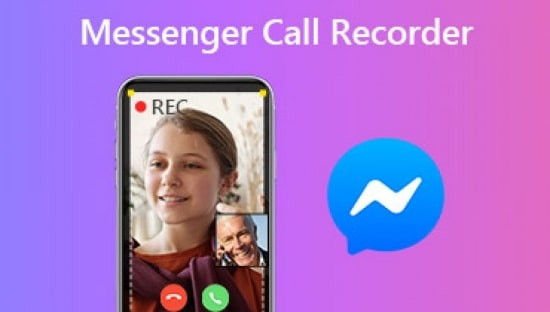
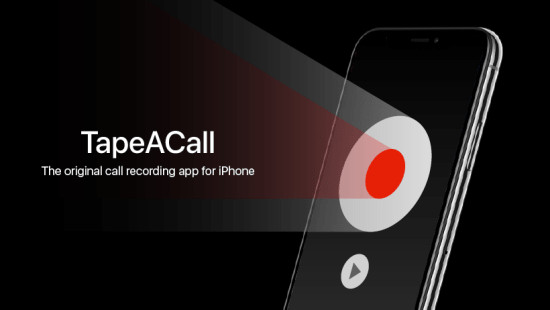 Ứng dụng TapeACall
Ứng dụng TapeACall Ứng dụng AudioRecorder XS dành cho iPhone đã từng Jailbreak trước đó
Ứng dụng AudioRecorder XS dành cho iPhone đã từng Jailbreak trước đó
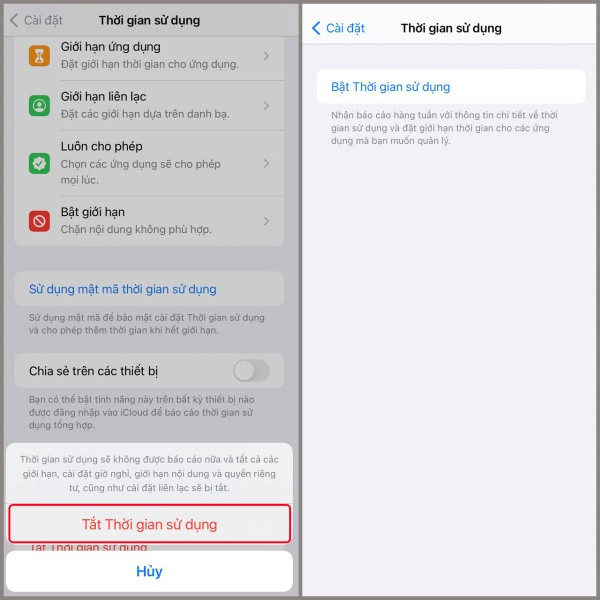 Hướng dẫn tắt tính năng thời gian sử dụng trên iPhone
Hướng dẫn tắt tính năng thời gian sử dụng trên iPhone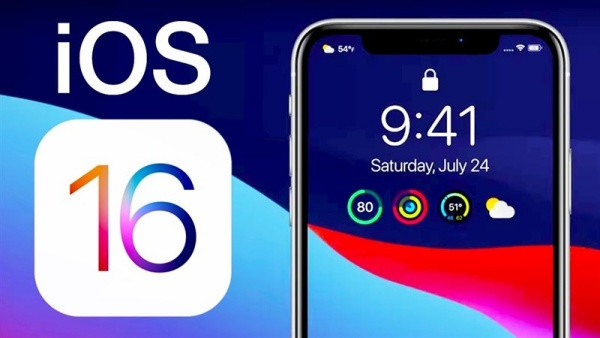 Cập nhật phiên bản iOS
Cập nhật phiên bản iOS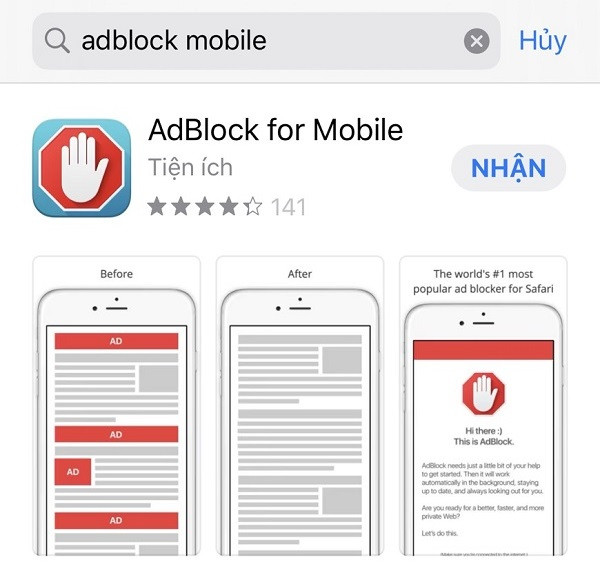
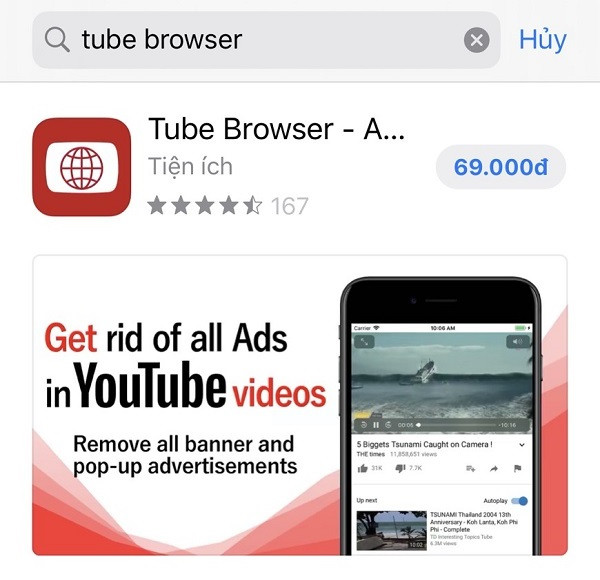 Tube Browser – Adblocker
Tube Browser – Adblocker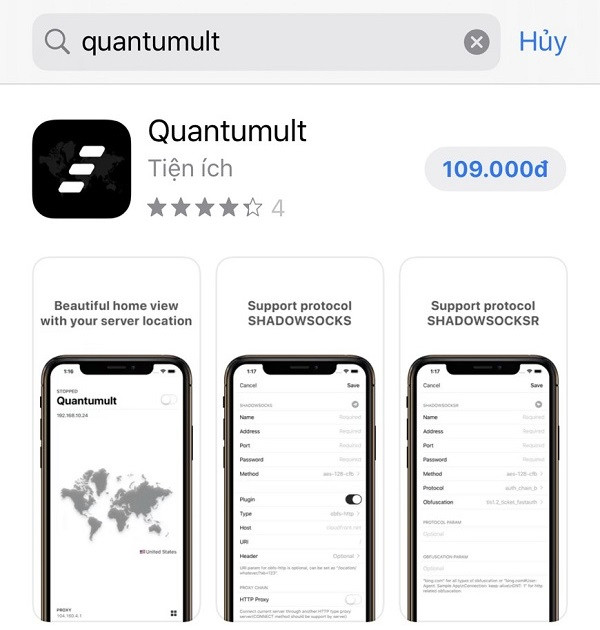 Quantumult
Quantumult
 Bóng mờ màn hình điện thoại Xiaomi
Bóng mờ màn hình điện thoại Xiaomi Lỗi Xiaomi bị bóng mờ màn hình
Lỗi Xiaomi bị bóng mờ màn hình Xiaomi bị bóng mờ màn hình
Xiaomi bị bóng mờ màn hình Khắc phục lỗi màn hình Xiaomi
Khắc phục lỗi màn hình Xiaomi
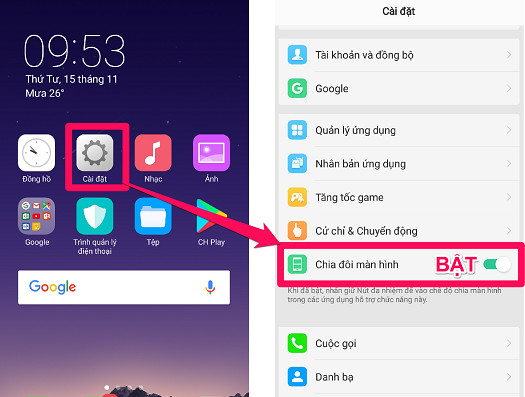 Kích hoạt chia đôi màn hình Oppo
Kích hoạt chia đôi màn hình Oppo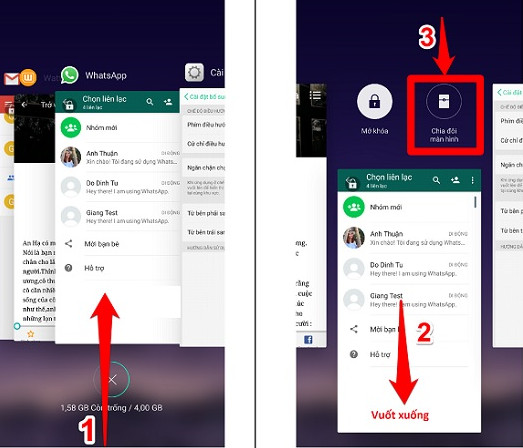 Chia đôi màn hình qua phím đa nhiệm
Chia đôi màn hình qua phím đa nhiệm Chọn ứng dụng cho màn hình chia đôi
Chọn ứng dụng cho màn hình chia đôi
 nguyen nhan samsung note 10 plus soc man hinh
nguyen nhan samsung note 10 plus soc man hinh khac phuc samsung note 10 plus soc man hinh
khac phuc samsung note 10 plus soc man hinh
 Khởi động lại Apple Watch
Khởi động lại Apple Watch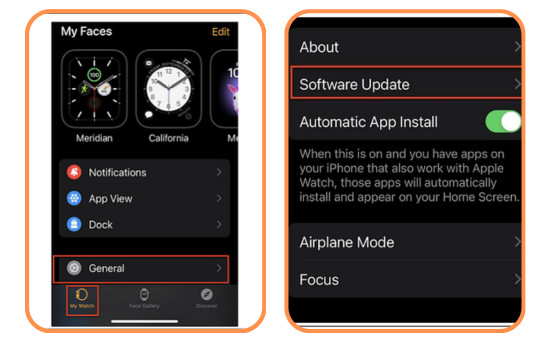 Cập nhật phần mềm Apple Watch
Cập nhật phần mềm Apple Watch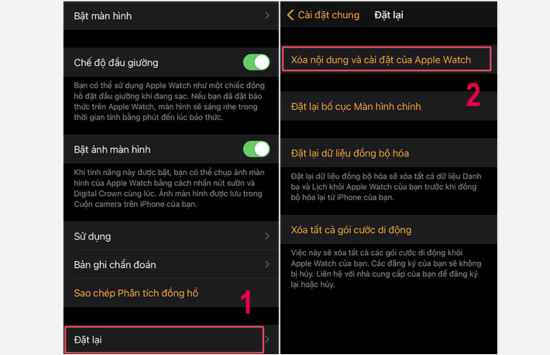 Khôi phục cài đặt gốc Apple Watch
Khôi phục cài đặt gốc Apple Watch
 Samsung S10 với màn hình Dynamic AMOLED cao cấp
Samsung S10 với màn hình Dynamic AMOLED cao cấp Samsung S10 với camera 3 ống kính phía sau
Samsung S10 với camera 3 ống kính phía sau Samsung S10 thiết kế cảm biến vân tay bên trong màn hình
Samsung S10 thiết kế cảm biến vân tay bên trong màn hình Samsung S10 thiết kế với sạc nhanh không dây
Samsung S10 thiết kế với sạc nhanh không dây Samsung S10 với dung lượng lưu trữ siêu lớn
Samsung S10 với dung lượng lưu trữ siêu lớn
 Dấu hiệu cần thay màn hình hoặc mặt kính điện thoại
Dấu hiệu cần thay màn hình hoặc mặt kính điện thoại Điện thoại iPhone bị vỡ màn hình
Điện thoại iPhone bị vỡ màn hình