Instagram không chỉ là nền tảng cho những tín đồ yêu thích nhiếp ảnh mà còn là nơi để mọi người chia sẻ các khoảnh khắc đáng nhớ trong cuộc sống. Mặc dù Instagram chủ yếu được sử dụng qua điện thoại, nhưng ngày càng nhiều người dùng muốn biết cách đăng ảnh lên Instagram bằng máy tính để thuận tiện trong việc quản lý và sáng tạo nội dung. Trong bài viết này, chúng ta sẽ khám phá cách thực hiện điều đó một cách dễ dàng.
Instagram phiên bản máy tính đã có nhiều cải tiến, cho phép người dùng có trải nghiệm tương đối đầy đủ, mặc dù vẫn còn hạn chế một số tính năng. Nhiều người cảm thấy bất tiện khi không thể đăng nhiều ảnh cùng một lúc từ máy tính, tuy nhiên, bạn vẫn có cách để đăng từng bức ảnh một cách nhanh chóng.
Đăng Ảnh Lên Instagram Bằng Máy Tính Có Thực Hiện Được?
Hiện tại, Instagram không hỗ trợ tính năng đăng nhiều ảnh cùng lúc từ máy tính. Điều này đồng nghĩa với việc người dùng không thể tải lên một loạt ảnh như trên ứng dụng di động. Tuy nhiên, bạn có thể thực hiện việc đăng từng bức ảnh một cách đơn giản. Dưới đây là hướng dẫn chi tiết cách thực hiện trên hai trình duyệt phổ biến.
 Đăng ảnh lên Instagram bằng máy tính
Đăng ảnh lên Instagram bằng máy tính
Cách Đăng Ảnh Lên Instagram Qua Trình Duyệt Chrome
Dưới đây là hướng dẫn từng bước để đăng ảnh lên Instagram bằng trình duyệt Chrome:
-
Truy cập Instagram: Mở trang web Instagram và đăng nhập vào tài khoản của bạn.
-
Mở chế độ nhà phát triển: Nhấn chuột phải vào khoảng trống trên trang và chọn Kiểm tra (hoặc bấm tổ hợp phím Ctrl + Shift + I). Giao diện nhà phát triển sẽ xuất hiện ở bên phải hoặc bên dưới màn hình.
-
Chọn thiết bị di động: Tìm biểu tượng hai hình chữ nhật chồng lên nhau để kích hoạt chế độ responsive. Tại đây, chọn một mẫu điện thoại từ danh sách và làm mới trang bằng cách nhấn phím F5.
-
Đăng ảnh: Tại giao diện di động, bạn sẽ thấy biểu tượng dấu (+) ở thanh công cụ phía dưới. Nhấn vào đó, chọn bức ảnh từ thư viện máy tính của bạn, thêm chú thích, gắn thẻ vị trí và người khác nếu cần, và cuối cùng là chọn Chia sẻ.
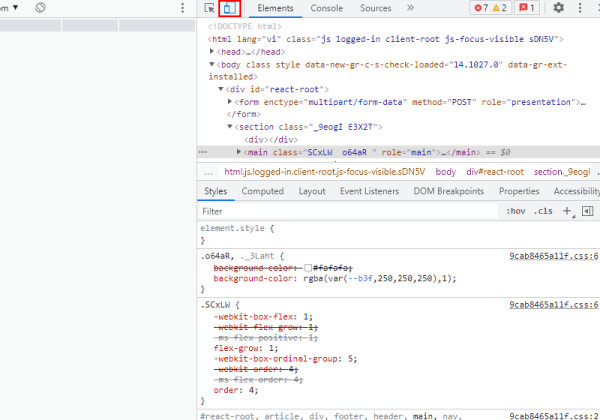 Cách đăng ảnh lên Instagram bằng Chrome bước 1
Cách đăng ảnh lên Instagram bằng Chrome bước 1
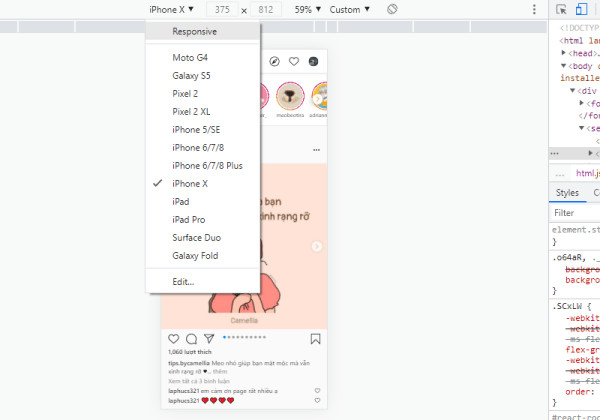 Cách đăng ảnh lên Instagram bằng Chrome bước 2
Cách đăng ảnh lên Instagram bằng Chrome bước 2
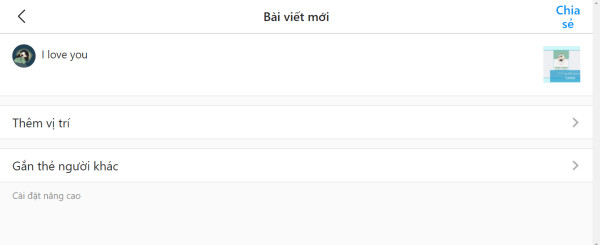 Cách đăng ảnh lên Instagram bằng Chrome bước 3
Cách đăng ảnh lên Instagram bằng Chrome bước 3
Cách Đăng Ảnh Lên Instagram Qua Trình Duyệt Firefox
Facebook và Instagram đã trở thành hai nền tảng thu hút lượng người dùng lớn. Dưới đây là hướng dẫn tương tự dành cho người dùng Firefox:
-
Đăng nhập vào Instagram: Truy cập Instagram và đăng nhập vào tài khoản của bạn.
-
Kích hoạt chế độ nhà phát triển: Click chuột phải vào khoảng trống và chọn Inspect hoặc Inspect Element. Nhấn vào biểu tượng hai hình chữ nhật chồng lên nhau và chọn một dòng smartphone, sau đó làm mới trang bằng phím F5.
-
Đăng ảnh: Như trên trình duyệt Chrome, bạn sẽ thấy biểu tượng dấu (+). Nhấn vào đó, lựa chọn ảnh từ thư viện máy tính, thêm chú thích, và chia sẻ.
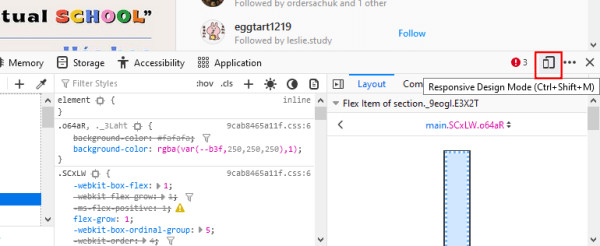 Cách đăng ảnh lên Instagram bằng Firefox
Cách đăng ảnh lên Instagram bằng Firefox
Kết Luận
Mặc dù hiện tại không có cách nào để đăng nhiều ảnh lên Instagram qua máy tính, bạn vẫn có thể dễ dàng đăng từng bức ảnh thông qua trình duyệt. Những bước hướng dẫn trên sẽ giúp bạn thực hiện điều đó một cách nhanh chóng và hiệu quả. Đừng quên thường xuyên truy cập classin.com.vn để tìm hiểu thêm nhiều mẹo và thủ thuật hữu ích khác cho các nền tảng mạng xã hội!
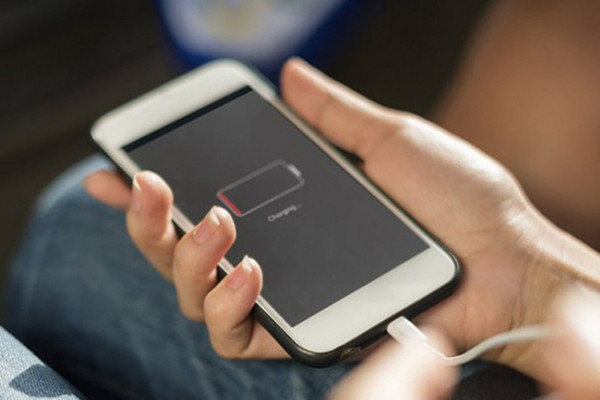
 dien thoai sac khong vao pin lam gi khac phuc
dien thoai sac khong vao pin lam gi khac phuc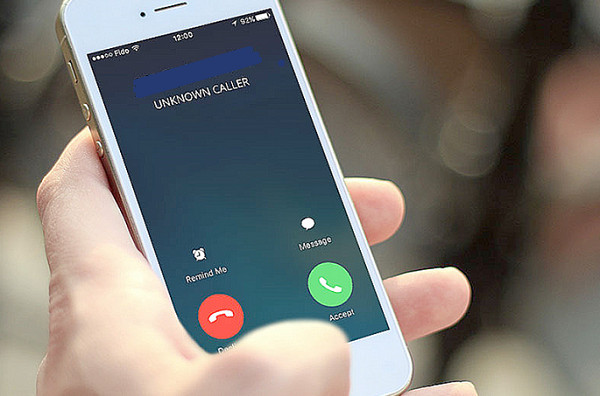
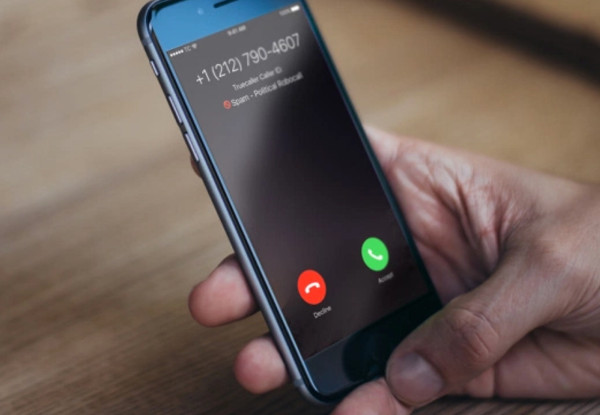 Cách chặn số điện thoại ngoài danh bạ trên iPhone
Cách chặn số điện thoại ngoài danh bạ trên iPhone
 Camera Samsung S20 Ultra bị mờ
Camera Samsung S20 Ultra bị mờ Nguyên nhân camera S20 Ultra bị mờ
Nguyên nhân camera S20 Ultra bị mờ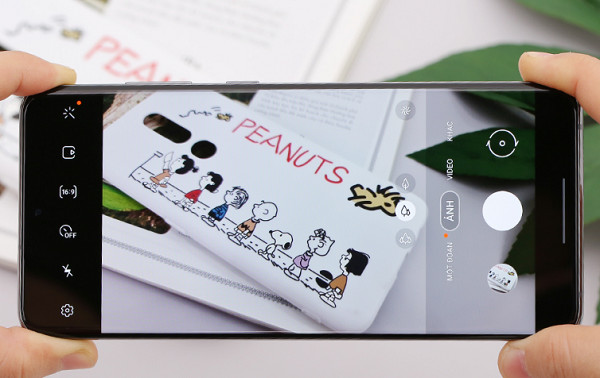 Khắc phục camera mờ Samsung S20 Ultra
Khắc phục camera mờ Samsung S20 Ultra
 Kiểm tra dung lượng bộ nhớ iPhone
Kiểm tra dung lượng bộ nhớ iPhone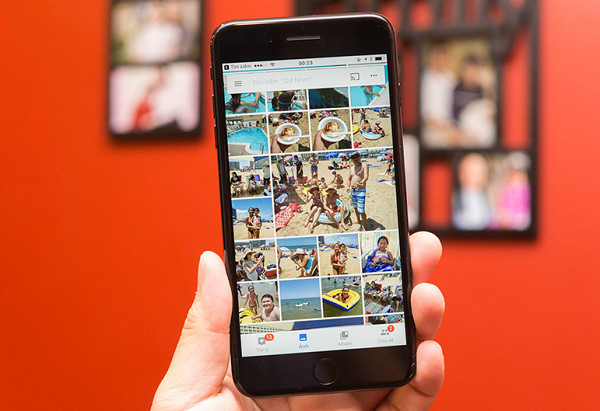 Cập nhật phần mềm iOS
Cập nhật phần mềm iOS
 Phát Wifi trên Samsung Note 10 cực đơn giản
Phát Wifi trên Samsung Note 10 cực đơn giản
 Bộ sạc hư hỏng có thể là nguyên nhân gây ra sự cố
Bộ sạc hư hỏng có thể là nguyên nhân gây ra sự cố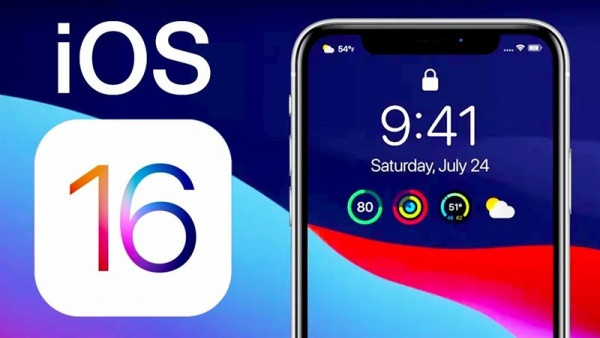 Cập nhật iOS
Cập nhật iOS Thay chân sạc iPhone 14
Thay chân sạc iPhone 14
 Cách mở khóa iPhone bị vô hiệu hóa
Cách mở khóa iPhone bị vô hiệu hóa Mở khóa iPhone
Mở khóa iPhone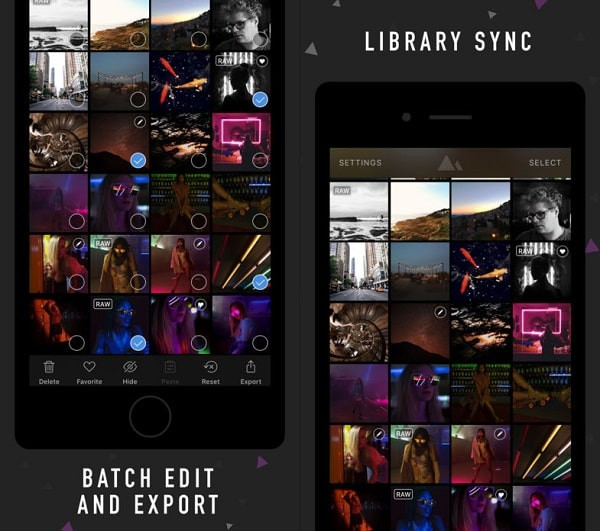
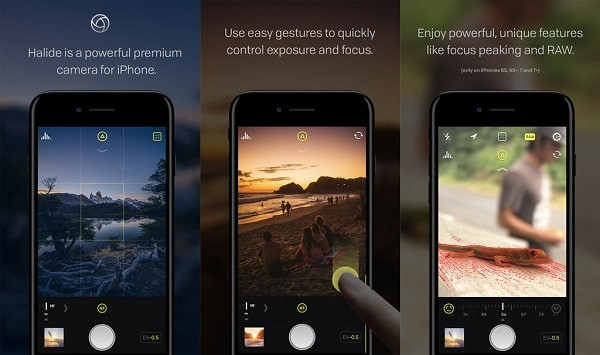 Halide – ứng dụng chụp ảnh tuyệt vời
Halide – ứng dụng chụp ảnh tuyệt vời Game Alto’s Adventure
Game Alto’s Adventure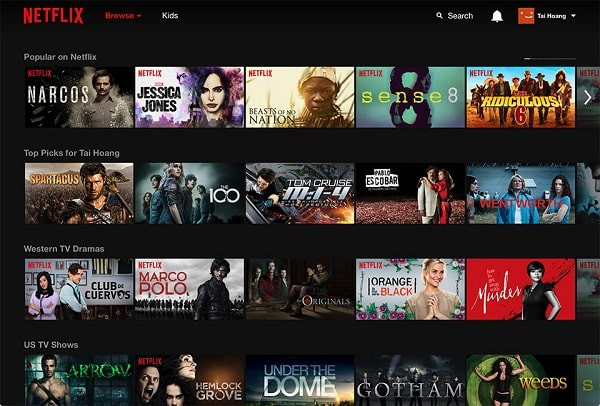 Netflix – ứng dụng xem phim thoải mái
Netflix – ứng dụng xem phim thoải mái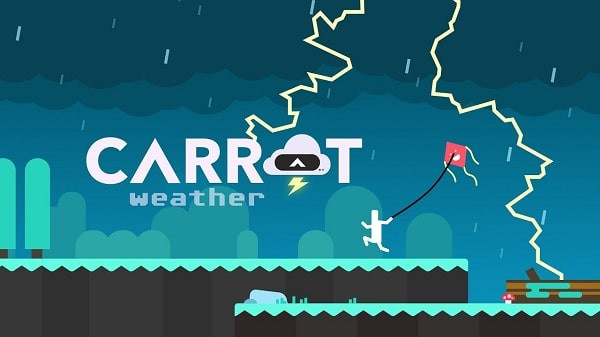 Carrot Weather – ứng dụng cập nhật những thông tin thời tiết
Carrot Weather – ứng dụng cập nhật những thông tin thời tiết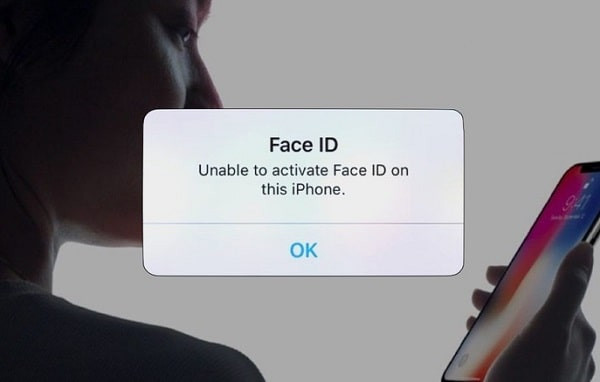
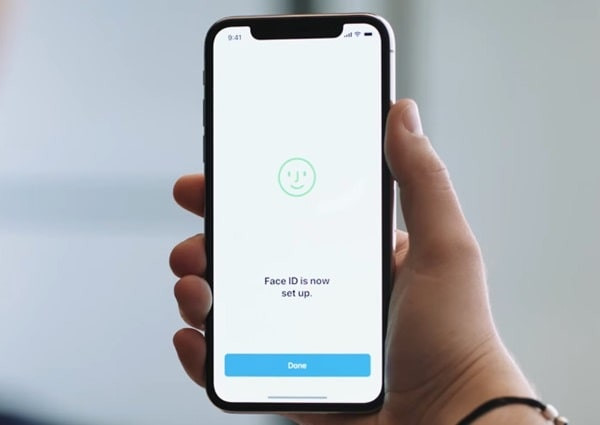 các nguyên nhân lỗi Face ID trên iPhone X
các nguyên nhân lỗi Face ID trên iPhone X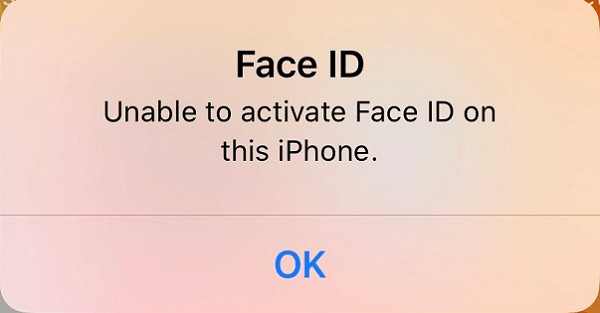 lỗi Face ID trên iPhone X
lỗi Face ID trên iPhone X