Bạn có cảm thấy khó chịu khi sử dụng iMessage mà không thấy tên danh bạ hiện lên? Điều này chắc chắn gây ra không ít phiền phức trong việc nhận diện người gửi tin nhắn và quản lý cuộc trò chuyện. iMessage không chỉ là một ứng dụng nhắn tin đơn thuần, mà còn là công cụ giao tiếp chủ yếu dành cho những người sử dụng thiết bị của Apple. Trong bài viết này, chúng ta sẽ tìm hiểu những nguyên nhân và cách khắc phục tình trạng iMessage không hiện tên danh bạ.
iMessage là ứng dụng nhắn tin được ưa chuộng trong thế giới của các tín đồ Apple. Ứng dụng này cho phép người dùng gửi tin nhắn miễn phí qua internet, giúp tiết kiệm chi phí. Tuy nhiên, nếu tình trạng iMessage không hiện tên danh bạ xảy ra, việc giao tiếp của bạn sẽ gặp trở ngại lớn. Hãy cùng khám phá các phương pháp có thể khắc phục tình trạng này.
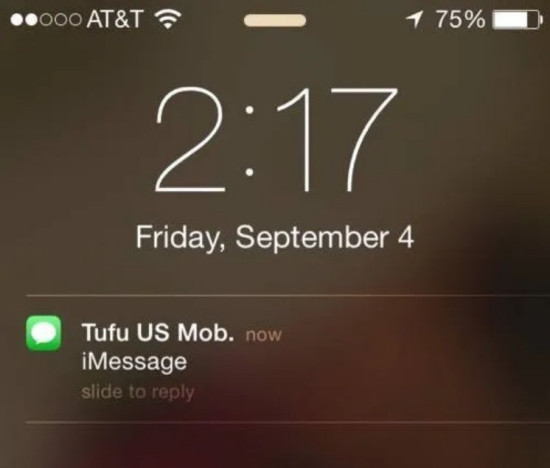 iMessage không hiện tên danh bạ
iMessage không hiện tên danh bạ
Nguyên Nhân Kích Hoạt Tình Trạng Không Hiện Tên Danh Bạ
Có một số nguyên nhân chính có thể dẫn đến việc iMessage không hiển thị tên danh bạ trên thiết bị của bạn. Những nguyên nhân thường gặp bao gồm:
- Thiết lập không đúng trong phần Contacts và iCloud.
- Vấn đề liên quan đến tài khoản Apple ID.
- Cần cập nhật phần mềm iOS lên phiên bản mới nhất.
Cách Khắc Phục Tình Trạng iMessage Không Hiện Tên Danh Bạ
Nếu bạn đang gặp phải tình huống này, hãy thử các cách khắc phục sau:
1. Thiết lập lại Danh Bạ và iCloud Contacts
Bước đầu tiên bạn nên thực hiện là kiểm tra thiết lập Danh Bạ trên iCloud. Hãy vào Cài đặt và chọn vào Apple ID của bạn. Sau đó làm theo các bước dưới đây:
- Vào phần iCloud.
- Chọn Ứng dụng dùng iCloud và đảm bảo rằng mục Danh bạ (Contacts) đã được kích hoạt.
- Kiểm tra tùy chọn Tên viết tắt (Short Names) trong phần Cài đặt => Danh bạ và tắt Ưu tiên biệt danh (Prefer Nicknames).
Nhiều người dùng đã thành công khắc phục tình trạng này chỉ bằng thao tác đơn giản đó.
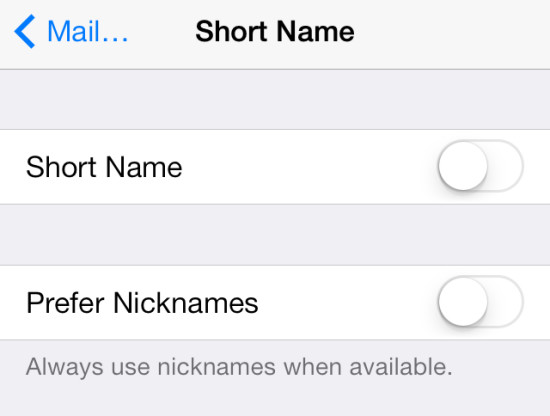 Tắt bỏ mục Ưu tiên biệt danh
Tắt bỏ mục Ưu tiên biệt danh
2. Đăng Xuất Khỏi Tài Khoản iMessage
Nếu cách thiết lập lại danh bạ không hiệu quả, bạn có thể thử đăng xuất khỏi tài khoản iMessage của mình. Hãy làm theo các bước sau:
- Truy cập vào Cài đặt.
- Chọn Tin nhắn và sau đó vào Gửi & Nhận.
- Nhấn vào tài khoản Apple ID của bạn và tiến hành Đăng xuất.
Sau khi đăng xuất, hãy khởi động lại thiết bị và đăng nhập lại vào tài khoản Apple ID. Điều này sẽ giúp danh bạ được hiển thị trở lại.
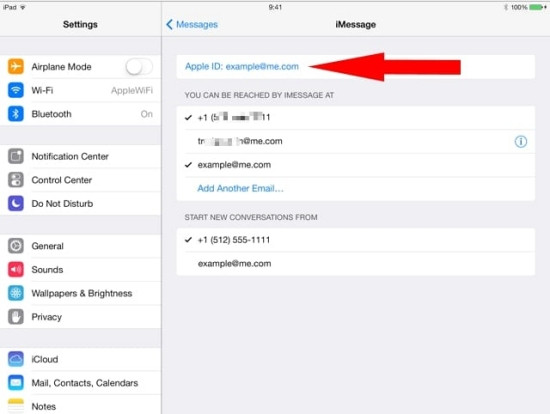 Đăng xuất khỏi Apple ID
Đăng xuất khỏi Apple ID
3. Cập Nhật Phiên Bản iOS
Nếu tất cả các biện pháp trên vẫn không giải quyết được vấn đề, hãy kiểm tra xem thiết bị có đang sử dụng phiên bản iOS mới nhất không. Việc cập nhật sẽ giúp khắc phục những lỗi phần mềm có thể gây ra sự cố trên iMessage.
Để cập nhật, bạn vào Cài đặt => Cài đặt chung => Cập nhật phần mềm. Nếu có phiên bản mới, hãy tiến hành tải và cài đặt ngay.
Ngoài ra, bạn có thể thiết lập lại tất cả cài đặt mà không làm mất dữ liệu cá nhân. Để thực hiện, bạn vào Cài đặt => Cài đặt chung => Đặt lại => Đặt lại tất cả cài đặt.
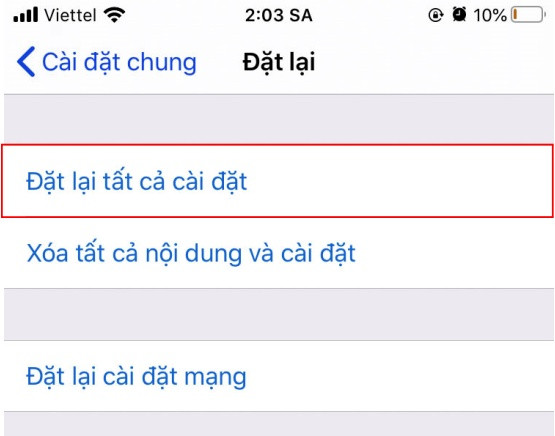 Đặt lại tất cả cài đặt iPhone
Đặt lại tất cả cài đặt iPhone
Kết Luận
Với những cách khắc phục trên, hy vọng rằng bạn có thể giải quyết được tình trạng iMessage không hiện tên danh bạ. Hãy thử nghiệm và áp dụng để tiếp tục có những trải nghiệm hoàn hảo khi nhắn tin trên thiết bị của mình. Đừng quên truy cập classin.com.vn để cập nhật thêm nhiều thông tin hữu ích!

 Hướng dẫn xử lý khi Oppo A9 2020 tiếp xúc với nước
Hướng dẫn xử lý khi Oppo A9 2020 tiếp xúc với nước Oppo A9 2020 với thiết kế sang trọng
Oppo A9 2020 với thiết kế sang trọng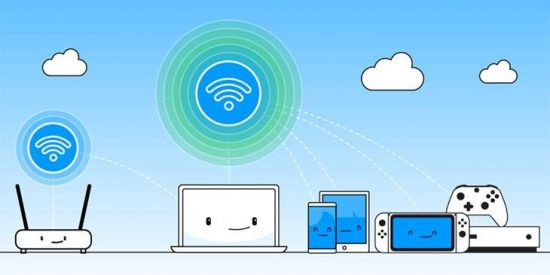
 Cập nhật phiên bản Zalo mới nhất
Cập nhật phiên bản Zalo mới nhất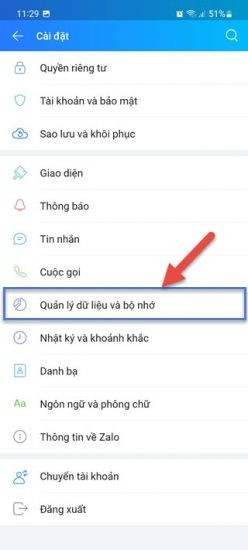 Xóa bộ nhớ đệm Zalo
Xóa bộ nhớ đệm Zalo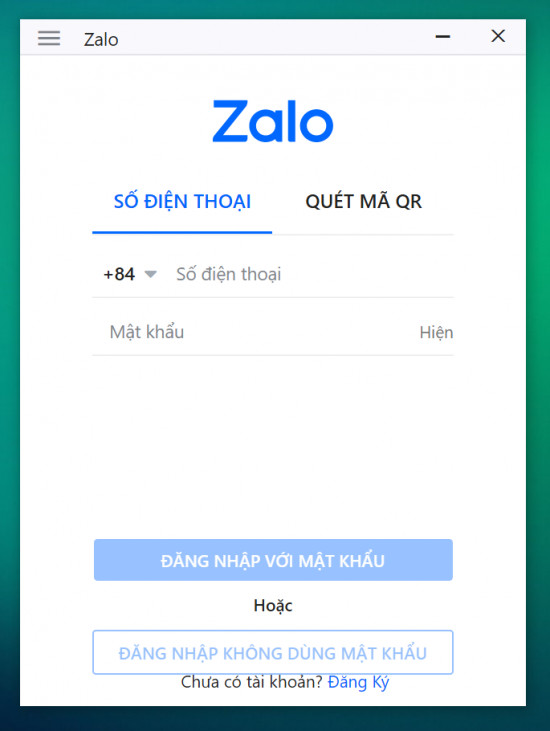 Đăng nhập tài khoản Zalo khác
Đăng nhập tài khoản Zalo khác Gỡ và tải lại ứng dụng
Gỡ và tải lại ứng dụng
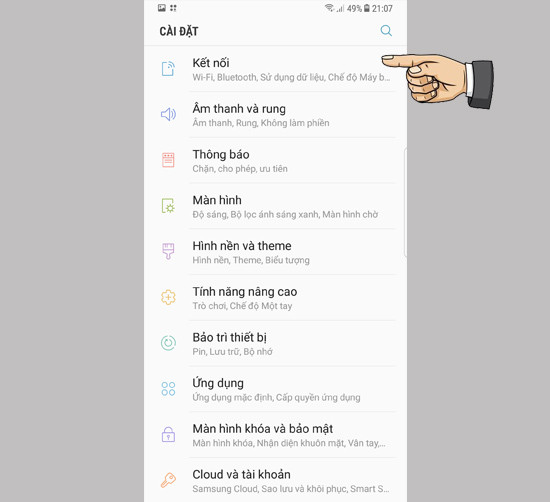 Hướng dẫn phát Wifi trên Samsung S8 Plus Bước 1
Hướng dẫn phát Wifi trên Samsung S8 Plus Bước 1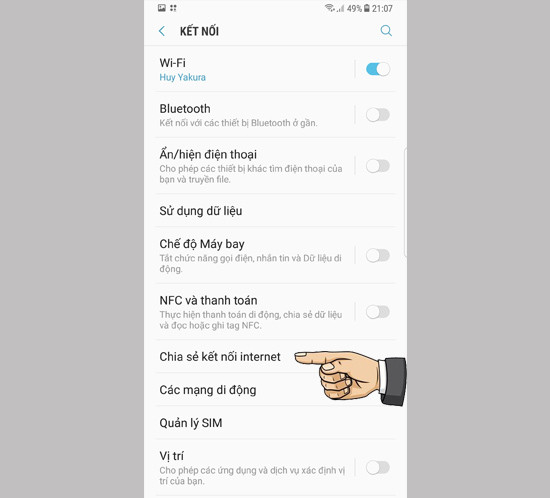 Hướng dẫn phát Wifi trên Samsung S8 Plus Bước 2
Hướng dẫn phát Wifi trên Samsung S8 Plus Bước 2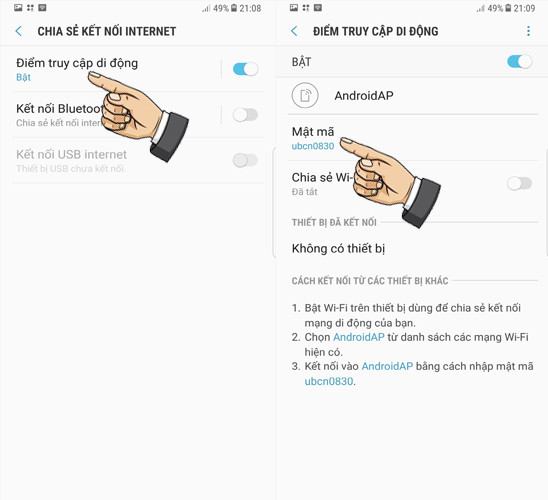 Hướng dẫn phát Wifi trên Samsung S8 Plus Bước 3
Hướng dẫn phát Wifi trên Samsung S8 Plus Bước 3
 Ưu điểm Samsung Galaxy Fold
Ưu điểm Samsung Galaxy Fold Nhược điểm Samsung Galaxy Fold
Nhược điểm Samsung Galaxy Fold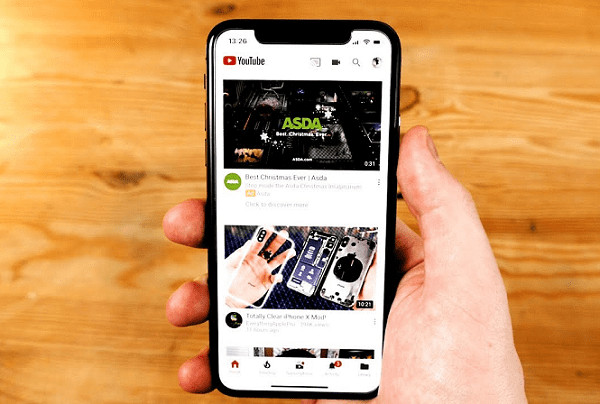
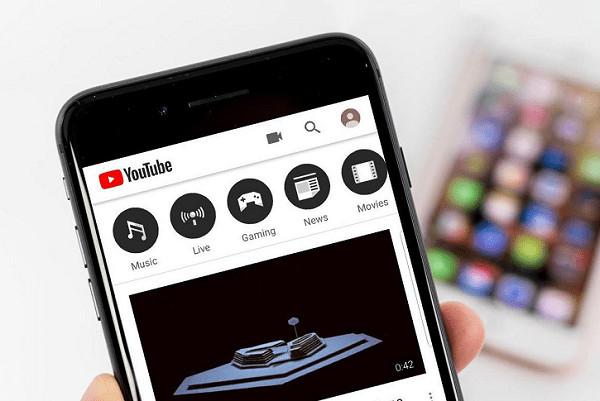 cach nghe nhac youtube khi tat man hinh iphone
cach nghe nhac youtube khi tat man hinh iphone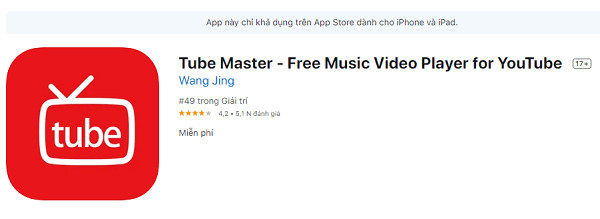 Tube Master
Tube Master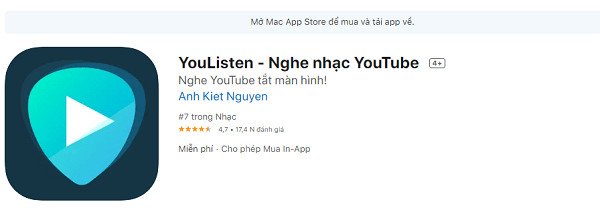 YouListen
YouListen Musi
Musi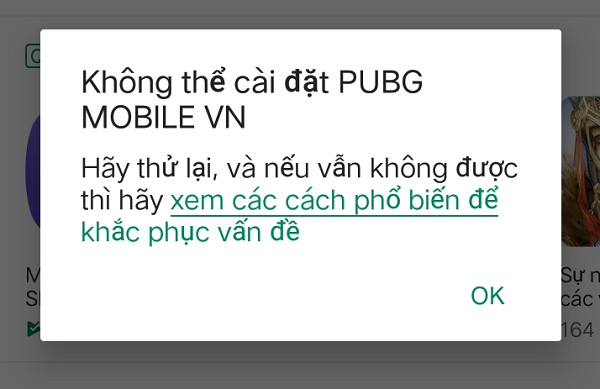
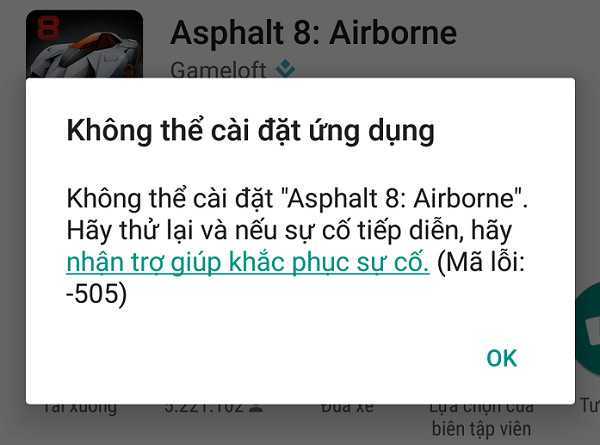 Khắc phục tình trạng không tải được game
Khắc phục tình trạng không tải được game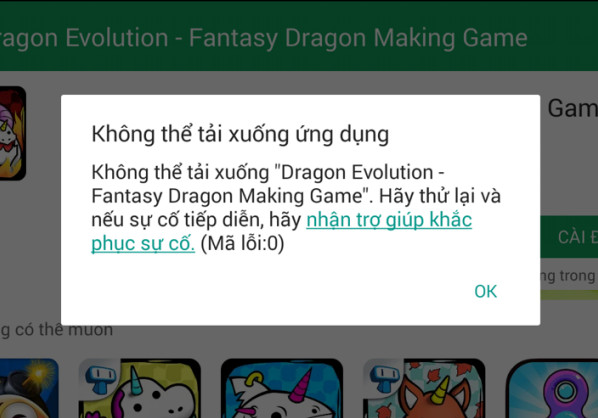 Kiểm tra tựa game trước khi tải
Kiểm tra tựa game trước khi tải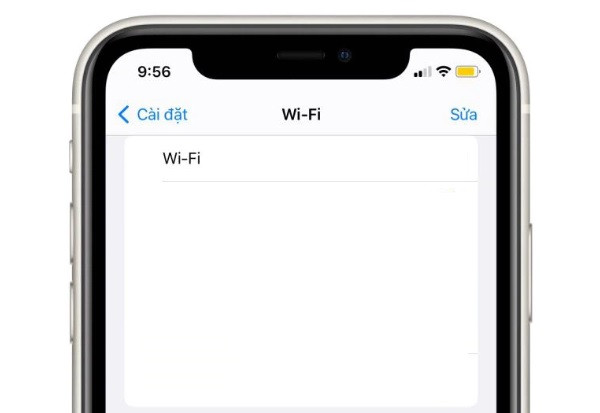
 Nguyên nhân iPhone không bật Wifi
Nguyên nhân iPhone không bật Wifi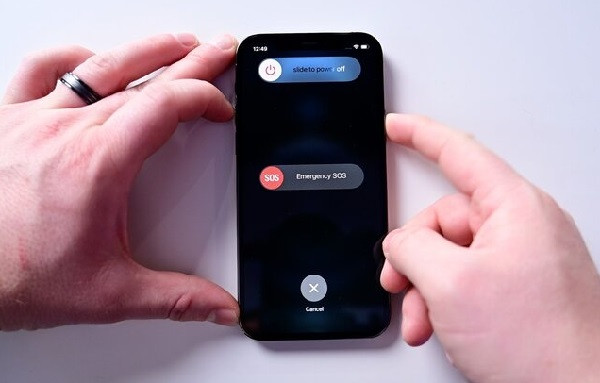 Khởi động lại iPhone
Khởi động lại iPhone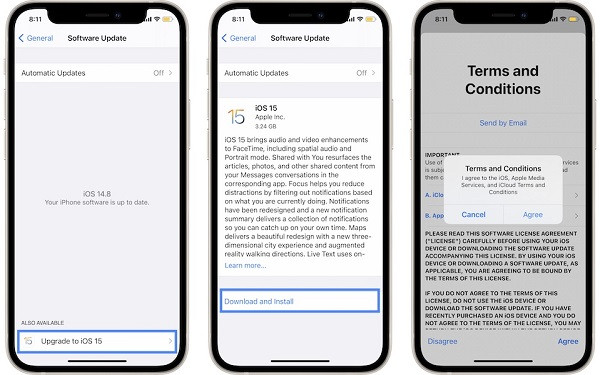 Cập nhật phần mềm iPhone
Cập nhật phần mềm iPhone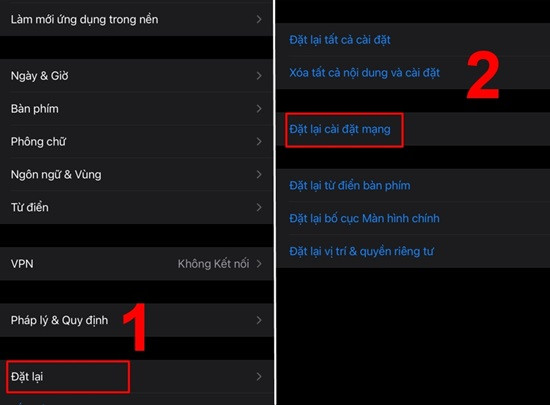 Đặt lại cài đặt mạng
Đặt lại cài đặt mạng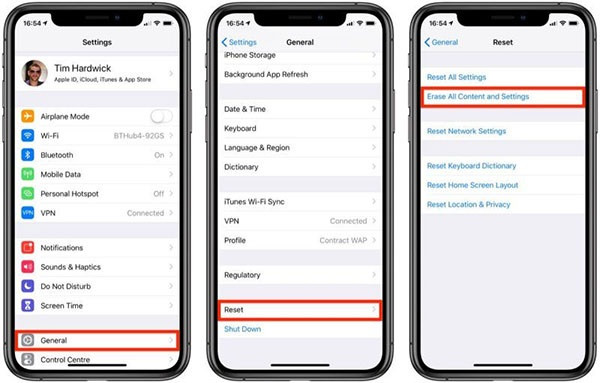 Khôi phục cài đặt gốc
Khôi phục cài đặt gốc Mang iPhone đi sửa chữa
Mang iPhone đi sửa chữa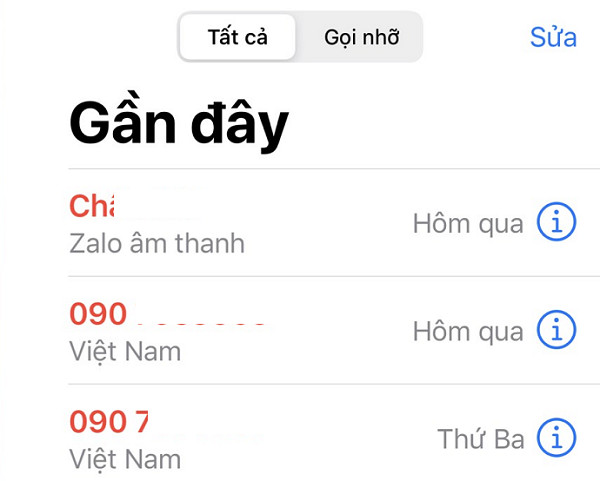
 Khắc phục iPhone không lưu lịch sử cuộc gọi
Khắc phục iPhone không lưu lịch sử cuộc gọi Khắc phục các sự cố iPhone
Khắc phục các sự cố iPhone
 Zoom 100x của Samsung S20 Ultra
Zoom 100x của Samsung S20 Ultra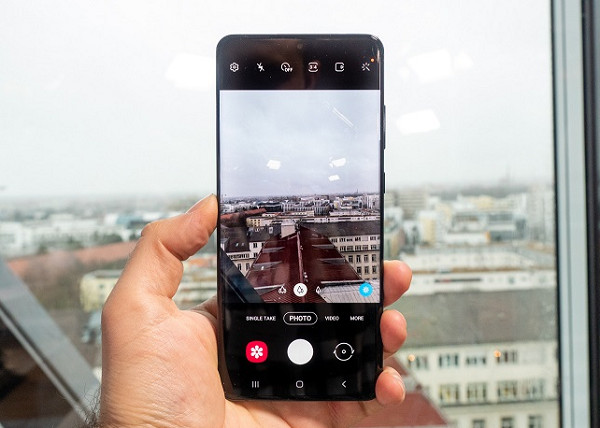 Tính năng Single Take của Samsung S20 Ultra
Tính năng Single Take của Samsung S20 Ultra Quay video 8K trên Samsung S20 Ultra
Quay video 8K trên Samsung S20 Ultra