Khi iPhone 12 Mini của bạn gặp phải vấn đề về pin, điều đầu tiên người dùng thường băn khoăn là giá thay pin. Việc thay pin đúng cách không chỉ giúp bảo vệ thiết bị mà còn kéo dài tuổi thọ cho máy. Trong bài viết này, chúng tôi sẽ cung cấp thông tin chi tiết về giá thay pin iPhone 12 Mini hiện nay cùng những lưu ý cần thiết trong quá trình thay thế.
 Giá thay pin iPhone 12 Mini
Giá thay pin iPhone 12 Mini
Giá Thay Pin iPhone 12 Mini Hiện Tại
Tại thời điểm hiện tại, giá thay pin cho iPhone 12 Mini ở các trung tâm sửa chữa điện thoại dao động từ 890.000đ đến 1.500.000đ. Mức giá này sẽ phụ thuộc vào nhiều yếu tố như loại pin được sử dụng, địa điểm sửa chữa và dịch vụ đi kèm. Để có thông tin chính xác nhất, bạn nên đến trực tiếp cửa hàng để được tư vấn hoặc liên hệ với nhân viên hỗ trợ khách hàng.
Bảng Giá Thay Pin iPhone 12 Mini Tại Một Số Trung Tâm Sửa Chữa Uy Tín
Dưới đây là bảng giá tham khảo cho dịch vụ thay pin iPhone 12 Mini tại một số trung tâm sửa chữa tại TP.HCM. Lưu ý rằng giá có thể thay đổi theo thời gian và địa điểm.
| Trung Tâm | Linh Kiện | Tháo Máy | Giá Thay Pin |
|---|---|---|---|
| FASTCARE | 890.000 VNĐ | 990.000 VNĐ | – |
| DIENTHOAIVUI | – | – | 1.500.000 VNĐ |
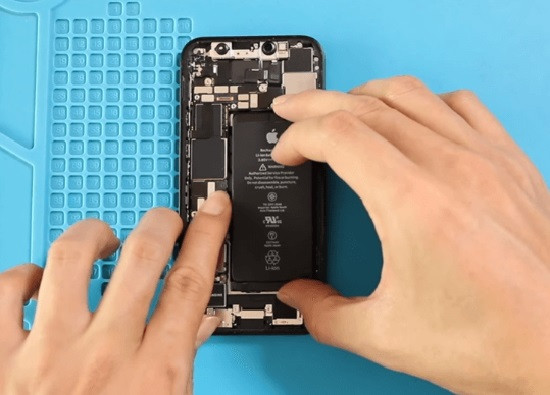 Giá thay pin iPhone 12 Mini tại các trung tâm
Giá thay pin iPhone 12 Mini tại các trung tâm
Khi Nào Nên Thay Pin iPhone 12 Mini?
Để biết khi nào nên thay pin cho iPhone 12 Mini, người dùng cần chú ý đến một số dấu hiệu dưới đây:
- Tuổi Thọ Pin: Nếu thiết bị đã sử dụng lâu và pin không còn giữ được năng lượng như trước, đây là dấu hiệu cần thay pin mới.
- Thời Gian Sử Dụng: Khi bạn nhận thấy pin không duy trì được năng lượng trong thời gian dài sau mỗi lần sạc, hoặc thời gian giữa các lần sạc ngắn hơn nhiều, có thể do pin đã hư hỏng.
- Sự Giảm Hiệu Suất: Nếu iPhone 12 Mini tự tắt hoặc khởi động lại bất thường khi vẫn còn pin, đây có thể là thông báo cho bạn biết pin cần được thay thế.
- Vấn Đề Khi Sạc: Nếu thiết bị không sạc đầy hoặc không nhận sạc, có thể do pin đã đến lúc cần thay.
- Pin Bị Phù: Trong trường hợp pin iPhone 12 Mini bị phồng, bạn cần thay ngay để tránh nguy cơ cháy nổ hoặc hư hại đến các linh kiện khác trong máy.
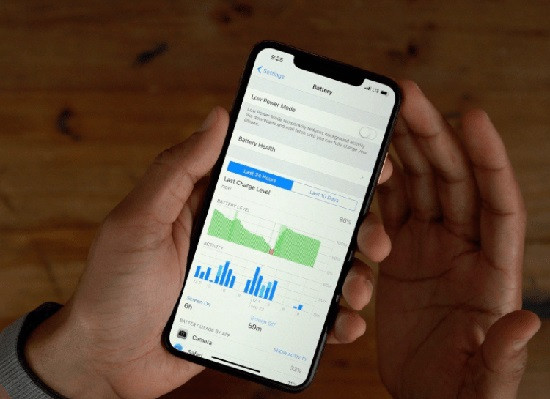 Khi nào nên thay pin iPhone 12 Mini
Khi nào nên thay pin iPhone 12 Mini
Những Lưu Ý Khi Thay Pin iPhone 12 Mini
Khi quyết định thay pin cho iPhone 12 Mini, có một số điều quan trọng bạn cần lưu ý:
- Chọn Cửa Hàng Uy Tín: Hãy chắc chắn bạn thay pin ở những trung tâm đáng tin cậy và có chế độ bảo hành rõ ràng.
- Sạc Pin Đầu Tiên: Khi thay pin mới, hãy sạc đầy pin trong lần sạc đầu tiên để đảm bảo hiệu suất tối ưu.
- Khả Năng Chống Nước: Lưu ý rằng khả năng chống nước sẽ giảm sau khi thay pin. Hạn chế để thiết bị tiếp xúc với nước.
- Phần Trăm Pin: Đối với các thiết bị sử dụng iOS 13 trở lên, máy sẽ không hiển thị phần trăm pin trừ khi được thực hiện sửa chữa tại các cửa hàng Apple hoặc các trung tâm ủy quyền.
 Những lưu ý khi thay pin iPhone 12 Mini
Những lưu ý khi thay pin iPhone 12 Mini
Kết Luận
Như vậy, giá thay pin cho iPhone 12 Mini hiện tại phụ thuộc vào nhiều yếu tố như loại pin, trung tâm sửa chữa và dịch vụ đi kèm. Việc theo dõi tình trạng pin của thiết bị sẽ giúp bạn xác định thời điểm cần thay thế pin một cách hợp lý và đảm bảo hiệu suất tối ưu cho máy. Đừng quên tìm hiểu kỹ lưỡng và tham khảo nhiều cửa hàng để có quyết định tốt nhất cho mình!
Để biết thêm thông tin chi tiết về sản phẩm và dịch vụ, hãy truy cập website classin.com.vn. Xin cảm ơn bạn đã theo dõi bài viết!

 nguyên nhân điện thoại không nhận sạc
nguyên nhân điện thoại không nhận sạc xử lý điện thoại không nhận sạc
xử lý điện thoại không nhận sạc
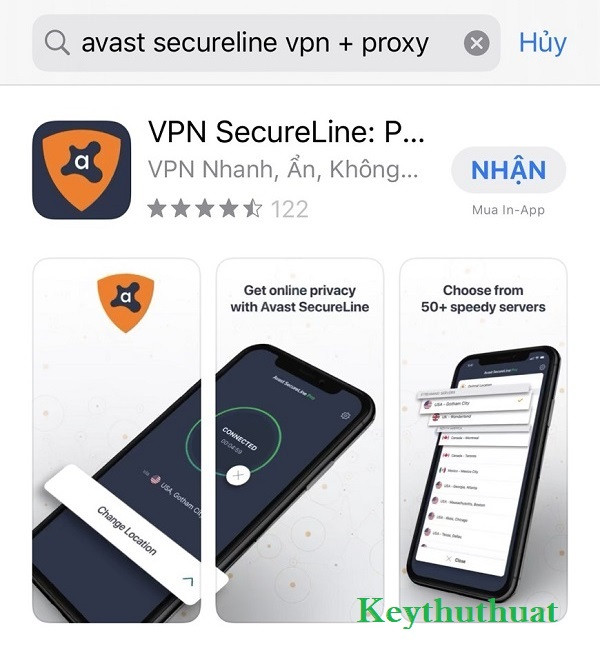 Avast SecureLine VPN Proxy
Avast SecureLine VPN Proxy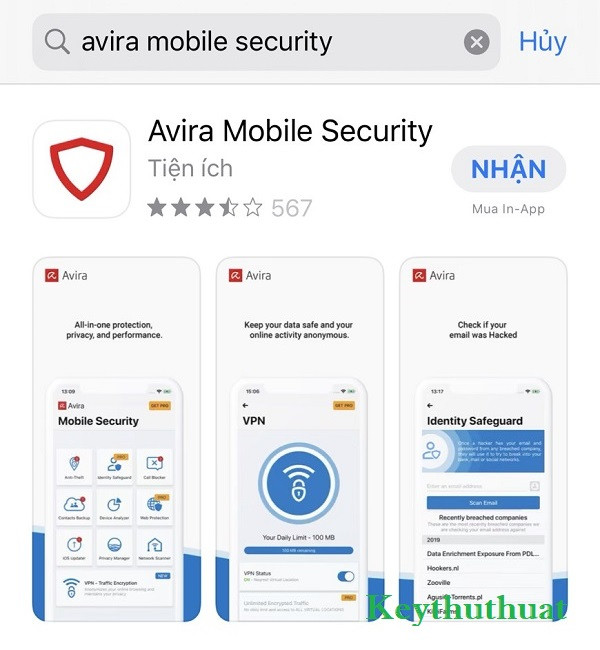 Avira Mobile Security
Avira Mobile Security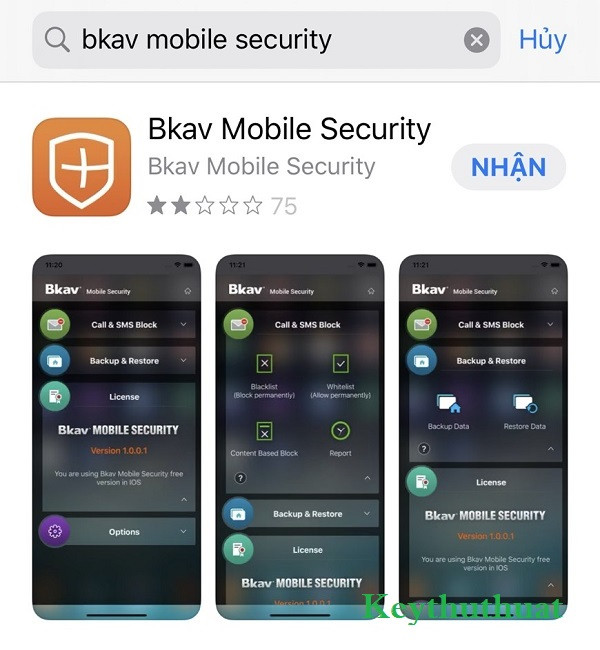 Bkav Mobile Security
Bkav Mobile Security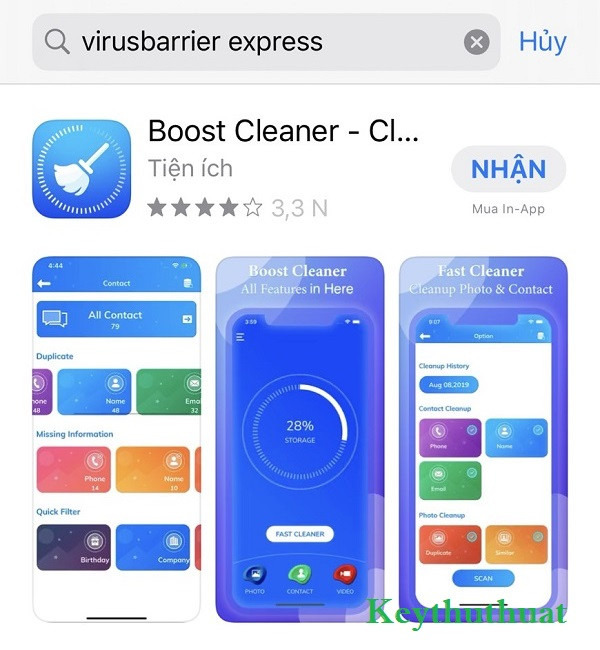 VirusBarrier Express
VirusBarrier Express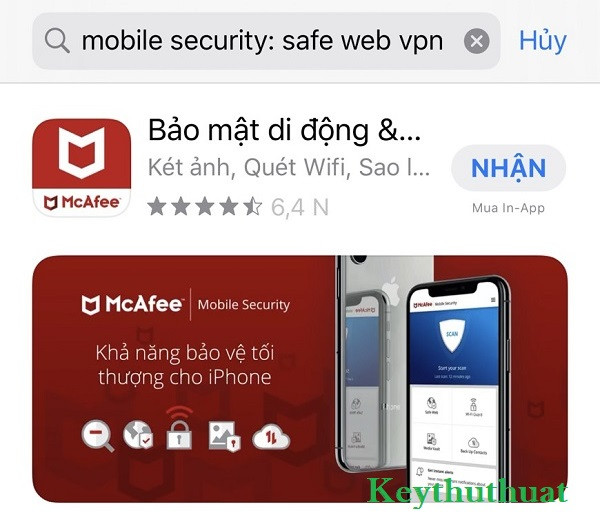 Mobile Security Safe Web VPN
Mobile Security Safe Web VPN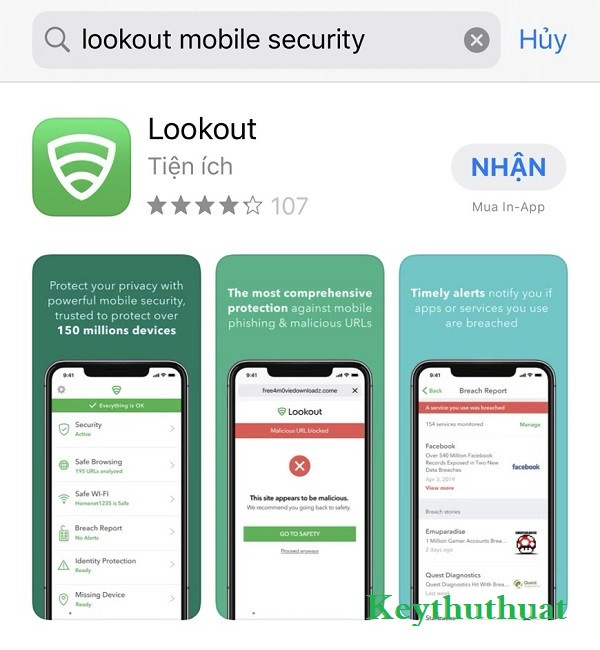 Lookout Mobile Security
Lookout Mobile Security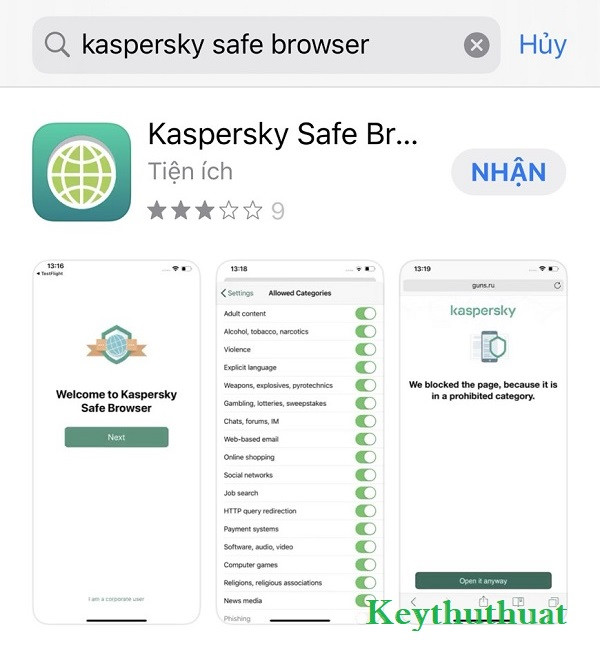 Kaspersky Safe Browser
Kaspersky Safe Browser
 Những điều bạn cần lưu ý để kéo dài thời lượng pin trên iPhone
Những điều bạn cần lưu ý để kéo dài thời lượng pin trên iPhone
 Đeo đồng hồ không đúng cách
Đeo đồng hồ không đúng cách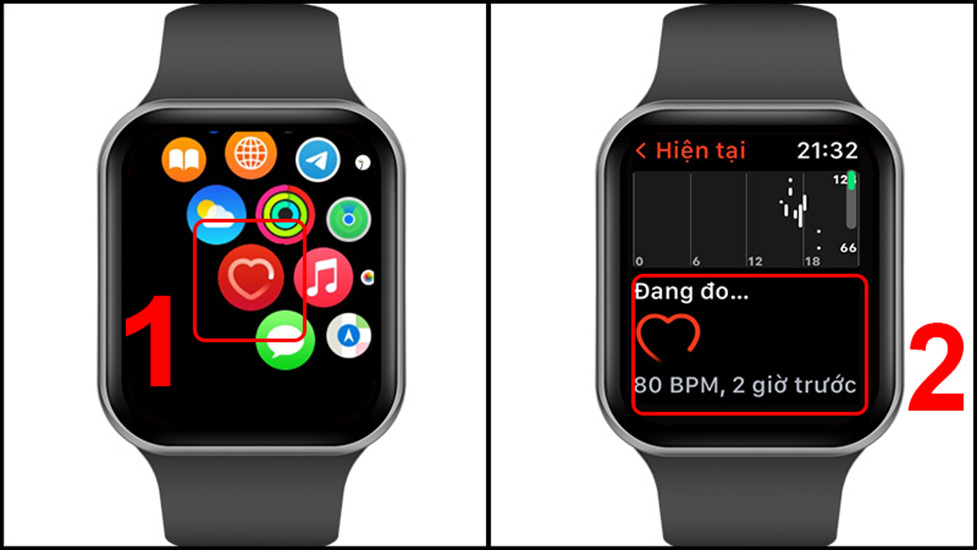 Bật lại chế độ theo dõi nhịp tim trên Apple Watch
Bật lại chế độ theo dõi nhịp tim trên Apple Watch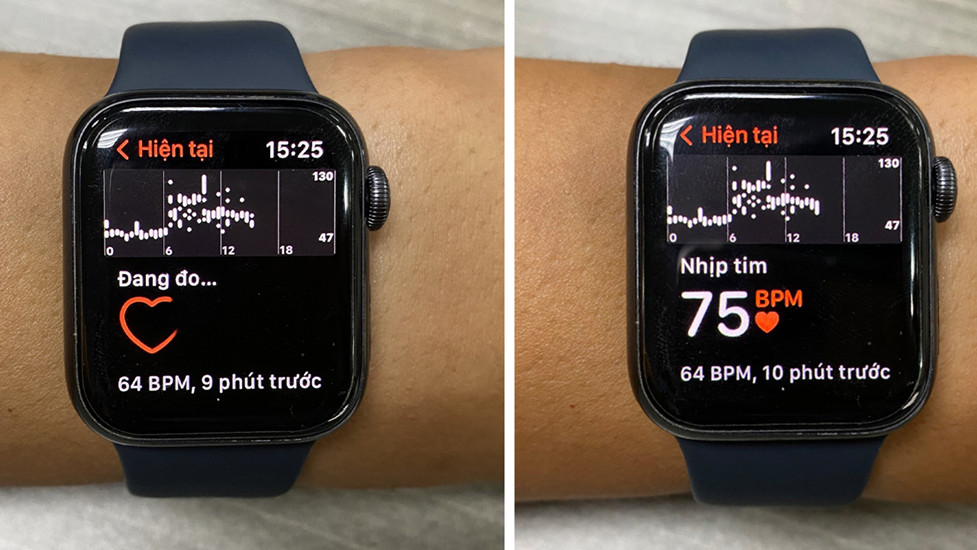 Đeo Apple Watch đúng cách
Đeo Apple Watch đúng cách
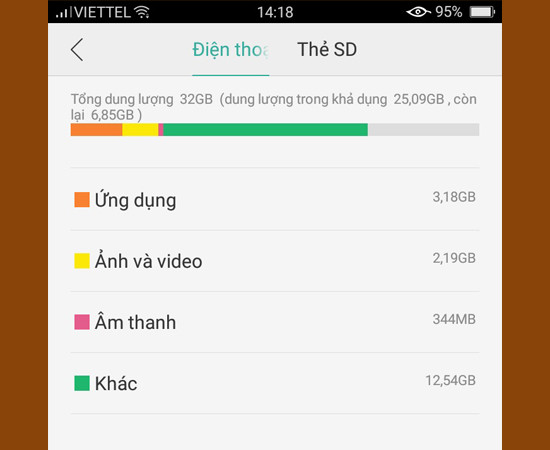 Kiểm tra bộ nhớ Oppo Bộ nhớ đầy có thể là nguyên nhân khiến ảnh chụp màn hình không lưu được
Kiểm tra bộ nhớ Oppo Bộ nhớ đầy có thể là nguyên nhân khiến ảnh chụp màn hình không lưu được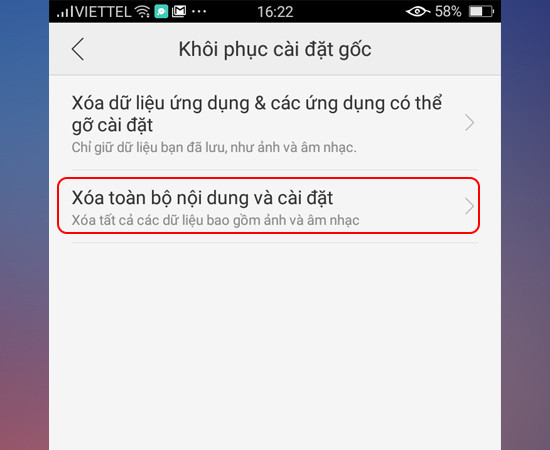 Khôi phục cài đặt gốc Oppo Khôi phục cài đặt gốc Oppo là thao tác cần thực hiện khi không còn giải pháp nào khác
Khôi phục cài đặt gốc Oppo Khôi phục cài đặt gốc Oppo là thao tác cần thực hiện khi không còn giải pháp nào khác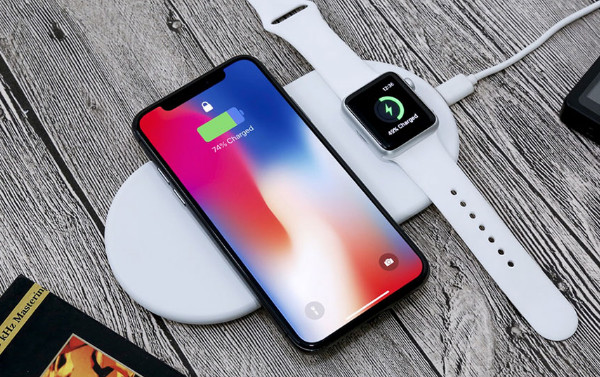
 nguyên lý hoạt động sạc không dây
nguyên lý hoạt động sạc không dây lợi ích sạc không dây
lợi ích sạc không dây hạn chế sạc không dây
hạn chế sạc không dây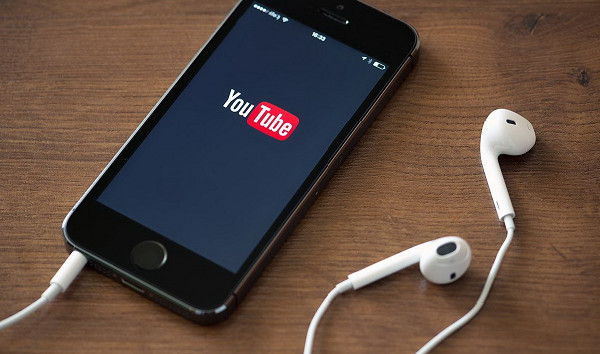
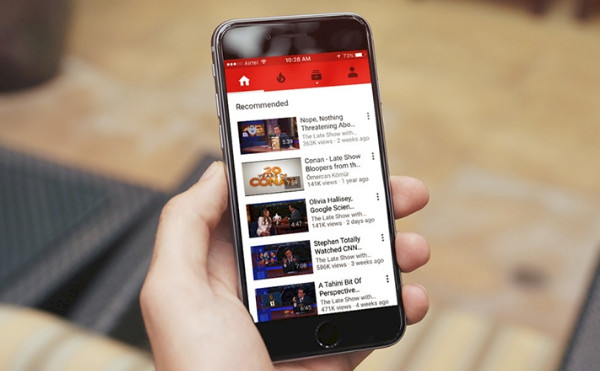 Lỗi kết nối Internet không ổn định trên iPhone
Lỗi kết nối Internet không ổn định trên iPhone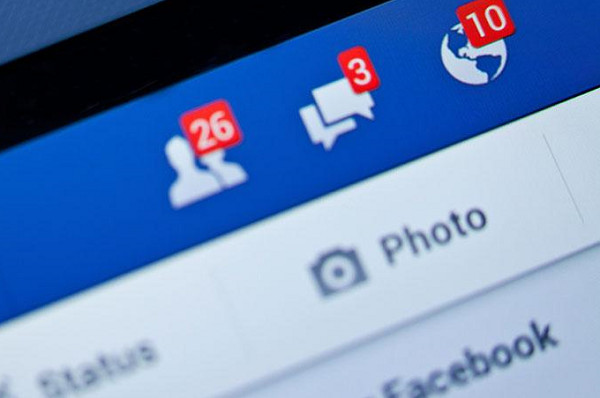
 Cập nhật Facebook để khắc phục lỗi
Cập nhật Facebook để khắc phục lỗi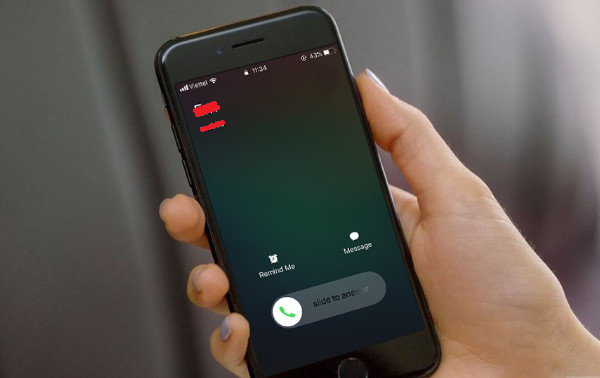
 Không nhận cuộc gọi do chặn số
Không nhận cuộc gọi do chặn số Cập nhật iPhone
Cập nhật iPhone Đặt lại cài đặt iPhone
Đặt lại cài đặt iPhone