Nếu bạn gặp khó khăn trong việc kết nối máy in với máy tính do thiếu cáp hoặc loại cáp không phù hợp, bài viết này sẽ cung cấp cho bạn những thông tin cần thiết về các loại dây cáp máy in thông dụng nhất. Sự kết nối này không chỉ giúp bạn hoàn thành công việc một cách hiệu quả mà còn tiết kiệm thời gian đáng kể. Dưới đây là danh sách các loại cáp và hướng dẫn để bạn có thể tự tin chọn cho mình loại cáp phù hợp nhất.
1. Cáp USB A-to-B
Cáp USB A-to-B là loại cáp kết nối phổ biến nhất hiện nay dùng cho máy in. Một đầu cáp A (hình chữ nhật) sẽ kết nối với máy tính, trong khi đầu B (hình vuông) kết nối với máy in.
 Đầu nối USB-A
Đầu nối USB-A
Cáp này dễ dàng tương thích với các đầu cắm USB 2.0 và 3.0, vì vậy bạn không cần lo lắng về tính tương thích khi cập nhật thiết bị.
Ví dụ về sản phẩm:
- Cáp USB A-to-B dài 6 feet: Sản phẩm của AmazonBasics với giá khoảng 5 đô la, nhận xét tích cực từ người sử dụng.
- Cáp USB A-to-B dài 16 feet: Cũng từ AmazonBasics, thích hợp cho việc kết nối xa hơn với giá khoảng 6 đô la.
2. Cáp USB C-to-B
Khi máy tính chỉ hỗ trợ cổng USB-C, bạn cần sử dụng cáp USB C-to-B. Đây là sản phẩm đến từ thương hiệu Cable Matters với chiều dài 6.6 feet, giá khoảng 15 đô la.
 Đầu nối USB-C
Đầu nối USB-C
3. Adapter USB-C to USB-A
Nếu bạn có cáp USB A-to-B nhưng chỉ có cổng USB-C trên máy tính, một adapter là giải pháp đơn giản và hiệu quả. Sản phẩm từ AUKEY với giá khoảng 15 đô la là lựa chọn lý tưởng.
 Adapter USB-C to USB-A của AUKEY
Adapter USB-C to USB-A của AUKEY
4. Cáp Song Song
Dù giờ đây máy in USB rất phổ biến, tuy nhiên, một số máy in cũ vẫn sử dụng cáp song song. Loại cáp này có thể khó tìm nhưng rất cần thiết nếu bạn sử dụng máy in thế hệ trước.
 Cáp Song Song
Cáp Song Song
Ví dụ về sản phẩm:
- Cáp USB-A to DB25 cho máy in có cổng đực là sản phẩm của C2G giá khoảng 10 đô la.
- Cáp USB-A to CN36 của UGREEN giá khoảng 11 đô la, phù hợp cho máy in có cổng CN36.
5. Cáp Ethernet
Nếu máy in của bạn hỗ trợ Ethernet, bạn có thể kết nối máy in với router để có thể in không dây từ các thiết bị khác. Loại cáp này rất phổ biến và có giá thành rẻ.
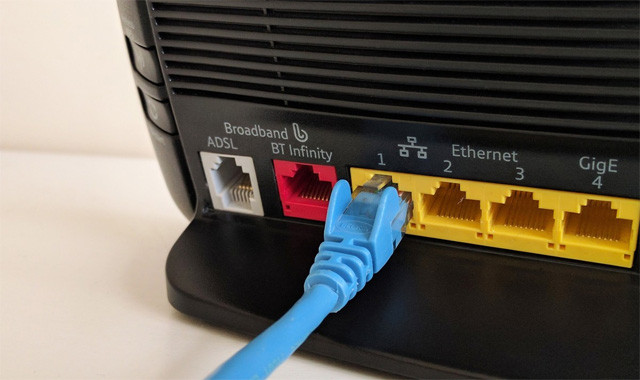 Cổng Ethernet trên router
Cổng Ethernet trên router
Một số lựa chọn cáp Ethernet có độ dài từ 10 feet đến 50 feet đều được đánh giá cao và có giá dưới 10 đô la.
Kết luận
Việc chọn đúng loại cáp cho máy in sẽ giúp bạn kết nối nhanh chóng và hiệu quả. Hy vọng rằng những thông tin trên sẽ giúp bạn lựa chọn được giải pháp phù hợp với nhu cầu của mình. Đừng ngần ngại tham khảo thêm thông tin trên trang web hocoffice.com để cập nhật thêm nhiều kiến thức và thủ thuật hữu ích trong văn phòng!

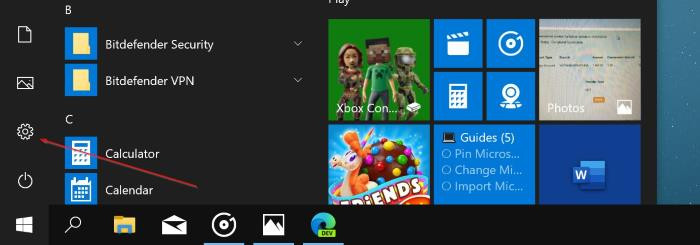 Mở File Explorer
Mở File Explorer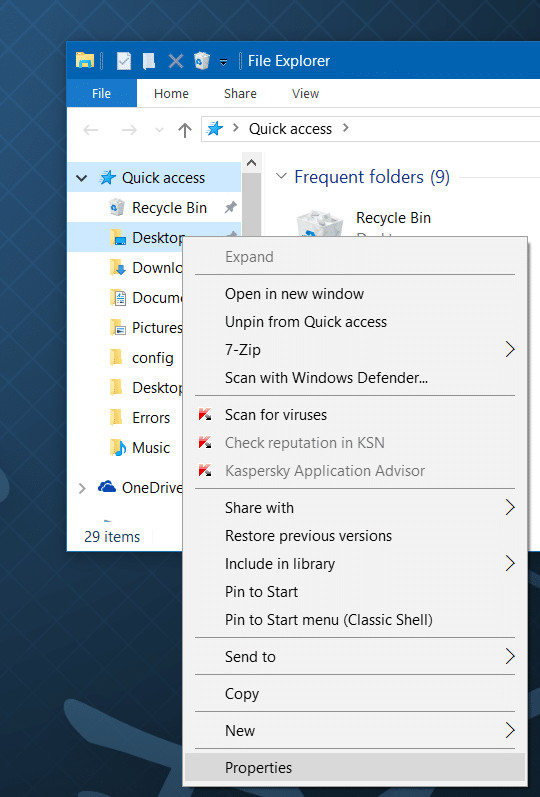 Chọn Properties của thư mục
Chọn Properties của thư mục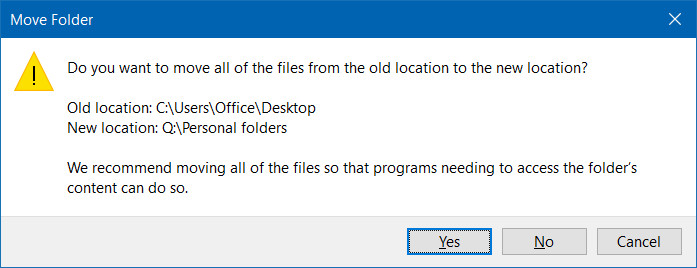 Xác nhận di chuyển
Xác nhận di chuyển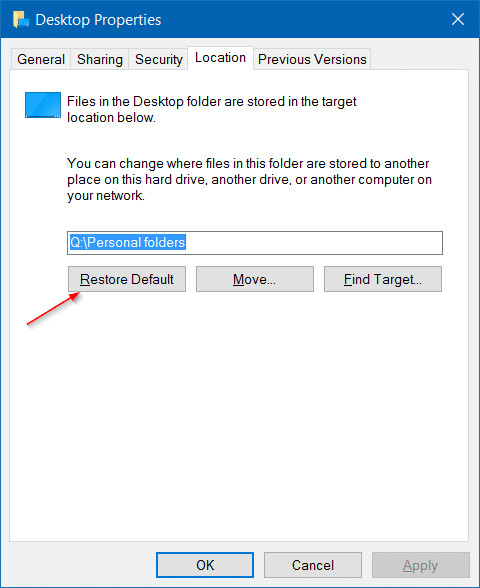 Khôi phục thư mục
Khôi phục thư mục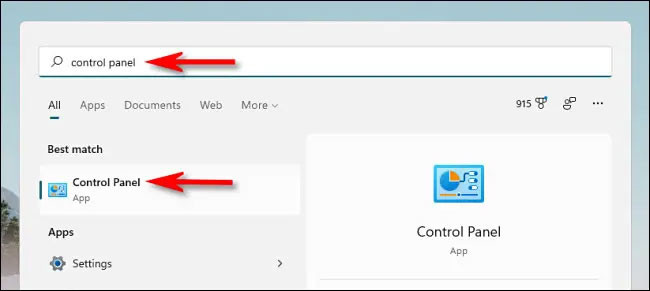
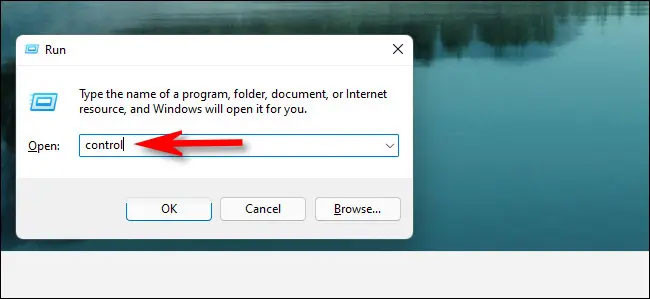 Sử dụng menu Run
Sử dụng menu Run Mở Control Panel thông qua menu Start
Mở Control Panel thông qua menu Start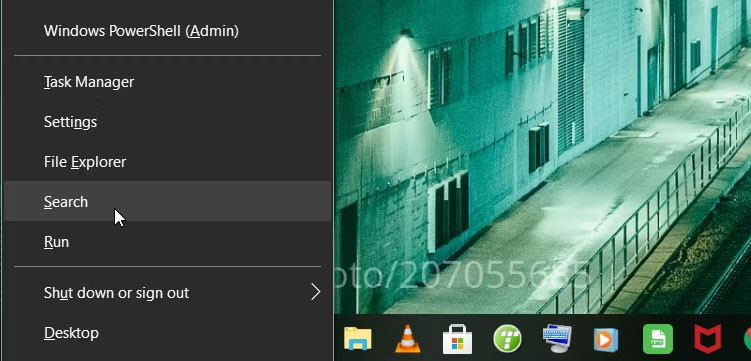 Mở Control Panel thông qua menu Quick Access
Mở Control Panel thông qua menu Quick Access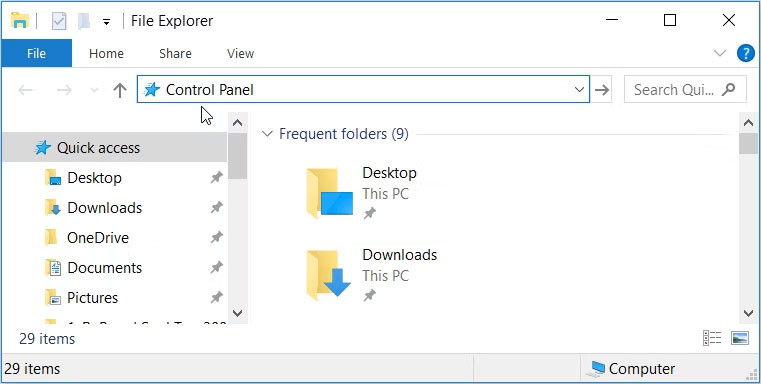 Mở Control Panel thông qua thanh địa chỉ của File Explorer
Mở Control Panel thông qua thanh địa chỉ của File Explorer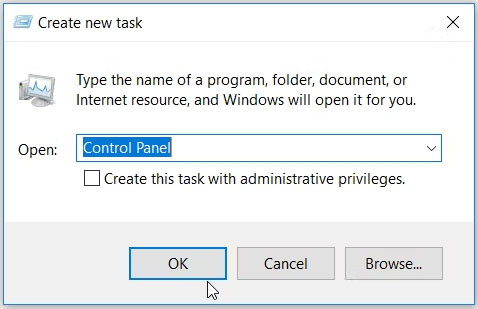 Mở Control Panel thông qua Task Manager
Mở Control Panel thông qua Task Manager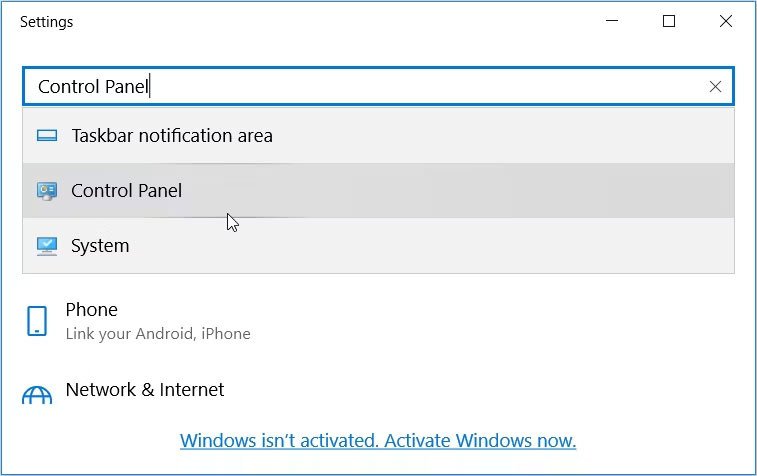 Mở Control Panel thông qua cài đặt hệ thống
Mở Control Panel thông qua cài đặt hệ thống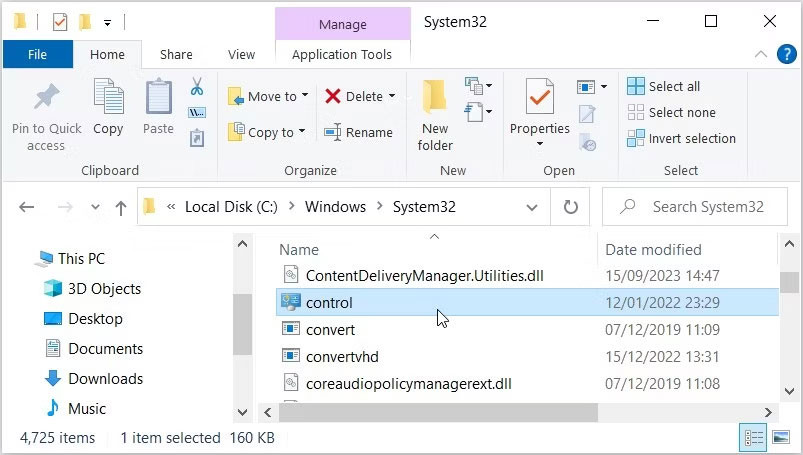 Nhấp vào tùy chọn control trong thư mục System32
Nhấp vào tùy chọn control trong thư mục System32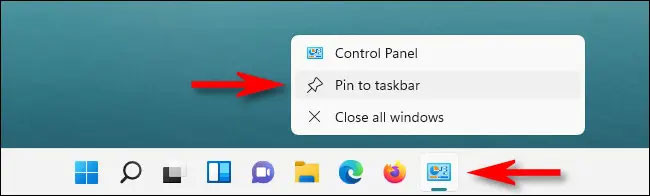 Ghim Control Panel trên taskbar
Ghim Control Panel trên taskbar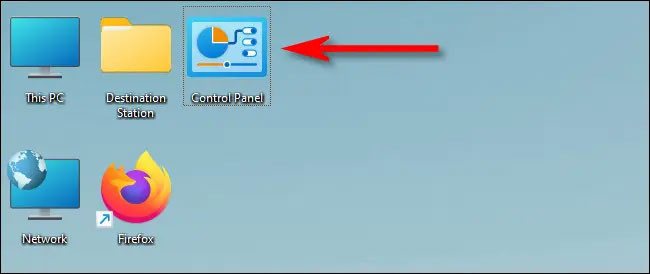 Thêm biểu tượng Control Panel trên màn hình desktop
Thêm biểu tượng Control Panel trên màn hình desktop
 MSI Raider GE68 HX 13VG 048VN
MSI Raider GE68 HX 13VG 048VN
 Sự khác biệt giữa Wi-Fi 2,4 Ghz và 5 Ghz 2
Sự khác biệt giữa Wi-Fi 2,4 Ghz và 5 Ghz 2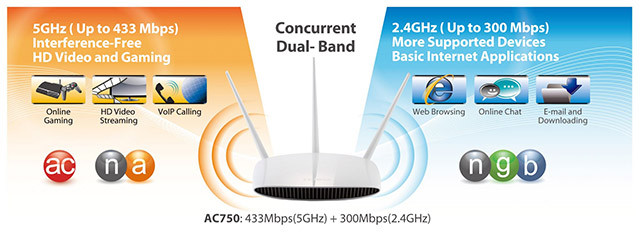 Sự khác biệt giữa Wi-Fi 2,4 Ghz và 5 Ghz 3
Sự khác biệt giữa Wi-Fi 2,4 Ghz và 5 Ghz 3

 Cấu hình laptop
Cấu hình laptop
 Máy in phun màu Epson L310 có thiết kế nhỏ gọn, nặng chỉ 2,8 kg.
Máy in phun màu Epson L310 có thiết kế nhỏ gọn, nặng chỉ 2,8 kg. Máy in phun màu Epson L310 có thiết kế hộp mực ngoài tiện lợi.
Máy in phun màu Epson L310 có thiết kế hộp mực ngoài tiện lợi.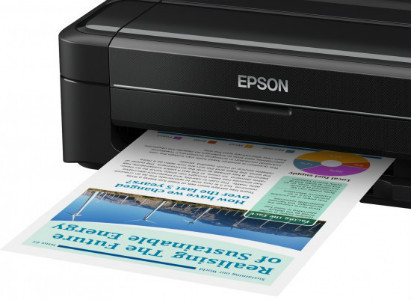 Máy in phun màu Epson L310 đem lại bản in sắc nét, màu sắc sống động.
Máy in phun màu Epson L310 đem lại bản in sắc nét, màu sắc sống động. Máy in phun màu Epson L310 thích hợp cho gia đình, văn phòng vừa và nhỏ sử dụng.
Máy in phun màu Epson L310 thích hợp cho gia đình, văn phòng vừa và nhỏ sử dụng.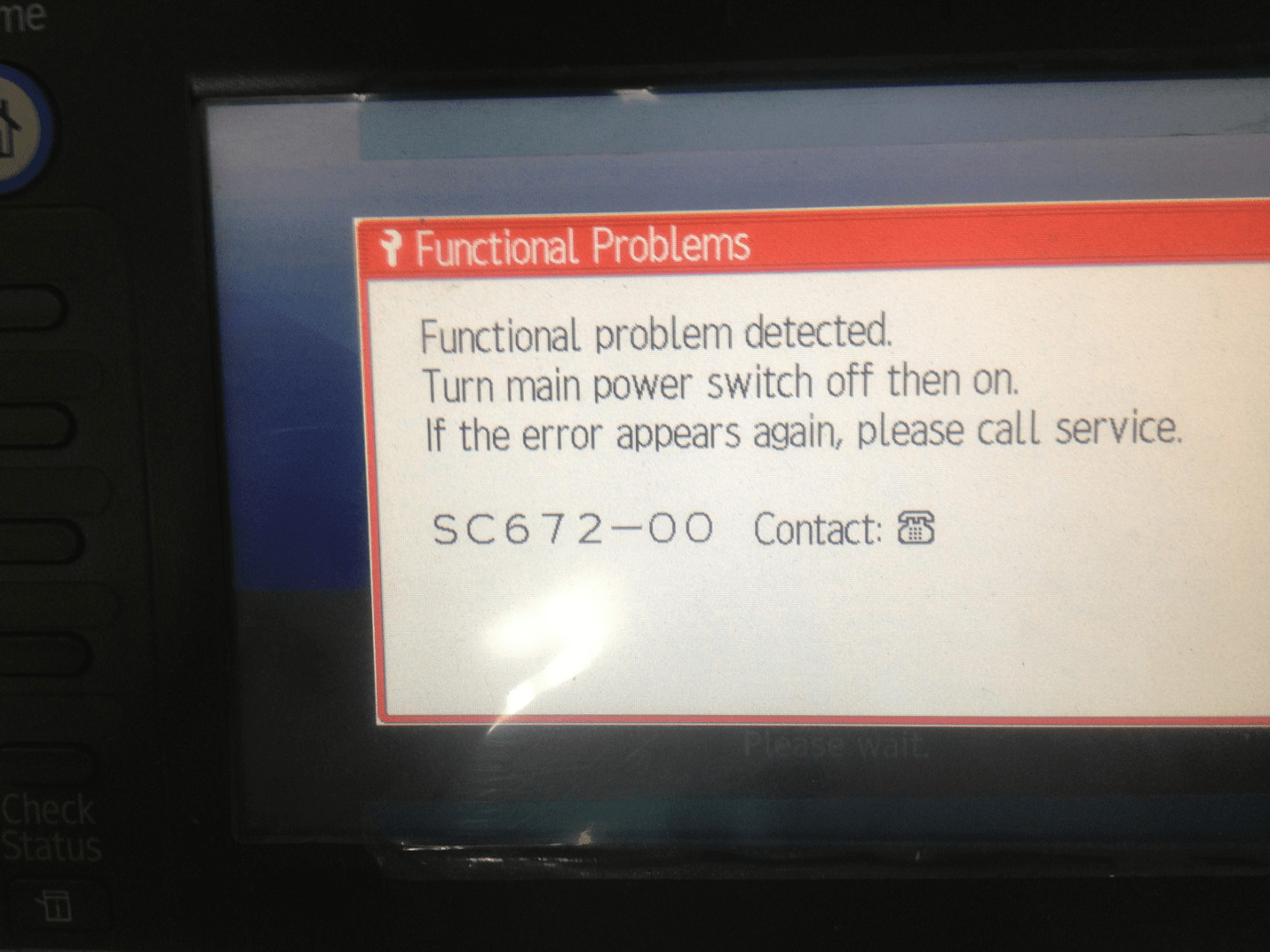

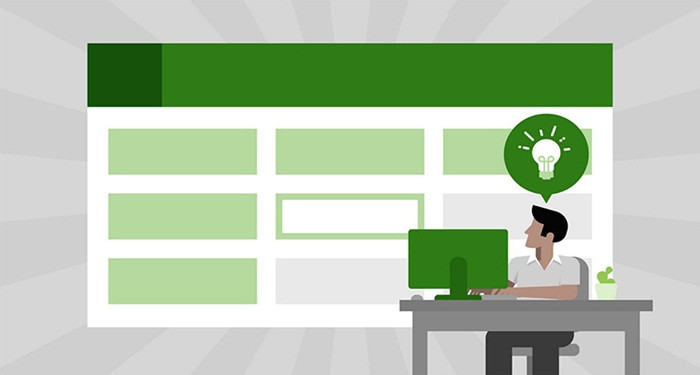 Các phím tắt định dạng trong Excel
Các phím tắt định dạng trong Excel Các phím tắt chỉnh sửa trong Excel
Các phím tắt chỉnh sửa trong Excel