Bạn có từng chụp một bức ảnh tuyệt đẹp nhưng lại ước gì người trong ảnh mỉm cười thay vì một biểu cảm khác? Việc chỉnh sửa để thêm nụ cười vào bức ảnh không còn là điều quá khó khăn với Photoshop. Có nhiều phương pháp khác nhau mà bạn có thể áp dụng, bao gồm việc sử dụng công cụ Liquify, Neural Filter, layer và Puppet Warp. Hãy cùng tìm hiểu chi tiết về từng cách còn lại dưới đây.
1. Thêm Nụ Cười Bằng Hình Ảnh Khác
 Thêm nụ cười bằng một hình ảnh khác
Thêm nụ cười bằng một hình ảnh khác
Một trong những phương pháp hiệu quả nhất để thêm nụ cười là sử dụng hình ảnh của cùng một người đang mỉm cười. Bạn có thể sử dụng kỹ thuật Layer và Selection để “chuyển” nụ cười đó vào bức ảnh chính.
Bước đầu tiên là mở cả hai hình ảnh trong Photoshop. Sử dụng Magnetic Lasso (L) để chọn quanh nụ cười từ bức ảnh thứ hai, sau đó sao chép lựa chọn (Cmd + C cho Mac và Ctrl + C cho Windows). Dán nụ cười vào hình ảnh chính và sử dụng Free Transform (Cmd + T cho Mac và Ctrl + T cho Windows) để điều chỉnh kích thước và góc độ cho phù hợp.
Sau khi hài lòng với vị trí của nụ cười, hãy sử dụng Eraser Tool (E) để xóa những phần dư thừa không mong muốn.
2. Sử Dụng Bộ Lọc Be Happy!
 Thêm nụ cười bằng cách sử dụng bộ lọc Be Happy!
Thêm nụ cười bằng cách sử dụng bộ lọc Be Happy!
Photoshop cũng cung cấp một bộ lọc rất hữu ích gọi là Neural Filters, với bộ lọc Be Happy! có thể nhanh chóng tạo ra một nụ cười trên bất kỳ bức ảnh nào.
Để sử dụng bộ lọc này, bạn chỉ cần vào Filter > Neural Filters và kích hoạt bộ lọc Smart Portrait. Sau khi kích hoạt bộ lọc, tại mục Featured, điều chỉnh thanh trượt cho đến khi nụ cười đạt mức độ như mong muốn. Nhờ vào công nghệ nhận dạng khuôn mặt, phương pháp này thường cho kết quả nhanh chóng, mặc dù không phải lúc nào cũng chính xác cho mọi người trong cùng một bức ảnh.
3. Sử Dụng Công Cụ Liquify
 Thêm một nụ cười bằng cách sử dụng công cụ Liquify
Thêm một nụ cười bằng cách sử dụng công cụ Liquify
Cách nhanh chóng thứ ba để tạo nụ cười là sử dụng công cụ Liquify. Bước đầu tiên là biến bức ảnh thành Smart Object. Sau đó, bạn vào Filter > Liquify.
Tại cửa sổ Liquify, chọn Face Tool (A) và di động con trỏ quanh môi để điều chỉnh. Bạn có thể sử dụng các giá trị công cụ để nâng môi lên, tạo nên một nụ cười tự nhiên hơn. Hãy đảm bảo rằng các điều chỉnh vẫn giữ nguyên vẻ tự nhiên của khuôn mặt.
4. Sử Dụng Công Cụ Puppet Warp
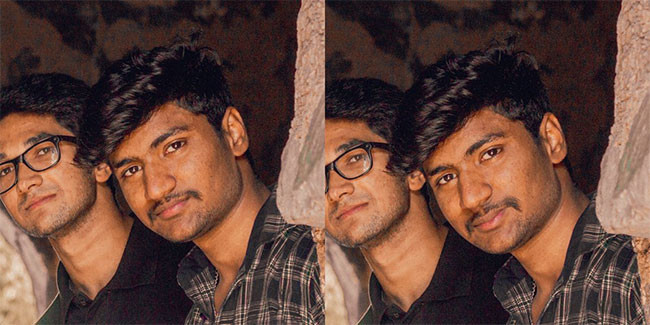 Thêm nụ cười bằng công cụ Puppet Warp Tool
Thêm nụ cười bằng công cụ Puppet Warp Tool
Công cụ Puppet Warp là một lựa chọn tuyệt vời khác để sửa đổi vị trí miệng và tạo nụ cười. Bạn bắt đầu bằng cách nhân đôi layer của bức ảnh. Sau đó, chọn nửa dưới của khuôn mặt bằng Lasso Tool (L) và vào Edit > Puppet Warp.
Tại đây, bạn có thể ghim các khu vực ở khóe miệng, môi và cả má để tạo ra một nụ cười tự nhiên. Hãy cẩn thận khi điều chỉnh để không làm biến dạng ảnh và luôn nhấn Apply khi bạn đã hoàn tất.
Bằng cách sử dụng các kỹ thuật này, việc thêm nụ cười vào ảnh chân dung sẽ trở nên dễ dàng và thú vị hơn bao giờ hết. Nếu bạn cần thêm sự hướng dẫn chi tiết về các công cụ chỉnh sửa ảnh, hãy truy cập Học Office để biết thêm thông tin.
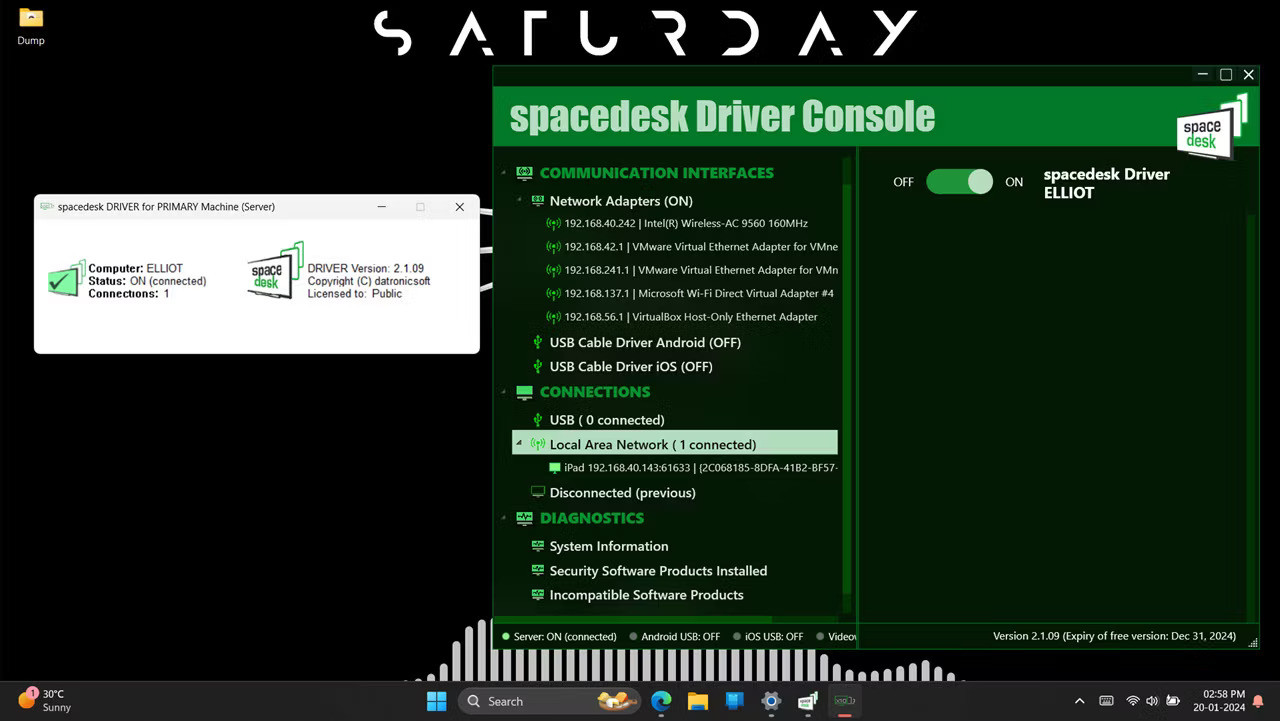
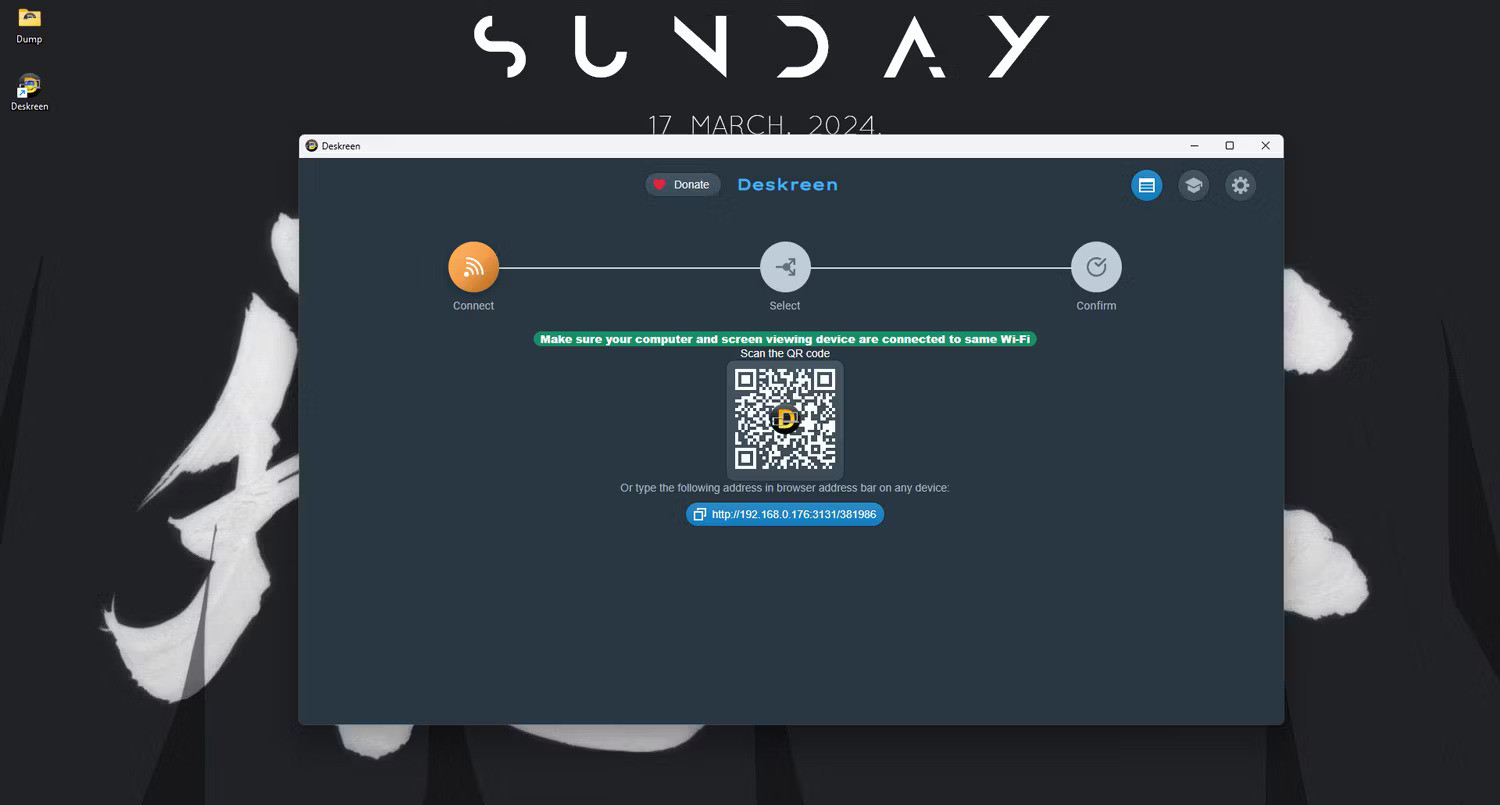 Deskreen
Deskreen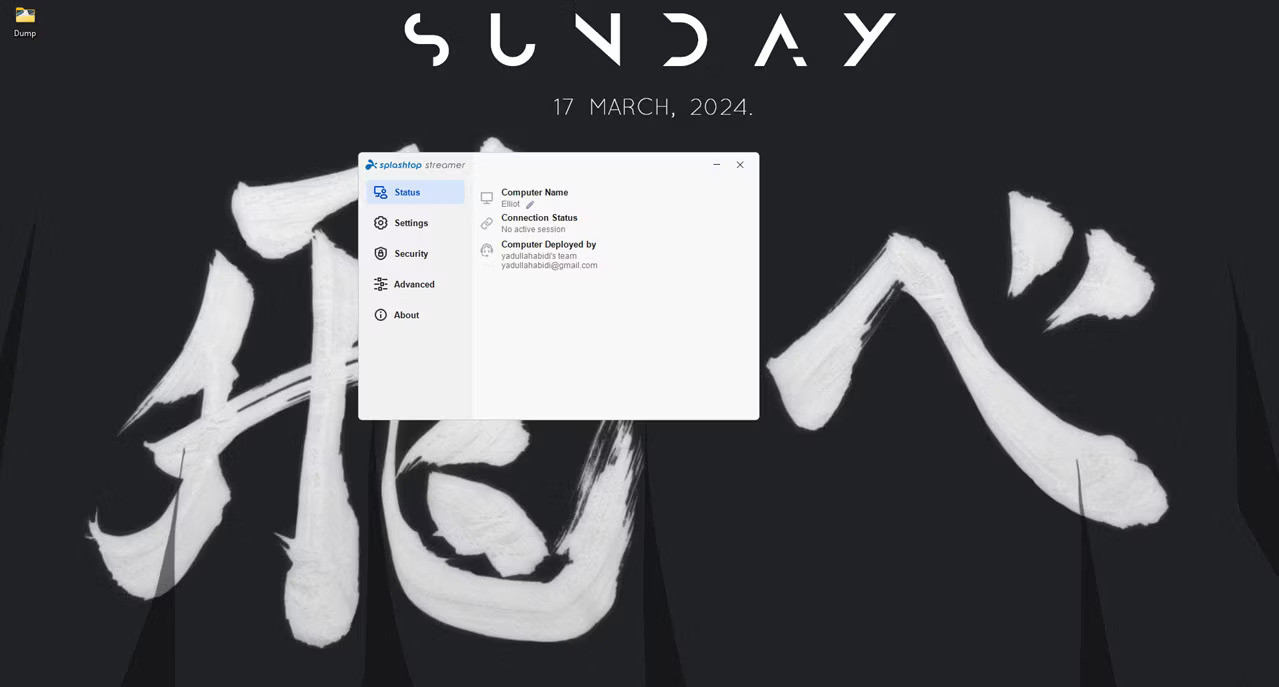 Splashtop
Splashtop Luna Display
Luna Display Duet Display
Duet Display

 Màn hình Asus VivoBook 16 X1605
Màn hình Asus VivoBook 16 X1605 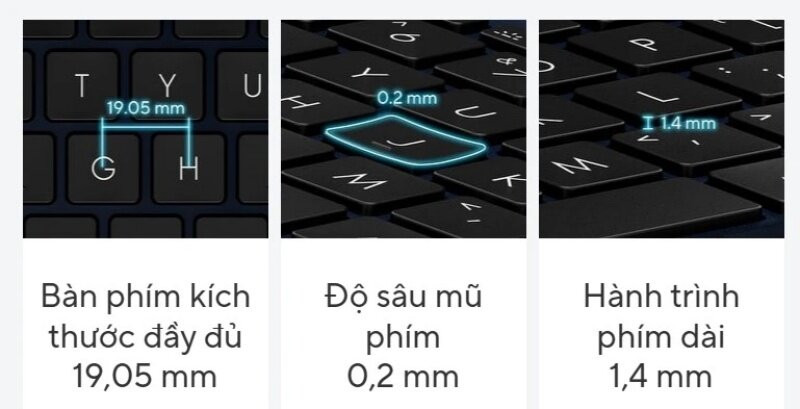 Bàn phím Asus VivoBook 16 X1605
Bàn phím Asus VivoBook 16 X1605  Hiệu năng Asus VivoBook 16 X1605
Hiệu năng Asus VivoBook 16 X1605  Asus VivoBook 16 X1605 – Lựa chọn tuyệt vời cho mọi người
Asus VivoBook 16 X1605 – Lựa chọn tuyệt vời cho mọi người 
 Cắt lấy phần ảnh phù hợp
Cắt lấy phần ảnh phù hợp Sao chép 2 ảnh sang ảnh vừa tạo
Sao chép 2 ảnh sang ảnh vừa tạo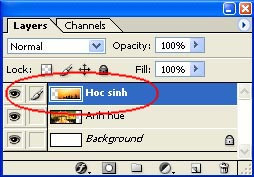 Chọn layer muốn làm mờ
Chọn layer muốn làm mờ Hình ảnh sau khi ghép
Hình ảnh sau khi ghép Hình thực hiện sau hiệu chỉnh
Hình thực hiện sau hiệu chỉnh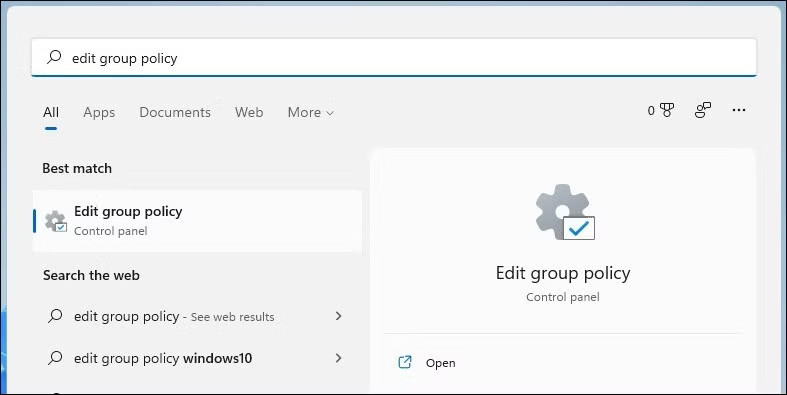
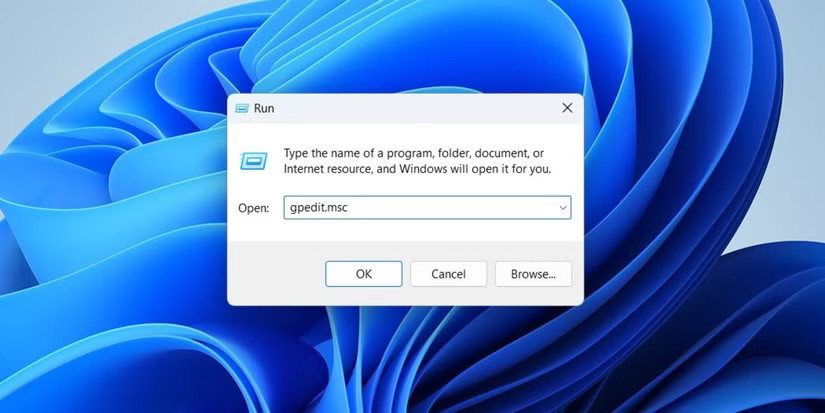 Mở Group Policy Editor bằng công cụ Run
Mở Group Policy Editor bằng công cụ Run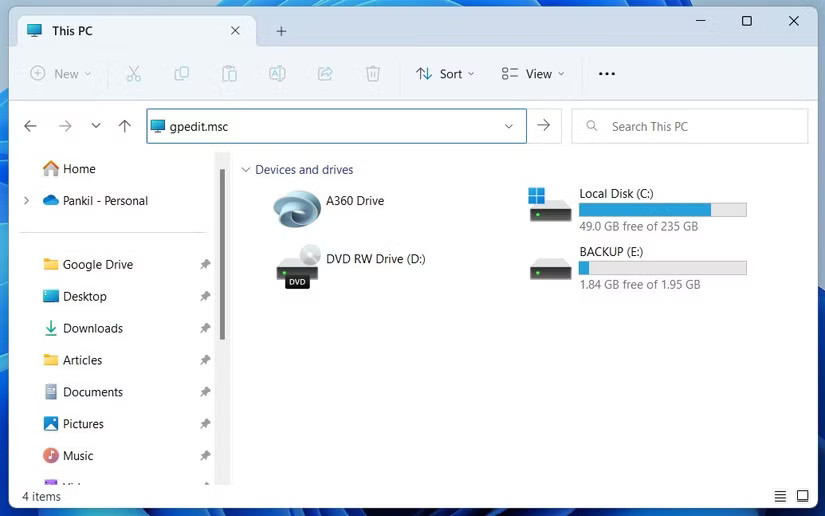 Mở Group Policy Editor bằng File Explorer
Mở Group Policy Editor bằng File Explorer Mở Group Policy Editor qua Control Panel
Mở Group Policy Editor qua Control Panel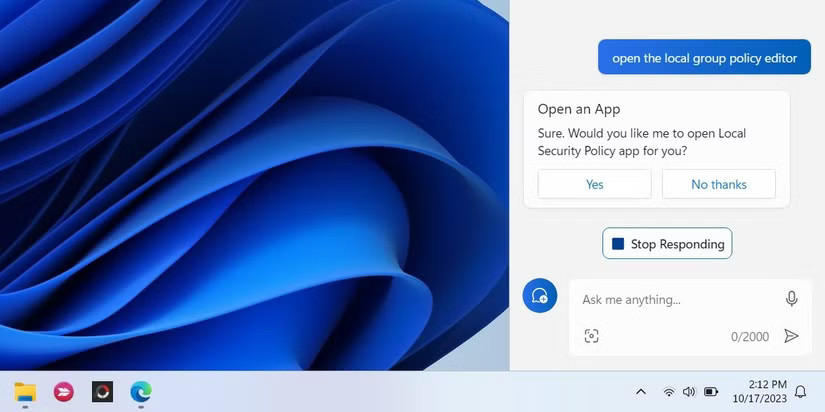 Mở Local Group Policy Editor bằng Windows Copilot
Mở Local Group Policy Editor bằng Windows Copilot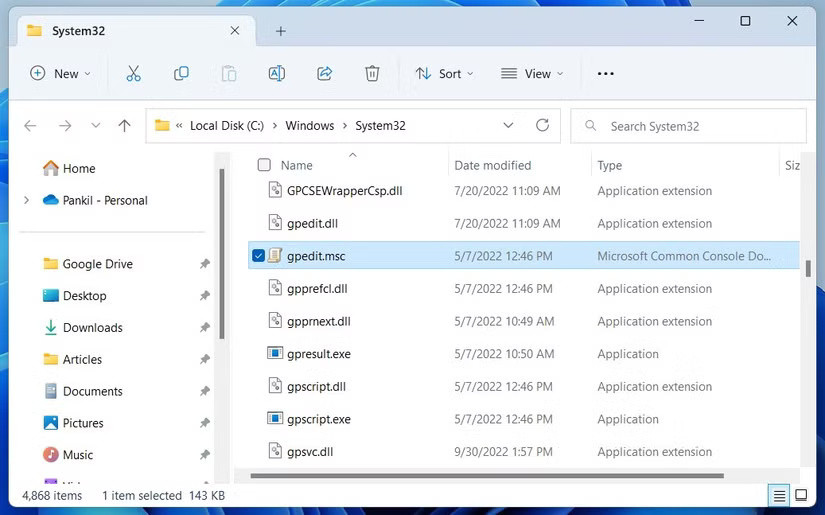 Mở Group Policy Editor bằng thư mục System32
Mở Group Policy Editor bằng thư mục System32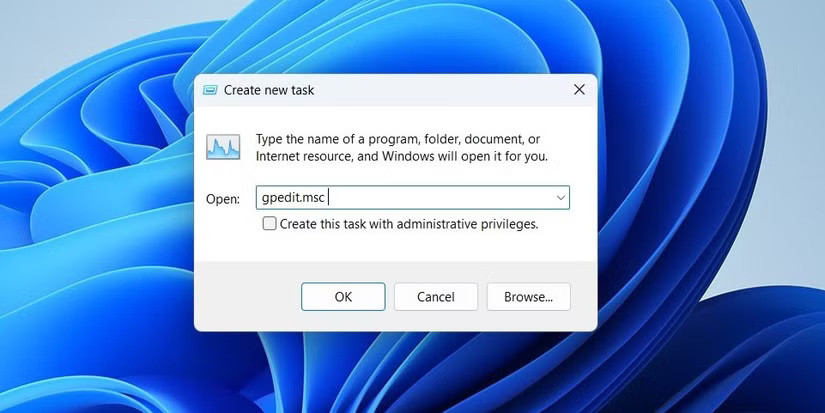 Mở Group Policy Editor bằng Task Manager
Mở Group Policy Editor bằng Task Manager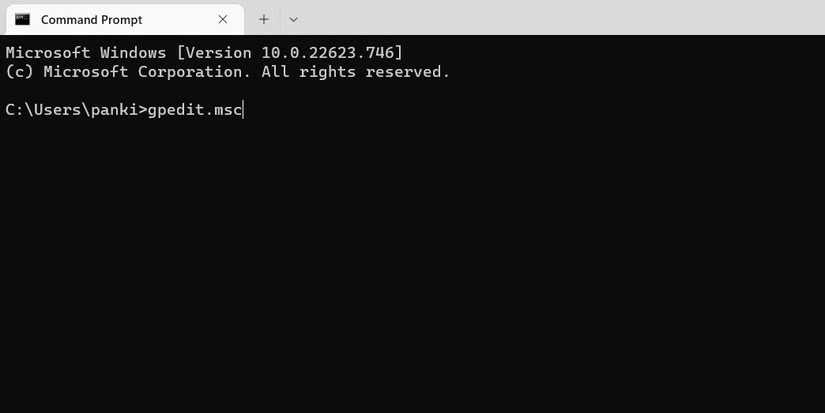 Mở Group Policy Editor bằng Command Prompt hoặc PowerShell
Mở Group Policy Editor bằng Command Prompt hoặc PowerShell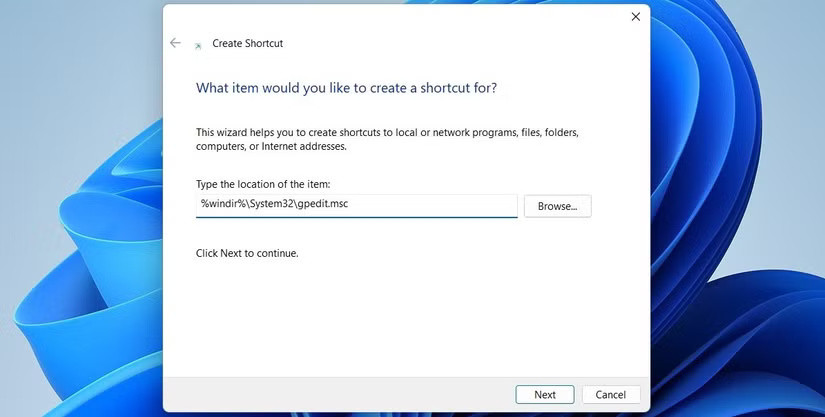 Tạo desktop shortcut cho Group Policy Editor
Tạo desktop shortcut cho Group Policy Editor

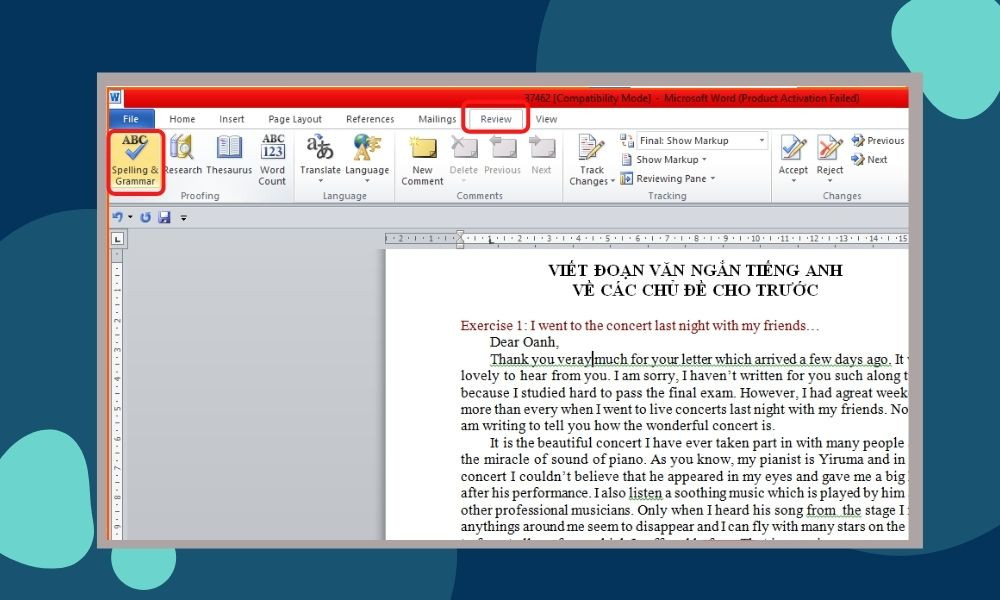
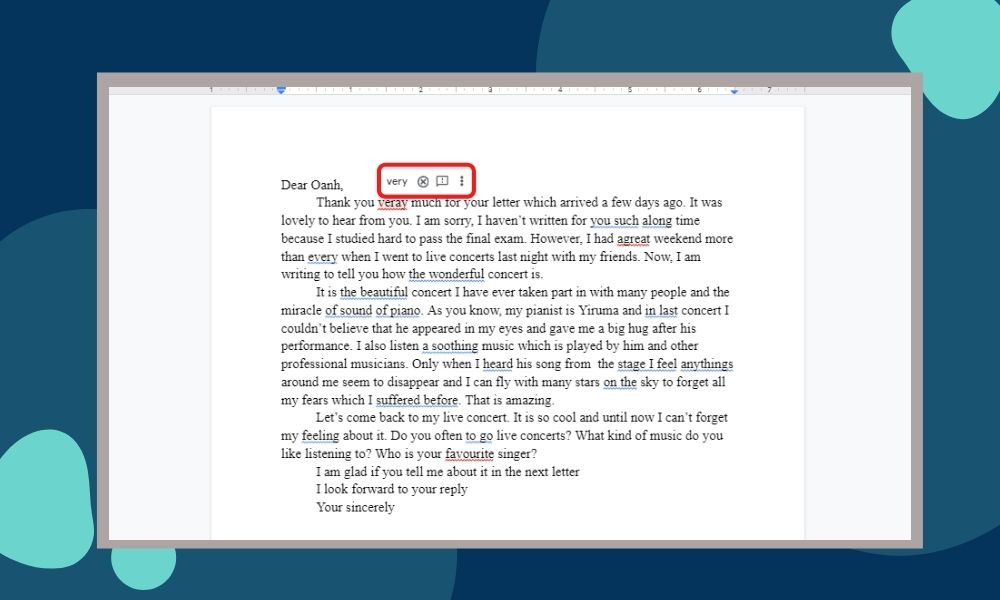
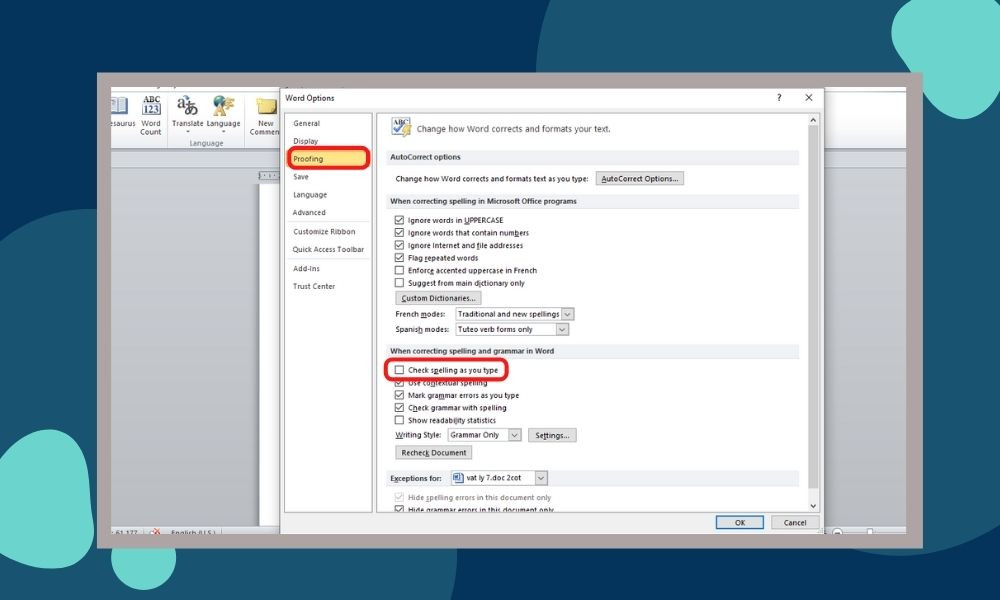
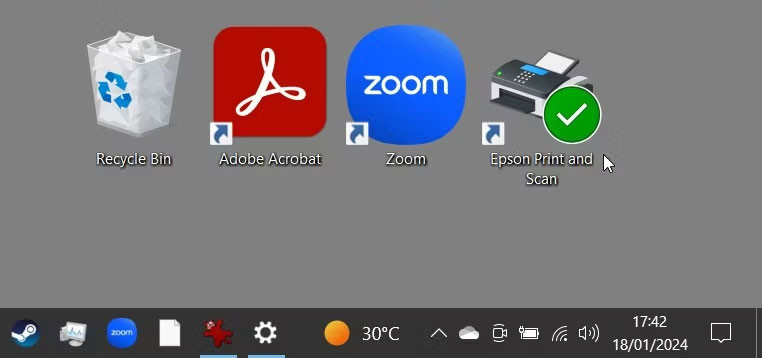
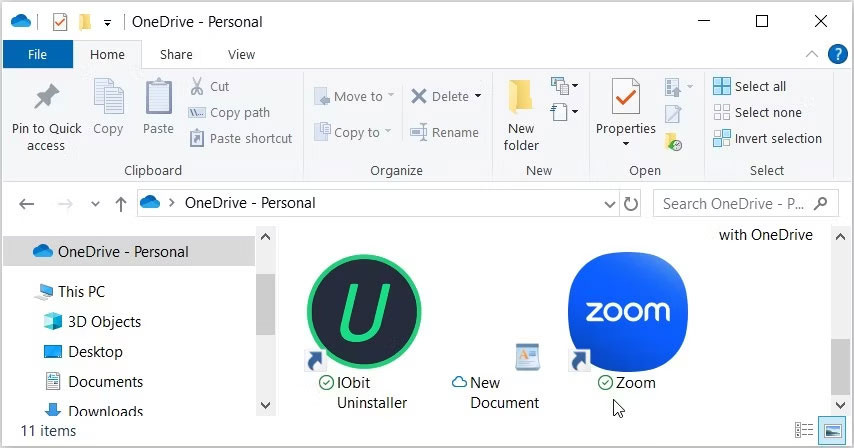 Dấu kiểm có đường viền màu xanh lá cây
Dấu kiểm có đường viền màu xanh lá cây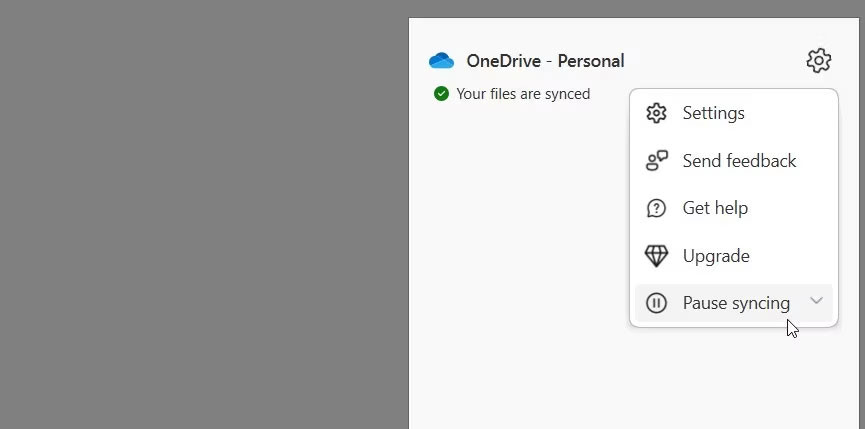 Tạm dừng đồng bộ trong OneDrive
Tạm dừng đồng bộ trong OneDrive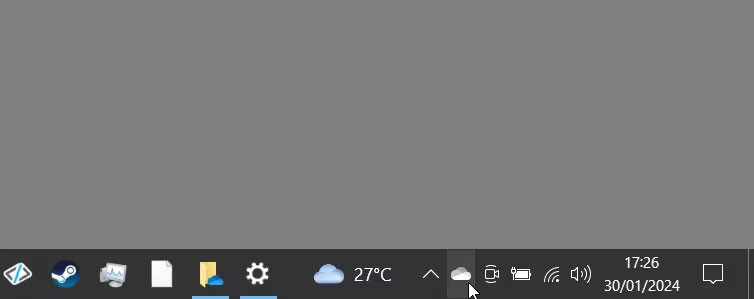 Bấm vào biểu tượng khay hệ thống OneDrive
Bấm vào biểu tượng khay hệ thống OneDrive
 Tắt app chạy ngầm Windows 11
Tắt app chạy ngầm Windows 11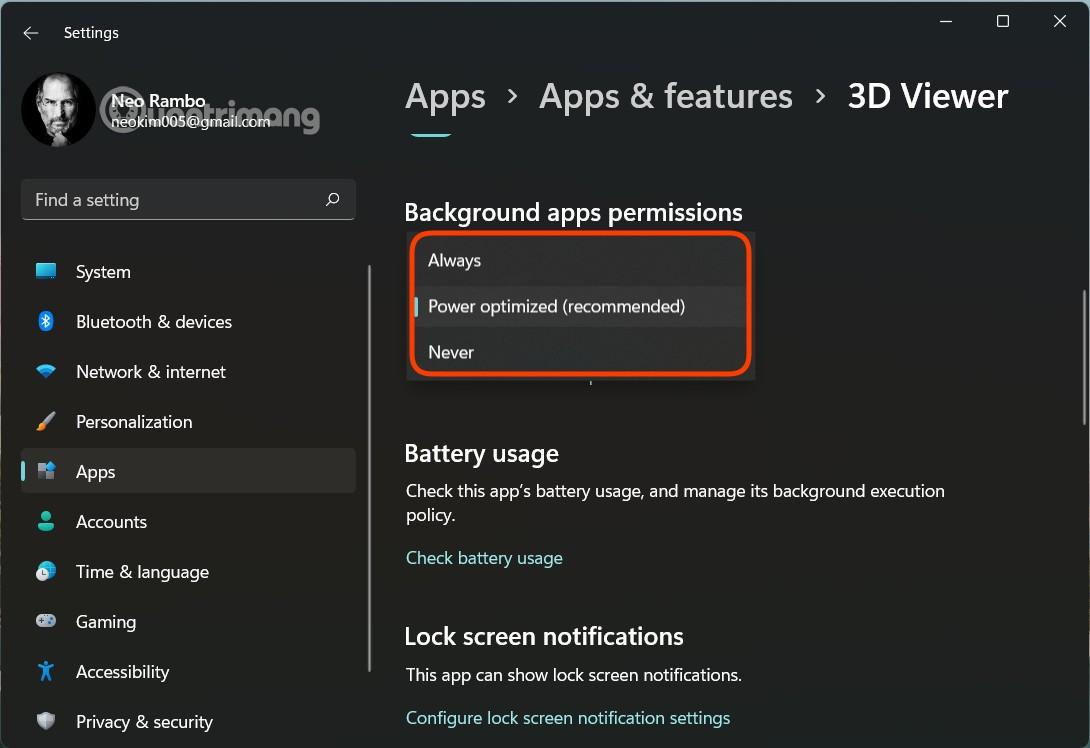 Tắt app chạy ngầm Windows 11
Tắt app chạy ngầm Windows 11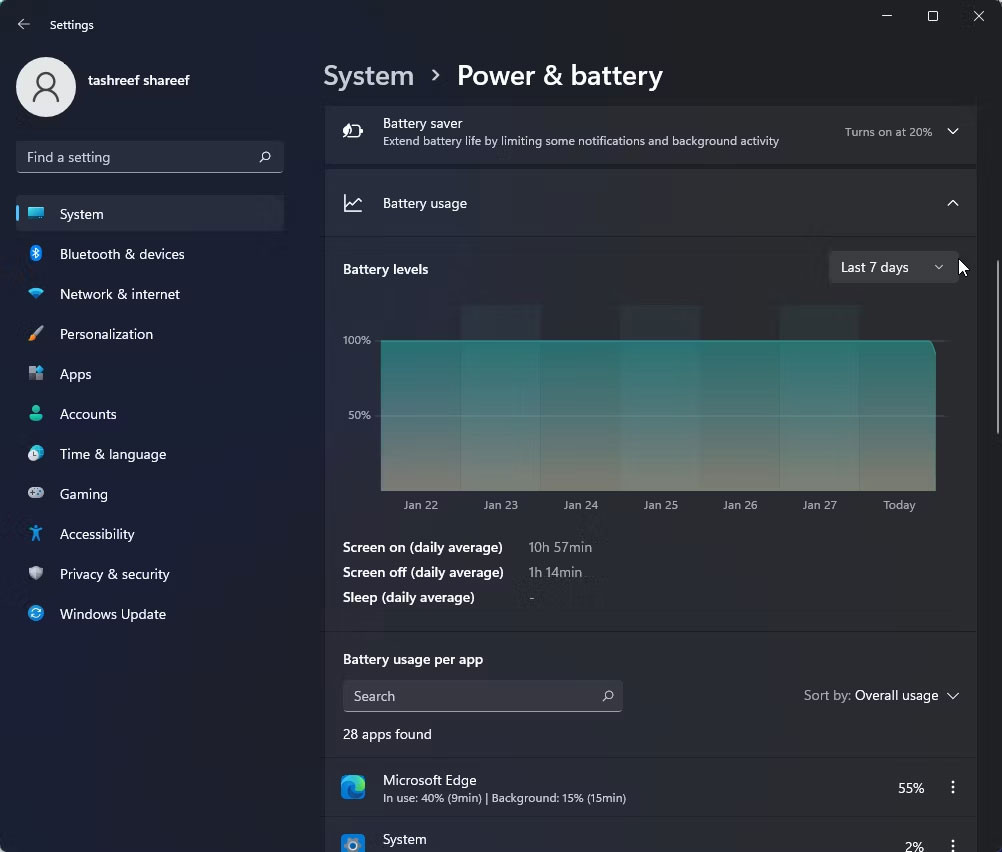 Mức sử dụng năng lượng và pin
Mức sử dụng năng lượng và pin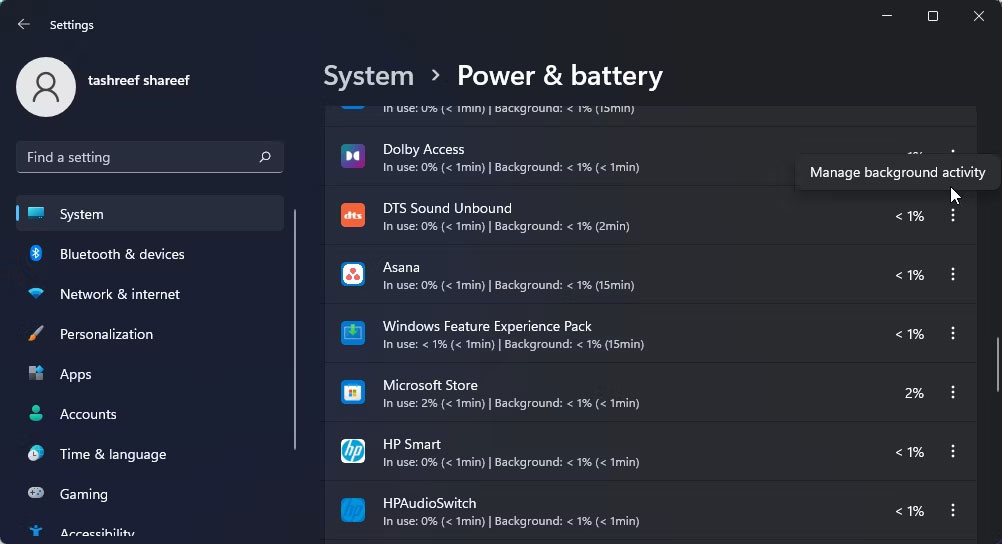 Quản lý hoạt động nền
Quản lý hoạt động nền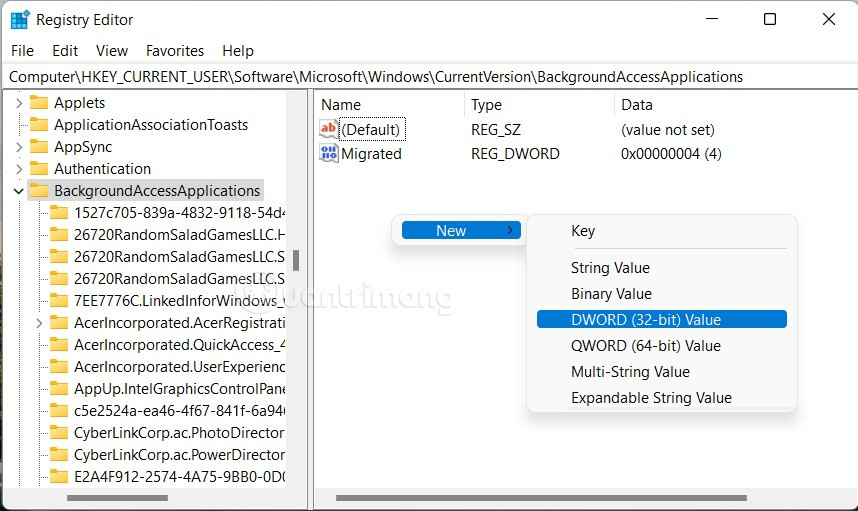 Tắt app chạy ngầm Windows 11
Tắt app chạy ngầm Windows 11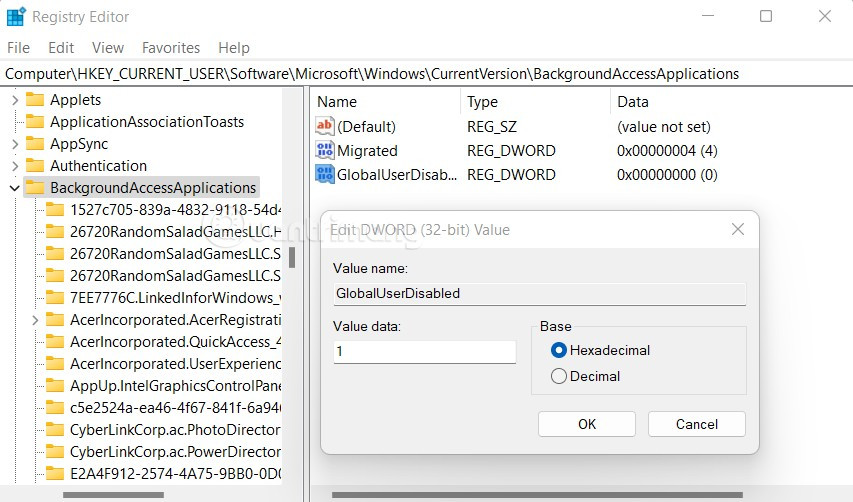 Tắt app chạy ngầm Windows 11
Tắt app chạy ngầm Windows 11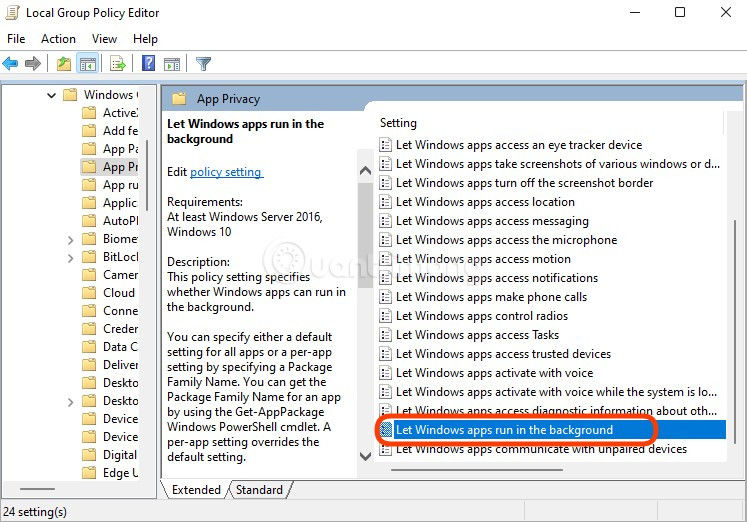 Tắt app chạy ngầm Windows 11
Tắt app chạy ngầm Windows 11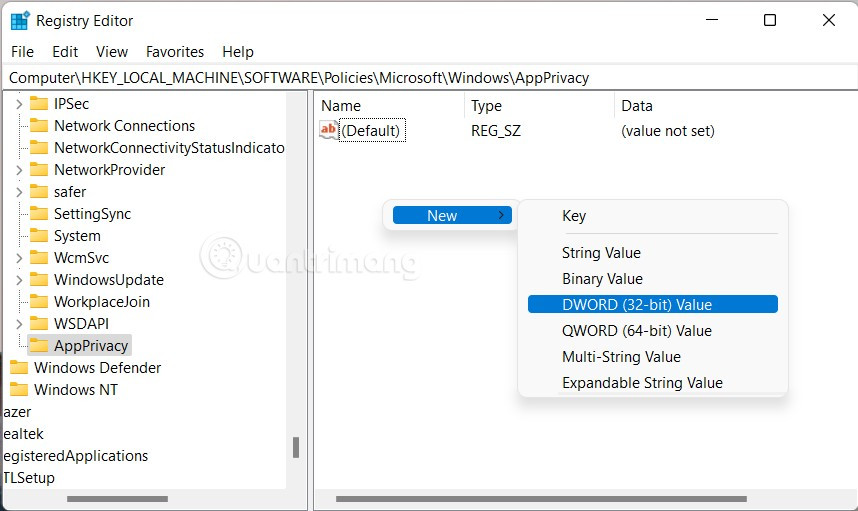 Tắt app chạy ngầm Windows 11
Tắt app chạy ngầm Windows 11
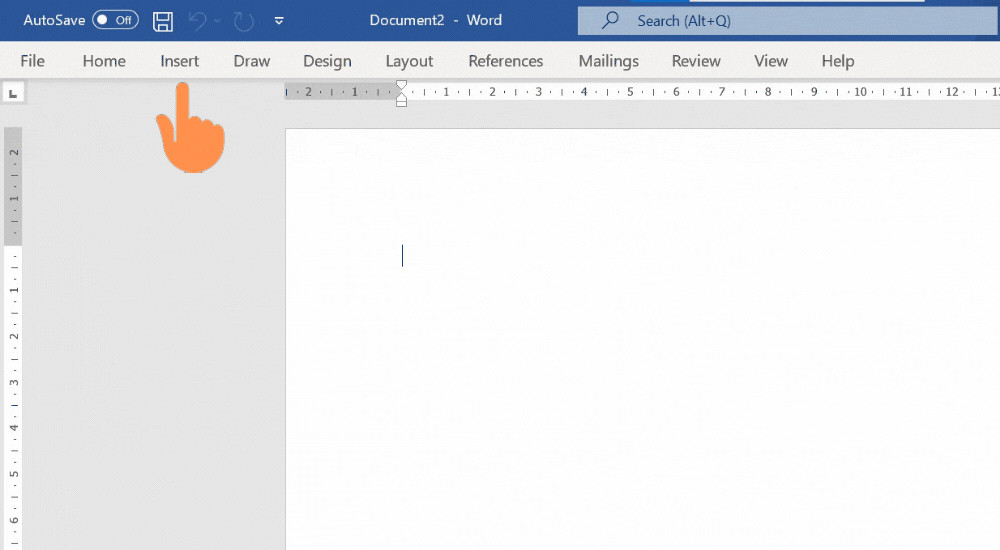 Hướng dẫn cách chèn ảnh trong Word chi tiết
Hướng dẫn cách chèn ảnh trong Word chi tiết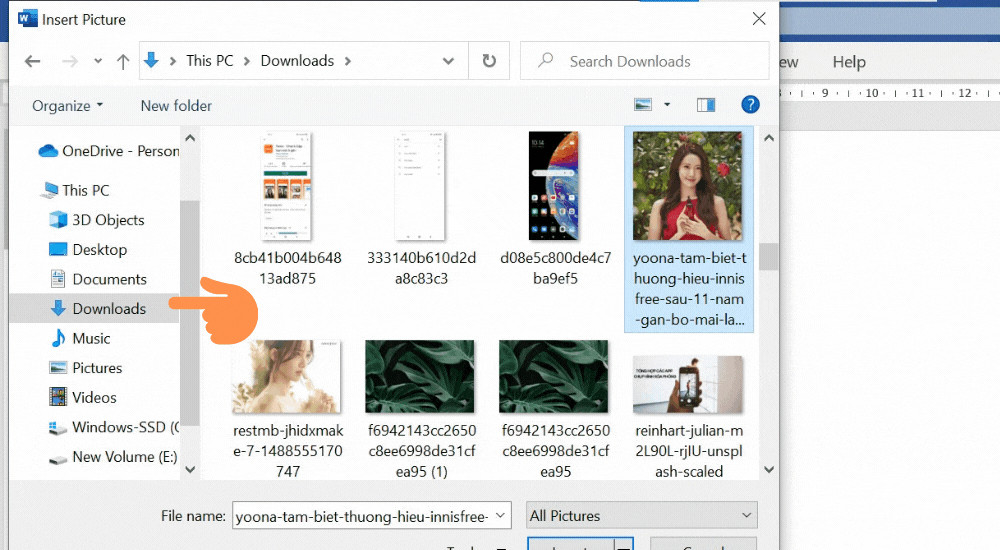 Chọn hình ảnh từ thiết bị để chèn vào Word
Chọn hình ảnh từ thiết bị để chèn vào Word Chọn Insert để hoàn tất quá trình chèn ảnh vào văn bản.
Chọn Insert để hoàn tất quá trình chèn ảnh vào văn bản.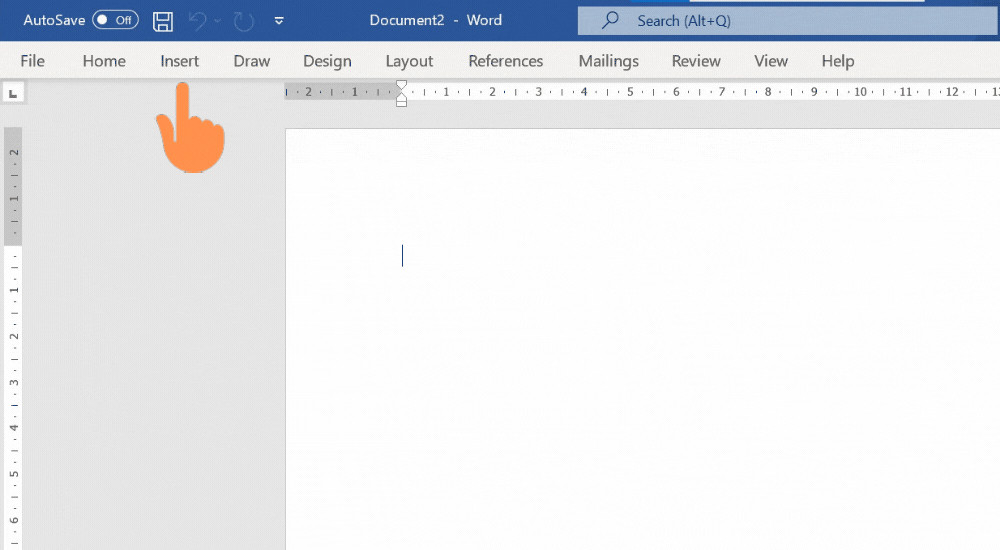 Hướng dẫn chèn hình ảnh từ online
Hướng dẫn chèn hình ảnh từ online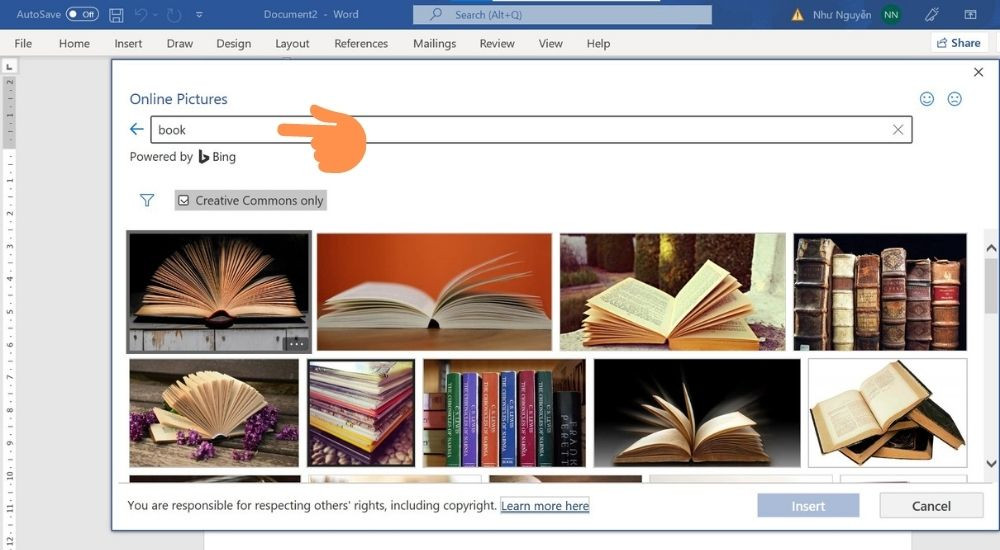 Tìm kiếm hình ảnh online
Tìm kiếm hình ảnh online Chọn và chèn hình ảnh online thành công
Chọn và chèn hình ảnh online thành công