Microsoft Edge là một trong những trình duyệt web phổ biến, nhưng đôi khi người dùng có thể gặp phải tình huống khi hình ảnh không hiển thị, làm giảm trải nghiệm duyệt web. Điều này có thể do nhiều nguyên nhân, từ cài đặt trình duyệt cho đến phần mềm bên ngoài. Bài viết này sẽ giúp bạn tìm ra nguyên nhân và cách khắc phục vấn đề Microsoft Edge không hiện ảnh, mang lại trải nghiệm duyệt web mượt mà hơn.
Nguyên nhân dẫn đến Microsoft Edge không hiển thị hình ảnh
Một số lý do phổ biến khiến hình ảnh không được tải trong Microsoft Edge bao gồm:
-
Bộ nhớ cache và cookie lỗi: Khi dữ liệu tạm thời của trình duyệt đầy hoặc bị lỗi, nó có thể gây trở ngại cho việc hiển thị hình ảnh.
-
Phần mềm bảo mật chặn truy cập: Một số phần mềm diệt virus hoặc tường lửa có thể ngăn trình duyệt tải hình ảnh.
-
Phiên bản trình duyệt lỗi thời: Nếu bạn đang sử dụng phiên bản cũ, có thể nó không tương thích với các website hiện tại.
Các cách sửa lỗi Microsoft Edge không hiện ảnh
Nếu bạn đang gặp phải sự cố này, hãy thử các giải pháp sửa lỗi dưới đây để khôi phục khả năng hiển thị hình ảnh trong Microsoft Edge.
Mở trang web trong chế độ InPrivate
Chế độ InPrivate cho phép bạn kiểm tra xem có tiện ích nào gây cản trở việc tải hình ảnh hay không. Tiện ích mở rộng trên trình duyệt sẽ không hoạt động trong chế độ này trừ khi được cho phép.
- Mở Microsoft Edge.
- Nhấn vào biểu tượng ba chấm ở góc trên bên phải.
- Chọn Cửa sổ InPrivate mới.
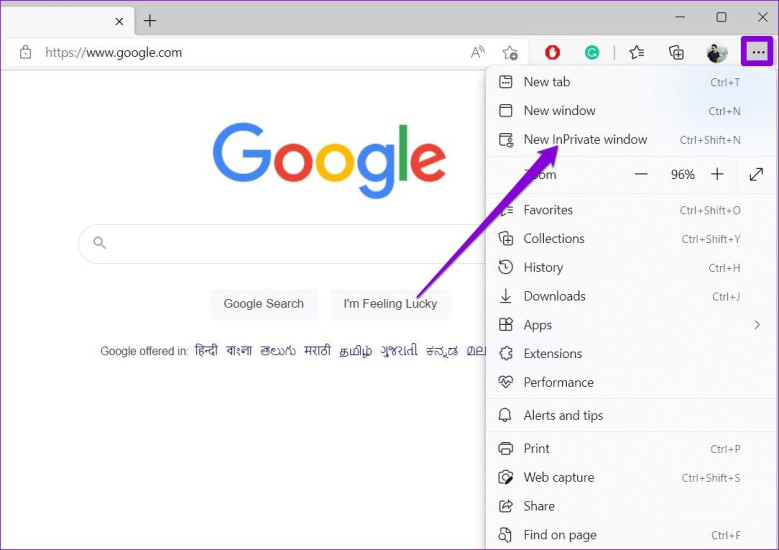 Mở trang web trong cửa sổ InPrivate
Mở trang web trong cửa sổ InPrivate
Tắt Adblock và các tiện ích mở rộng khác
Nếu bạn đang sử dụng Adblock hoặc bất kỳ tiện ích mở rộng nào, chúng có thể gây ra vấn đề trong việc tải hình ảnh.
- Nhấp vào biểu tượng ba chấm và chọn Cài đặt.
- Vào mục Tiện ích mở rộng tại đường dẫn edge://extensions/.
- Tắt các tiện ích mở rộng không cần thiết.
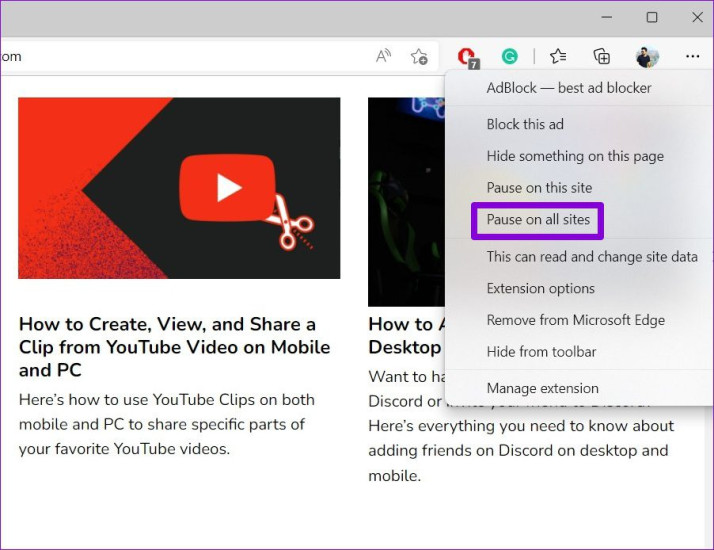 Tắt adblock và các tiện ích mở rộng
Tắt adblock và các tiện ích mở rộng
Kiểm tra quyền truy cập trang web
Đảm bảo rằng trang web bạn đang truy cập không bị từ chối quyền hiển thị hình ảnh:
- Mở Microsoft Edge và vào Cài đặt.
- Chọn Quyền riêng tư, tìm kiếm và dịch vụ.
- Tìm và nhấp vào Quyền truy cập trang web.
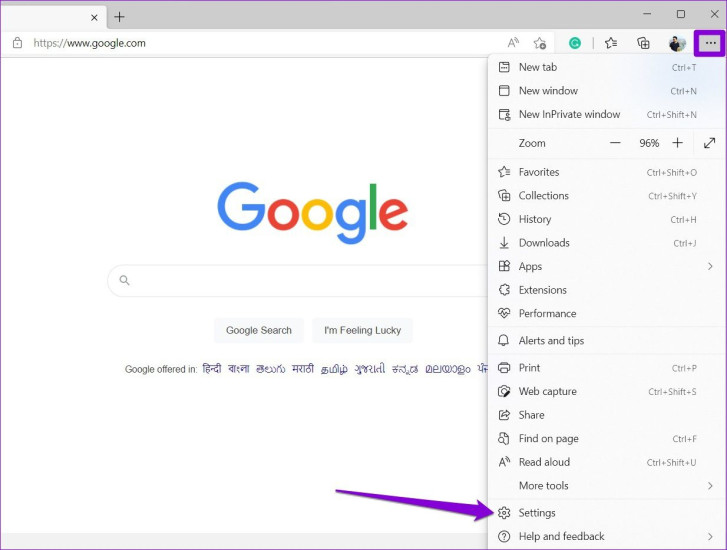 Kiểm tra quyền truy cập trang web
Kiểm tra quyền truy cập trang web
Thử sử dụng máy chủ DNS khác
Nếu vấn đề đến từ máy chủ DNS của ISP, hãy xem xét thay đổi:
-
Nhấn
Windows + R, gõncpa.cplvà nhấn Enter. -
Kích chuột phải vào kết nối Internet của bạn và chọn Thuộc tính.
-
Chọn Sử dụng địa chỉ máy chủ DNS sau và nhập:
- 8.8.8.8 (DNS chính)
- 8.8.4.4 (DNS phụ)
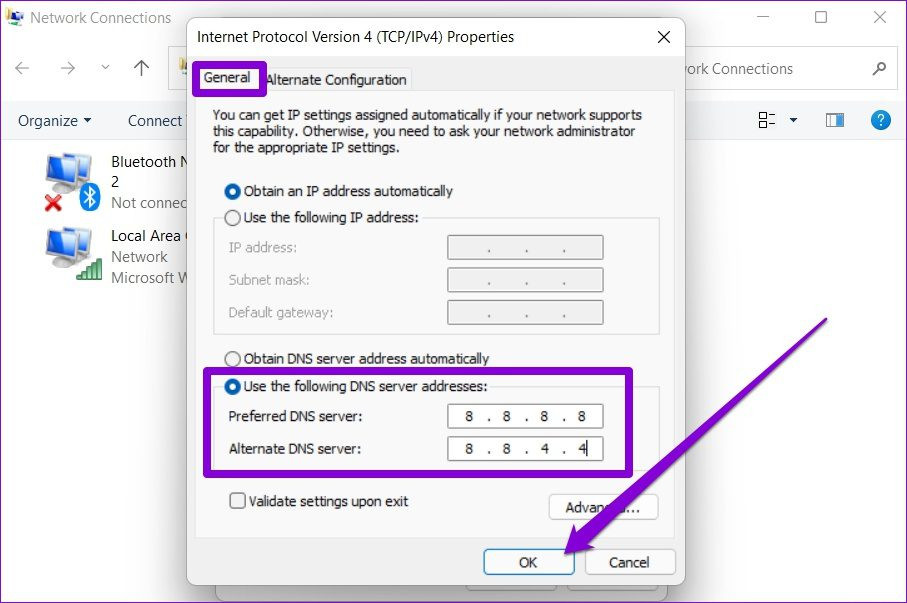 Thay đổi DNS
Thay đổi DNS
Cập nhật Microsoft Edge
Luôn giữ phiên bản của Microsoft Edge được cập nhật có thể giúp khắc phục lỗi và cải thiện hiệu suất.
- Nhấp vào biểu tượng ba chấm và chọn Trợ giúp và phản hồi.
- Nhấp vào Giới thiệu về Microsoft Edge. Trình duyệt sẽ tự động kiểm tra và cập nhật.
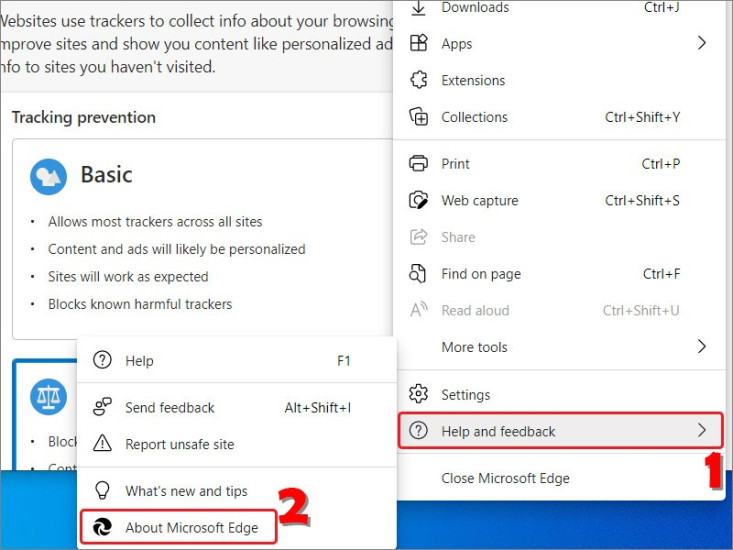 Cập nhật Microsoft Edge
Cập nhật Microsoft Edge
Xóa dữ liệu duyệt web
Dữ liệu duyệt web lỗi có thể cản trở việc tải hình ảnh. Để xóa nó, thực hiện các bước sau:
- Mở Microsoft Edge và vào Cài đặt.
- Chọn Quyền riêng tư, tìm kiếm và dịch vụ.
- Tìm phần Xóa dữ liệu duyệt web và chọn loại dữ liệu bạn muốn xóa.
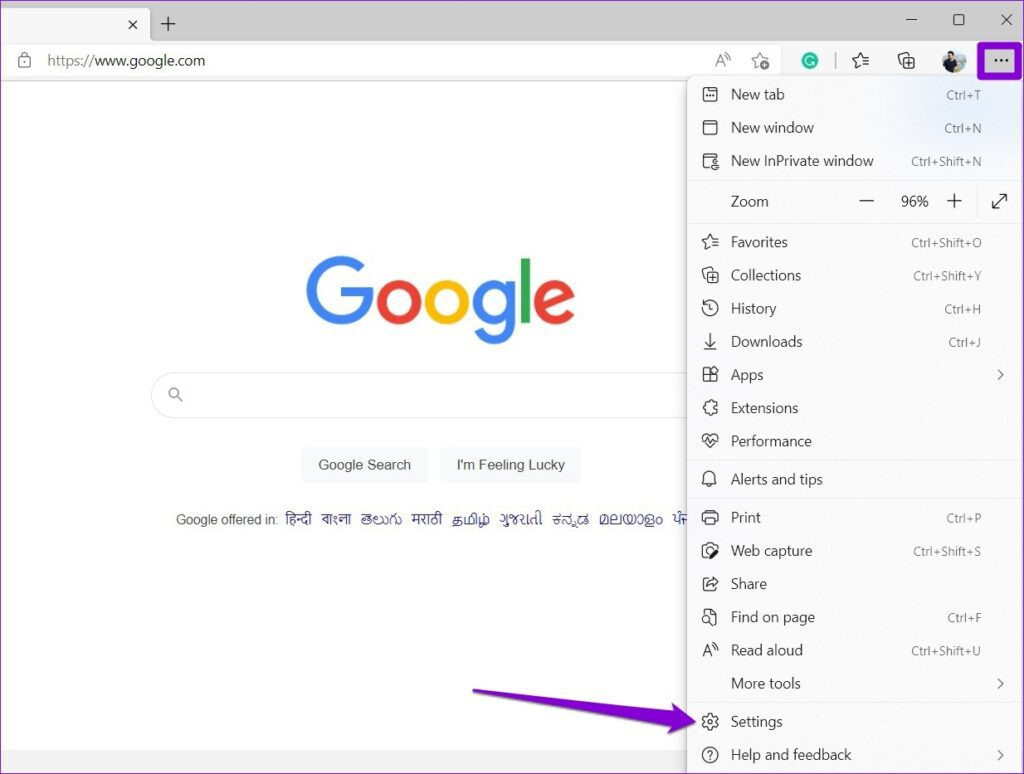 Xóa dữ liệu duyệt web
Xóa dữ liệu duyệt web
Quét virus và phần mềm độc hại
Virus hoặc phần mềm độc hại có thể phá hoại chức năng của trình duyệt. Hãy quét máy tính của bạn:
- Mở PowerShell với quyền admin.
- Nhập lệnh:
start-mpscan -scantype fullscanvà nhấn Enter.
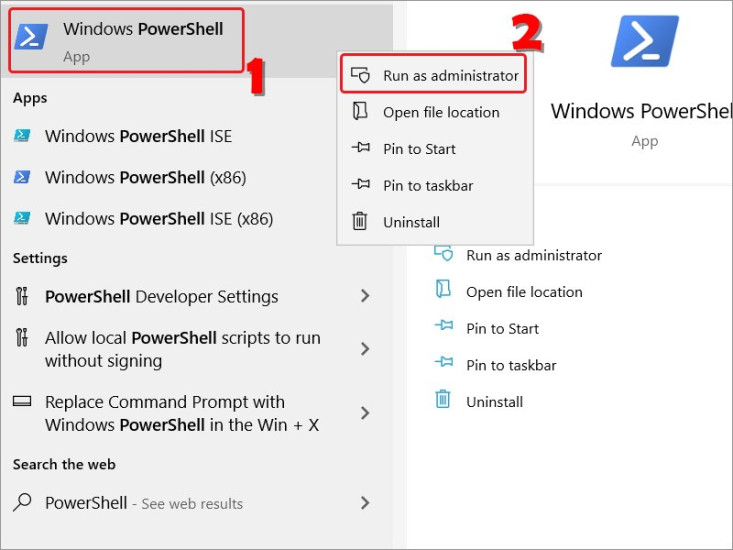 Quét virus và phần mềm độc hại
Quét virus và phần mềm độc hại
Đóng các tab Microsoft Edge đang chạy bằng Task Manager
Nếu trình duyệt chạy nhiều tab, nó có thể gặp khó khăn trong việc tải hình ảnh. Để đóng các tab đang hoạt động:
- Nhấn
Ctrl + Shift + Escđể mở Task Manager. - Tìm Microsoft Edge trong tab Processes và chọn Kết thúc tác vụ.
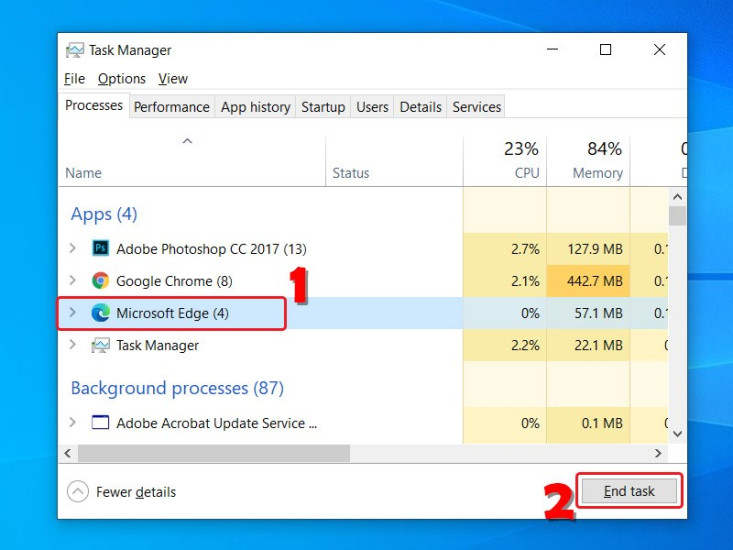 Đóng các tab Edge
Đóng các tab Edge
Khi thực hiện theo các giải pháp này, hy vọng vấn đề Microsoft Edge không hiển thị hình ảnh sẽ được giải quyết. Nếu vẫn không khắc phục được, hãy liên hệ với chuyên gia để được hỗ trợ thêm. Hãy ghé thăm classin.com.vn để tìm hiểu thêm về cách tối ưu hóa trải nghiệm trực tuyến của bạn.
Để lại một bình luận