Excel đã trở thành một phần thiết yếu trong công việc hàng ngày của nhiều người dùng. Từ quản lý dữ liệu đến phân tích số liệu, Excel mang lại rất nhiều tính năng hữu ích. Trong bài viết này, chúng tôi sẽ giới thiệu đến bạn những cách tìm kiếm hiệu quả trong Excel, giúp bạn tiết kiệm thời gian và nâng cao năng suất làm việc.
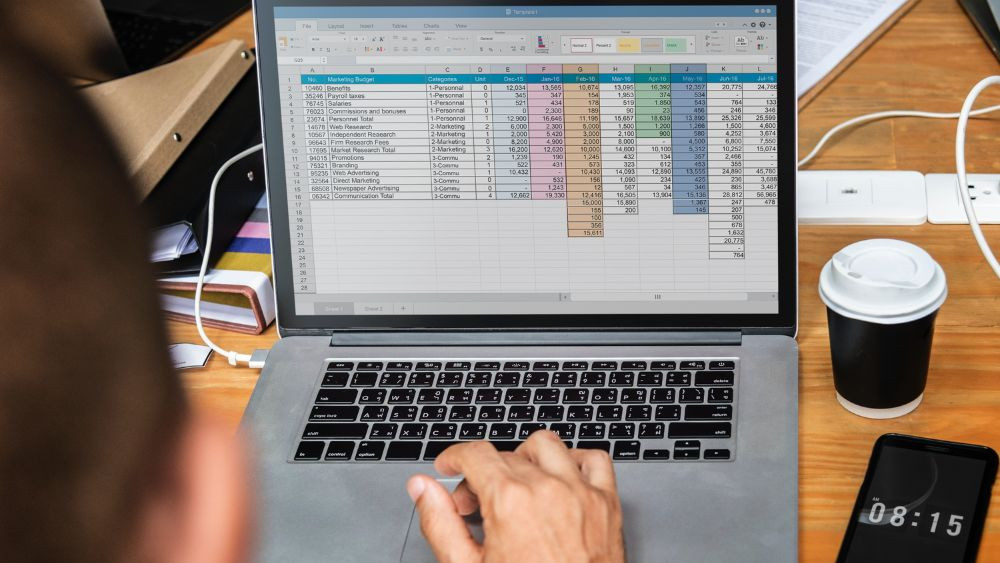 Cách tìm kiếm nhanh trong Excel Đơn Giản
Cách tìm kiếm nhanh trong Excel Đơn Giản
1. Tìm Kiếm Nhanh Với Tính Năng Find
Bước 1: Truy Cập Tính Năng Tìm Kiếm
Đầu tiên, bạn vào thẻ Home, sau đó chọn “Find & Select” và chọn “Find” để mở hộp thoại tìm kiếm.
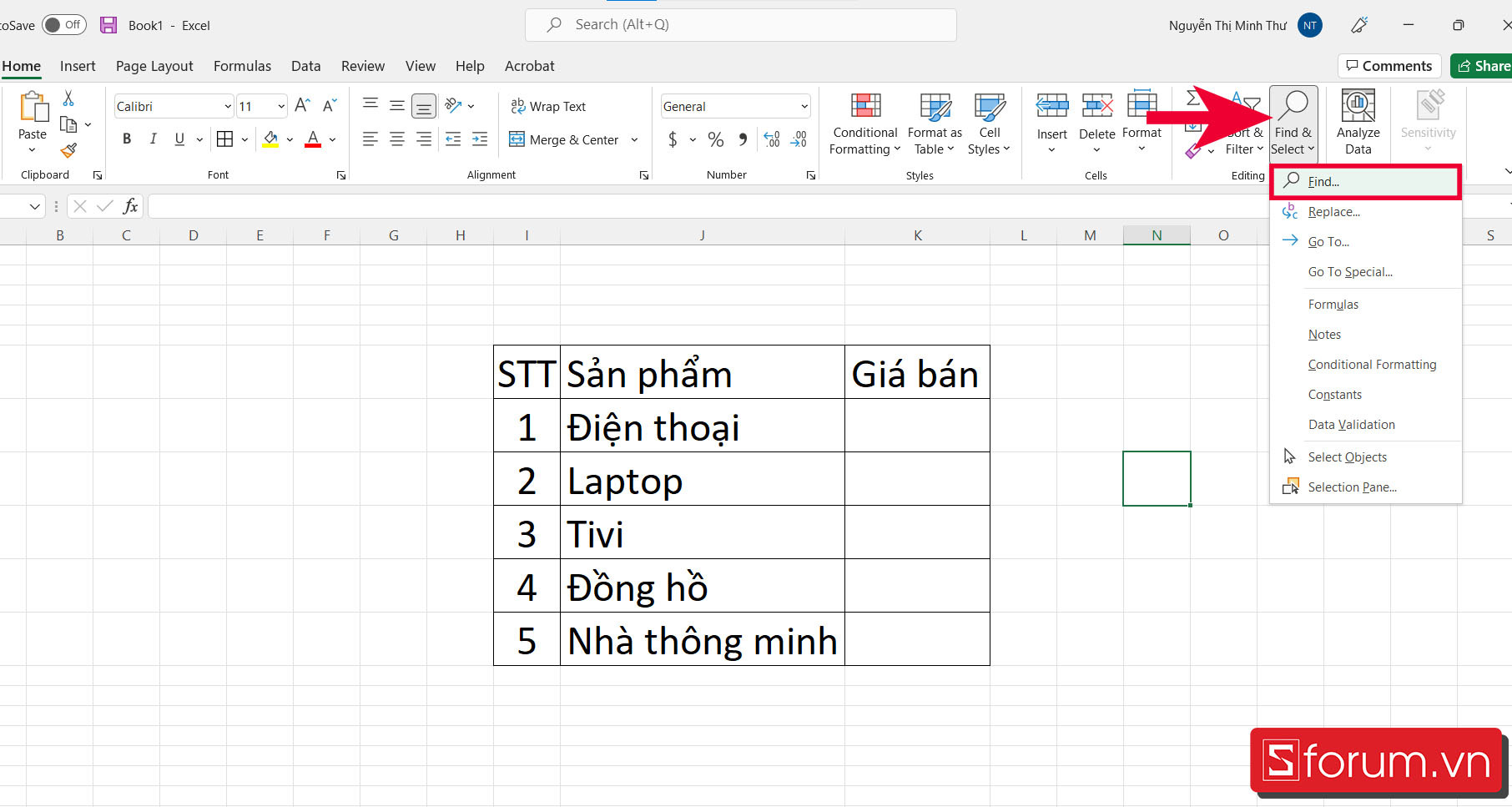 Truy Cập Tính Năng Tìm Kiếm
Truy Cập Tính Năng Tìm Kiếm
Bước 2: Nhập Từ Khóa Cần Tìm
Tiếp theo, hãy nhập từ khóa bạn muốn tìm vào ô “Find what” và nhấn “Find Next” để tìm kiếm.
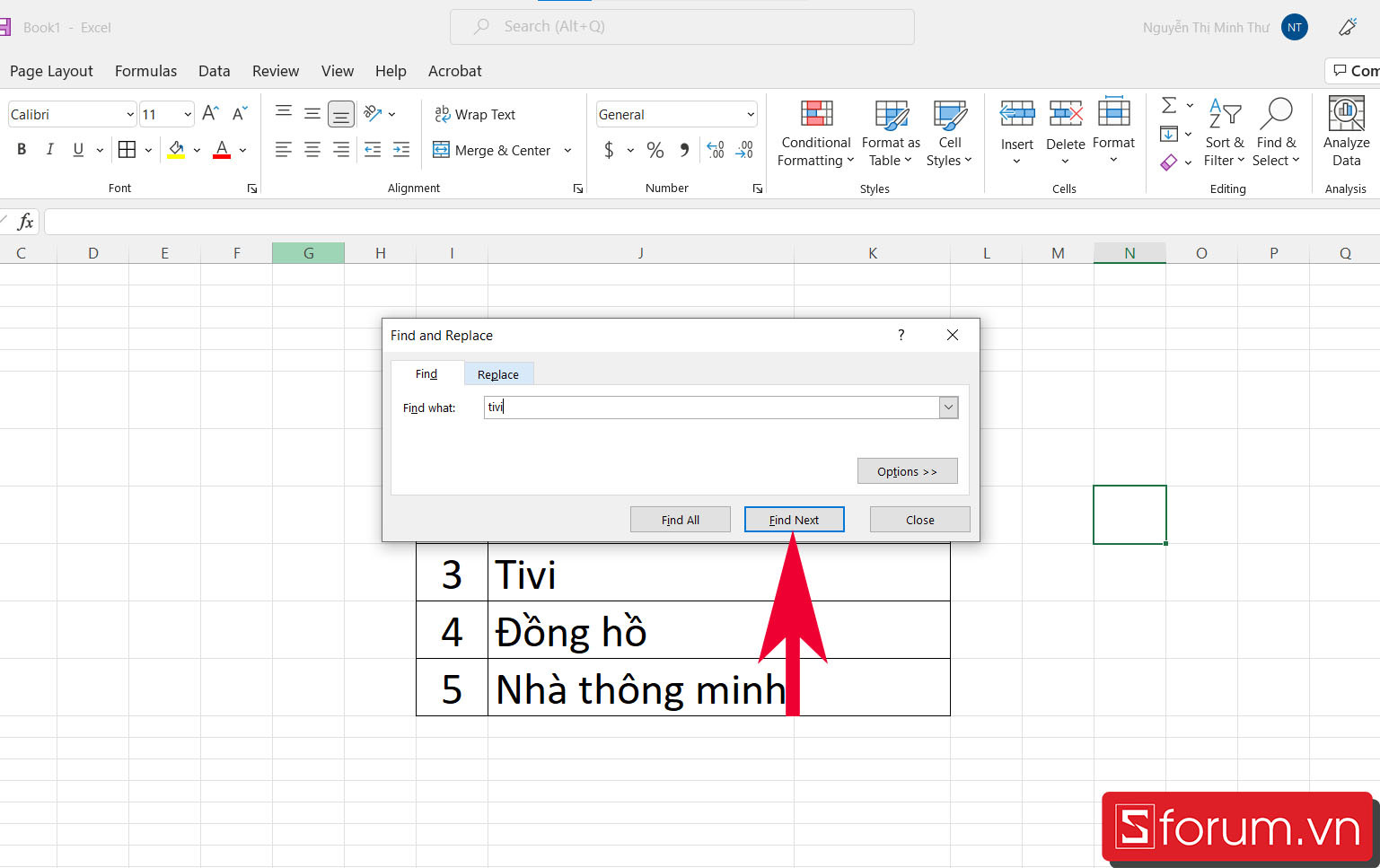 Nhập Từ Khóa Cần Tìm
Nhập Từ Khóa Cần Tìm
Bước 3: Kiểm Tra Kết Quả
Sau khi nhấn tìm, từ khóa mà bạn cần tìm sẽ được hiển thị rõ ràng trong bảng tính.
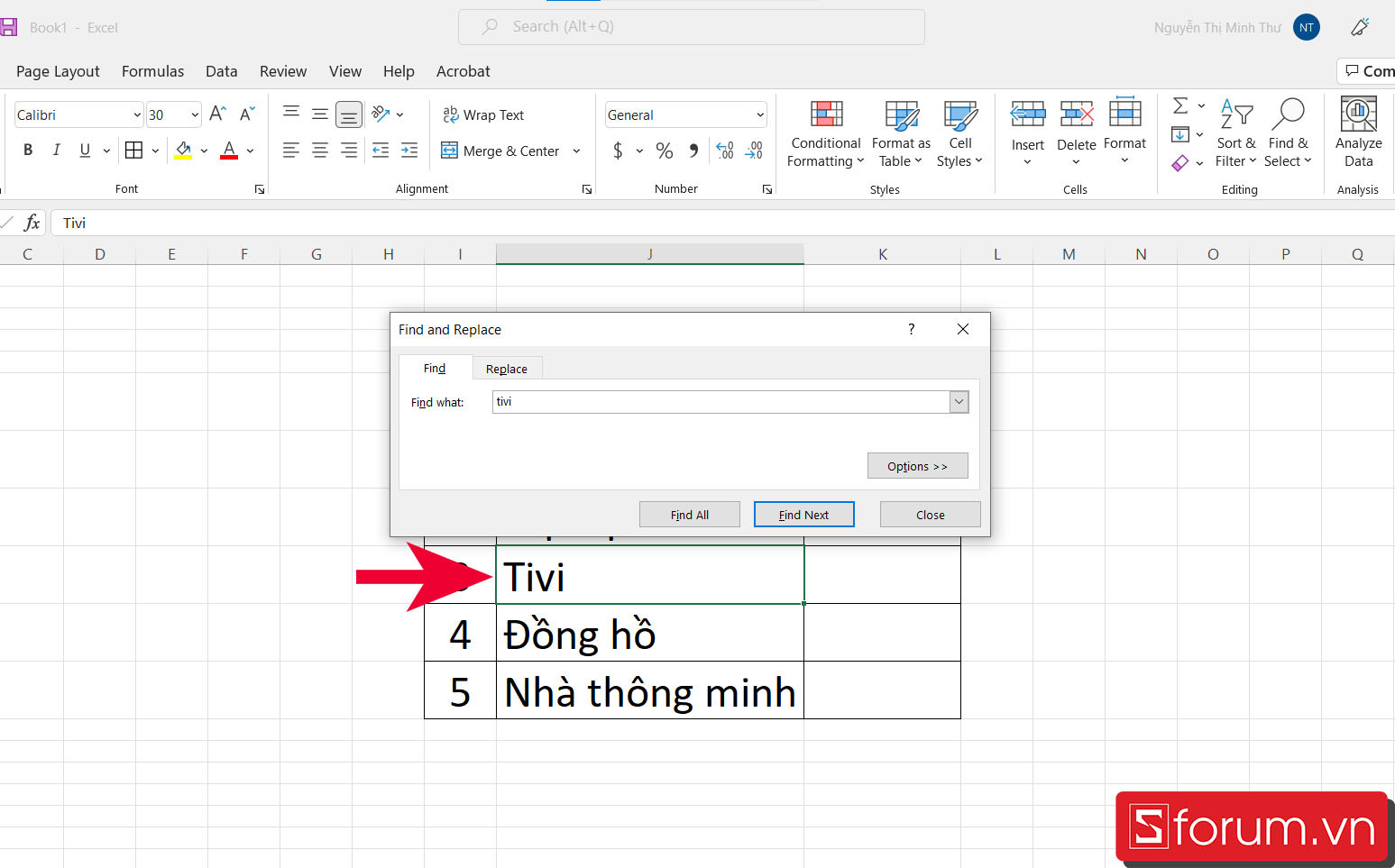 Kiểm Tra Kết Quả
Kiểm Tra Kết Quả
2. Tìm Kiếm Và Thay Thế Với Replace
Bước 1: Truy Cập Tính Năng Thay Thế
Bạn vào thẻ Home, chọn “Find & Replace” và chọn “Replace” để mở hộp thoại thay thế.
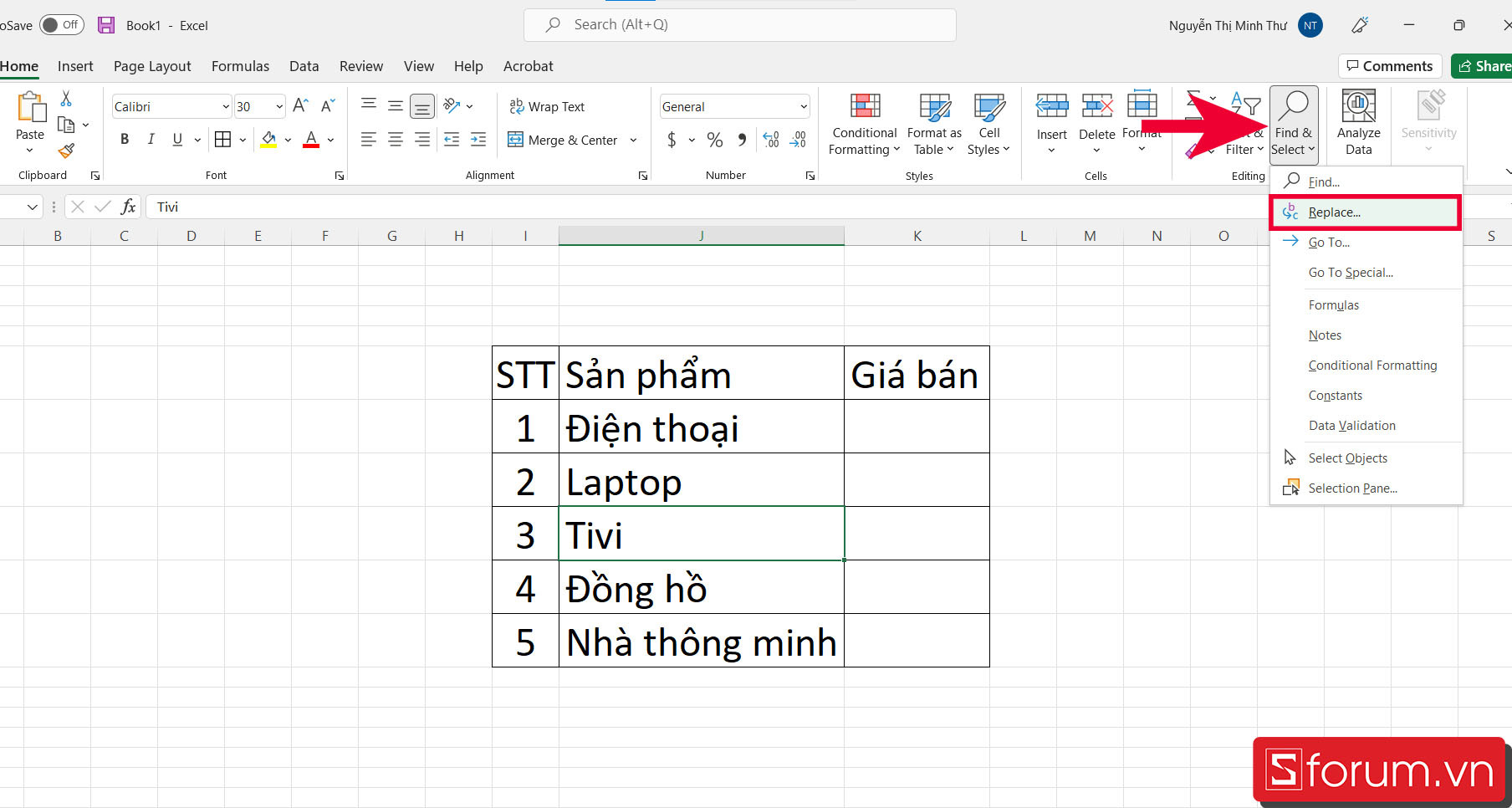 Truy Cập Tính Năng Thay Thế
Truy Cập Tính Năng Thay Thế
Bước 2: Nhập Từ Cần Tìm Và Thay Thế
Nhập từ cần tìm vào ô “Find what” và từ cần thay thế vào ô “Replace with”. Sau đó, nhấn “Replace” để thực hiện thay thế.
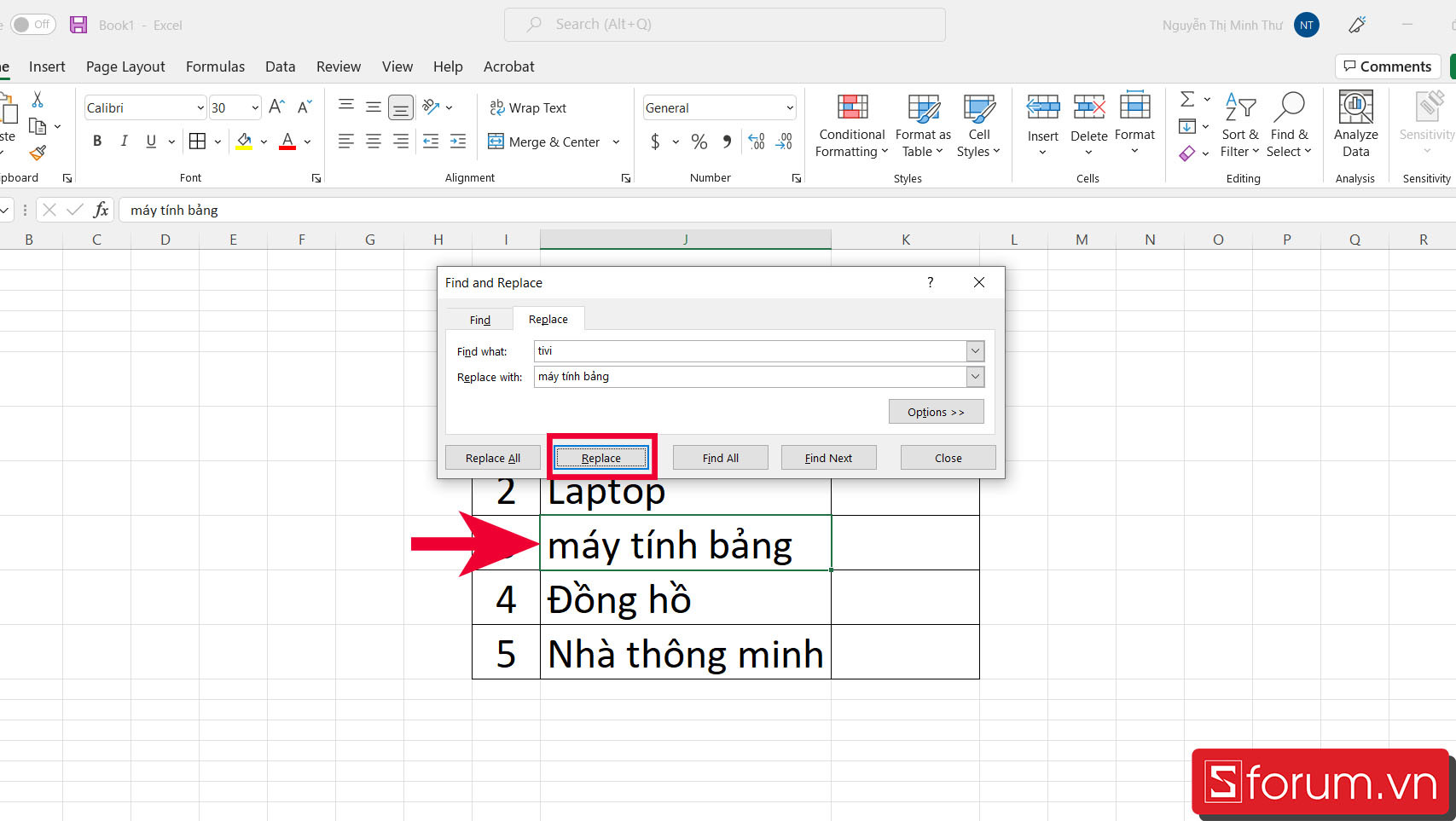 Nhập Từ Cần Tìm Và Thay Thế
Nhập Từ Cần Tìm Và Thay Thế
3. Sử Dụng Auto Filter Để Tìm Kiếm Nhanh Trong Các Cột
Bước 1: Bắt Đầu Tính Năng Auto Filter
Để tìm trong các cột, bạn cần chọn hàng đầu tiên của bảng, vào thẻ Data và chọn “Filter”.
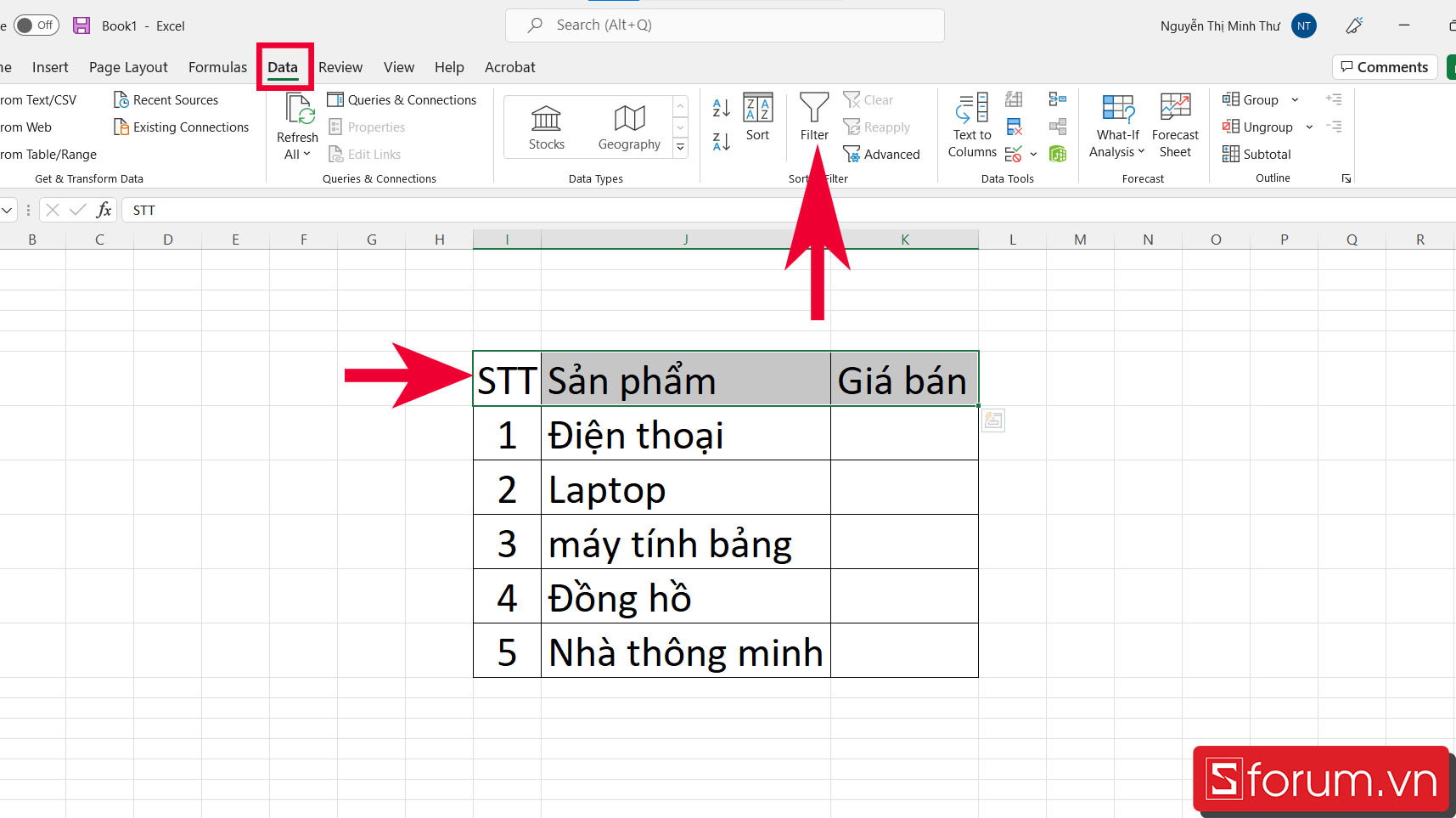 Bắt Đầu Tính Năng Auto Filter
Bắt Đầu Tính Năng Auto Filter
Bước 2: Chọn Tên Muốn Tìm
Sau đó, nhấn vào mũi tên hướng xuống để hiện bảng filter, tick vào tên bạn muốn chọn và nhấn “OK”.
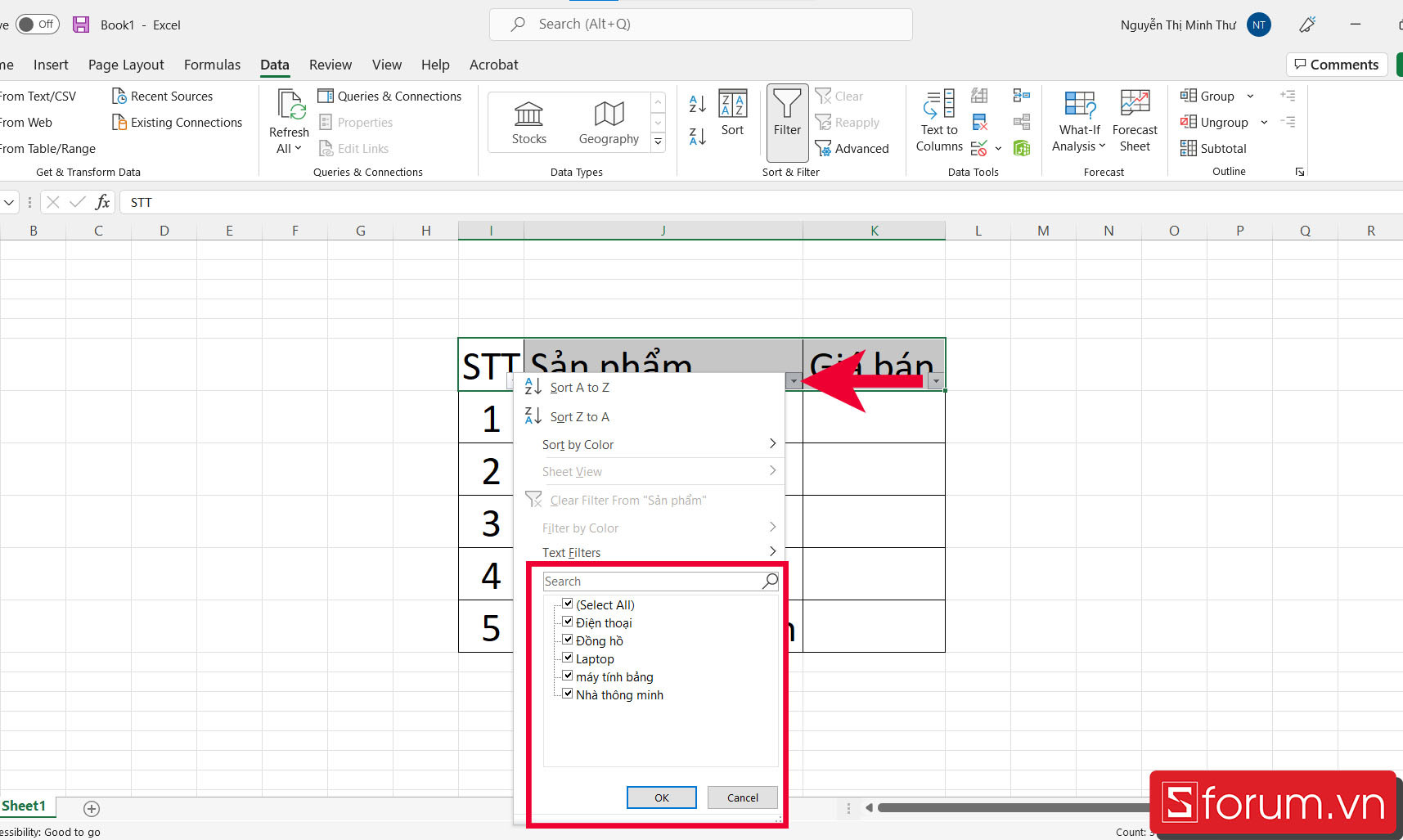 Chọn Tên Muốn Tìm
Chọn Tên Muốn Tìm
4. Tìm Tên Trong Nhiều Sheet Trên Excel
Bước 1: Sử Dụng Phím Tắt
Bạn có thể sử dụng phím tắt “Ctrl + F” để mở hộp thoại tìm kiếm, điền từ khóa cần tìm và chọn “Options”.
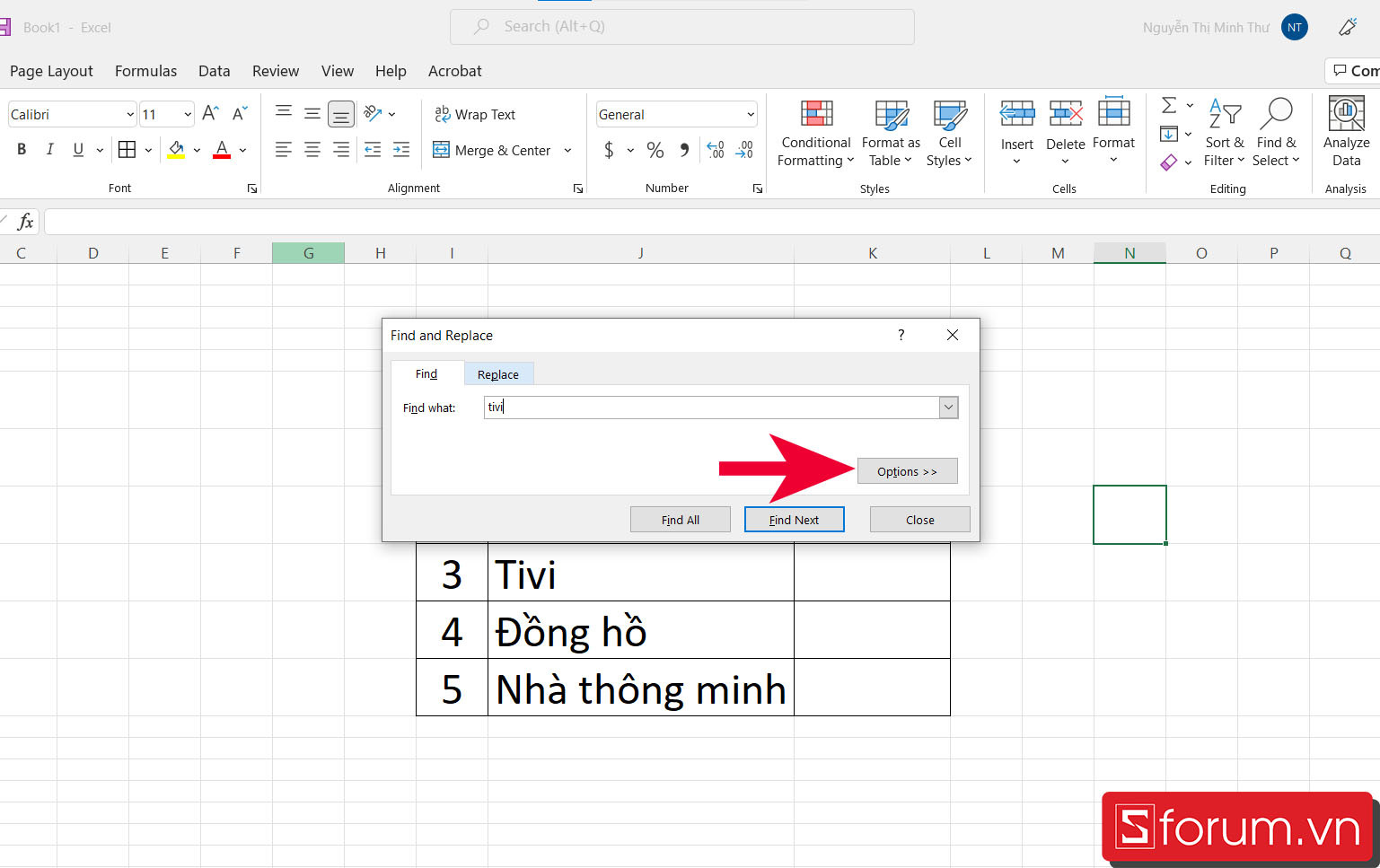 Sử Dụng Phím Tắt
Sử Dụng Phím Tắt
Bước 2: Tìm Trong Nhiều Sheet
Tại mục “Within”, chọn “Workbook” và nhấn “Find All” để tìm trong toàn bộ các sheet.
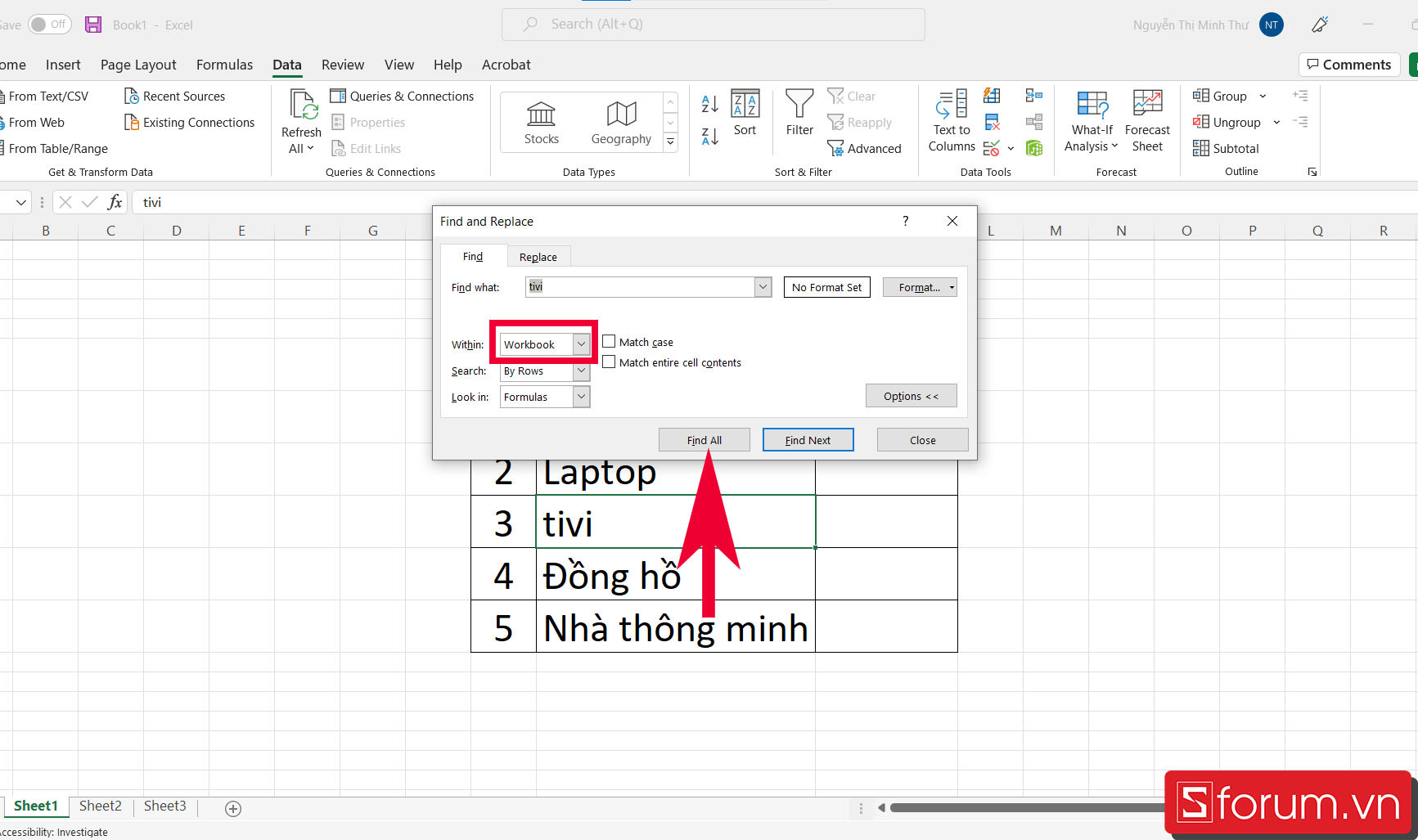 Tìm Trong Nhiều Sheet
Tìm Trong Nhiều Sheet
Bước 3: Kiểm Tra Kết Quả Tìm Kiếm
Khi quá trình tìm kiếm hoàn tất, tất cả từ khóa sẽ xuất hiện trong danh sách cho bạn kiểm tra.
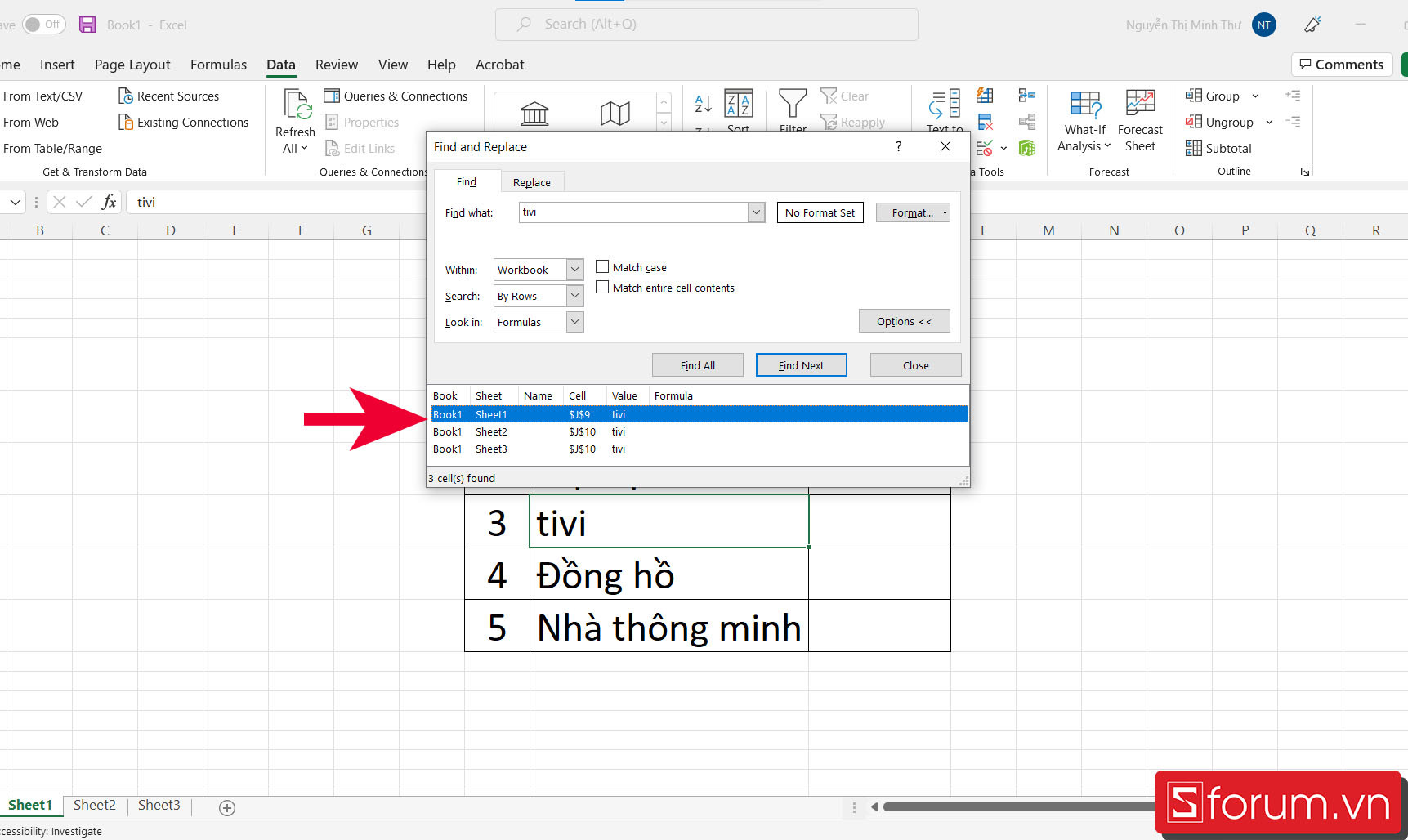 Kiểm Tra Kết Quả Tìm Kiếm
Kiểm Tra Kết Quả Tìm Kiếm
Kết Luận
Như vậy, với những bước hướng dẫn chi tiết trên, bạn đã nắm rõ cách để tìm kiếm thông tin nhanh chóng và hiệu quả trong Excel. Hy vọng bài viết này sẽ giúp bạn tối ưu hóa công việc của mình với Excel. Đừng quên truy cập hocoffice.com để tìm hiểu thêm nhiều thủ thuật hữu ích về công nghệ và văn phòng nhé!
Để lại một bình luận