Trong quá trình sử dụng laptop, có thể bạn đã từng đối mặt với tình huống khó chịu khi chuột không hoạt động. Đây là một sự cố phổ biến và có thể gây cản trở đến công việc cũng như trải nghiệm sử dụng máy tính của bạn. Bài viết này sẽ hướng dẫn bạn cách khắc phục lỗi laptop không nhận chuột trên Windows 10 một cách hiệu quả và dễ dàng. Hãy cùng khám phá ngay các bước giải quyết vấn đề này nhé!
Các Bước Khắc Phục Khi Laptop Không Nhận Chuột Trên Windows 10
Việc không nhận chuột có thể do nhiều nguyên nhân khác nhau. Dưới đây là một số bước đơn giản mà bạn có thể thực hiện để khắc phục tình trạng này.
 Khắc phục lỗi chuột không nhận
Khắc phục lỗi chuột không nhận
1. Thay Đổi Cổng Kết Nối USB
Nguyên nhân đầu tiên bạn nên kiểm tra có thể là cổng USB bị lỏng hoặc bám bụi. Để khắc phục, bạn hãy vệ sinh cổng USB và thử kết nối chuột lại. Nếu không nhận, hãy thử sử dụng một cổng USB khác để xem có hiệu quả không.
2. Kiểm Tra Tình Trạng Chuột
Nếu bạn đang sử dụng chuột không dây, hãy chắc chắn rằng công tắc của chuột đã được bật và pin còn đầy. Điều này có thể đơn giản nhưng lại là lý do phổ biến nhất gây ra tình trạng không nhận chuột.
 Kiểm tra tình trạng chuột
Kiểm tra tình trạng chuột
Nếu đang sử dụng chuột có dây, hãy kiểm tra xem dây dẫn có bị đứt hay gãy ở bất kỳ vị trí nào không. Nếu có thể, hãy thử với một con chuột khác để xác định xem vấn đề có phải đến từ chuột của bạn hay không.
3. Kiểm Tra Cài Đặt Touchpad
Nếu bạn thường sử dụng Touchpad, có thể bạn đã vô tình tắt nó đi. Hãy kiểm tra trạng thái của Touchpad bằng cách vào Cài đặt → Thiết bị → Touchpad. Đảm bảo rằng trạng thái của Touchpad là “Bật”.
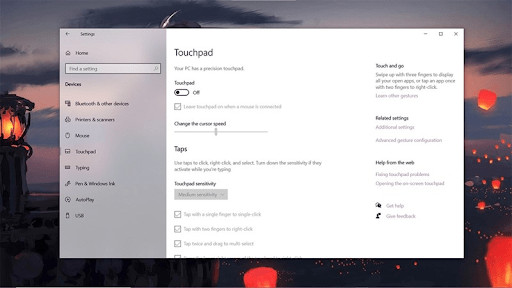 Kiểm tra cài đặt Touchpad
Kiểm tra cài đặt Touchpad
4. Khởi Động Lại Máy Tính
Nếu máy tính đã hoạt động lâu mà không được khởi động lại, có thể các phần mềm bị xung đột. Khởi động lại máy tính có thể giúp khắc phục vấn đề này nhanh chóng.
5. Kiểm Tra Dịch Vụ Human Interface Device
Nếu vẫn không khắc phục được, hãy kiểm tra dịch vụ Human Interface Device. Nhấp chuột phải vào thanh tác vụ, chọn Task Manager → Services và tìm kiếm “Human Interface Device Service”. Nhấp chuột phải vào mục này và chọn “Properties”. Đảm bảo rằng trạng thái khởi động là “Automatic”.
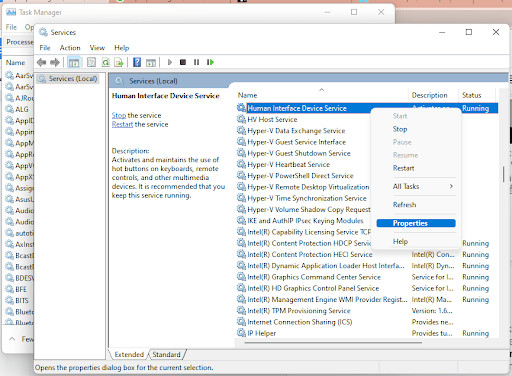 Kiểm tra dịch vụ Human Interface Device
Kiểm tra dịch vụ Human Interface Device
6. Cài Đặt Lại Driver Chuột
Trong trường hợp vẫn không khắc phục được, bạn cần kiểm tra và cài đặt lại driver cho chuột. Nhấn phím Windows và gõ “Device Manager”. Trong danh sách hiện ra, tìm đến driver của chuột và cài đặt lại nếu cần thiết.
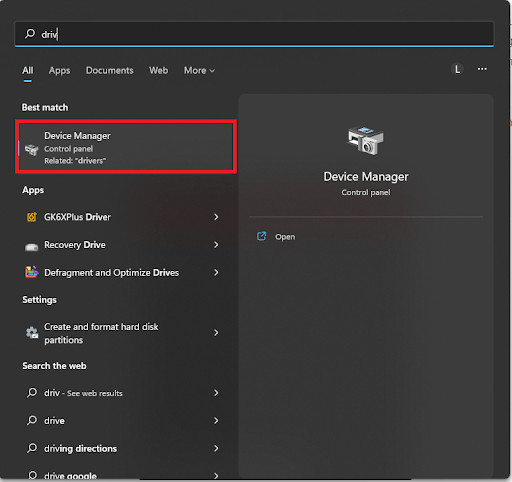 Cài đặt lại driver chuột
Cài đặt lại driver chuột
7. Quét Virus
Một lý do khác có thể khiến chuột không hoạt động là do vi-rút làm ảnh hưởng đến hệ điều hành. Bạn nên tiến hành quét vi-rút toàn bộ máy tính để đảm bảo rằng không có mã độc nào gây ra sự cố này.
8. Kiểm Tra Lỗi Phần Cứng
Nếu tất cả các bước trên đều không giải quyết vấn đề, có thể laptop của bạn gặp phải vấn đề về phần cứng. Trong trường hợp này, bạn nên mang máy đến trung tâm bảo trì hoặc sửa chữa uy tín để được kiểm tra và sửa chữa.
Trên đây là những cách khắc phục khi laptop không nhận chuột trên Windows 10. Hy vọng các bước này sẽ giúp ích cho bạn trong việc sửa chữa tình trạng khó chịu này. Cảm ơn bạn đã theo dõi bài viết, hãy truy cập classin.com.vn để tìm hiểu thêm về ứng dụng ClassIn và những thông tin hữu ích khác nhé!
Để lại một bình luận