Tạo mã QR hiện nay đang trở thành một nhu cầu thiết yếu trong nhiều lĩnh vực, từ quảng cáo đến chia sẻ thông tin nhanh chóng. Bài viết này sẽ hướng dẫn bạn tạo mã QR bằng phần mềm Photoshop, một trong những công cụ đồ họa phổ biến nhất hiện nay. Với sự hỗ trợ của plugin, bạn có thể dễ dàng thiết kế mã QR theo ý thích. Dưới đây là các bước cụ thể mà bạn có thể thực hiện.
Bước 1: Cài đặt công cụ hỗ trợ
Trước tiên, bạn cần mở phần mềm Photoshop. Tại giao diện chính, hãy truy cập vào Plugins và chọn Browse Plugins để tìm kiếm các plugin hỗ trợ tạo mã QR.
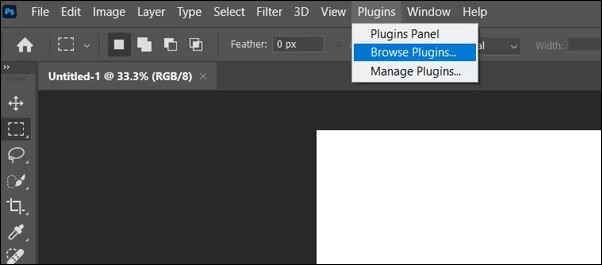 Cài plugin hỗ trợ
Cài plugin hỗ trợ
Bước 2: Tìm kiếm và cài đặt plugin QR Code
Khi giao diện tìm kiếm plugin hiện ra, nhập từ khóa make QR code vào thanh tìm kiếm. Các plugin hỗ trợ sẽ được hiển thị. Bạn có thể chọn cài đặt plugin QR Code Maker II bằng cách nhấn Get để tiến hành cài đặt.
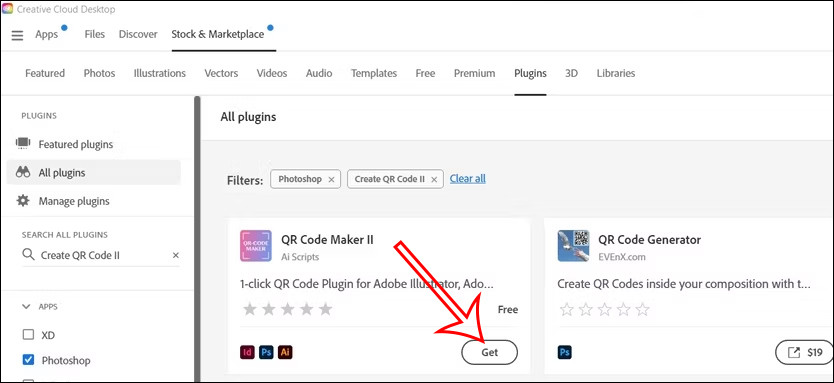 Cài plugin hỗ trợ trên Photoshop
Cài plugin hỗ trợ trên Photoshop
Bước 3: Khởi động plugin
Sau khi cài đặt hoàn tất, bạn quay lại giao diện chính của Photoshop. Tiếp theo, nhấn vào mục Window, sau đó chọn Extensions và chọn plugin vừa cài đặt, ví dụ như QR Code Maker.
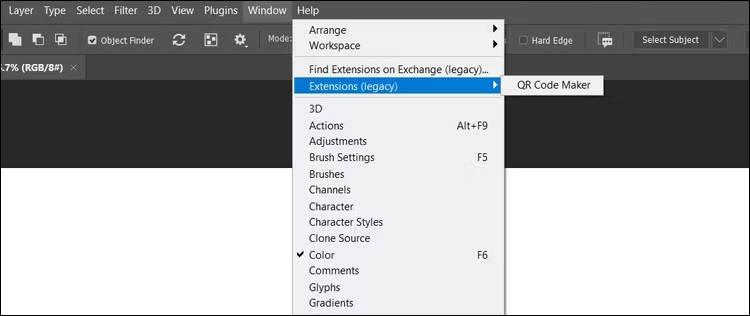 Plugin QR Code Maker tạo QR trên Photoshop
Plugin QR Code Maker tạo QR trên Photoshop
Bước 4: Tạo mã QR
Khi giao diện của plugin mở ra, bạn sẽ thấy ô nhập liệu. Tại đây, hãy paste link trang web hoặc nội dung bạn muốn tạo mã QR vào khung nhập liệu, sau đó nhấn Create để tiến hành tạo mã QR.
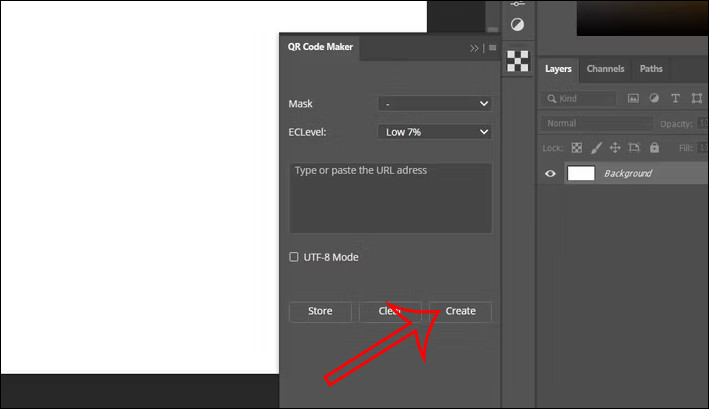 Nhập link tạo QR trên Photoshop
Nhập link tạo QR trên Photoshop
Kết quả sẽ được hiển thị ngay trong giao diện Photoshop.
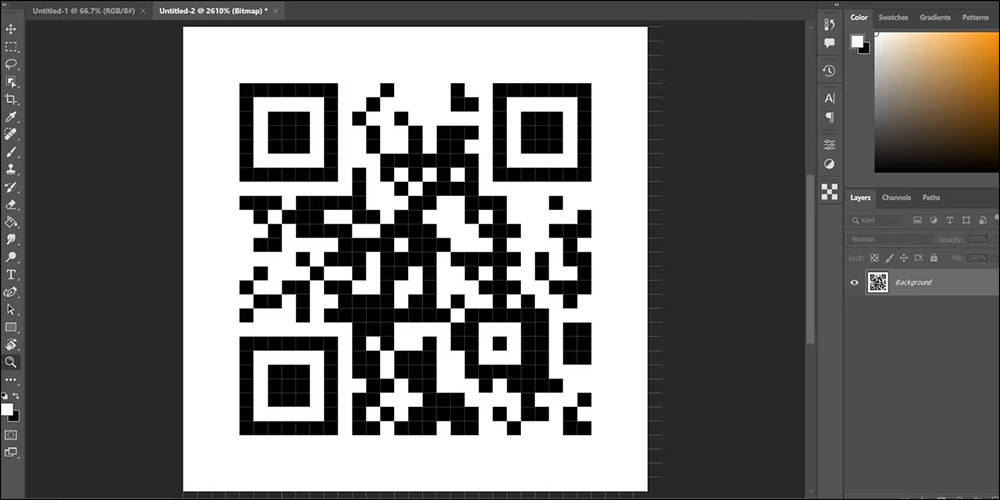 Mã QR trên Photoshop
Mã QR trên Photoshop
Bước 5: Tùy chỉnh mã QR
Nếu bạn muốn thay đổi màu sắc cho mã QR, hãy sử dụng biểu tượng thùng sơn và chọn màu mà bạn mong muốn. Tuy nhiên, hãy kiểm tra lại tính hoạt động của mã QR sau khi thay đổi màu sắc để đảm bảo rằng mã vẫn quét được.
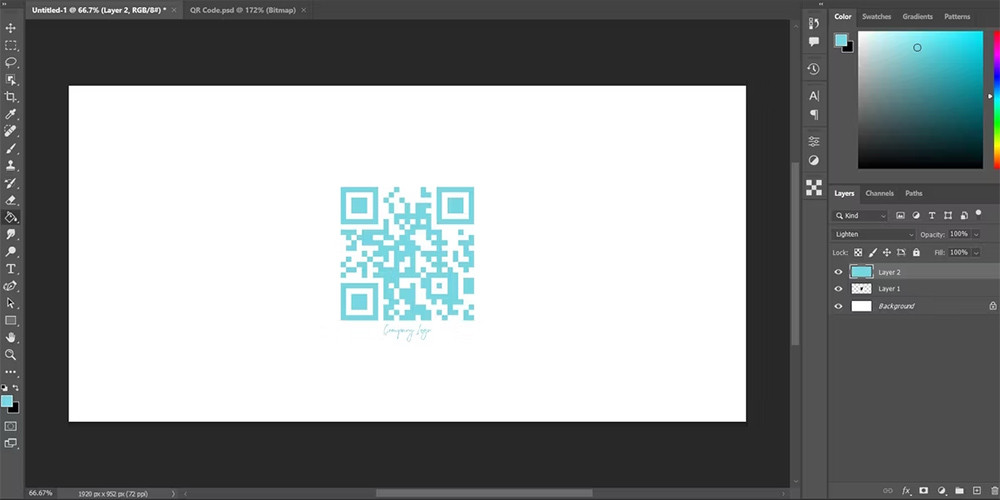 Đổi màu mã QR trên Photoshop
Đổi màu mã QR trên Photoshop
Kết luận
Với chỉ vài bước đơn giản, bạn đã có thể tạo ra mã QR bằng Photoshop một cách dễ dàng và nhanh chóng. Hy vọng rằng hướng dẫn này sẽ giúp bạn tạo ra những mã QR đẹp mắt và hiệu quả cho công việc của mình. Để tìm hiểu thêm nhiều thủ thuật và mẹo hay khác về Photoshop, hãy truy cập vào hocoffice.com để cập nhật kiến thức mới nhất.
Để lại một bình luận