Windows SmartScreen là một công cụ bảo vệ hữu ích được tích hợp trong Windows từ phiên bản 8 trở đi. Tính năng này giúp người dùng kiểm tra độ an toàn của các ứng dụng và tệp tin, cảnh báo khi có nguy cơ tiềm tàng khi mở một tệp hoặc ứng dụng không rõ nguồn gốc. Mặc dù SmartScreen mang đến nhiều lợi ích, nhưng đôi khi nó có thể gây cản trở trong quá trình truy cập ứng dụng hoặc tệp đã biết là an toàn. Trong bài viết này, chúng ta sẽ tìm hiểu cách kích hoạt hoặc vô hiệu hóa bộ lọc SmartScreen trên Windows.
Bộ lọc SmartScreen là gì?
SmartScreen hoạt động như một lớp bảo vệ, giúp phân tích tính an toàn của trang web và ứng dụng. Nó sử dụng cơ sở dữ liệu lớn về các trang web và ứng dụng an toàn (trong danh sách trắng) và không an toàn (trong danh sách đen) để xác định liệu một tệp có thể gây hại hay không. Khi SmartScreen phát hiện rủi ro, nó sẽ hiển thị một thông báo màu xanh với nội dung “Windows đã bảo vệ PC của bạn” và đưa ra lựa chọn để chạy ứng dụng hoặc trang web đó.
Nếu bạn cảm thấy SmartScreen gây cản trở khi truy cập vào những tệp hoặc trang web mà bạn biết chắc là an toàn, bạn có thể tắt tính năng này. Dưới đây là các cách để vô hiệu hóa SmartScreen.
Cách tắt SmartScreen qua Cài đặt bảo mật của Windows
Phương pháp đơn giản nhất để tắt SmartScreen là thông qua phần Cài đặt bảo mật của Windows.
- Nhấn Win + I để mở Cài đặt.
- Chọn tab Bảo mật và quyền riêng tư ở bên trái.
- Nhấp vào Bảo mật Windows.
- Bấm vào Mở Bảo mật Windows.
- Chọn tab Kiểm soát ứng dụng và trình duyệt.
- Nhấp vào Cài đặt bảo vệ dựa trên danh tiếng.
- Tắt các công tắc cho các bộ lọc SmartScreen mà bạn muốn vô hiệu hóa.
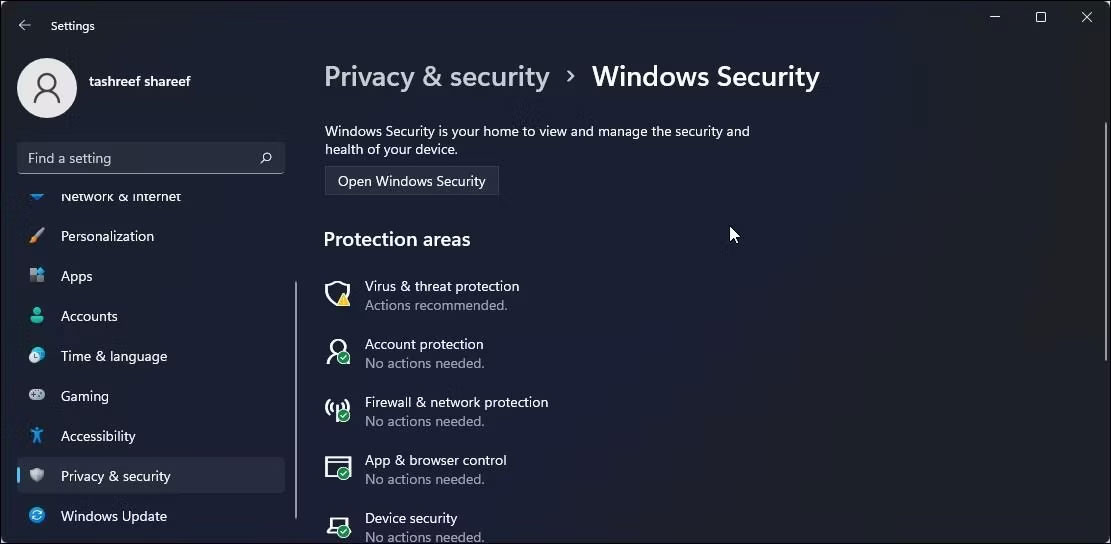 Mở Windows Security
Mở Windows Security
Cách tắt SmartScreen cho Microsoft Edge
Để tắt SmartScreen cho trình duyệt Microsoft Edge, bạn cần thực hiện các bước sau:
- Mở Microsoft Edge và nhấp vào biểu tượng menu ba chấm ở góc trên bên phải.
- Chọn Cài đặt.
- Mở tab Quyền riêng tư, tìm kiếm và dịch vụ.
- Cuộn xuống phần Bảo mật.
- Tắt công tắc Microsoft Defender SmartScreen.
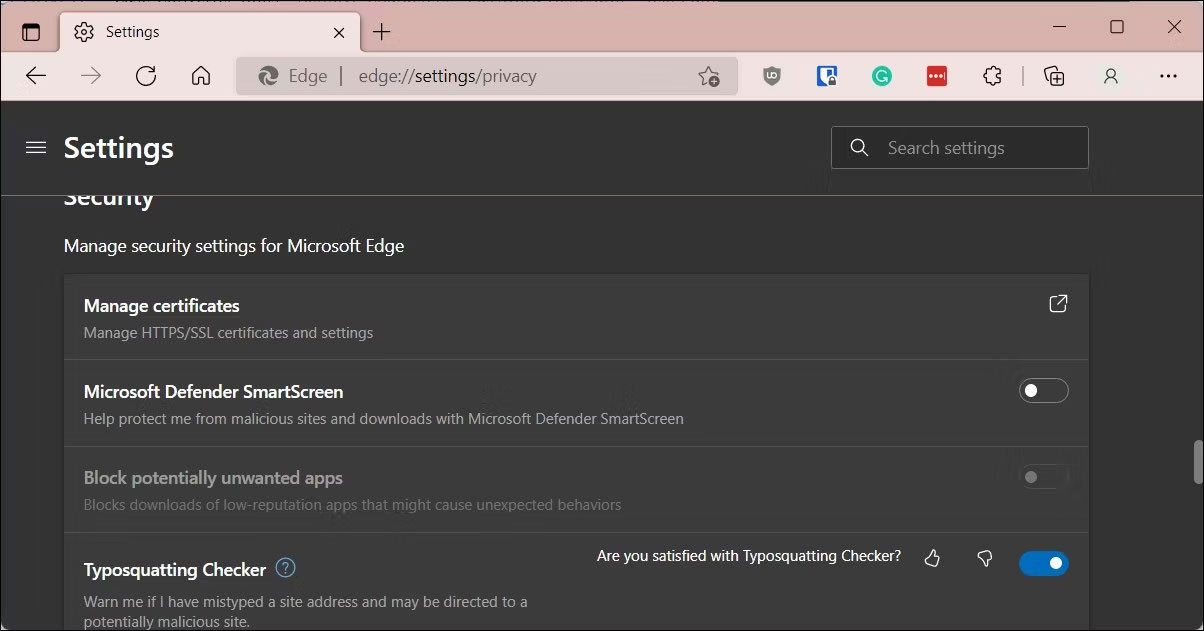 Tắt bộ lọc SmartScreen cho Microsoft Edge
Tắt bộ lọc SmartScreen cho Microsoft Edge
Vô hiệu hóa SmartScreen bằng Registry Editor
Nếu bạn muốn cách tắt SmartScreen vĩnh viễn sử dụng Registry Editor, hãy làm theo các bước sau:
- Nhấn Win + R để mở Run.
- Nhập regedit và nhấn OK.
- Điều hướng đến vị trí sau:
HKEY_LOCAL_MACHINESOFTWAREPoliciesMicrosoftWindowsSystem - Tạo một giá trị DWORD (32-bit) mới và đặt tên thành EnableSmartScreen.
- Đặt giá trị cho nó là 0 để tắt SmartScreen và 1 để bật lại.
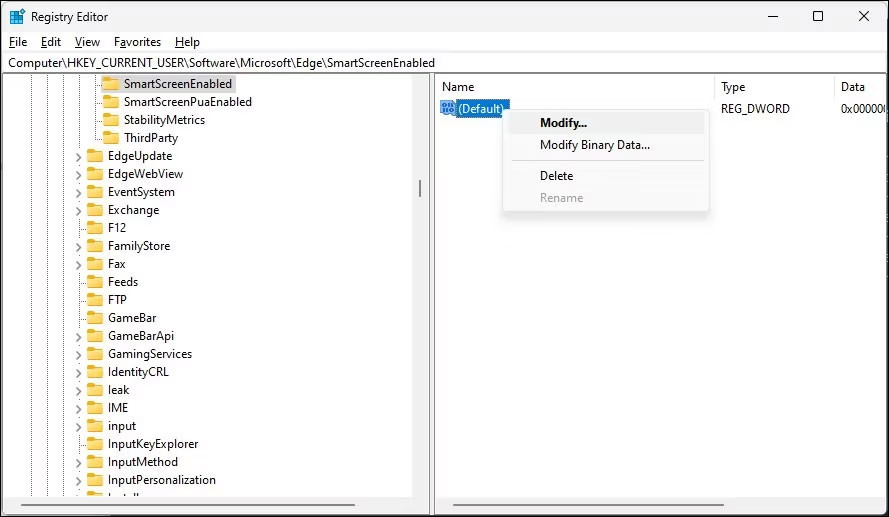 Thay đổi giá trị mặc định
Thay đổi giá trị mặc định
Sử dụng Group Policy Editor để quản lý SmartScreen
Nếu bạn đang sử dụng phiên bản Windows Pro hoặc Enterprise, bạn có thể sử dụng Group Policy Editor để cấu hình SmartScreen cho nhiều máy tính trong tổ chức của bạn.
- Nhấn Win + R và nhập gpedit.msc.
- Điều hướng đến:
Computer Configuration > Administrative Templates > Windows Components > File Explorer. - Nhấp chuột phải vào policy Configure Windows Defender SmartScreen và chọn Edit.
- Chọn Disabled để tắt SmartScreen hoặc Not Configured để bật lại.
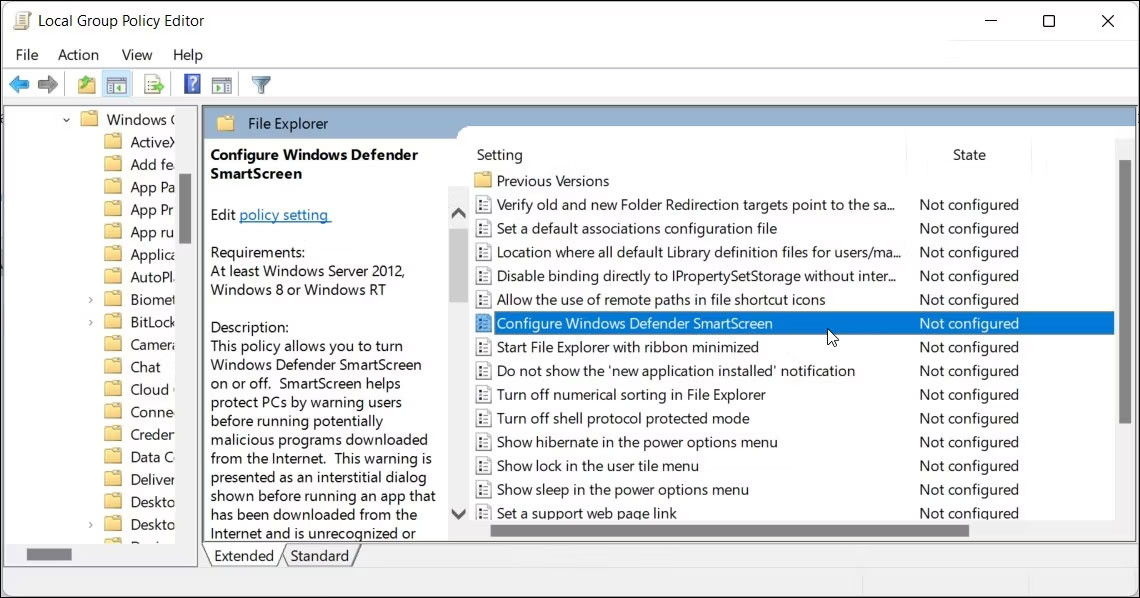 Cấu hình Windows Defender Smartscreen bằng Gpeditor
Cấu hình Windows Defender Smartscreen bằng Gpeditor
Kết luận
Việc cấu hình bộ lọc SmartScreen có thể giúp bạn tùy chỉnh mức độ bảo mật trên máy tính của mình, đồng thời vẫn đảm bảo an toàn khi truy cập các trang web và tệp tin. Tuy nhiên, việc tắt SmartScreen có thể làm tăng rủi ro bảo mật nếu vô tình mở những tệp độc hại. Hãy cân nhắc kỹ lưỡng trước khi quyết định tắt tính năng này. Để tìm hiểu thêm các thủ thuật hữu ích khác, hãy ghé thăm hocoffice.com để cập nhật kiến thức và mẹo vặt thú vị!
Để lại một bình luận