Việc chèn ảnh vào Excel không chỉ giúp tăng tính trực quan cho bảng tính mà còn hỗ trợ người dùng trong việc minh họa và làm nổi bật các số liệu quan trọng. Nếu bạn đang tìm kiếm một phương pháp chèn ảnh vào Excel một cách nhanh chóng và hiệu quả nhất, hãy cùng khám phá bài viết này!
Tại sao nên chèn ảnh vào Excel?
Chèn ảnh vào Excel mang lại nhiều lợi ích cho người dùng, chẳng hạn như:
- Minh họa số liệu: Hình ảnh có thể giúp người xem dễ dàng hiểu hơn về dữ liệu trình bày trong bảng tính.
- Tăng tính hấp dẫn cho bảng tính: Bảng tính trở nên sống động và có sức thu hút hơn khi có hình ảnh đi kèm.
- Đại diện cho thương hiệu: Chèn logo hoặc hình ảnh của doanh nghiệp giúp nâng cao nhận diện thương hiệu trong tài liệu.
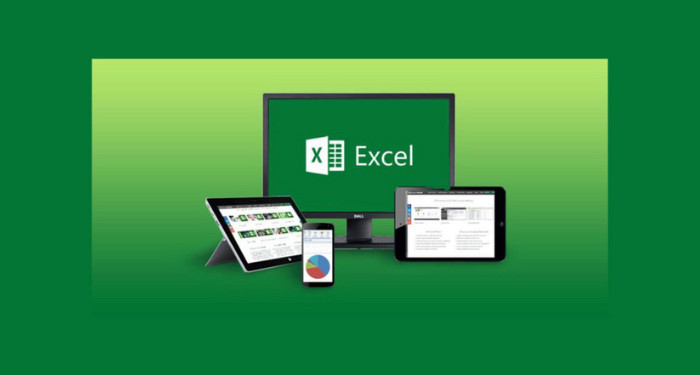 chèn-ảnh-vào-excel-hữu-ích
chèn-ảnh-vào-excel-hữu-ích
Một số lưu ý trước khi chèn hình vào Excel
Khi quyết định chèn ảnh vào bảng tính Excel, có một vài điều bạn cần chú ý:
- Hệ điều hành: Cách thực hiện thường chỉ áp dụng cho Windows 7 trở lên.
- Cố định hàng: Nên cố định hàng để dễ dàng theo dõi số liệu trong khi chèn ảnh.
- Kích thước hình ảnh: Chọn hình ảnh có độ phân giải rõ nét và kích thước phù hợp với ô trong Excel để đảm bảo tính thẩm mỹ.
Tổng hợp các cách chèn ảnh vào Excel hiệu quả
Cách chèn ảnh thủ công
Bước 1: Chọn ô hoặc vị trí bạn muốn chèn ảnh.
Bước 2: Vào thẻ Insert và chọn Pictures để mở hộp thoại chọn ảnh.
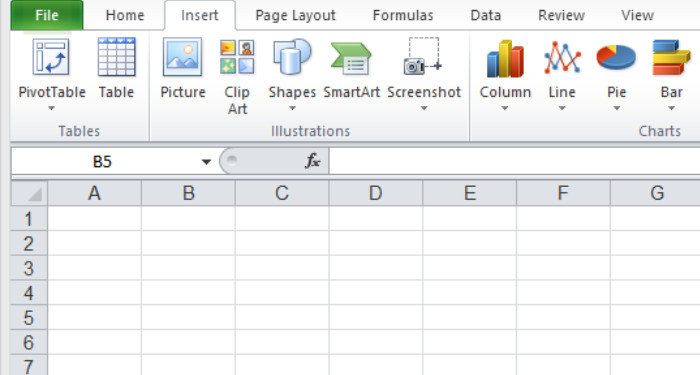 chèn-ảnh-1
chèn-ảnh-1
Bước 3: Tìm đến thư mục chứa ảnh, chọn file cần chèn rồi nhấn Insert. Nếu muốn chèn nhiều ảnh, giữ phím Ctrl để chọn nhiều file.
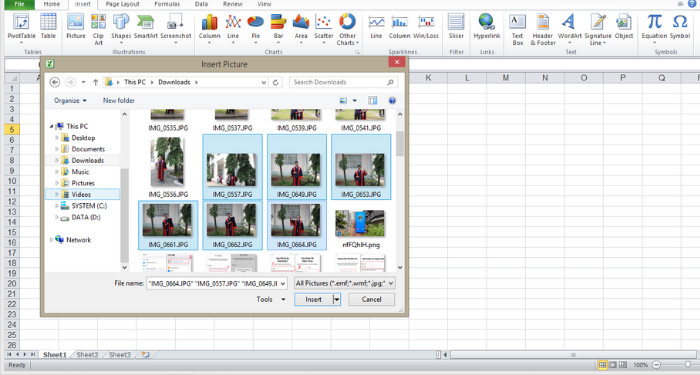 chèn-ảnh-2
chèn-ảnh-2
Mọi hình ảnh sẽ xuất hiện chồng lên nhau. Bạn có thể thay đổi kích thước bằng cách nhập số mới vào ô Height và Width ở phần Size của mục Format.
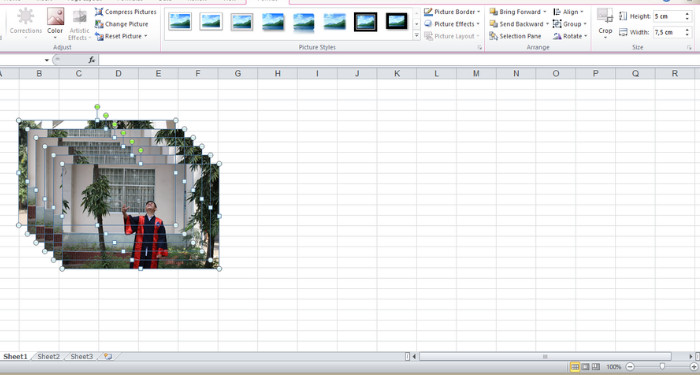 chèn-ảnh-3
chèn-ảnh-3
Cách chèn ảnh hàng loạt
Bước 1: Tạo một thư mục chứa tất cả ảnh cần chèn và đặt tên theo thứ tự số như 1, 2, 3…
Bước 2: Sao chép đường dẫn của thư mục và dán vào ô ngoài bảng Excel.
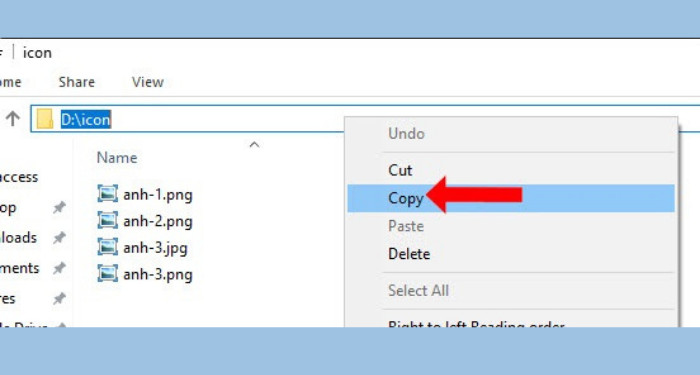 chèn-ảnh-4
chèn-ảnh-4
Bước 3: Nhập công thức như sau vào ô E2:
= đường dẫn thư mục chứa ảnh&""&VLOOKUP(Tên;vùng Tên và Tên ảnh;2;FALSE)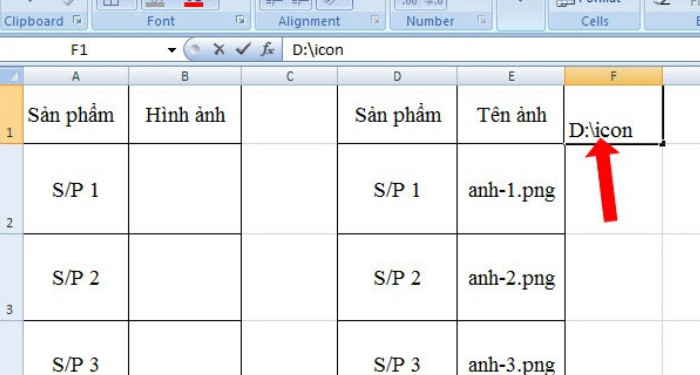 chèn-ảnh-5
chèn-ảnh-5
Bước 4: Tải file xlsm chứa Macros chèn ảnh hàng loạt và mở nó, chọn mục Developer trên thanh công cụ rồi chọn Macros.
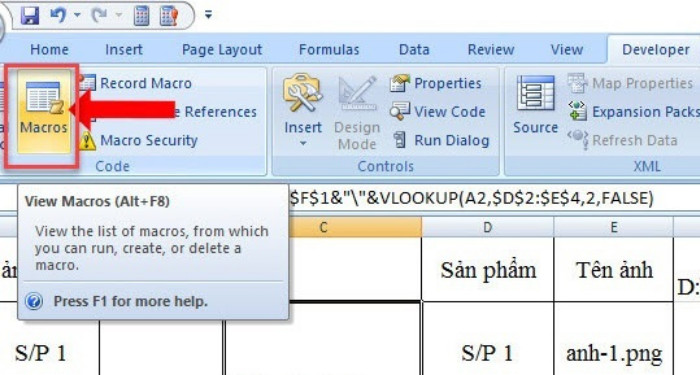 chèn-ảnh-6
chèn-ảnh-6
Bước 5: Chọn link Macro vừa tải về có tên ChenAnhTuDong, chọn vùng chứa link ảnh và vùng đặt ảnh rồi nhấn OK.
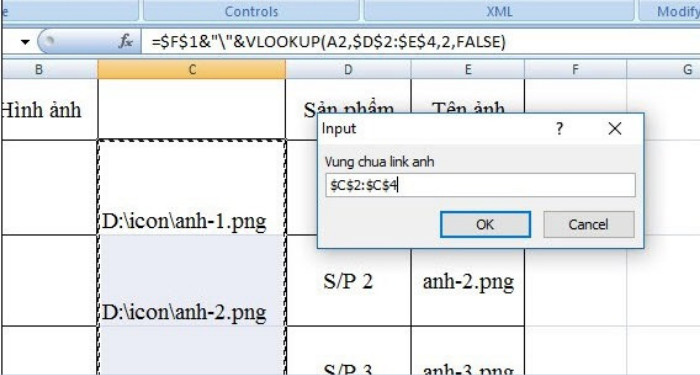 chèn-ảnh-7
chèn-ảnh-7
Cách chèn ảnh bằng VBA
Bước 1: Chọn ô đầu tiên của vùng đích mà bạn muốn chèn ảnh.
Bước 2: Nhấn Alt + F11 để mở Microsoft Visual Basic.
Bước 3: Nhấp vào Insert -> Module và dán mã macro như sau:
Sub InsertPictures()
Dim PicList() As Variant
Dim PicFormat As String
Dim Rng As Range
Dim sShape As Shape
On Error Resume Next
PicList = Application.GetOpenFilename(PicFormat, MultiSelect:=True)
xColIndex = Application.ActiveCell.Column
If IsArray(PicList) Then
xRowIndex = Application.ActiveCell.Row
For lLoop = LBound(PicList) To UBound(PicList)
Set Rng = Cells(xRowIndex, xColIndex)
Set sShape = ActiveSheet.Shapes.AddPicture(PicList(lLoop), msoFalse, msoCTrue, Rng.Left, Rng.Top, Rng.Width, Rng.Height)
xRowIndex = xRowIndex + 1
Next
End If
End Sub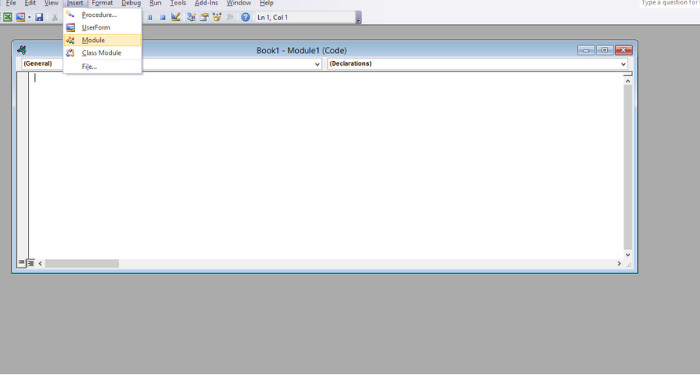 chèn-ảnh-8
chèn-ảnh-8
Nhấn F5 để chạy mã và chọn những hình ảnh cần chèn.
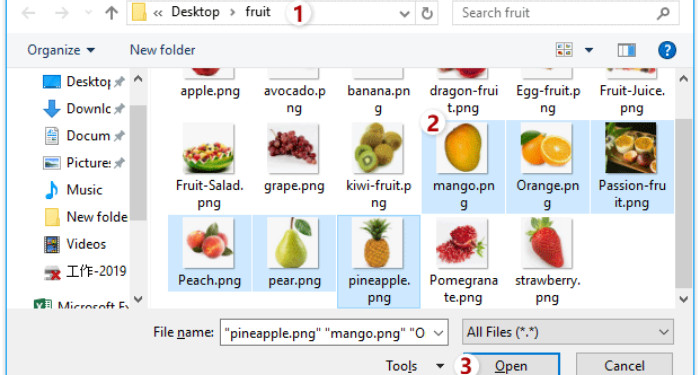 chèn-ảnh-9
chèn-ảnh-9
Chèn ảnh từ Internet hoặc mạng xã hội
Đối với Excel 2013 trở lên, bạn có thể chèn ảnh trực tiếp từ Internet:
Bước 1: Chọn ô cần chèn ảnh.
Bước 2: Vào thẻ Insert và chọn Online Pictures.
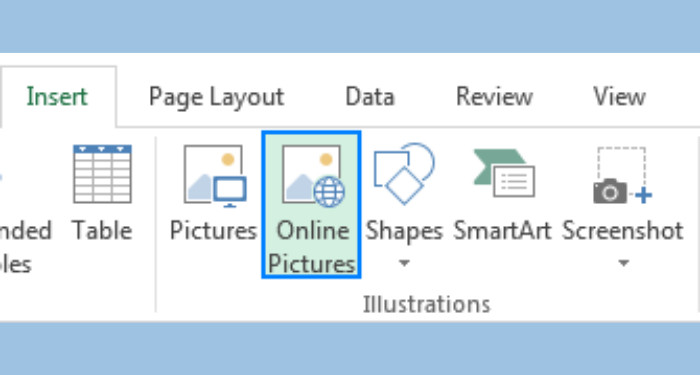 chèn-ảnh-10
chèn-ảnh-10
Bước 3: Nhập từ khóa liên quan đến hình ảnh và nhấn Enter.
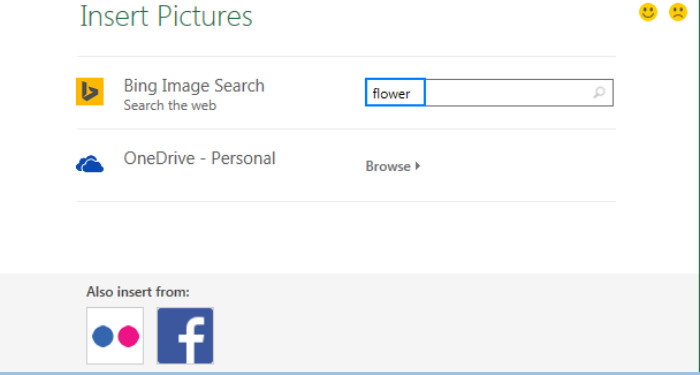 chèn-ảnh-11
chèn-ảnh-11
Cách chèn ảnh vào Excel trên di động
Bước 1: Mở ứng dụng Excel và nhấn vào biểu tượng bóng đèn trong góc phải màn hình.
Bước 2: Nhập “chèn hình ảnh” vào thanh tìm kiếm và chọn mục Chèn Hình ảnh.
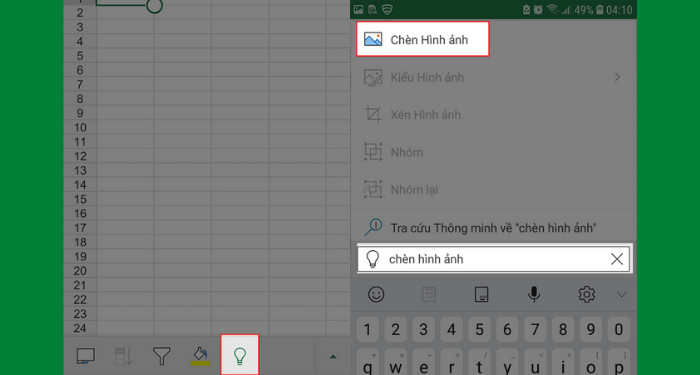 chèn-ảnh-di-động
chèn-ảnh-di-động
Bước 3: Chọn hình ảnh muốn chèn và nhấn Đã xong để xác nhận.
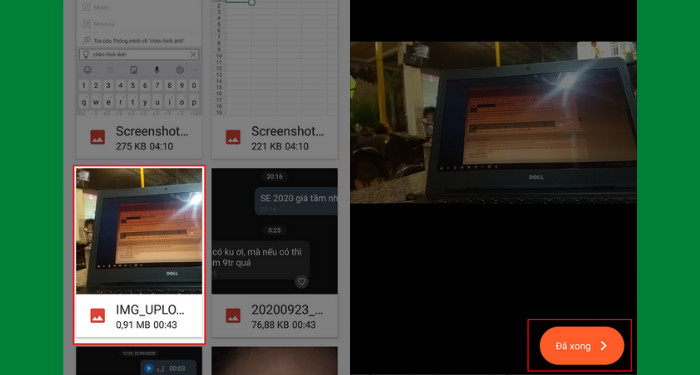 chèn-ảnh-di-động-2
chèn-ảnh-di-động-2
Kết luận
Việc chèn ảnh vào Excel thật đơn giản và hiệu quả khi bạn nắm rõ các bước thực hiện. Hy vọng rằng những thông tin trong bài viết này sẽ giúp bạn nâng cao kỹ năng sử dụng Excel và tạo ra các bảng tính hấp dẫn hơn.
Để tìm hiểu thêm nhiều thủ thuật hữu ích khác, hãy ghé thăm hocoffice.com!
Để lại một bình luận