 Mac treo khi khởi động
Mac treo khi khởi động
Máy Mac của bạn đôi khi khởi động chậm hoặc bị treo ở màn hình logo Apple. Điều này gây khó chịu, đặc biệt khi bạn cần làm việc gấp. Bài viết này sẽ hướng dẫn bạn 7 cách khắc phục lỗi Mac treo khi khởi động, giúp bạn nhanh chóng lấy lại quyền kiểm soát máy tính của mình.
Kiên nhẫn chờ đợi
Đôi khi, máy Mac chỉ cần thêm thời gian để khởi động, đặc biệt nếu máy dùng ổ cứng HDD. Quá trình đọc dữ liệu từ ổ HDD chậm hơn SSD, khiến máy Mac khởi động lâu hơn. Nếu thấy thanh tiến trình bên dưới logo Apple, máy có thể đang cập nhật hệ thống. Việc này có thể mất vài giờ, hãy kiên nhẫn.
Tuy nhiên, nếu nghi ngờ máy Mac bị treo do cập nhật không tương thích hoặc lỗi phần mềm, hãy thử các cách dưới đây.
Ngắt kết nối thiết bị ngoại vi và khởi động nóng
 Khởi động nóng
Khởi động nóng
Thiết bị ngoại vi như chuột, bàn phím, máy in đôi khi gây ra lỗi khởi động. Hãy ngắt kết nối tất cả thiết bị ngoại vi trước khi khởi động nóng:
- Giữ nút Nguồn hoặc Touch ID 10 giây đến khi màn hình tắt.
- Đợi 15 giây rồi bật lại bằng nút Nguồn hoặc Touch ID.
Khởi động Mac ở Chế độ An toàn (Safe Mode)
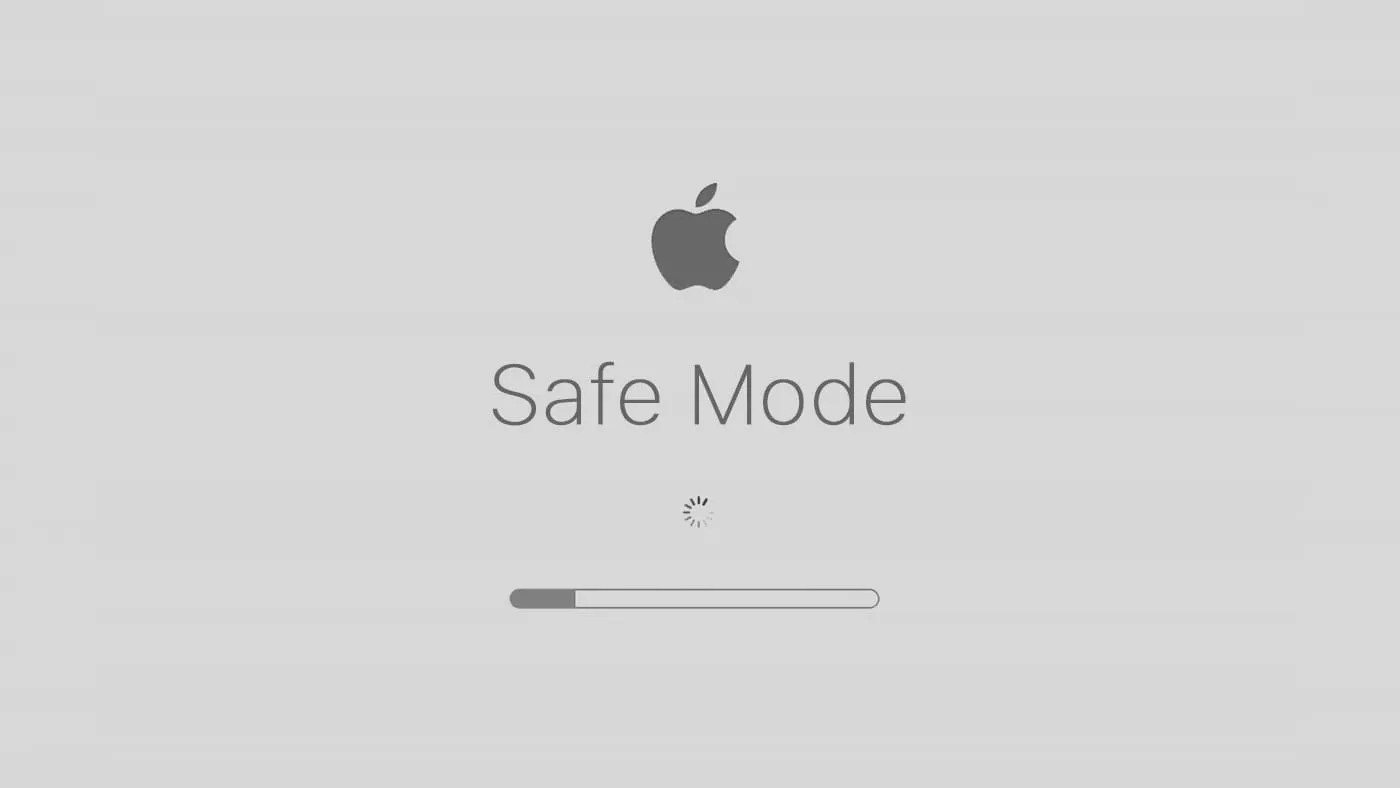 Safe Mode
Safe Mode
Chế độ An toàn chỉ chạy các ứng dụng và dịch vụ thiết yếu, vô hiệu hóa ứng dụng bên thứ ba và xóa một số bộ nhớ đệm. Điều này giúp xác định xem ứng dụng bên thứ ba có gây ra lỗi treo máy hay không.
Mac silicon:
- Tắt máy Mac.
- Giữ nút Nguồn (hoặc Touch ID) đến khi xuất hiện “Loading startup options”.
- Chọn ổ đĩa, giữ phím Shift, nhấn “Tiếp tục ở Chế độ An toàn”.
Intel Mac:
- Khởi động máy Mac, giữ phím Shift đến khi đăng nhập.
- Kiểm tra “Khởi động An toàn” màu đỏ trên thanh menu để xác nhận.
Đặt lại PRAM, NVRAM và SMC
PRAM/NVRAM lưu trữ thông tin quan trọng như độ phân giải màn hình, múi giờ. Dữ liệu hỏng có thể khiến máy Mac treo ở logo Apple.
Mac silicon: Khởi động lại máy Mac là đủ.
Intel Mac: Tắt máy, nhấn Command + Option + P + R đến khi nghe thấy âm thanh khởi động.
SMC (System Management Controller) quản lý các chức năng cấp thấp như điện năng, quạt. Đặt lại SMC có thể khắc phục lỗi liên quan đến phần cứng.
Sửa chữa ổ đĩa bằng Disk Utility
 Disk Utility
Disk Utility
Disk Utility là công cụ sửa lỗi ổ đĩa.
Mac silicon: Giữ nút Nguồn (hoặc Touch ID) đến khi “Loading startup options” xuất hiện, chọn “Options” để vào macOS Recovery.
Intel Mac: Giữ Command + R khi khởi động, chọn “Disk Utility” trong menu Recovery.
Trong Disk Utility, chọn ổ đĩa chính, chạy “First Aid” để sửa lỗi. Nếu không chắc chắn, hãy chạy “First Aid” trên từng ổ đĩa, từ dung lượng thấp đến cao.
Khởi chạy Apple Diagnostics
 Apple Diagnostics
Apple Diagnostics
Apple Diagnostics kiểm tra lỗi phần cứng.
Mac silicon: Nhấn Command + D trong Recovery Mode.
Intel Mac: Khởi động lại, giữ phím D.
Ghi lại mã lỗi (nếu có) để tìm giải pháp cụ thể.
Cài đặt lại macOS
Đây là giải pháp cuối cùng nếu các cách trên không hiệu quả. Bạn có thể cài đặt lại macOS mà không mất dữ liệu trong macOS Recovery. Chọn “Cài đặt lại macOS” và làm theo hướng dẫn.
Kết luận
Bài viết đã trình bày 7 cách khắc phục lỗi Mac treo khi khởi động, từ đơn giản đến phức tạp. Hy vọng bạn sẽ tìm được giải pháp phù hợp và nhanh chóng khôi phục hoạt động của máy Mac. Nếu đã thử tất cả các cách mà vẫn không thành công, bạn nên liên hệ với bộ phận hỗ trợ của Apple hoặc trung tâm sửa chữa uy tín để được kiểm tra và xử lý.
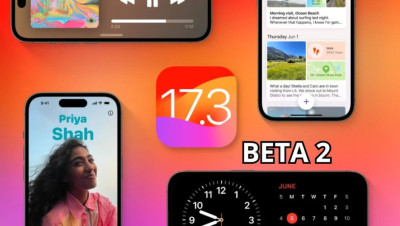
 iOS 17.3 beta 2
iOS 17.3 beta 2
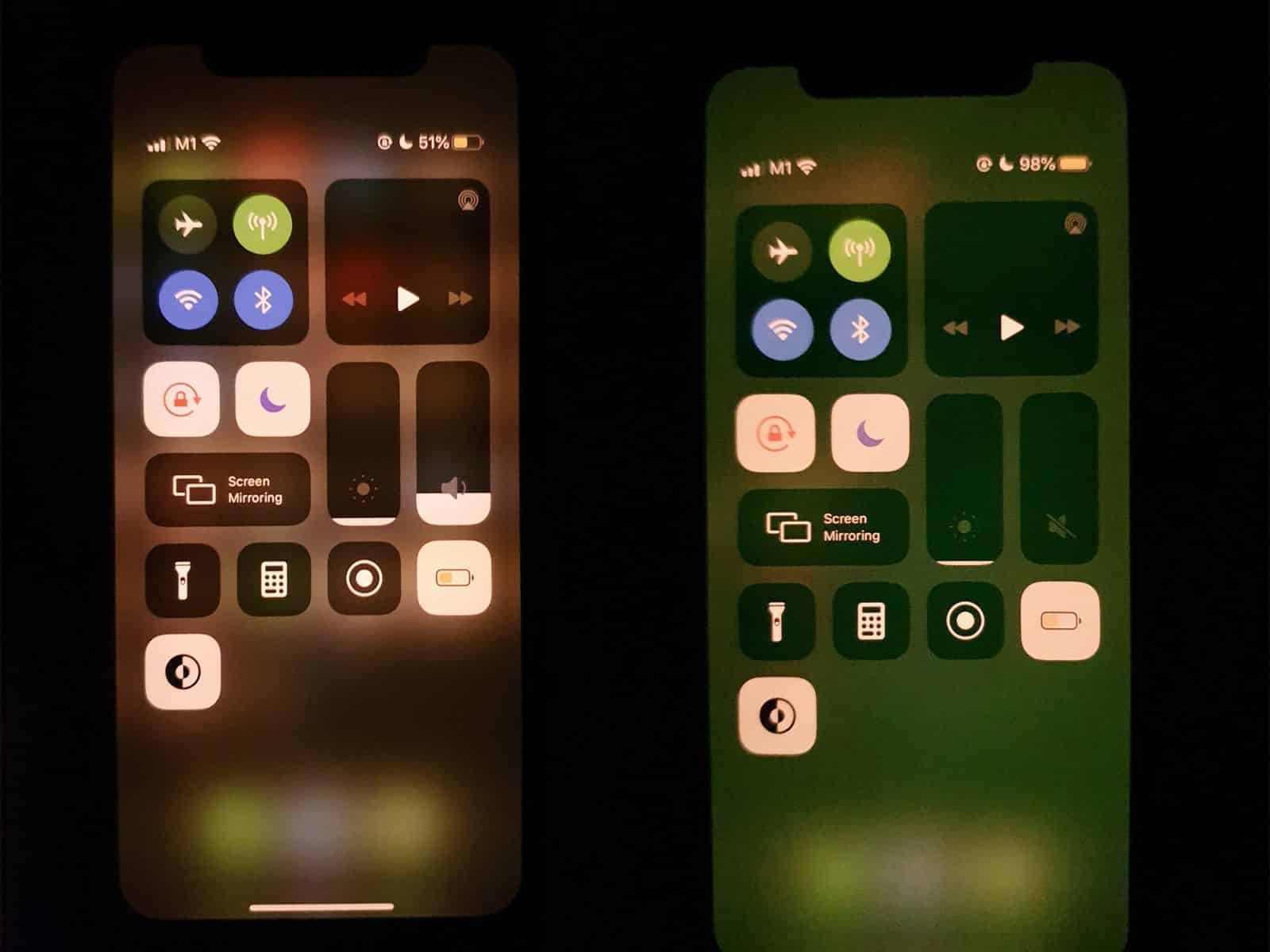
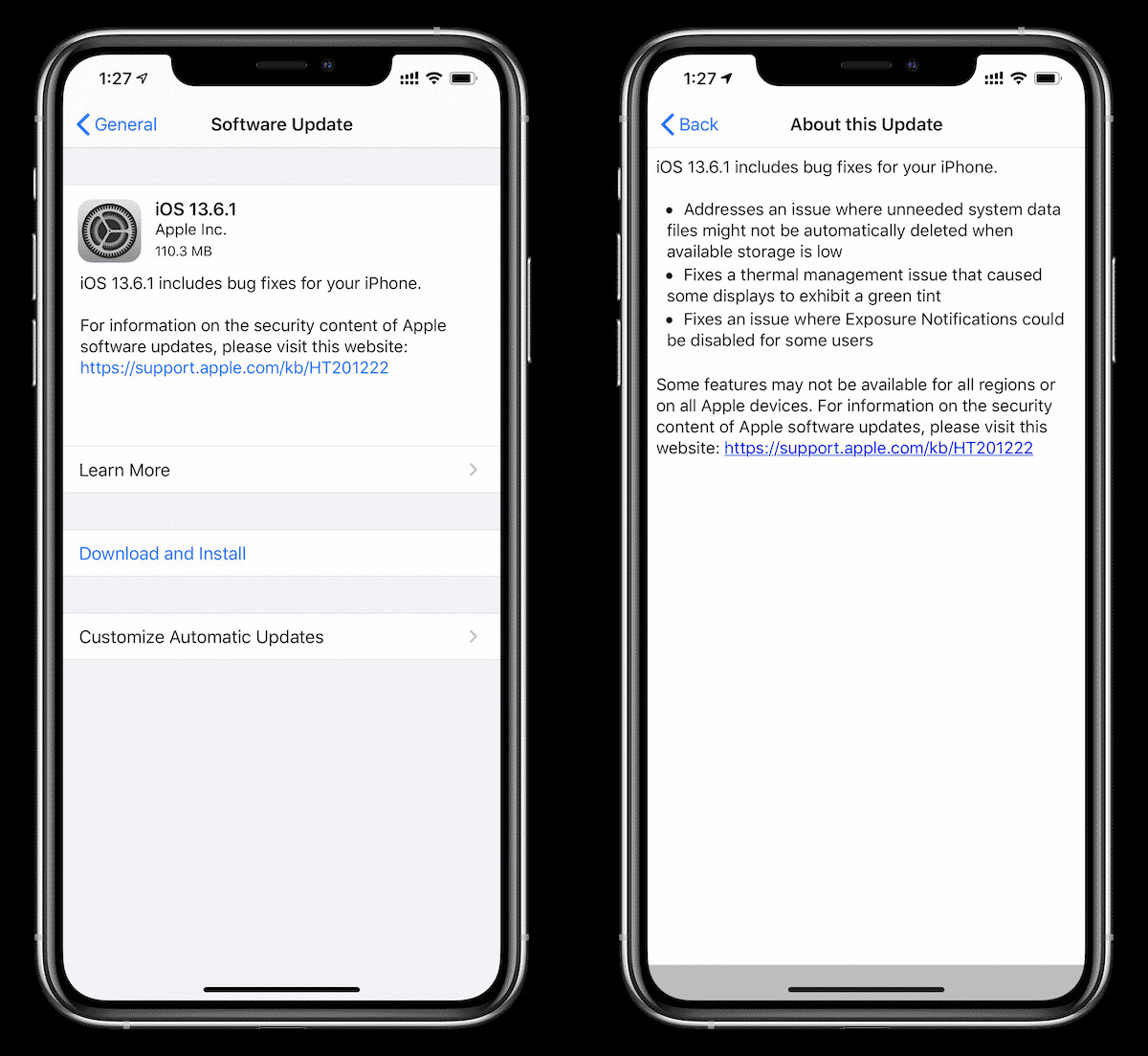 Hình ảnh minh họa giao diện cập nhật phần mềm trên iPhone.
Hình ảnh minh họa giao diện cập nhật phần mềm trên iPhone.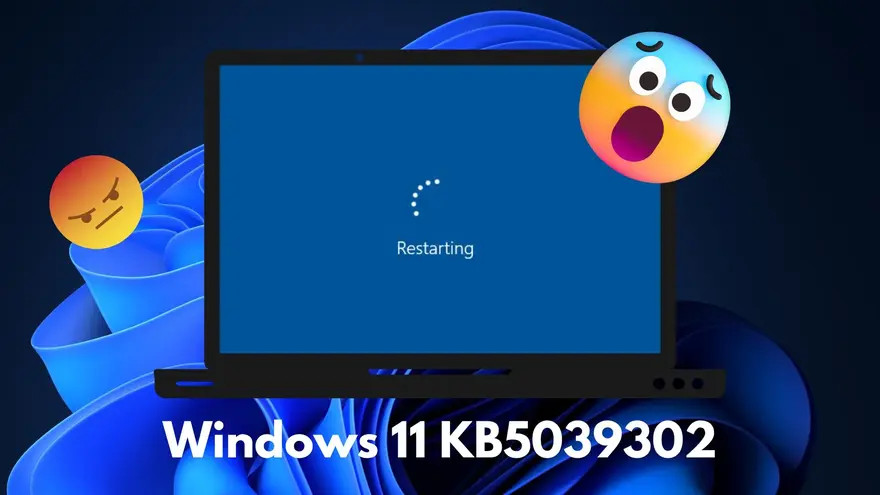
 Thanh Taskbar bị đơ trên Windows 11 sau khi cập nhật bản vá lỗi
Thanh Taskbar bị đơ trên Windows 11 sau khi cập nhật bản vá lỗi

 Tắt ứng dụng chạy ngầm trên iPhone
Tắt ứng dụng chạy ngầm trên iPhone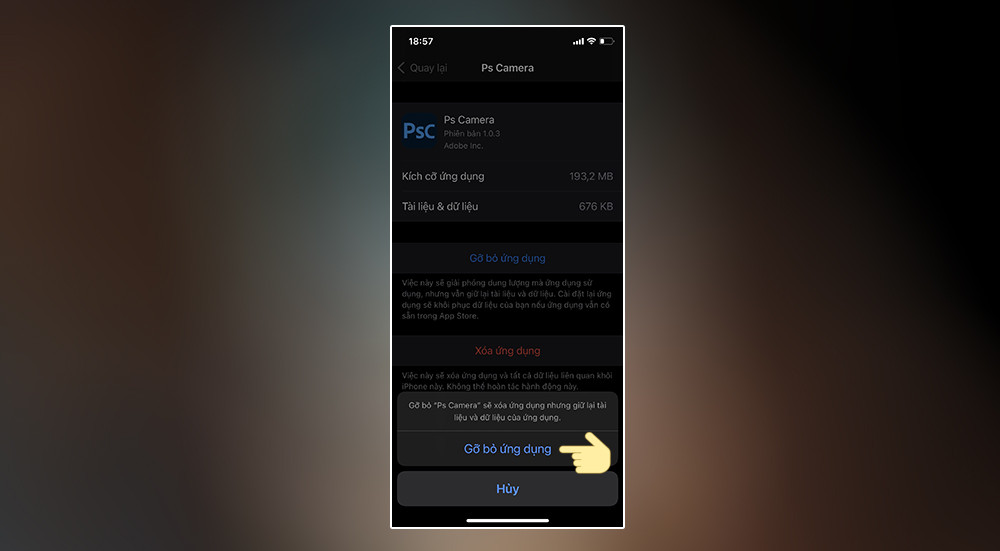 Gỡ bỏ ứng dụng không sử dụng
Gỡ bỏ ứng dụng không sử dụng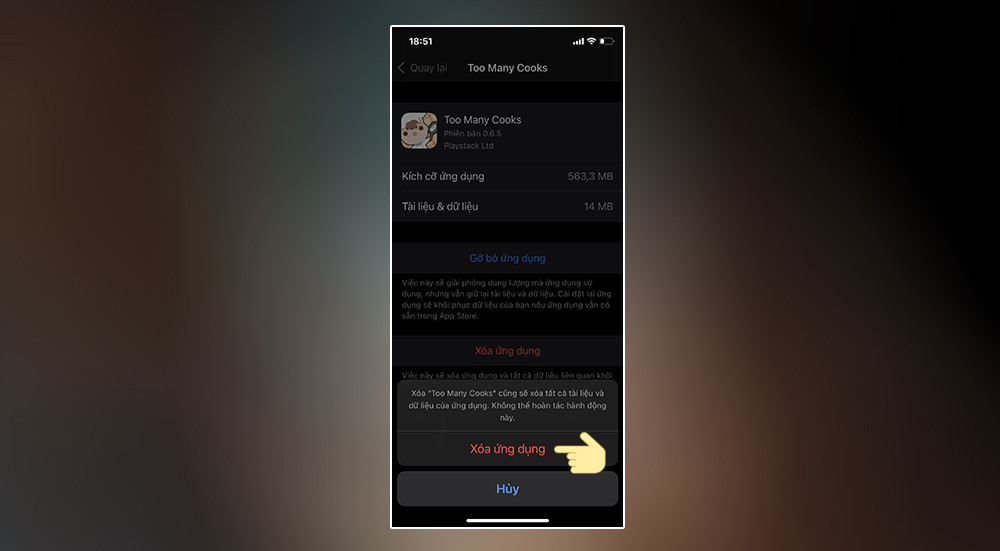 Xóa dữ liệu ứng dụng
Xóa dữ liệu ứng dụng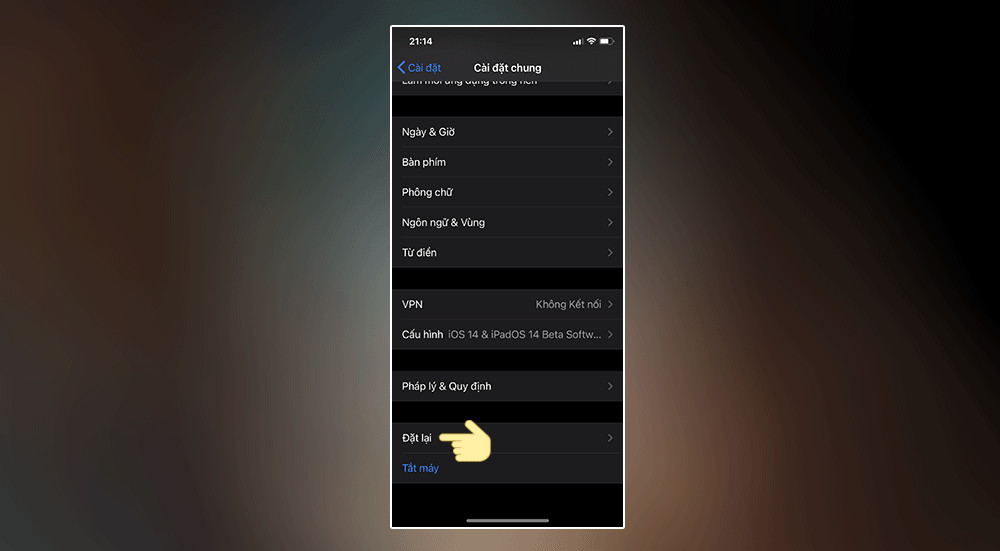 Khôi phục cài đặt gốc iPhone
Khôi phục cài đặt gốc iPhone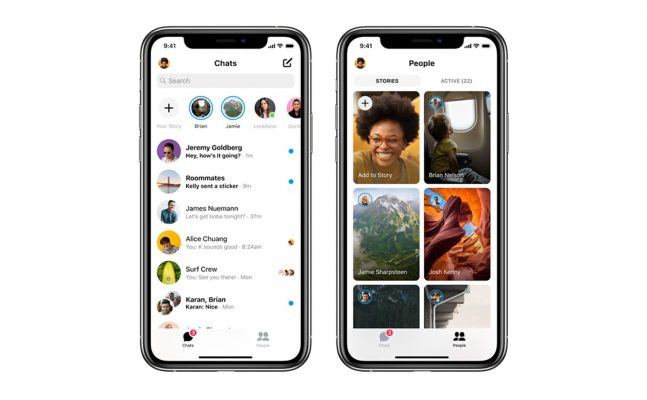 Kiểm tra phần cứng iPhone
Kiểm tra phần cứng iPhone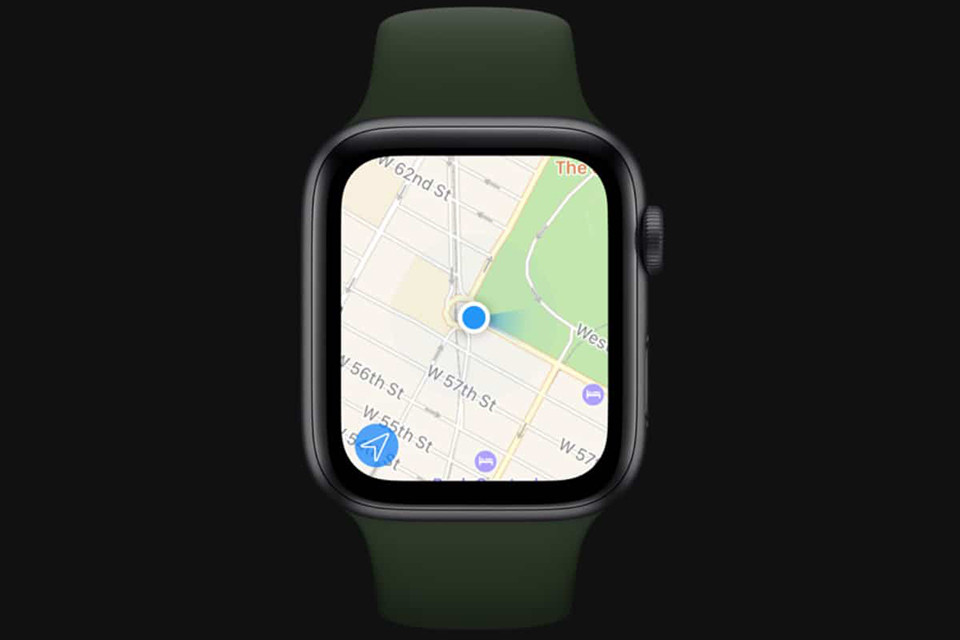
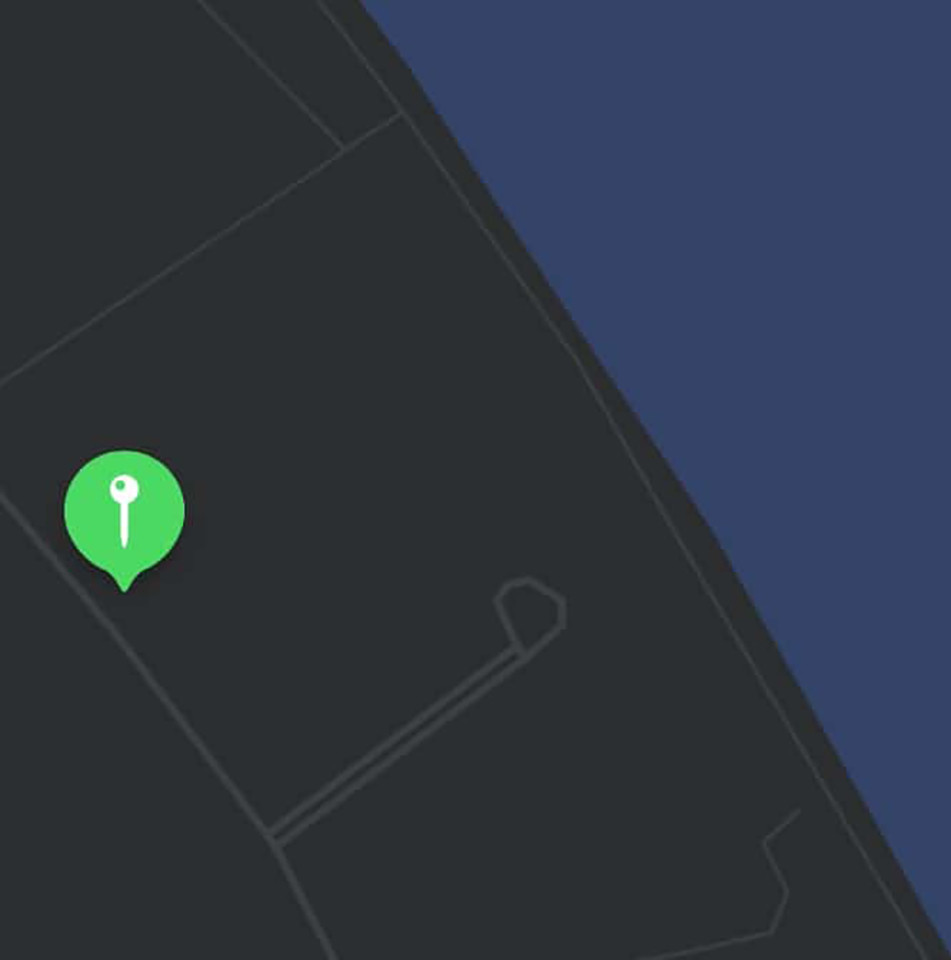 Lỗi GPS trên Apple Watch khiến việc theo dõi hoạt động thể thao trở nên khó khăn
Lỗi GPS trên Apple Watch khiến việc theo dõi hoạt động thể thao trở nên khó khăn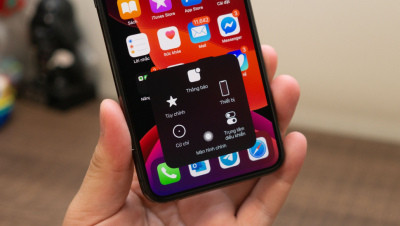
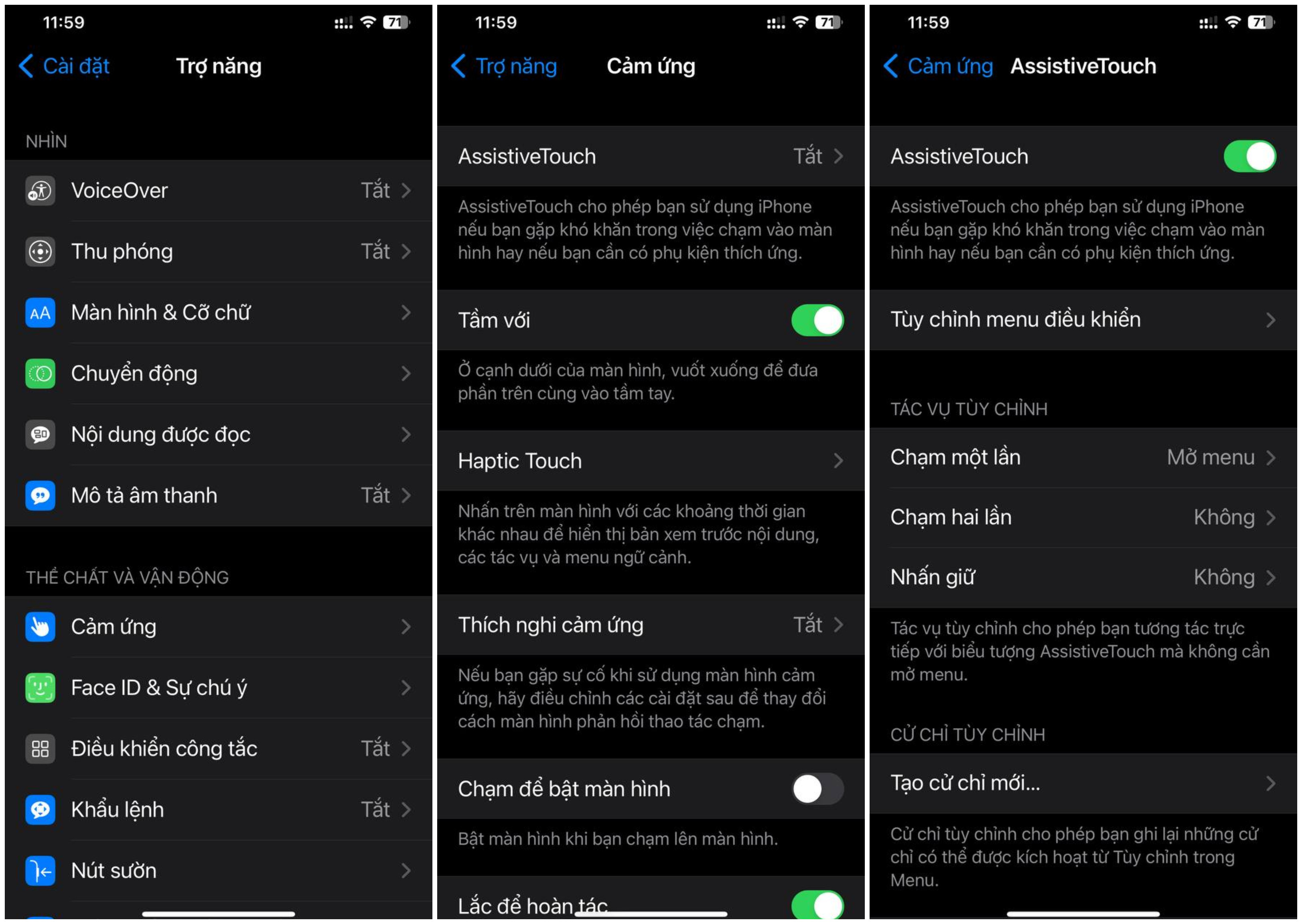 Tắt và bật AssistiveTouch
Tắt và bật AssistiveTouch Điều chỉnh độ mờ AssistiveTouch
Điều chỉnh độ mờ AssistiveTouch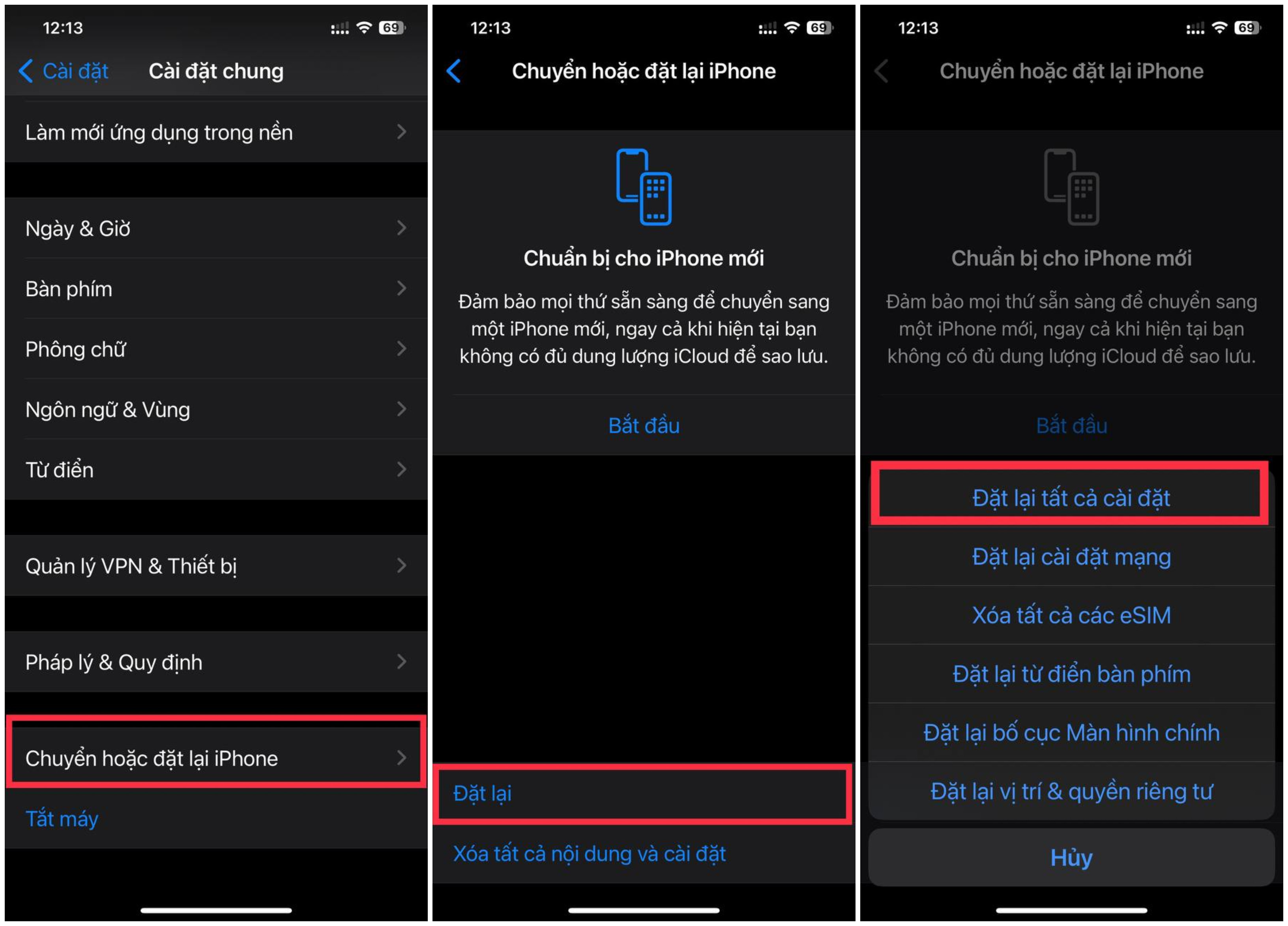 Đặt lại tất cả cài đặt
Đặt lại tất cả cài đặt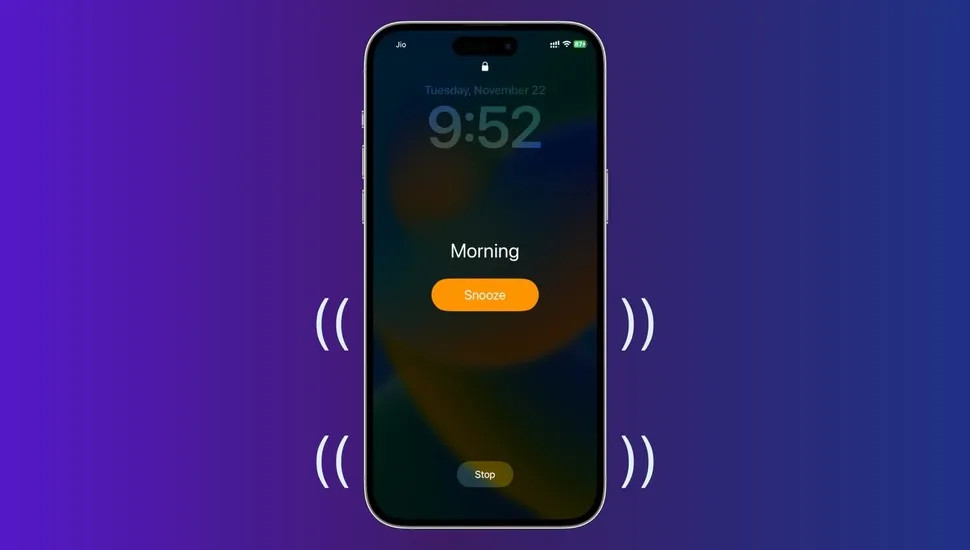
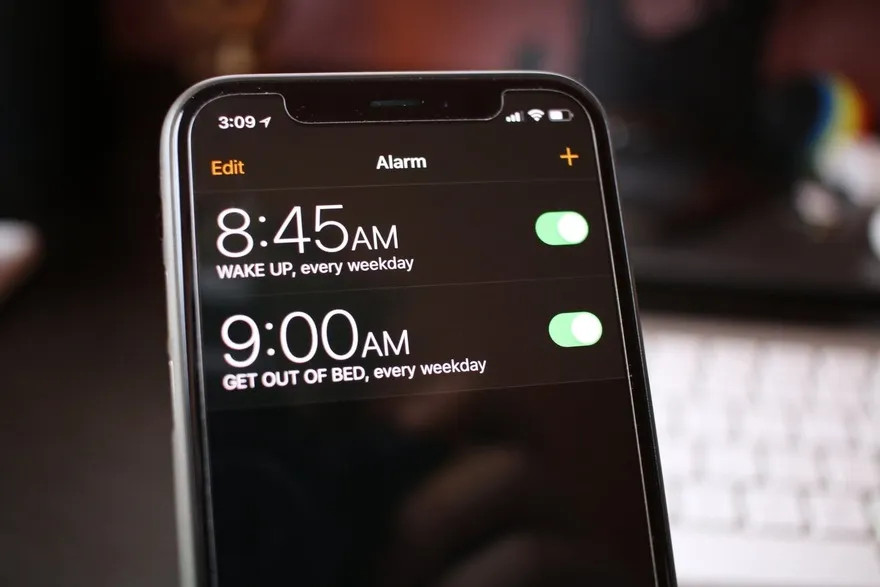 Minh họa tính năng Attention Aware
Minh họa tính năng Attention Aware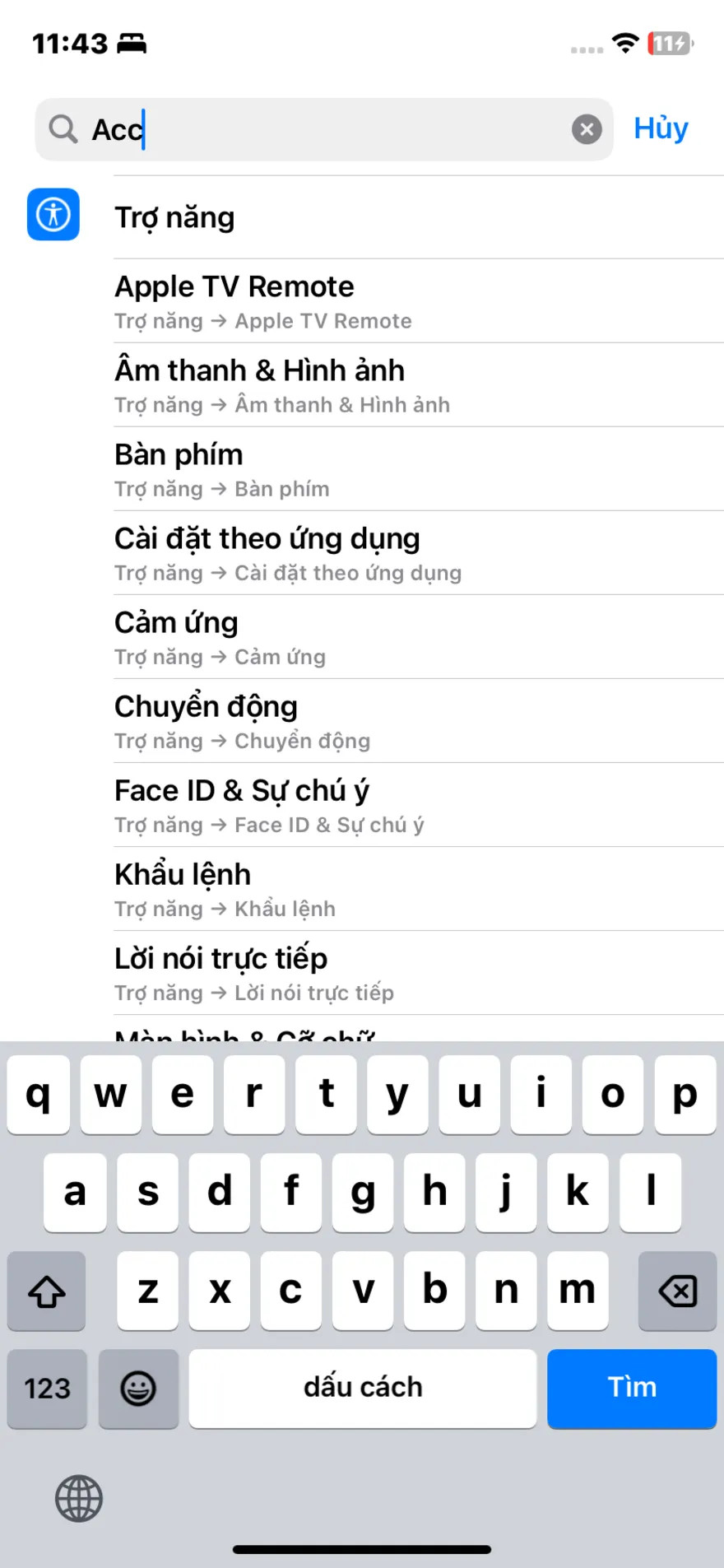 Mở Cài đặt trên iPhone
Mở Cài đặt trên iPhone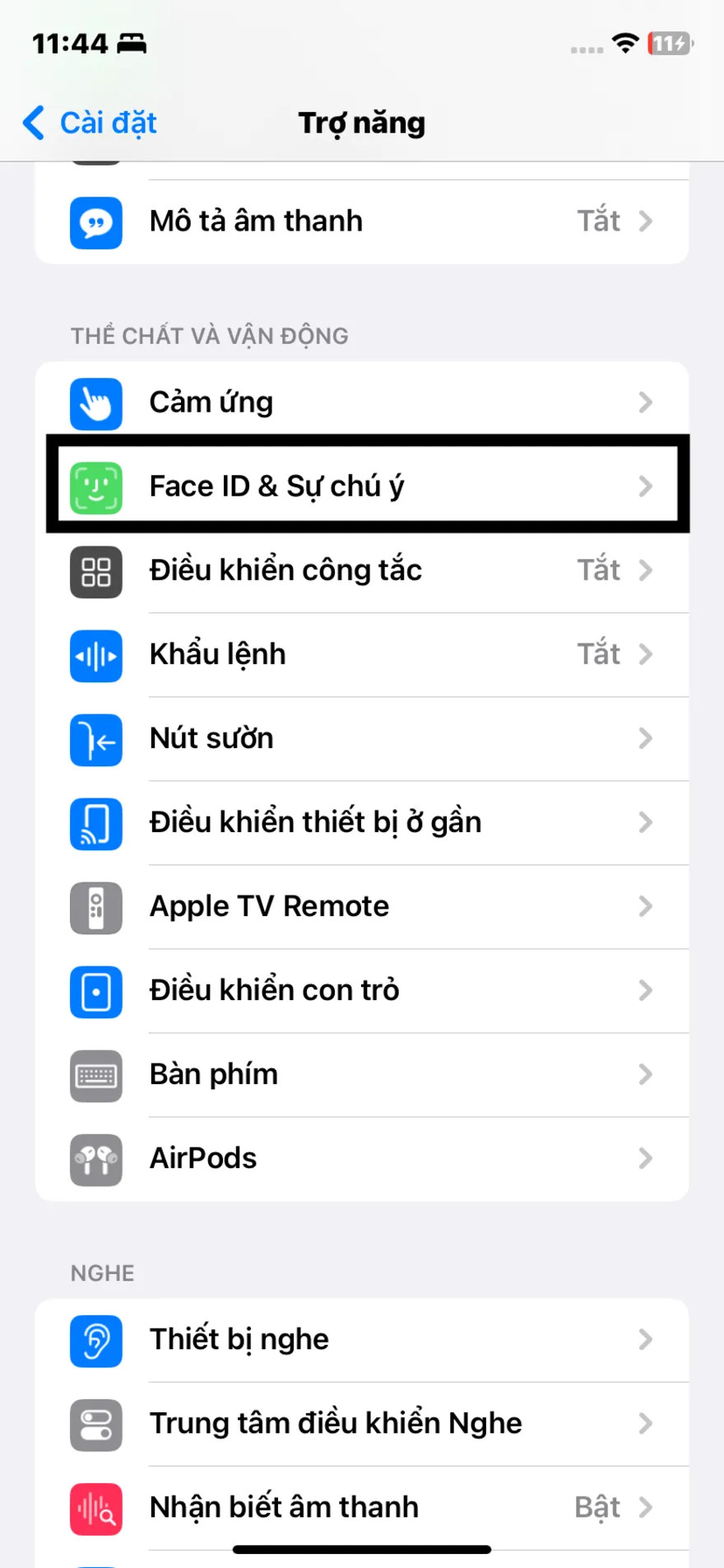 Chọn Trợ năng
Chọn Trợ năng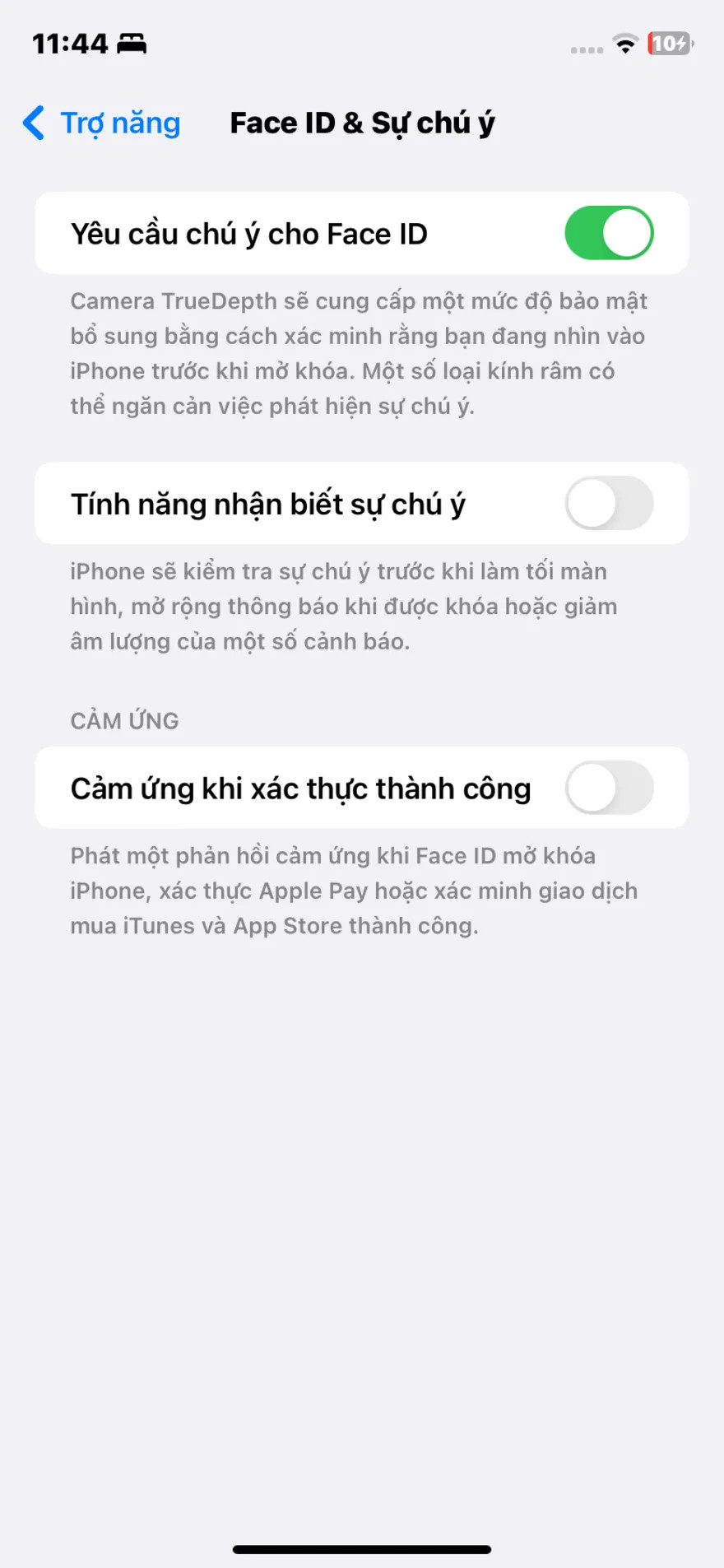 Tắt Yêu cầu chú ý cho Face ID
Tắt Yêu cầu chú ý cho Face ID