Legacy và UEFI là hai chế độ khởi động cơ bản cho máy tính, mỗi loại có các đặc điểm và ưu điểm riêng. UEFI (Unified Extensible Firmware Interface) hiện đại và tiên tiến hơn, không chỉ giúp hệ thống khởi động nhanh hơn mà còn hỗ trợ các tính năng bảo mật và quản lý hiện đại hơn so với Legacy BIOS truyền thống. Trong bài viết này, chúng tôi sẽ hướng dẫn bạn từng bước chi tiết để chuyển đổi từ chế độ Legacy sang UEFI trong BIOS.
Khi muốn chuyển đổi từ Legacy sang UEFI, điều đầu tiên bạn cần làm là truy cập vào giao diện BIOS. Dưới đây là hướng dẫn chi tiết để thực hiện việc này.
1. Cách Truy Cập Giao Diện BIOS
Trước tiên, bạn cần biết cách vào BIOS. Tùy thuộc vào từng hãng sản xuất và mẫu máy tính, cách truy cập vào BIOS sẽ có sự khác nhau. Dưới đây là một số phím tắt phổ biến:
- Dell: F2
- HP: F10 hoặc ESC
- Lenovo: F1 hoặc F2
- ASUS: F2 hoặc DEL
Khi khởi động máy tính, hãy nhấn liên tục phím tắt cho đến khi vào được giao diện BIOS.
2. Chuyển Đổi Từ Legacy Sang UEFI Trong BIOS
Khi đã vào được BIOS, bạn tìm đến mục Boot. Có một số bước cơ bản để chuyển đổi chế độ khởi động:
A. Tìm Mục Boot Options
- Bạn sẽ thấy một danh sách các tùy chọn khởi động. Tìm mục có tên “Boot Mode” hoặc “Boot Configuration”.
B. Chọn Chế Độ Khởi Động
-
Tùy vào mỗi loại bo mạch chủ, lựa chọn chuyển đổi có thể khác nhau. Dưới đây là các hướng dẫn theo từng loại mainboard phổ biến:
-
Máy photostock: Thông thường, chọn giữa chế độ “Legacy” và “UEFI”. Bạn chỉ cần chọn chế độ UEFI.
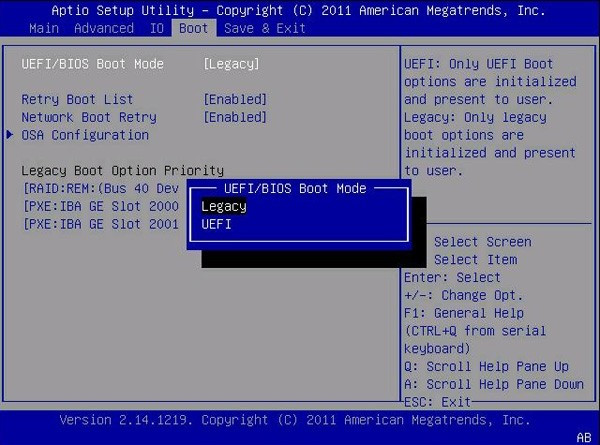 Chọn chế độ UEFI trong BIOS
Chọn chế độ UEFI trong BIOS
-
Laptop HP mới: Bạn có thể lựa chọn giữa “UEFI Hybrid” (kết hợp cả Legacy và UEFI) hoặc “UEFI Native”.
-
Mainboard Asrock: Mặc định UEFI được bật. Nếu bạn chỉ sử dụng UEFI, hãy vô hiệu hóa phần “CSM”.
-
Main Gigabyte: Tìm kiếm các thiết lập trong phần “Boot mode selection”.
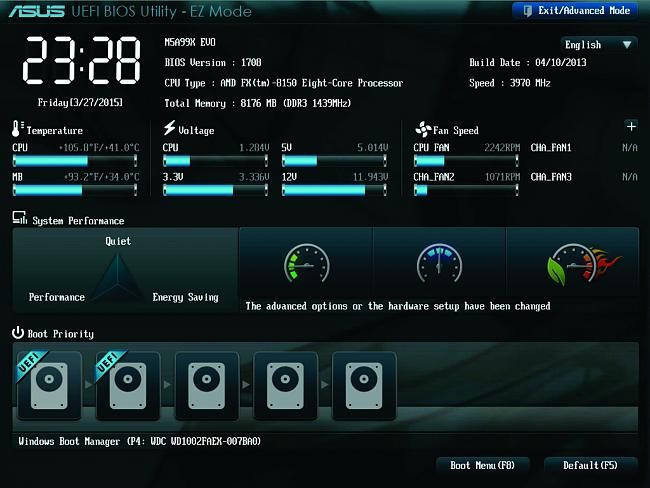 Hướng dẫn chuyển đổi trên laptop HP
Hướng dẫn chuyển đổi trên laptop HP
3. Kiểm Tra Tình Trạng Sau Khi Chuyển Đổi
Sau khi thực hiện các bước trên, hãy lưu lại thay đổi trong BIOS và khởi động lại máy tính. Để kiểm tra rằng máy tính đã khởi động trong chế độ UEFI, bạn có thể vào Windows và thực hiện theo các bước sau:
- Nhấp chuột phải vào biểu tượng “Start”, chọn “System”.
- Chọn “About”, sau đó tìm kiếm phần “System type” để xác nhận rằng hệ thống đang chạy 64-bit UEFI Windows.
Kết Luận
Việc chuyển đổi từ Legacy sang UEFI có thể cải thiện hiệu suất và bảo mật cho hệ thống của bạn. Hãy chắc chắn rằng bạn thực hiện các bước cẩn thận để không gặp sự cố trong quá trình khởi động. Nếu bạn gặp khó khăn, hãy tham khảo hướng dẫn sử dụng của nhà sản xuất hoặc tìm kiếm sự hỗ trợ từ các dịch vụ chuyên nghiệp.
Để tìm thêm nhiều mẹo và thủ thuật hữu ích về máy tính và công nghệ, hãy truy cập hocoffice.com.
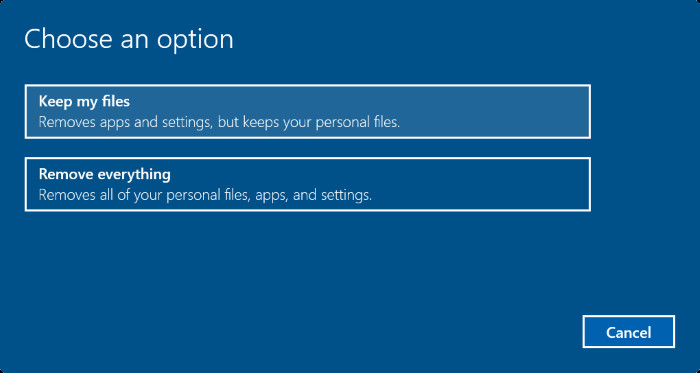
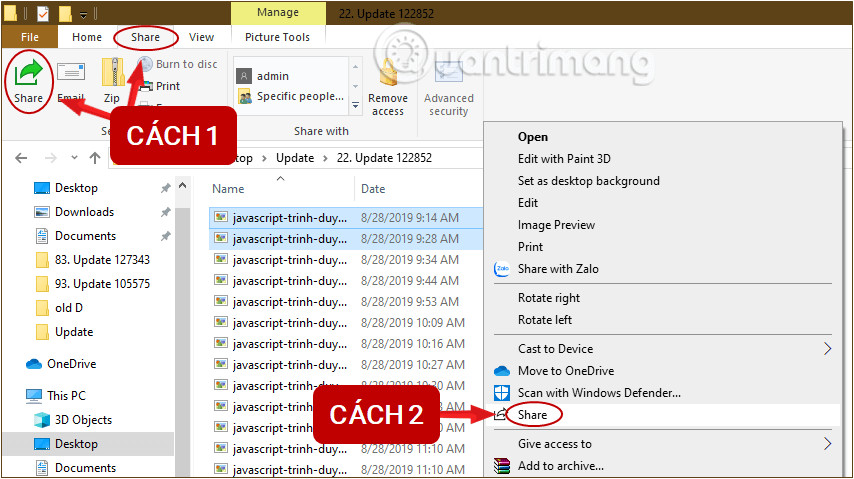
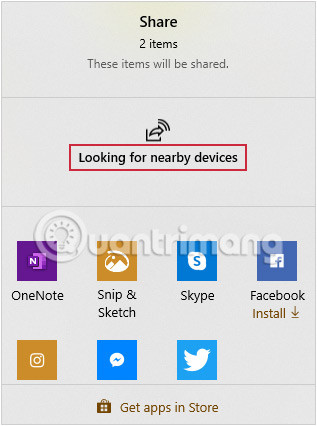 Chọn một ứng dụng bạn muốn chia sẻ qua
Chọn một ứng dụng bạn muốn chia sẻ qua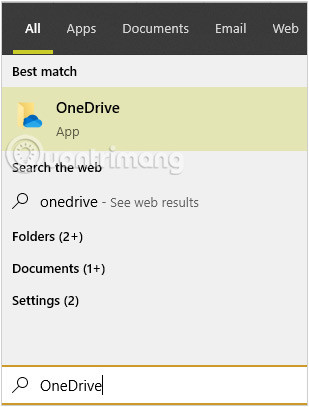 Tìm OneDrive bằng thanh Search trên Start Menu
Tìm OneDrive bằng thanh Search trên Start Menu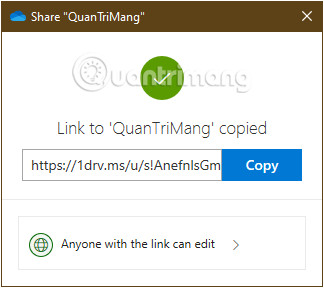 Tạo liên kết có thể chia sẻ cho người khác
Tạo liên kết có thể chia sẻ cho người khác Kích chuột phải vào thư mục mà bạn muốn chia sẻ, sau đó click chọn Properties.
Kích chuột phải vào thư mục mà bạn muốn chia sẻ, sau đó click chọn Properties.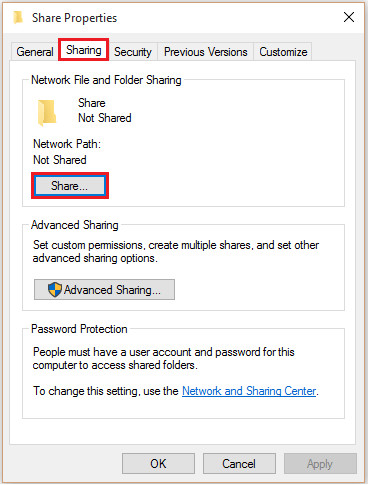 chọn thẻ Sharing
chọn thẻ Sharing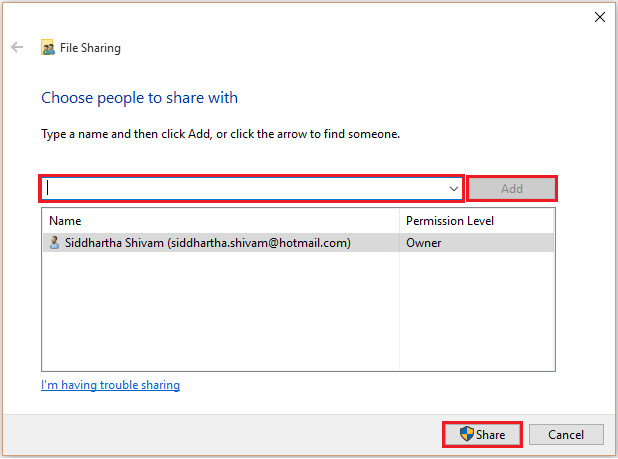 chọn Share
chọn Share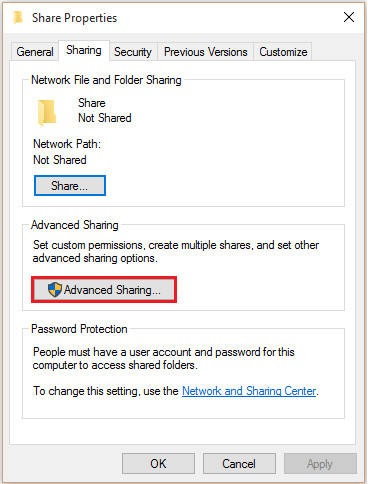 chọn Advanced Sharing
chọn Advanced Sharing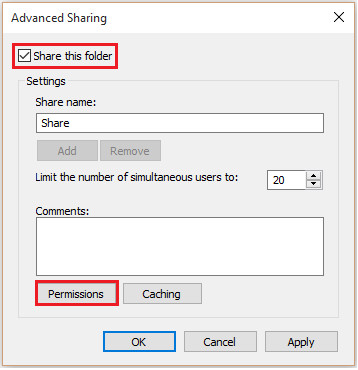 chọn Share this folder, và click chọn Permissions
chọn Share this folder, và click chọn Permissions chọn Full Control
chọn Full Control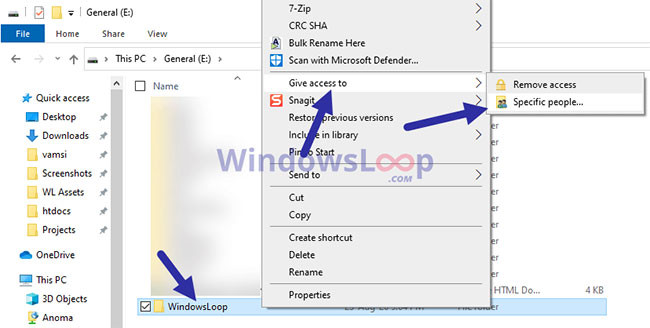 Chọn tùy chọn Give access to > Specific people
Chọn tùy chọn Give access to > Specific people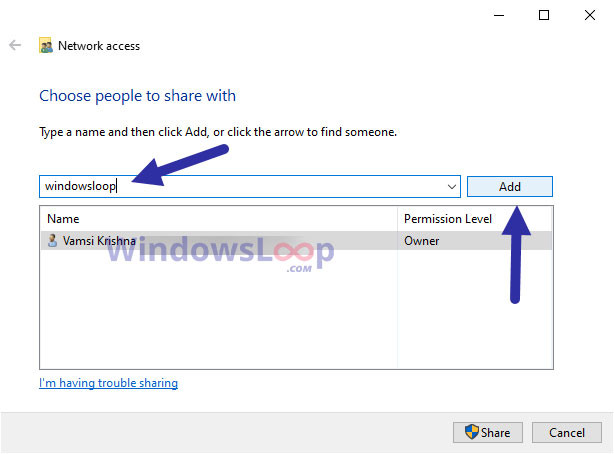 Nhập tên người dùng vào trường trống
Nhập tên người dùng vào trường trống Nhấp vào nút Share
Nhấp vào nút Share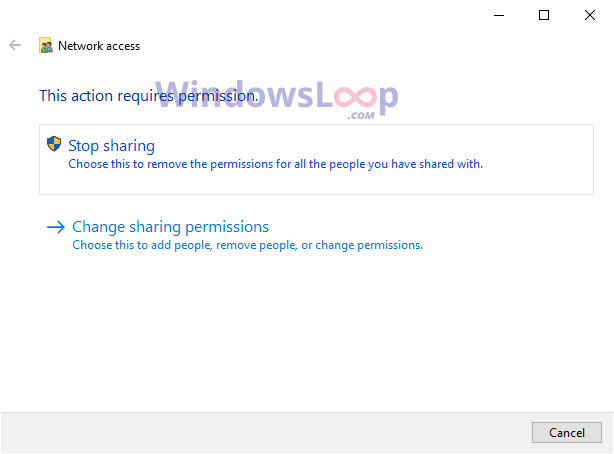 Nhấp vào tùy chọn Stop sharing
Nhấp vào tùy chọn Stop sharing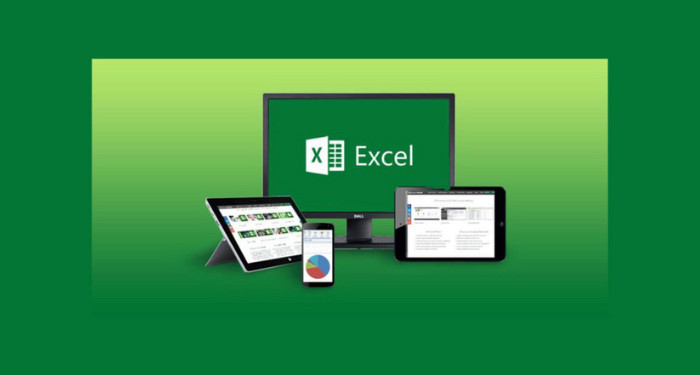
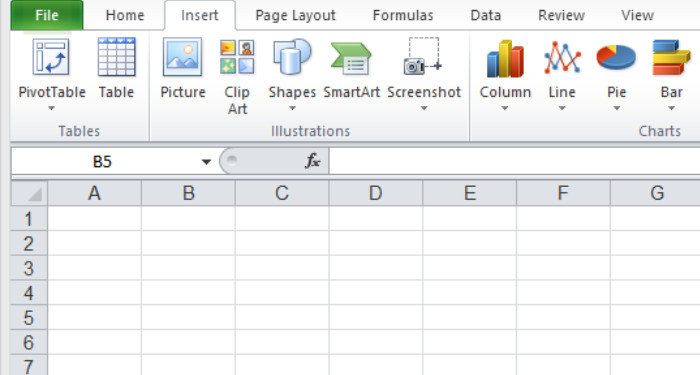 chèn-ảnh-1
chèn-ảnh-1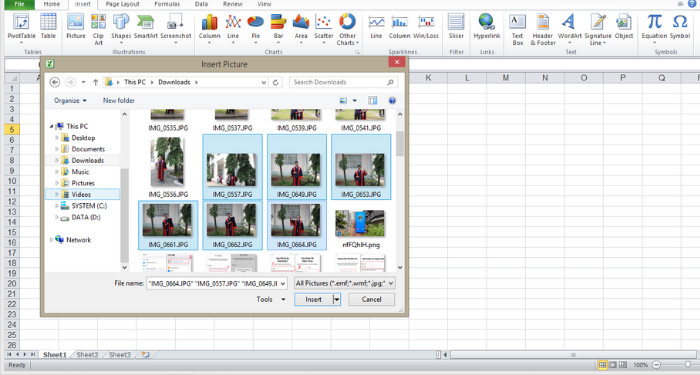 chèn-ảnh-2
chèn-ảnh-2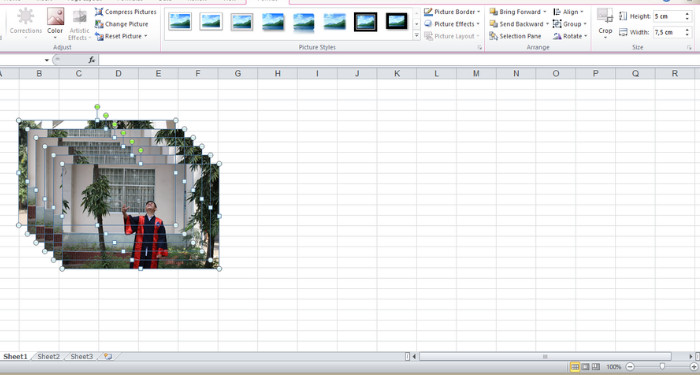 chèn-ảnh-3
chèn-ảnh-3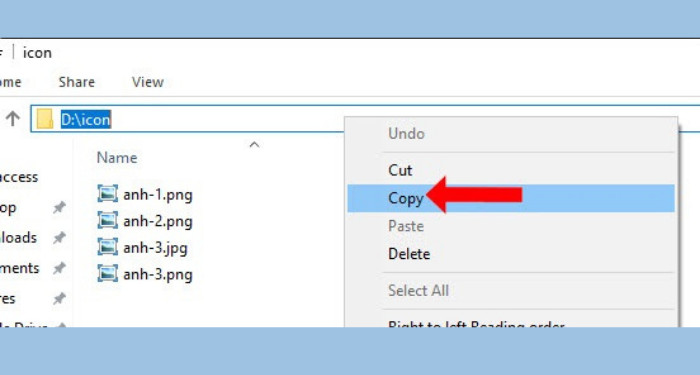 chèn-ảnh-4
chèn-ảnh-4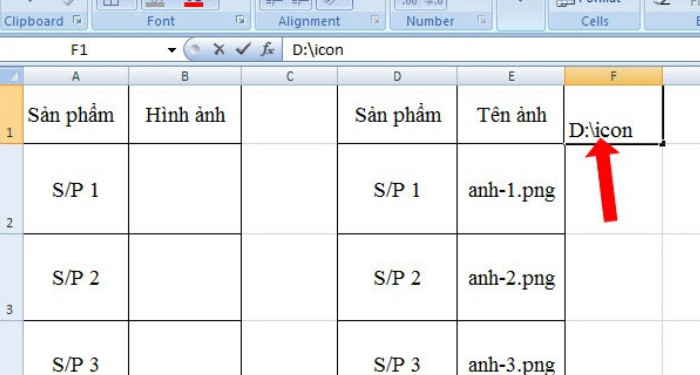 chèn-ảnh-5
chèn-ảnh-5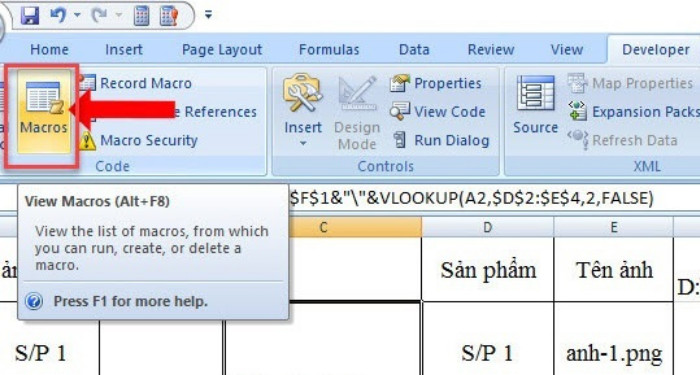 chèn-ảnh-6
chèn-ảnh-6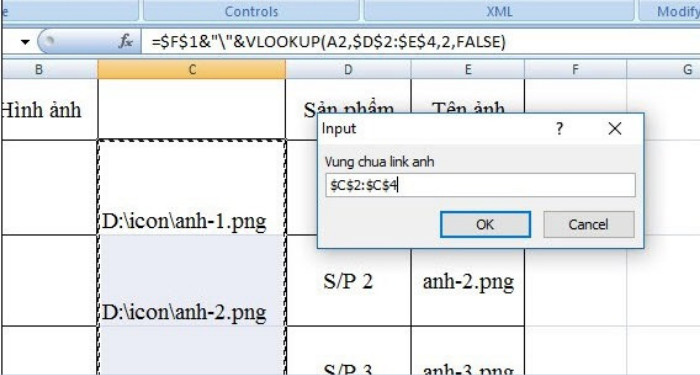 chèn-ảnh-7
chèn-ảnh-7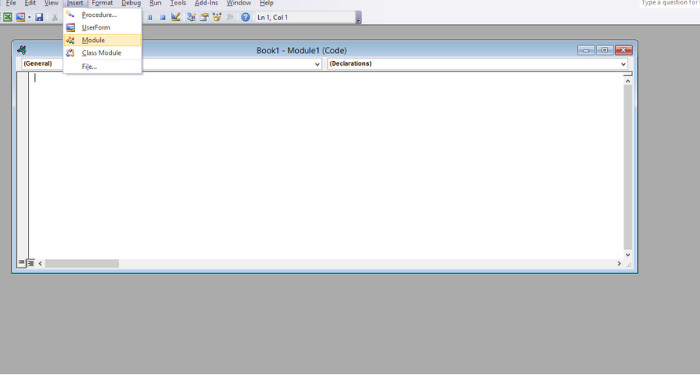 chèn-ảnh-8
chèn-ảnh-8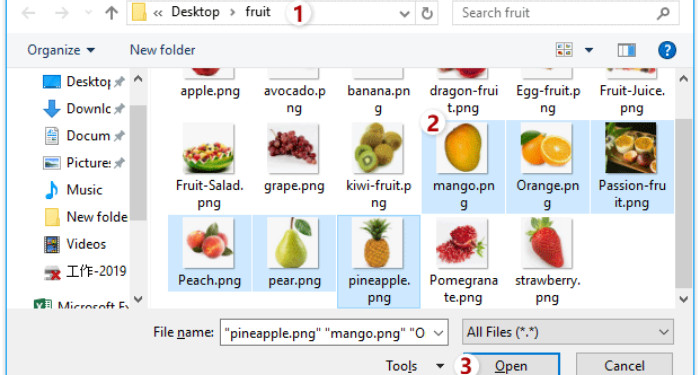 chèn-ảnh-9
chèn-ảnh-9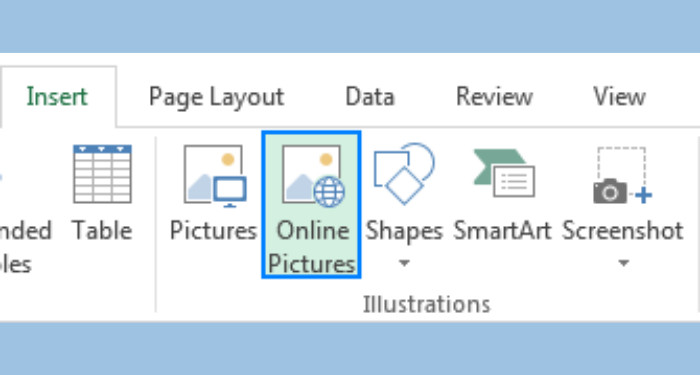 chèn-ảnh-10
chèn-ảnh-10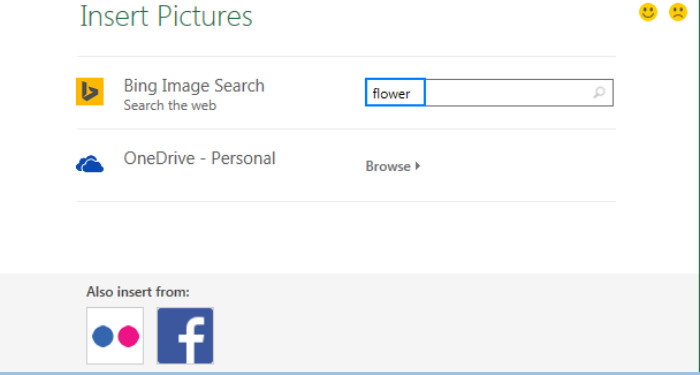 chèn-ảnh-11
chèn-ảnh-11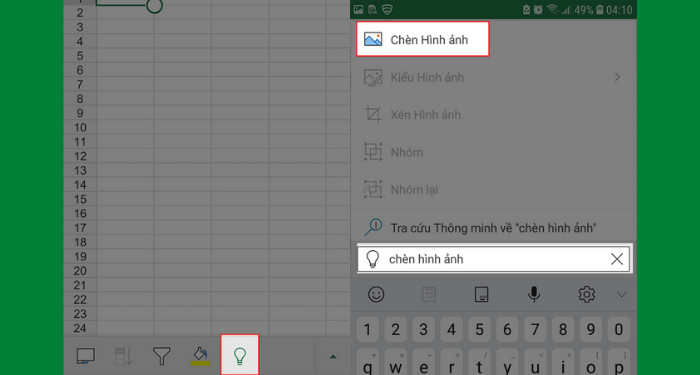 chèn-ảnh-di-động
chèn-ảnh-di-động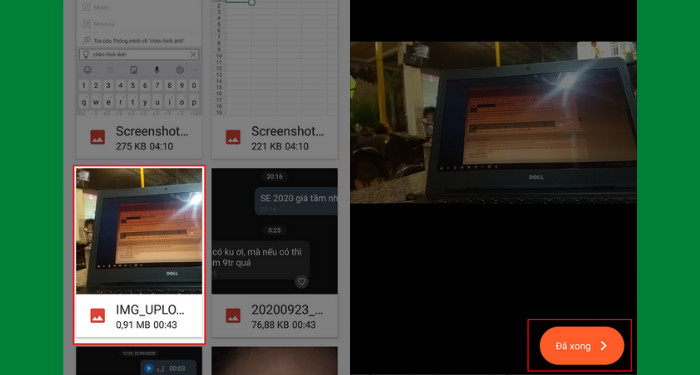 chèn-ảnh-di-động-2
chèn-ảnh-di-động-2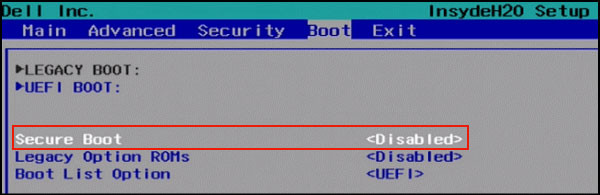
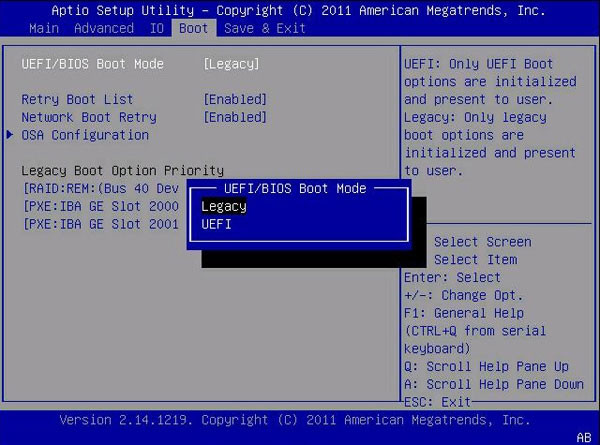 Màn hình BIOS đang hiển thị lựa chọn UEFI Boot Mode và Legacy BIOS Boot Mode
Màn hình BIOS đang hiển thị lựa chọn UEFI Boot Mode và Legacy BIOS Boot Mode
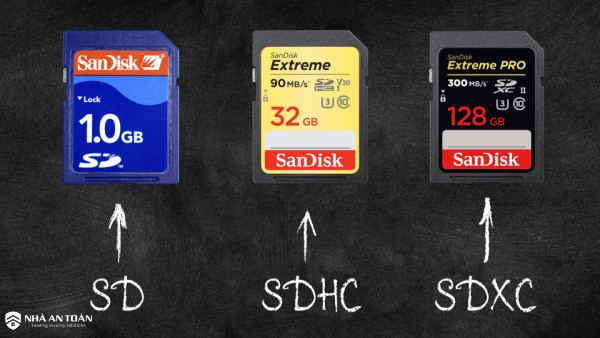 Định dạng và chủng loại của thẻ nhớ
Định dạng và chủng loại của thẻ nhớ Mục đích sử dụng các loại thẻ nhớ
Mục đích sử dụng các loại thẻ nhớ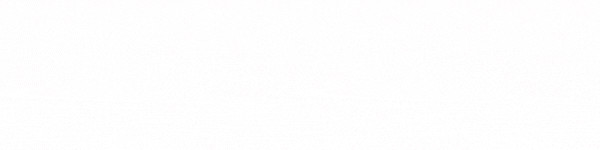 Mua thẻ nhớ chính hãng, giá rẻ
Mua thẻ nhớ chính hãng, giá rẻ
 LG Gram 14Z90R-G.AH53A5
LG Gram 14Z90R-G.AH53A5
 Giá camera giám sát an ninh
Giá camera giám sát an ninh Camera Wifi Ezviz C6n
Camera Wifi Ezviz C6n Camera Ezviz C1c B
Camera Ezviz C1c B Q21 Camera
Q21 Camera Camera C6w Ezviz
Camera C6w Ezviz Camera Ezviz C3tn
Camera Ezviz C3tn C8c Camera
C8c Camera C3x Camera Wifi Ezviz
C3x Camera Wifi Ezviz Camera Wifi Ezviz C3w
Camera Wifi Ezviz C3w C8pf Camera Ngoai Troi Ezviz
C8pf Camera Ngoai Troi Ezviz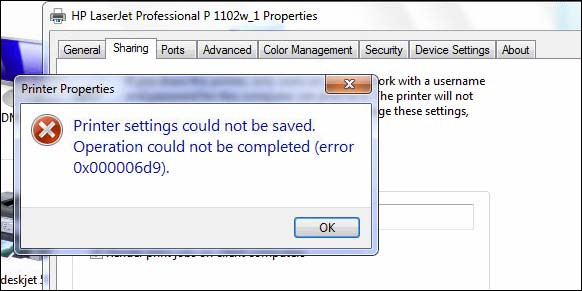
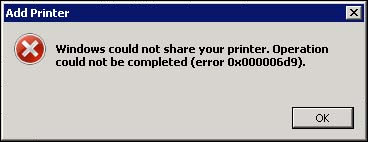 Báo lỗi khi dùng Add Printer
Báo lỗi khi dùng Add Printer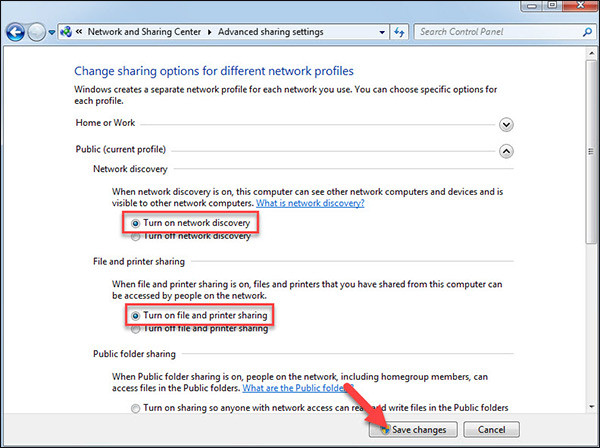 Bật chế độ chia sẻ máy in
Bật chế độ chia sẻ máy in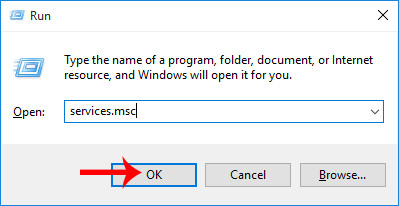 Tuy cập services.msc
Tuy cập services.msc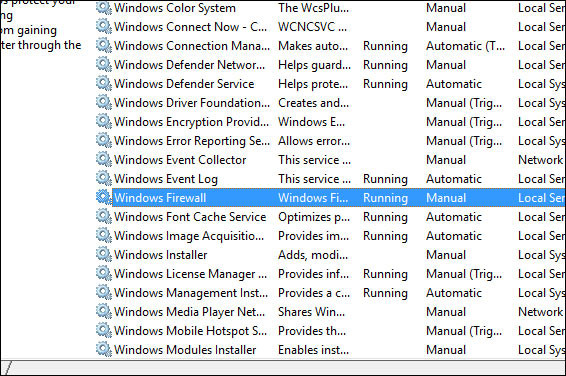 Windows Firewall
Windows Firewall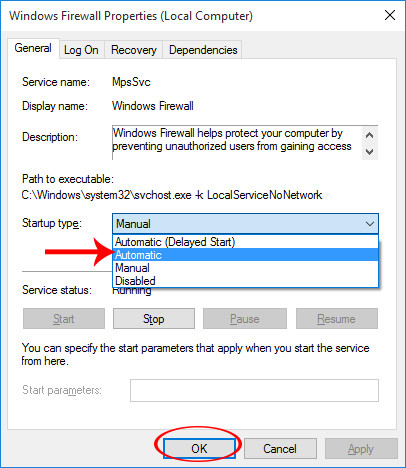 Chuyển thành Automatic
Chuyển thành Automatic
 Mặt sau của máy in có kết nối Ethernet
Mặt sau của máy in có kết nối Ethernet Một máy in cũ cần Wireless Adapter
Một máy in cũ cần Wireless Adapter Máy in Samsung được kết nối qua print server
Máy in Samsung được kết nối qua print server Chia sẻ máy in trong văn phòng
Chia sẻ máy in trong văn phòng