Chắc hẳn bạn đã từng sử dụng máy tính Windows và ít nhiều đã quen thuộc với các ký tự ổ đĩa như C:, D:, hay E:. Đây là những ký tự được gán cho các ổ đĩa trên hệ thống của bạn, nhưng liệu bạn có biết rằng bạn hoàn toàn có thể thay đổi chúng một cách dễ dàng? Trong bài viết này, chúng tôi sẽ hướng dẫn bạn các bước đổi tên ổ cứng trên Windows, từ phiên bản Windows 7 cho đến Windows 11, giúp bạn có thể sắp xếp lại các ổ đĩa một cách hợp lý và dễ quản lý hơn.
Tại Sao Cần Đổi Tên Ổ Cứng?
Việc đổi tên ổ cứng không chỉ giúp bạn dễ dàng quản lý và phân loại dữ liệu của mình mà còn giúp bạn phát hiện nhanh chóng ổ chứa các dữ liệu quan trọng. Bên cạnh đó, việc này còn hỗ trợ bạn trong công việc và các thao tác hàng ngày, nhất là khi bạn sử dụng nhiều ổ cứng hoặc phân vùng trong máy tính.
Phương Pháp Đổi Tên Ổ Cứng Trên Windows
1. Sử Dụng Disk Management
Bước 1: Mở Disk Management
- Nhấn tổ hợp phím
Windows+Xvà chọn Disk Management từ danh sách xuất hiện.
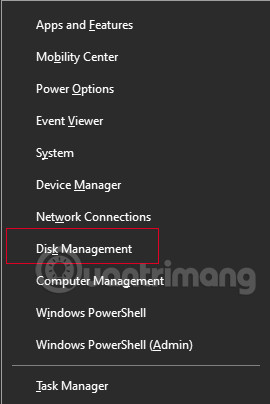 Mở Disk Management bằng menu Win X
Mở Disk Management bằng menu Win X
Bước 2: Chọn Ổ Cứng
- Tại cửa sổ Disk Management, tìm ổ cứng mà bạn muốn thay đổi tên. Nhấp chuột phải vào ổ đó và chọn Change Drive Letter and Paths….
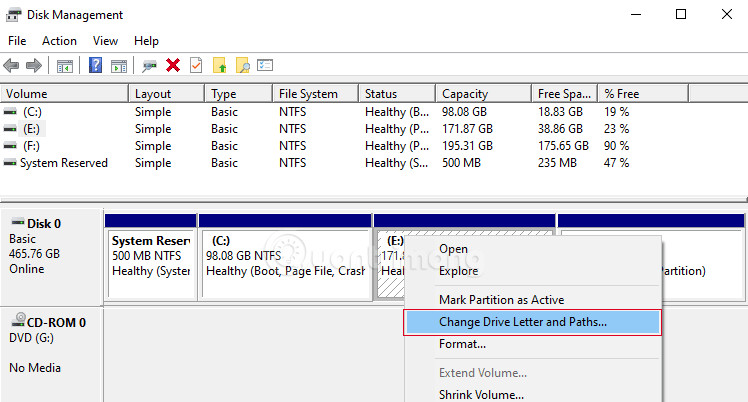 Chọn ổ cứng muốn đổi tên
Chọn ổ cứng muốn đổi tên
Bước 3: Đổi Tên
- Tại cửa sổ mới hiển thị, chọn Change…, sau đó chọn ký tự mới cho ổ đĩa từ menu xổ xuống và nhấn OK để xác nhận.
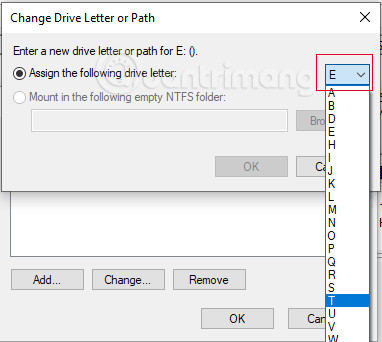 Chọn ký tự muốn gán cho phân vùng, ổ cứng
Chọn ký tự muốn gán cho phân vùng, ổ cứng
2. Đổi Tên Ổ Cứng Qua File Explorer
Bước 1: Mở File Explorer
- Mở File Explorer và tìm ổ đĩa mà bạn muốn đổi tên.
Bước 2: Đổi Tên
- Nhấp chuột phải vào ổ đĩa và chọn Rename, hoặc bạn cũng có thể nhấn phím
F2. Sau đó, nhập tên mới cho ổ đĩa và nhấnEnter.
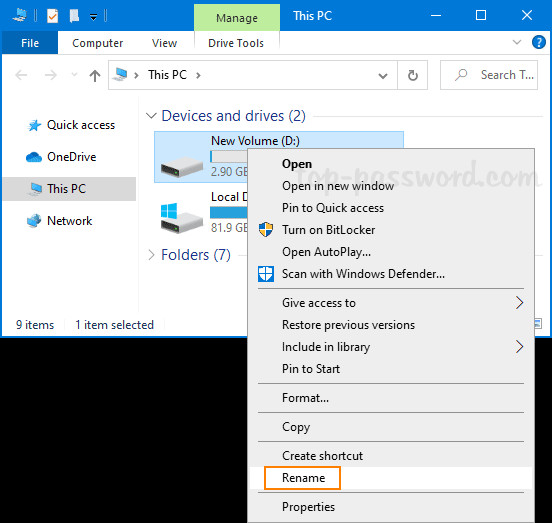 Mở File Explorer, nhấp chuột phải vào ổ đĩa và chọn Rename từ menu ngữ cảnh
Mở File Explorer, nhấp chuột phải vào ổ đĩa và chọn Rename từ menu ngữ cảnh
3. Đổi Tên Qua Command Prompt
Bước 1: Mở Command Prompt
- Mở Command Prompt với quyền Admin bằng cách tìm kiếm “cmd” và chọn “Run as administrator”.
Bước 2: Nhập Lệnh
- Nhập lệnh sau và nhấn
Enter:label drive_letter: new_nameThay drive_letter bằng ký tự ổ bạn muốn thay đổi và new_name bằng tên mới.
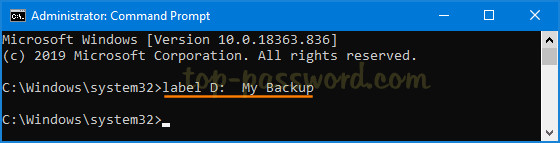 Nhập lệnh vào Command Prompt rồi nhấn Enter
Nhập lệnh vào Command Prompt rồi nhấn Enter
4. Đổi Tên Ổ Cứng Qua PowerShell
Bước 1: Mở PowerShell
- Tương tự như Command Prompt, mở PowerShell với quyền Admin.
Bước 2: Nhập Lệnh
- Nhập lệnh sau và thay D bằng ký tự mà bạn muốn đổi tên và My Backup bằng tên mới:
Set-Volume -DriveLetter D -NewFileSystemLabel "My Backup"
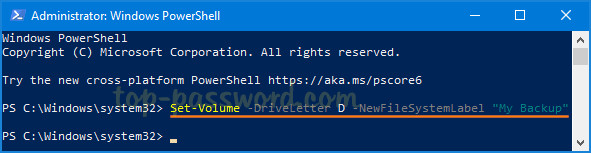 Đổi tên ổ cứng từ PowerShell
Đổi tên ổ cứng từ PowerShell
Một Số Lưu Ý Khi Đổi Tên Ổ Cứng
- Khi bạn thay đổi tên của ổ đĩa, một số phần mềm đã cài đặt trên ổ đó có thể không hoạt động bình thường. Do đó, hãy cân nhắc trước khi thực hiện.
- Bạn có thể thay đổi ký tự của ổ đĩa ngoài nhưng sự thay đổi này chỉ tạm thời và sẽ trở về mặc định khi bạn cắm lại thiết bị vào cổng USB.
Kết Luận
Việc đổi tên ổ cứng trên Windows là một thao tác đơn giản nhưng lại đem lại nhiều lợi ích trong việc tổ chức dữ liệu. Hãy thử các phương pháp được hướng dẫn trên đây và cảm nhận sự tiện lợi mà chúng mang lại. Đừng quên truy cập hocoffice.com để khám phá thêm nhiều thủ thuật hữu ích khác cho máy tính của bạn!


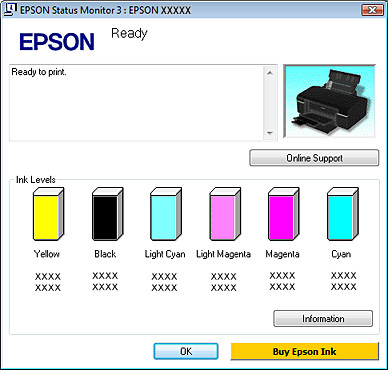 Báo cáo số lượng mực in
Báo cáo số lượng mực in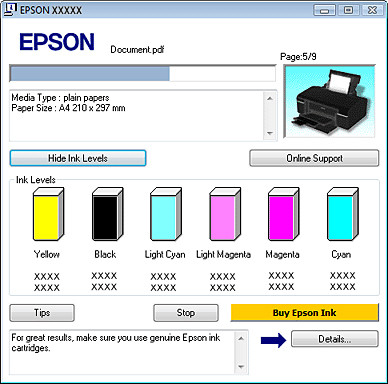 Nhấn Details
Nhấn Details
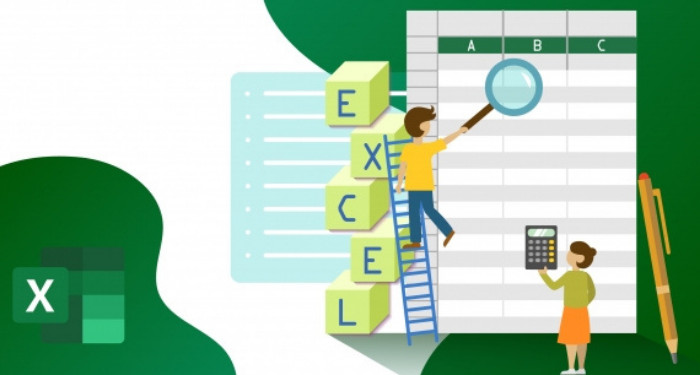 Các phương pháp tính giảm giá
Các phương pháp tính giảm giá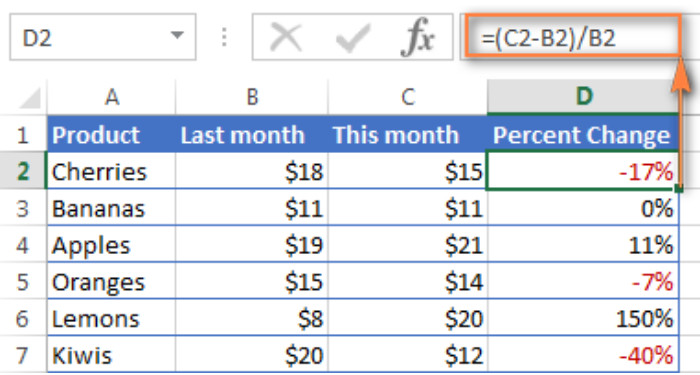 Tính tỷ lệ phần trăm thay đổi
Tính tỷ lệ phần trăm thay đổi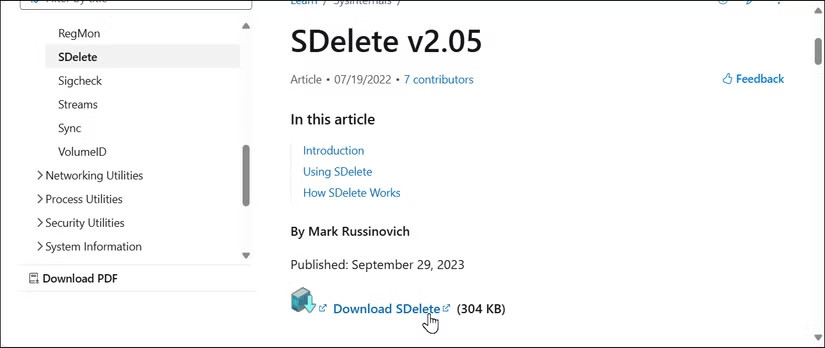


 Cổng kết nối MacBook Air 15 inch
Cổng kết nối MacBook Air 15 inch Màn hình sắc nét của MacBook Air 15 inch
Màn hình sắc nét của MacBook Air 15 inch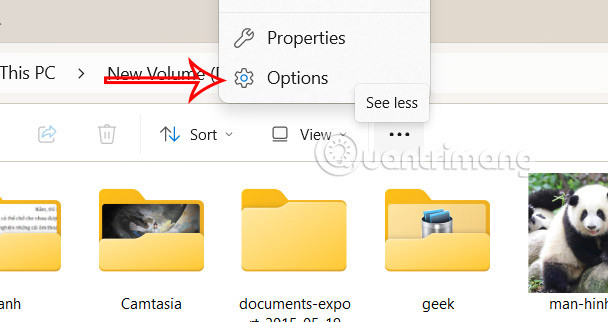
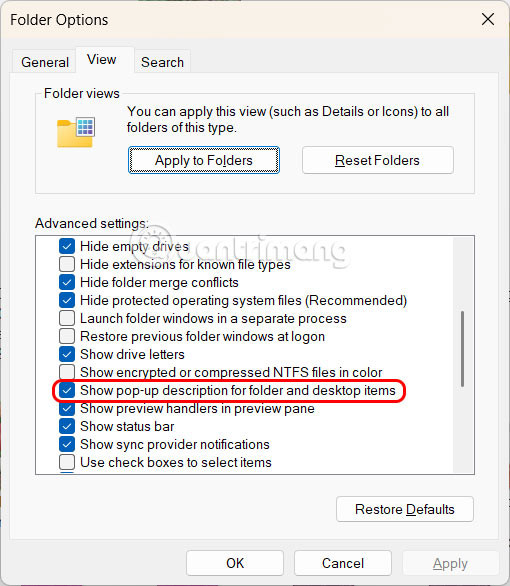 Tắt pop-up mô tả thư mục Windows 11
Tắt pop-up mô tả thư mục Windows 11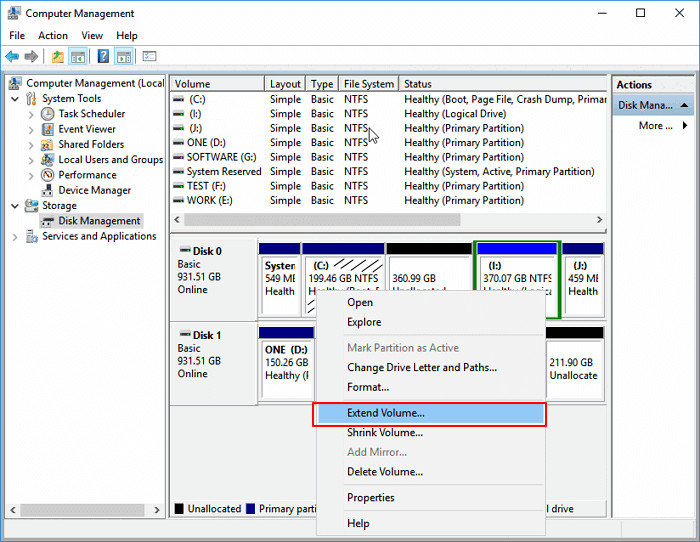
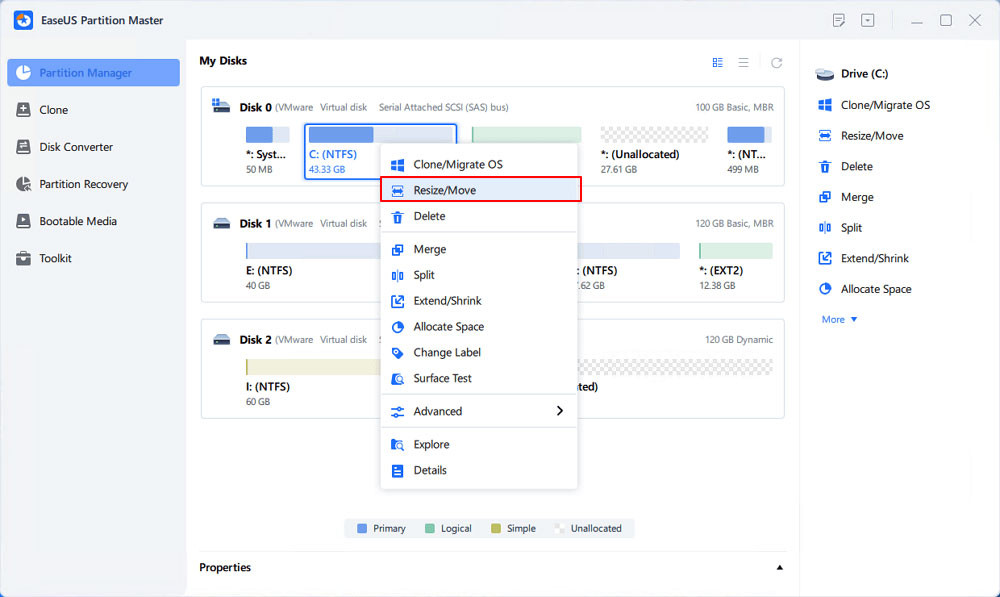 Mở rộng phân vùng hệ thống
Mở rộng phân vùng hệ thống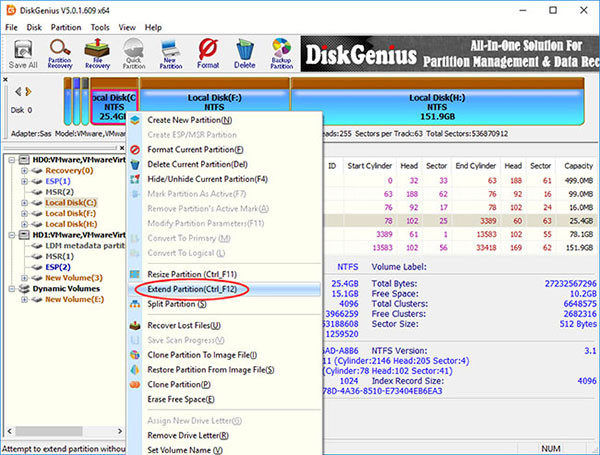 Chọn Extend Partition
Chọn Extend Partition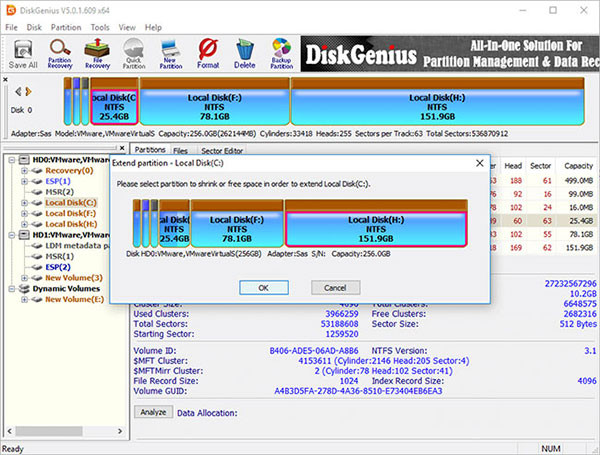 Chọn một phân vùng có dung lượng trống lớn
Chọn một phân vùng có dung lượng trống lớn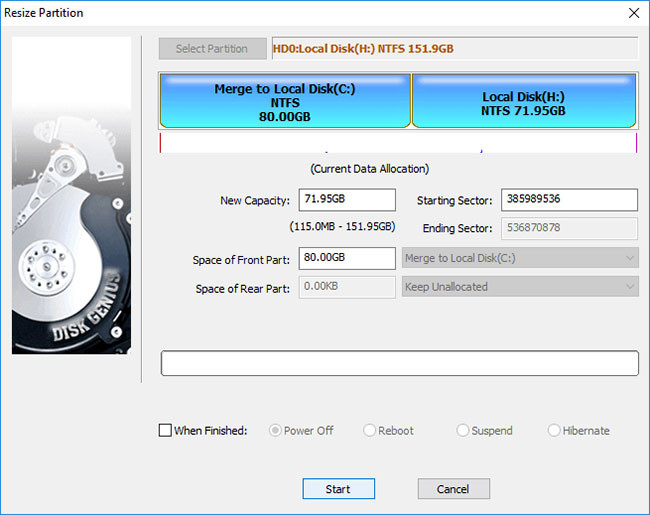 Nhấp vào nút Start
Nhấp vào nút Start
 LG Gram 14ZD90R-G.AX52A5
LG Gram 14ZD90R-G.AX52A5