Trong thế giới số ngày nay, không có điều gì tốt hơn việc sở hữu một chiếc máy tính chạy mượt mà, đặc biệt là khi bạn đang cần hoàn thành công việc nhanh chóng. Việc máy tính gặp tình trạng chậm chạp không chỉ gây khó khăn mà còn cản trở tiến độ của bạn. Bài viết này sẽ hướng dẫn cách tăng tốc máy tính, bao gồm cả PC Windows và máy Mac, bằng những phương pháp hiệu quả nhất.
Máy tính có thể gặp phải tình trạng chậm chạp một cách từ từ hoặc đột ngột. Thường thì, bạn có thể nhận thấy máy khởi động chậm, ứng dụng không phản hồi hay thậm chí màn hình bị treo. Nguyên nhân có thể do nhiều yếu tố như phần mềm quá tải, lỗi trong phần cứng, driver không được cập nhật, hoặc virus. Dưới đây là những cách hữu ích để bạn có thể xử lý những vấn đề này và tạo điều kiện cho máy tính hoạt động trở lại một cách nhanh chóng.
Các Bước Căn Bản Để Tăng Tốc Máy Tính
1. Xóa Các File Không Cần Thiết
Để máy tính hoạt động hiệu quả, bạn cần đảm bảo rằng ổ đĩa của mình đủ dung lượng trống. Việc xóa các file không cần thiết hoặc di chuyển chúng sang ổ đĩa ngoài sẽ giúp giải phóng không gian và tăng tốc độ hoạt động của máy tính. Cách này có thể thực hiện dễ dàng trên cả hai hệ điều hành.
2. Gỡ Cài Đặt Phần Mềm Không Sử Dụng
Các chương trình không còn được sử dụng có thể chiếm dụng nhiều dung lượng và tài nguyên của máy tính. Để giải phóng không gian cho những ứng dụng quan trọng hơn, hãy gỡ cài đặt các ứng dụng không cần thiết. Bạn có thể thực hiện việc này thủ công hoặc sử dụng phần mềm như Cleaner One Pro để giúp bạn xác định những gì đang chiếm dụng dung lượng trên máy tính của mình.
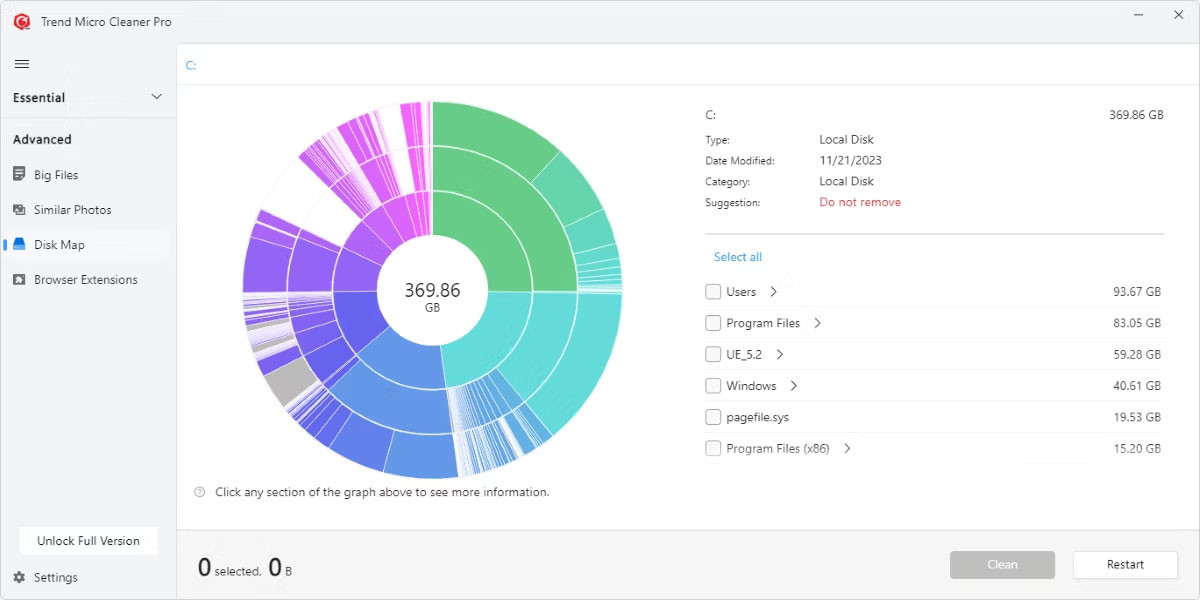 Phân tích ổ đĩa của Trend Micro Cleaner One Pro
Phân tích ổ đĩa của Trend Micro Cleaner One Pro
3. Quản Lý Các Chương Trình Khởi Động
Nhiều chương trình tự động khởi động cùng hệ điều hành có thể gây chậm máy tính của bạn. Hãy kiểm tra và vô hiệu hóa những ứng dụng không cần thiết khởi động cùng hệ thống để tăng tốc độ khởi động và hoạt động của máy.
4. Loại Bỏ Virus
Virus là một trong những nguyên nhân chính gây ra sự chậm chạp cho máy tính. Bạn cần đảm bảo rằng máy tính được bảo vệ tốt bằng phần mềm diệt virus. Thực hiện quét thường xuyên để phát hiện và loại bỏ virus có hại.
5. Cập Nhật Hệ Điều Hành
Cập nhật hệ điều hành là cách đơn giản nhưng cực kỳ hiệu quả để đảm bảo máy tính của bạn hoạt động trơn tru. Các bản cập nhật thường bao gồm sửa lỗi và cải thiện hiệu suất, vì vậy hãy đảm bảo rằng hệ điều hành trên máy tính luôn được cập nhật mới nhất.
Mẹo và Thủ Thuật Bổ Sung
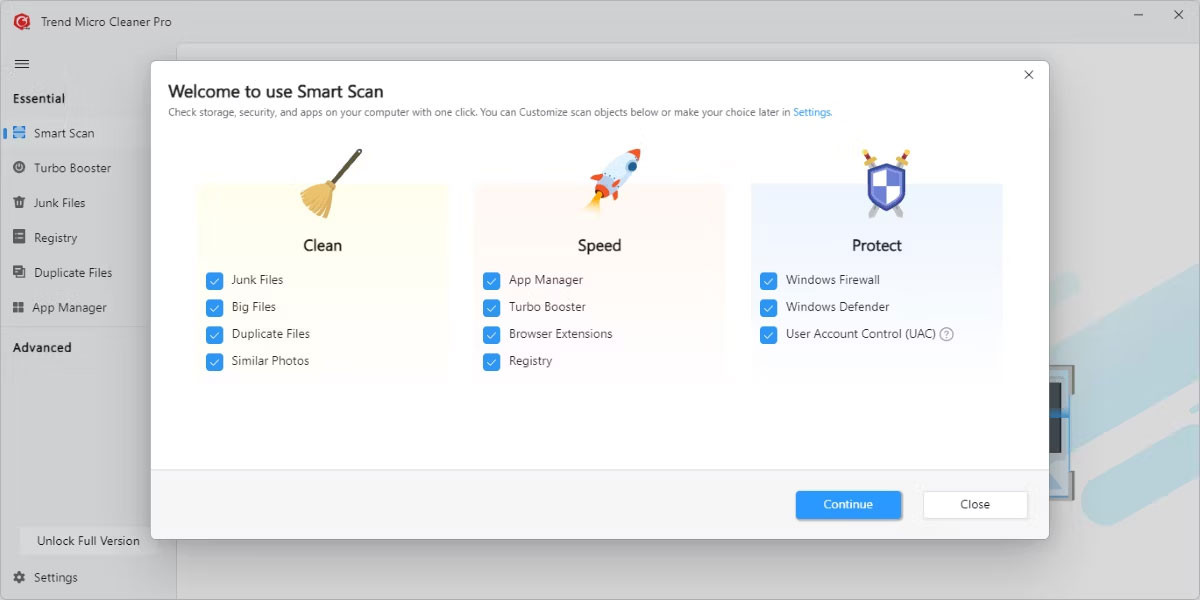 Tính năng Smart Scan của Trend Micro Cleaner One Pro
Tính năng Smart Scan của Trend Micro Cleaner One Pro
Bên cạnh các phương pháp trên, bạn cũng có thể sử dụng những phần mềm hỗ trợ để giúp bạn bảo trì máy tính hiệu quả hơn. Cleaner One Pro là một trong số những phần mềm giúp quản lý và tối ưu hóa hiệu suất máy tính của bạn. Công cụ này không chỉ giúp xóa file rác mà còn tối ưu hóa bộ nhớ hệ thống, giúp máy tính hoạt động mượt mà hơn.
Mặc dù gặp khó khăn với một chiếc máy tính chậm có thể gây bực tức, nhưng với những mẹo và thủ thuật này, bạn hoàn toàn có thể khôi phục hiệu suất của nó. Hãy bắt đầu thực hiện và trải nghiệm sự khác biệt mà một chiếc máy tính nhanh nhạy mang lại!
Cuối cùng, để có được những thông tin mới nhất về thủ thuật văn phòng và nâng cao hiệu suất làm việc, hãy truy cập hocoffice.com để nhận thêm nhiều thông tin bổ ích hơn.
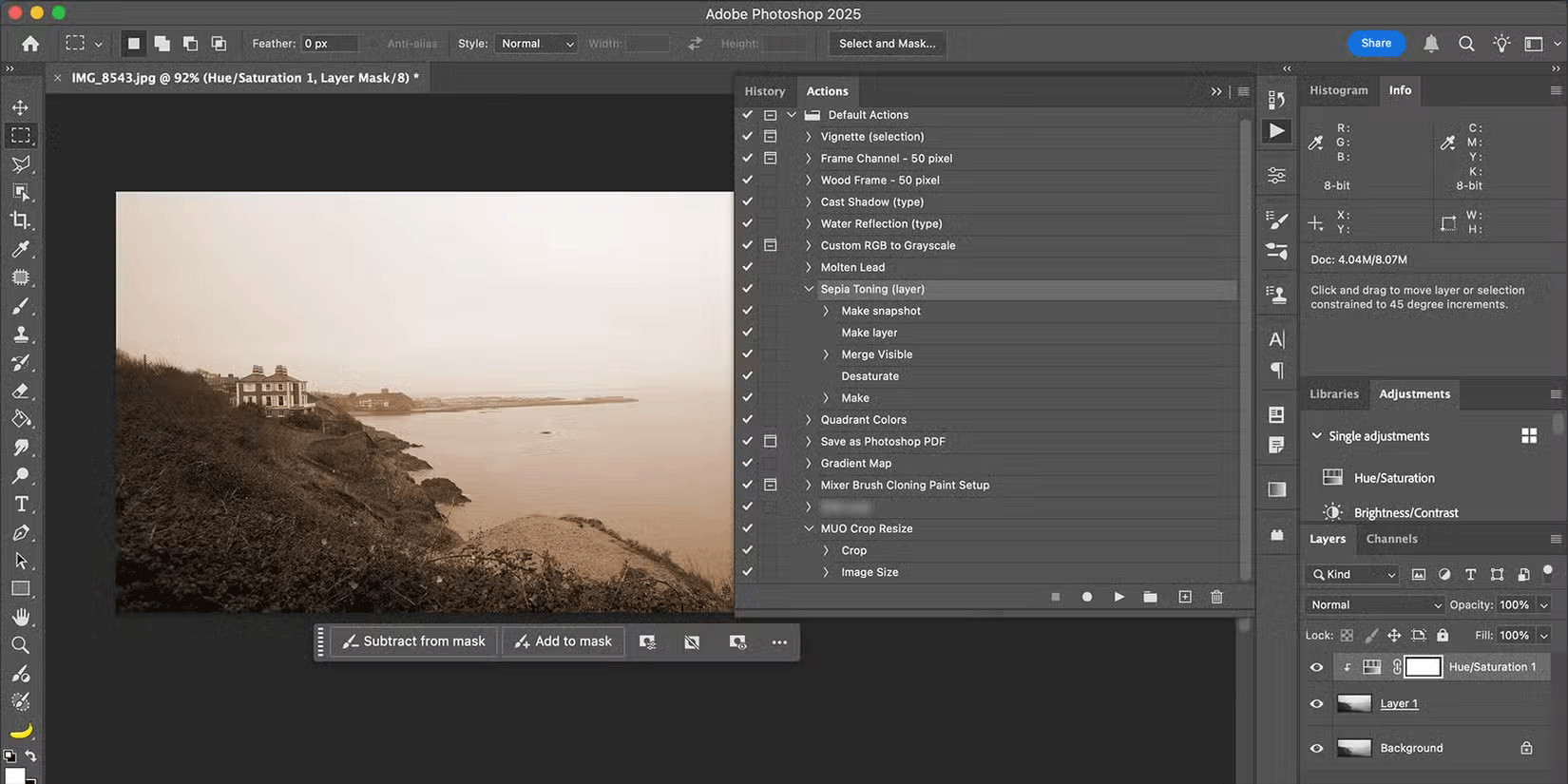
 Bảng Actions trong Photoshop
Bảng Actions trong Photoshop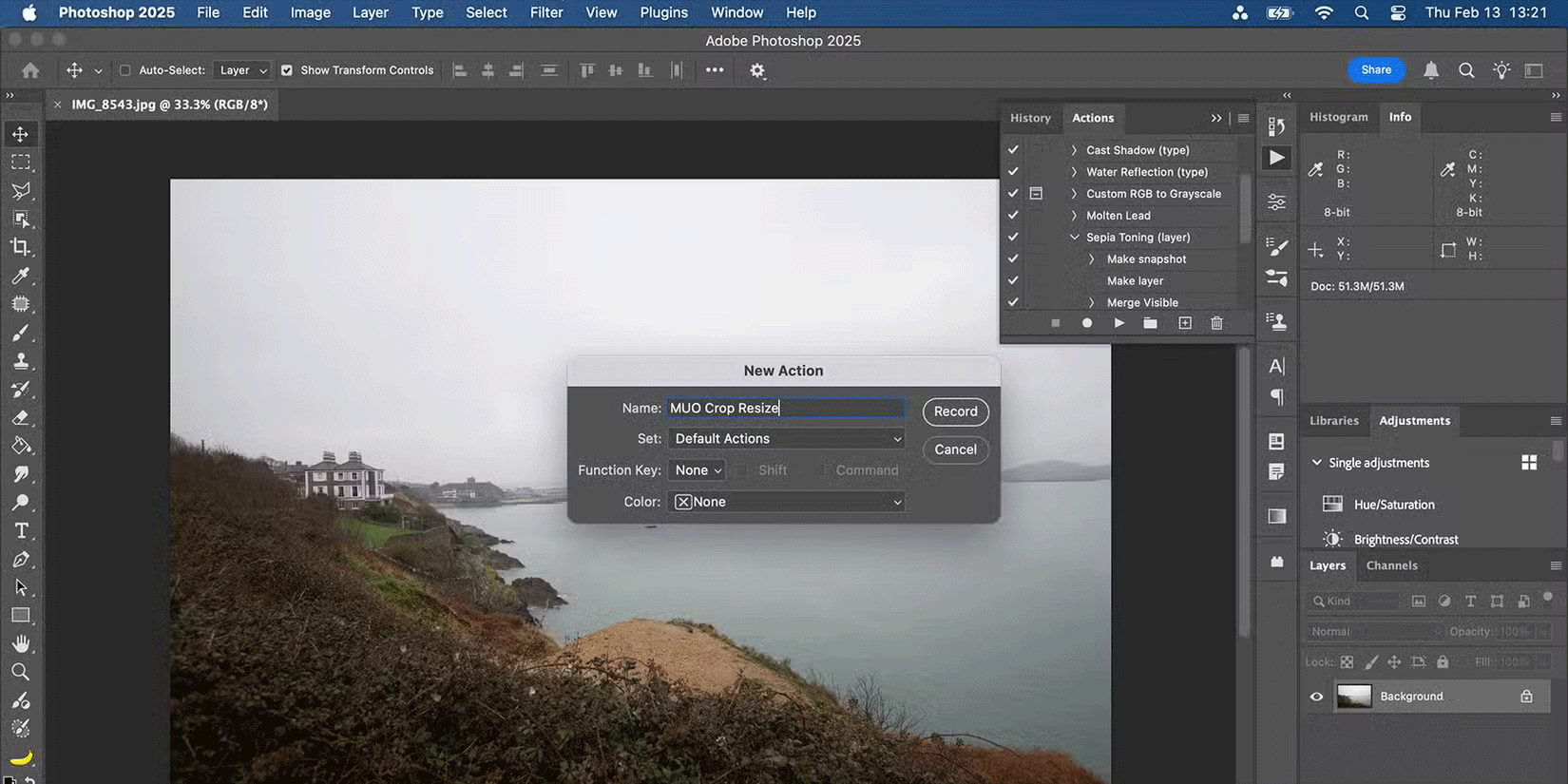 Ghi lại Action trong Photoshop
Ghi lại Action trong Photoshop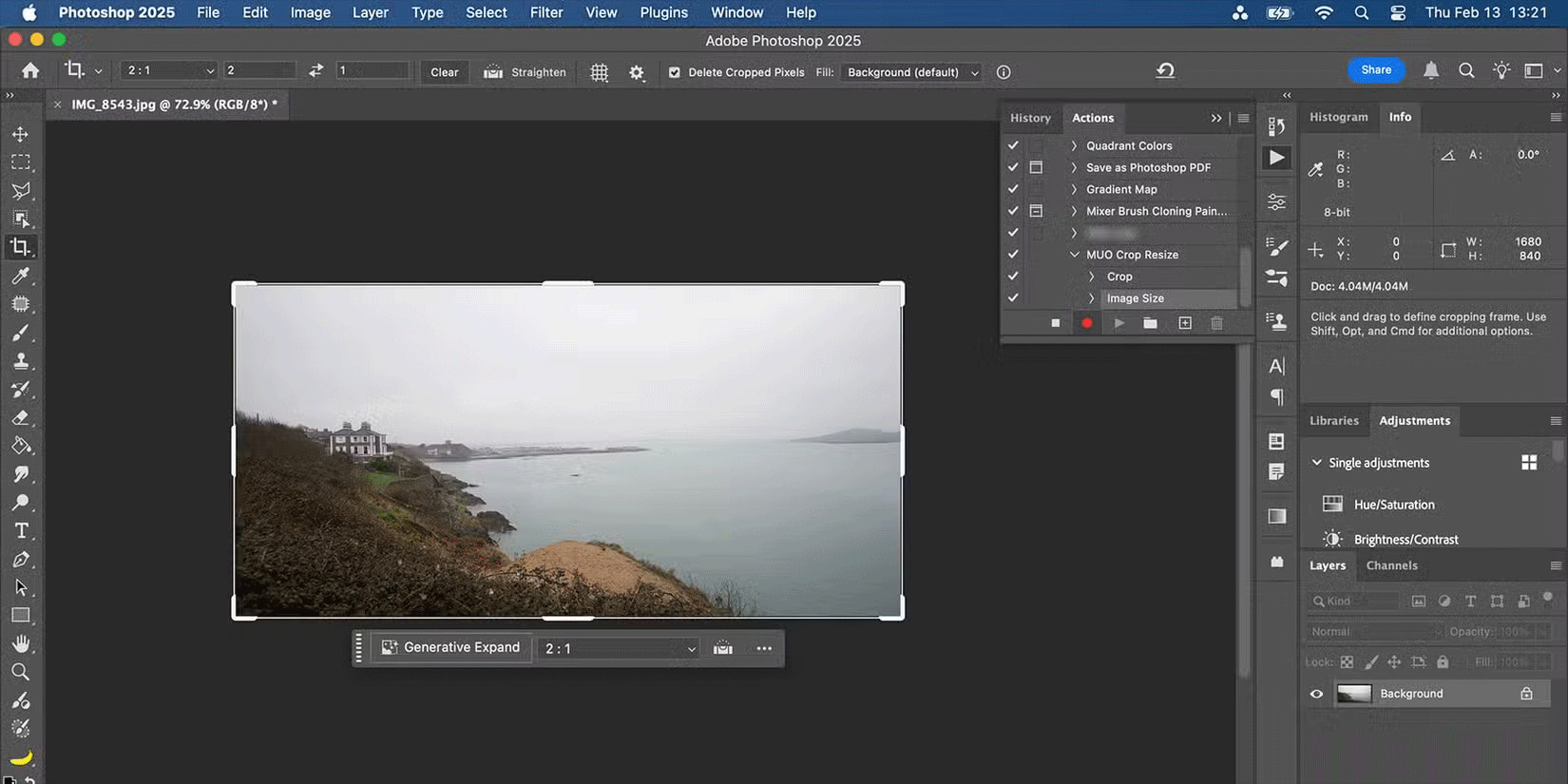 Sử dụng Actions hiệu quả trong Photoshop
Sử dụng Actions hiệu quả trong Photoshop
 Camera An Ninh Wifi Ezviz chính hãng
Camera An Ninh Wifi Ezviz chính hãng
 ảnh cá mập cute
ảnh cá mập cute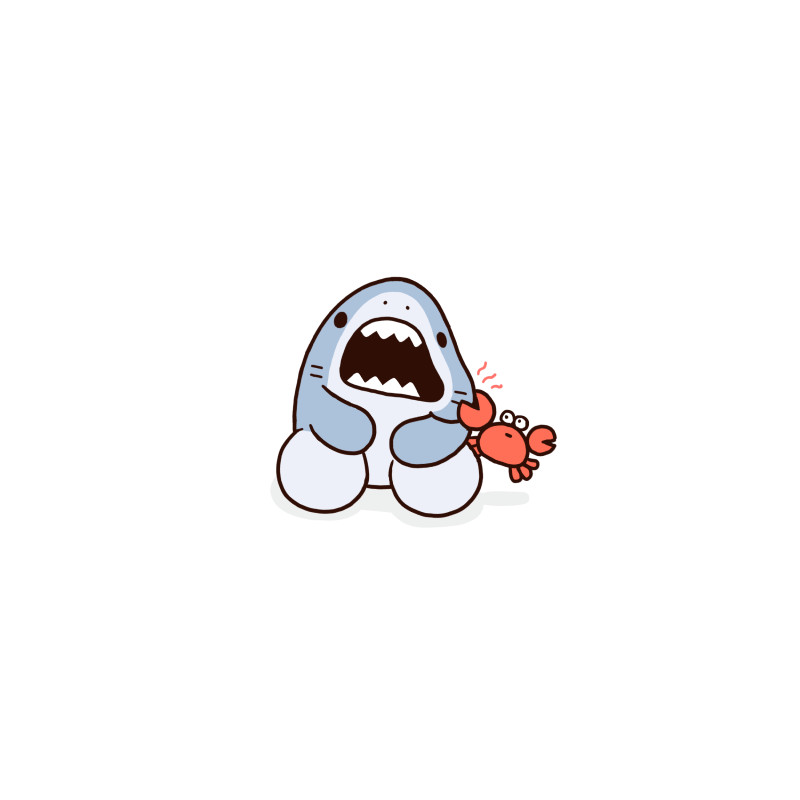 hình ảnh cá mập cute
hình ảnh cá mập cute ảnh nền cá mập cute
ảnh nền cá mập cute hinh ca map cute
hinh ca map cute hinh ca map cute
hinh ca map cute
 MSI Creator Z16 HX Studio B13VGTO 062VN
MSI Creator Z16 HX Studio B13VGTO 062VN
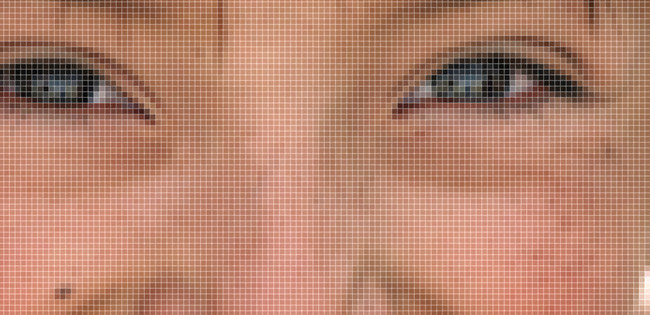 Phóng to ảnh
Phóng to ảnh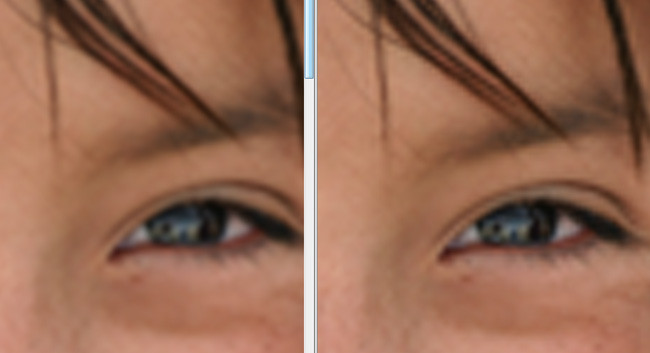 Chọn chế độ Bicubic Smoother (best for enlargement)
Chọn chế độ Bicubic Smoother (best for enlargement)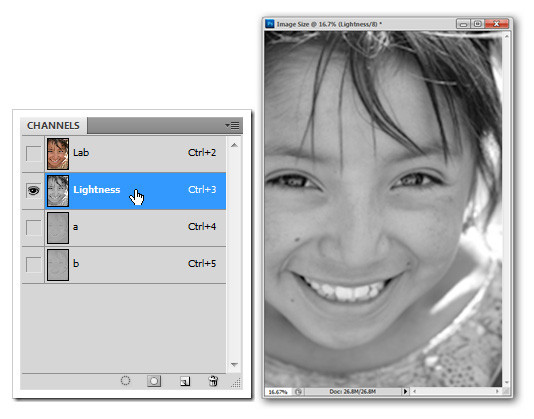 Chọn chế độ Lab Color
Chọn chế độ Lab Color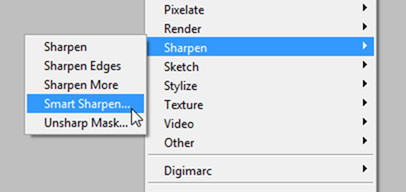 Chọn Smart Sharpen
Chọn Smart Sharpen Cắt chi tiết trong ảnh
Cắt chi tiết trong ảnh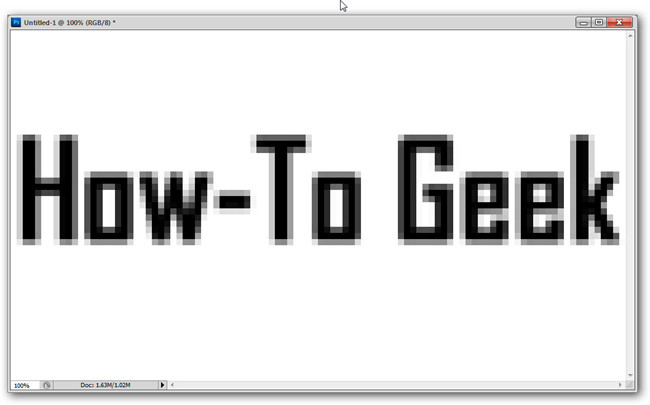 Áp dụng Nearest Neighbor
Áp dụng Nearest Neighbor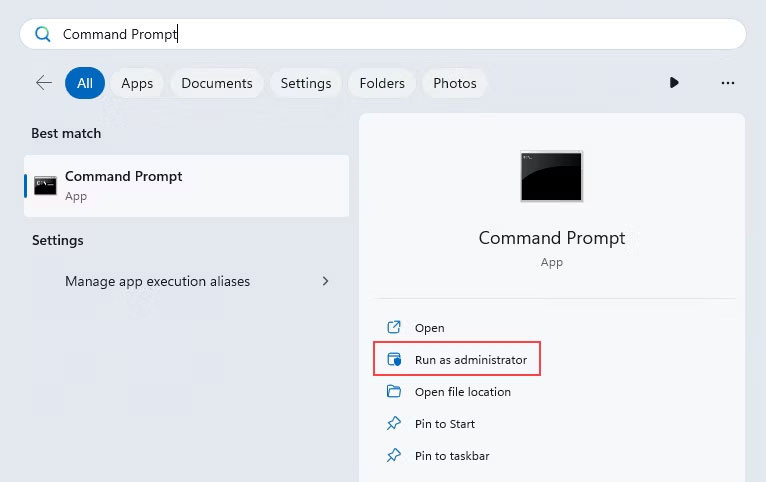
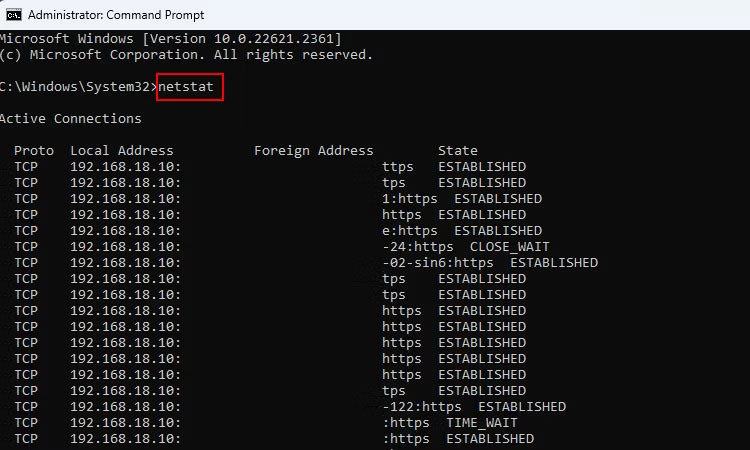 Đầu ra lệnh netstat
Đầu ra lệnh netstat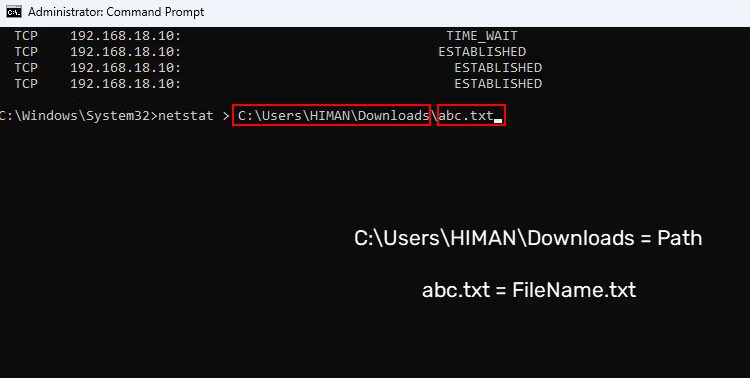 Lệnh xuất đầu ra netstat
Lệnh xuất đầu ra netstat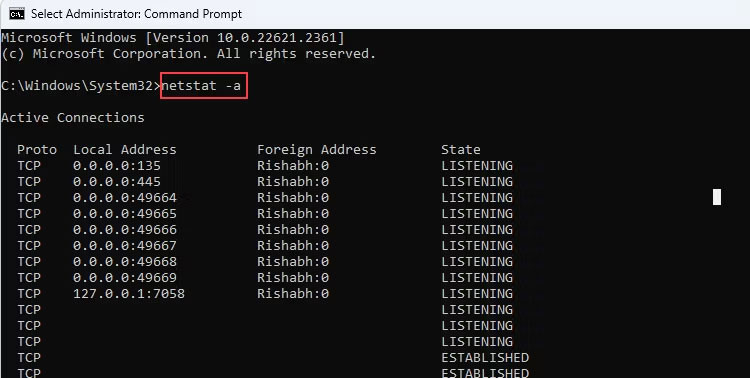 Lệnh netstat -a
Lệnh netstat -a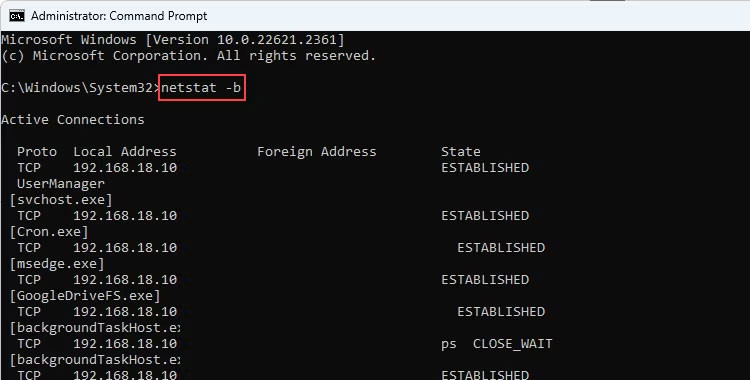 Lệnh netstat -b
Lệnh netstat -b Lệnh netstat -e
Lệnh netstat -e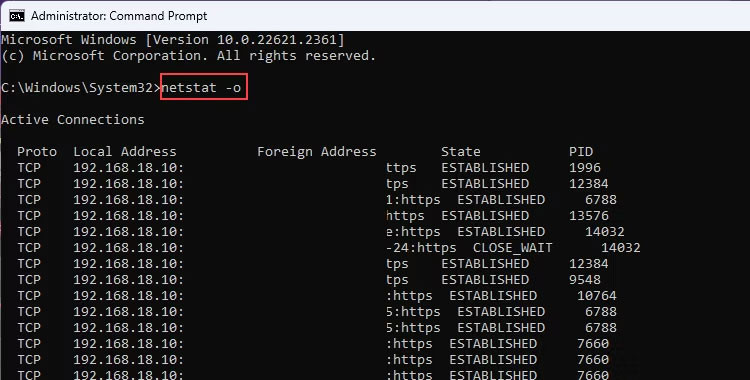 Lệnh netstat -o
Lệnh netstat -o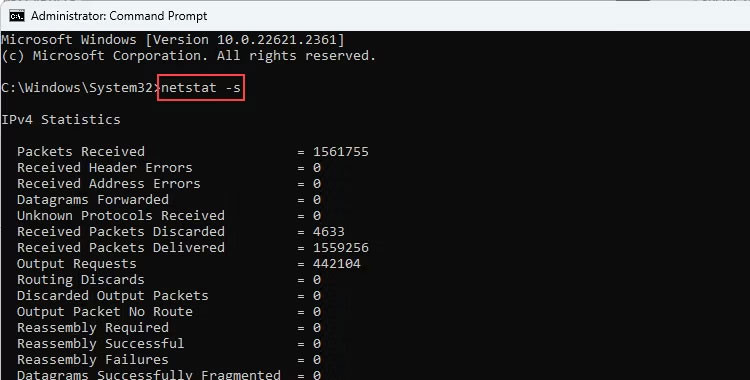 Lệnh netstat -s
Lệnh netstat -s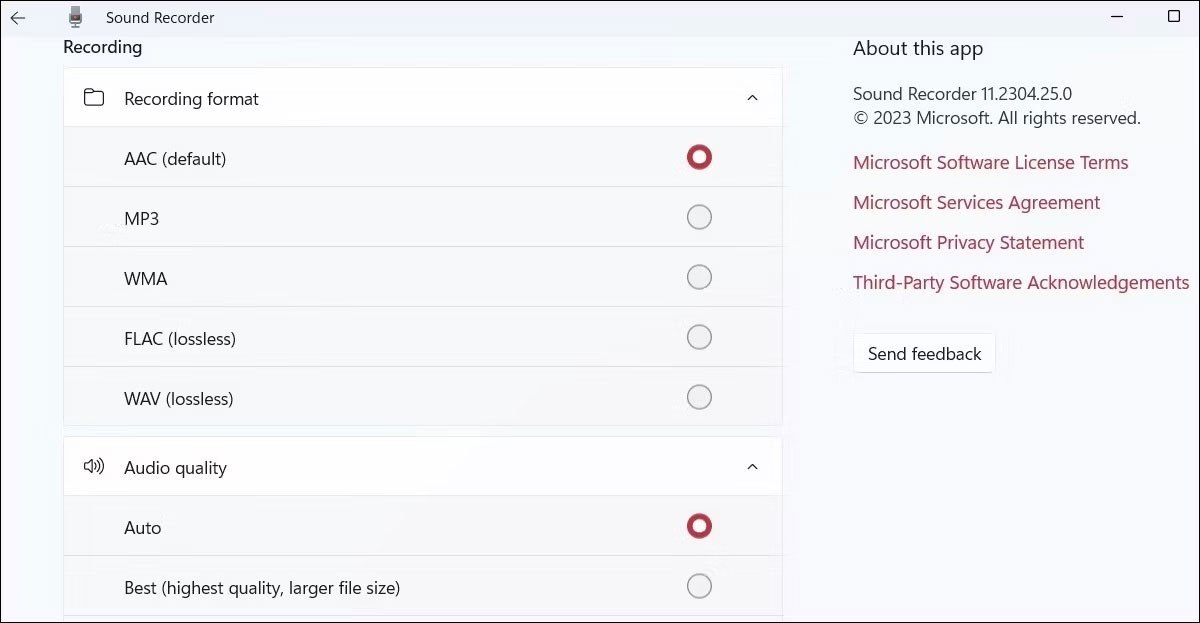
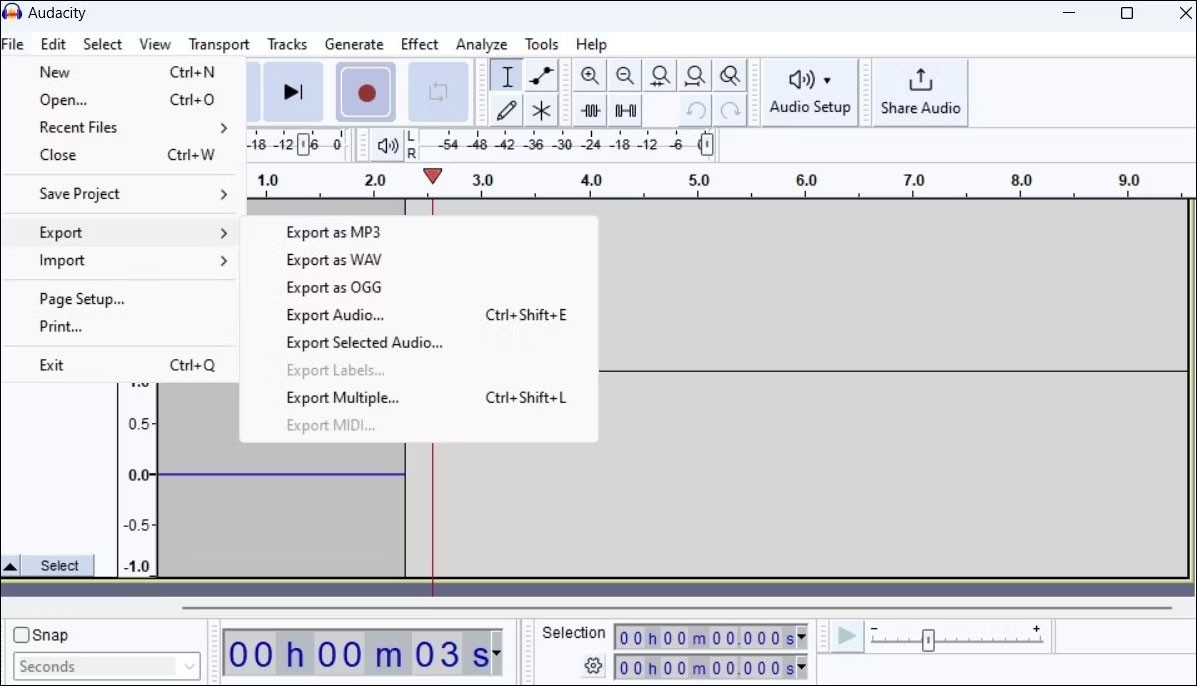 Sử dụng ứng dụng Audacity trên Windows
Sử dụng ứng dụng Audacity trên Windows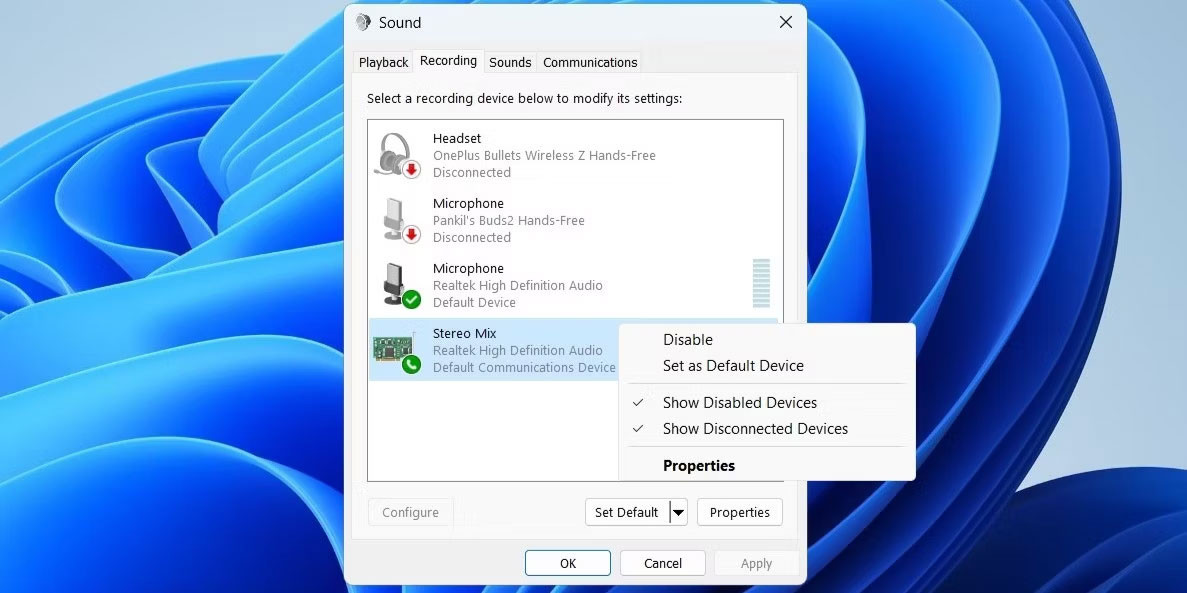 Đặt Stereo Mix làm thiết bị mặc định trên Windows
Đặt Stereo Mix làm thiết bị mặc định trên Windows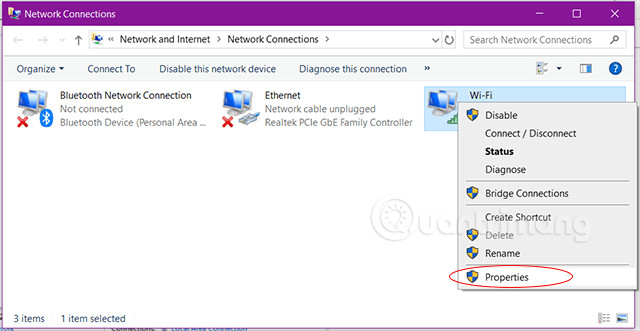
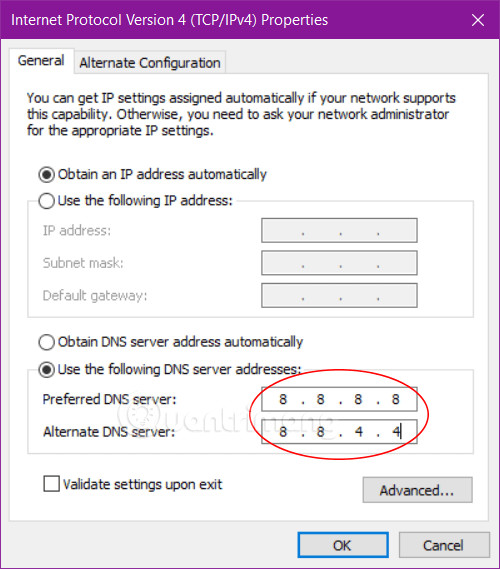 Chuyển DNS sang DNS Google
Chuyển DNS sang DNS Google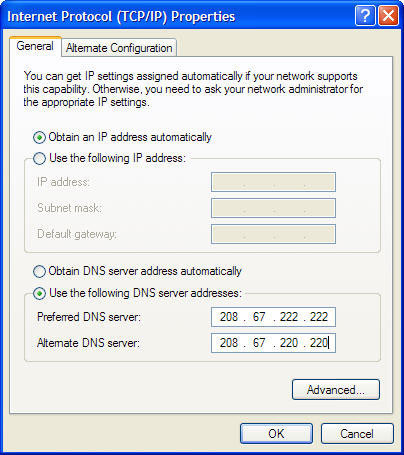 Nhập vào địa chỉ DNS
Nhập vào địa chỉ DNS
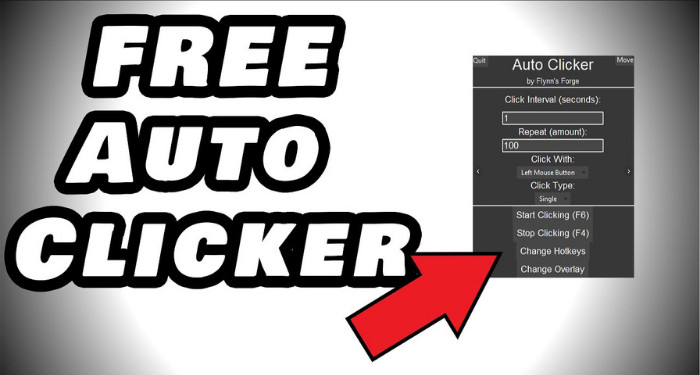 Free Auto Clicker
Free Auto Clicker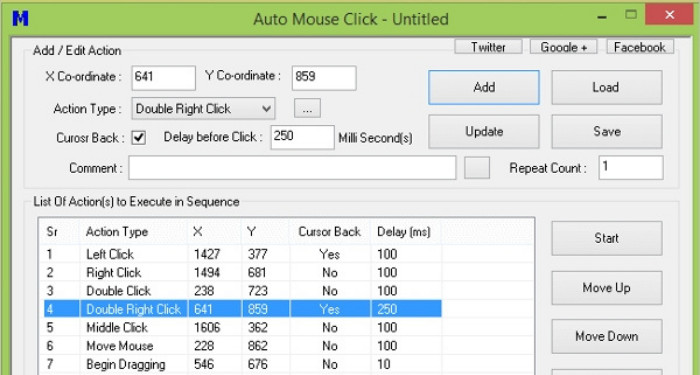 Free Mouse Click
Free Mouse Click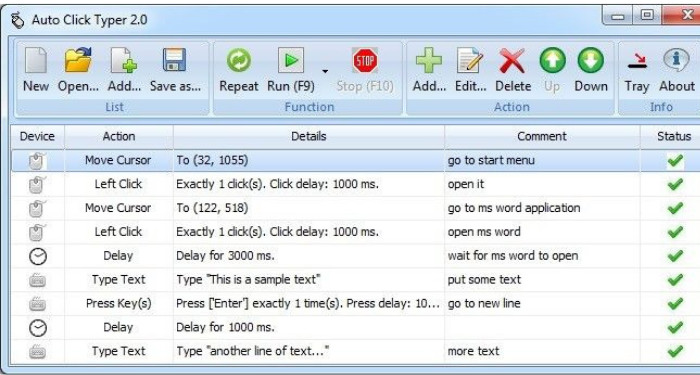 Auto Click Typer 2.0
Auto Click Typer 2.0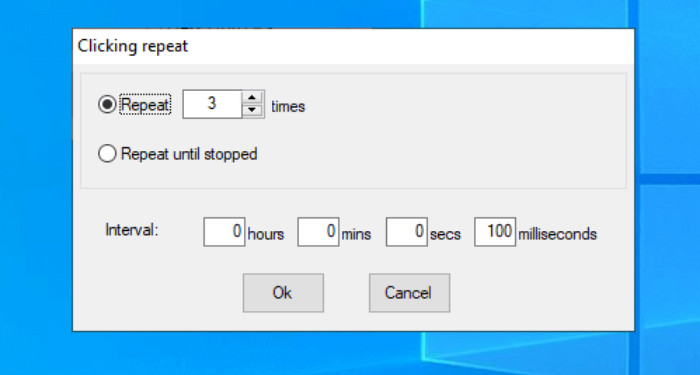 GS Auto Clicker
GS Auto Clicker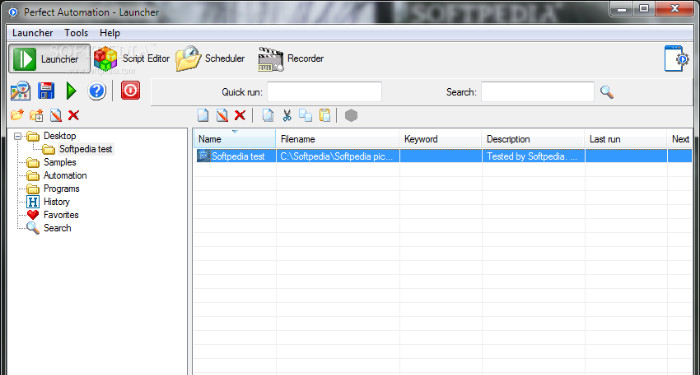 Perfect Automation
Perfect Automation MAC Auto Clicker
MAC Auto Clicker