Tạo viền mờ cho ảnh trong Photoshop là một kỹ thuật giúp tăng độ nổi bật cho chủ thể chính, đồng thời làm mềm mại khu vực xung quanh. Việc này không chỉ giúp tạo ra những bức hình chân dung ấn tượng mà còn có thể ứng dụng trong các thể loại ảnh khác để tăng tính thẩm mỹ. Bài viết dưới đây sẽ hướng dẫn bạn từng bước để thực hiện kỹ thuật này một cách dễ dàng.
Hướng dẫn thực hiện tạo viền mờ trong ảnh Photoshop
Bước 1: Mở ảnh cần chỉnh sửa
Đầu tiên, bạn mở hình ảnh mà mình muốn chỉnh sửa trong Photoshop. Tiếp theo, chọn công cụ Elliptical Marquee Tool từ thanh công cụ bên trái. Sử dụng công cụ này để vẽ một hình elip bao quanh nhân vật hoặc chủ thể chính trong bức hình.
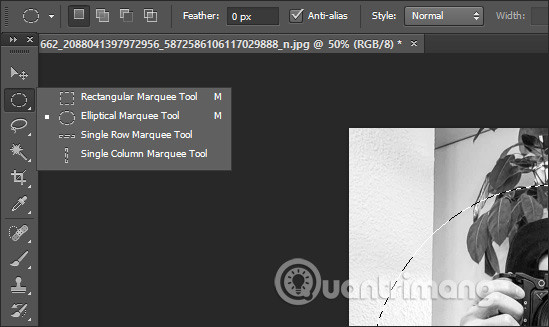 Tạo hình elip
Tạo hình elip
Bước 2: Thiết lập tính năng Feather
Khi đã tạo ra vùng chọn hình elip, bạn nhấn chuột phải vào vùng chọn và chọn tính năng Feather…. Đây là một bước quan trọng giúp làm mềm các cạnh của vùng chọn, tạo hiệu ứng mờ dần.
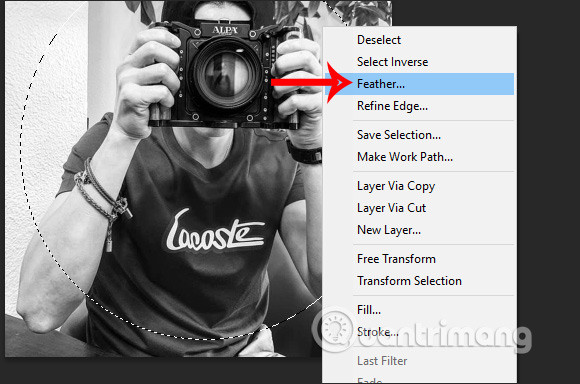 Tính năng Feather
Tính năng Feather
Trong cửa sổ hiện lên, hãy nhập vào giá trị 50 và nhấn OK để lưu lại.
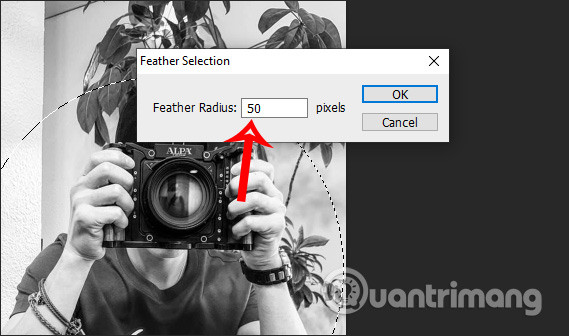 Nhập chỉ số
Nhập chỉ số
Bước 3: Chọn vùng bên ngoài hình elip
Nhấn chuột phải lần nữa và chọn Select Inverse để chuyển vùng chọn sang bên ngoài hình elip. Khi đó, đường nét đứt sẽ bao quanh vùng chọn này.
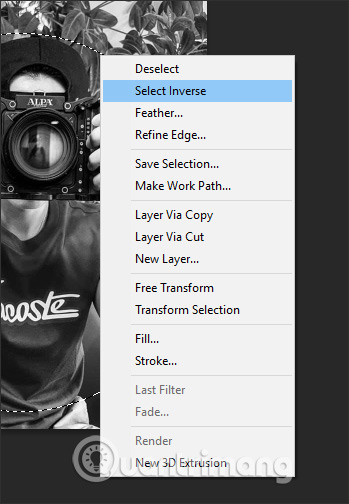 Chọn vùng ngoài hình elip
Chọn vùng ngoài hình elip
Bước 4: Chọn màu cho viền ảnh
Trên thanh công cụ, nhấn vào Windows và chọn Swatches để mở bảng màu. Tại đây, bạn có thể chọn màu sắc cho phần viền ảnh. Thông thường, màu đen hoặc trắng sẽ là những lựa chọn lý tưởng cho kiểu viền mờ.
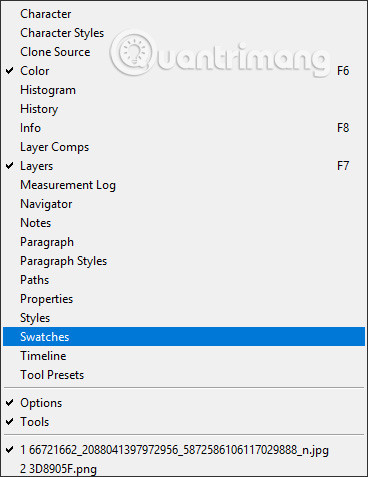 Chọn viền ảnh
Chọn viền ảnh
Bước 5: Thiết lập độ mờ cho viền ảnh
Nhấn vào Edit và chọn Fill hoặc nhanh hơn là sử dụng tổ hợp phím Shift + F5. Trong hộp thoại hiện ra, tại phần Contents, hãy chọn Foreground Color và điều chỉnh Opacity xuống khoảng 70% để làm giảm độ đậm màu viền. Cuối cùng, nhấn OK để lưu lại thay đổi.
 Chỉnh độ mờ
Chỉnh độ mờ
Kết quả bạn nhận được sẽ là hình ảnh có viền mờ xung quanh. Nếu bạn muốn lớp viền này đậm hơn, đơn giản chỉ cần tăng Opacity hơn 70%.
 Viền mờ ảnh
Viền mờ ảnh
Kết luận
Kỹ thuật tạo viền mờ trong ảnh Photoshop giúp làm nổi bật chủ thể và mang lại hiệu ứng thẩm mỹ cao cho bức ảnh. Hy vọng rằng bài viết này sẽ giúp ích cho bạn trong việc chỉnh sửa và sáng tạo ra những tác phẩm độc đáo. Đừng ngần ngại thử nghiệm với các màu sắc và mức độ mờ khác nhau để tìm ra phong cách riêng cho mình. Để tìm hiểu thêm về các thủ thuật văn phòng và Photoshop, hãy truy cập hocoffice.com.

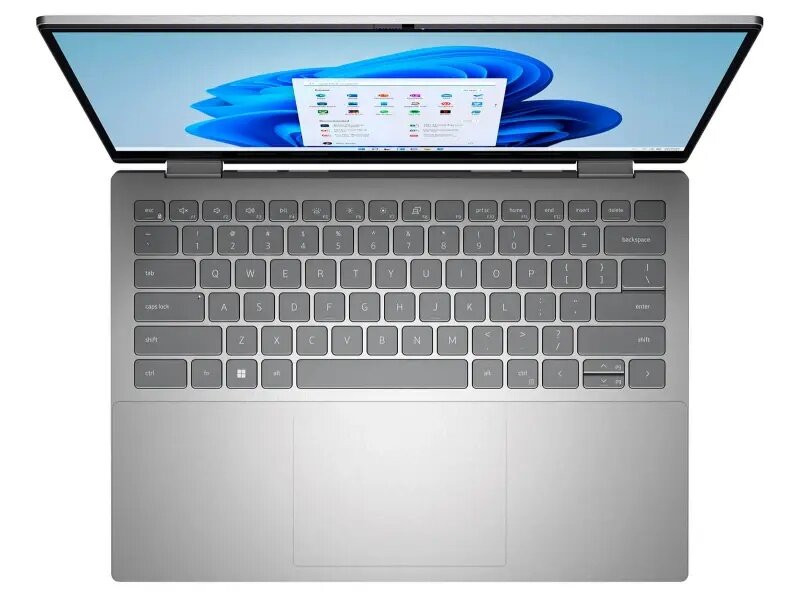 Bàn phím và trackpad của Dell Inspiron 14 7420
Bàn phím và trackpad của Dell Inspiron 14 7420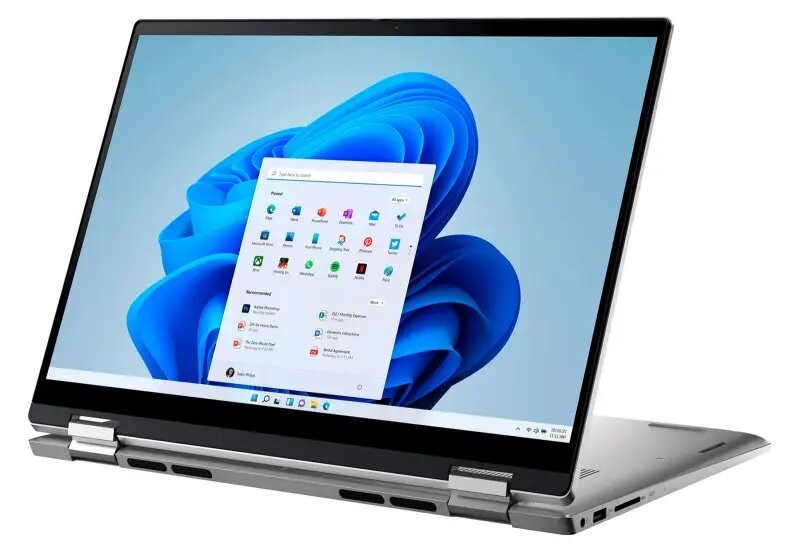 Dell Inspiron 14 7420 có hiệu suất mạnh mẽ, xử lý trơn tru mọi tác vụ
Dell Inspiron 14 7420 có hiệu suất mạnh mẽ, xử lý trơn tru mọi tác vụ Tính năng 2-in-1 xoay gập linh hoạt của Dell Inspiron 14 7420
Tính năng 2-in-1 xoay gập linh hoạt của Dell Inspiron 14 7420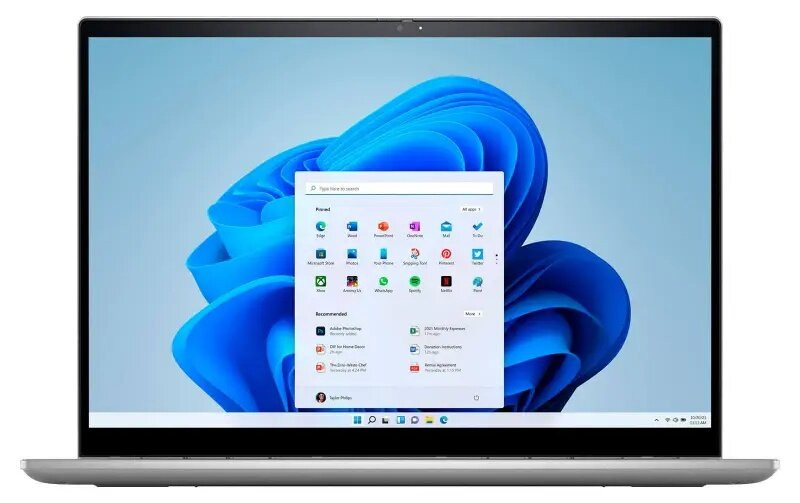 Khả năng hiển thị sắc nét, màu sắc sống động của Dell Inspiron 14 7420
Khả năng hiển thị sắc nét, màu sắc sống động của Dell Inspiron 14 7420
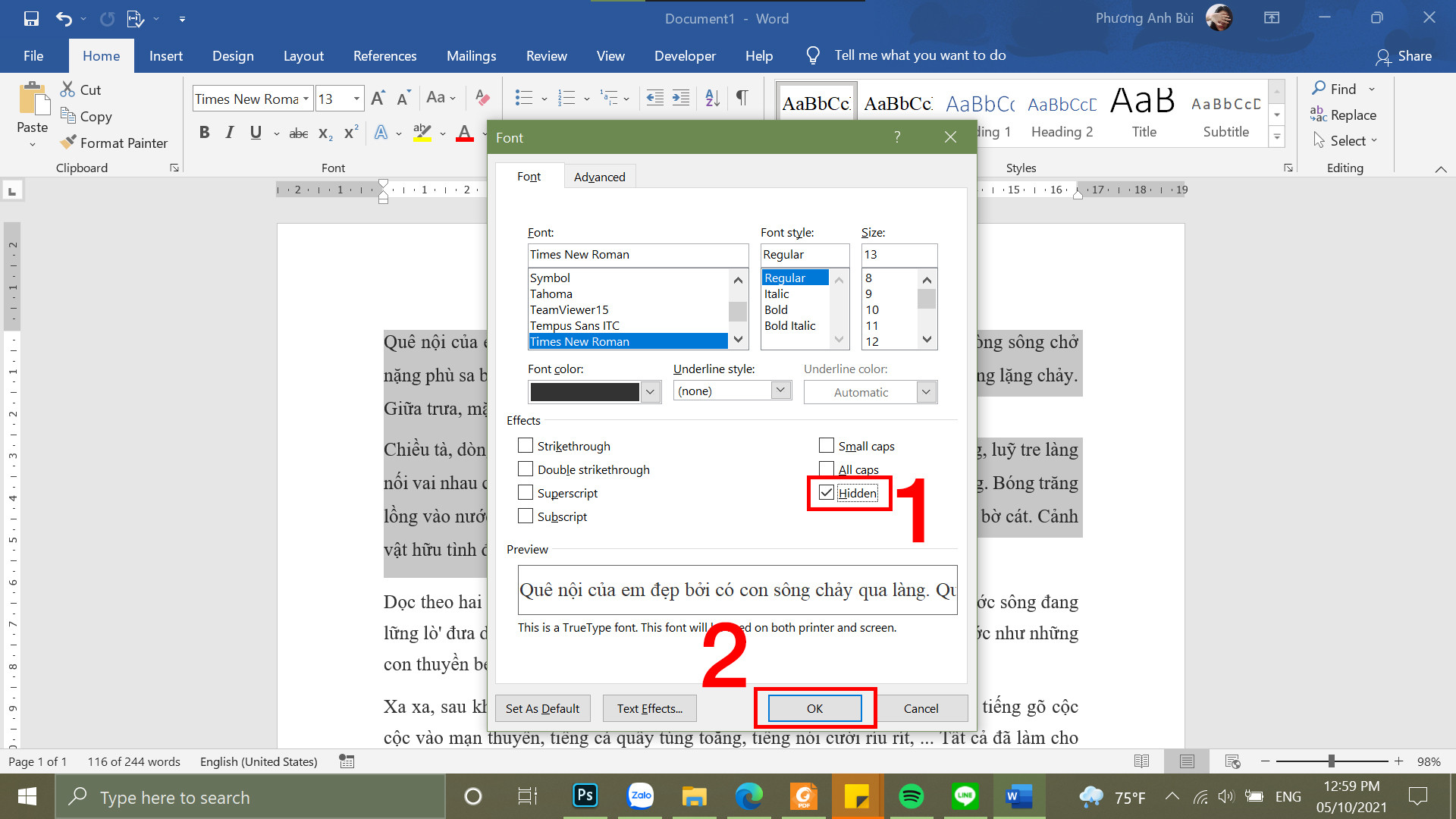 Tại mục Effects chọn Hidden và Nhấn OK
Tại mục Effects chọn Hidden và Nhấn OK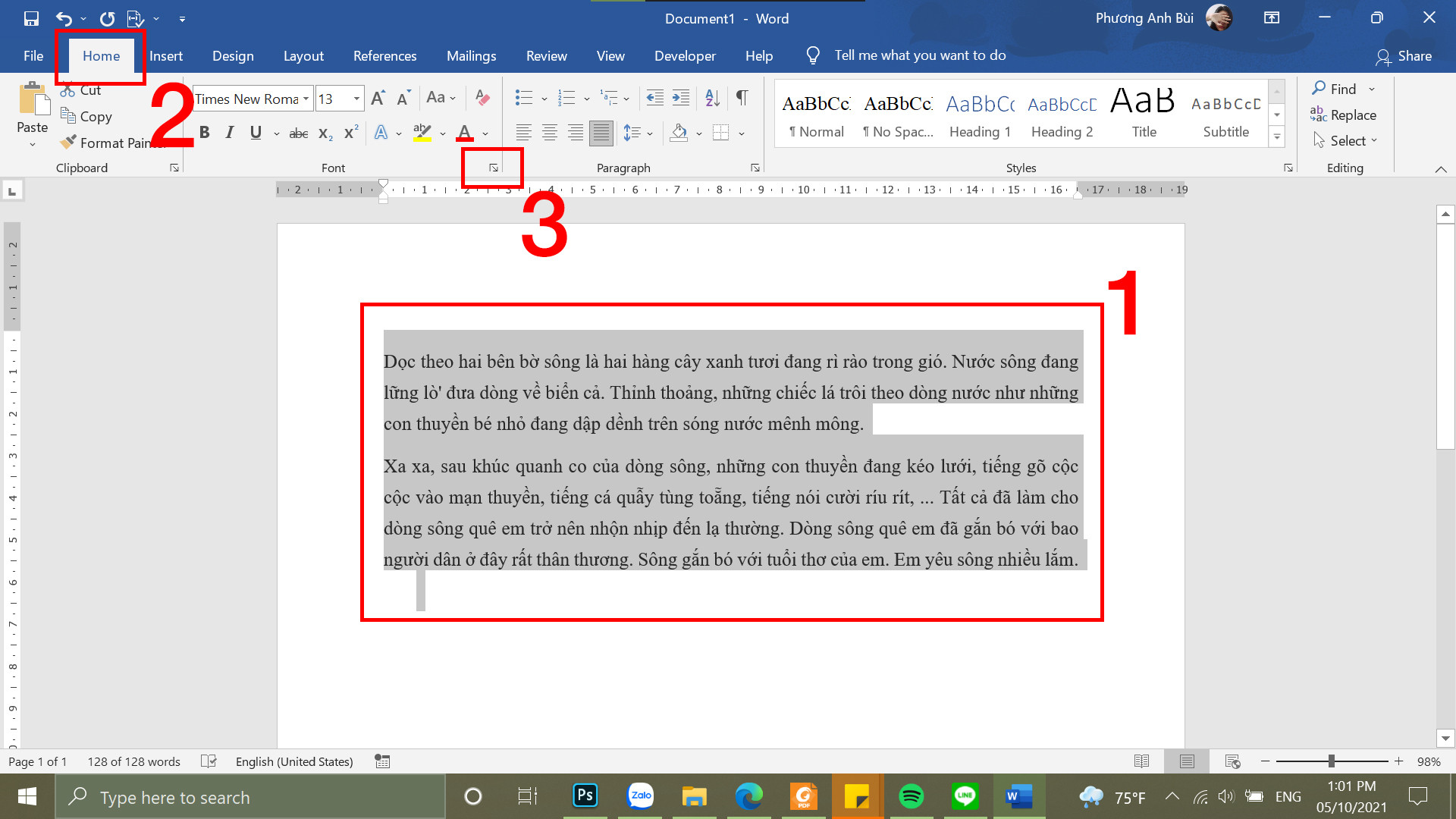 Chọn toàn bộ văn bản và chọn Font
Chọn toàn bộ văn bản và chọn Font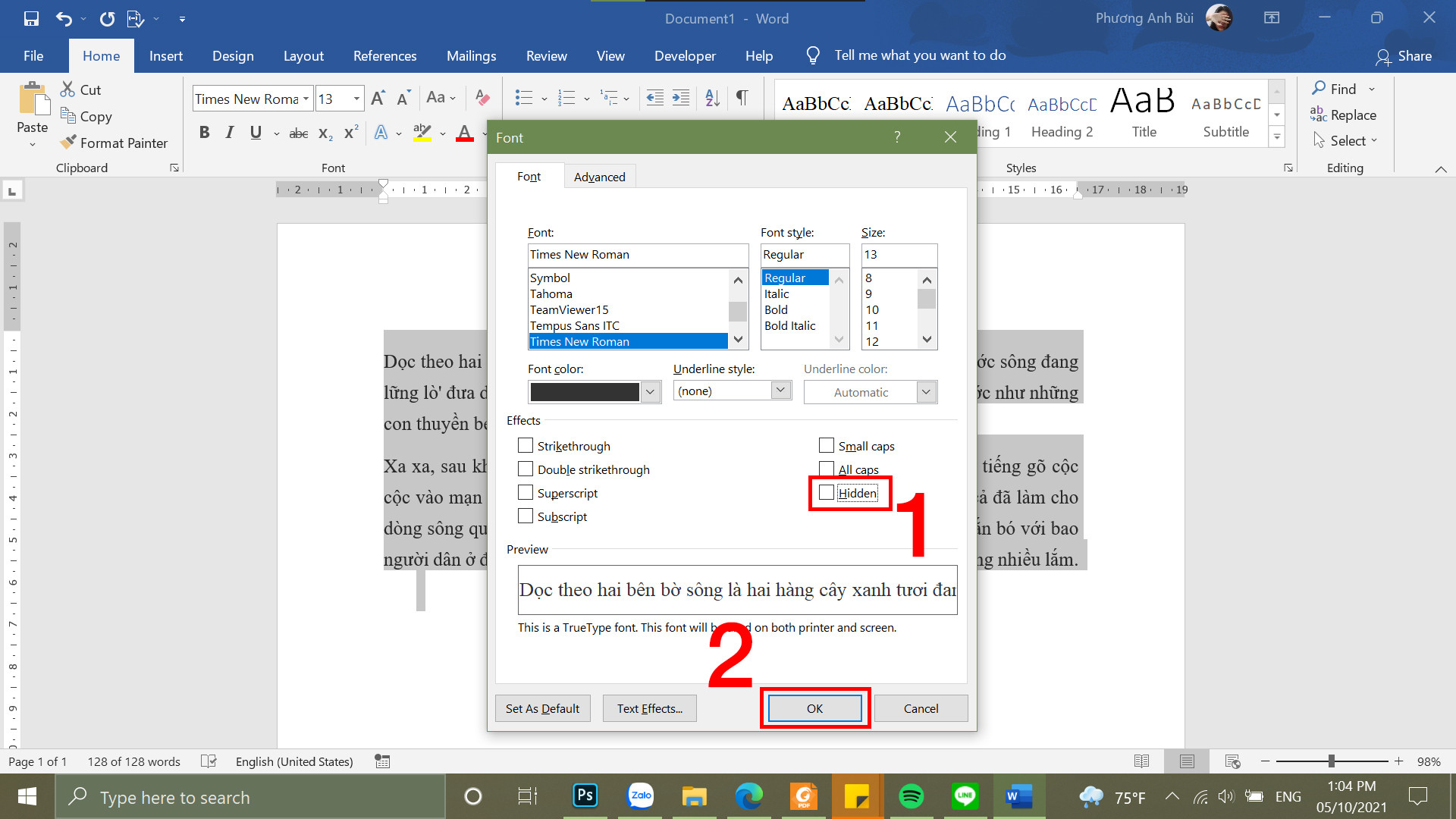 Bỏ chọn Hidden
Bỏ chọn Hidden Vào File
Vào File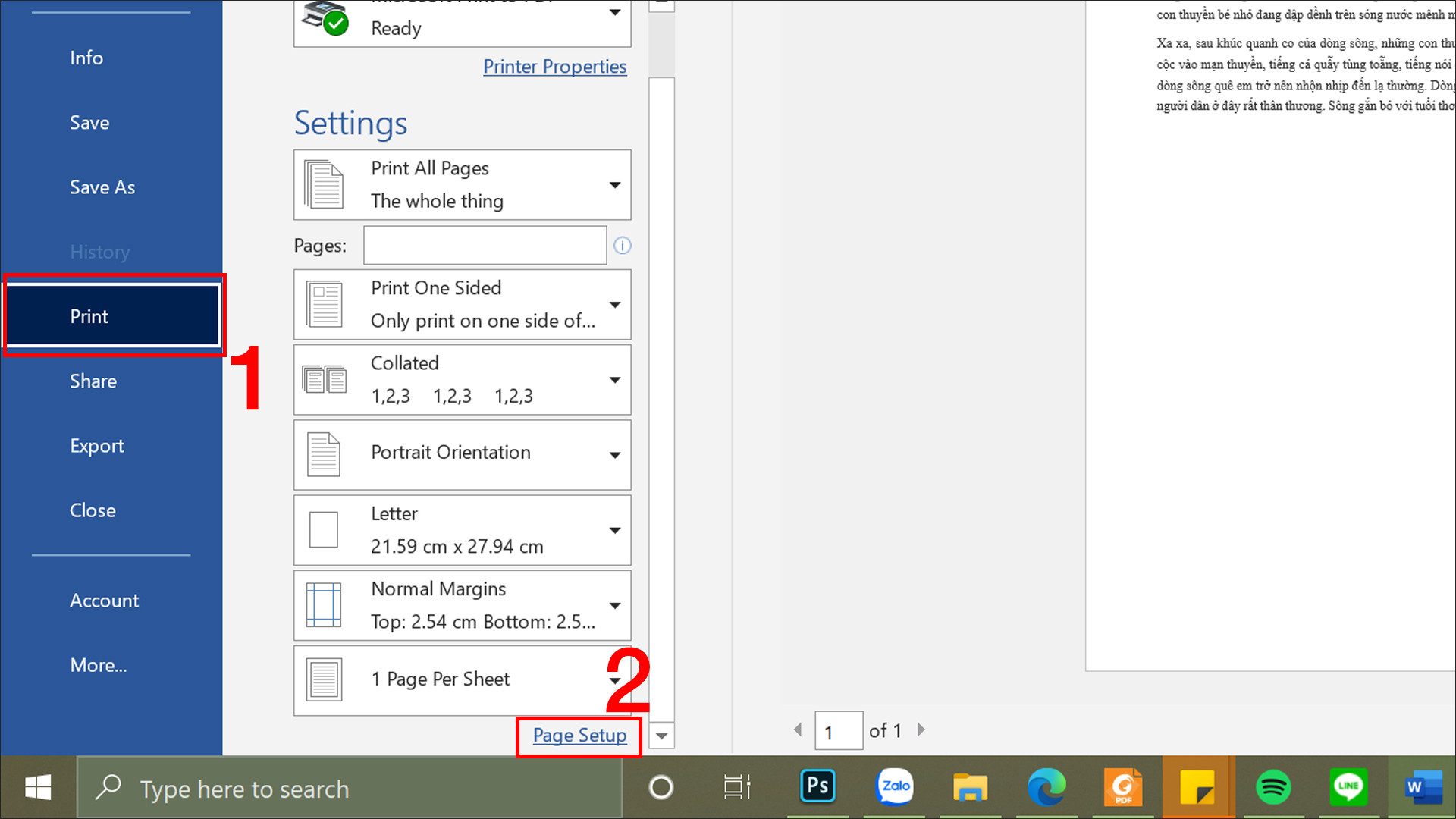 Chọn Print và chọn Page Setup
Chọn Print và chọn Page Setup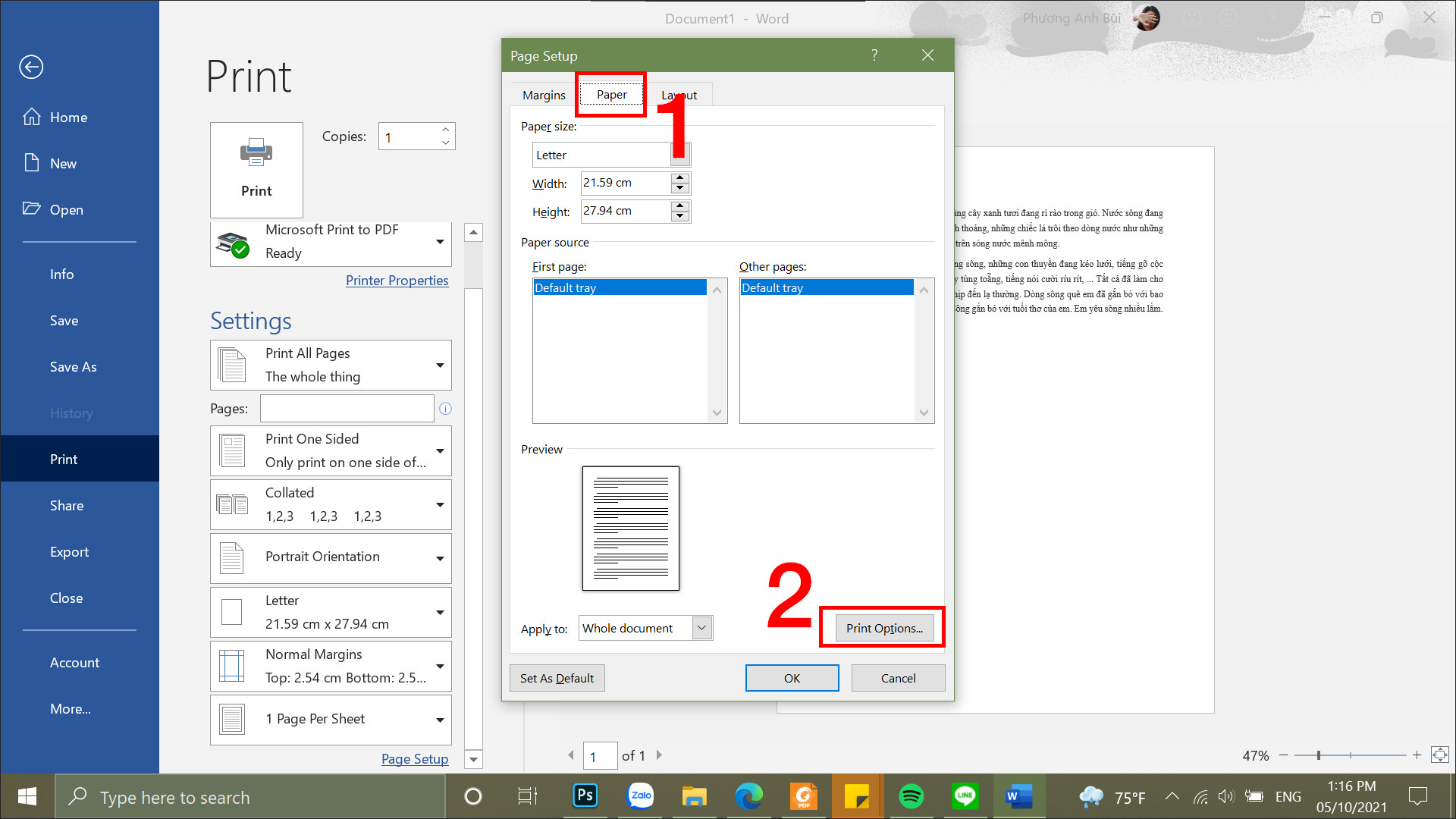 Chọn thẻ Paper và chọn Print Options…
Chọn thẻ Paper và chọn Print Options…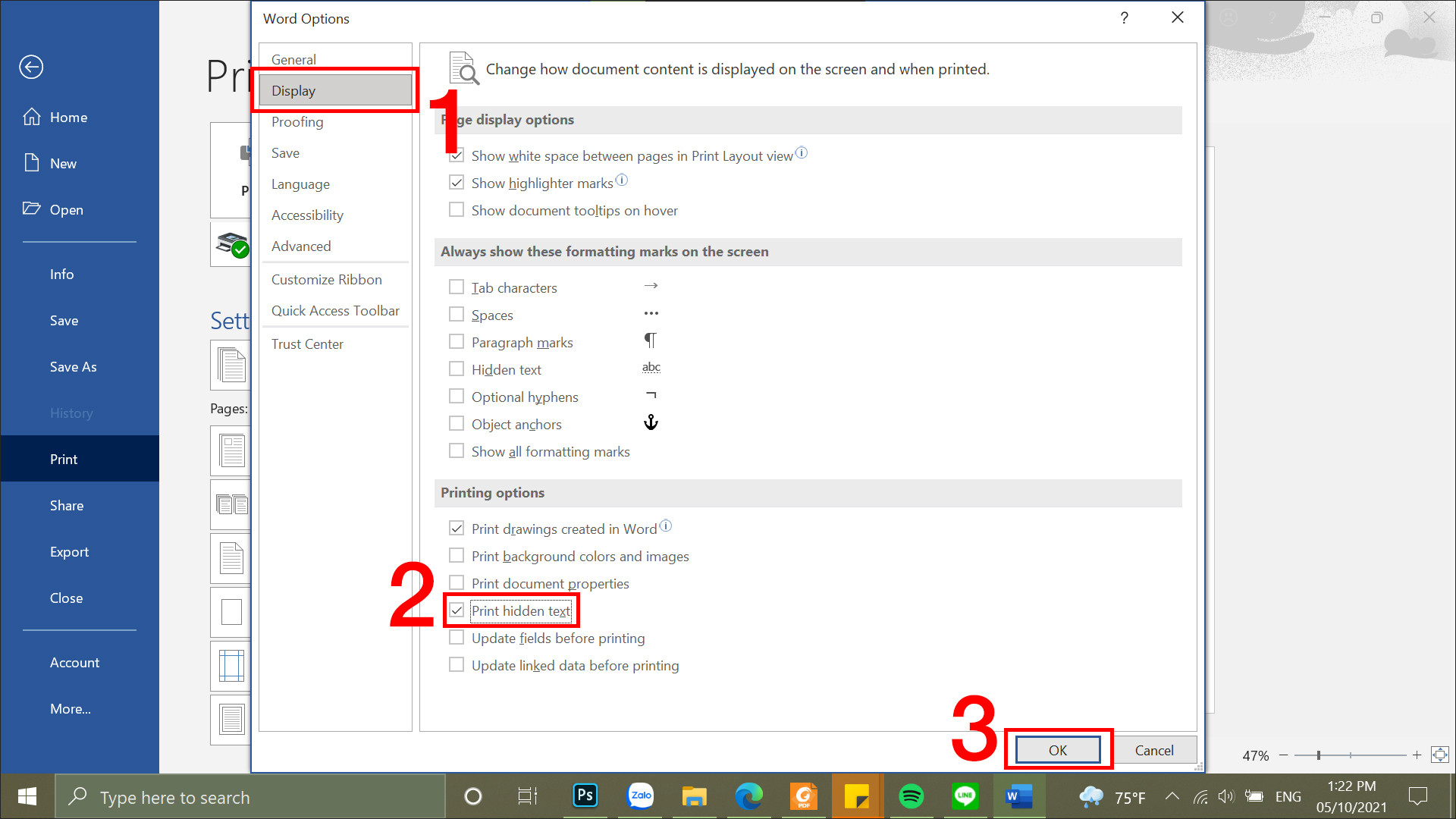 Chọn Print hidden text và nhấn OK
Chọn Print hidden text và nhấn OK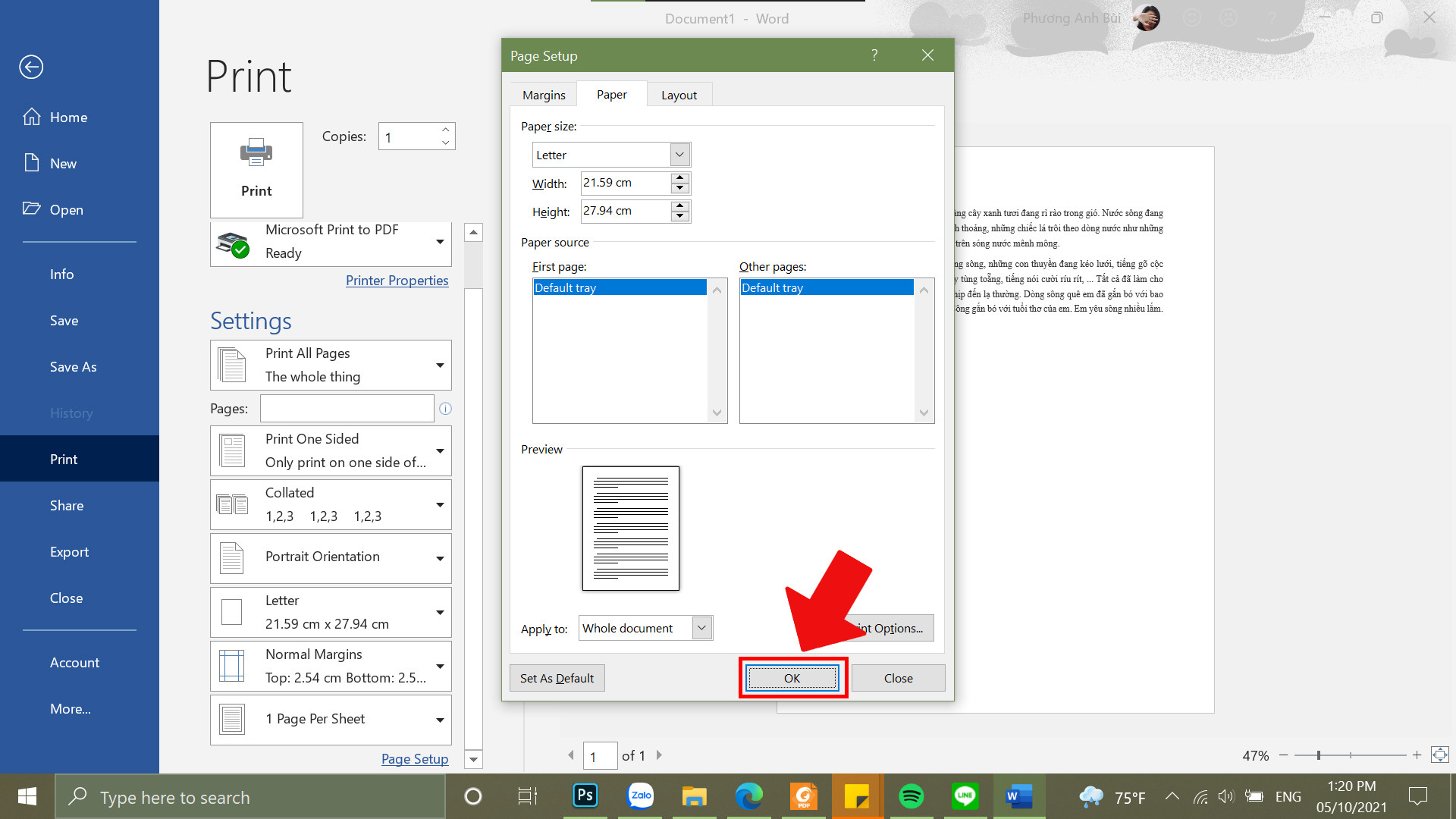 Nhấn OK
Nhấn OK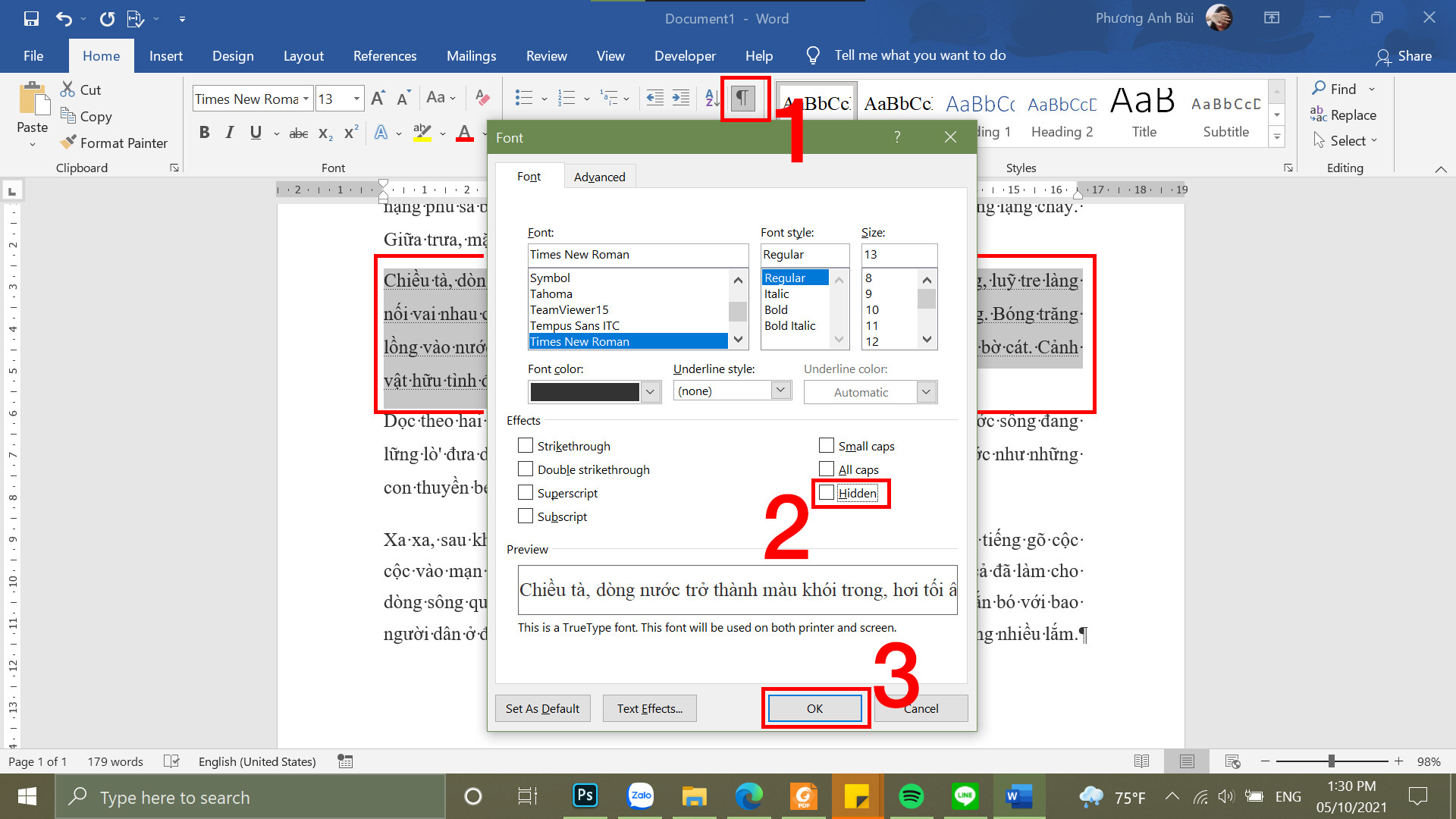 Chọn Show/Hide vào hộp thoại Font chọn bỏ ẩn
Chọn Show/Hide vào hộp thoại Font chọn bỏ ẩn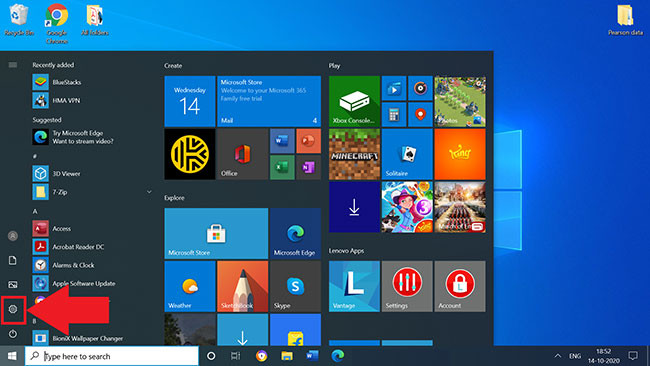
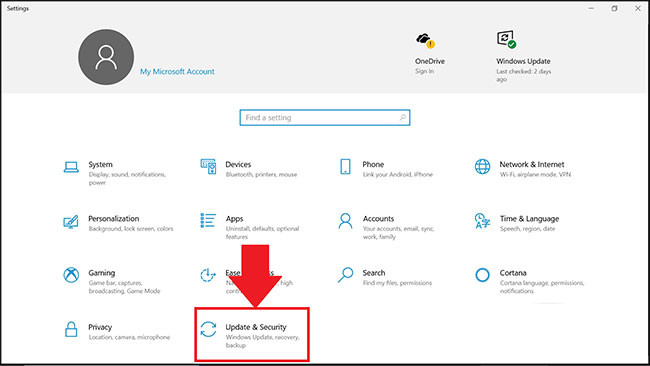 Nhấp vào Update & Security
Nhấp vào Update & Security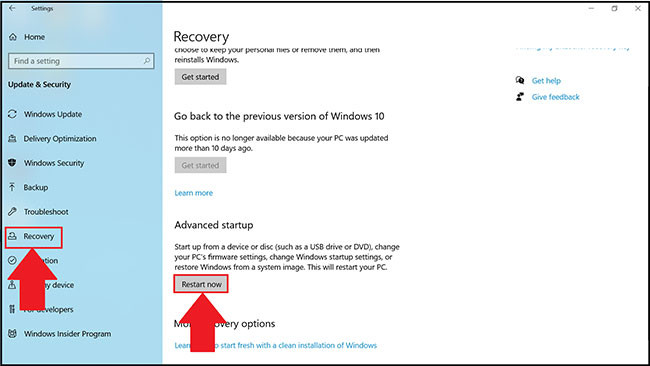 Nhấp vào Restart now
Nhấp vào Restart now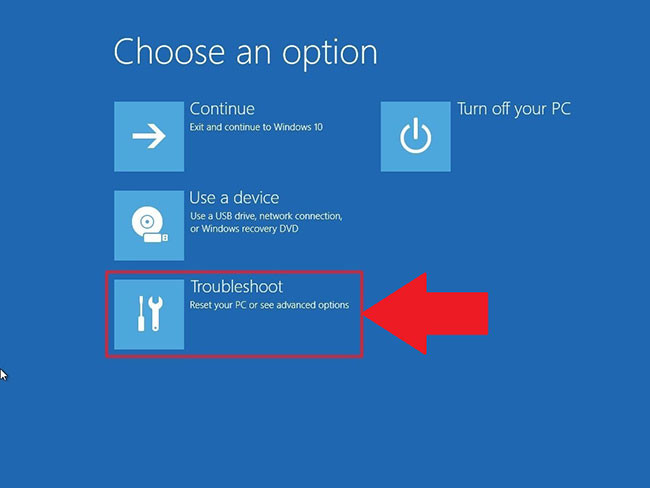 Nhấp vào Troubleshoot
Nhấp vào Troubleshoot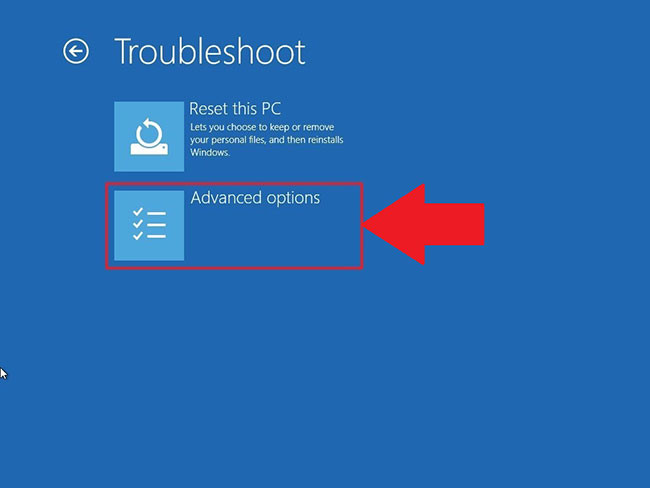 Nhấp vào Advanced Options
Nhấp vào Advanced Options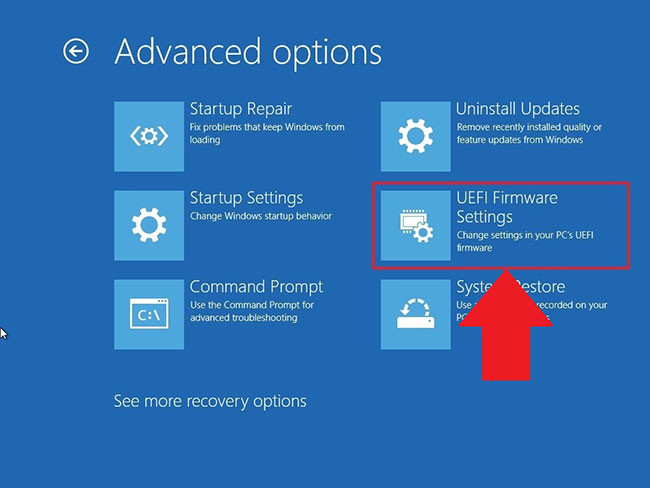 Chọn UEFI Firmware Settings
Chọn UEFI Firmware Settings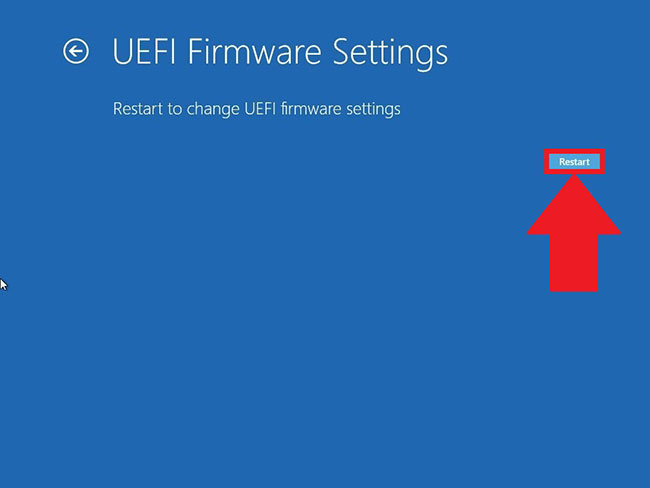 Khởi động lại Máy tính
Khởi động lại Máy tính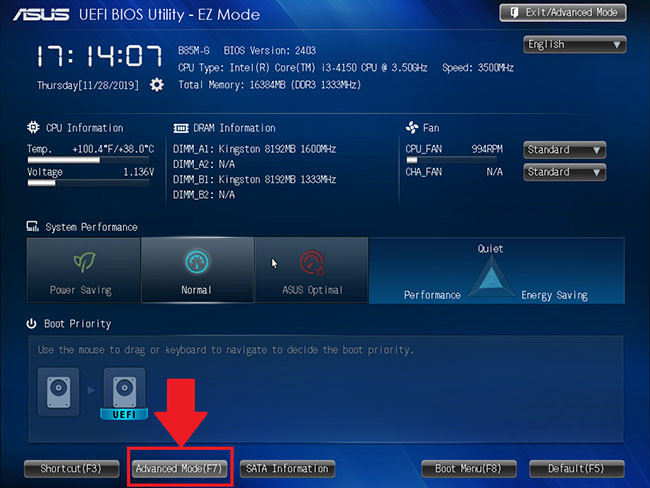 Vào cài đặt BIOS
Vào cài đặt BIOS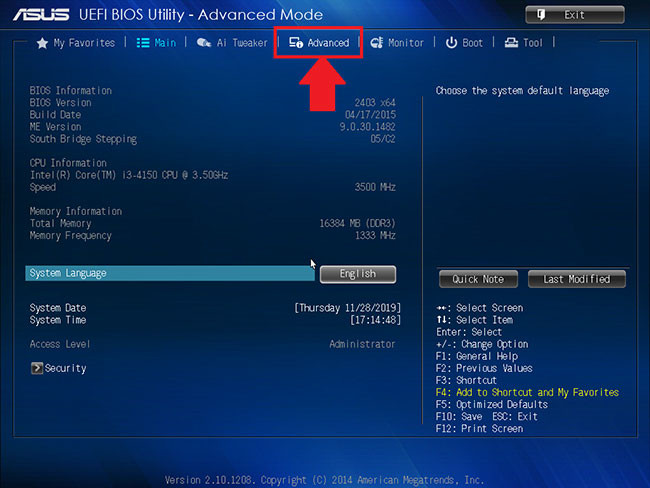 Mở tab Advanced
Mở tab Advanced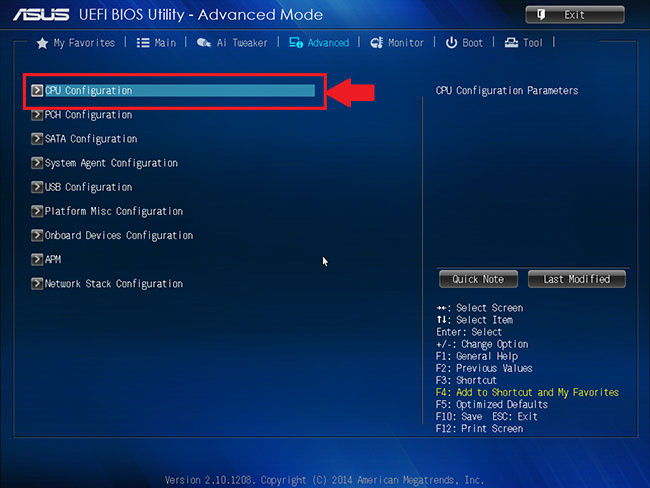 Chọn CPU Configuration
Chọn CPU Configuration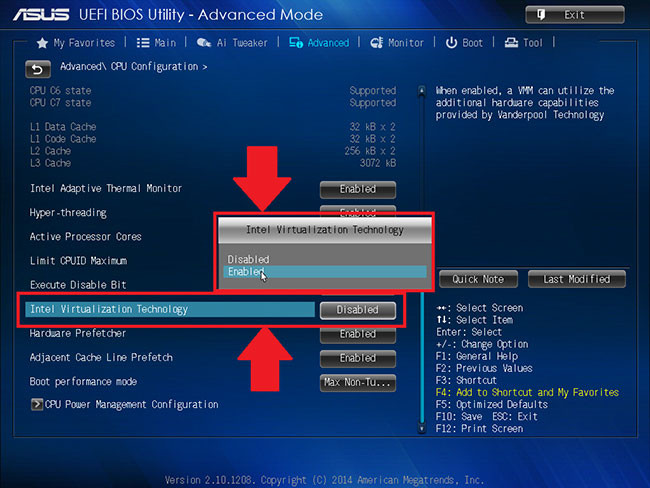 Kích hoạt Intel Virtualization Technology
Kích hoạt Intel Virtualization Technology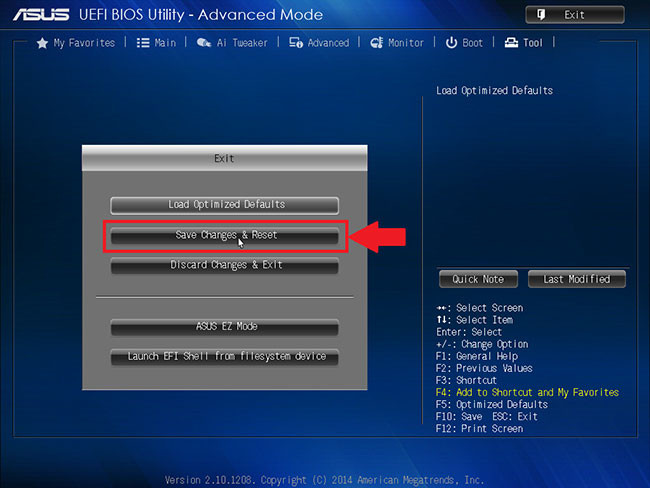 Chọn Save changes & reset
Chọn Save changes & reset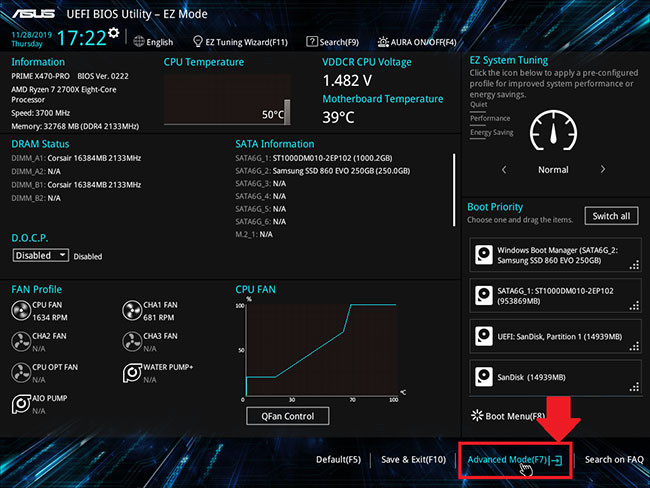 Nhấp vào tùy chọn Advanced Mode
Nhấp vào tùy chọn Advanced Mode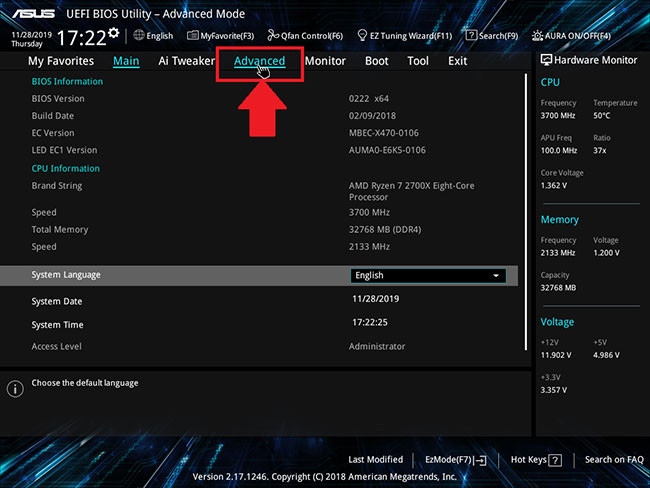 Truy cập tab Advanced
Truy cập tab Advanced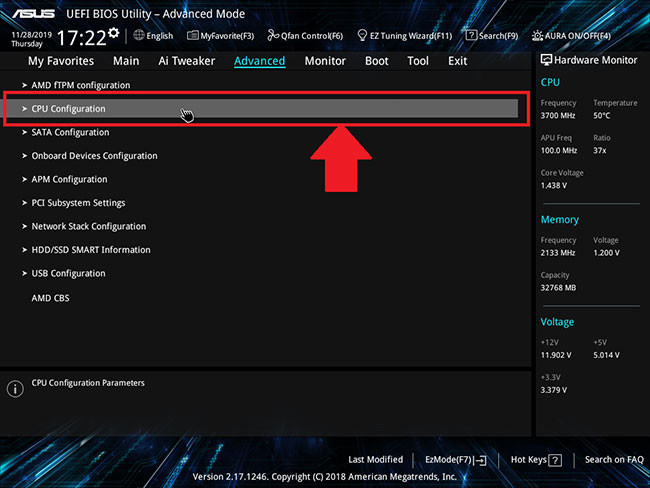 Chọn CPU configuration
Chọn CPU configuration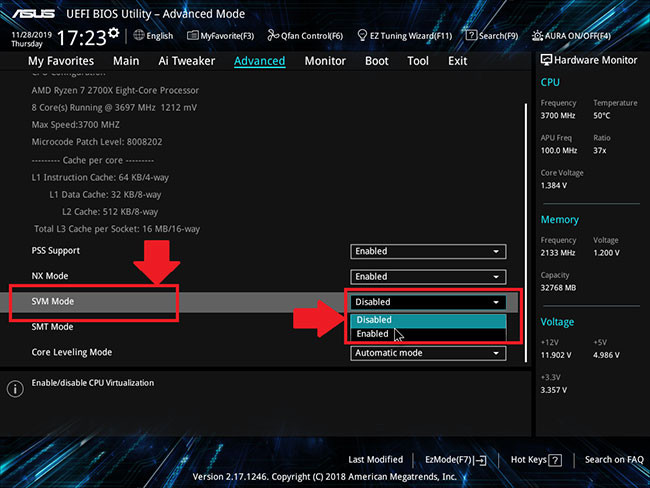 Kích hoạt SVM Mode
Kích hoạt SVM Mode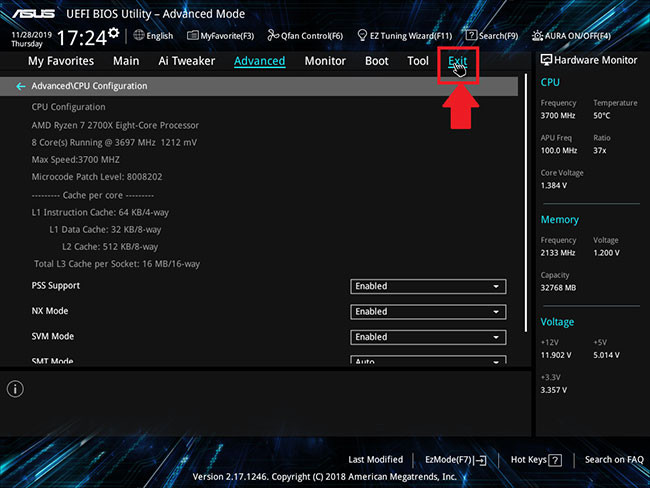 Nhấp vào Exit
Nhấp vào Exit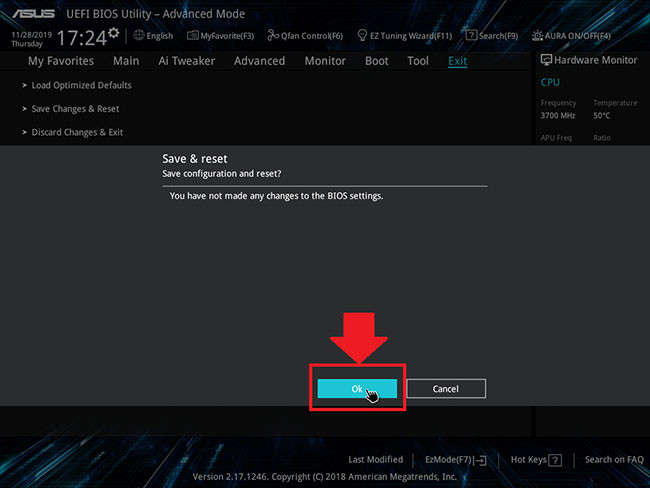 Lưu lại các thay đổi
Lưu lại các thay đổi
 MSI Katana 15 B13VEK 252VN – Pin Bền Bỉ
MSI Katana 15 B13VEK 252VN – Pin Bền Bỉ

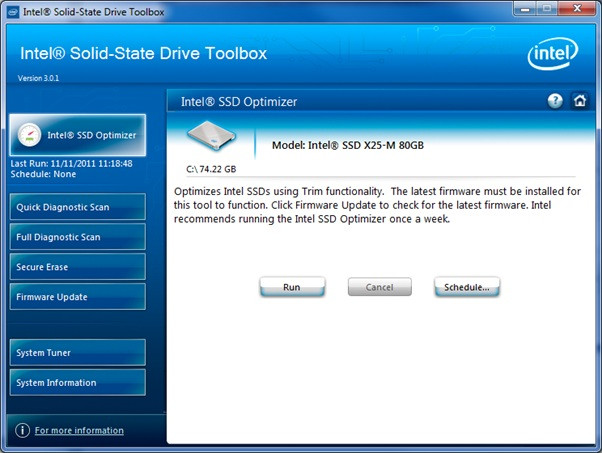
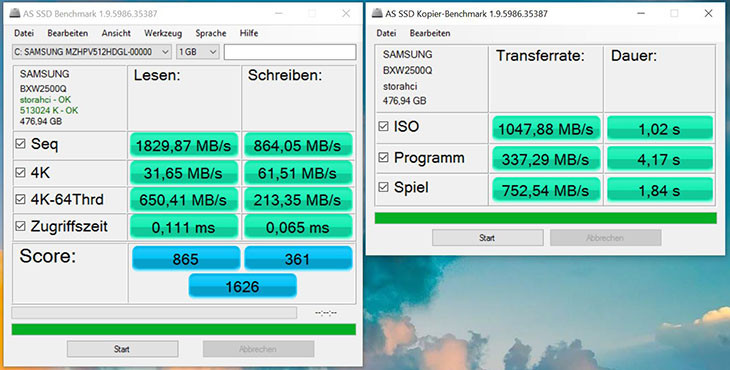 AS SSD Benchmark
AS SSD Benchmark Hard Disk Sentinel
Hard Disk Sentinel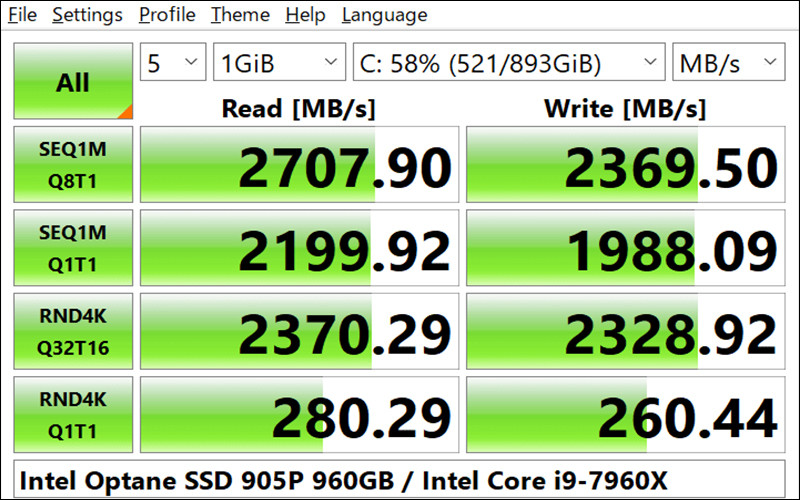 CrystalDiskMark
CrystalDiskMark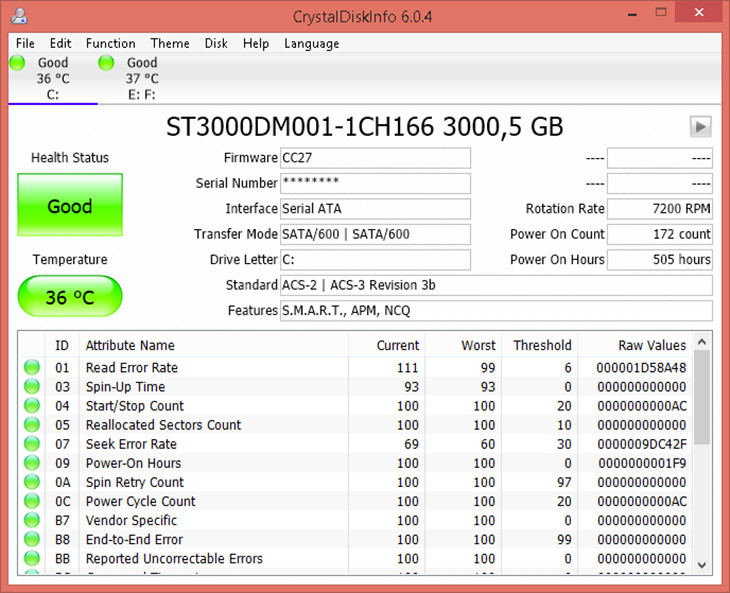 CrystalDiskInfo
CrystalDiskInfo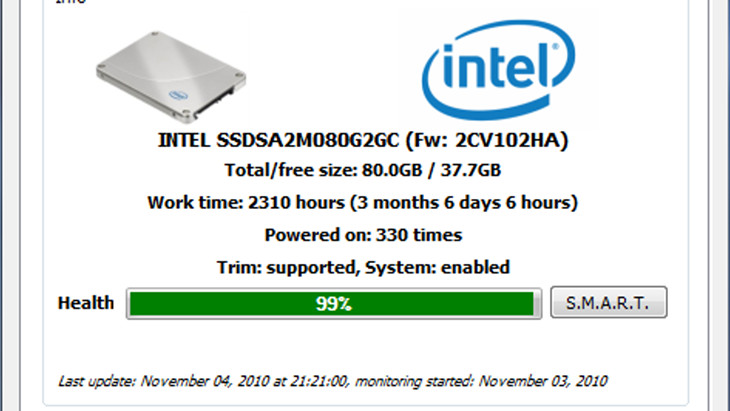 SSD Life
SSD Life
 Máy in màu Brother
Máy in màu Brother Máy in màu Canon
Máy in màu Canon Máy in màu Epson
Máy in màu Epson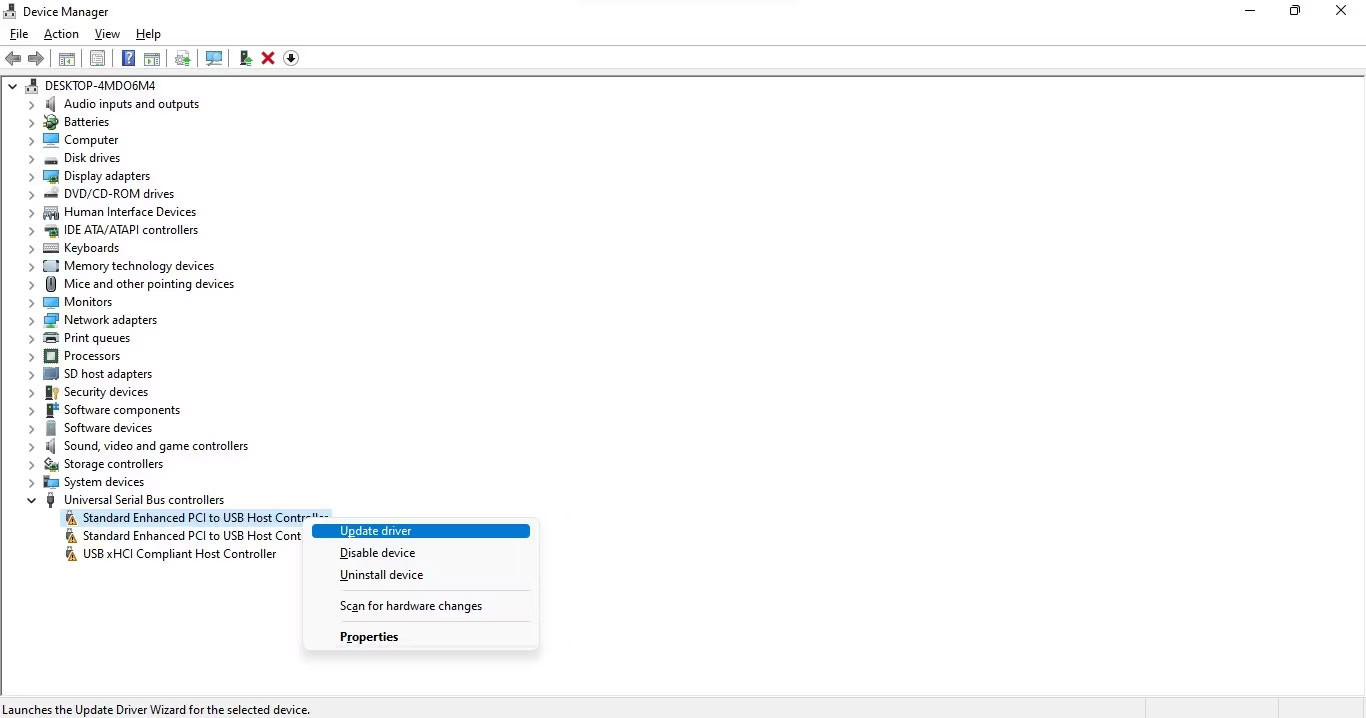
 Gỡ cài đặt driver không tương thích trong Autorun
Gỡ cài đặt driver không tương thích trong Autorun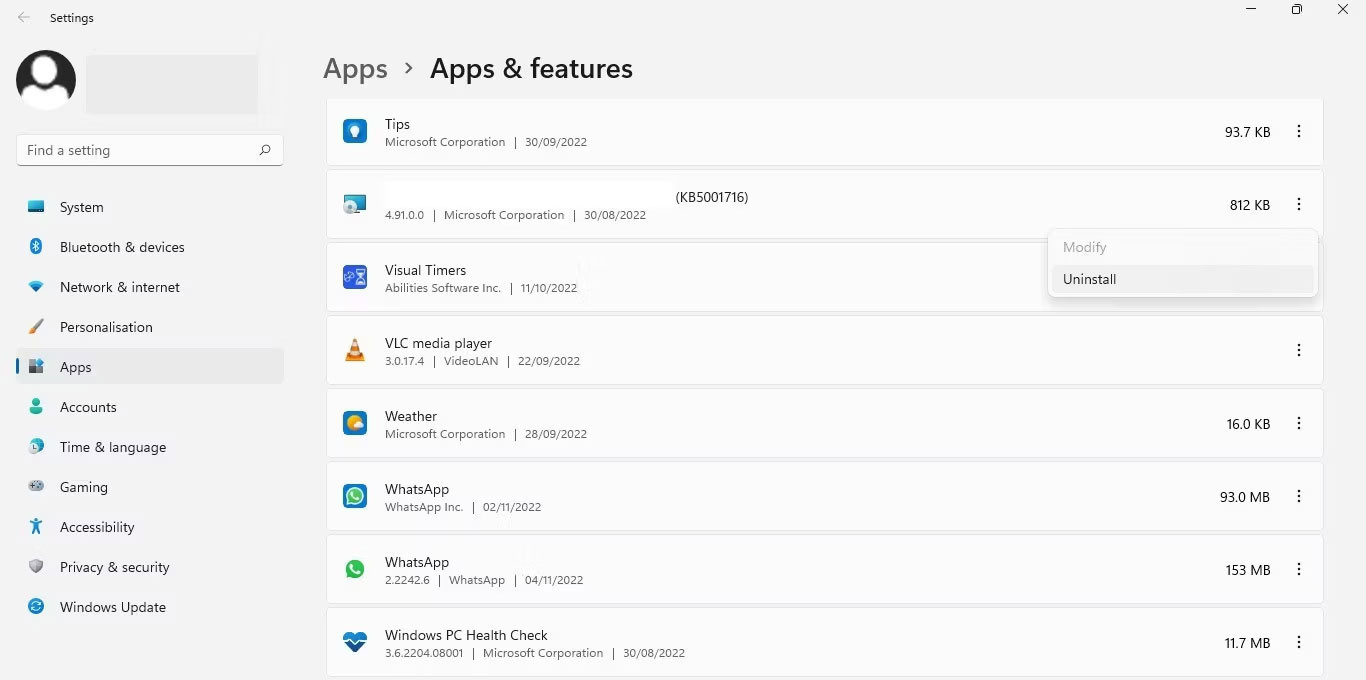 Gỡ cài đặt ứng dụng trong Apps and Features
Gỡ cài đặt ứng dụng trong Apps and Features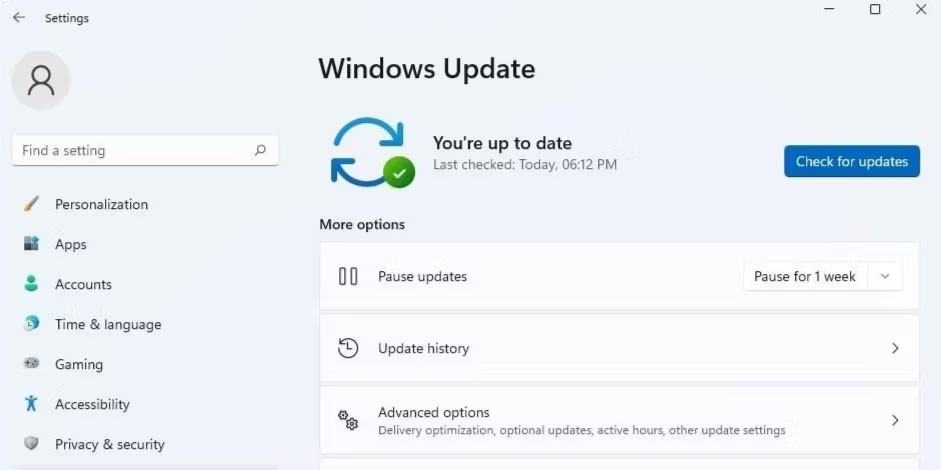 Kiểm tra cập nhật Windows
Kiểm tra cập nhật Windows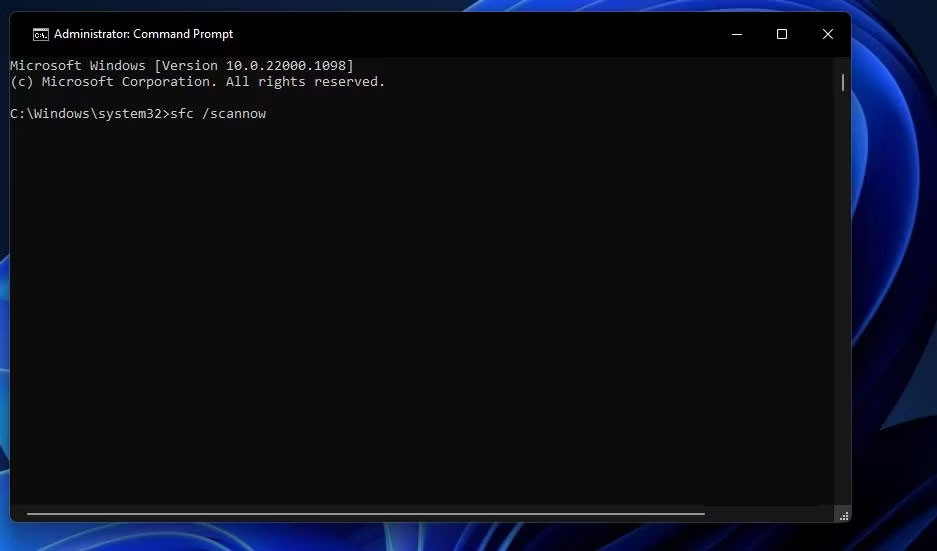 Lệnh SFC sửa chữa file hệ thống
Lệnh SFC sửa chữa file hệ thống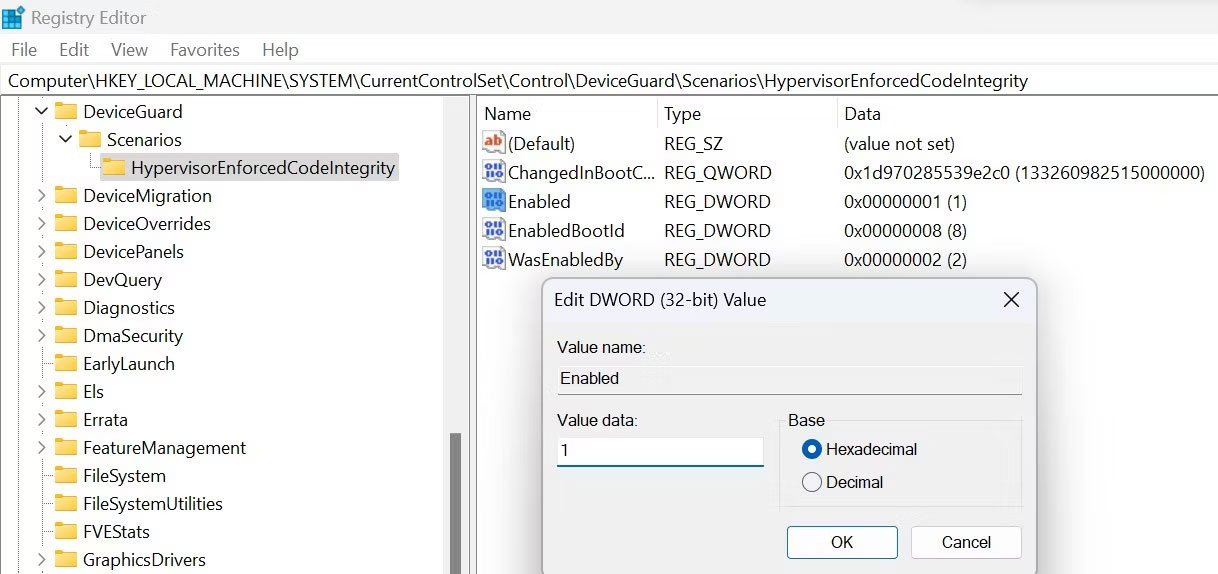 Kích hoạt Memory Integrity qua Registry Editor
Kích hoạt Memory Integrity qua Registry Editor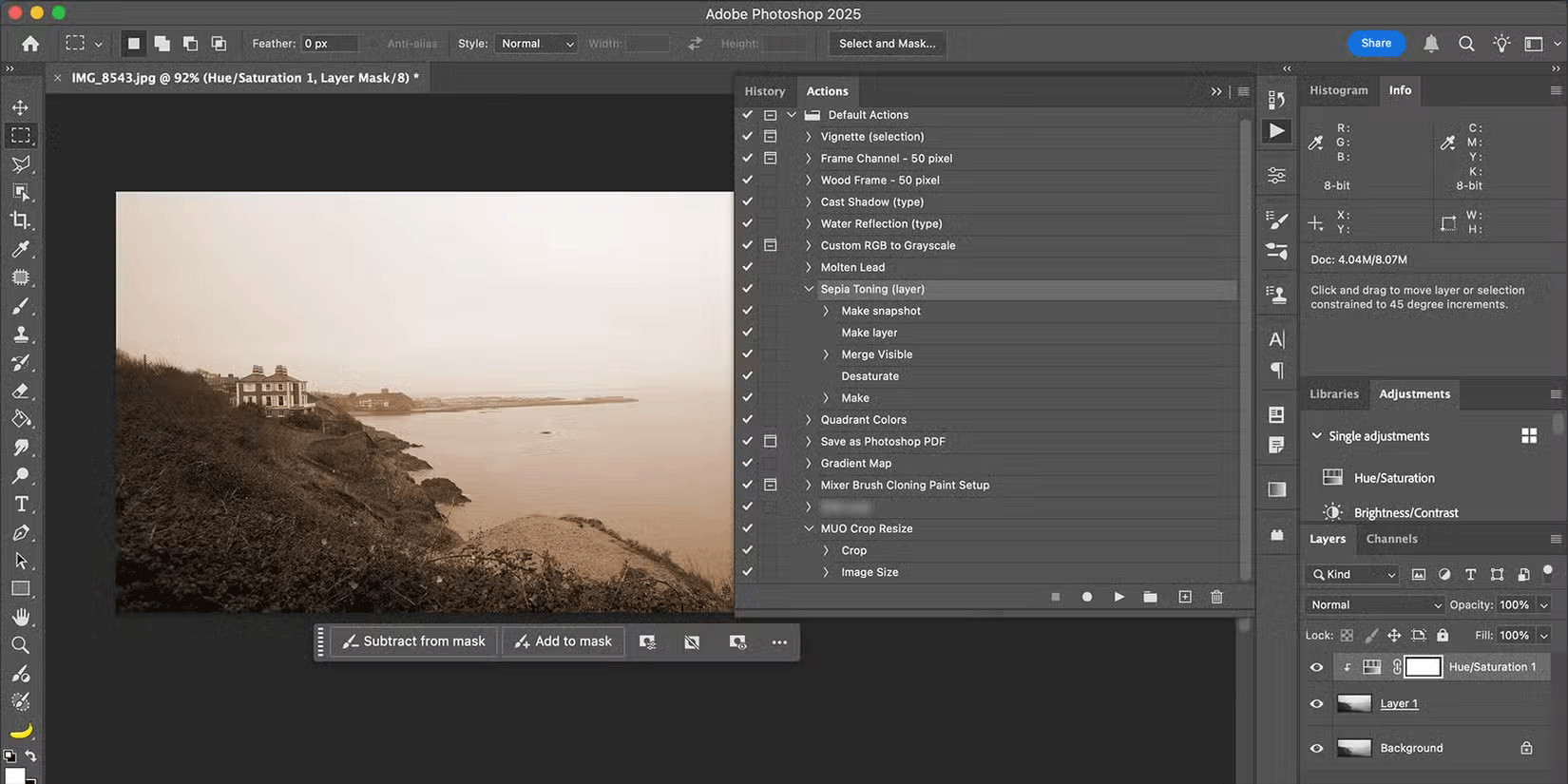
 Bảng Actions trong Photoshop
Bảng Actions trong Photoshop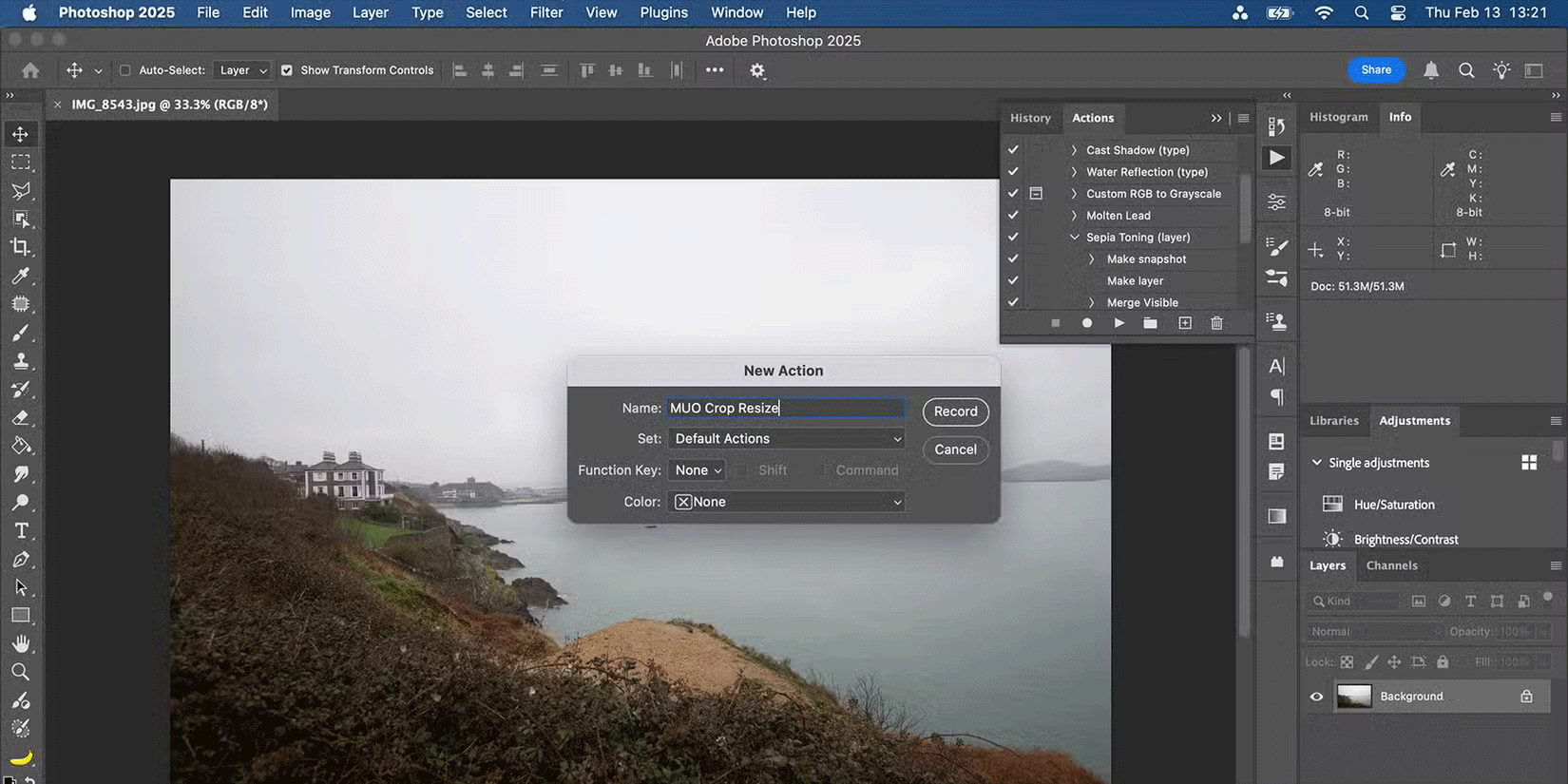 Ghi lại Action trong Photoshop
Ghi lại Action trong Photoshop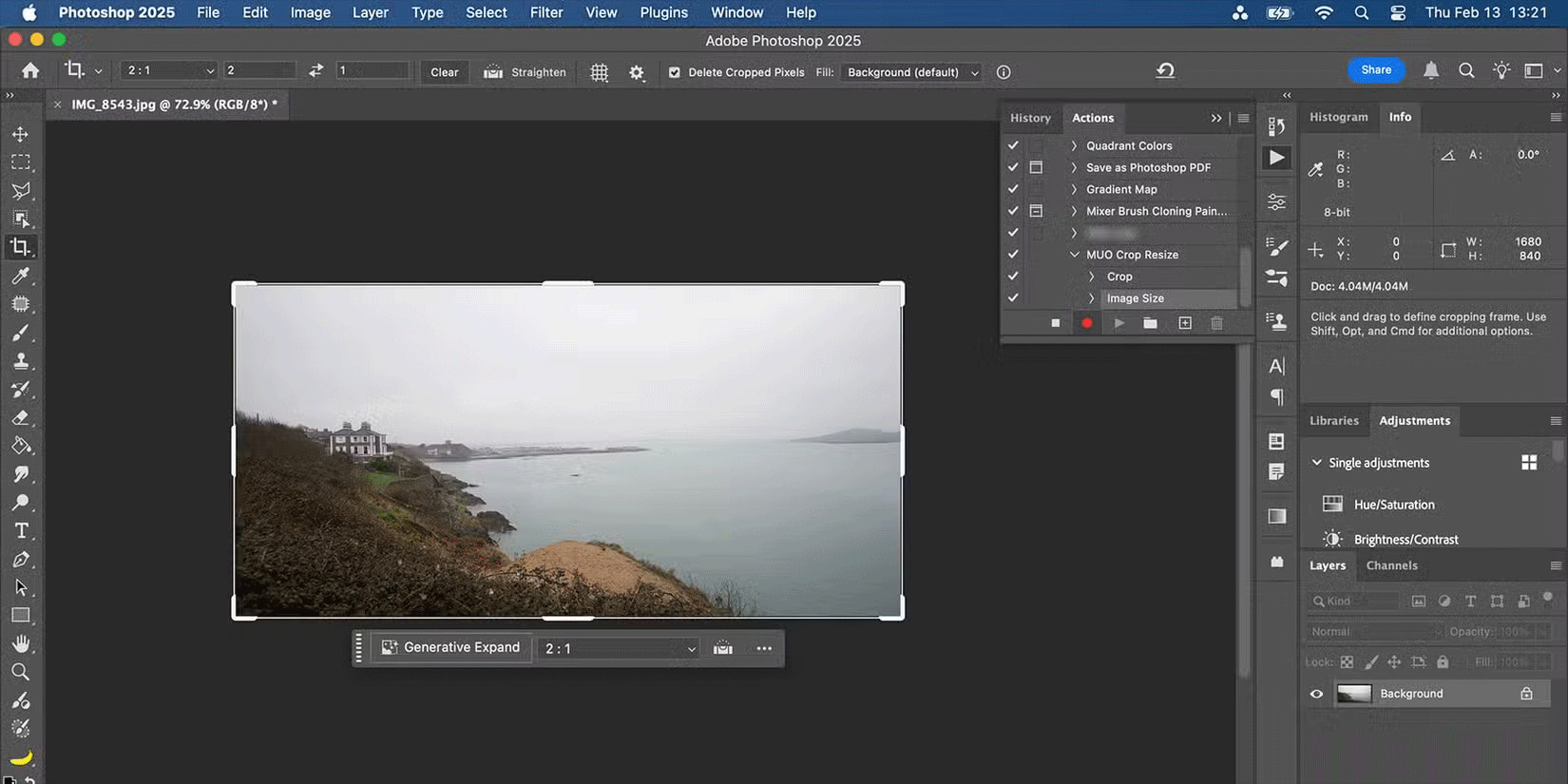 Sử dụng Actions hiệu quả trong Photoshop
Sử dụng Actions hiệu quả trong Photoshop