Khi sử dụng máy tính, chúng ta không thể tránh khỏi những sự cố phát sinh. Điều này có thể khiến chúng ta cảm thấy bối rối và khó khăn trong việc xác định nguyên nhân gây ra sự cố. Một câu hỏi phổ biến mà nhiều người thắc mắc là: “Làm thế nào để biết sự cố máy tính của tôi là do phần cứng hay phần mềm?” Trong bài viết này, chúng ta sẽ cùng tìm hiểu cách nhận biết và giải quyết vấn đề này một cách hiệu quả.
Máy tính của bạn có thể gặp phải nhiều vấn đề, và việc xác định nguyên nhân gốc rễ không phải lúc nào cũng dễ dàng. Trong số đó, hai nguyên nhân chính thường xảy ra là sự cố phần cứng và phần mềm. Việc phân tích đúng vấn đề không chỉ giúp bạn tiết kiệm thời gian mà còn giúp bạn có những bước khắc phục phù hợp.
Nguyên nhân gây ra sự cố máy tính
Tại sao nguyên nhân không phải lúc nào cũng rõ ràng?
Sự phức tạp của cấu trúc máy tính hiện đại có thể khiến ngay cả những người có kinh nghiệm cũng không dễ dàng xác định được sự cố. Ví dụ, một máy tính có vẻ như hoạt động bình thường nhưng lại gặp lỗi liên tục. Đây có thể là dấu hiệu cho thấy có một vấn đề ẩn sâu. Điều này có thể là do phần cứng bị hỏng, nhưng cũng có thể là do phần mềm bị lỗi nào đó.
Hình ảnh minh họa:
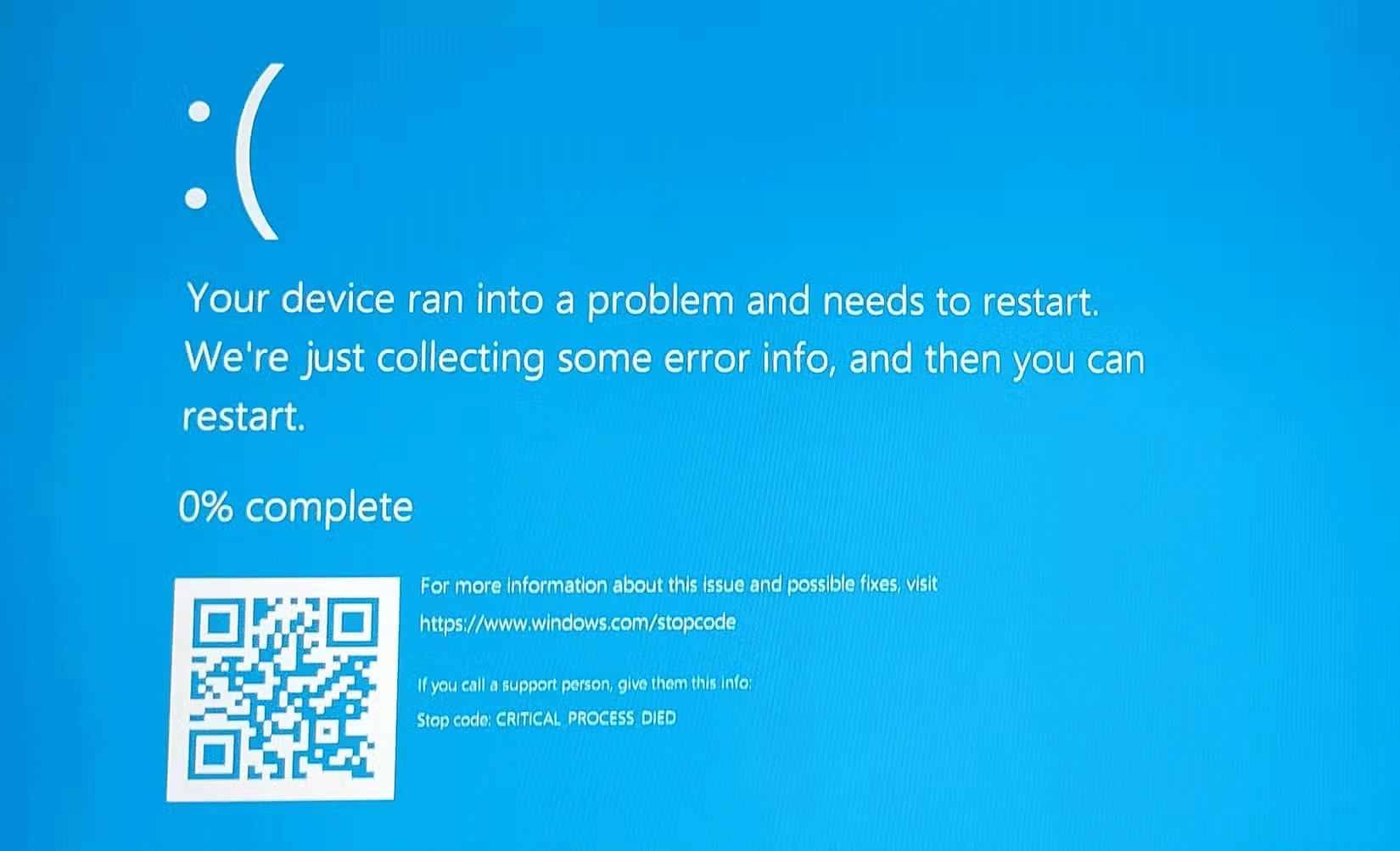 Màn hình lỗi trên Windows
Màn hình lỗi trên Windows
Biểu hiện của sự cố phần cứng và phần mềm
Trong khi một số triệu chứng có thể rõ ràng hơn, nhiều triệu chứng khác có thể gây nhầm lẫn. Để giúp bạn dễ dàng xác định nguyên nhân gây ra sự cố, dưới đây là một số triệu chứng phổ biến cho cả phần cứng và phần mềm:
Các triệu chứng của sự cố phần cứng
- Máy không khởi động: Đây là dấu hiệu mạnh mẽ nhất cho thấy có vấn đề với phần cứng.
- Máy thường xuyên bị đơ hoặc tắt đột ngột: Có thể do RAM hoặc các linh kiện khác gặp vấn đề.
- Âm thanh bất thường: Tiếng lạch cạch hay rít từ ổ đĩa cứng hoặc quạt có thể chỉ ra sự cố.
- Quá nóng: Nguyên nhân có thể nằm ở việc không đủ quá trình tản nhiệt.
- Sự cố với thiết bị ngoại vi: Kết nối không ổn định có thể cho thấy vấn đề với bo mạch chủ.
Các triệu chứng của sự cố phần mềm
- Xuất hiện thông báo lỗi: Các thông báo ngẫu nhiên có thể cho thấy phần mềm đang gặp vấn đề.
- Máy chạy chậm: Có thể do phần mềm rác hoặc virus.
- Sự cố khởi động: Nếu máy khởi động không thành công, có thể là do phần mềm bị lỗi.
- Ứng dụng thường xuyên bị treo hoặc thoát đột ngột: Đây thường là dấu hiệu rõ ràng của lỗi phần mềm.
- Vấn đề về kết nối: Wi-Fi hoặc Bluetooth không ổn định có thể do driver cũ.
Quy trình xử lý sự cố
Một khi bạn đã xác định được triệu chứng, bước tiếp theo là tiến hành xử lý và tìm ra nguyên nhân gốc rễ của sự cố. Dưới đây là một số bước mà bạn có thể thực hiện:
Thực hiện kiểm tra phần cứng
- Kiểm tra kết nối của cáp nguồn và các linh kiện bên trong máy.
- Đảm bảo rằng tất cả các bo mạch và linh kiện được kết nối chặt chẽ và không có dấu hiệu hỏng hóc.
- Nếu máy không khởi động, hãy kiểm tra cáp và nguồn điện.
Chạy công cụ chẩn đoán
Sử dụng các công cụ chẩn đoán có sẵn cho hệ thống của bạn có thể giúp bạn xác định chính xác vấn đề. Những công cụ này có thể kiểm tra tình trạng RAM, ổ cứng và các linh kiện khác để phát hiện lỗi.
Khởi động vào Safe Mode
Nếu máy tính của bạn có thể khởi động vào Safe Mode, điều này có thể chỉ ra rằng sự cố liên quan đến phần mềm. Trong chế độ này, hãy thử gỡ bỏ các ứng dụng vừa cài đặt hoặc cập nhật hệ điều hành để thấy có cải thiện hay không.
Cập nhật phần mềm và driver
Hãy đảm bảo rằng hệ điều hành và tất cả các driver đều được cập nhật đầy đủ. Version cũ có thể gây ra nhiều vấn đề không tương thích và xung đột.
Cài đặt lại hệ điều hành
Cài đặt lại hệ điều hành thường giúp giải quyết được những vấn đề do phần mềm. Tuy nhiên, hãy đảm bảo bạn đã sao lưu dữ liệu quan trọng trước khi thực hiện.
Tìm kiếm sự trợ giúp chuyên nghiệp
Nếu các bước kiểm tra trên không giúp bạn giải quyết vấn đề, hãy xem xét việc tìm kiếm sự trợ giúp từ các chuyên gia. Đôi khi việc tiếp cận các chuyên gia có thể tiết kiệm thời gian và công sức cho bạn.
Kết luận
Việc xác định xem sự cố máy tính là do phần cứng hay phần mềm là một nhiệm vụ không hề đơn giản. Tuy nhiên, bằng cách quan sát triệu chứng và thực hiện các bước kiểm tra một cách hệ thống, bạn có thể dễ dàng tìm ra nguyên nhân vấn đề. Ghi nhớ rằng trong một số tình huống phức tạp, sự giúp đỡ từ các chuyên gia là lựa chọn tốt nhất để đảm bảo máy tính của bạn được phục hồi kịp thời.
Hãy truy cập hocoffice.com để tìm hiểu thêm về các mẹo công nghệ và cách khắc phục sự cố máy tính hiệu quả nhé!
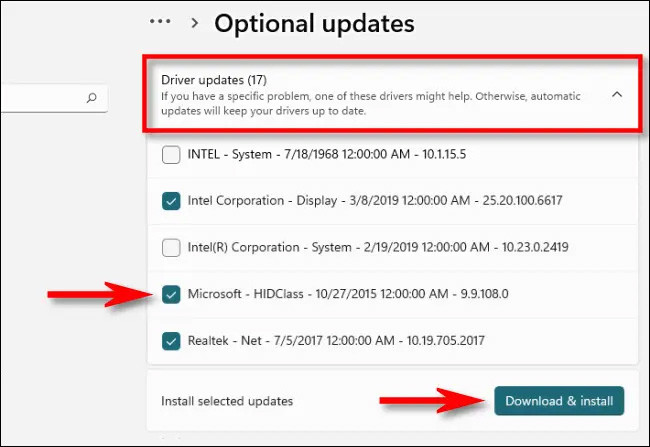
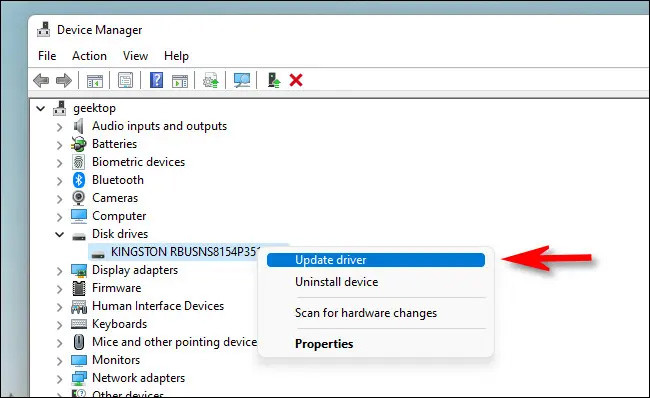 Chọn "Update Drivers"
Chọn "Update Drivers"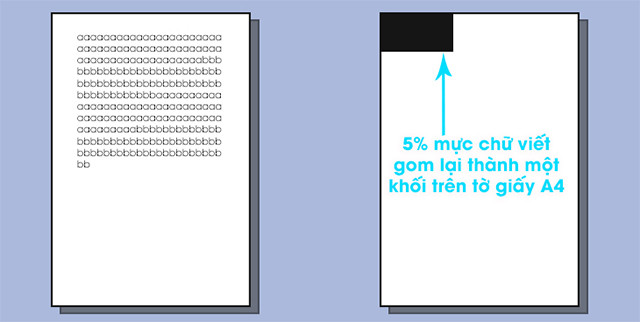

 Công cụ
Công cụ Giao diện người dùng Photoshop vs Corel
Giao diện người dùng Photoshop vs Corel Giá cả
Giá cả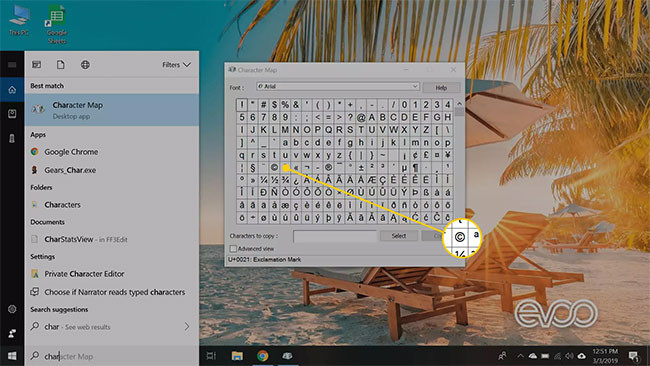
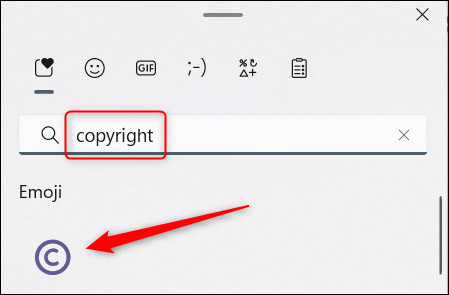 Nhập từ khóa “copyright”
Nhập từ khóa “copyright”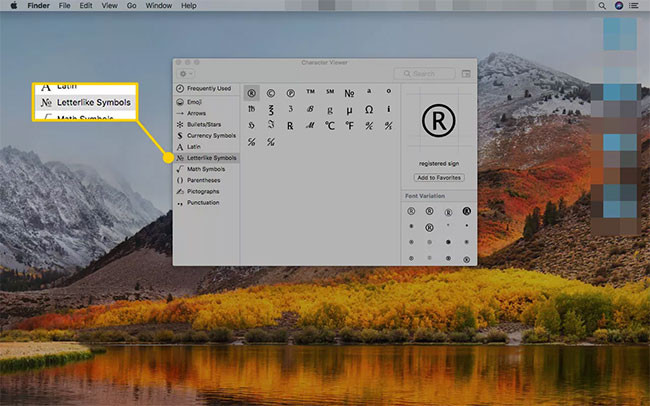 Chọn Letterlike Symbols
Chọn Letterlike Symbols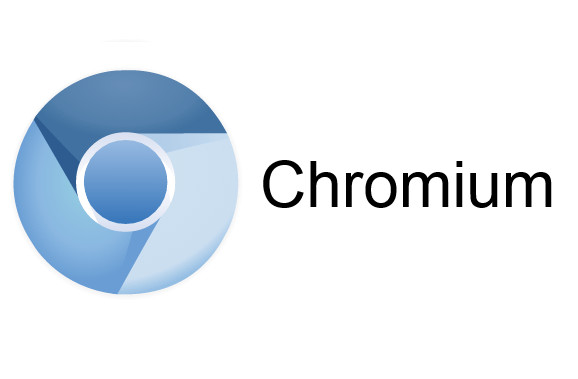
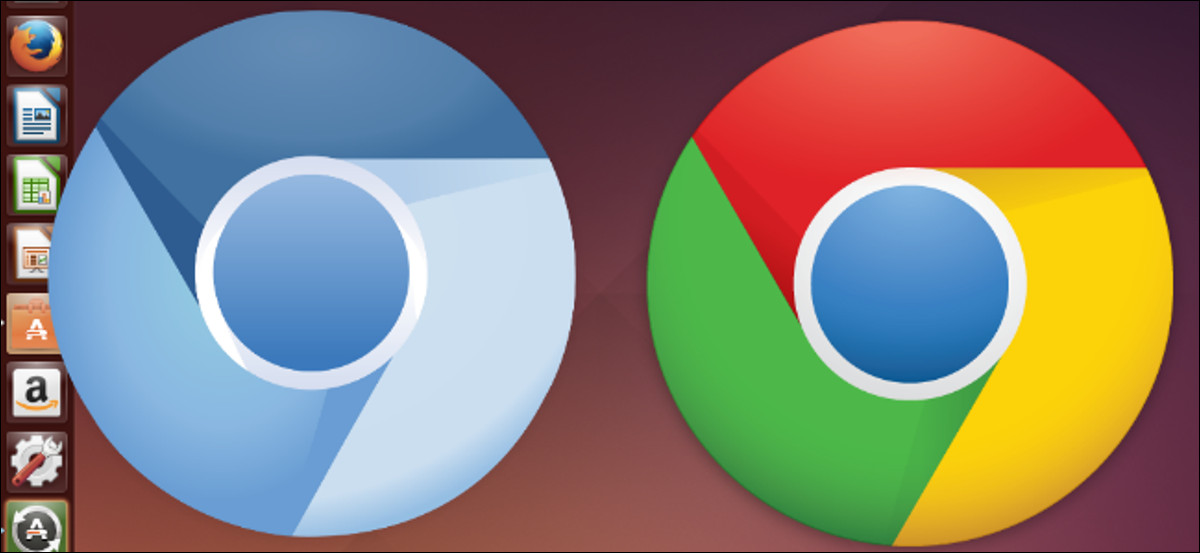 Chromium Interface
Chromium Interface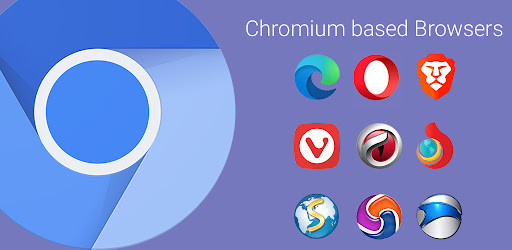 Chromium Popularity
Chromium Popularity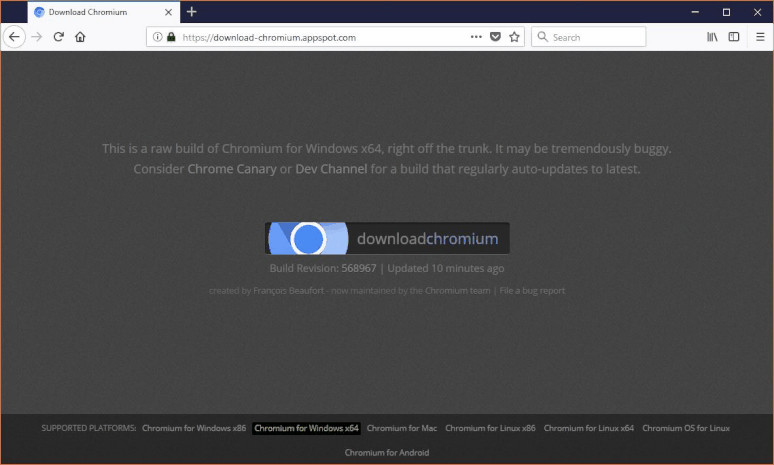 Setup Chromium
Setup Chromium
 Bàn phím Dell Inspiron 15 3567
Bàn phím Dell Inspiron 15 3567 Màn hình Dell inspiron 15 3567
Màn hình Dell inspiron 15 3567 Cấu hình Dell inspiron 15 3567
Cấu hình Dell inspiron 15 3567 Pin Dell Inspiron 15 3567
Pin Dell Inspiron 15 3567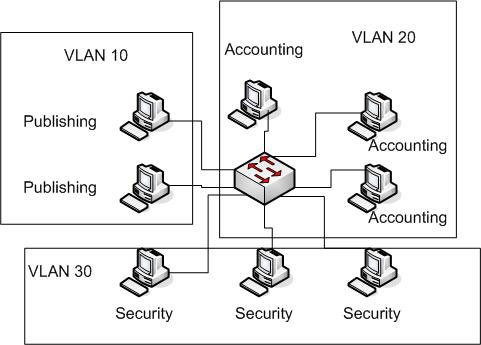
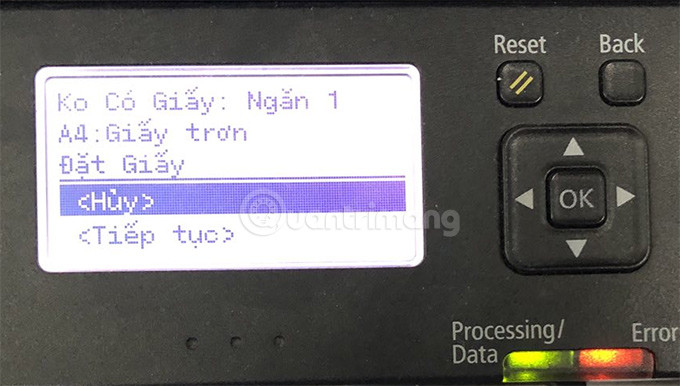
 Nhập services.msc vào cửa sổ Run
Nhập services.msc vào cửa sổ Run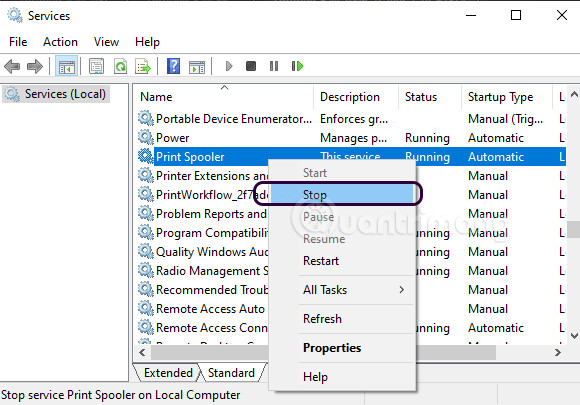 Chuột phải vào Print Spooler chọn Stop
Chuột phải vào Print Spooler chọn Stop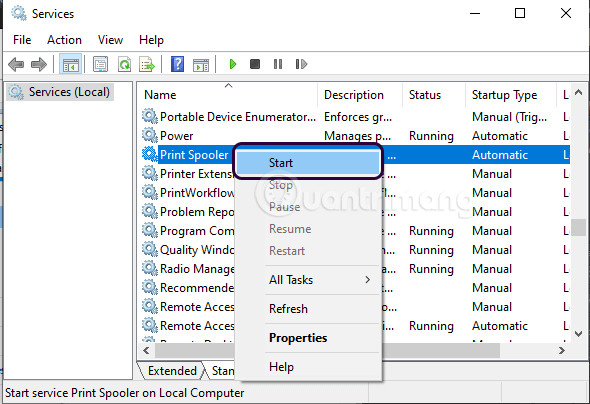 Khởi động lại dịch vụ in
Khởi động lại dịch vụ in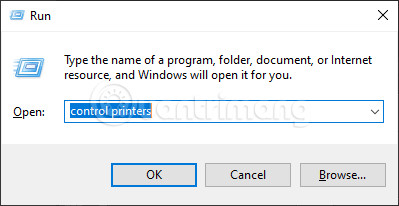 Cách hủy lệnh in trong Windows
Cách hủy lệnh in trong Windows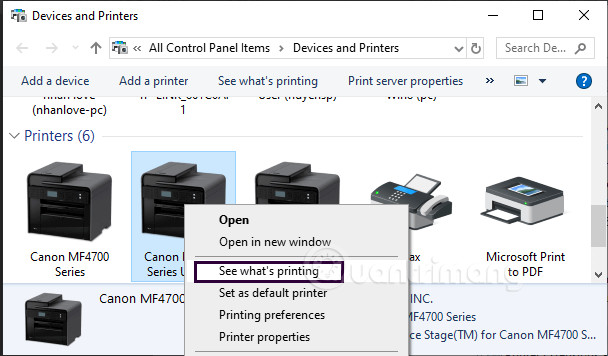 Danh sách các máy in hiện có
Danh sách các máy in hiện có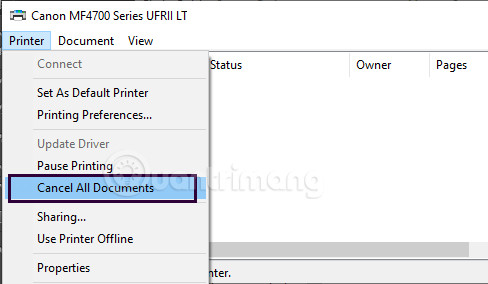 Chọn Cancel All Documents
Chọn Cancel All Documents Mở CMD dưới quyền Admin
Mở CMD dưới quyền Admin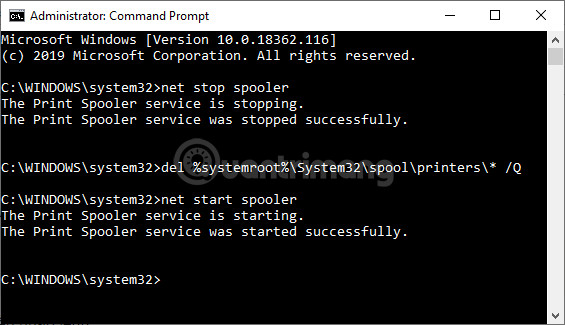 Các lệnh hủy in trong CMD Admin
Các lệnh hủy in trong CMD Admin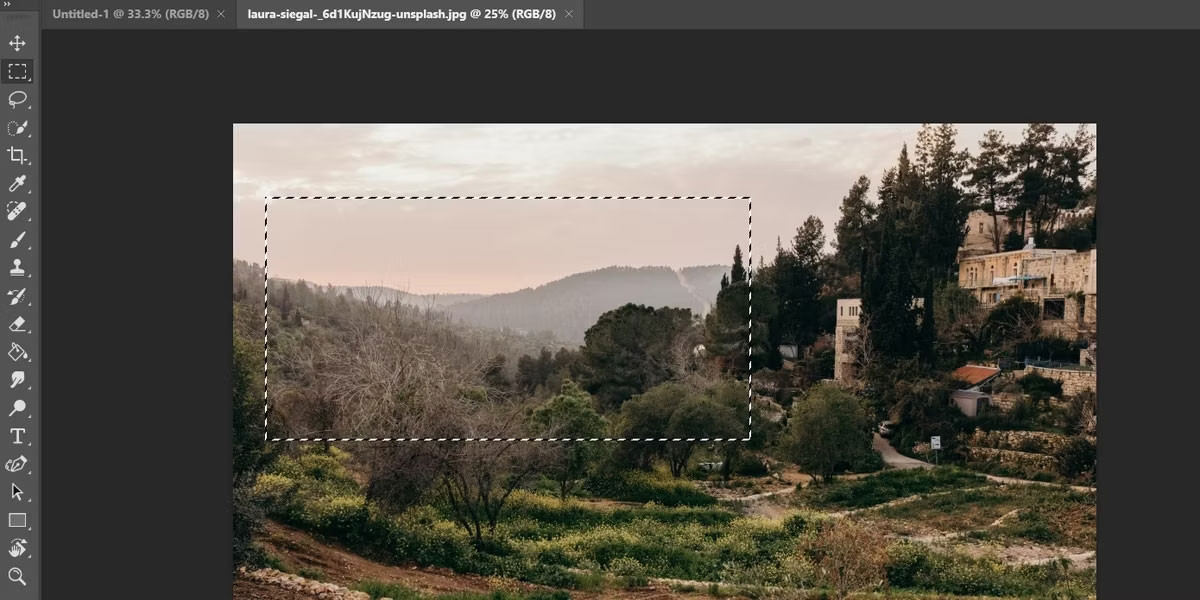
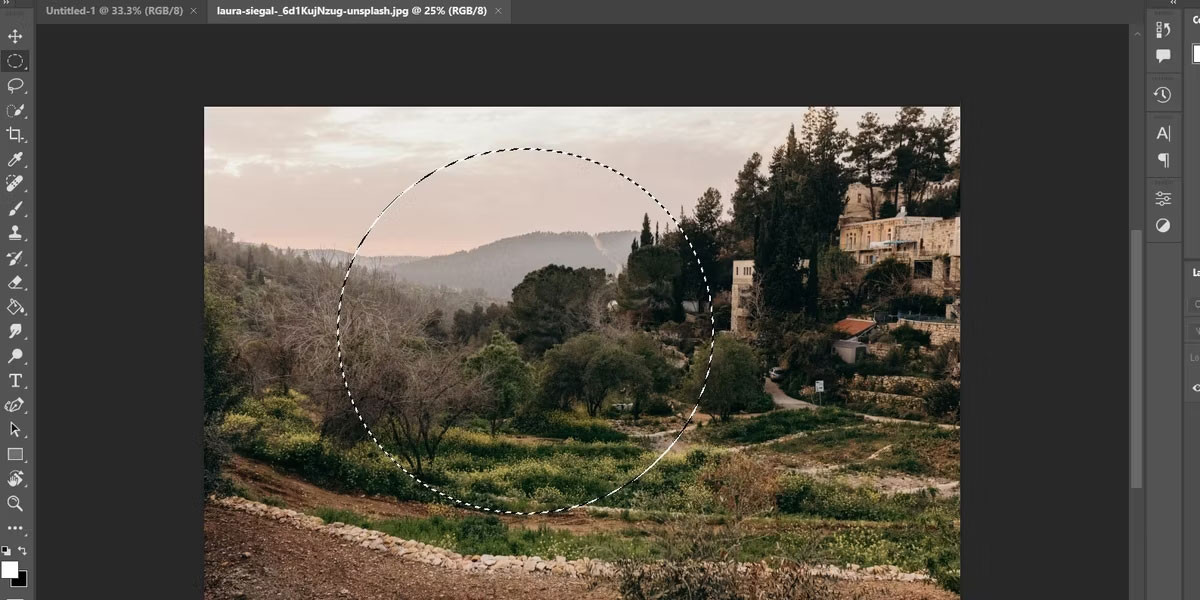 Công cụ Elliptical Marquee trong Photoshop.
Công cụ Elliptical Marquee trong Photoshop.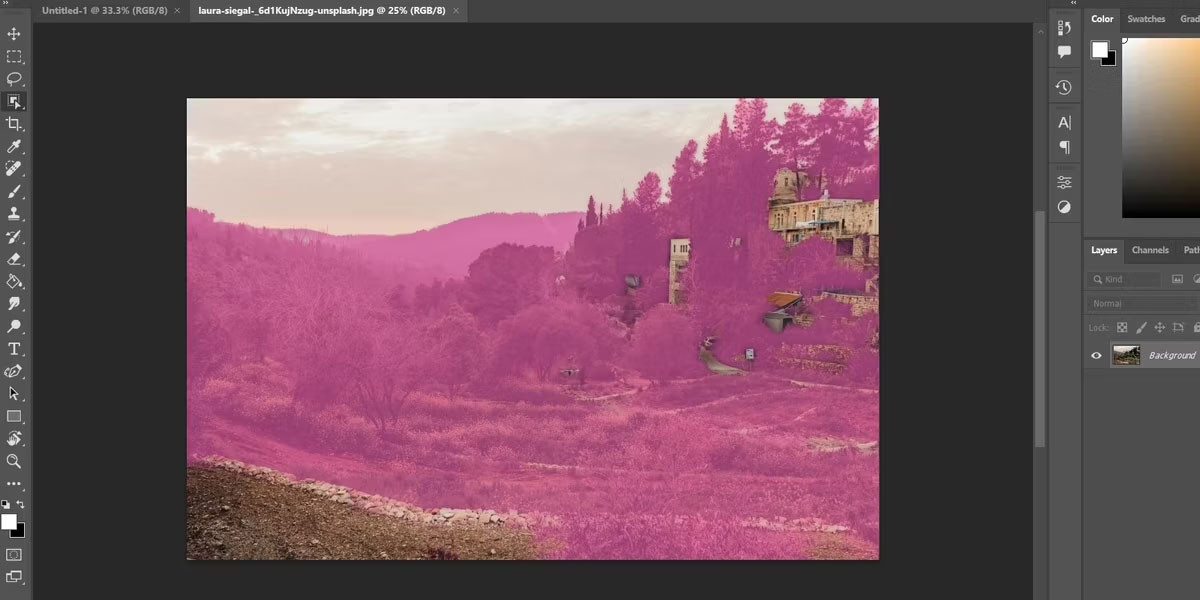 Công cụ Object Selection của Photoshop.
Công cụ Object Selection của Photoshop. Công cụ Quick Select trong Photoshop.
Công cụ Quick Select trong Photoshop.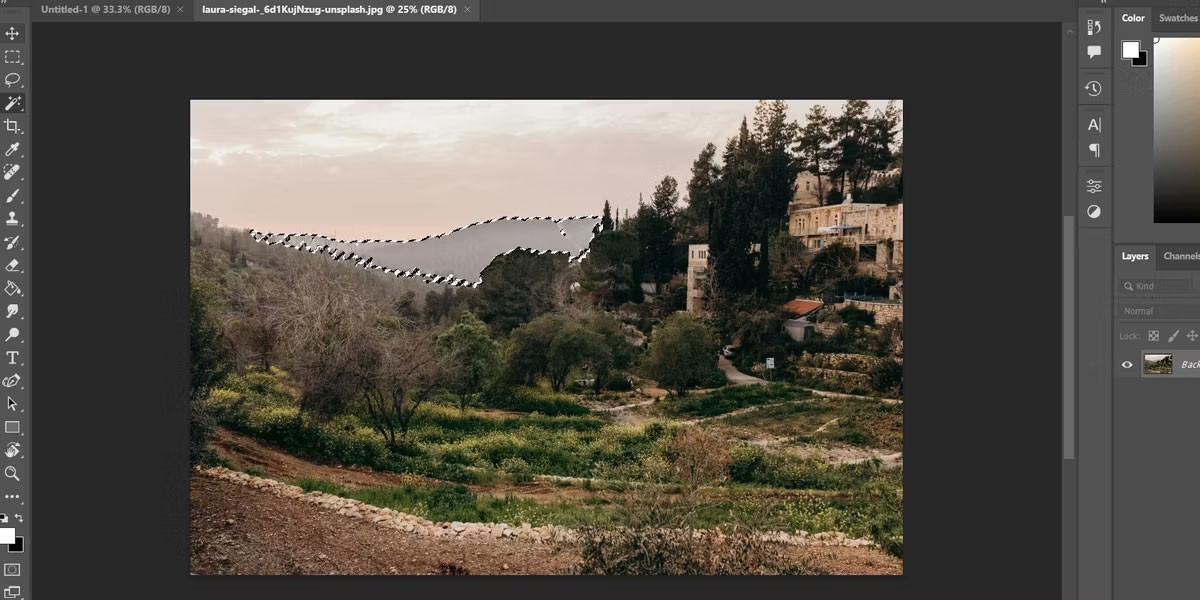 Công cụ Magic Wand của Photoshop.
Công cụ Magic Wand của Photoshop. Workspace Select & Mask của Photoshop.
Workspace Select & Mask của Photoshop.