Trong quá trình sử dụng máy tính, đôi khi bạn sẽ gặp phải tình huống không thể truy cập vào ổ cứng, đưa ra thông báo lỗi “Access is denied”. Điều này thường xảy ra khi bạn kết nối một ổ đĩa đã sử dụng trước đó với một máy tính mới hoặc như một ổ đĩa ngoài. Dưới đây, chúng tôi sẽ hướng dẫn bạn cách lấy lại quyền truy cập ổ cứng một cách dễ dàng và hiệu quả.
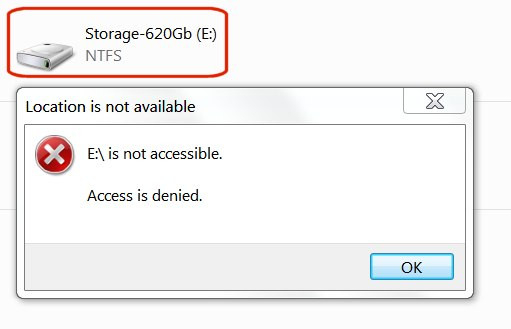 Thông báo lỗi trên ổ cứng
Thông báo lỗi trên ổ cứng
Nguyên Nhân Gây Ra Lỗi
Khi bạn cố gắng truy cập vào ổ đĩa và nhận được thông báo lỗi, có thể do thiết lập quyền sở hữu của ổ cứng chưa được cấu hình đúng.Trong Windows Explorer, một trong những ổ đĩa bạn đã thêm vào có thể không hiển thị thông tin về kích thước hoặc không gian trống của nó.
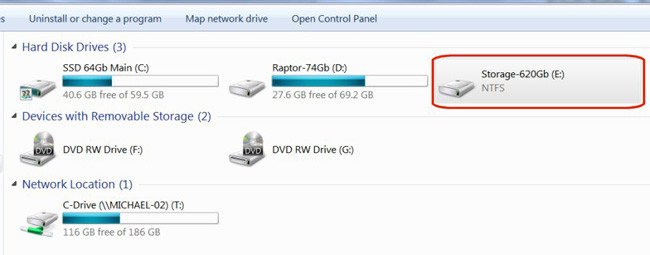 Ổ đĩa không hiển thị thông tin
Ổ đĩa không hiển thị thông tin
Để khắc phục tình trạng này, bạn cần thực hiện hai bước chính: lấy lại quyền sở hữu của ổ cứng và cấp quyền truy cập cho mình.
Lưu ý: Không nên áp dụng cách này trên ổ đĩa hệ thống (C: drive) vì nó có thể gây thay đổi hệ thống và khiến bạn phải cài đặt lại Windows.
Bước 1: Lấy Lại Quyền Sở Hữu Ổ Cứng
-
Mở Windows Explorer, nhấp chuột phải vào ổ đĩa mà bạn muốn lấy quyền sở hữu, sau đó chọn Properties từ menu.
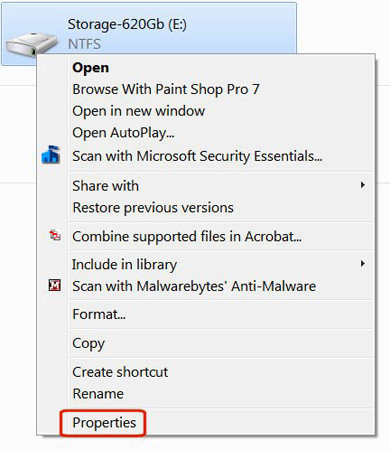 Nhấp chuột phải vào ổ đĩa và chọn Properties
Nhấp chuột phải vào ổ đĩa và chọn Properties -
Chọn tab Security.
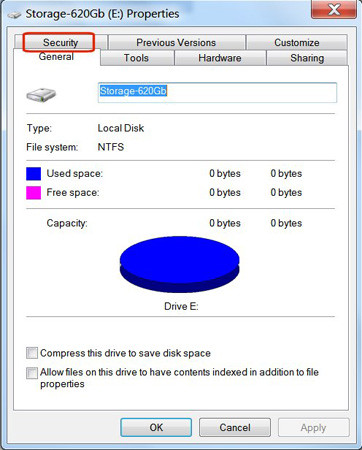 Kích chọn tab Security
Kích chọn tab Security -
Nhấp chọn nút Advanced.
 Nhấp chọn nút Advanced
Nhấp chọn nút Advanced -
Tiếp theo, nhấp vào tab Owner trong Advanced Security Settings.
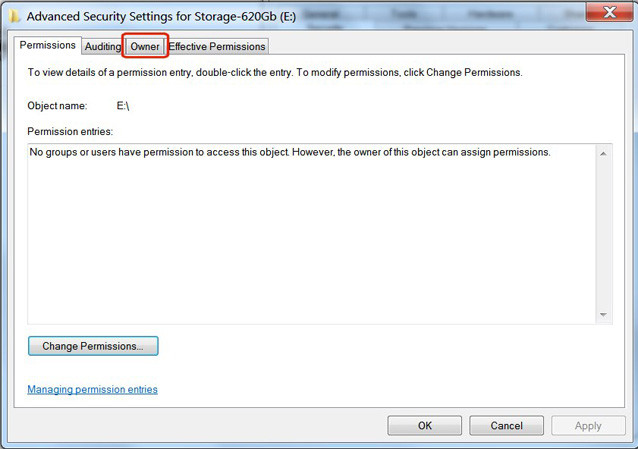 Nhấp vào tab Owner trong Advanced Security Settings
Nhấp vào tab Owner trong Advanced Security Settings -
Nhấn nút Edit.
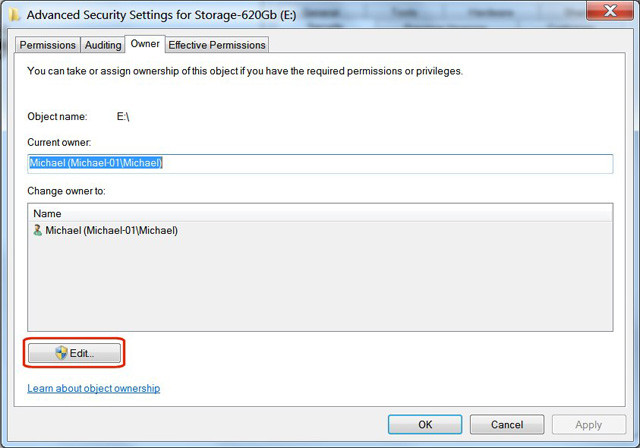 Kích chọn nút Edit
Kích chọn nút Edit -
Chọn nút Other users or groups.
 Nhấp chọn nút Other users or groups
Nhấp chọn nút Other users or groups -
Trong phần “Object Types”, bỏ chọn tất cả các ô ngoài trừ Users, sau đó nhấn OK.
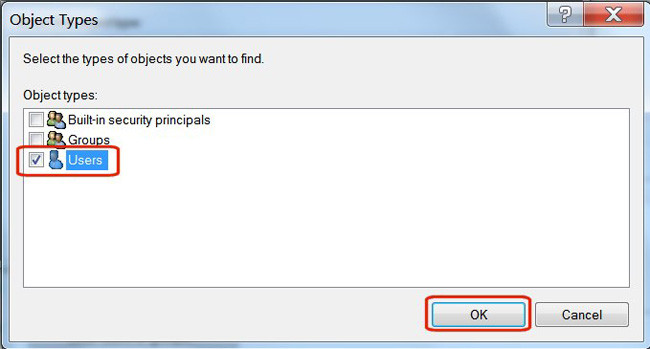 Trong phần "Object Types", bỏ tích tất cả các ô ngoài Users, sau đó nhấn OK
Trong phần "Object Types", bỏ tích tất cả các ô ngoài Users, sau đó nhấn OK -
Nhấp vào nút Advanced.
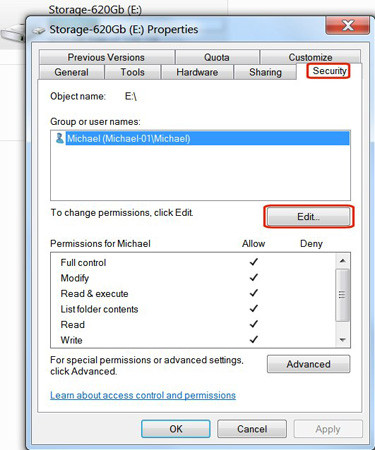 Kích chọn nút Advanced
Kích chọn nút Advanced -
Nhấn nút Find Now.
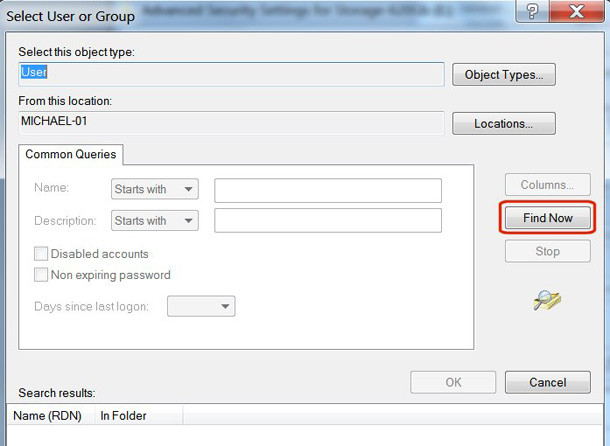 Kích chọn nút Find Now
Kích chọn nút Find Now -
Chọn user name mà bạn đăng nhập vào Windows, sau đó nhấn OK.
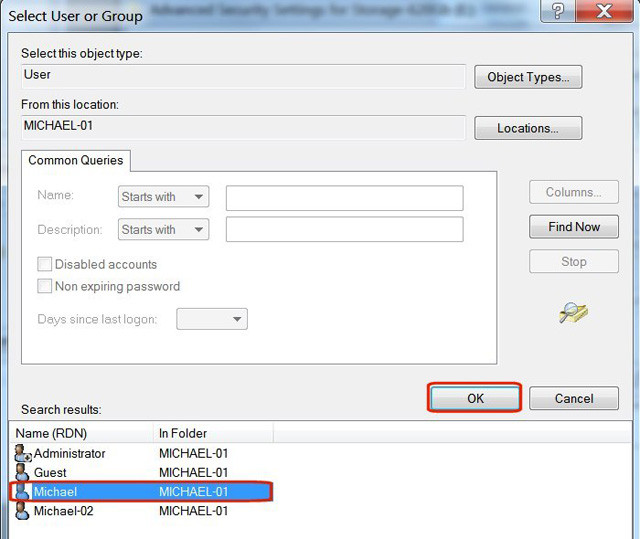 Kích chọn user name mà bạn đăng nhập vào các cửa sổ, sau đó nhấn OK
Kích chọn user name mà bạn đăng nhập vào các cửa sổ, sau đó nhấn OK -
Xác minh tên người dùng trong cửa sổ đối tượng và nhấp OK.
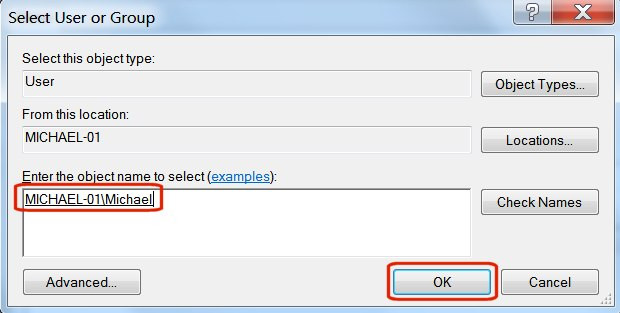 Xác minh tên người dùng trong cửa số object và nhấn OK
Xác minh tên người dùng trong cửa số object và nhấn OK -
Tích vào ô bên cạnh Replace owner on subcontainers and objects.
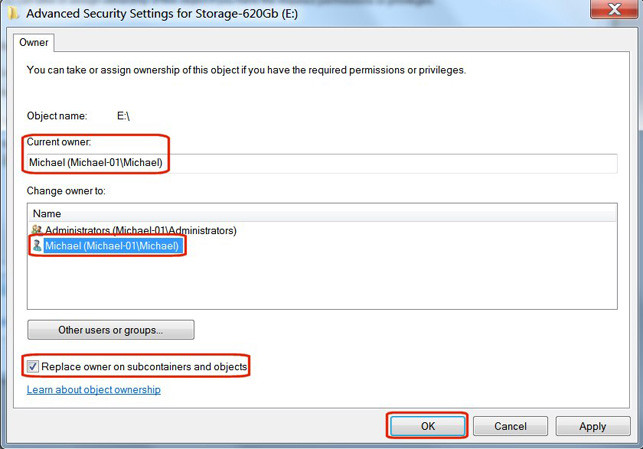 Tích vào ô bên cạnh Replace owner on subcontainters and objects
Tích vào ô bên cạnh Replace owner on subcontainters and objects -
Nếu xuất hiện tin nhắn cảnh báo “All permissions will be replaced…”, nhấn chọn Yes.
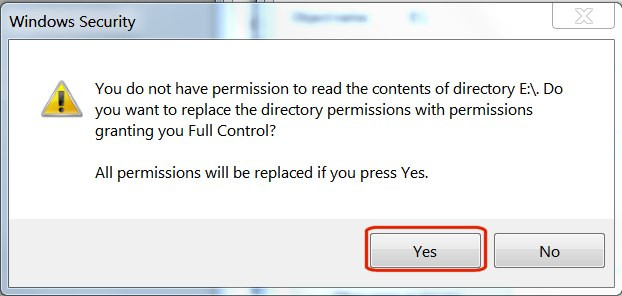 Màn hình hiển thị thông báo, nhấn chọn Yes.
Màn hình hiển thị thông báo, nhấn chọn Yes. -
Một cửa sổ trạng thái sẽ hiển thị quyền truy cập tệp đã thay đổi.
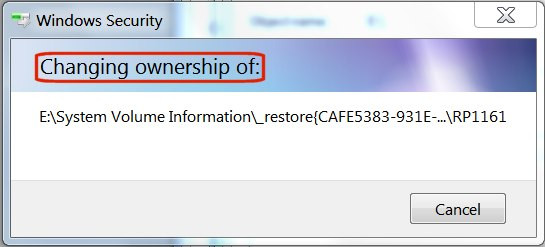 Một cửa sổ trạng thái sẽ hiển thị quyền truy cập tệp
Một cửa sổ trạng thái sẽ hiển thị quyền truy cập tệp -
Nếu bạn thấy thông báo lỗi “Access is denied”, chỉ cần nhấn nút Continue.
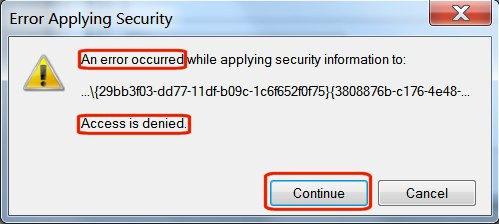 Nhấn nút Continue khi hiện thông báo lỗi Access is denied
Nhấn nút Continue khi hiện thông báo lỗi Access is denied -
Nhấn OK trên thông báo cuối cùng trong cửa sổ Windows Security.
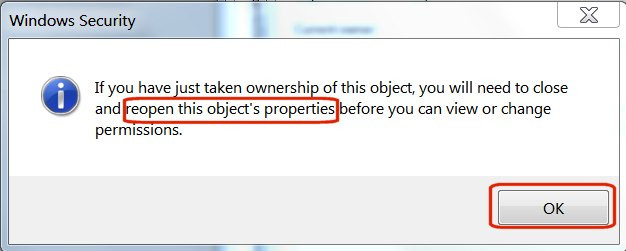 Nhấn OK trên thông báo cuối cùng trong cửa sổ Windows Security
Nhấn OK trên thông báo cuối cùng trong cửa sổ Windows Security
Sau khi hoàn thành các thao tác trên, bạn đã thành công trong việc lấy lại quyền sở hữu ổ cứng.
Bước 2: Cấp Quyền Truy Cập
-
Mở Windows Explorer, nhấp chuột phải vào ổ đĩa mà bạn vừa lấy lại quyền sở hữu, tiếp tục chọn Properties từ menu.
-
Bên dưới tab Security, bạn sẽ thấy tên người dùng của mình trong mục Group or user names. Nhấp vào tên người dùng để đánh dấu, sau đó nhấp vào nút Edit.
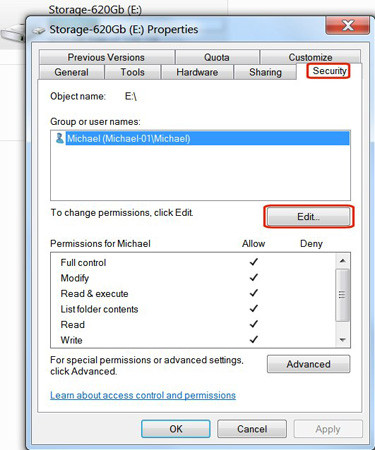 Kích chọn nút Advanced
Kích chọn nút Advanced -
Trong cột Allow, tích vào ô Full control, sau đó nhấn nút OK.
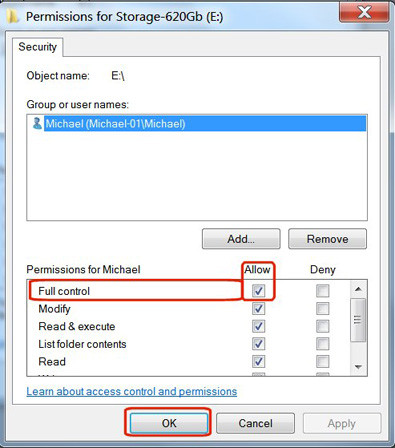 Tích vào ô Full control, sau đó nhấp vào nút OK trong cột Allow
Tích vào ô Full control, sau đó nhấp vào nút OK trong cột Allow
Sau khi hoàn tất các bước này, ổ cứng của bạn sẽ xuất hiện trong Windows Explorer kèm theo thông tin về kích thước và dung lượng trống. Bạn có thể truy cập vào ổ đĩa, xem các thư mục, thêm, xóa hoặc sửa đổi tập tin theo nhu cầu.
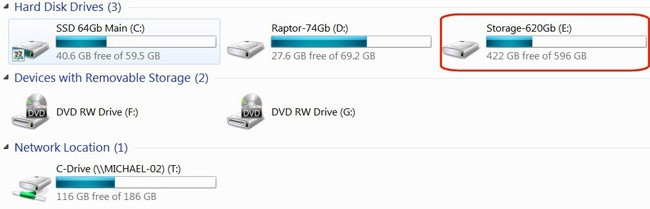 Ổ đĩa hiển thị thông tin chi tiết về kích thước và dung lượng trống
Ổ đĩa hiển thị thông tin chi tiết về kích thước và dung lượng trống
Với các thao tác đơn giản trên, bạn đã lấy lại quyền truy cập ổ cứng cho mình. Nếu gặp phải tình trạng tương tự trong tương lai, hãy nhớ áp dụng cách giải quyết này nhé!
Chúc bạn thành công trong việc khắc phục lỗi không truy cập được ổ cứng!
Để biết thêm nhiều thủ thuật và kiến thức hữu ích khác, hãy ghé thăm hocoffice.com.
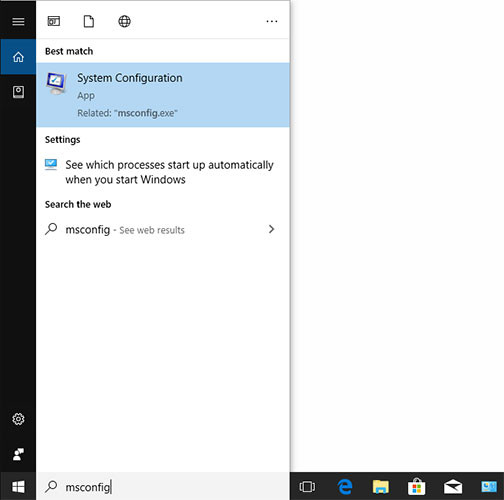
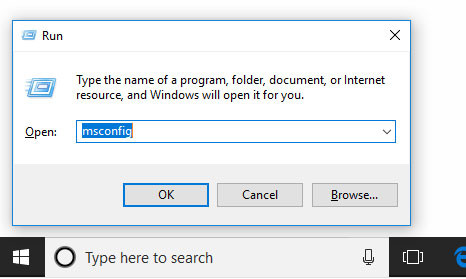 Truy cập MSConfig thông qua hộp thoại Run
Truy cập MSConfig thông qua hộp thoại Run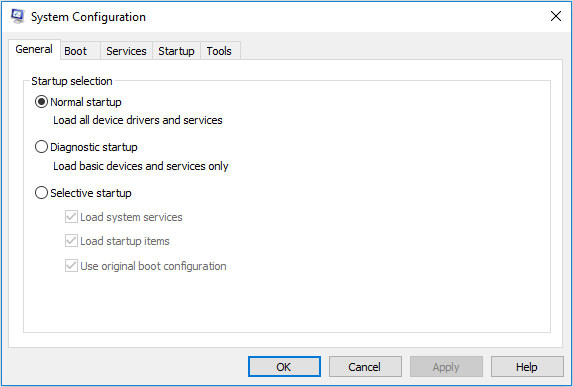 Tab General
Tab General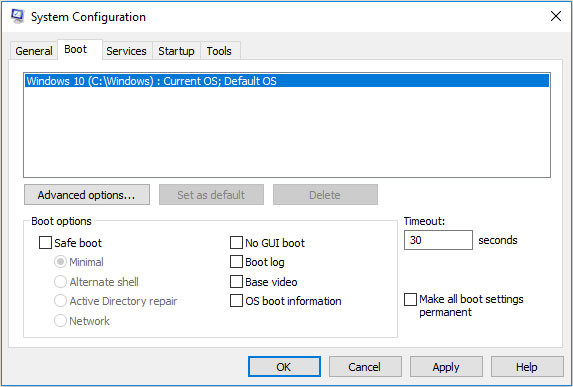 Tab Boot
Tab Boot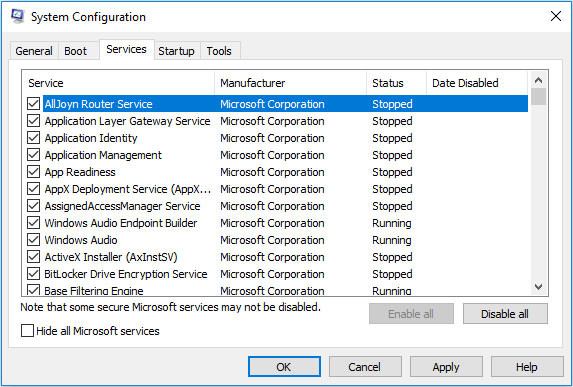 Tab Services
Tab Services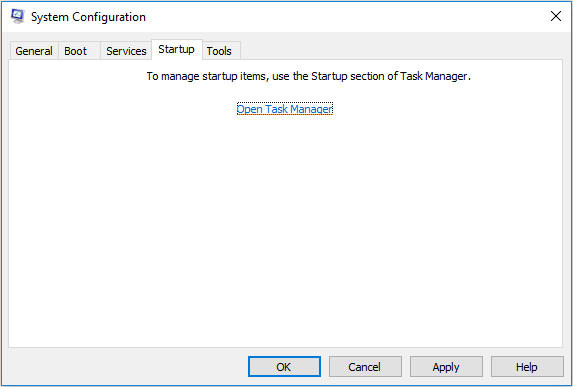 Tab Startup
Tab Startup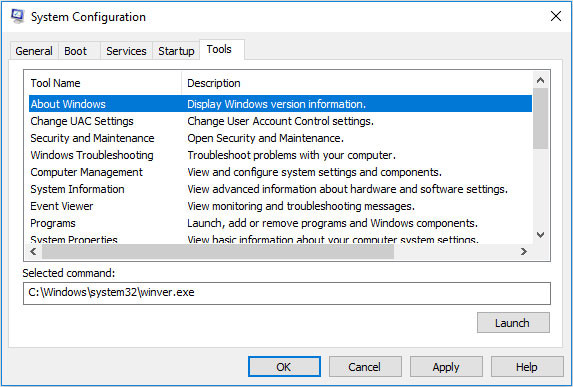 Tab Tools
Tab Tools
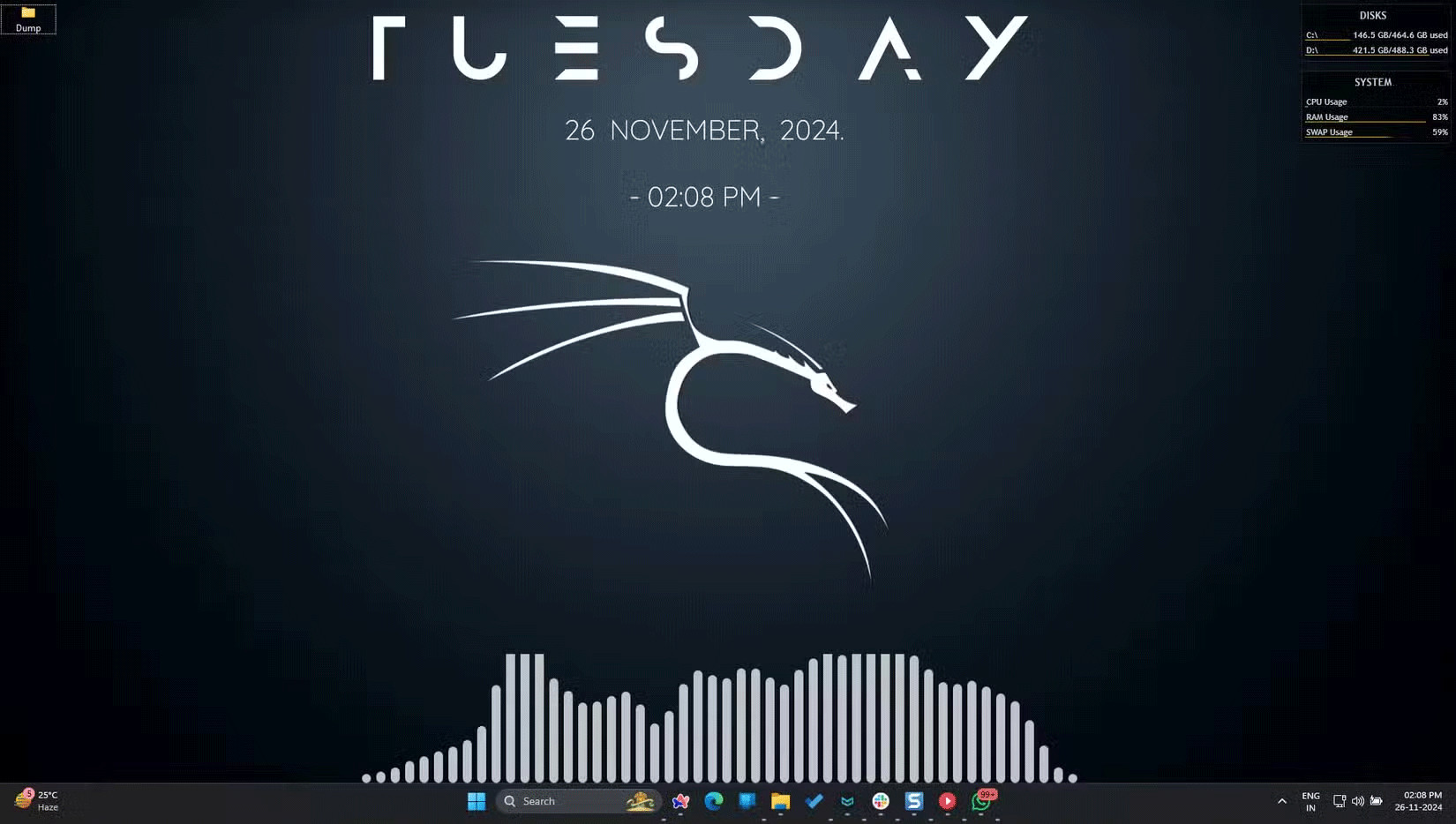
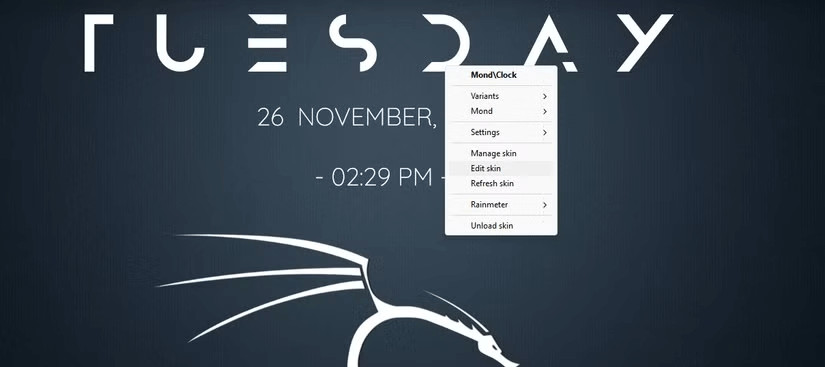 Tùy chọn chỉnh sửa skin trong Rainmeter
Tùy chọn chỉnh sửa skin trong Rainmeter
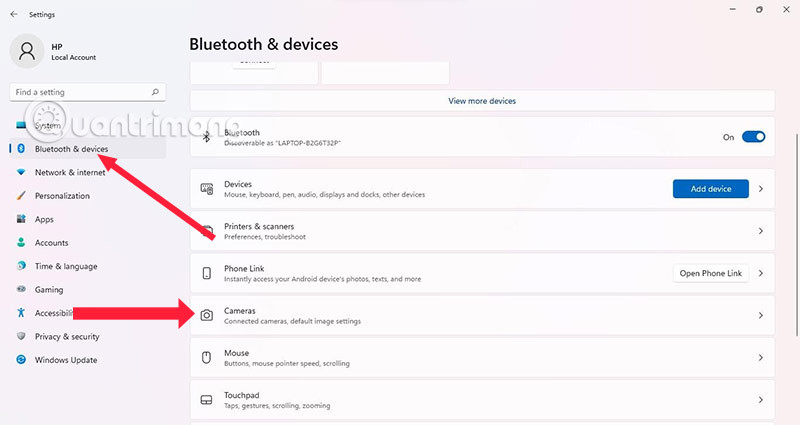 Cài đặt Camera
Cài đặt Camera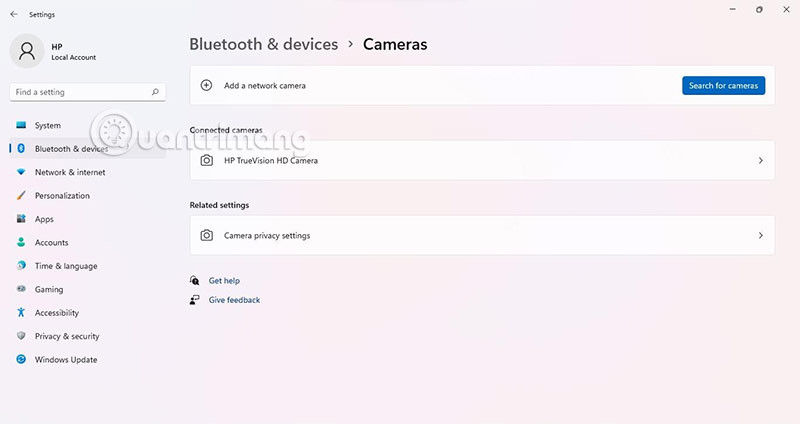 Chọn camera
Chọn camera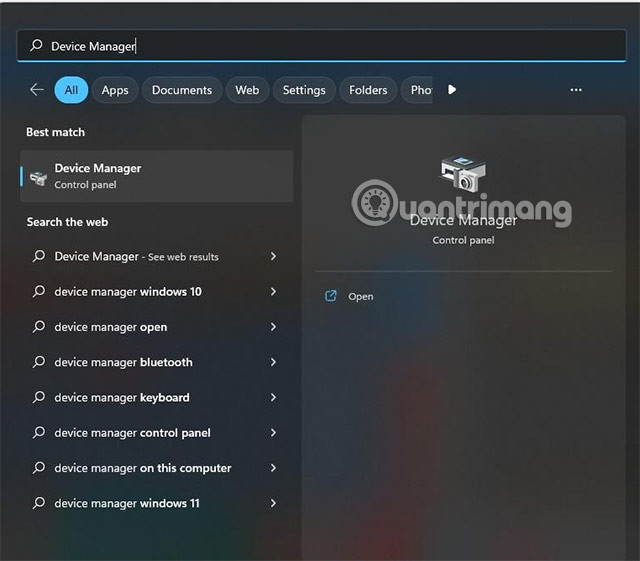 Mở Device Manager
Mở Device Manager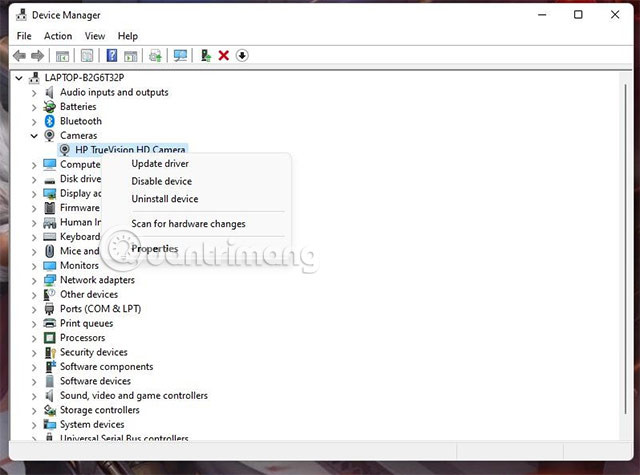 Quản lý Camera
Quản lý Camera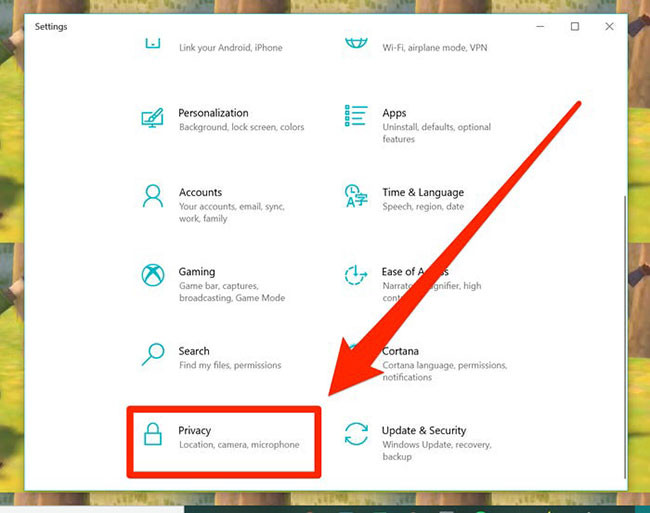 Cài đặt Privacy
Cài đặt Privacy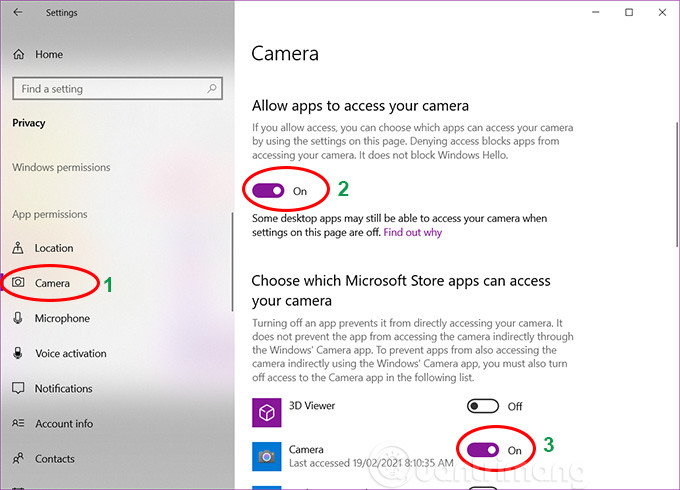 Cấp quyền sử dụng camera
Cấp quyền sử dụng camera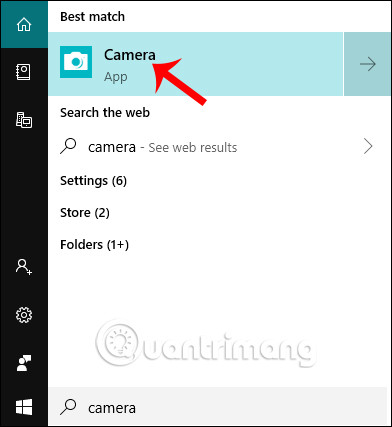 Mở ứng dụng camera
Mở ứng dụng camera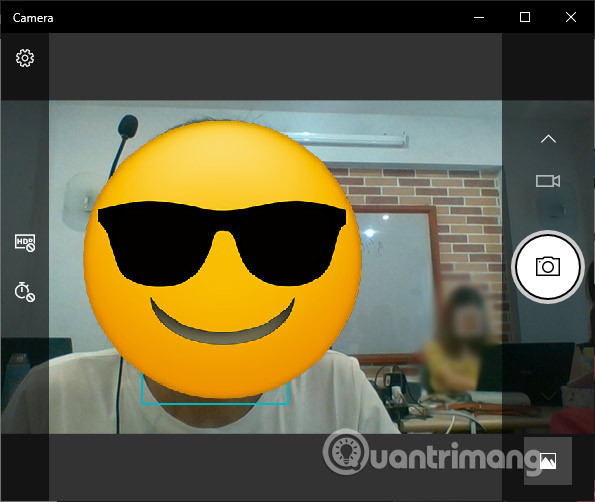 Giao diện camera Windows 10
Giao diện camera Windows 10 Mở camera trên Windows 8
Mở camera trên Windows 8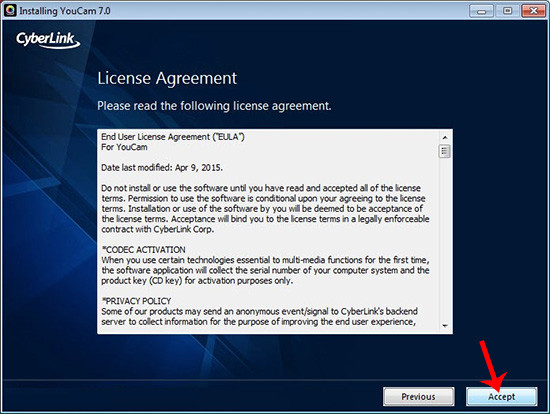 Cài đặt CyberLink YouCam
Cài đặt CyberLink YouCam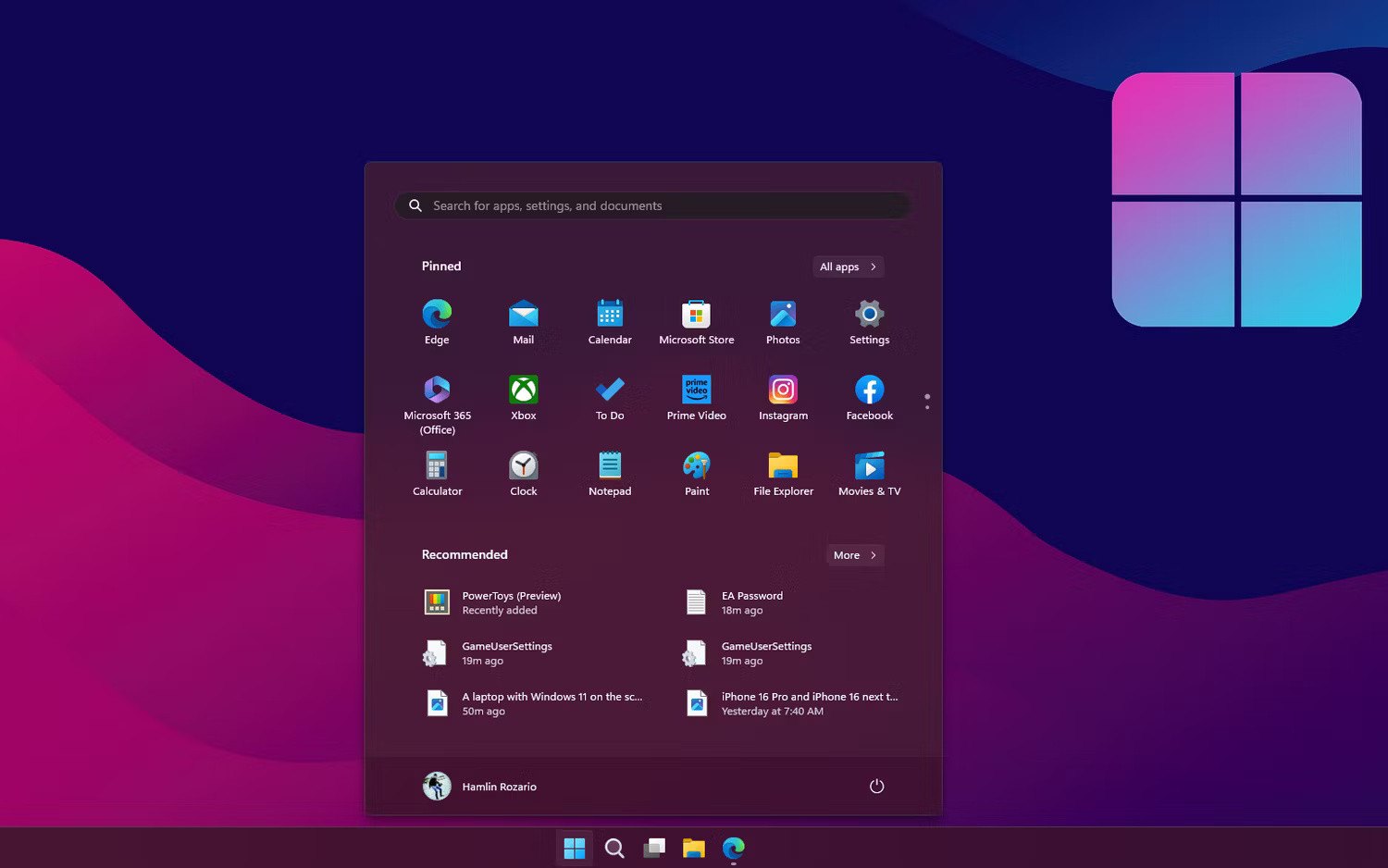
 Giao diện ứng dụng Notepad
Giao diện ứng dụng Notepad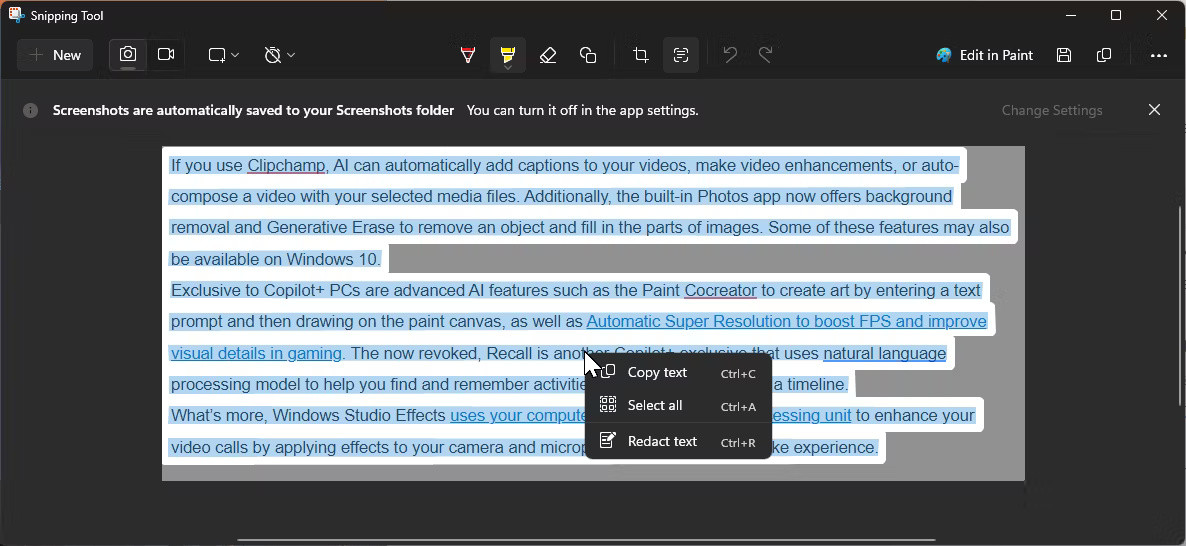 Snipping Tool với tính năng sao chép văn bản
Snipping Tool với tính năng sao chép văn bản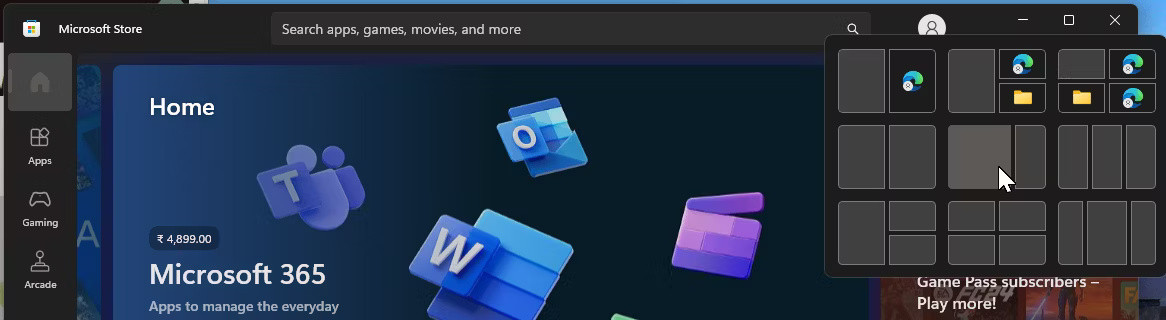 Tùy chọn Snap Layout trên Windows 11
Tùy chọn Snap Layout trên Windows 11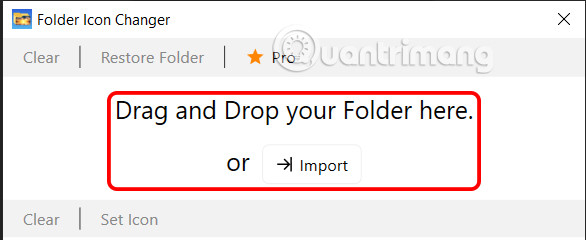
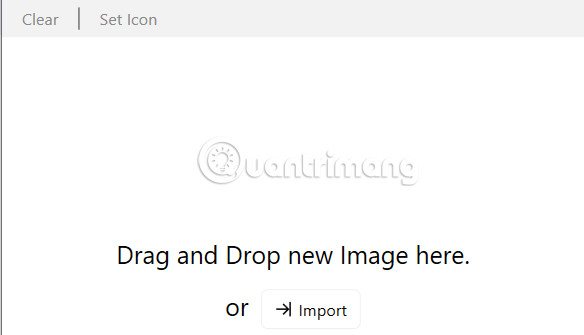 Tải hình ảnh làm biểu tượng cho thư mục
Tải hình ảnh làm biểu tượng cho thư mục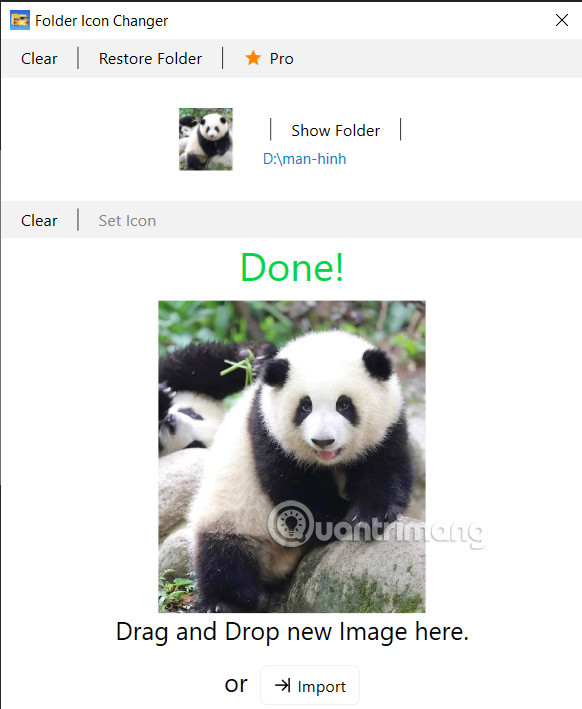 Kết quả đổi biểu tượng thư mục thành công
Kết quả đổi biểu tượng thư mục thành công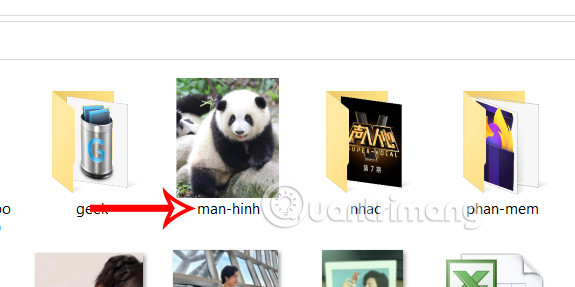 Thư mục với biểu tượng mới
Thư mục với biểu tượng mới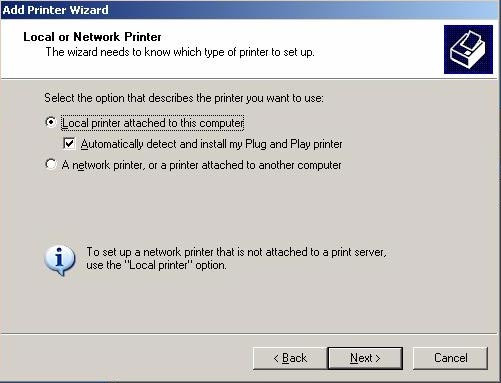
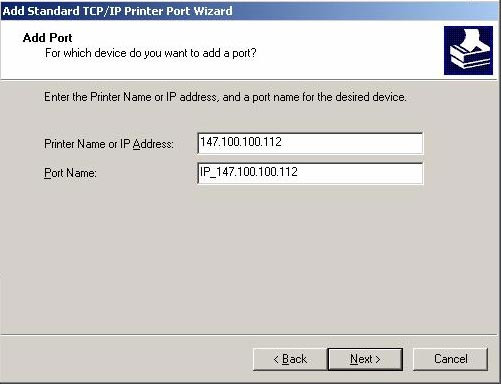 Nhập địa chỉ IP và tên cổng
Nhập địa chỉ IP và tên cổng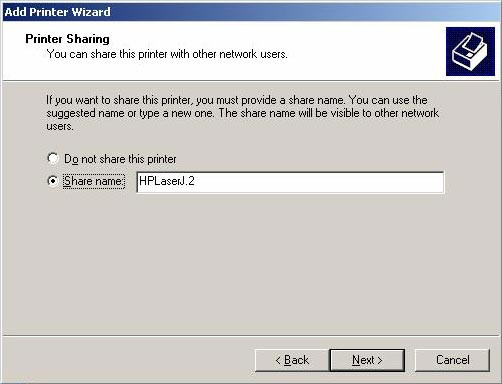 Chọn loại máy in
Chọn loại máy in
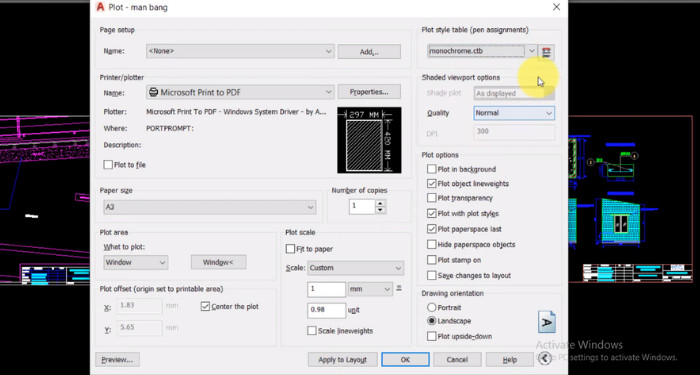 Thiết lập kiểu in Monochrome
Thiết lập kiểu in Monochrome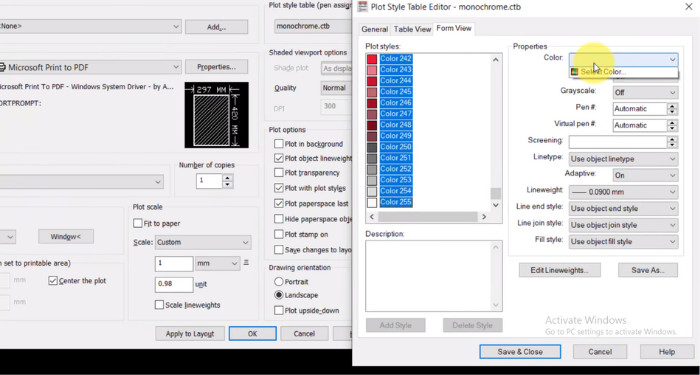 Chỉnh sửa màu sắc plot style
Chỉnh sửa màu sắc plot style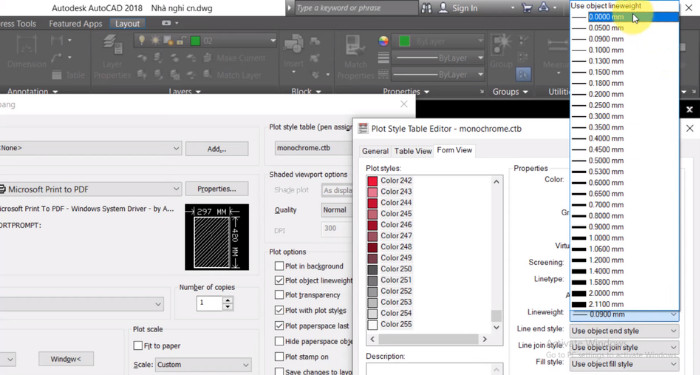 Điều chỉnh độ dày nét
Điều chỉnh độ dày nét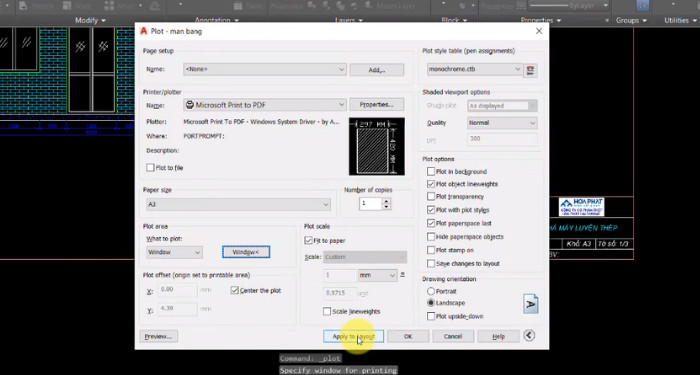 Cài đặt máy in Microsoft Print to PDF
Cài đặt máy in Microsoft Print to PDF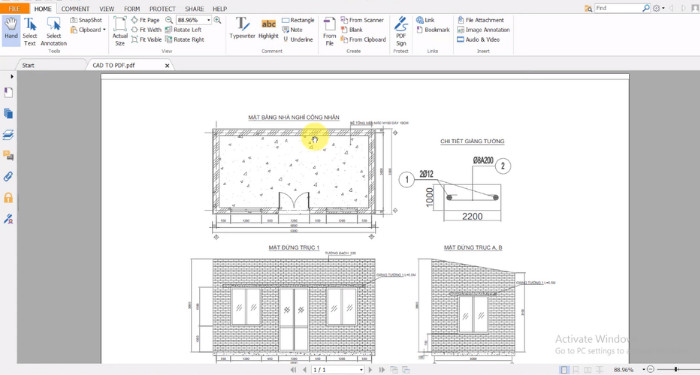 Kết quả file PDF không màu
Kết quả file PDF không màu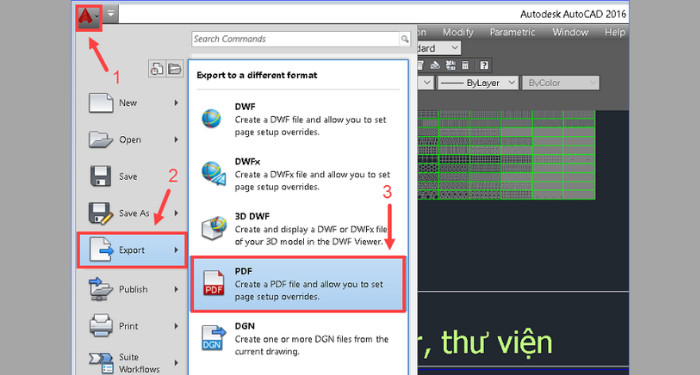 Chọn xuất PDF trong AutoCAD
Chọn xuất PDF trong AutoCAD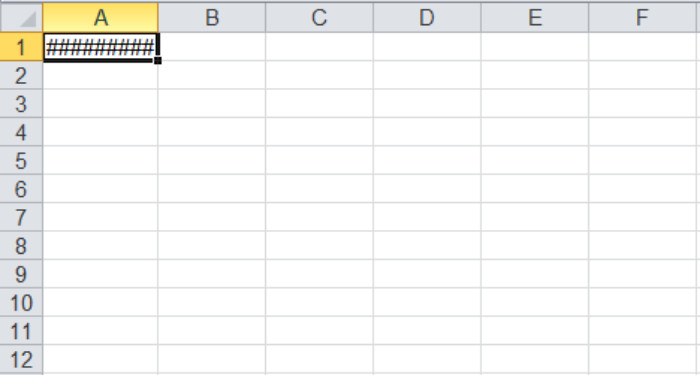
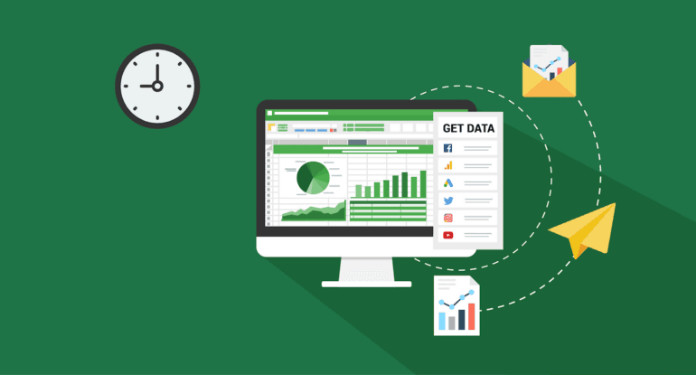 Lỗi ngày tháng trong Excel
Lỗi ngày tháng trong Excel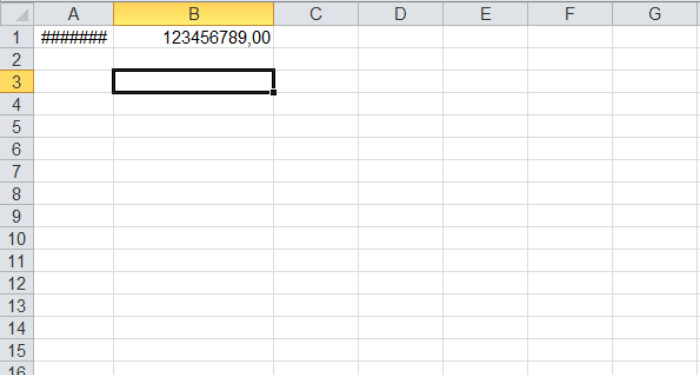 Thay đổi độ rộng ô
Thay đổi độ rộng ô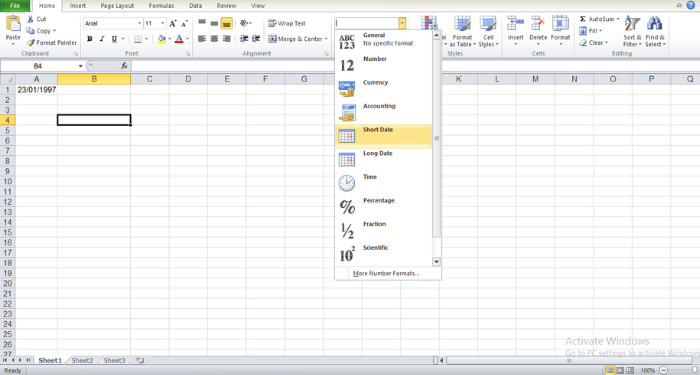 Định dạng ngày tháng trong Excel
Định dạng ngày tháng trong Excel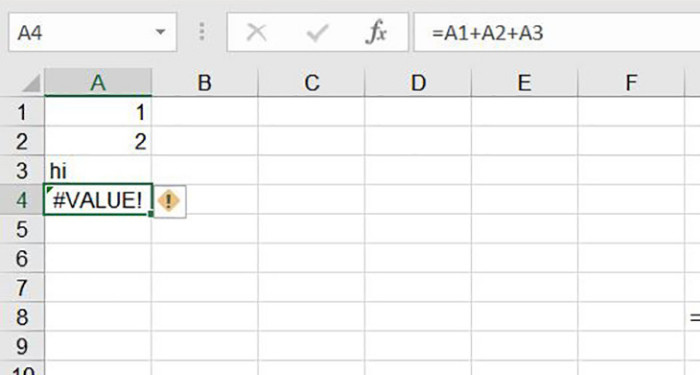 Lỗi #VALUE!
Lỗi #VALUE!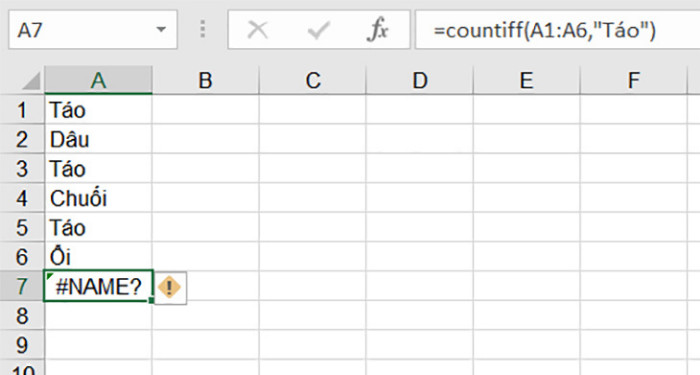 Lỗi #NAME?
Lỗi #NAME?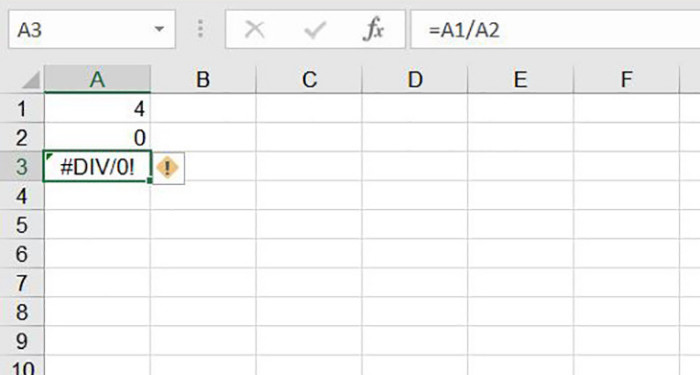 Lỗi #DIV/0!
Lỗi #DIV/0!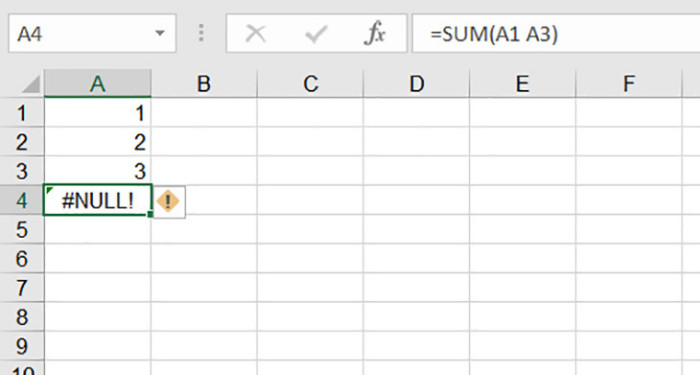 Lỗi #REF!
Lỗi #REF!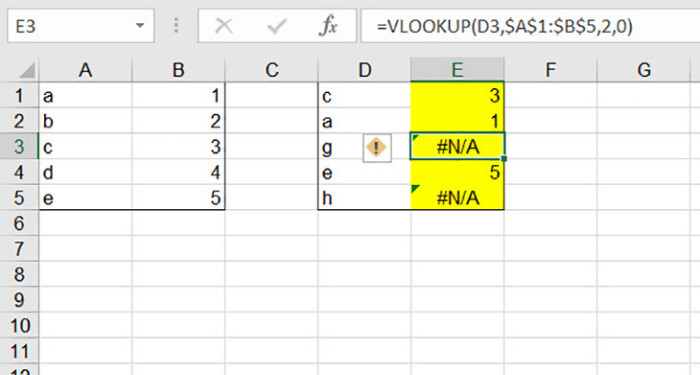 Lỗi #NULL!
Lỗi #NULL!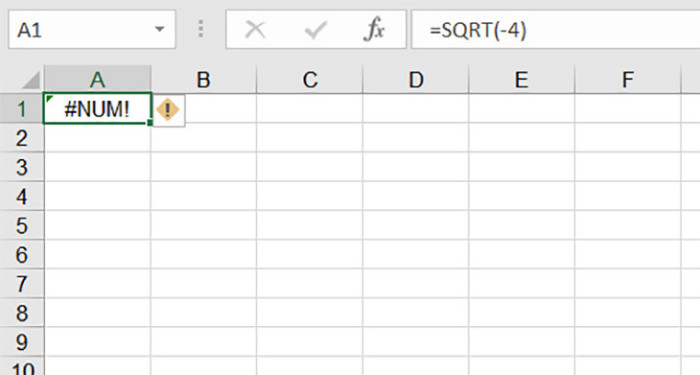 Lỗi #NUM!
Lỗi #NUM!