Bạn có biết rằng việc sử dụng iCloud có thể gây ra một số phiền toái trong quá trình quản lý dữ liệu cá nhân trên iPhone? Nếu bạn đang lo lắng về bảo mật thông tin hay chỉ đơn giản muốn tối ưu hóa không gian lưu trữ của mình, việc tắt đồng bộ iCloud là một giải pháp hữu ích. Hãy cùng tìm hiểu ngay cách thực hiện điều này để kiểm soát dữ liệu của bạn một cách tốt nhất!
Tại sao nên tắt đồng bộ iCloud?
Việc tắt đồng bộ iCloud không chỉ giúp bạn bảo mật dữ liệu mà còn mang lại nhiều lợi ích khác, bao gồm:
- Bảo mật dữ liệu: Ngăn chặn việc truy cập trái phép thông tin cá nhân khi chia sẻ thiết bị hoặc lo ngại về tài khoản iCloud.
- Quản lý dung lượng: Giải phóng không gian lưu trữ trên iCloud nếu dung lượng gần đầy bằng cách tắt đồng bộ cho một số dữ liệu không cần thiết.
- Khắc phục sự cố: Giải quyết các vấn đề liên quan đến đồng bộ dữ liệu bằng cách tạm thời ngừng quá trình này.
- Tăng tốc thiết bị: Giảm tải việc đồng bộ sẽ giúp thiết bị của bạn hoạt động nhanh chóng và mượt mà hơn.
Khi nào nên tắt đồng bộ iCloud?
Việc tắt đồng bộ nên được xem xét trong những trường hợp sau:
- Chia sẻ thiết bị: Nếu bạn thường xuyên chia sẻ iPhone với người khác, việc tắt đồng bộ cho các thông tin cá nhân như tin nhắn và hình ảnh là cần thiết.
- Lo ngại về bảo mật: Nếu bạn kết nối đến mạng Wi-Fi công cộng một cách thường xuyên, tắt đồng bộ sẽ giúp bảo vệ thông tin cá nhân hơn.
- Dung lượng iCloud hạn chế: Nếu bạn thường lưu trữ nhiều ảnh và video, việc tắt đồng bộ cho một số dữ liệu không quan trọng sẽ giúp tiết kiệm dung lượng.
- Gặp sự cố đồng bộ: Khi bạn gặp vấn đề với việc đồng bộ dữ liệu hay dữ liệu bị mất, hãy cân nhắc việc tạm thời tắt đồng bộ để khắc phục sự cố.
Cách tắt đồng bộ tài khoản iCloud
Dưới đây là hướng dẫn nhanh và chi tiết để bạn thực hiện việc tắt đồng bộ trên iPhone:
Hướng dẫn nhanh
- Mở Cài đặt trên điện thoại.
- Nhấn vào Thông tin tài khoản.
- Chọn iCloud.
- Kéo các thư mục cần tắt sao lưu sang trái.
- Để tắt toàn bộ, kéo xuống dưới và chọn iCloud Backup.
- Kéo thanh công cụ sang trái và xác nhận.
Hướng dẫn chi tiết
Bước 1: Mở Cài đặt và nhấn vào Thông tin tài khoản.
Bước 2: Chọn iCloud từ danh sách.
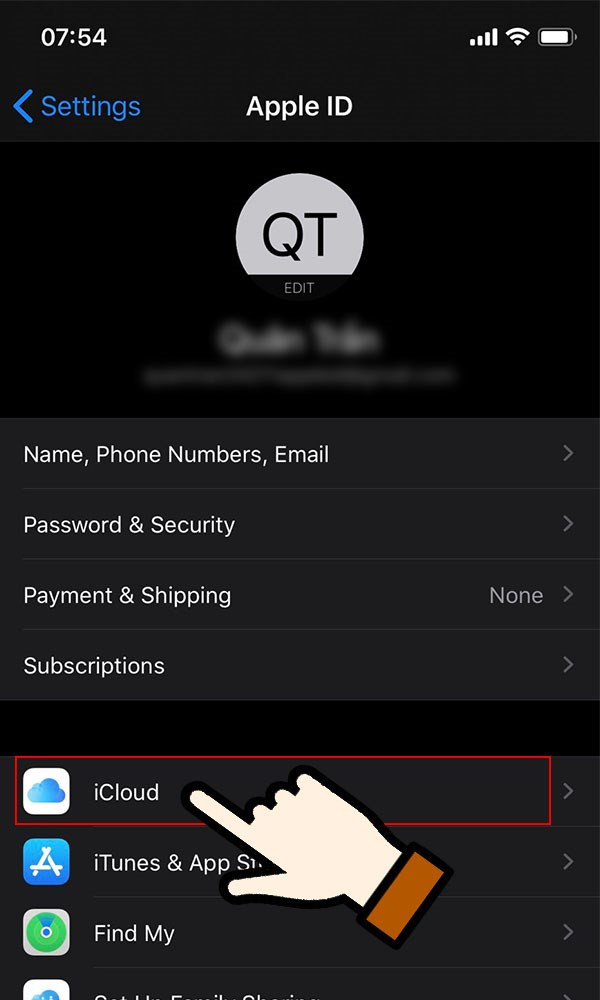 Chọn iCloud.
Chọn iCloud.
Bước 3: Kéo các thư mục mà bạn muốn tắt sao lưu sang trái, chẳng hạn như danh bạ, lịch hay ghi chú. Nếu bạn muốn bật lại đồng bộ, thực hiện tương tự.
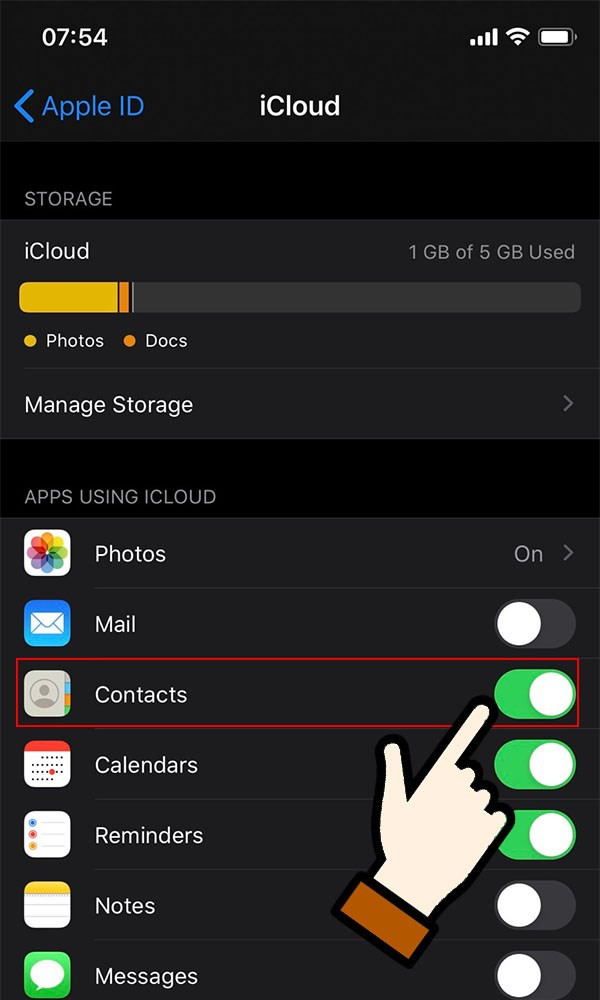 Kéo các thư mục cần tắt sao lưu sang trái để tắt.
Kéo các thư mục cần tắt sao lưu sang trái để tắt.
Bước 4: Nếu bạn muốn tắt tổng thể việc sao lưu lên iCloud, kéo xuống dưới và chọn iCloud Backup.
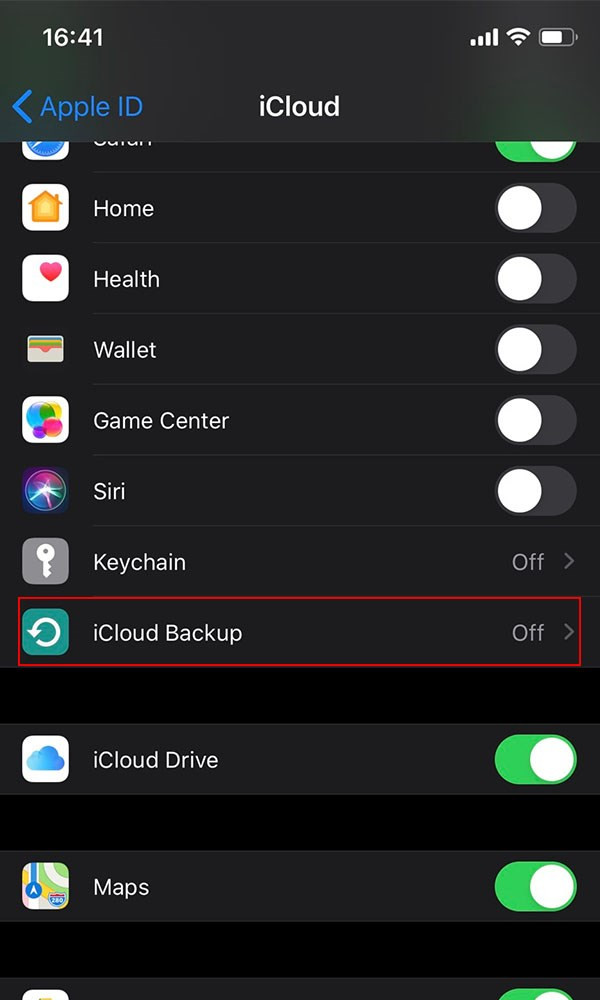 Chọn iCloud Backup.
Chọn iCloud Backup.
Bước 5: Kéo thanh công cụ sang trái và xác nhận khi hộp thoại xuất hiện.
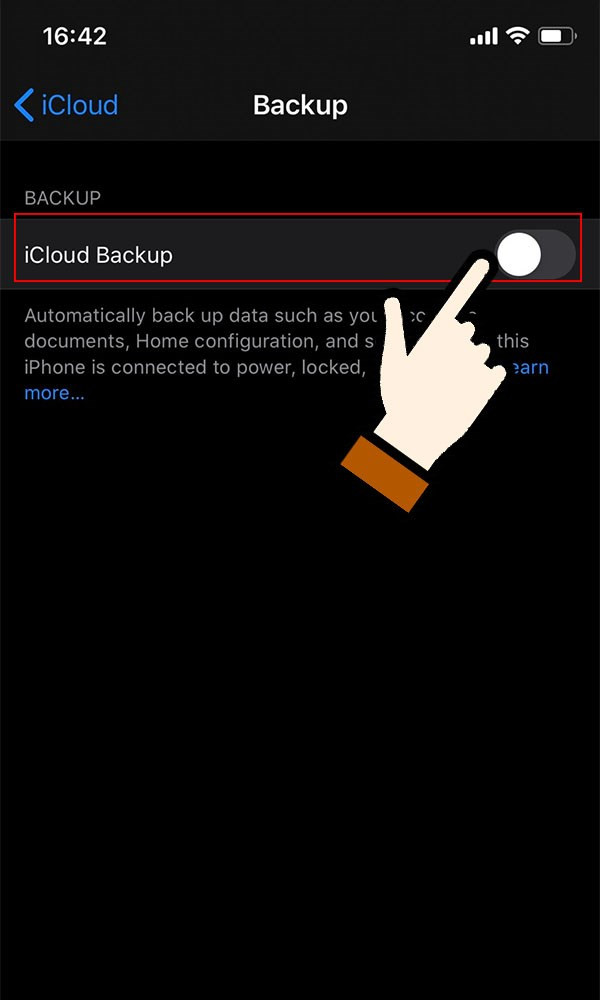 Kéo thanh công cụ sang trái để tắt và xác nhận OK khi hộp thoại xuất hiện.
Kéo thanh công cụ sang trái để tắt và xác nhận OK khi hộp thoại xuất hiện.
Qua bài viết này, hy vọng bạn đã có cái nhìn rõ ràng về cách tắt đồng bộ tài khoản iCloud trên điện thoại iPhone một cách đơn giản và hiệu quả. Nếu bạn cần thêm hỗ trợ hoặc có bất kỳ câu hỏi nào, hãy để lại ý kiến của bạn tại trang web “hocoffice.com”. Chúc bạn quản lý thiết bị của mình tốt hơn và luôn an toàn trên không gian mạng!
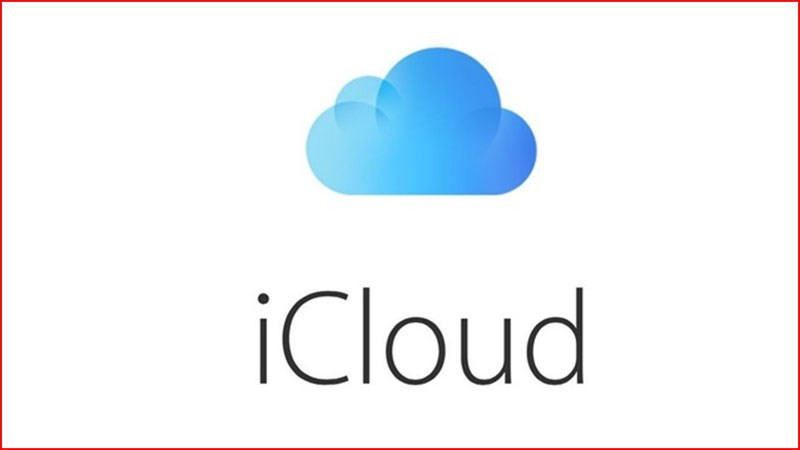
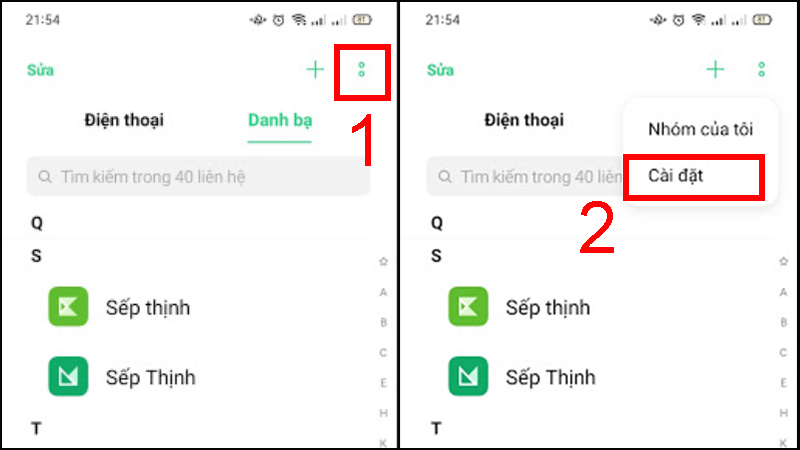
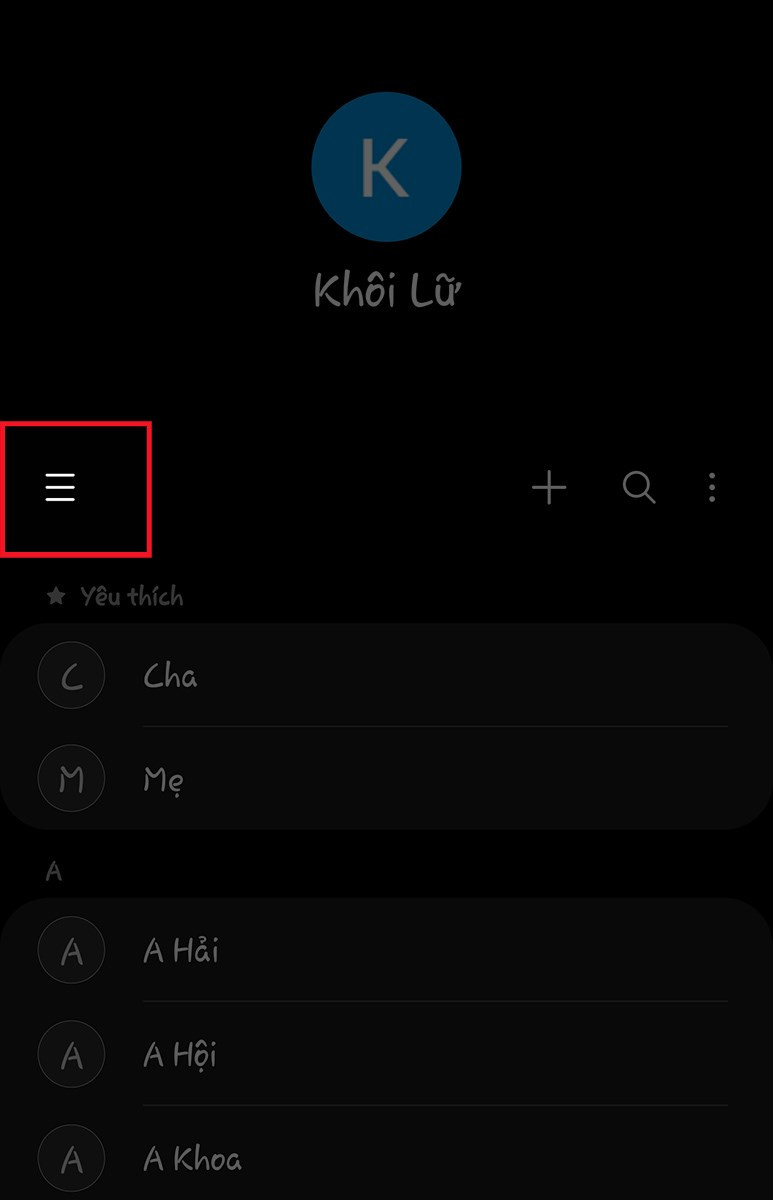 Chọn biểu tượng 3 gạch ngang
Chọn biểu tượng 3 gạch ngang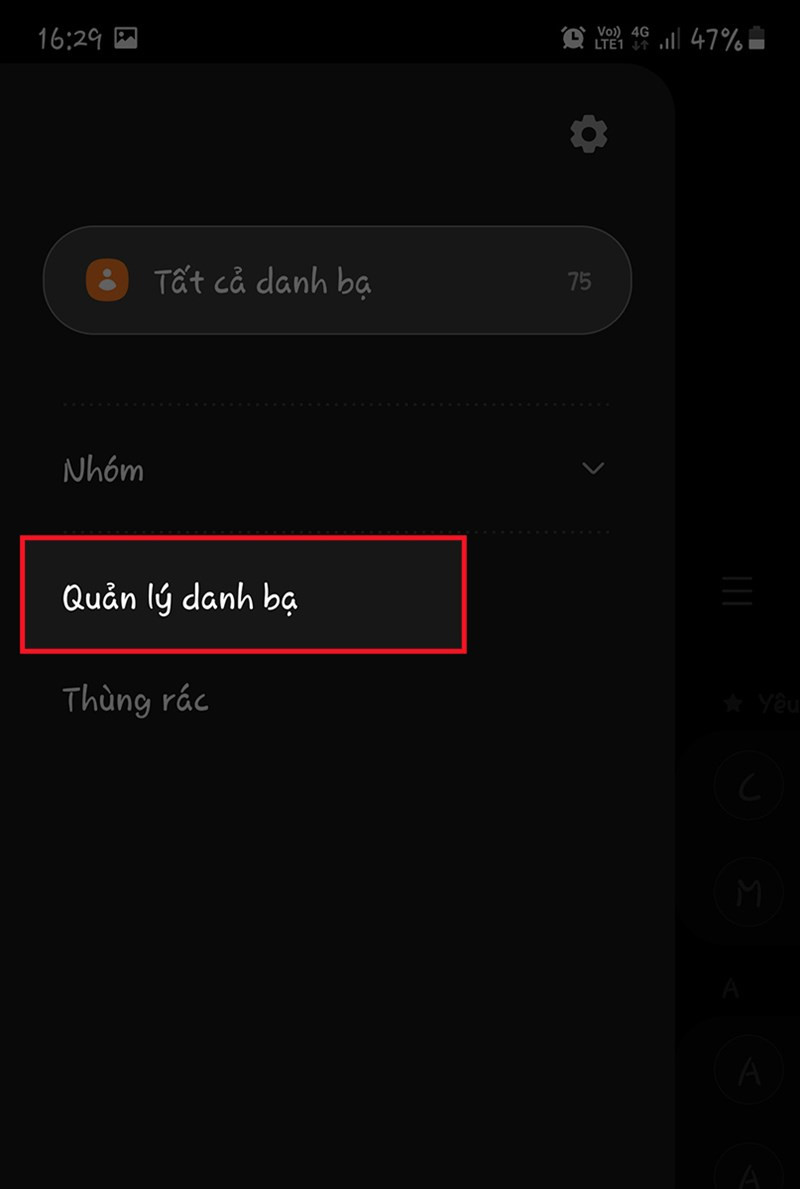 chọn Quản lý danh bạ
chọn Quản lý danh bạ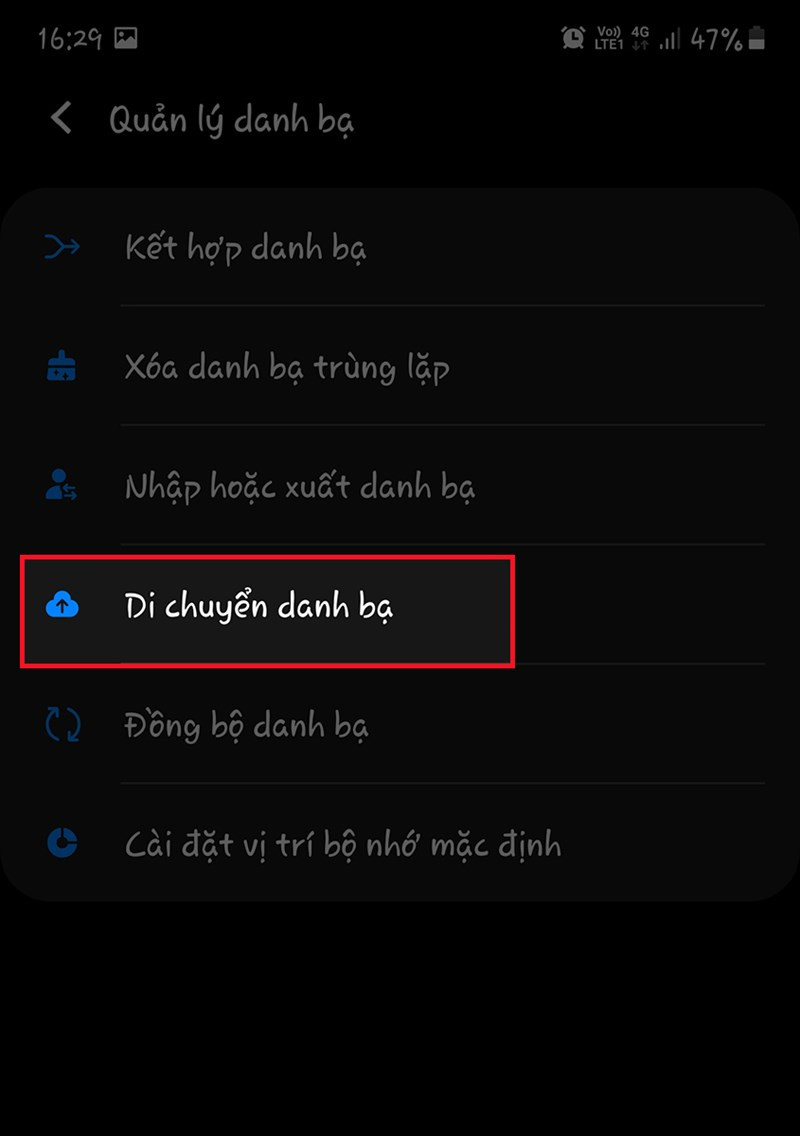 chọn Di chuyển danh bạ
chọn Di chuyển danh bạ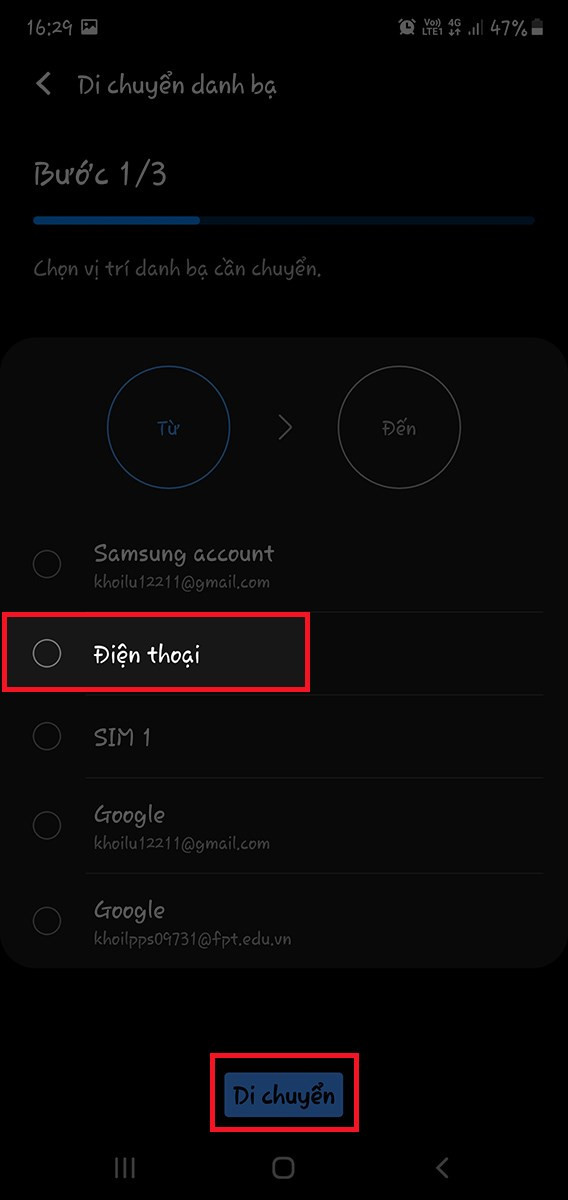 Chọn nơi mà bạn muốn chép các liên hệ vào SIM
Chọn nơi mà bạn muốn chép các liên hệ vào SIM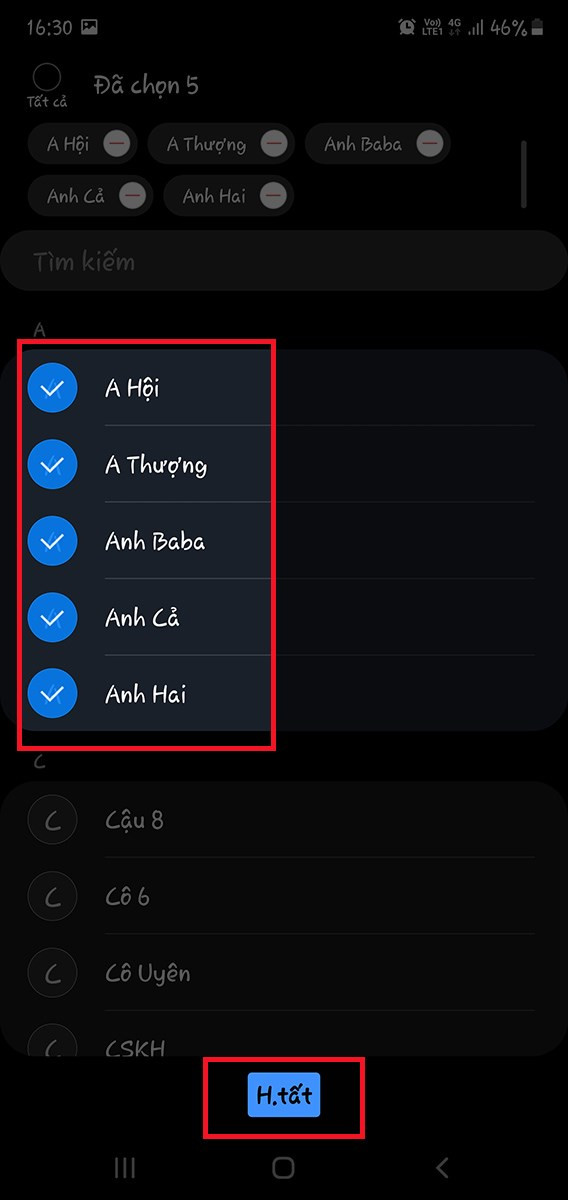 chọn các số liên hệ muốn chuyển sang SIM
chọn các số liên hệ muốn chuyển sang SIM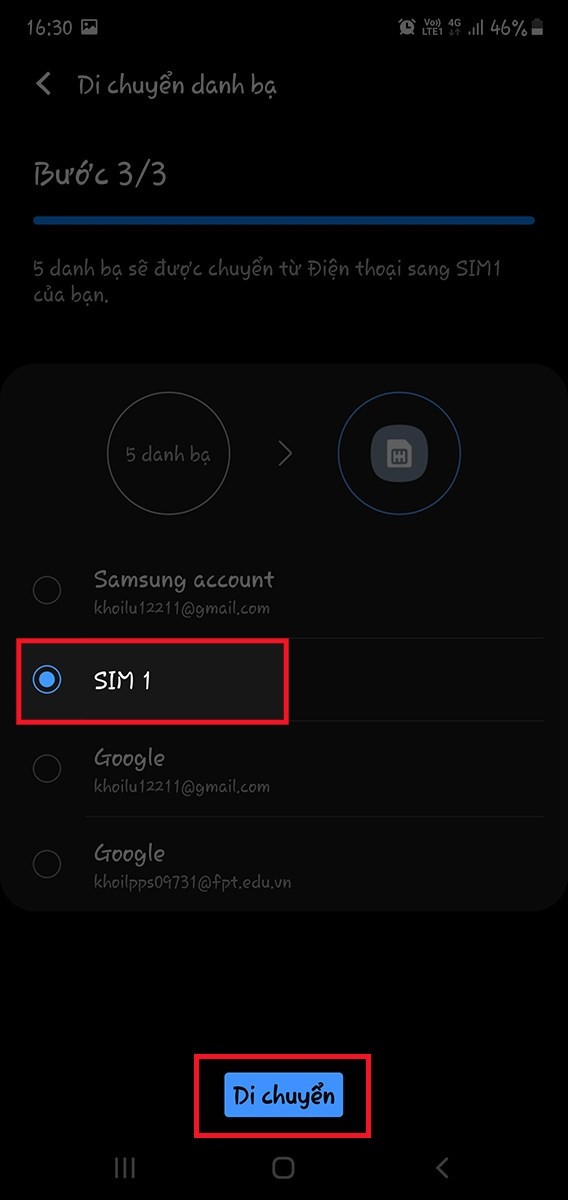 chọn SIM mà mình muốn lưu liên hệ
chọn SIM mà mình muốn lưu liên hệ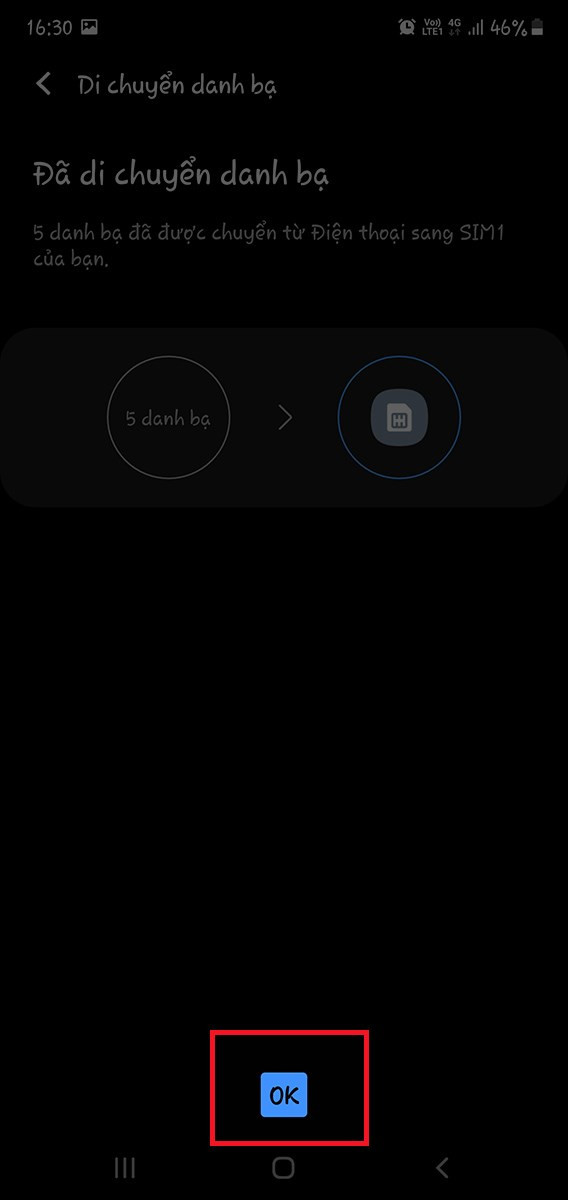 ấn nút OK
ấn nút OK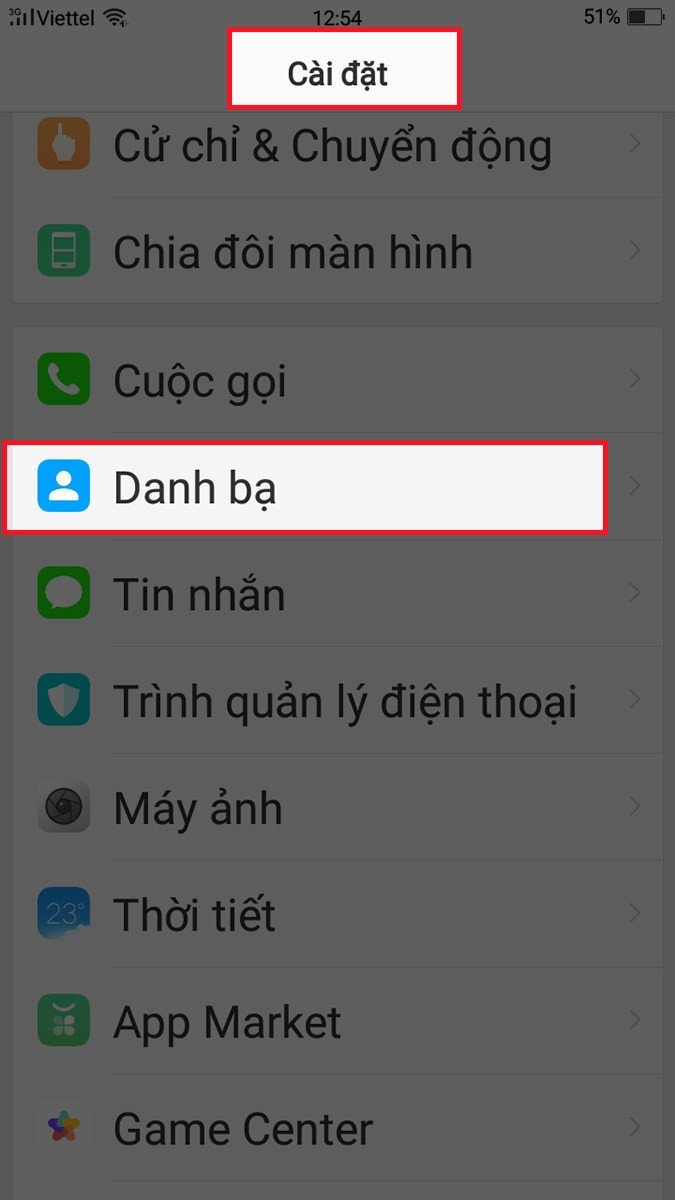 Vào Cài đặt, chọn Danh bạ
Vào Cài đặt, chọn Danh bạ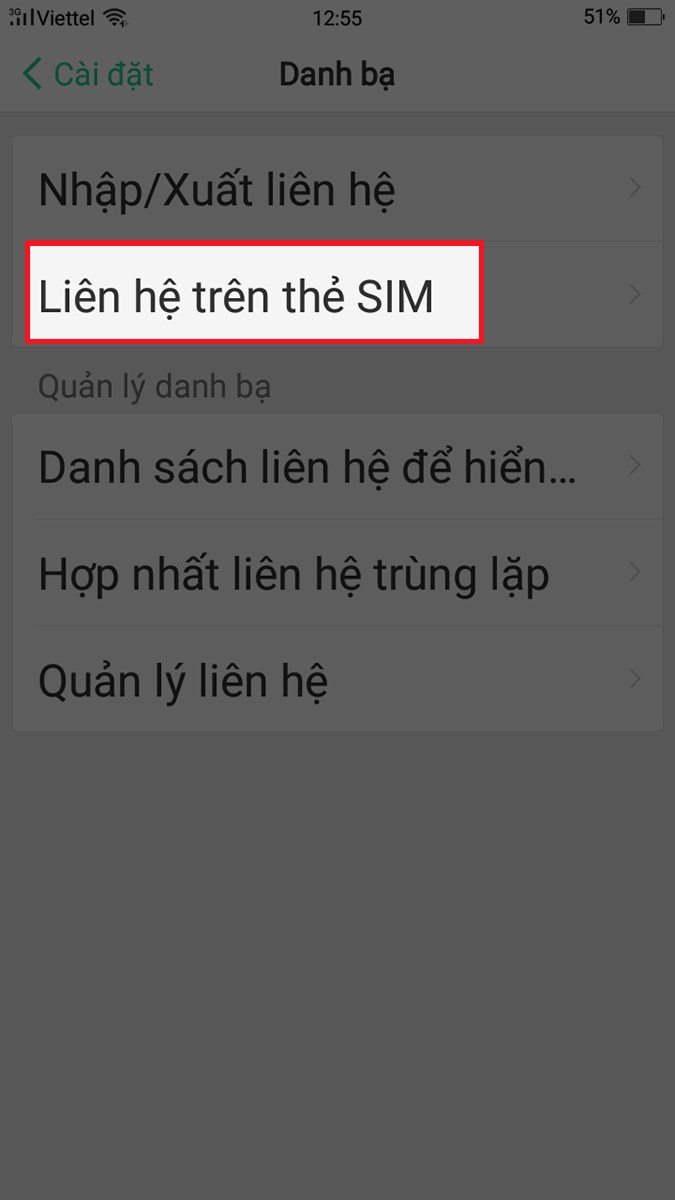 chọn Liên hệ trên thẻ SIM
chọn Liên hệ trên thẻ SIM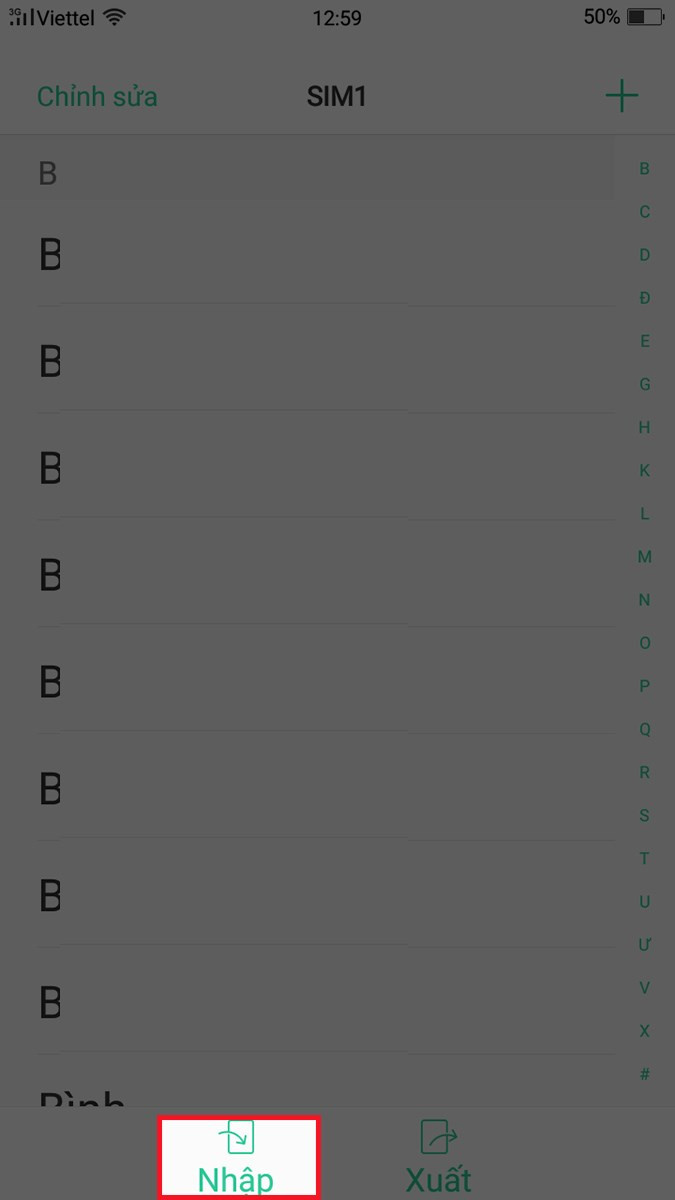 Chọn Nhập để chuyển số liên hệ sang SIM
Chọn Nhập để chuyển số liên hệ sang SIM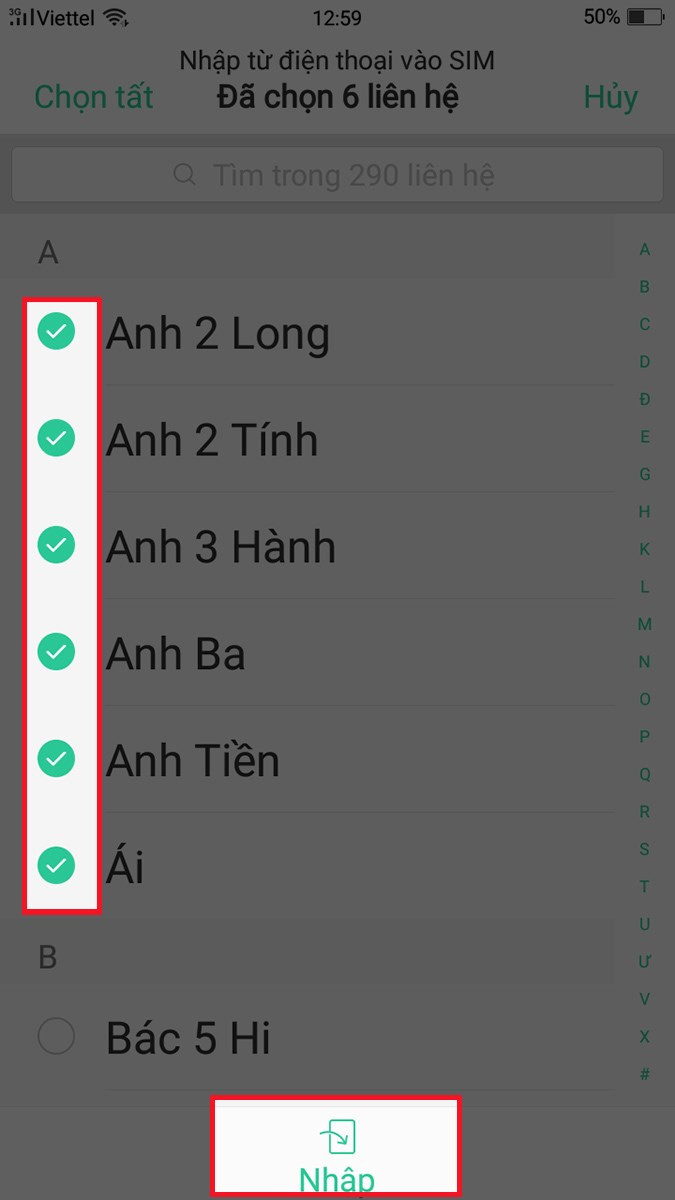 chọn các số liên hệ muốn chuyển từ máy sang SIM
chọn các số liên hệ muốn chuyển từ máy sang SIM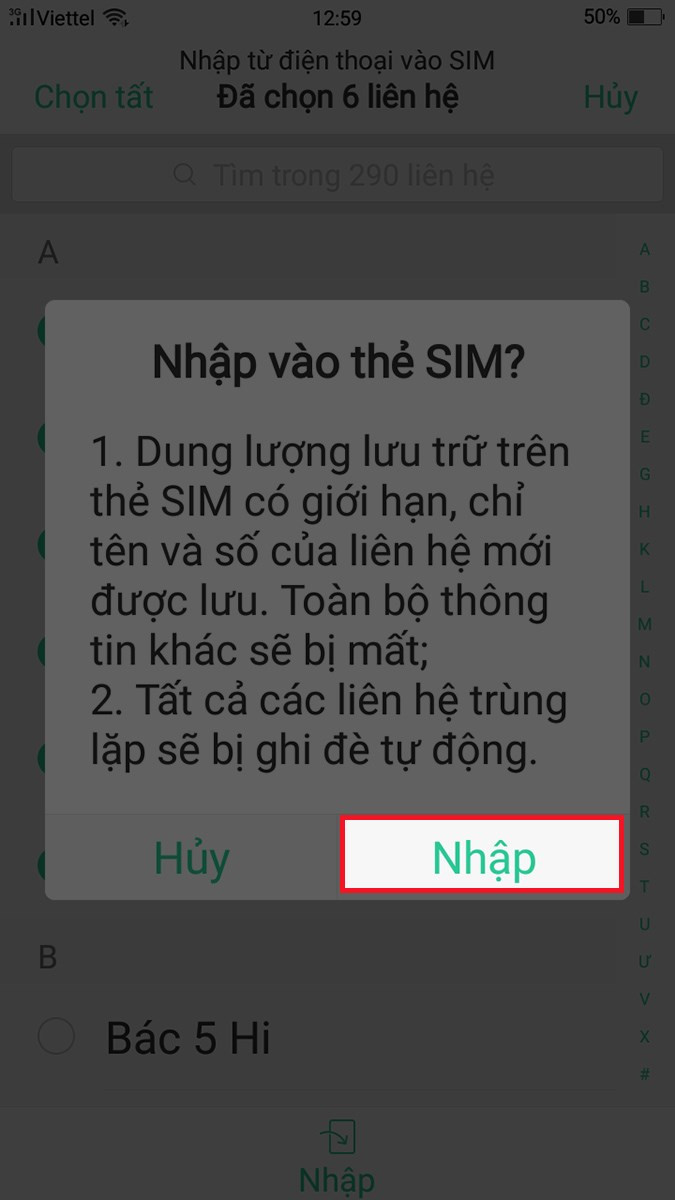 Chọn Nhập để hoàn tất
Chọn Nhập để hoàn tất
 Truy cập địa chỉ: 192.168.1.1
Truy cập địa chỉ: 192.168.1.1 Xem địa chỉ IP
Xem địa chỉ IP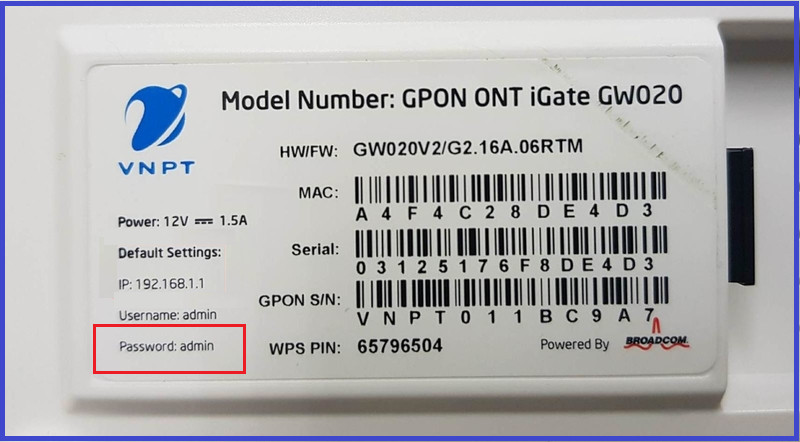 Nhập tên đăng nhập và mật khẩu
Nhập tên đăng nhập và mật khẩu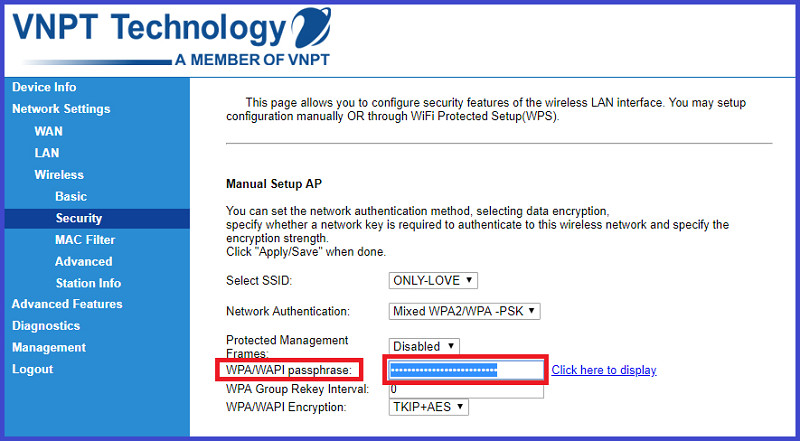 Chọn Security và nhập mật khẩu mới tại WPA/WAPI passphrase
Chọn Security và nhập mật khẩu mới tại WPA/WAPI passphrase
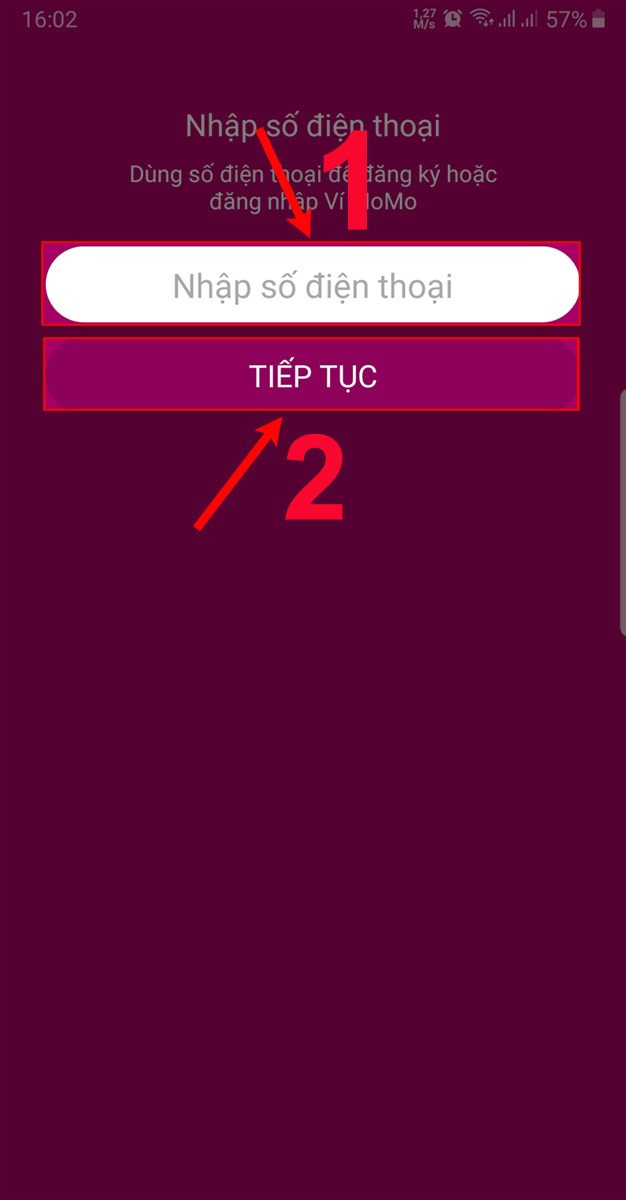 Nhập số điện thoại và chọn tiếp tục.
Nhập số điện thoại và chọn tiếp tục.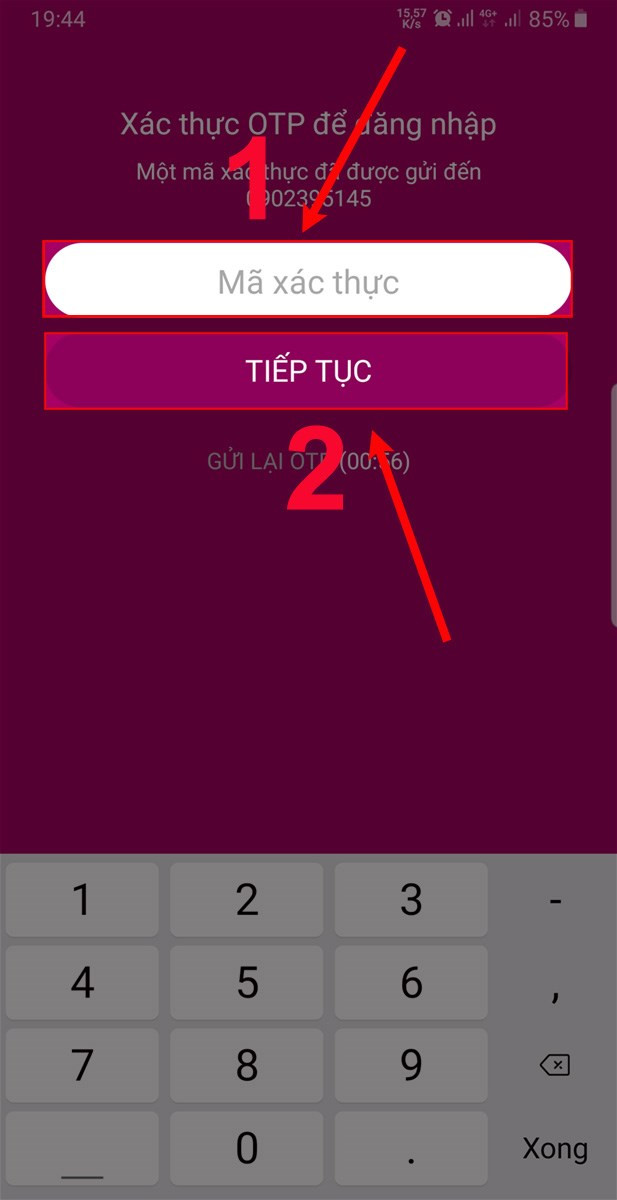 Nhập mã OTP và chọn tiếp tục.
Nhập mã OTP và chọn tiếp tục.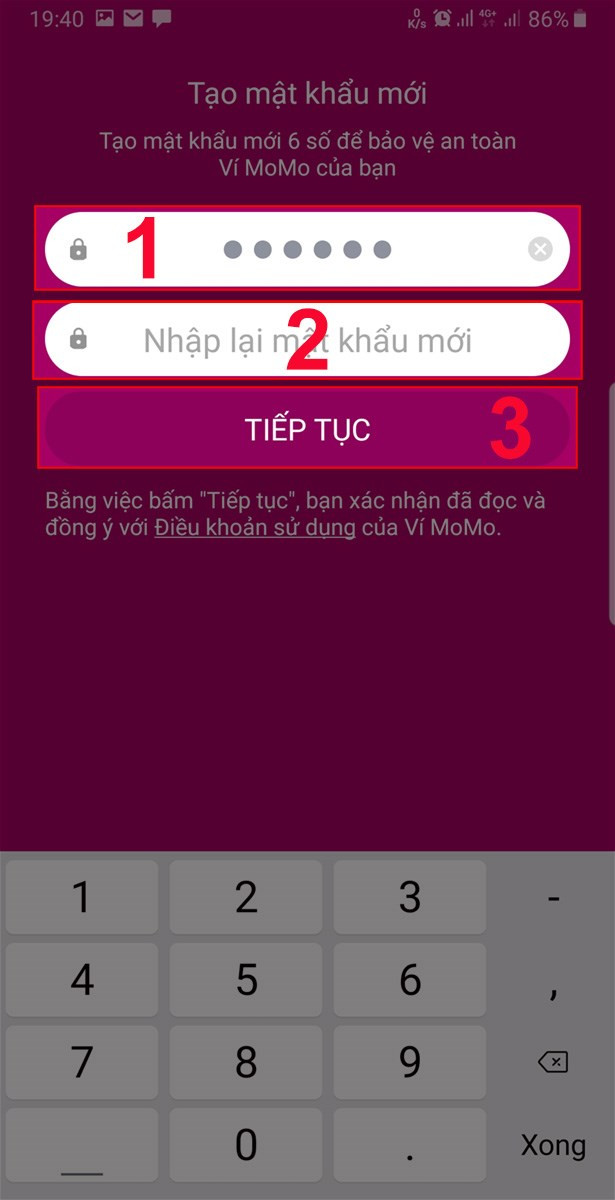 Thiết lập mật khẩu cho tài khoản đăng ký và chọn Xác nhận.
Thiết lập mật khẩu cho tài khoản đăng ký và chọn Xác nhận.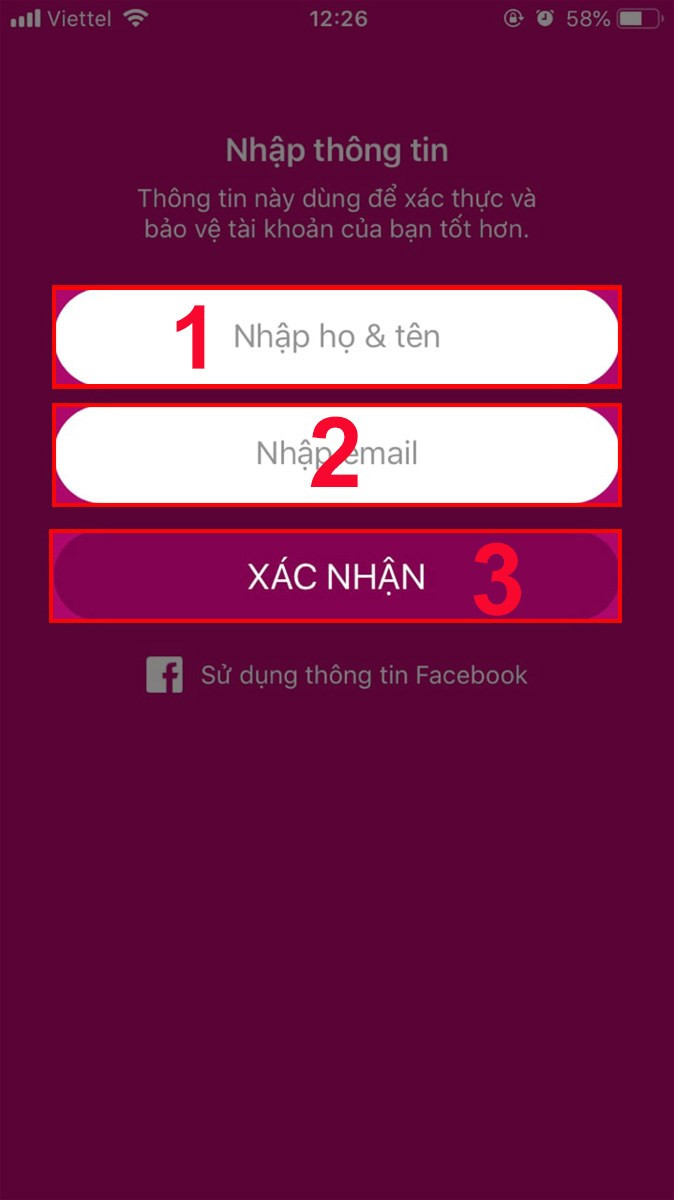 Nhập họ tên, email và chọn xác nhận.
Nhập họ tên, email và chọn xác nhận.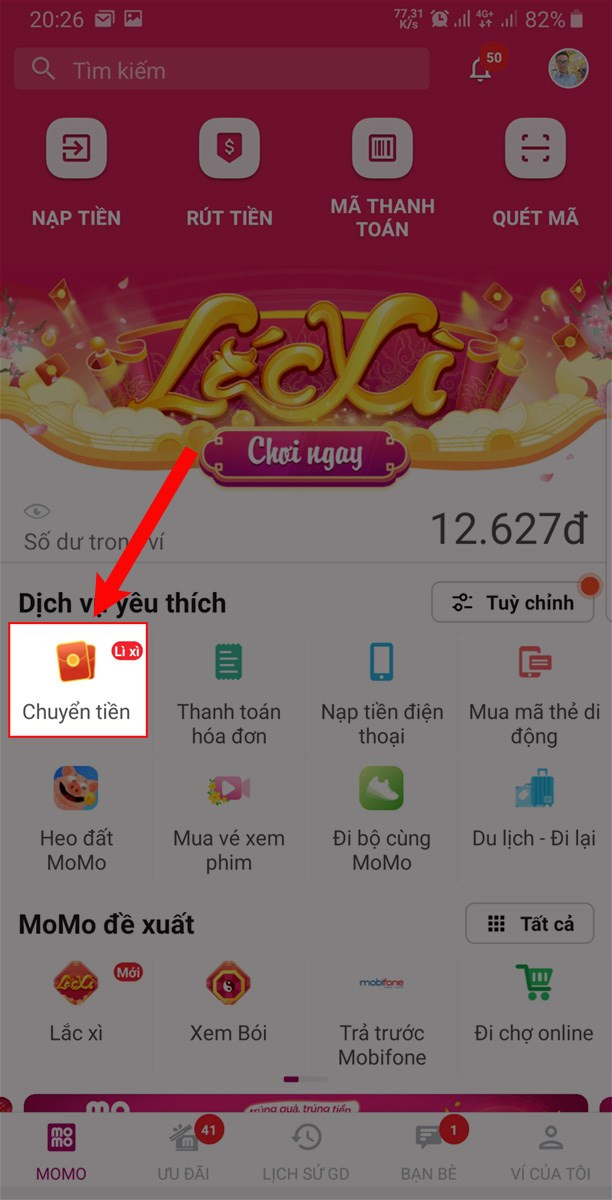 Chọn mục Chuyển tiền.
Chọn mục Chuyển tiền.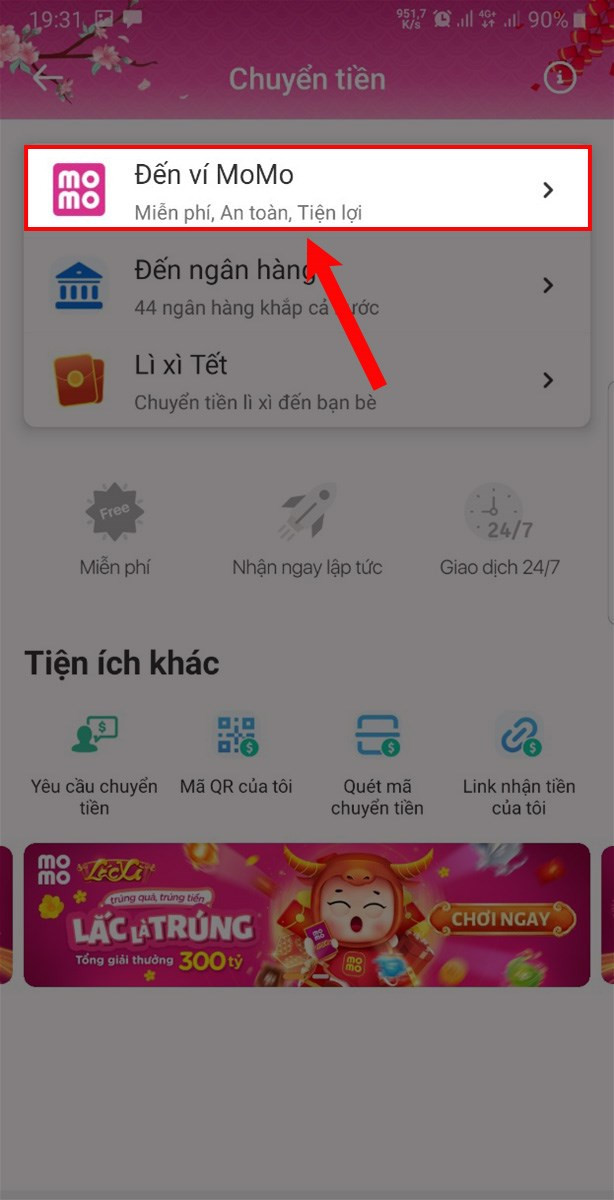 Chọn mục Đến ví MoMo.
Chọn mục Đến ví MoMo. Chọn Người nhận.
Chọn Người nhận.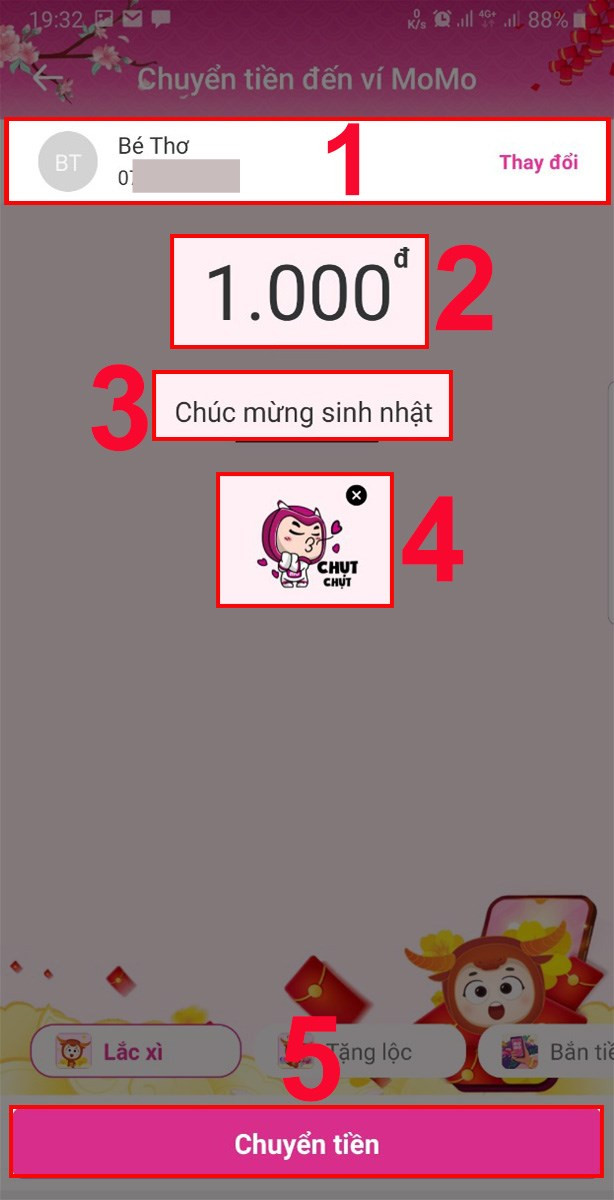 Nhập số tiền, nội dung và sticker muốn chuyển và bấm Chuyển tiền.
Nhập số tiền, nội dung và sticker muốn chuyển và bấm Chuyển tiền. Chọn Xác nhận.
Chọn Xác nhận.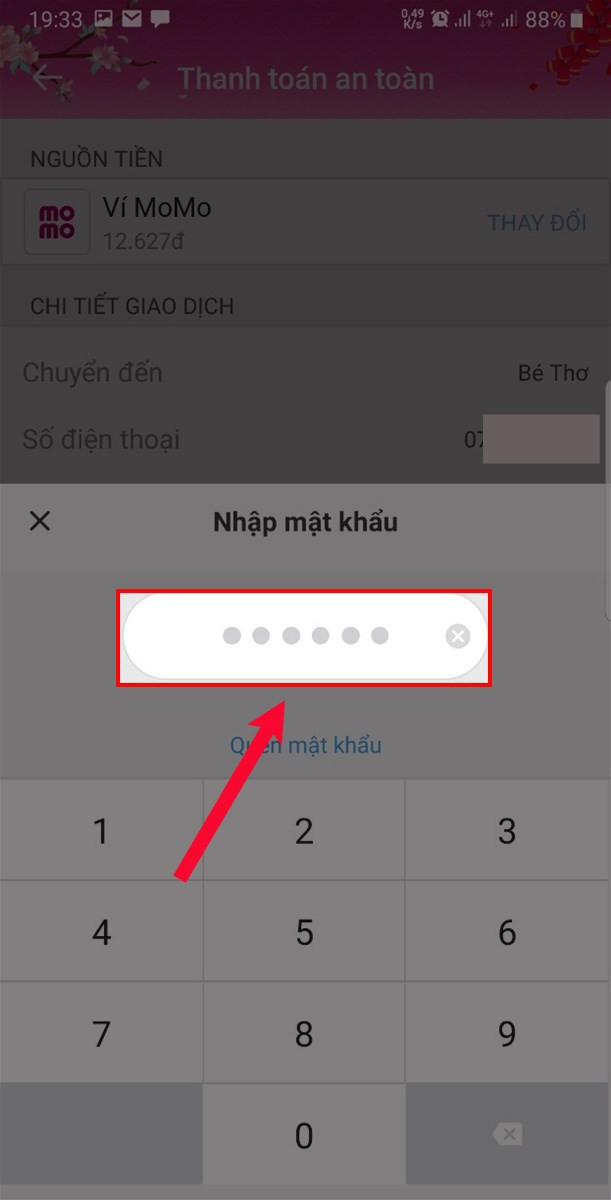 Nhập mật khẩu.
Nhập mật khẩu.
 Mở cài đặt và chọn Tài khoản và đồng bộ trên điện thoại Android
Mở cài đặt và chọn Tài khoản và đồng bộ trên điện thoại Android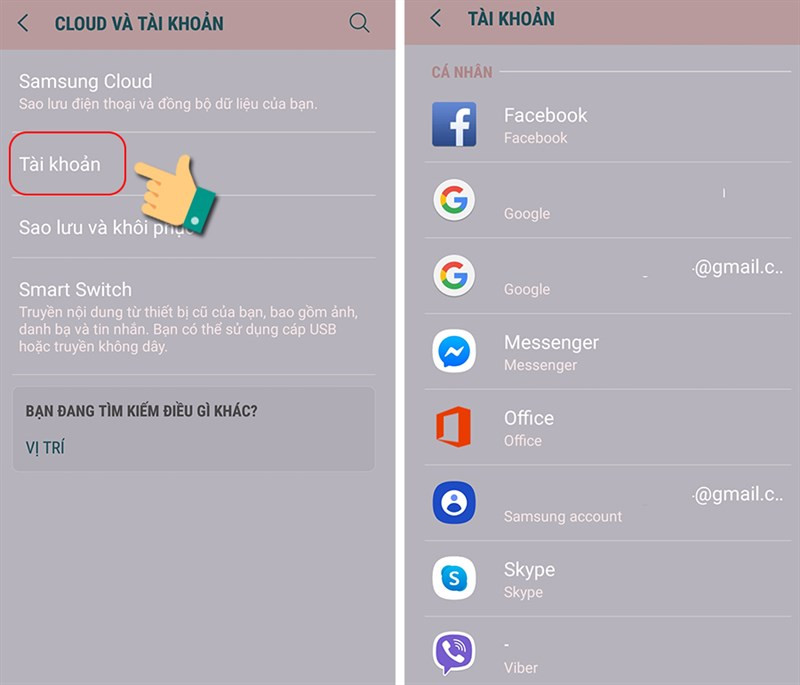 Danh sách tài khoản đã đăng ký trên điện thoại
Danh sách tài khoản đã đăng ký trên điện thoại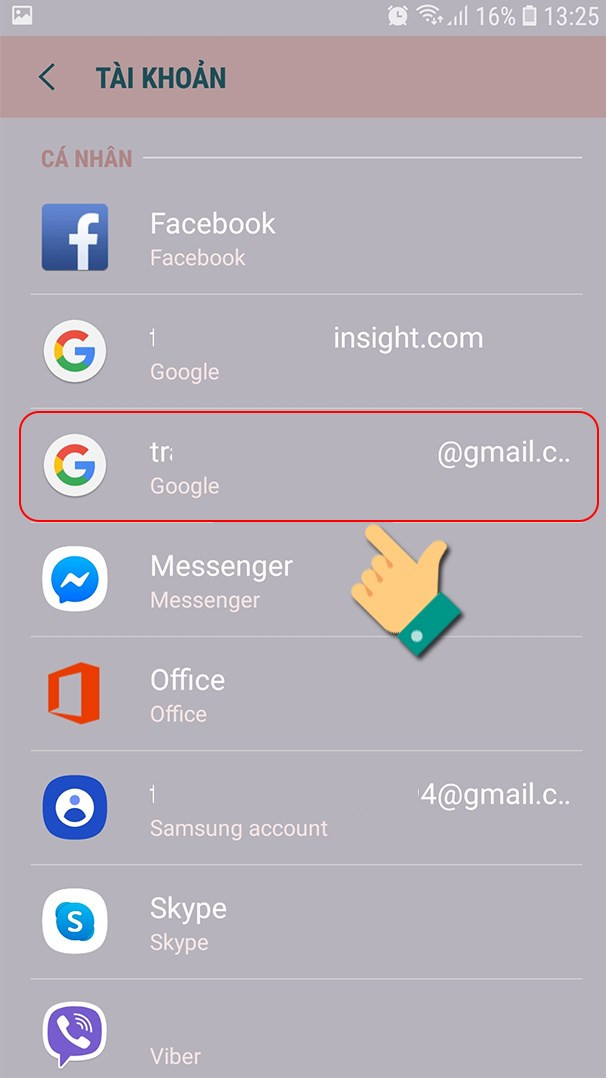 Chọn tài khoản Gmail cần xóa trên thiết bị Android
Chọn tài khoản Gmail cần xóa trên thiết bị Android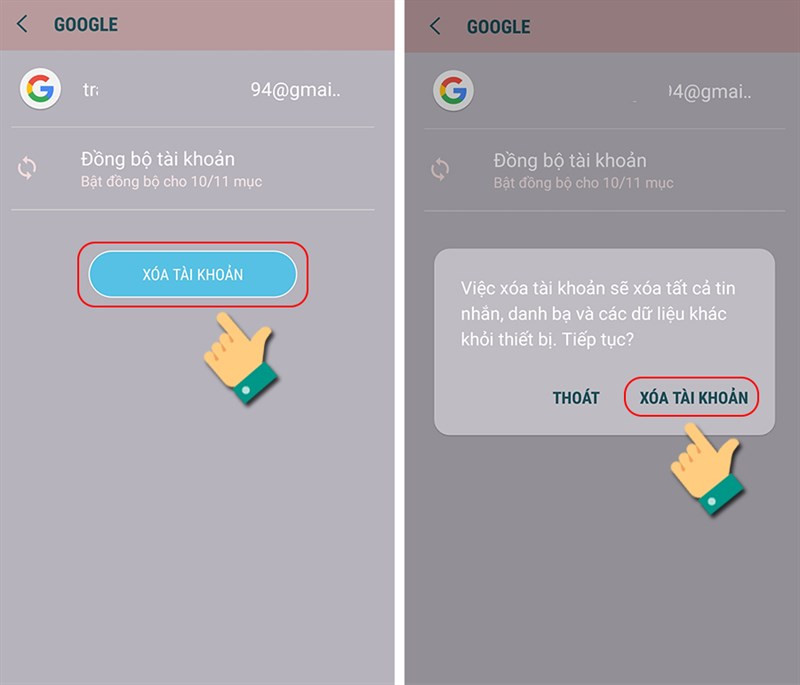 Xác nhận xóa tài khoản Gmail trên Android
Xác nhận xóa tài khoản Gmail trên Android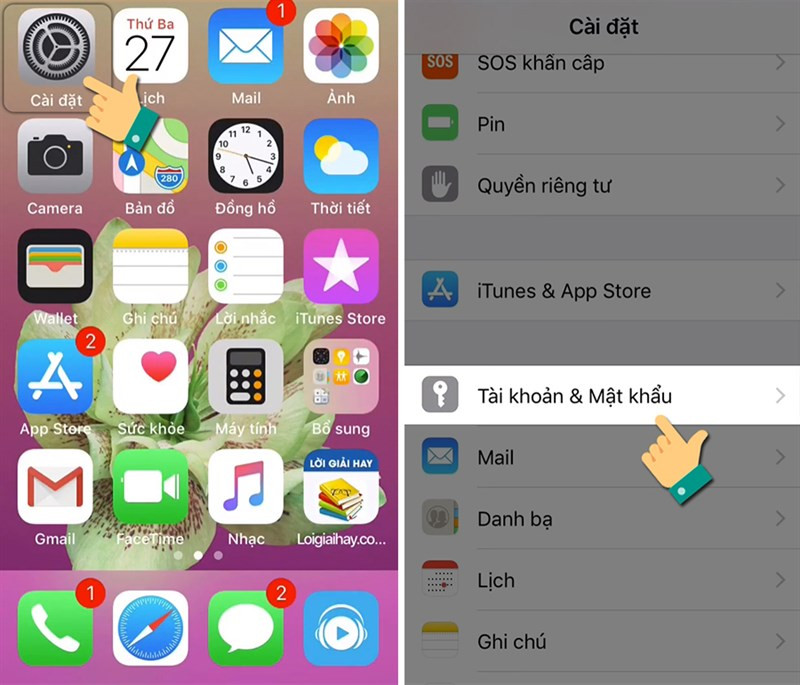 Mở Cài đặt và chọn Tài khoản & Mật khẩu trên iPhone
Mở Cài đặt và chọn Tài khoản & Mật khẩu trên iPhone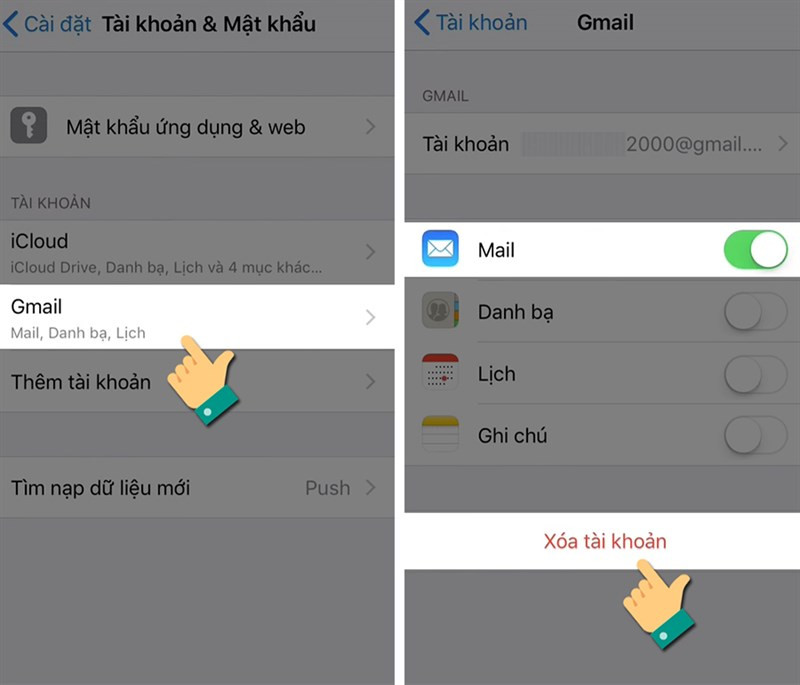 Chọn Gmail cần xóa và nhấn Xóa tài khoản
Chọn Gmail cần xóa và nhấn Xóa tài khoản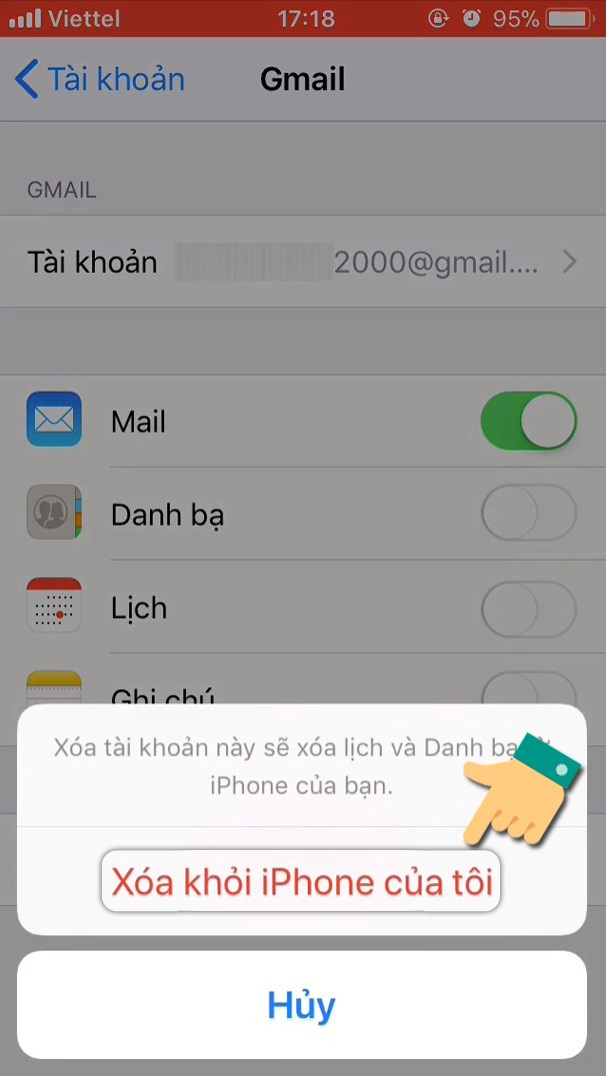 Xác nhận xóa Gmail trên iPhone, iPad
Xác nhận xóa Gmail trên iPhone, iPad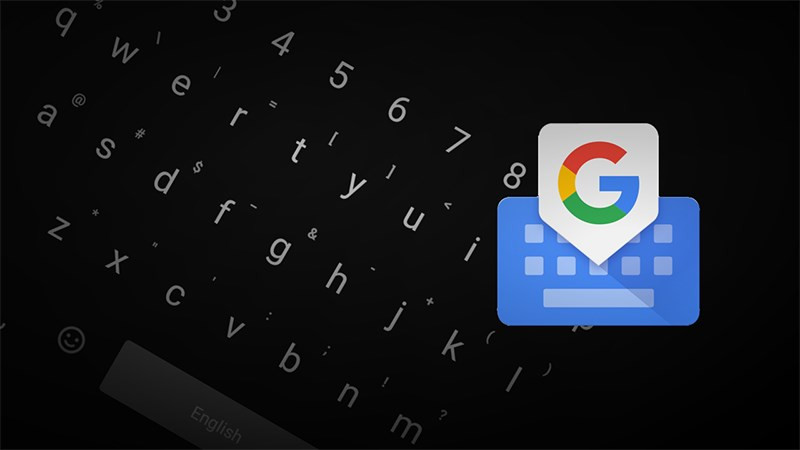
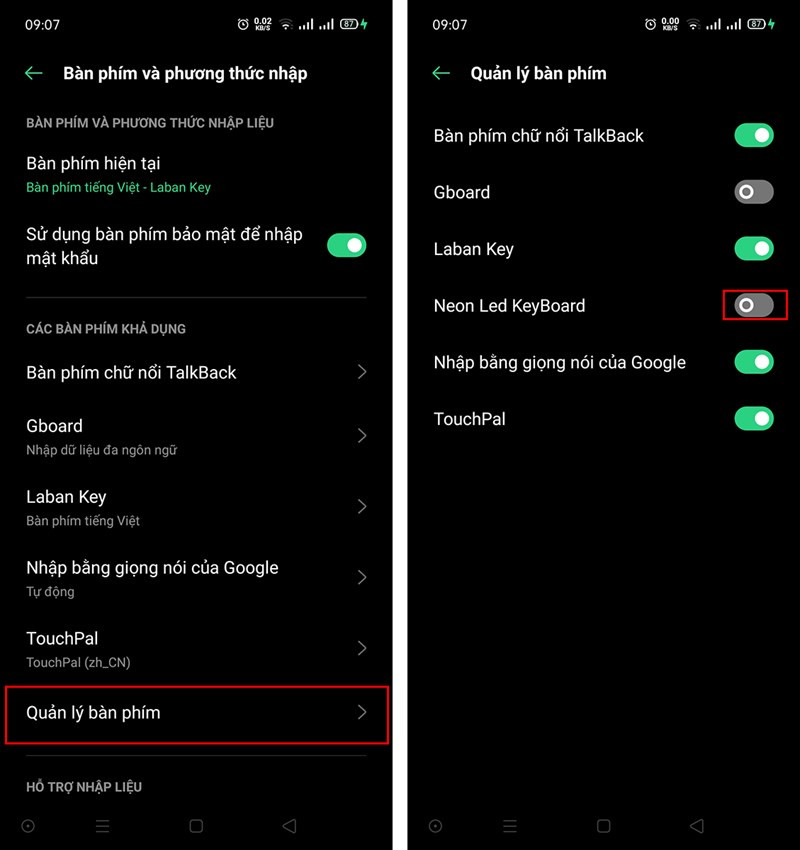 Kích hoạt bàn phím bạn muốn sử dụng
Kích hoạt bàn phím bạn muốn sử dụng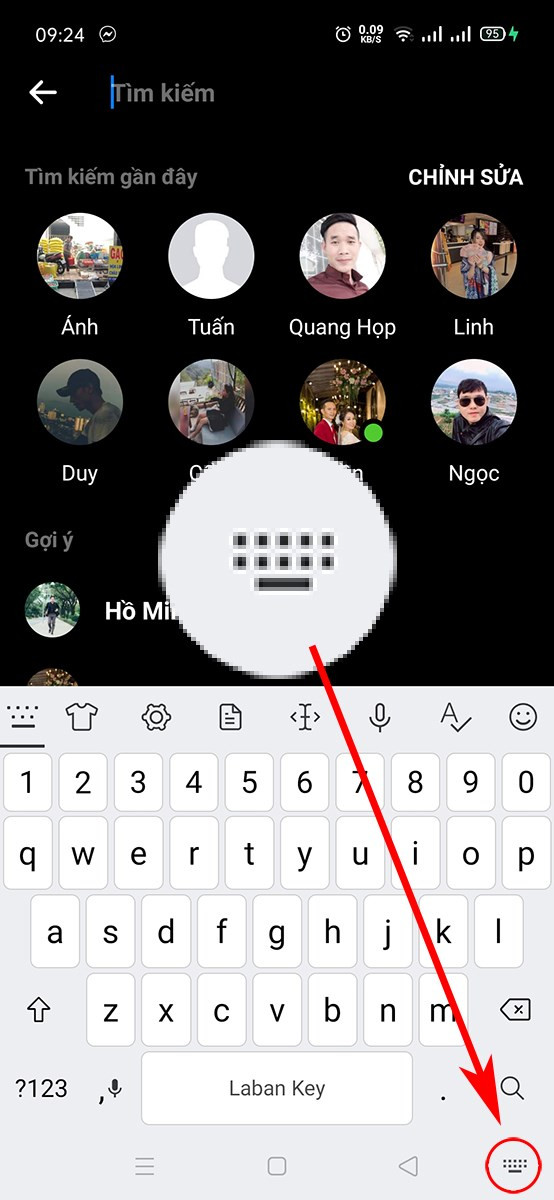 Nhấn vào biểu tượng bàn phím
Nhấn vào biểu tượng bàn phím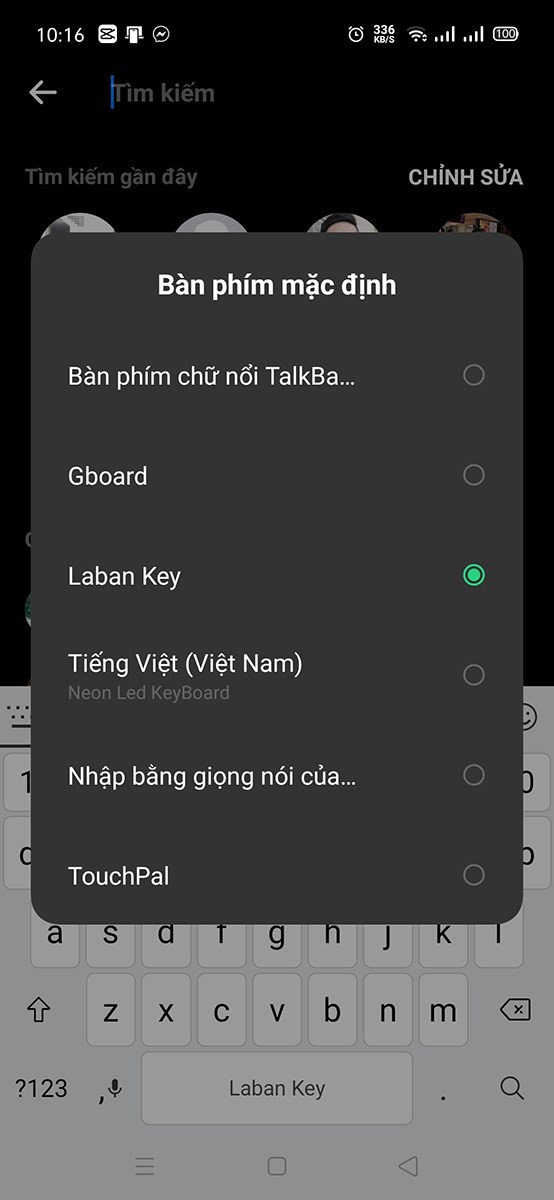 Chọn bàn phím bạn muốn sử dụng
Chọn bàn phím bạn muốn sử dụng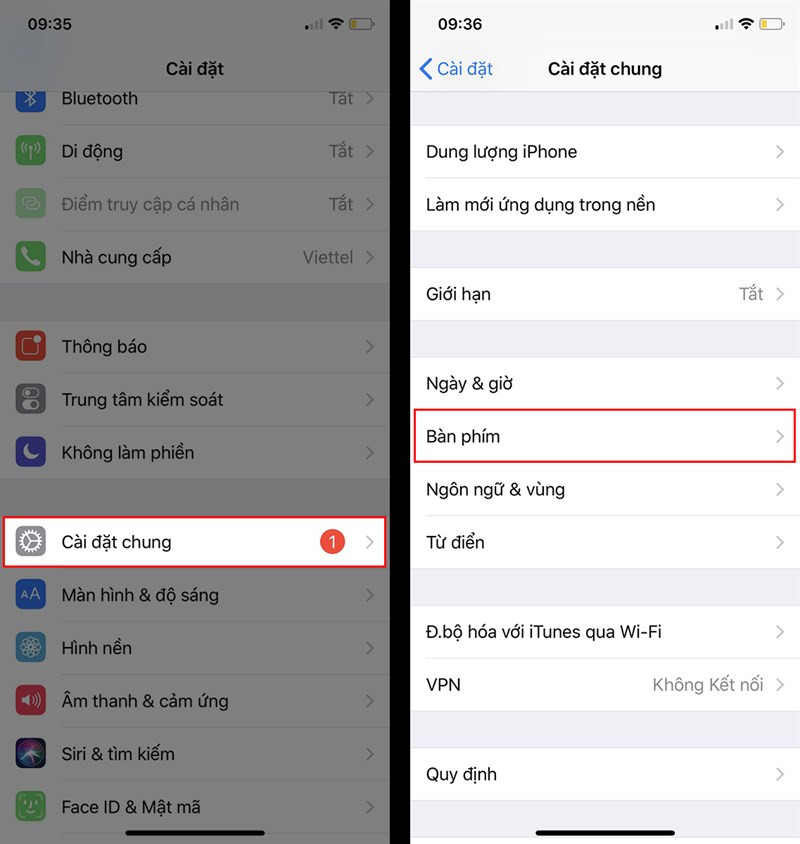 Vào cài đặt đến mục bàn phím
Vào cài đặt đến mục bàn phím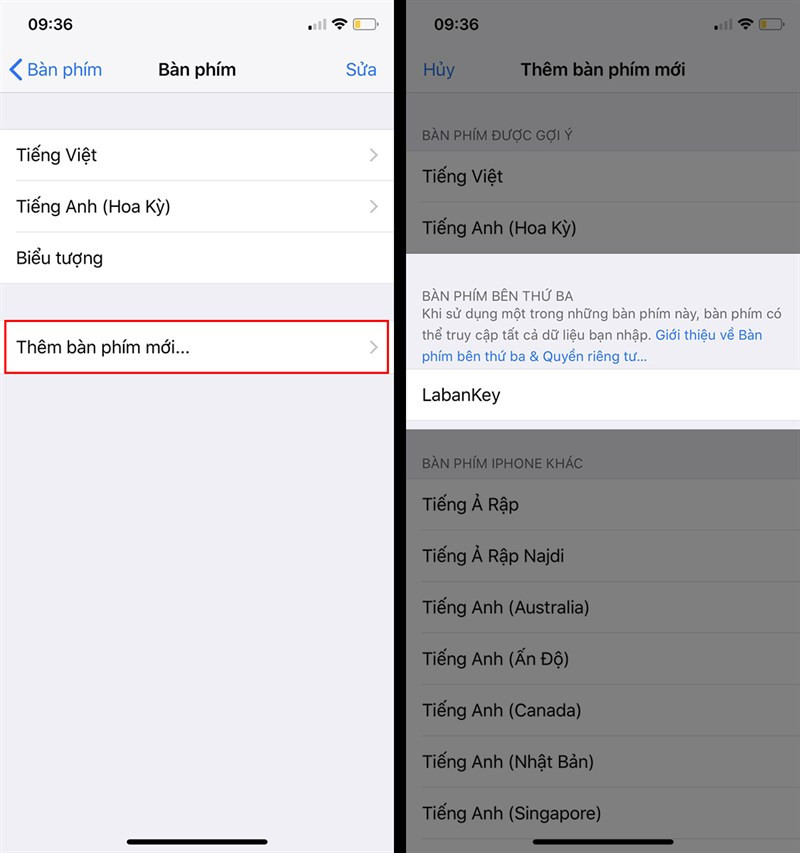 Thêm bàn phím mới vào iPhone
Thêm bàn phím mới vào iPhone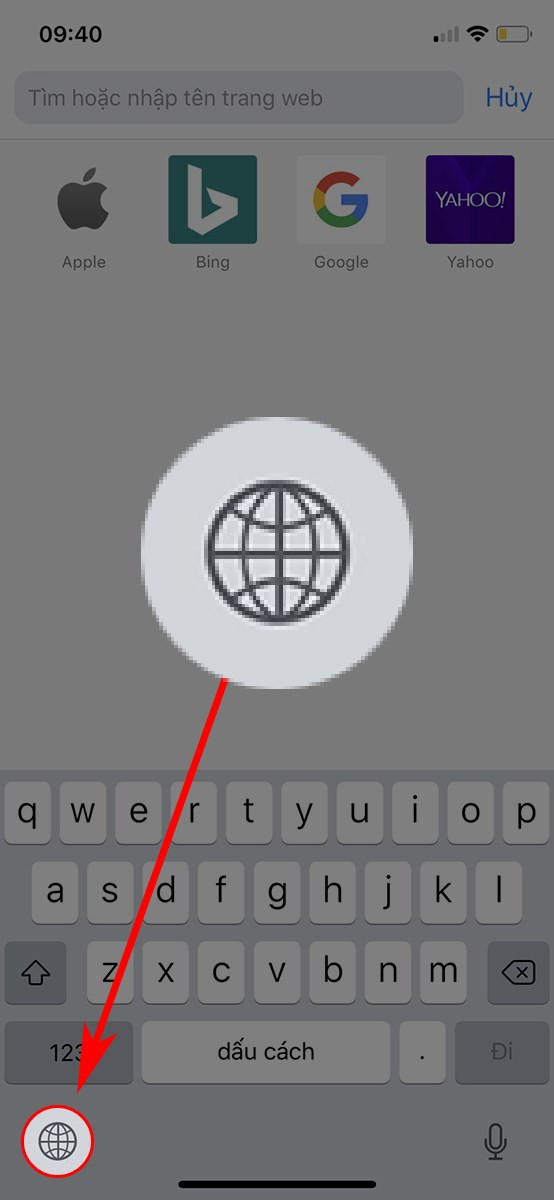 Nhấn giữ biểu tượng quả địa cầu
Nhấn giữ biểu tượng quả địa cầu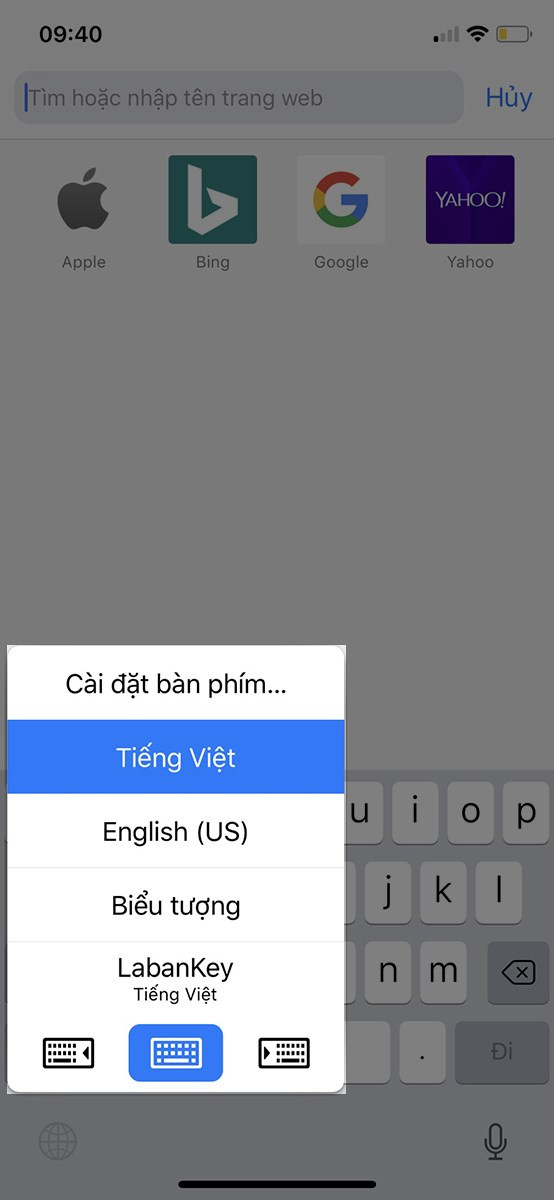 Chọn bàn phím bạn muốn sử dụng
Chọn bàn phím bạn muốn sử dụng
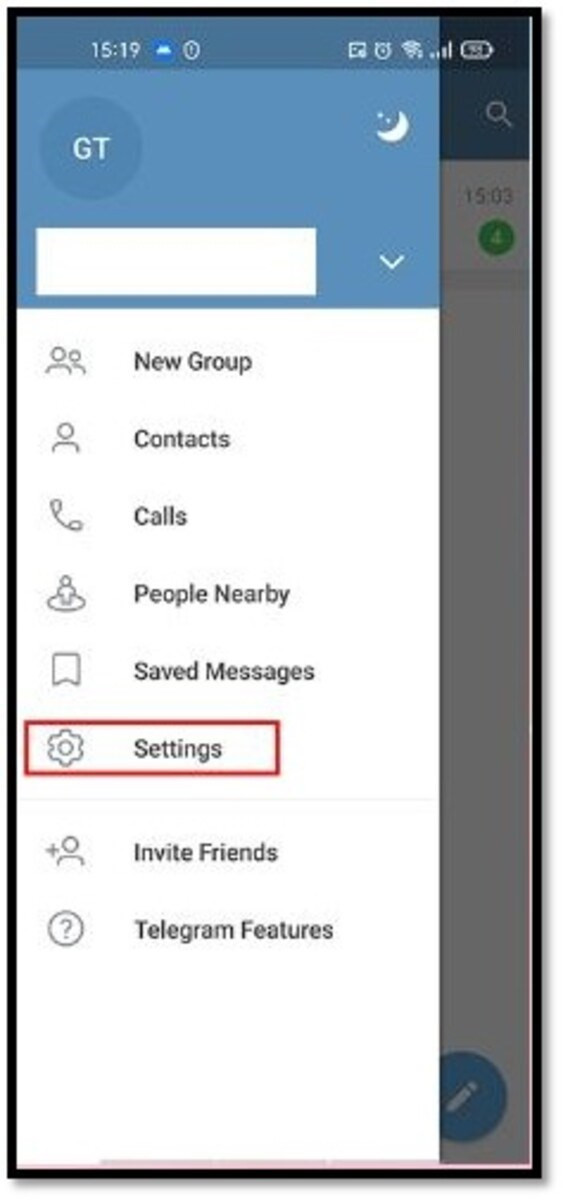 Chọn vào mục Cài đặt
Chọn vào mục Cài đặt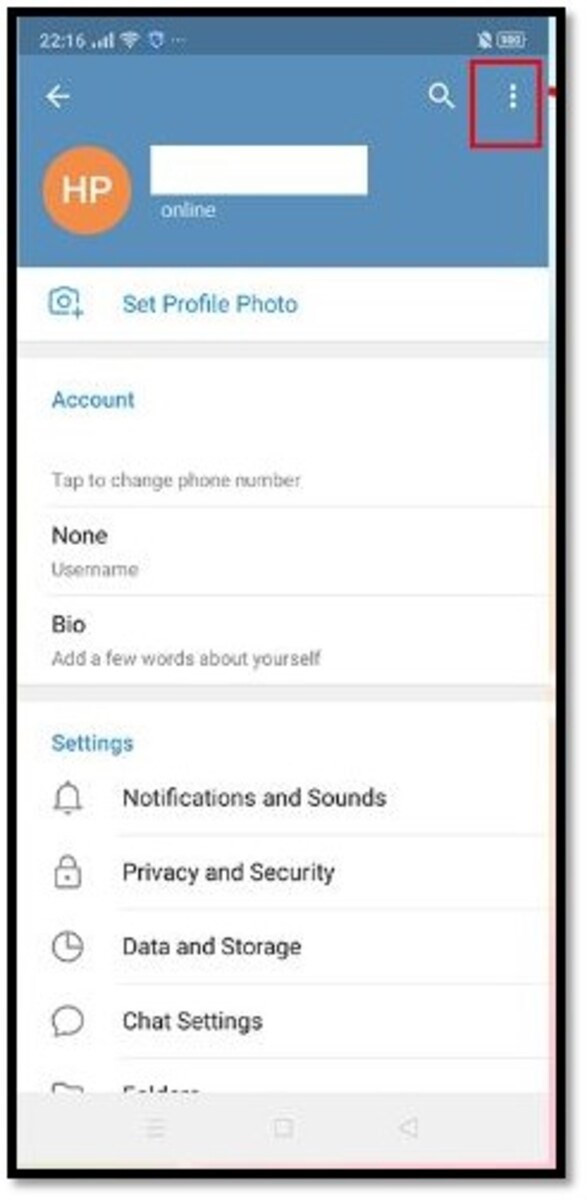 Chọn vào biểu tượng dấu 3 chấm
Chọn vào biểu tượng dấu 3 chấm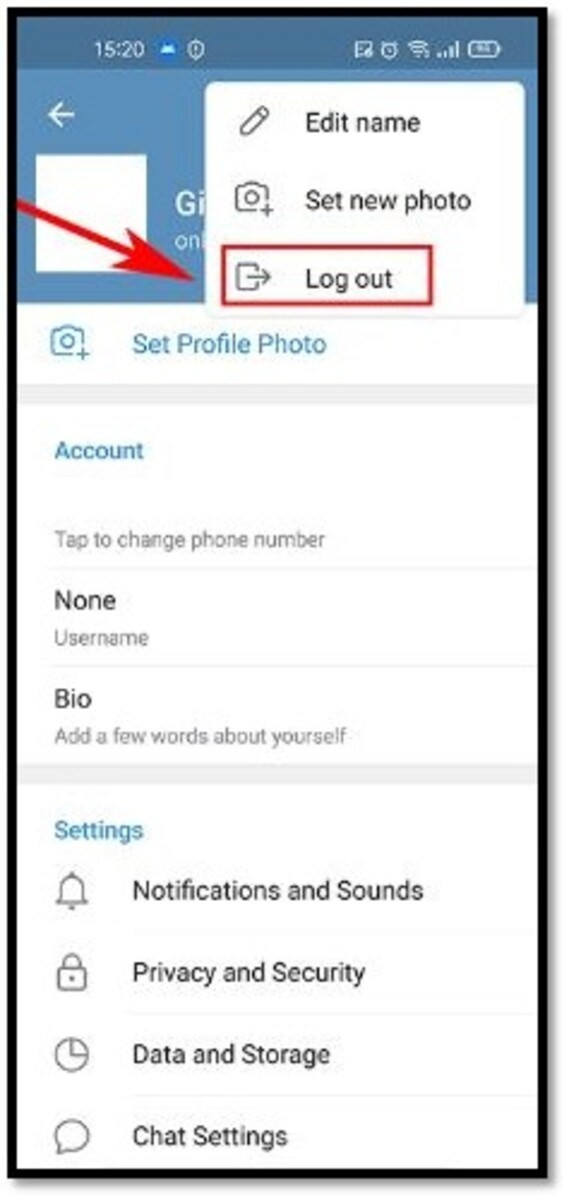 Bấm chọn Đăng xuất
Bấm chọn Đăng xuất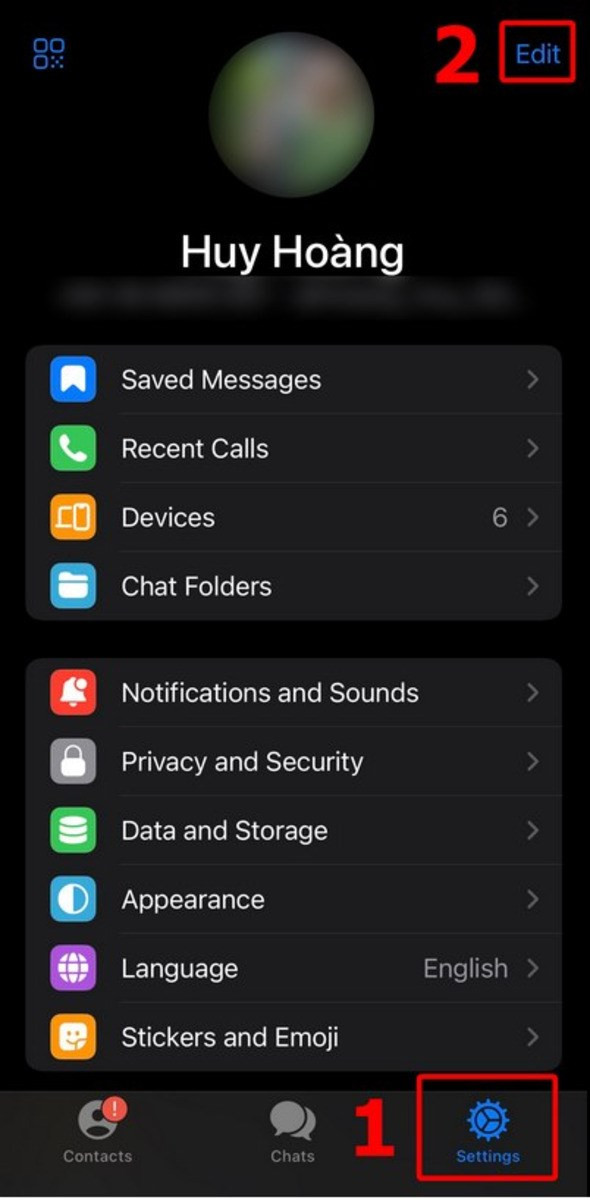 Chọn vào mục Cài đặt
Chọn vào mục Cài đặt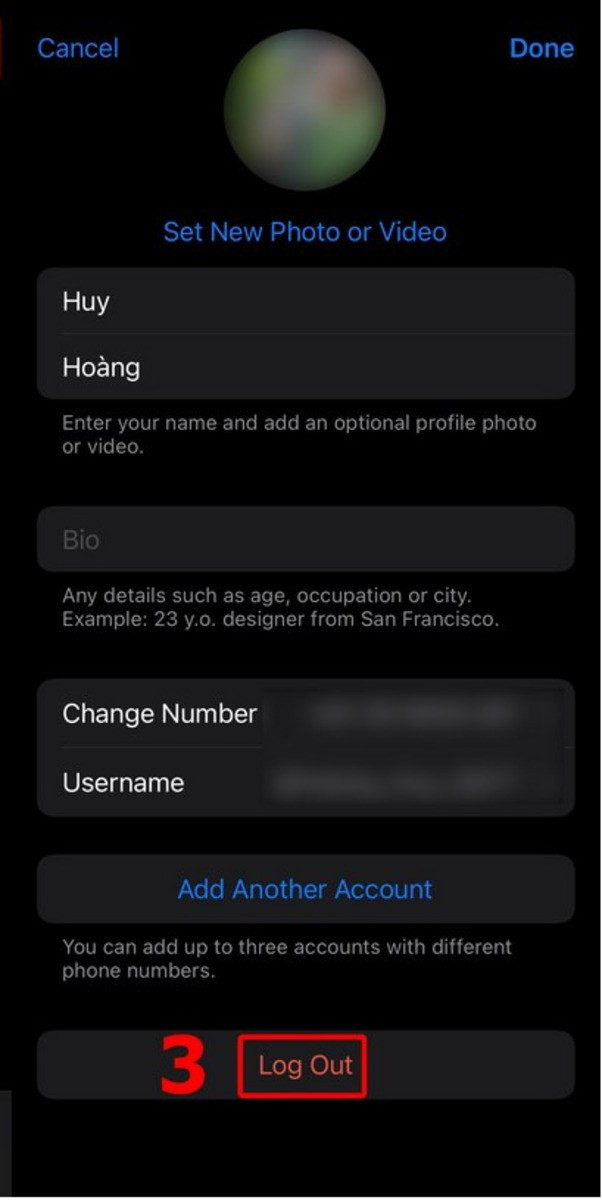 Bấm vào mục Đăng xuất
Bấm vào mục Đăng xuất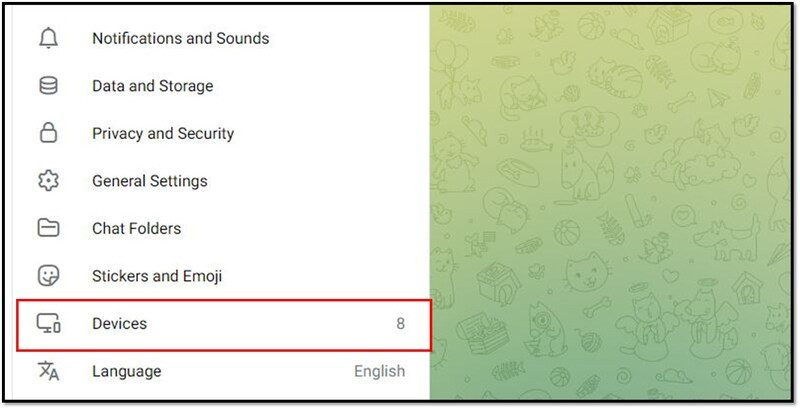 Chọn vào mục Thiết bị
Chọn vào mục Thiết bị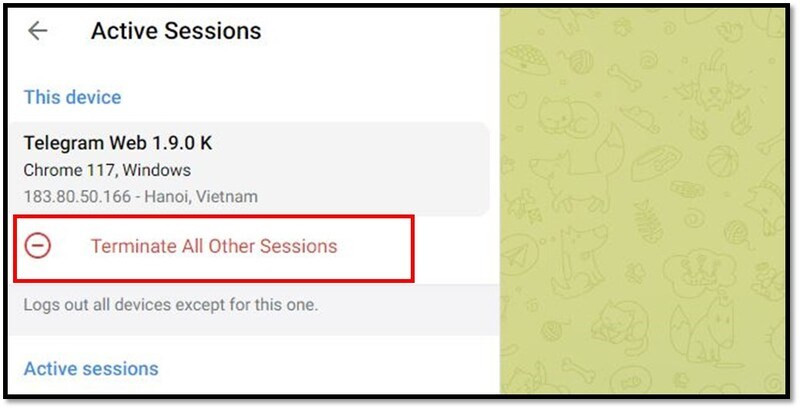 Đăng xuất khỏi các thiết bị khác
Đăng xuất khỏi các thiết bị khác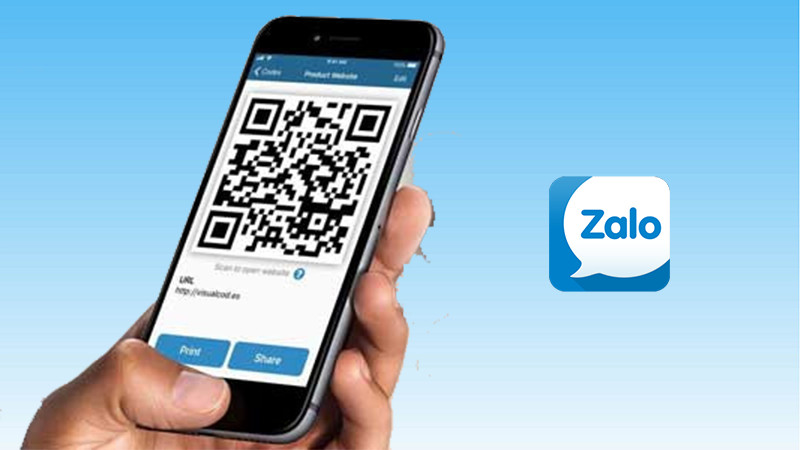
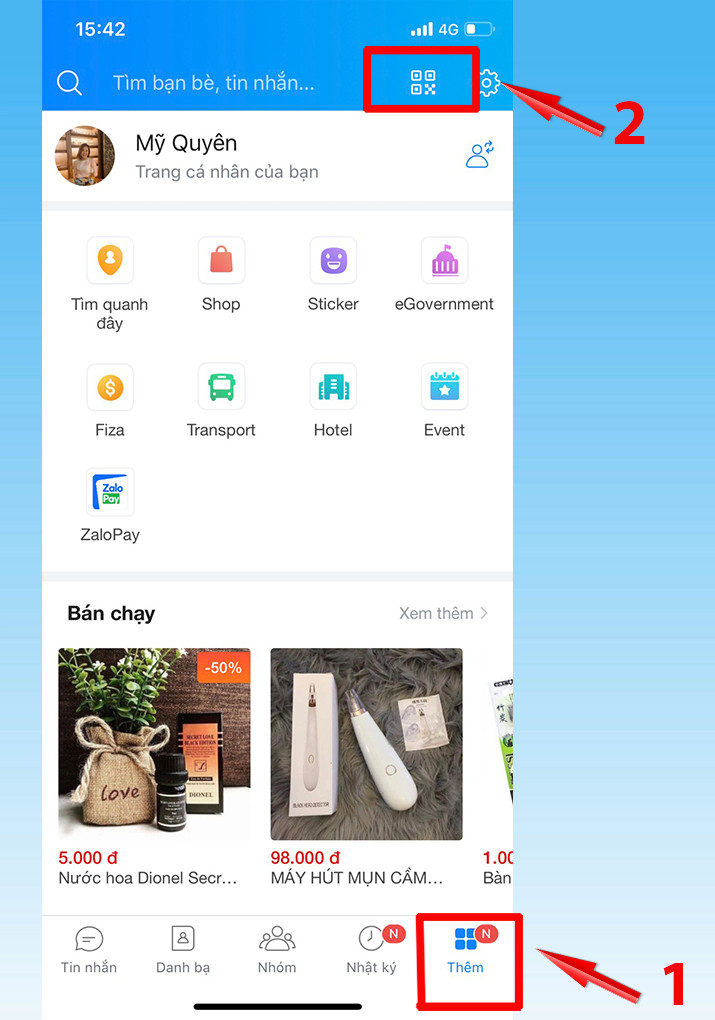 Chọn biểu tượng Thêm ở góc phải phía dưới màn hình
Chọn biểu tượng Thêm ở góc phải phía dưới màn hình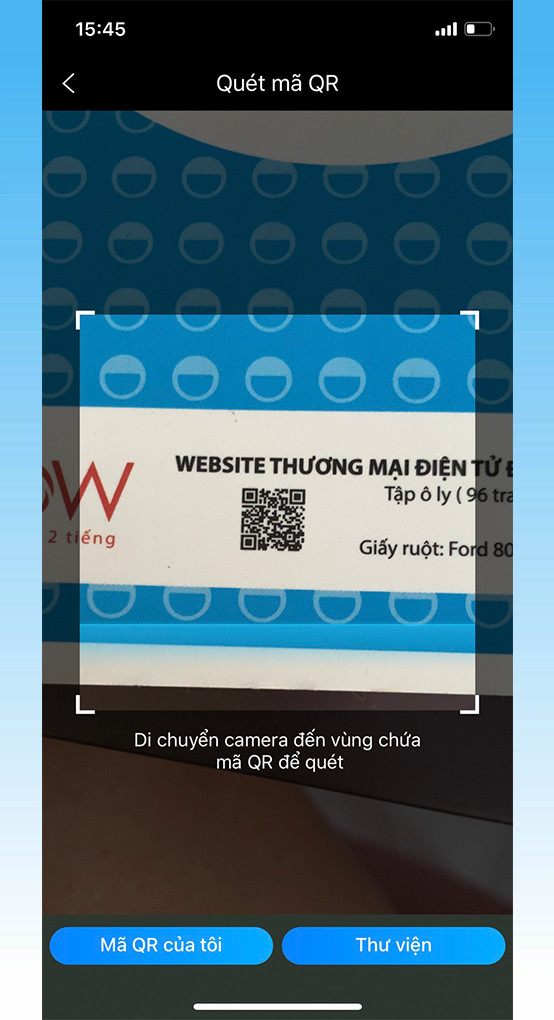 Di chuyển camera đến khu vực có mã QR để quét
Di chuyển camera đến khu vực có mã QR để quét
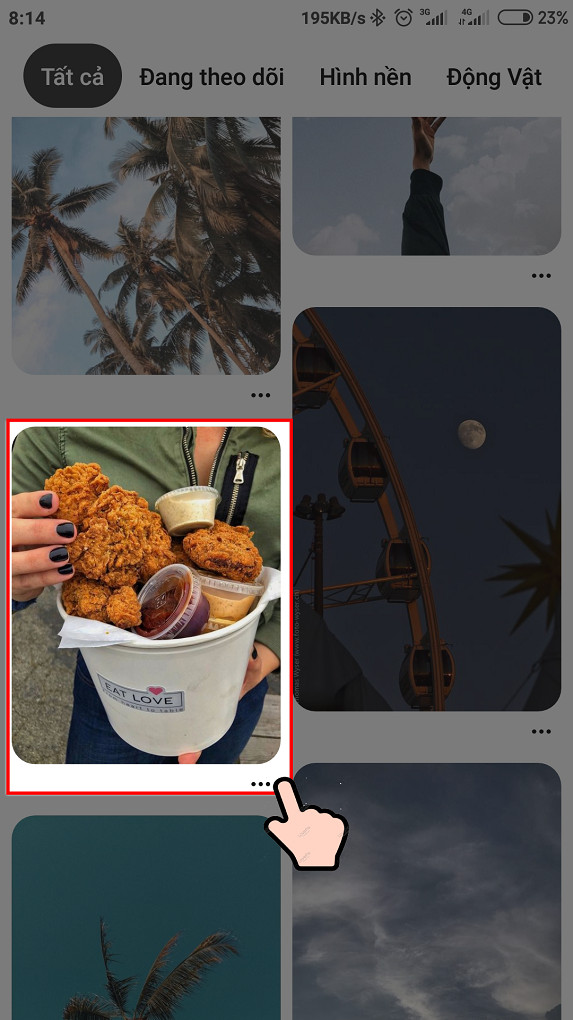 Chọn biểu tượng ba chấm
Chọn biểu tượng ba chấm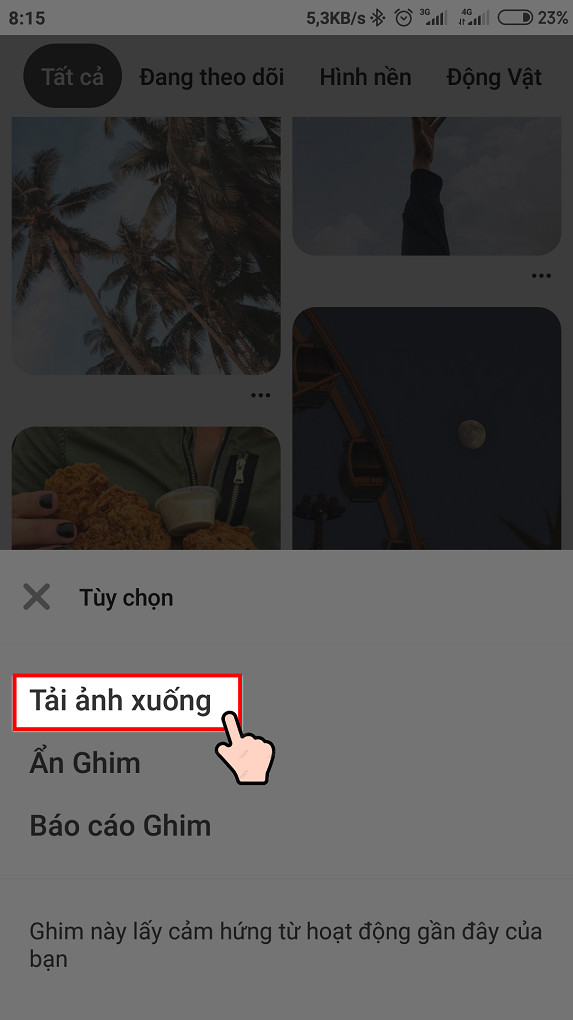 Chọn tải ảnh xuống
Chọn tải ảnh xuống Tải xuống hình ảnh
Tải xuống hình ảnh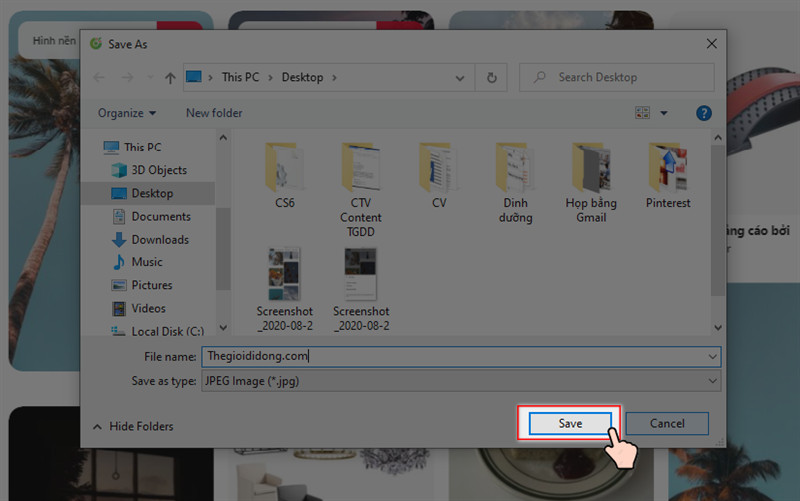 Chọn save
Chọn save
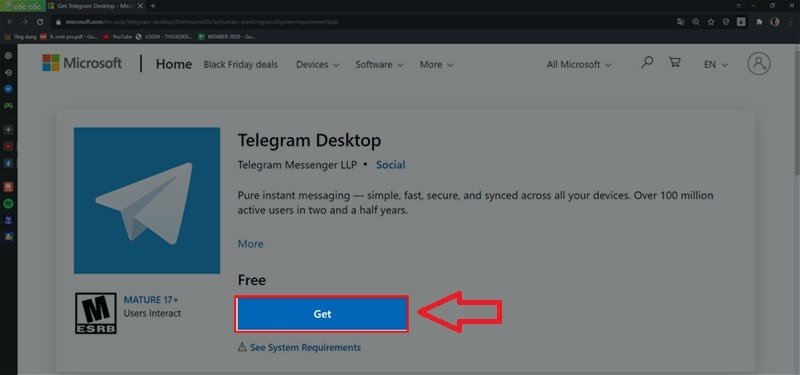 Chọn Get tại giao diện web
Chọn Get tại giao diện web Tiếp tục chọn Get để tải ứng dụng
Tiếp tục chọn Get để tải ứng dụng Đăng nhập tài khoản Microsoft
Đăng nhập tài khoản Microsoft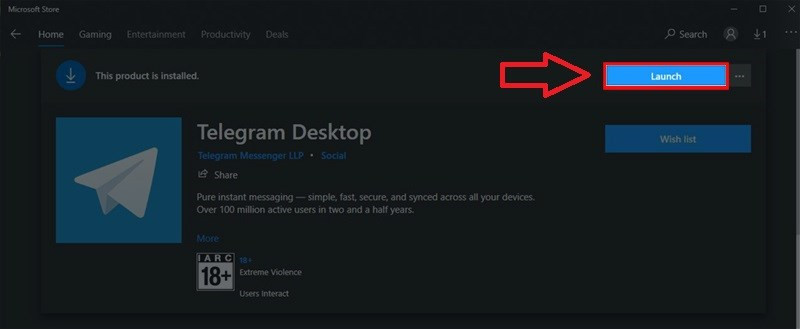 Chọn Launch để mở ứng dụng
Chọn Launch để mở ứng dụng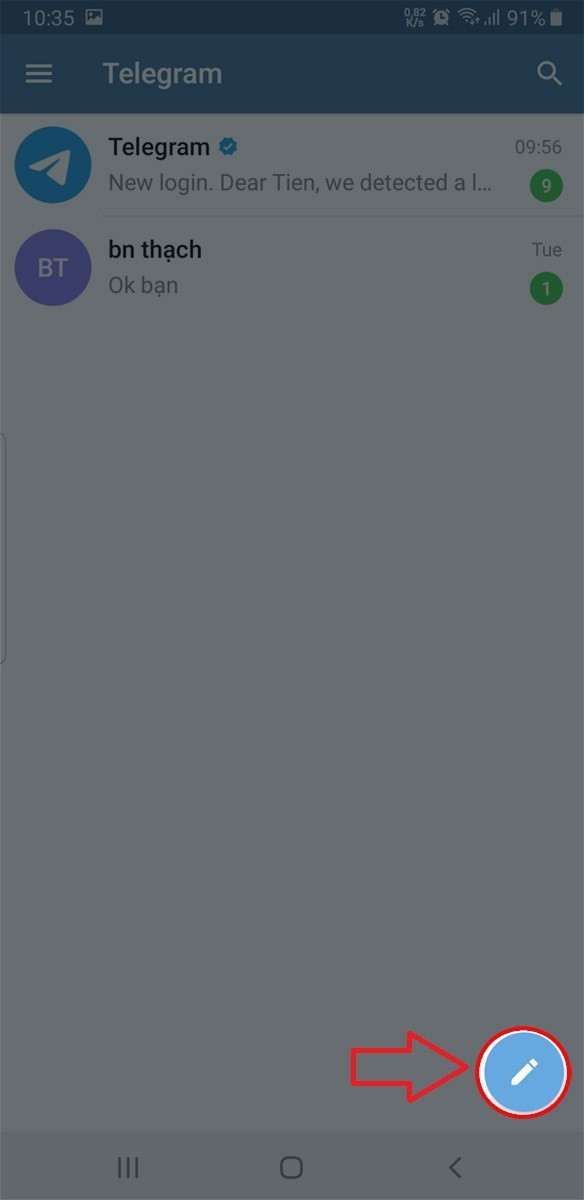 Chọn hình cây bút
Chọn hình cây bút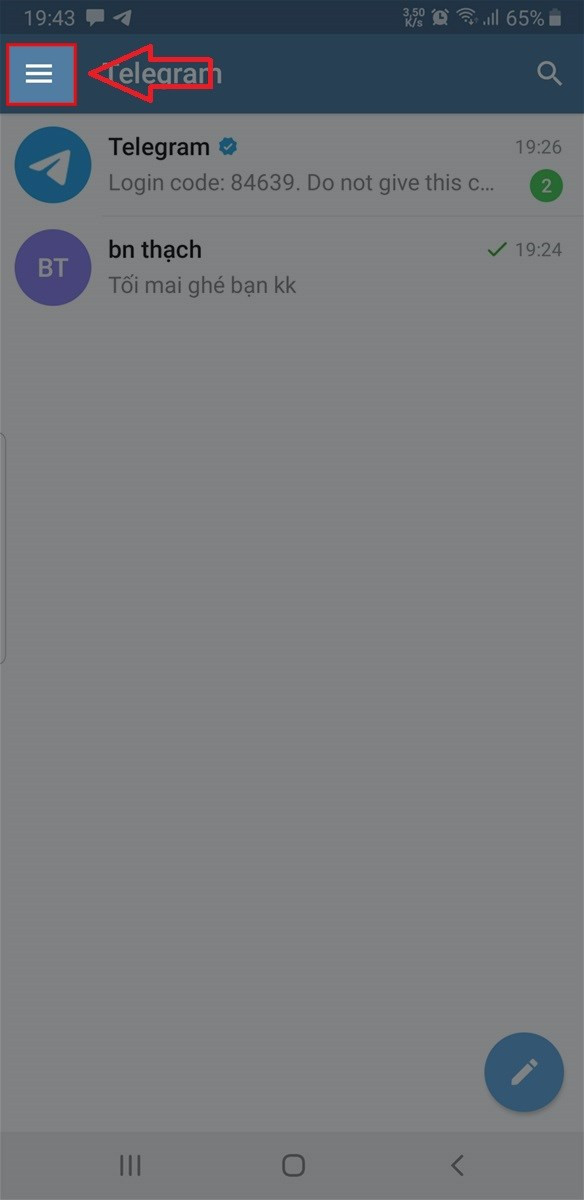 Chọn 3 gạch ngang
Chọn 3 gạch ngang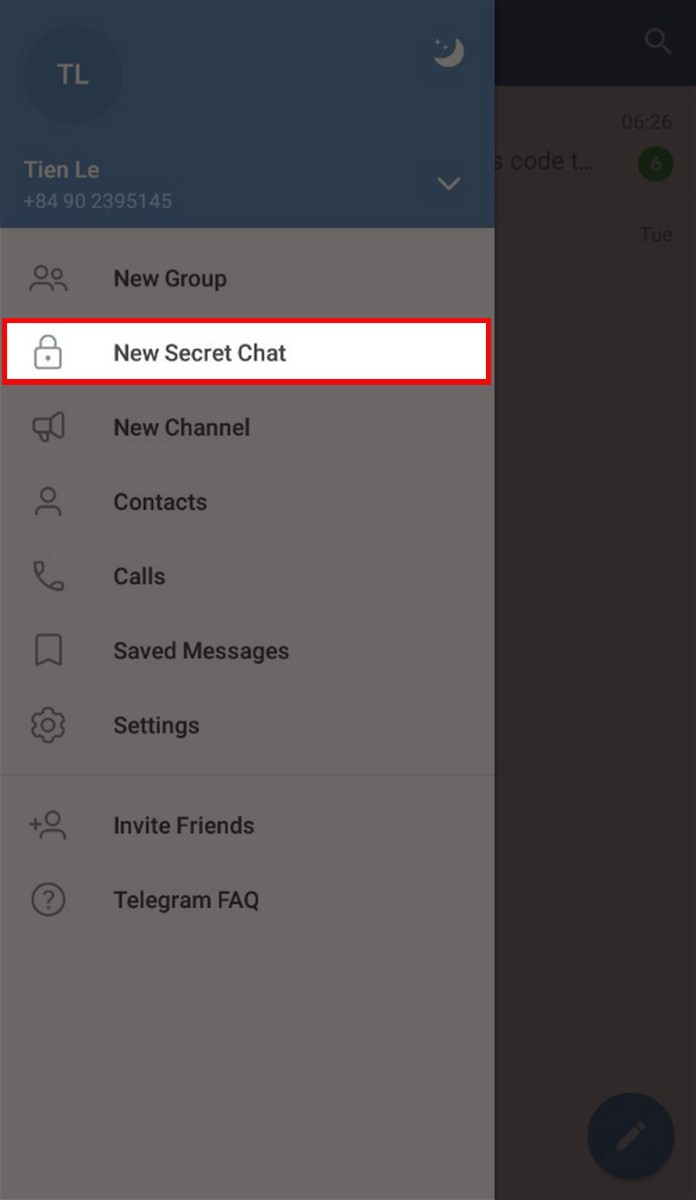 Chọn New Secret Chat.
Chọn New Secret Chat.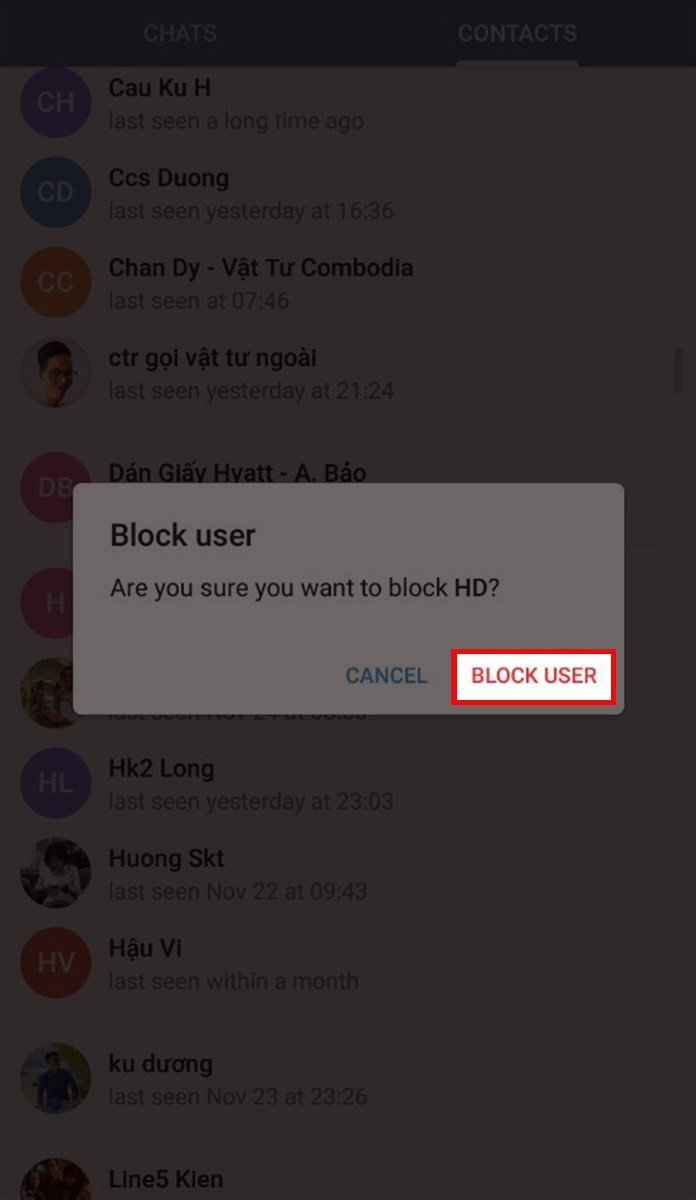 Chọn Block Users
Chọn Block Users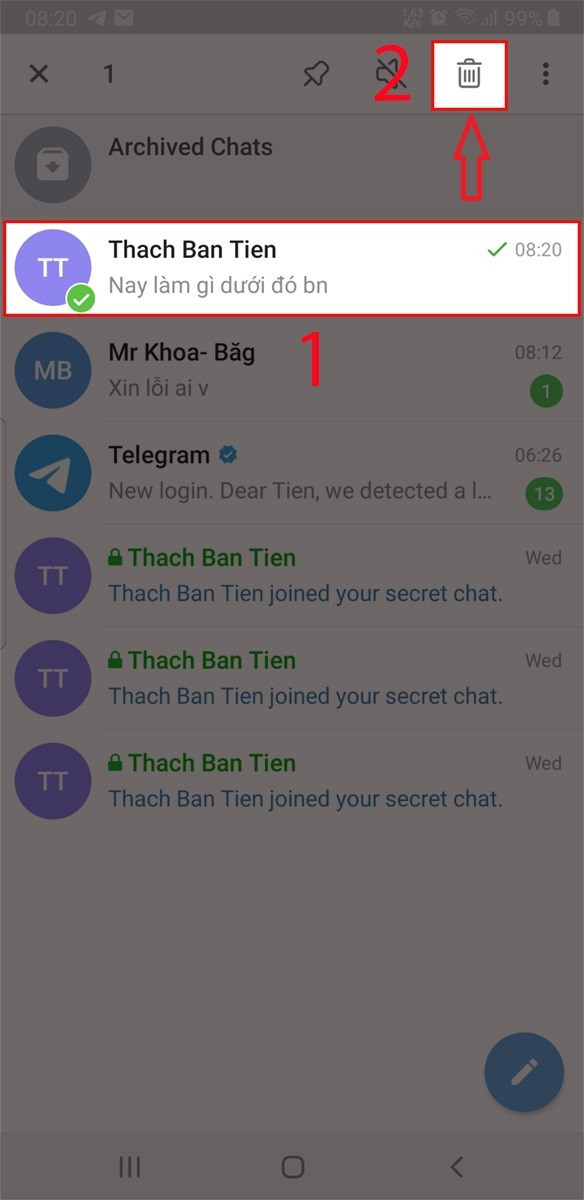 Nhấn giữ tin nhắn và chọn Thùng rác
Nhấn giữ tin nhắn và chọn Thùng rác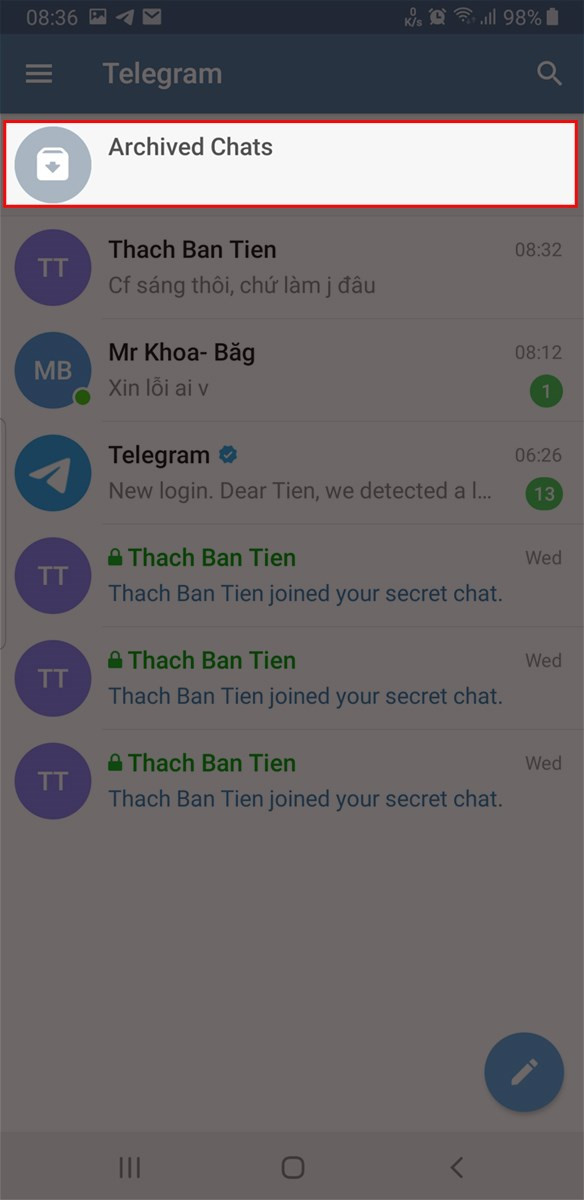 Chọn Archived Chats.
Chọn Archived Chats.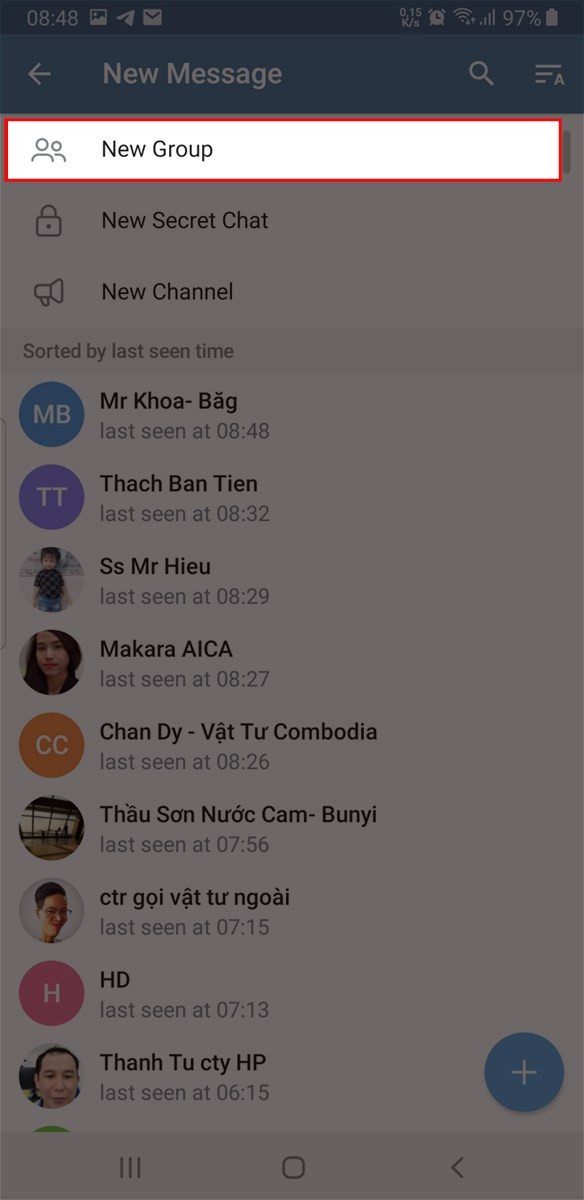 Chọn New Group
Chọn New Group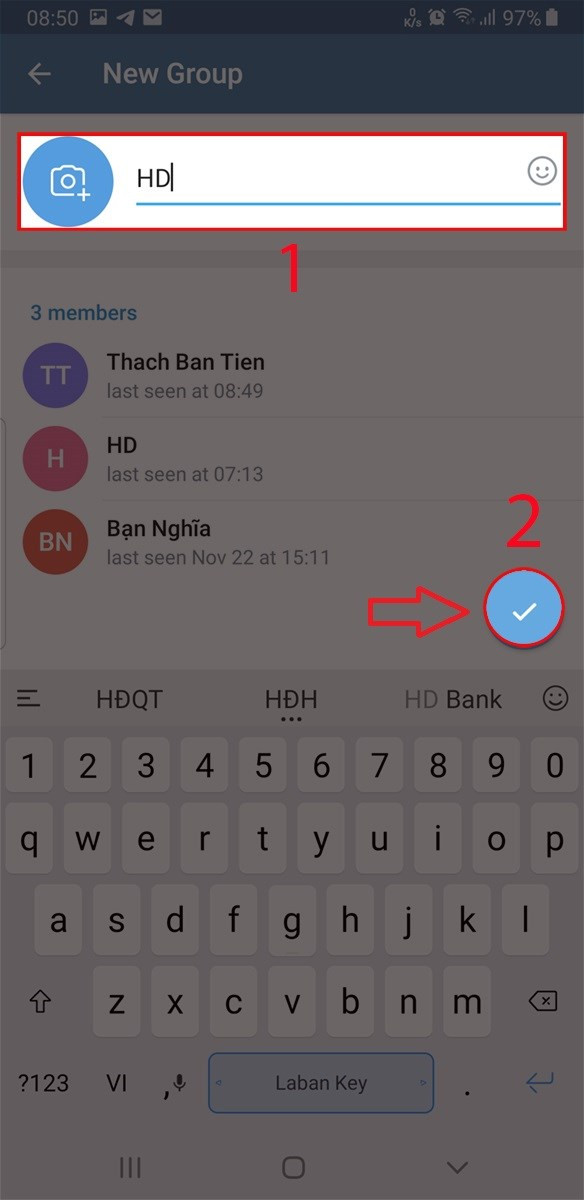 Chọn New Channel
Chọn New Channel