Bạn có bao giờ cảm thấy chiếc PC của mình chậm chạp, không còn mượt mà như trước? Nếu vậy, Microsoft PC Manager có thể là giải pháp bạn đang tìm kiếm. Đây là một ứng dụng miễn phí giúp tối ưu hóa hiệu suất máy tính của bạn chỉ bằng một cú nhấp chuột, giúp dọn dẹp file rác, quản lý các chương trình khởi động, và giải phóng RAM hiệu quả.
Cải thiện hiệu suất máy tính dễ dàng với Microsoft PC Manager
Microsoft PC Manager kết hợp nhiều tính năng hữu ích cho phép bạn dễ dàng dọn dẹp bộ nhớ và cải thiện hiệu suất máy tính. Với công cụ tích hợp, ứng dụng này gồm các tính năng như quét file rác, quản lý ứng dụng chạy nền, và chắc chắn bạn sẽ cảm nhận được sự khác biệt trong hiệu suất hoạt động của PC.
Cài đặt Microsoft PC Manager
Để bắt đầu, bạn có thể tải xuống Microsoft PC Manager từ Microsoft Store. Quá trình cài đặt rất đơn giản và nhanh chóng. Sau khi cài đặt xong, bạn chỉ cần khởi động ứng dụng từ menu Start.
Giao diện của Microsoft PC Manager rất thân thiện với người dùng, với nút Boost màu xanh nổi bật. Khi bạn nhấp vào nút này, ứng dụng sẽ tự động quét và xóa các file tạm thời, giúp giải phóng không gian bộ nhớ và nâng cao tốc độ hoạt động của máy tính.
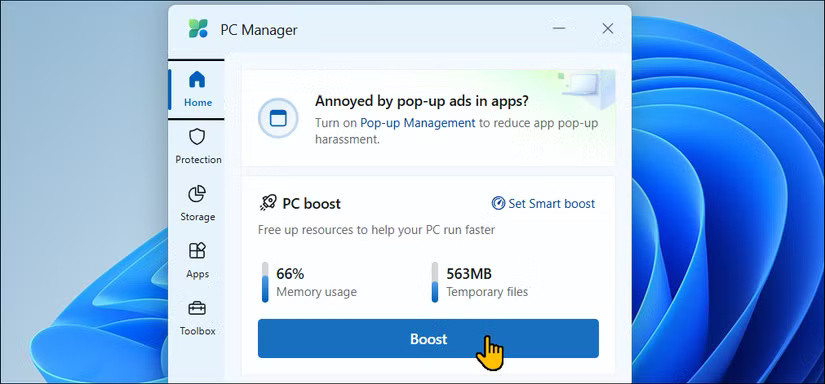 Màn hình chính của Microsoft PC Manager trên Windows 11
Màn hình chính của Microsoft PC Manager trên Windows 11
Tính năng Dọn dẹp Bộ nhớ
Một trong những điểm mạnh của Microsoft PC Manager là khả năng dọn dẹp bộ nhớ nhanh chóng. Trong tab Storage, bạn có thể kiểm tra dung lượng ổ đĩa của mình. Chọn Disk analysis để nhận thông tin chi tiết về dung lượng còn lại và đã sử dụng, từ đó quyết định các file cần xoá.
Bên cạnh đó, các tùy chọn như Download files, Large files, và Duplicate files cũng rất hữu ích để xác định và loại bỏ các file không cần thiết. Nếu bạn cần giải phóng nhiều dung lượng hơn, tính năng Deep cleanup cho phép bạn xóa các file cache mà quá trình dọn dẹp thông thường có thể bỏ qua.
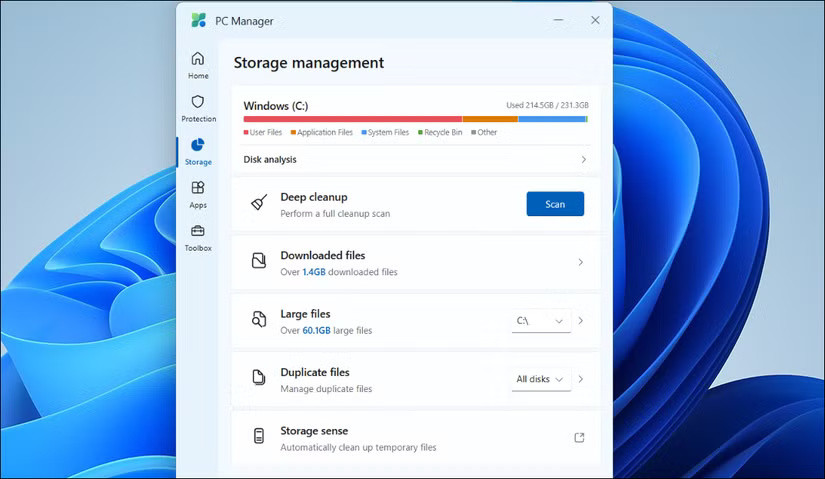 Giao diện quản lý bộ nhớ Microsoft PC Manager
Giao diện quản lý bộ nhớ Microsoft PC Manager
Quản lý Ứng dụng và Tiến trình Khởi động
Microsoft PC Manager cho phép bạn quản lý các ứng dụng đang chạy dễ dàng. Bạn có thể vào tab Process management để xem các ứng dụng đang hoạt động và buộc đóng bất kỳ ứng dụng nào không cần thiết chỉ với vài cú nhấp chuột. Điều này giúp bạn giải phóng bộ nhớ mà không cần phải sử dụng Task Manager rắc rối.
Ngoài ra, với tab Startup app, bạn có thể dễ dàng bật hoặc tắt các ứng dụng khởi động, giúp máy tính khởi động nhanh hơn và giảm thiểu độ trễ khi sử dụng.
 Tab Apps mở trong Microsoft PC Manager trên Windows 11
Tab Apps mở trong Microsoft PC Manager trên Windows 11
Sử dụng Công cụ Bổ sung (Toolbox)
Phần Toolbox cung cấp cho bạn nhiều công cụ và phím tắt hữu ích. Bạn có thể nhanh chóng truy cập các ứng dụng như Snipping Tool, Notepad, và Calculator, bên cạnh đó cũng có quyền truy cập vào các công cụ web hữu ích như Bing translator và currency converter.
Nếu bạn thường xuyên sử dụng nhiều công cụ khác nhau, bạn có thể tùy chỉnh thanh công cụ Toolbox để thêm hoặc xóa các phím tắt, tạo sự tiện lợi tối đa cho người dùng.
 Tab Toolbox mở trong Microsoft PC Manager trên Windows 11
Tab Toolbox mở trong Microsoft PC Manager trên Windows 11
Những Lợi Ích của Microsoft PC Manager
Microsoft PC Manager không chỉ là một tiện ích điều chỉnh hệ thống thông thường. Được phát triển bởi Microsoft, người dùng không cần lo lắng về việc dọn dẹp hệ thống sẽ gây ra sự cố. Phần mềm này là một công cụ hiệu quả cho phép bạn dọn dẹp và quản lý ứng dụng dễ dàng, nâng cao hiệu suất máy với tính năng thân thiện và trực quan.
Kết luận
Tóm lại, Microsoft PC Manager là một giải pháp tuyệt vời cho những ai đang tìm kiếm cách tối ưu hóa hiệu suất máy tính mà không cần phải tốn thời gian tìm hiểu nhiều công cụ phức tạp. Với khả năng dọn dẹp file rác, quản lý tiến trình khởi động và xử lý bộ nhớ một cách hiệu quả, PC Manager thực sự là công cụ lý tưởng cho máy tính của bạn.
Hãy thử ngay Microsoft PC Manager để trải nghiệm một chiếc PC nhanh chóng và hiệu quả hơn. Để biết thêm nhiều mẹo hữu ích về thủ thuật văn phòng và ứng dụng công nghệ, hãy truy cập website hocoffice.com để cập nhật thông tin mới nhất!

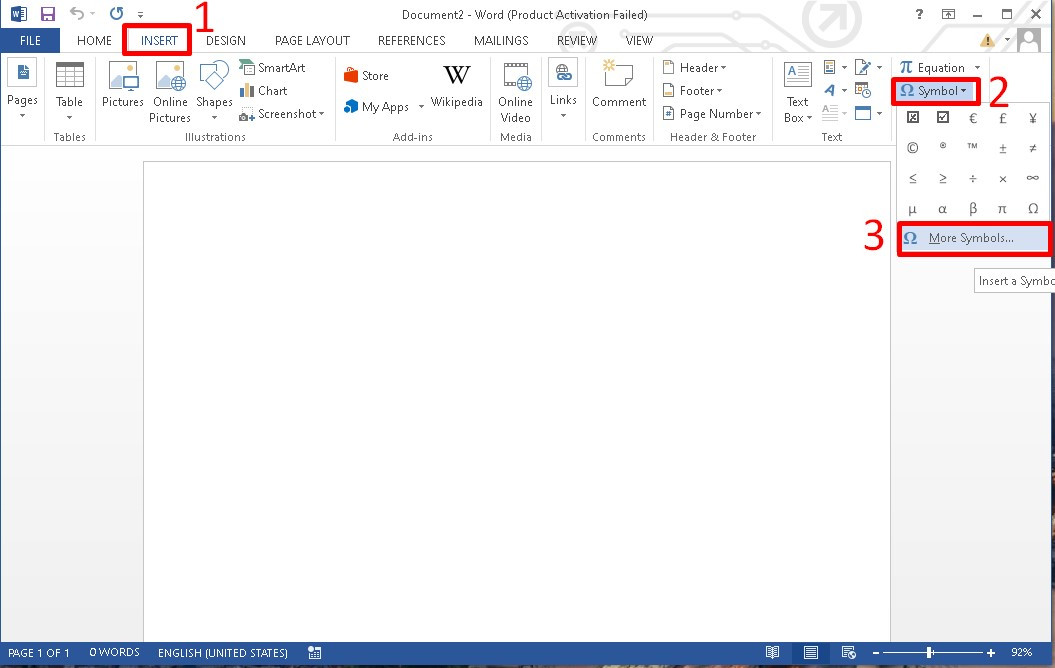 Cách tạo ô check box có dấu tích sẵn trong ô bước 1
Cách tạo ô check box có dấu tích sẵn trong ô bước 1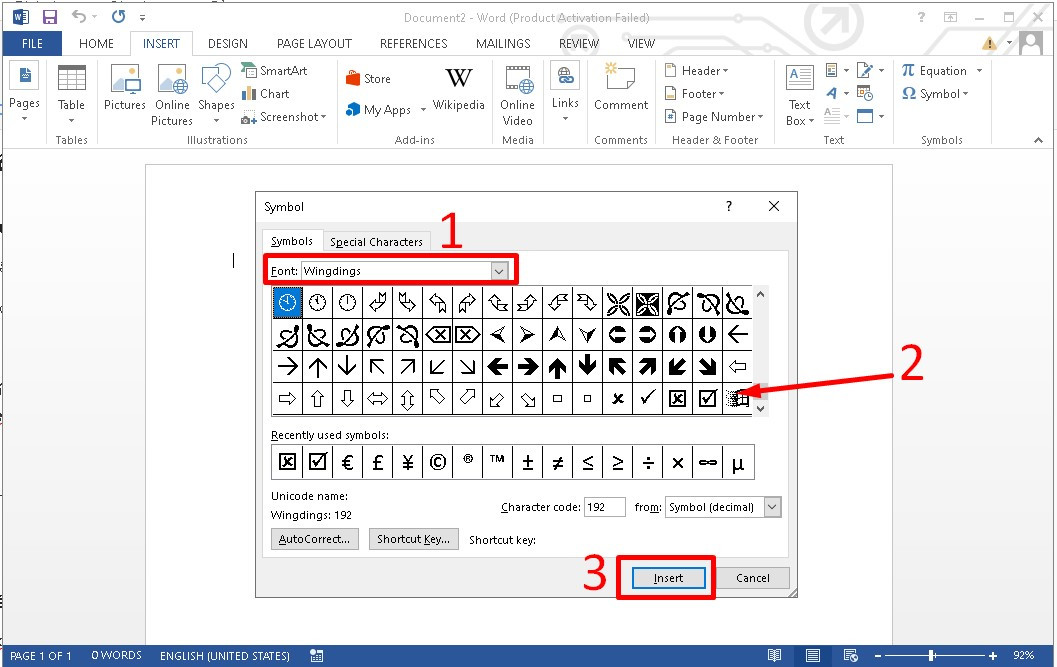 Cách tạo ô check box có dấu tích sẵn trong ô bước 2
Cách tạo ô check box có dấu tích sẵn trong ô bước 2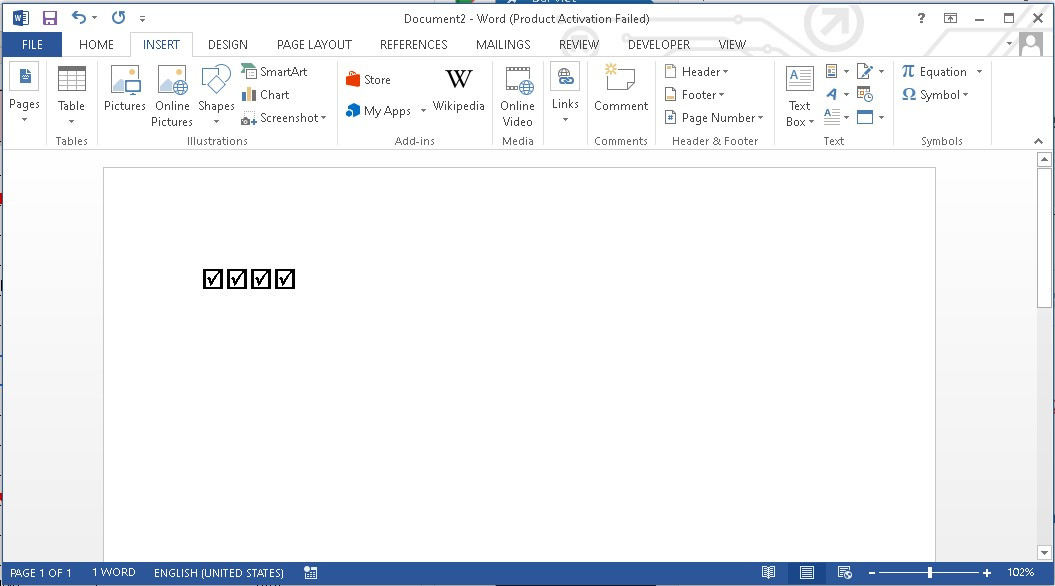 Cách tạo ô check box có dấu tích sẵn trong ô bước 3
Cách tạo ô check box có dấu tích sẵn trong ô bước 3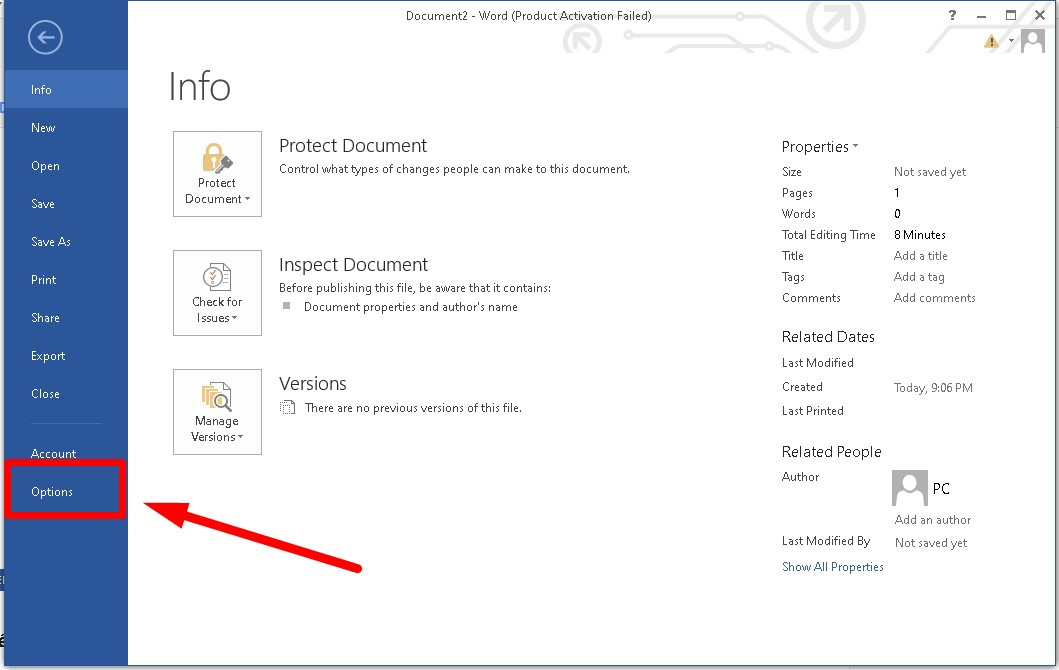 Cách tạo check box đánh dấu tích được trong ô bước 1
Cách tạo check box đánh dấu tích được trong ô bước 1 Cách tạo check box đánh dấu tích được trong ô bước 2
Cách tạo check box đánh dấu tích được trong ô bước 2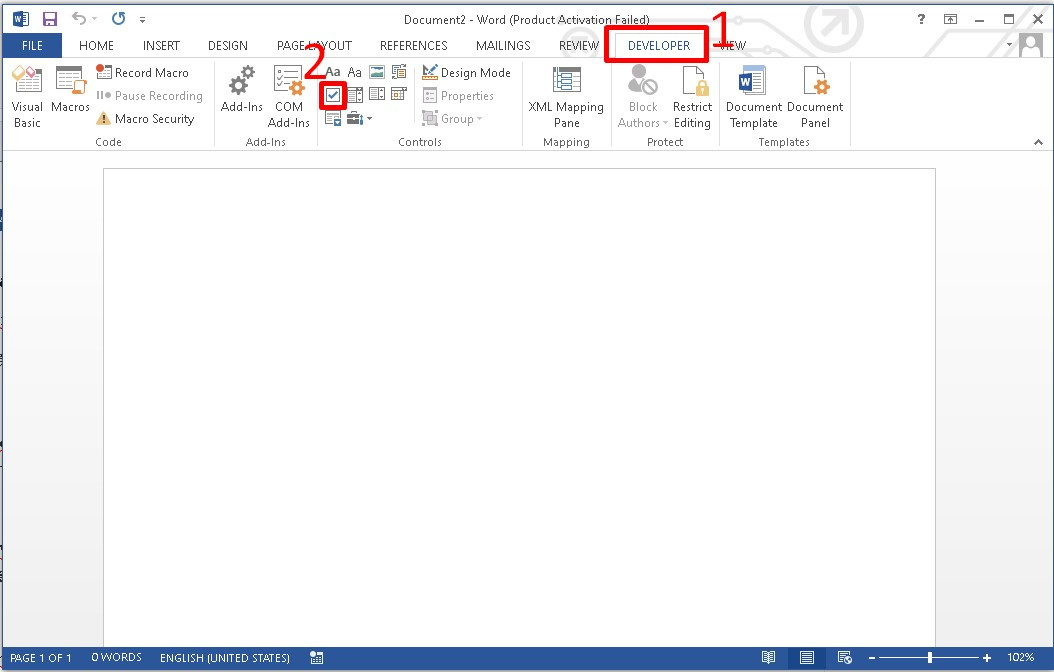 Cách tạo check box đánh dấu tích được trong ô bước 3
Cách tạo check box đánh dấu tích được trong ô bước 3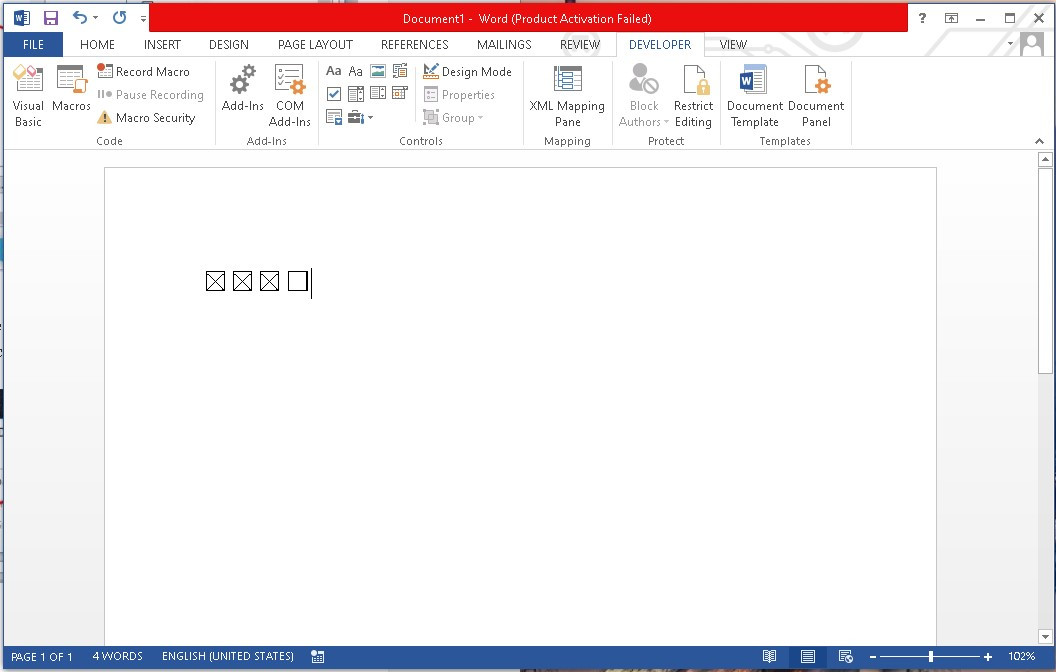 Cách tạo check box đánh dấu tích được trong ô bước 4
Cách tạo check box đánh dấu tích được trong ô bước 4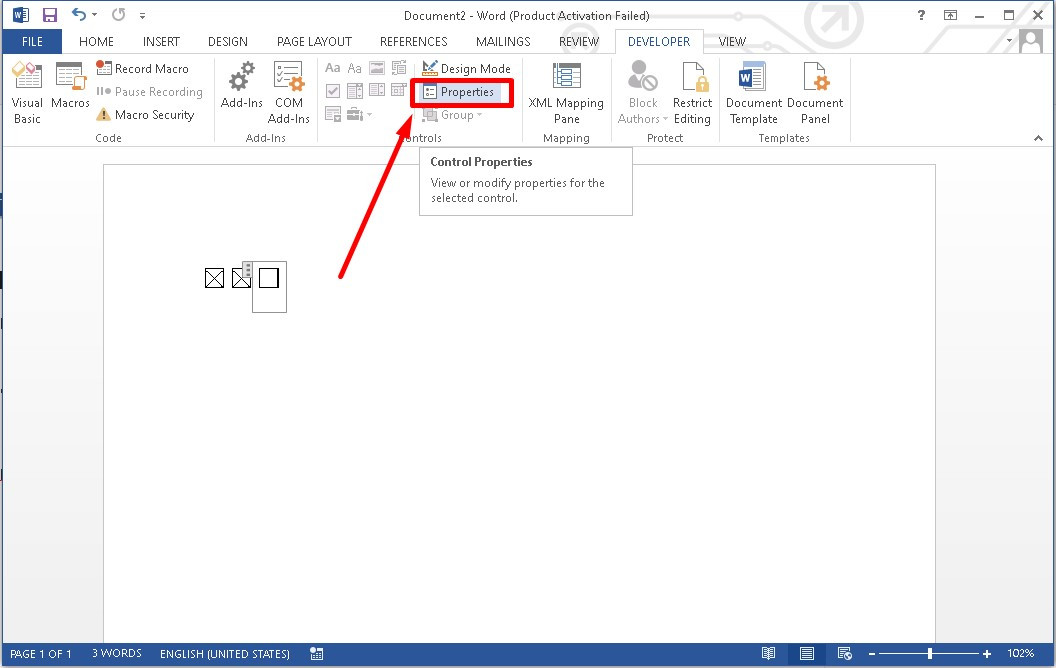 Hướng dẫn cách điều chỉnh dấu tích trong ô vuông đơn giản bước 1
Hướng dẫn cách điều chỉnh dấu tích trong ô vuông đơn giản bước 1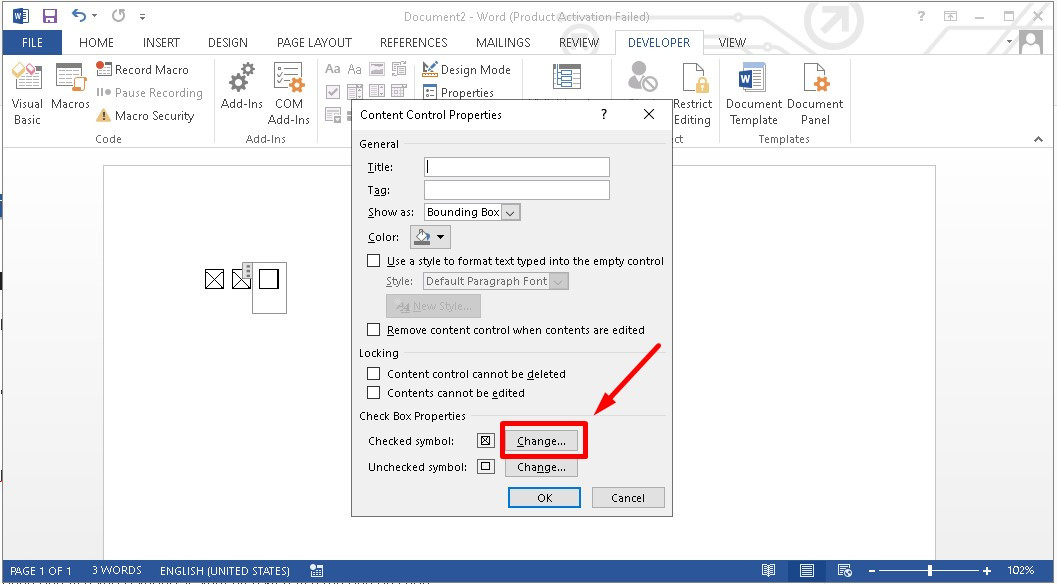 Hướng dẫn cách điều chỉnh dấu tích trong ô vuông đơn giản bước 2
Hướng dẫn cách điều chỉnh dấu tích trong ô vuông đơn giản bước 2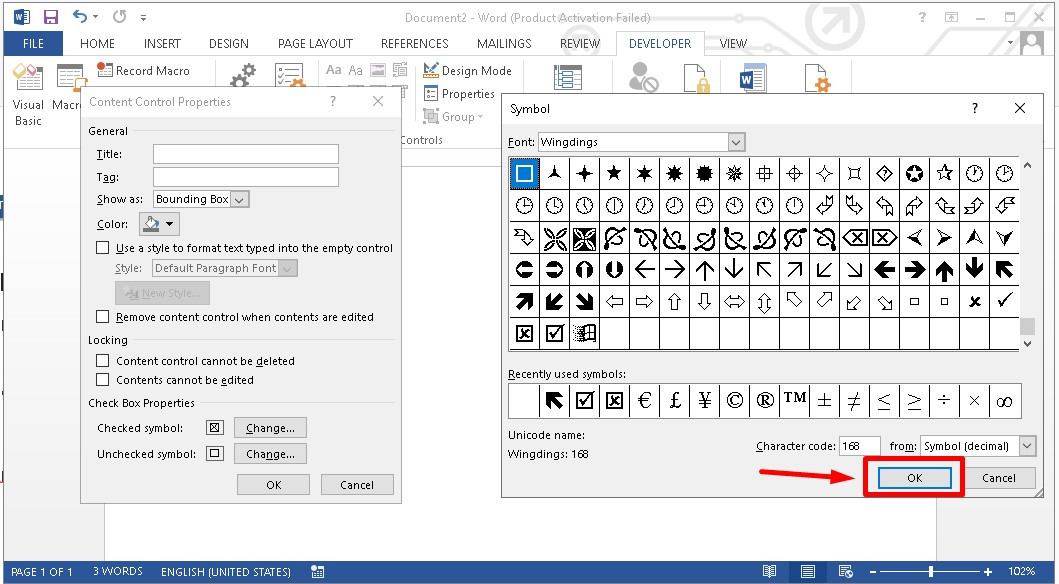 Hướng dẫn cách điều chỉnh dấu tích trong ô vuông đơn giản bước 3
Hướng dẫn cách điều chỉnh dấu tích trong ô vuông đơn giản bước 3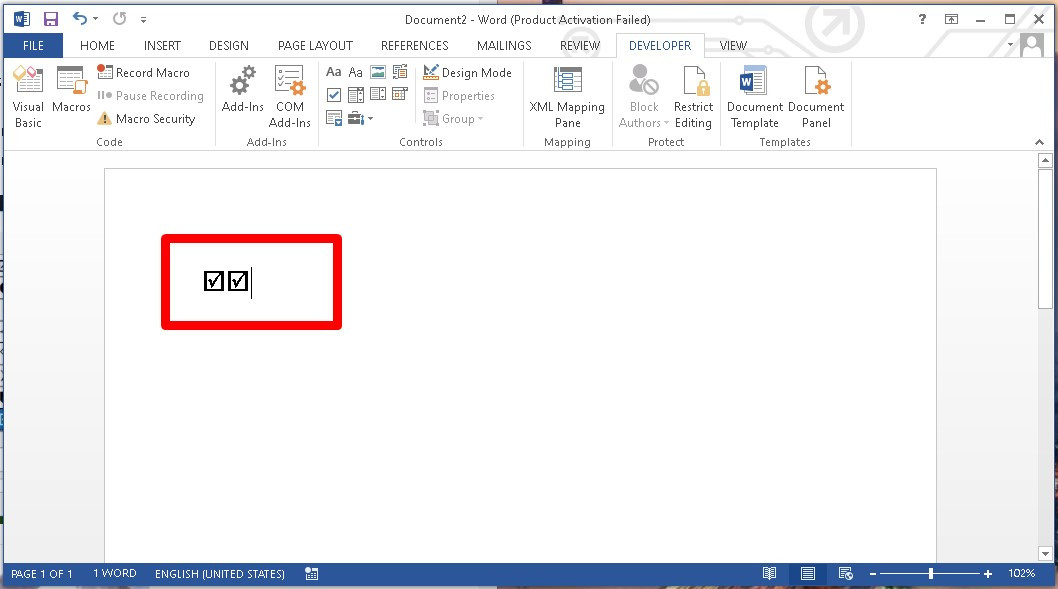 Hướng dẫn cách điều chỉnh dấu tích trong ô vuông đơn giản bước 4
Hướng dẫn cách điều chỉnh dấu tích trong ô vuông đơn giản bước 4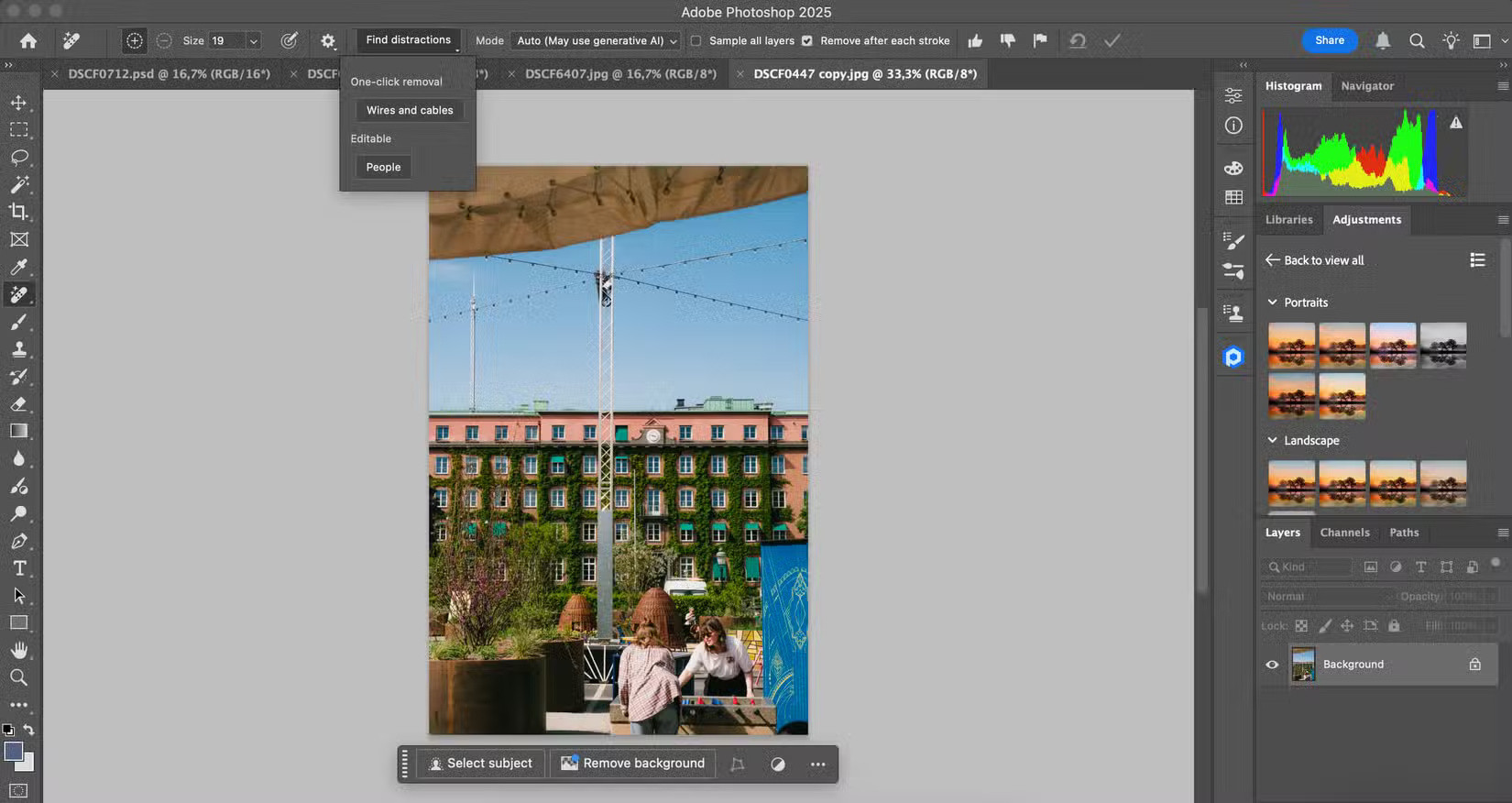
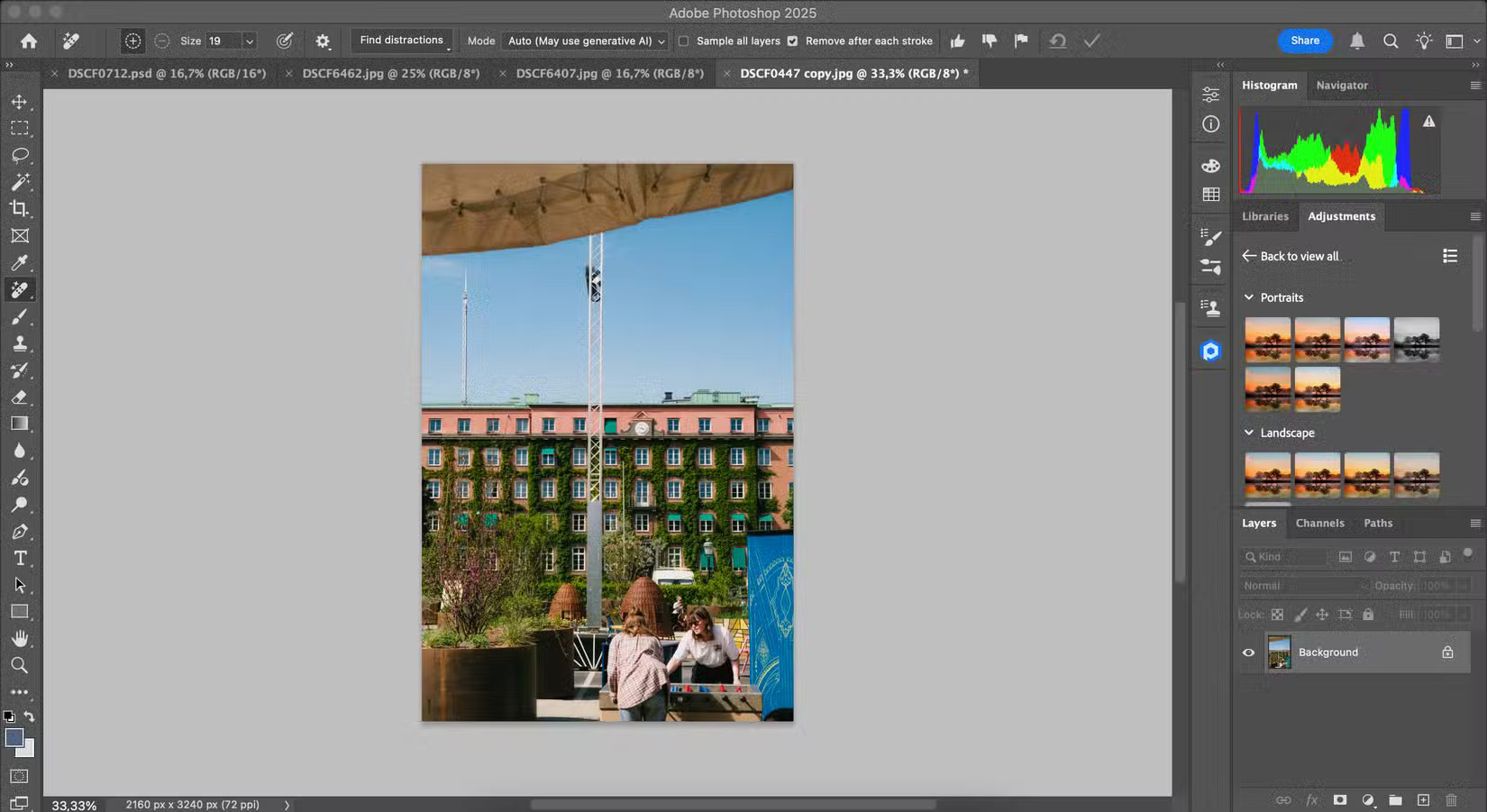 Cáp đã được xóa trong ứng dụng Photoshop
Cáp đã được xóa trong ứng dụng Photoshop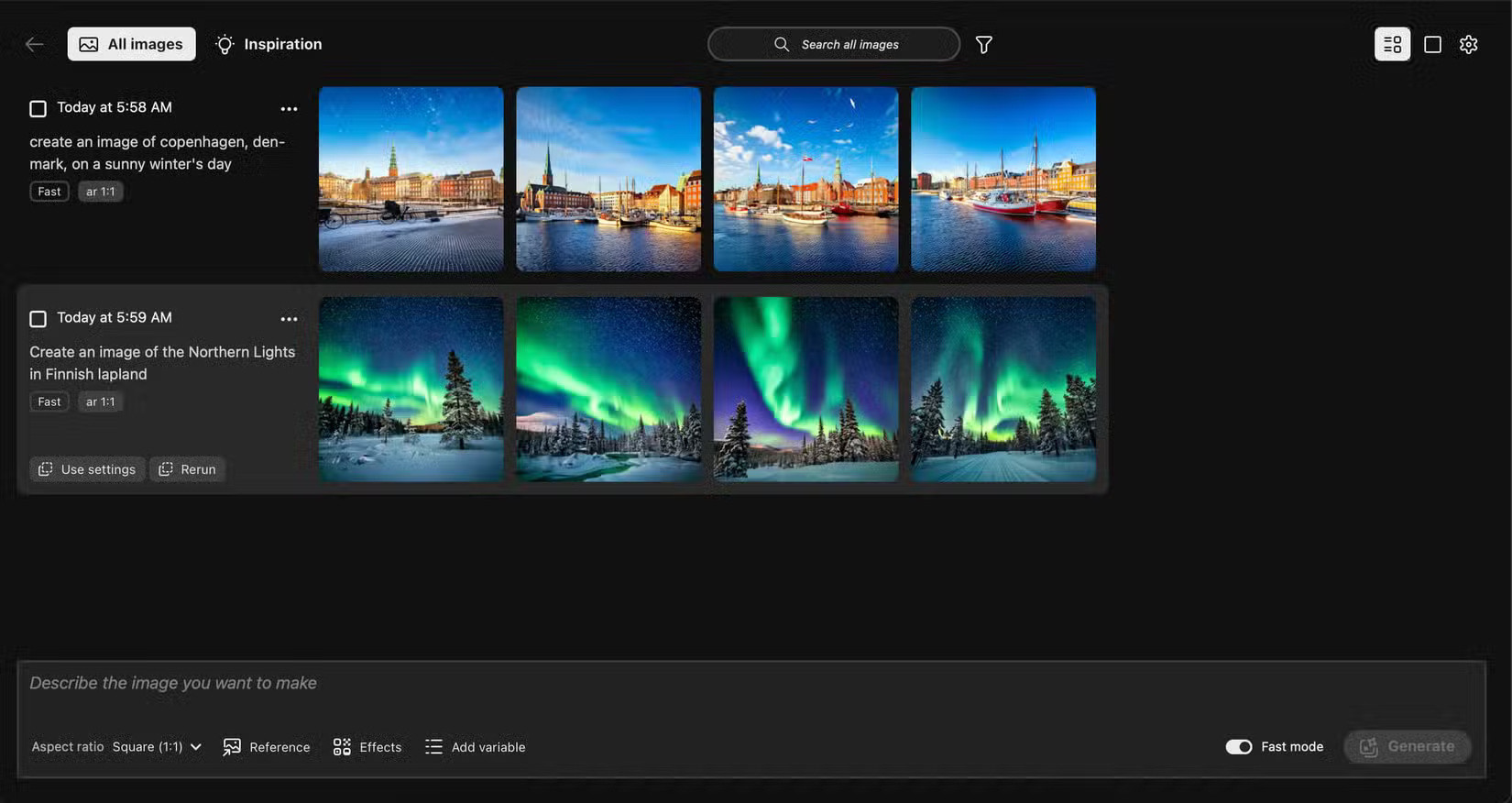 Thư viện hình ảnh AI trong phiên bản beta của Photoshop
Thư viện hình ảnh AI trong phiên bản beta của Photoshop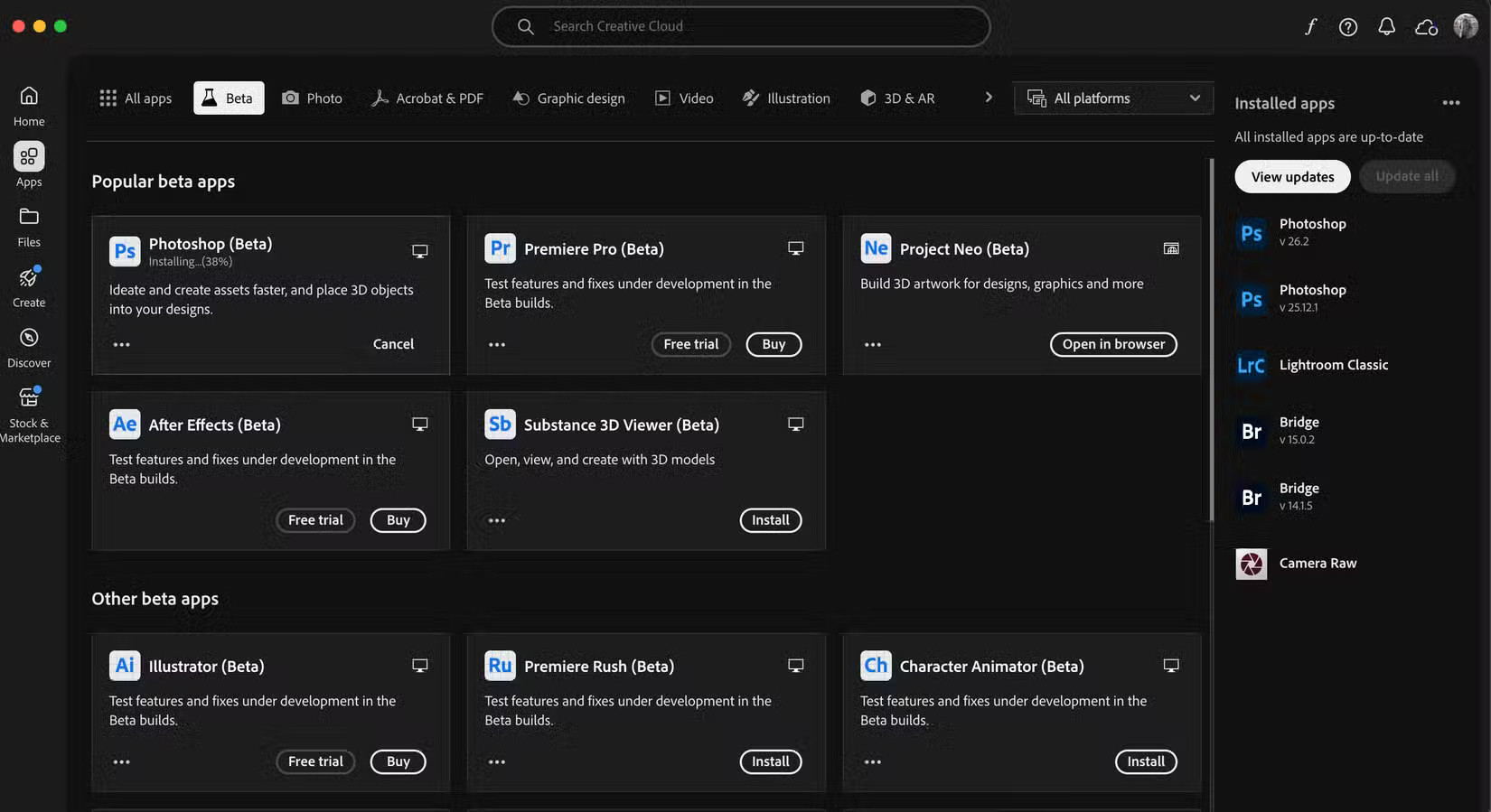 Tải Photoshop Beta trong ứng dụng Adobe CC
Tải Photoshop Beta trong ứng dụng Adobe CC Upload lên hình ảnh tham chiếu của Photoshop
Upload lên hình ảnh tham chiếu của Photoshop
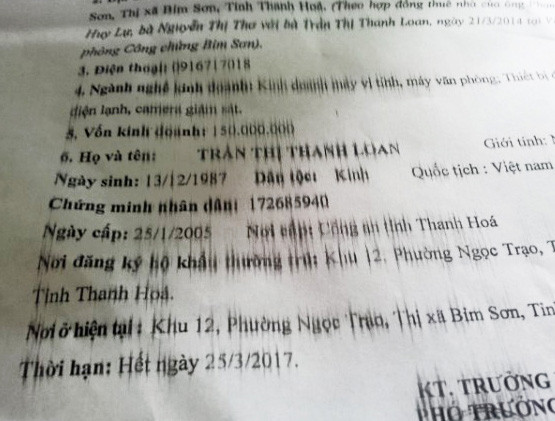 Lỗi máy in
Lỗi máy in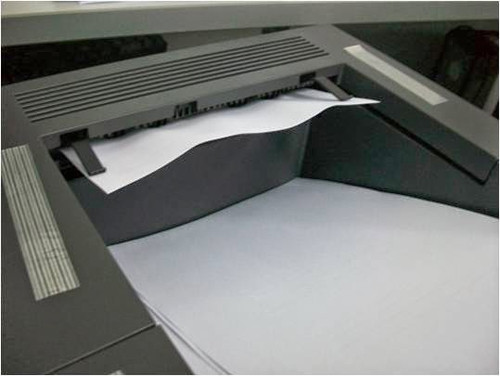 Lỗi máy in
Lỗi máy in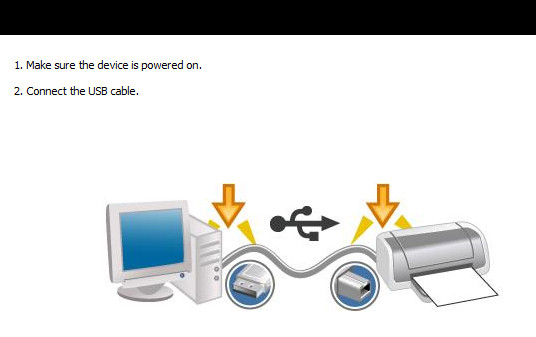 Lỗi máy in
Lỗi máy in
 HP LaserJet Pro M15w
HP LaserJet Pro M15w Pantum P2502W
Pantum P2502W Brother HL-L8360CDW
Brother HL-L8360CDW HP Neverstop
HP Neverstop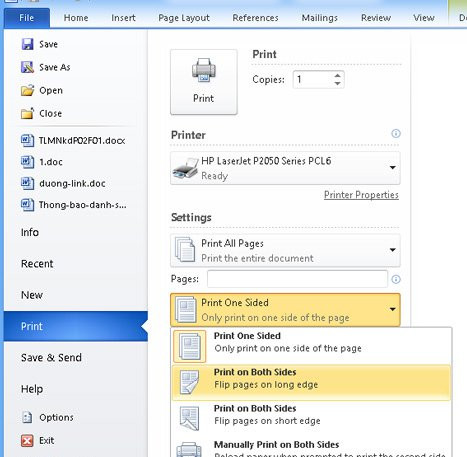
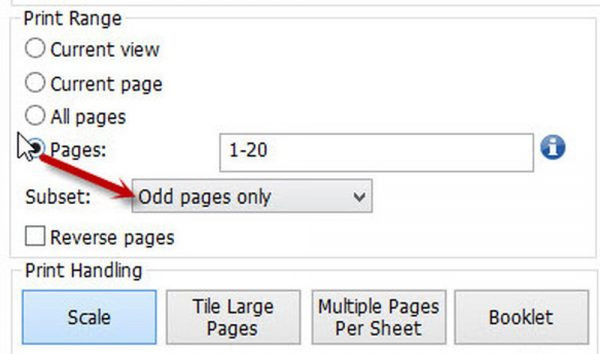 Chọn Odd Pages only và nhấn OK để tiến hành in các trang lẻ
Chọn Odd Pages only và nhấn OK để tiến hành in các trang lẻ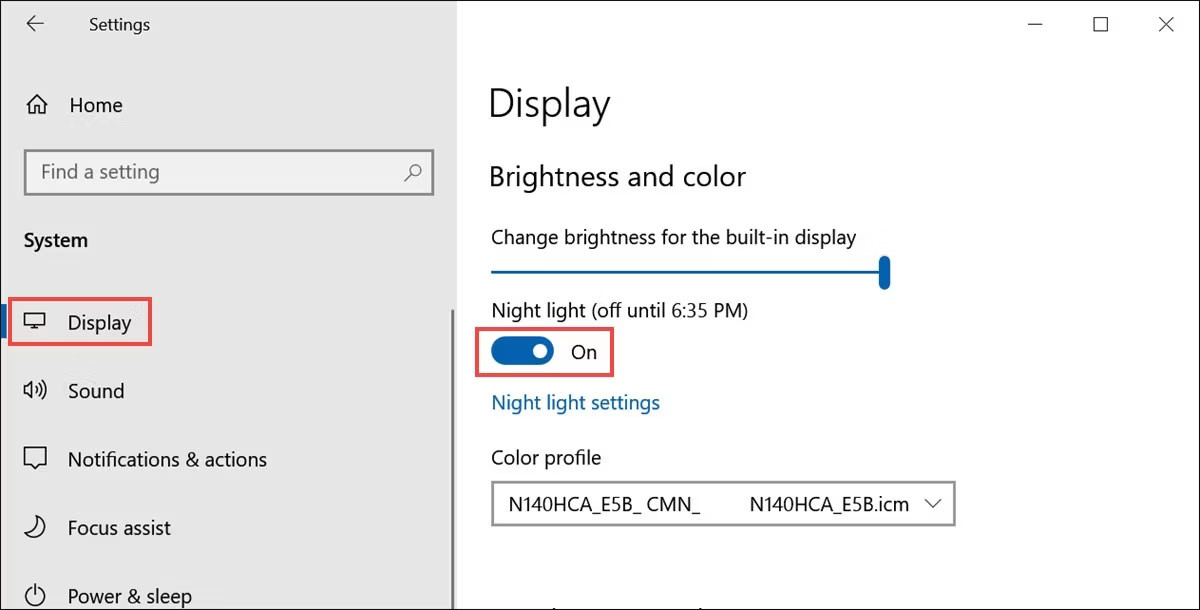
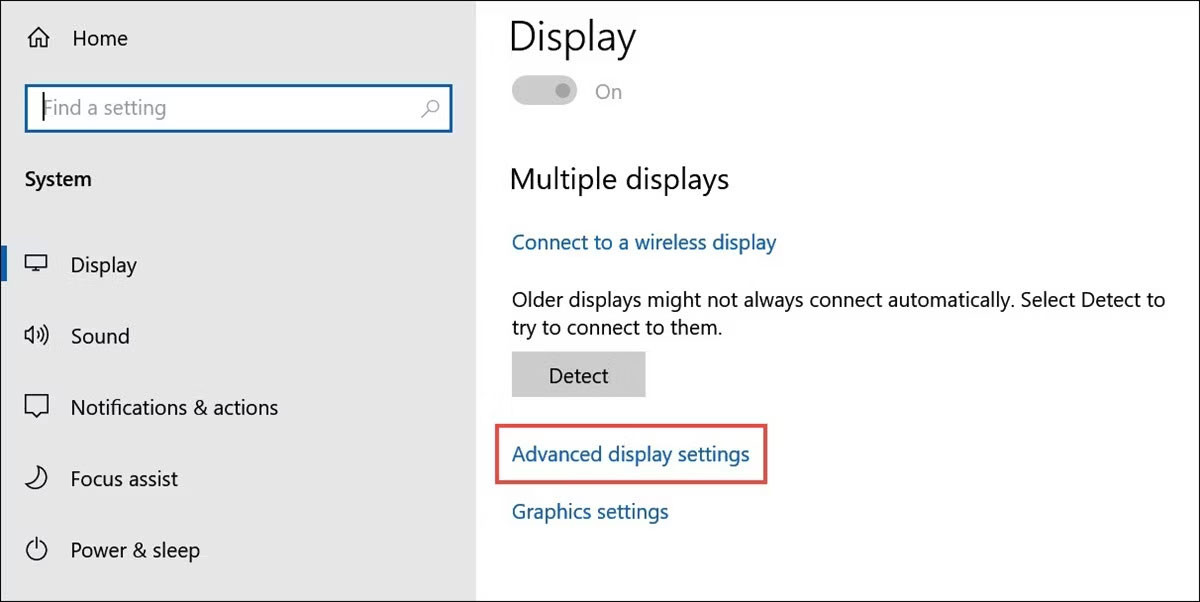 Thêm hồ sơ màu mới
Thêm hồ sơ màu mới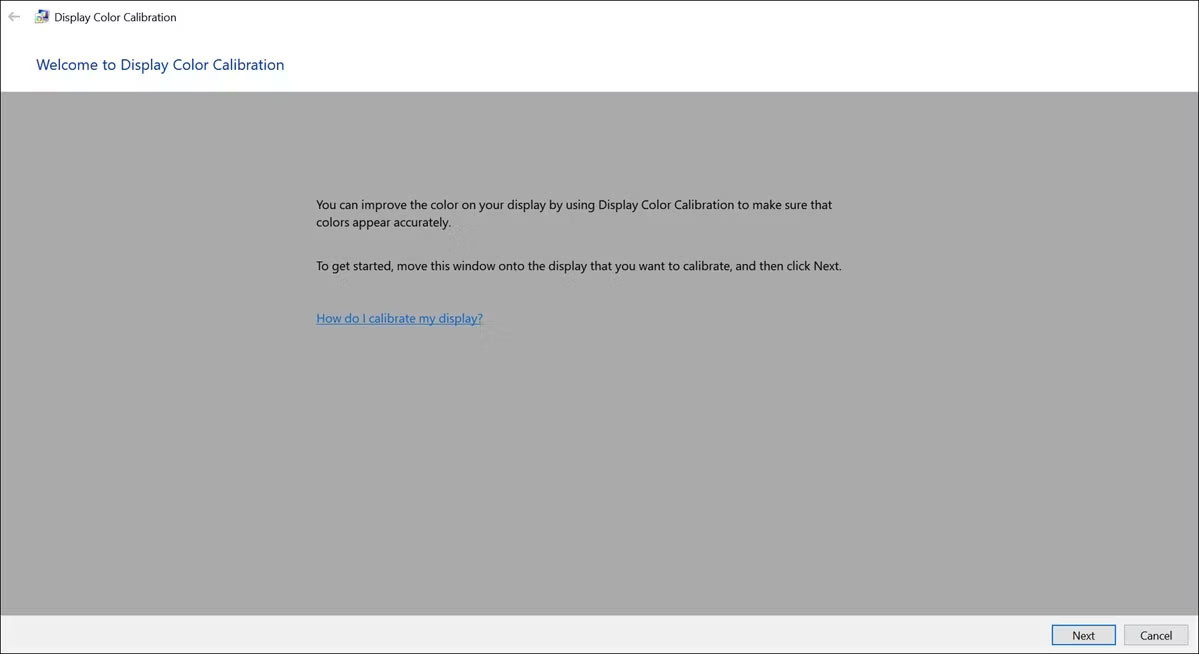 Hiệu chỉnh màu hiển thị
Hiệu chỉnh màu hiển thị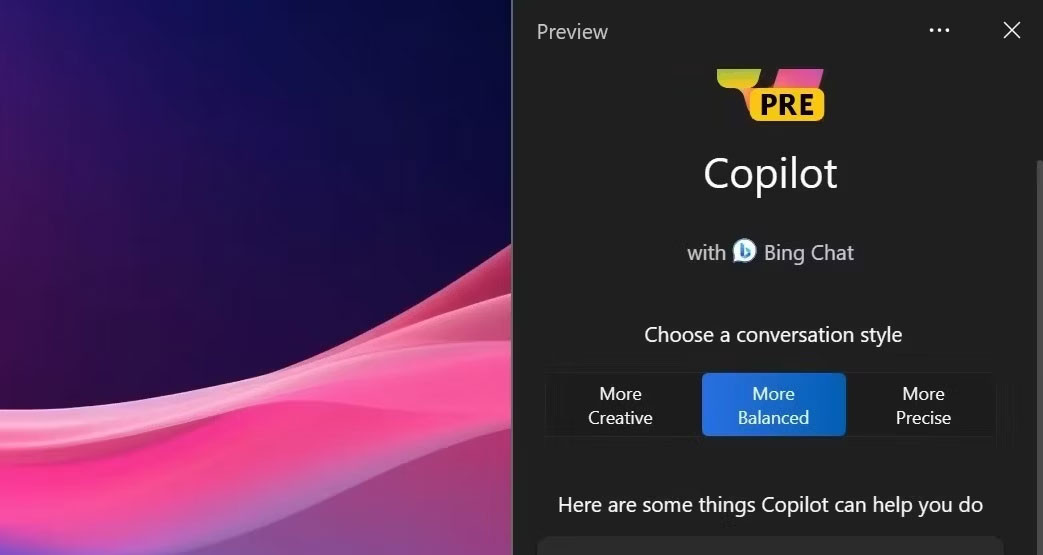
 Ứng dụng sao lưu Windows
Ứng dụng sao lưu Windows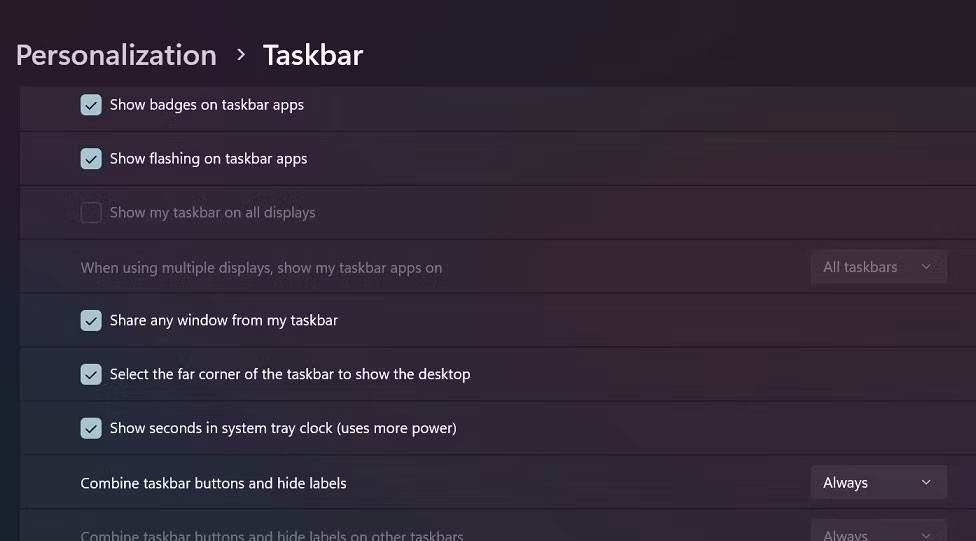 Tùy chọn Combine taskbar buttons and hide labels
Tùy chọn Combine taskbar buttons and hide labels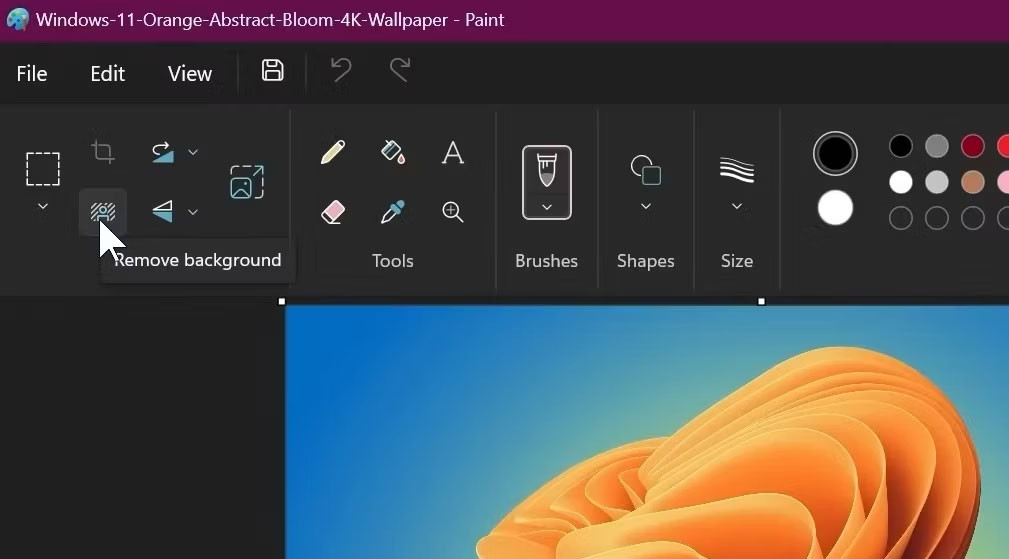 Tùy chọn Remove background trong Paint
Tùy chọn Remove background trong Paint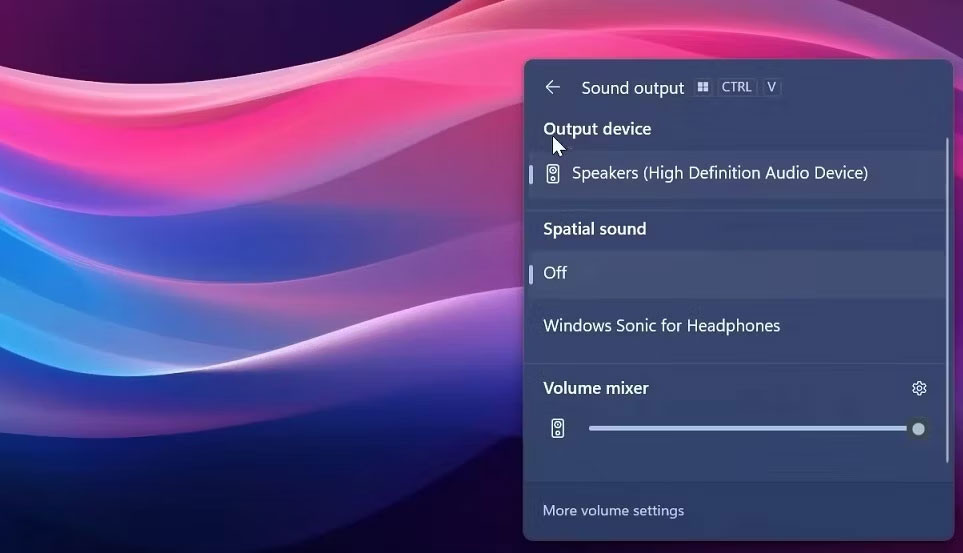 Các tùy chọn đầu ra âm thanh mới trong Quick Settings
Các tùy chọn đầu ra âm thanh mới trong Quick Settings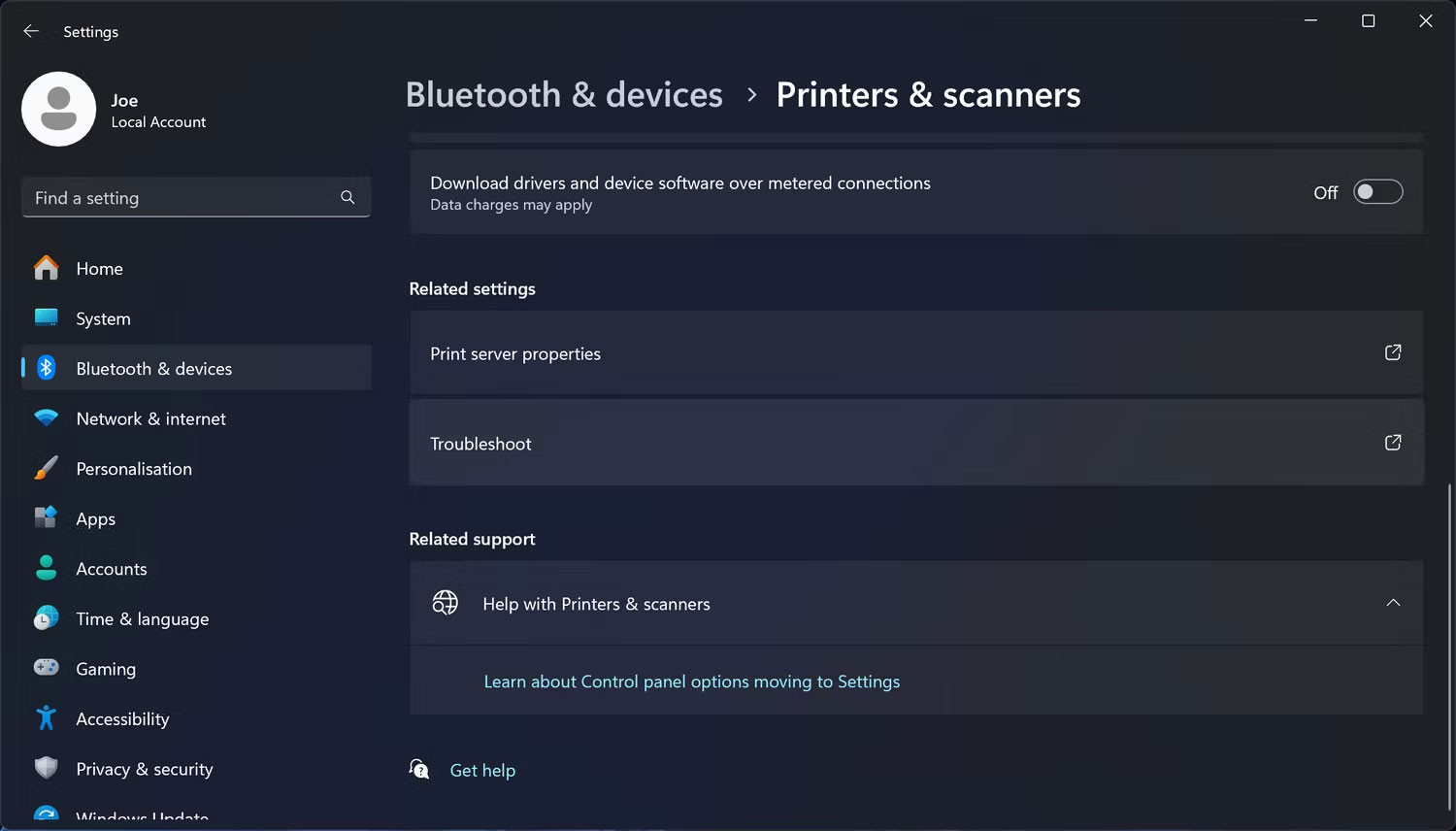
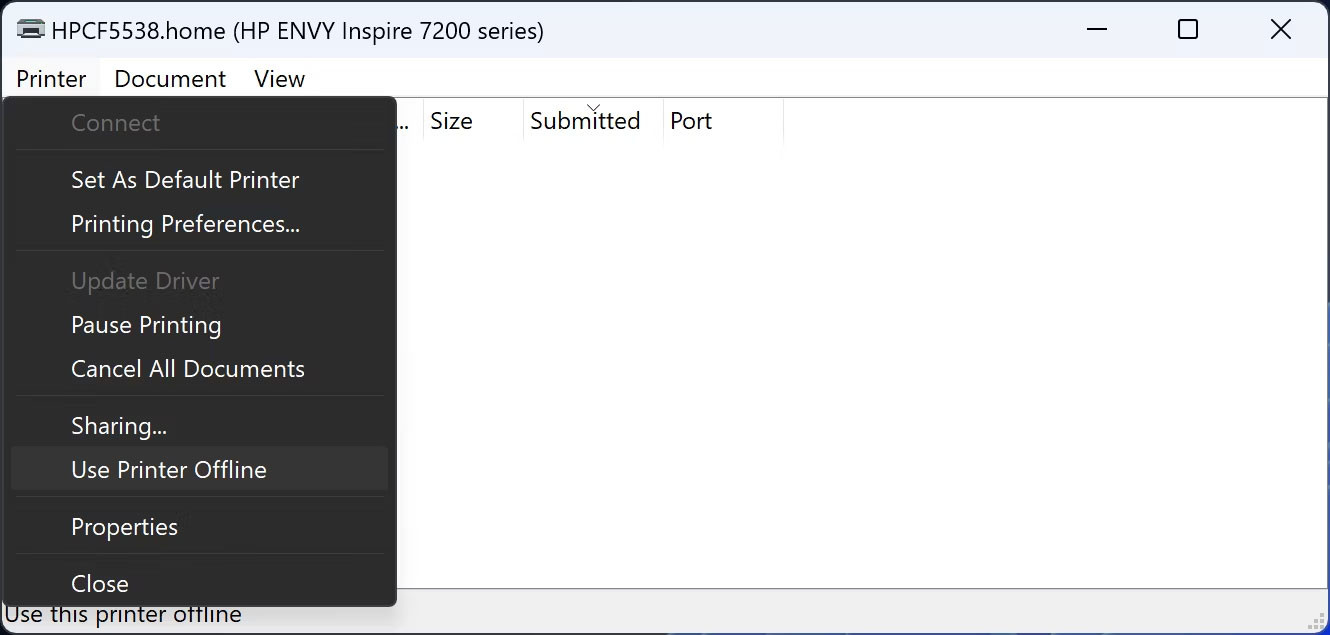 Tắt Chế Độ Use Printer Offline Trong Windows 11
Tắt Chế Độ Use Printer Offline Trong Windows 11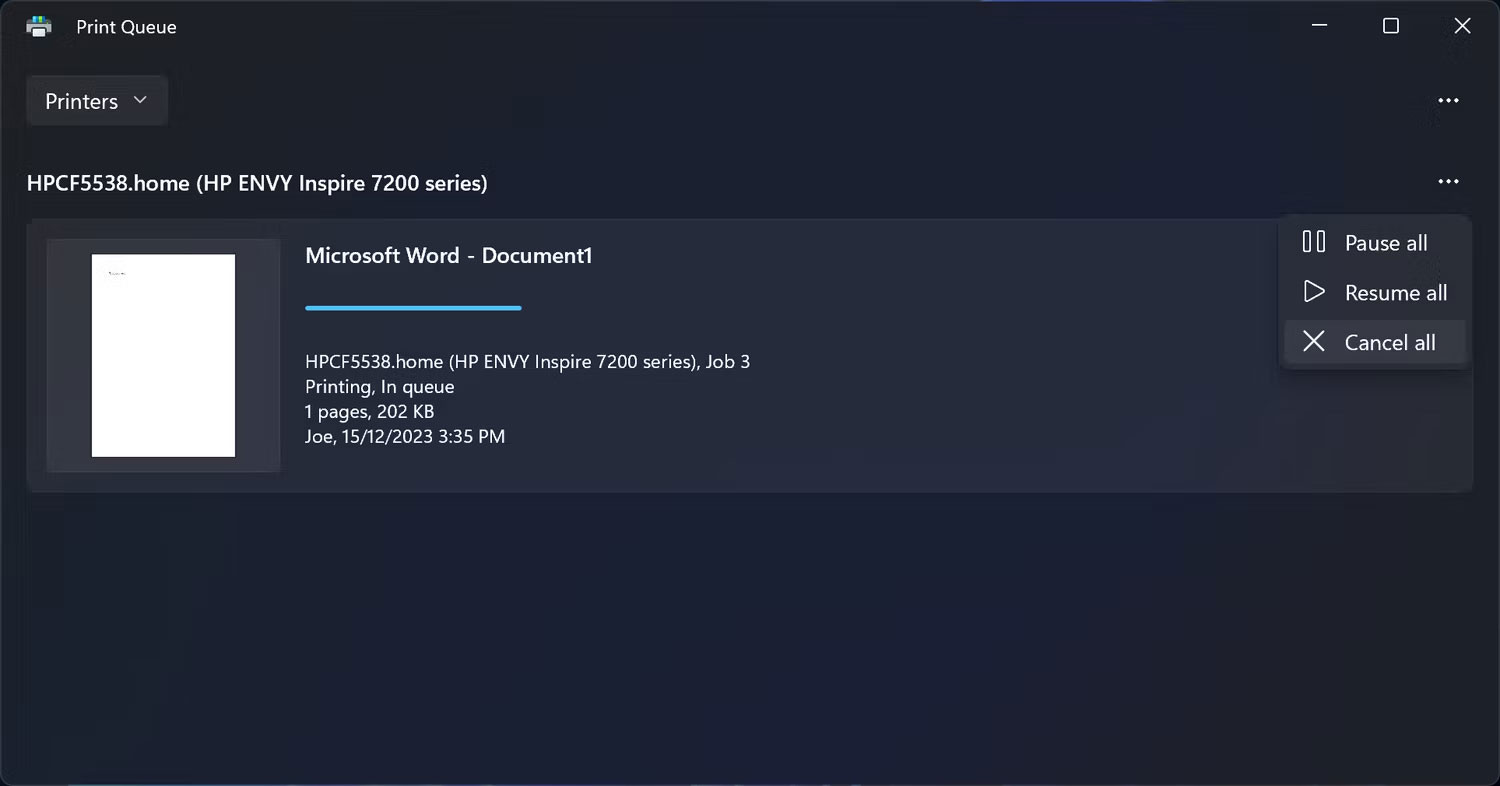 Hủy Hàng Đợi In Trong Windows 11
Hủy Hàng Đợi In Trong Windows 11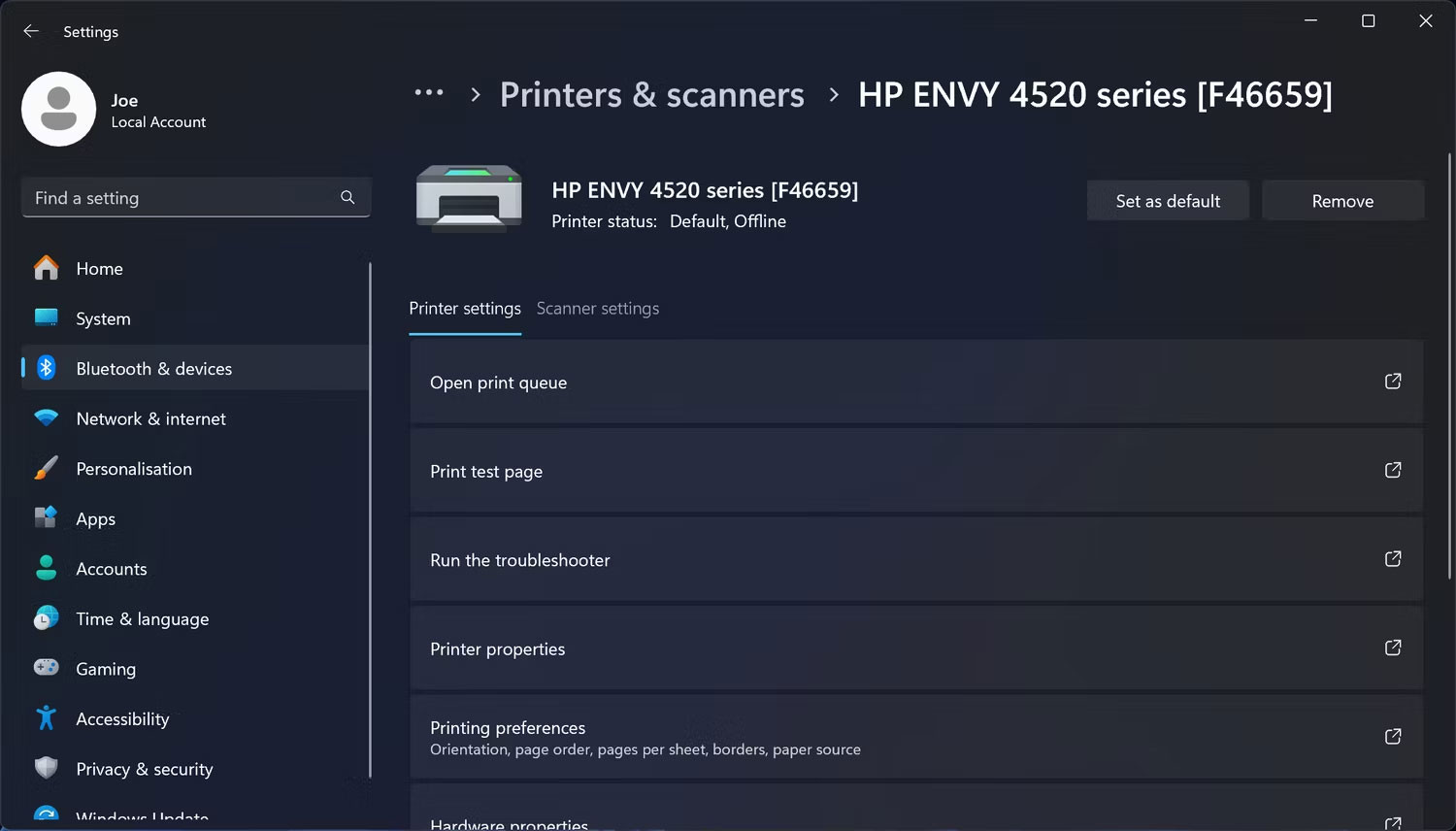 Đặt Máy In Làm Mặc Định Trong Windows 11
Đặt Máy In Làm Mặc Định Trong Windows 11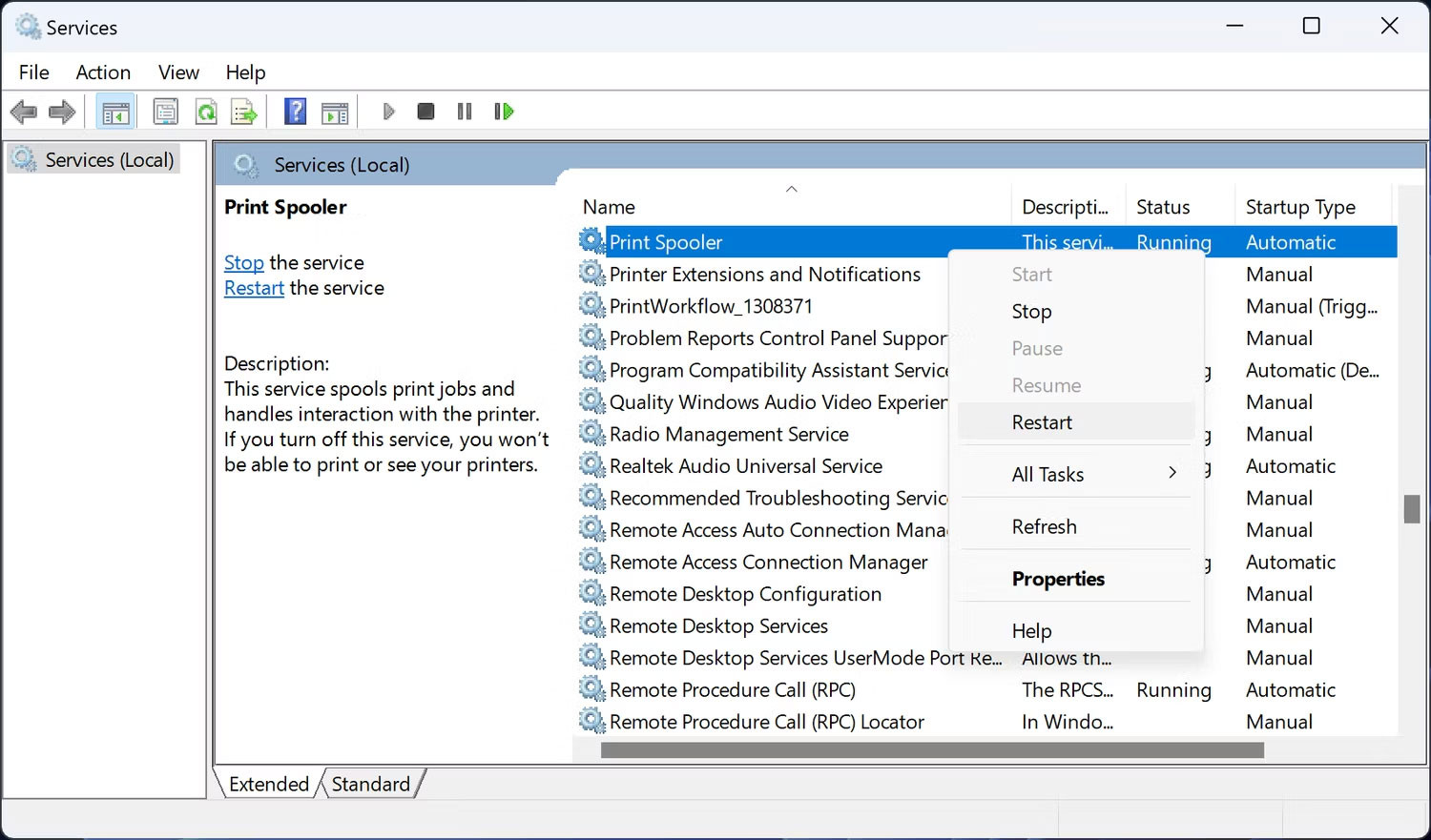 Khởi Động Lại Dịch Vụ Print Spooler Trong Windows 11
Khởi Động Lại Dịch Vụ Print Spooler Trong Windows 11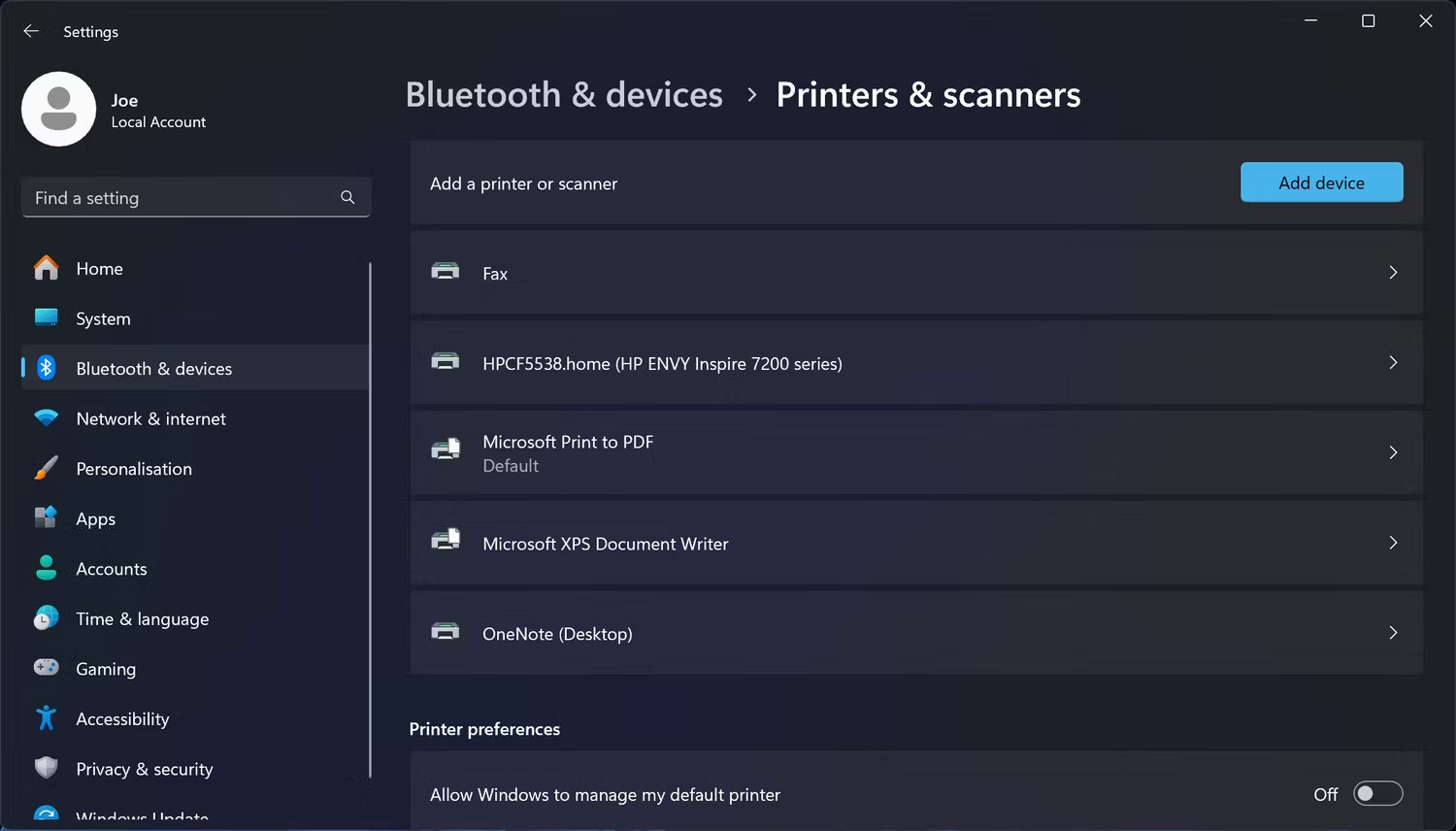 Quản Lý Máy In Trong Windows 11
Quản Lý Máy In Trong Windows 11
 Canon LBP 6030W
Canon LBP 6030W