Thẻ nhớ là một trong những thiết bị lưu trữ không thể thiếu trong đời sống công nghệ hiện đại, hỗ trợ người dùng mở rộng không gian lưu trữ cho các thiết bị điện tử như smartphone, máy tính bảng, máy ảnh,… Trong bài viết này, chúng ta sẽ cùng khám phá giá cả của một số loại thẻ nhớ SanDisk phổ biến nhất hiện nay. Cùng theo dõi để có lựa chọn phù hợp với nhu cầu của bản thân nhé!
1. Giá thẻ nhớ SanDisk 8GB
Thẻ nhớ SanDisk 8GB với dung lượng tương đối thấp thường được sử dụng cho các thiết bị lưu trữ nhỏ, rất thích hợp cho nhu cầu lưu trữ ứng dụng, ảnh hoặc tài liệu không quá lớn. Giá bán của loại thẻ này thường dao động từ 80.000 vnđ đến 200.000 vnđ. Một số lựa chọn có thể bạn tham khảo như thẻ SanDisk SDHC 8GB giá khoảng 89.000 vnđ.
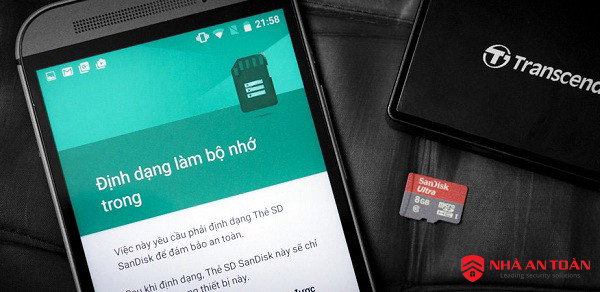 Thẻ nhớ SanDisk 8GB
Thẻ nhớ SanDisk 8GB
2. Giá thẻ nhớ SanDisk 16GB
Thẻ nhớ SanDisk 16GB được ưa chuộng hơn bởi khả năng lưu trữ tốt cho các thiết bị như điện thoại, máy tính hoặc máy ảnh. Giá của thẻ SanDisk 16GB cũng rất đa dạng, từ khoảng 120.000 vnđ đến 300.000 vnđ, tùy thuộc vào tốc độ và định dạng. Các dòng thẻ CF chuyên dụng cho máy ảnh có thể có giá lên tới 800.000 vnđ.
 Thẻ nhớ MicroSD 16GB
Thẻ nhớ MicroSD 16GB
3. Giá thẻ nhớ SanDisk 32GB
Thẻ nhớ SanDisk 32GB tương thích tốt với nhiều dòng máy Android và máy ảnh, phù hợp cho nhu cầu lưu trữ lớn hơn. Giá của loại thẻ này thường từ 130.000 vnđ đến 500.000 vnđ. Nếu bạn chọn thẻ SanDisk Ultra 32GB, giá rơi vào khoảng 135.000 vnđ.
 Thẻ nhớ SanDisk chính hãng
Thẻ nhớ SanDisk chính hãng
4. Giá thẻ nhớ SanDisk 64GB
Với dung lượng lớn, thẻ nhớ SanDisk 64GB cho phép người dùng lưu trữ hàng trăm bài hát và bức ảnh mà không gặp phải vấn đề về thiếu không gian. Giá của thẻ 64GB thường từ 200.000 vnđ đến 1.250.000 vnđ, tùy thuộc vào loại thẻ (microSD hoặc CF).
 Thẻ nhớ Microsdhc Sandisk 64gb
Thẻ nhớ Microsdhc Sandisk 64gb
5. Giá thẻ nhớ SanDisk 128GB
Thẻ nhớ 128GB là lựa chọn hoàn hảo cho những ai cần không gian lưu trữ lớn cho dữ liệu đa phương tiện. Giá cả của thẻ này thường dao động từ 400.000 vnđ đến 4.000.000 vnđ. Một số dòng thẻ đáng chú ý như thẻ SanDisk Ultra 128GB giá khoảng 399.000 vnđ và thẻ CF Extreme Pro 128GB có giá lên đến 3.690.000 vnđ.
 Thẻ nhớ Sandisk Ultra Microsdhc 128gb
Thẻ nhớ Sandisk Ultra Microsdhc 128gb
Trên đây là báo giá thẻ nhớ SanDisk mới nhất năm 2023. Hy vọng rằng qua bài viết này, bạn sẽ sớm tìm được sản phẩm phù hợp với nhu cầu của mình. Đừng quên tìm hiểu kỹ về dung lượng cũng như chất lượng của thẻ nhớ trước khi quyết định mua nhé! Nếu bạn có thắc mắc nào về sản phẩm, hãy để lại câu hỏi để được hỗ trợ tốt nhất. Hãy truy cập hocoffice.com để khám phá thêm nhiều thông tin hữu ích nhé!
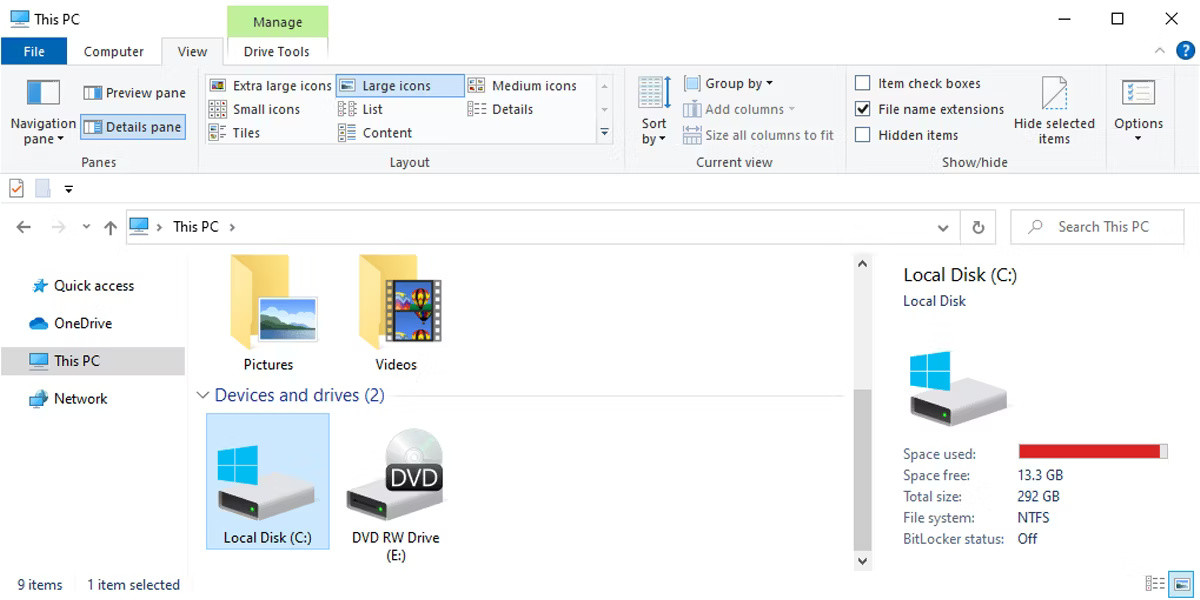
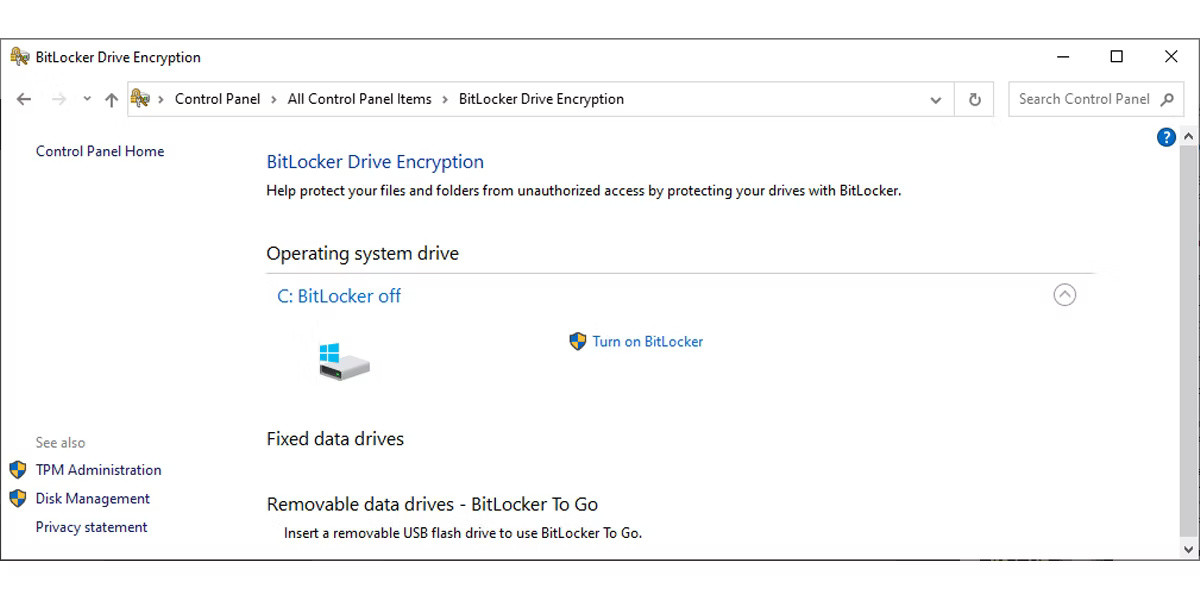 Trạng thái BitLocker khi sử dụng Control Panel
Trạng thái BitLocker khi sử dụng Control Panel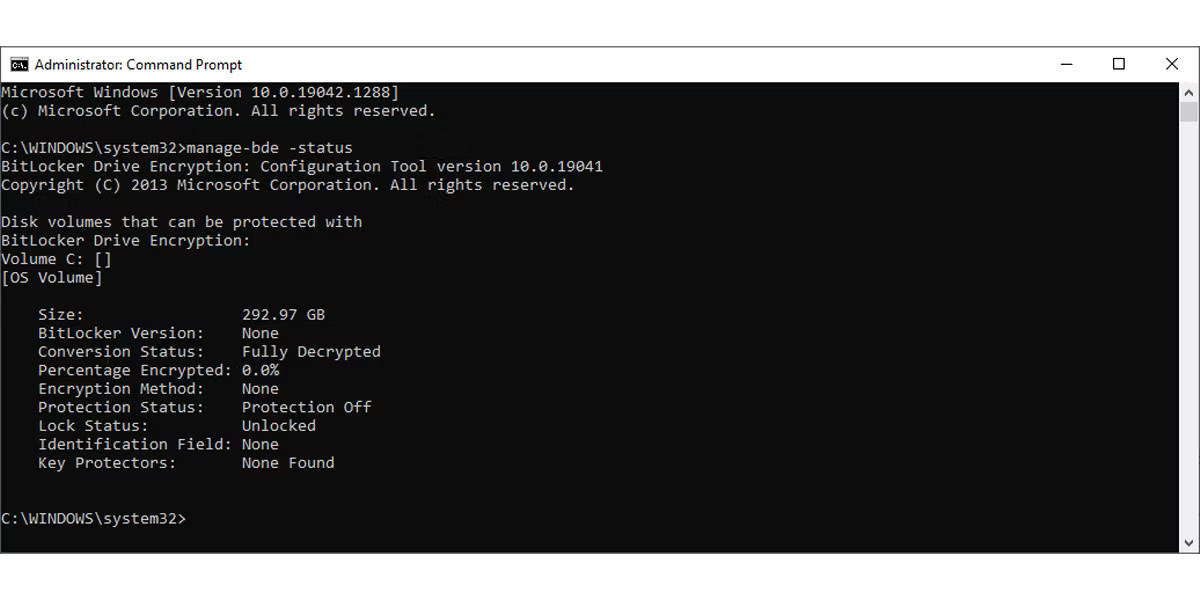 Kiểm tra trạng thái BitLocker qua Command Prompt
Kiểm tra trạng thái BitLocker qua Command Prompt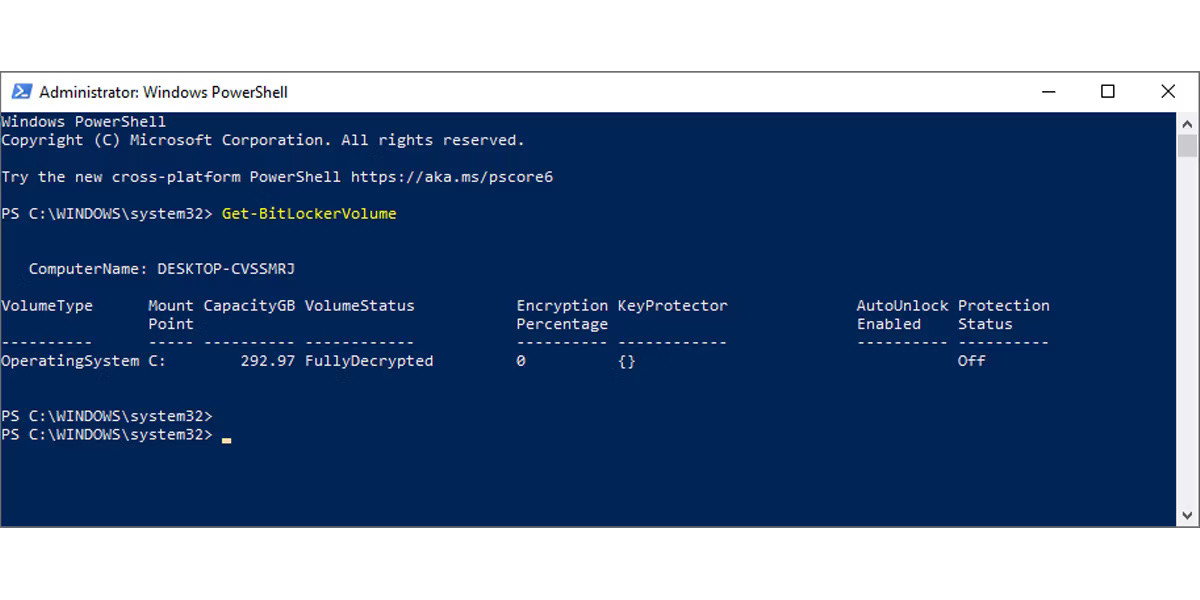 Kiểm tra trạng thái BitLocker qua Windows PowerShell
Kiểm tra trạng thái BitLocker qua Windows PowerShell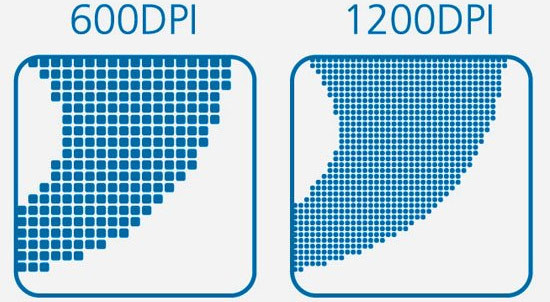
 Chất lượng bản in
Chất lượng bản in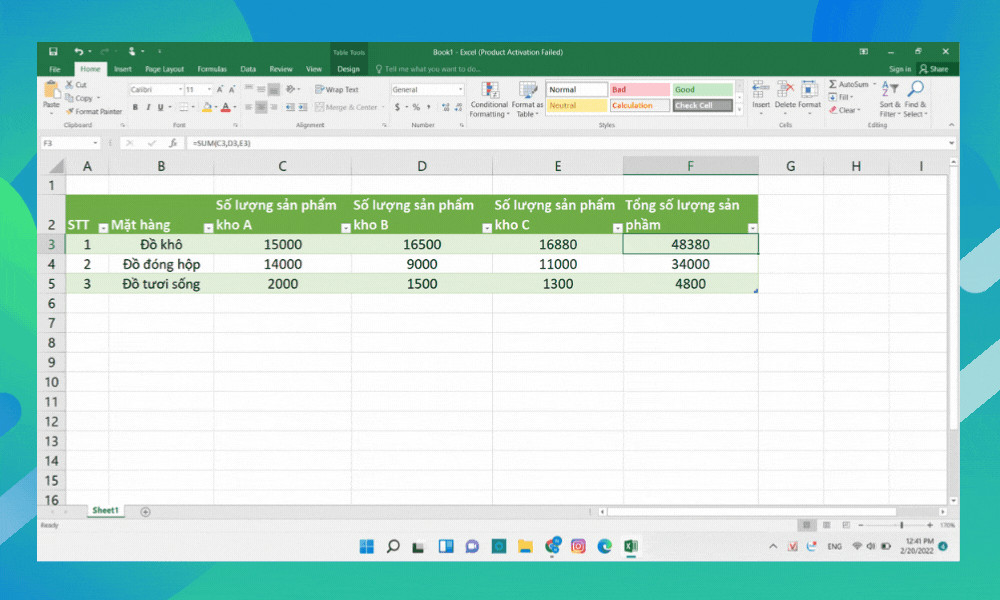
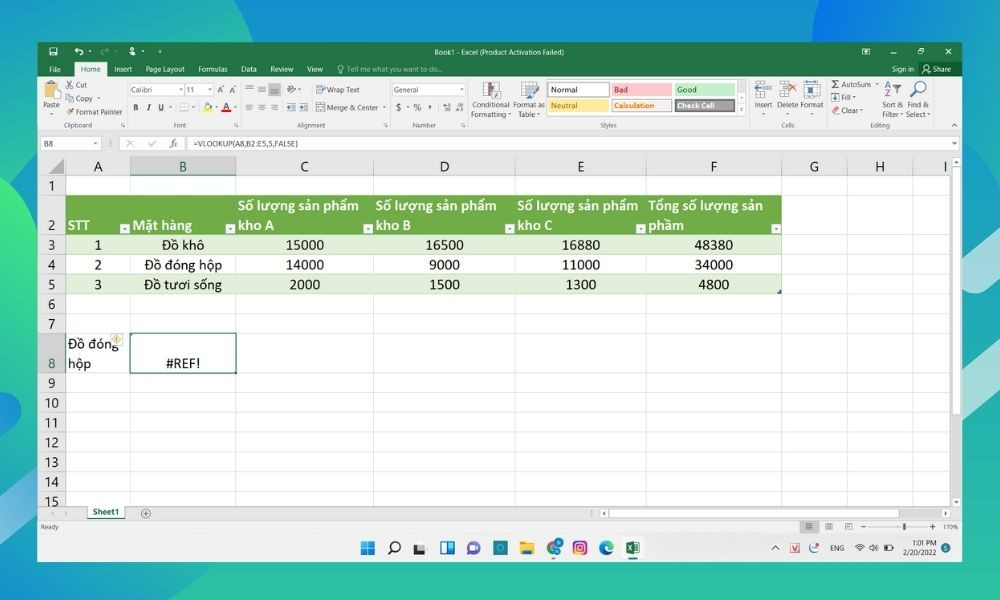 Lỗi từ việc tham chiếu sai số cột
Lỗi từ việc tham chiếu sai số cột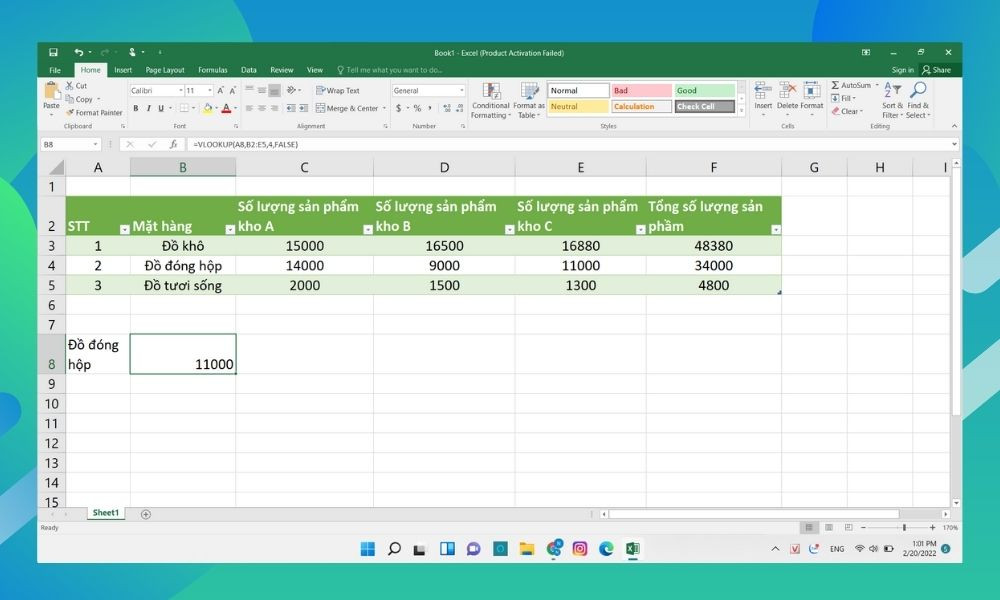 Sửa lỗi bằng cách chỉnh sửa số cột
Sửa lỗi bằng cách chỉnh sửa số cột Sao chép dữ liệu giữa các bảng
Sao chép dữ liệu giữa các bảng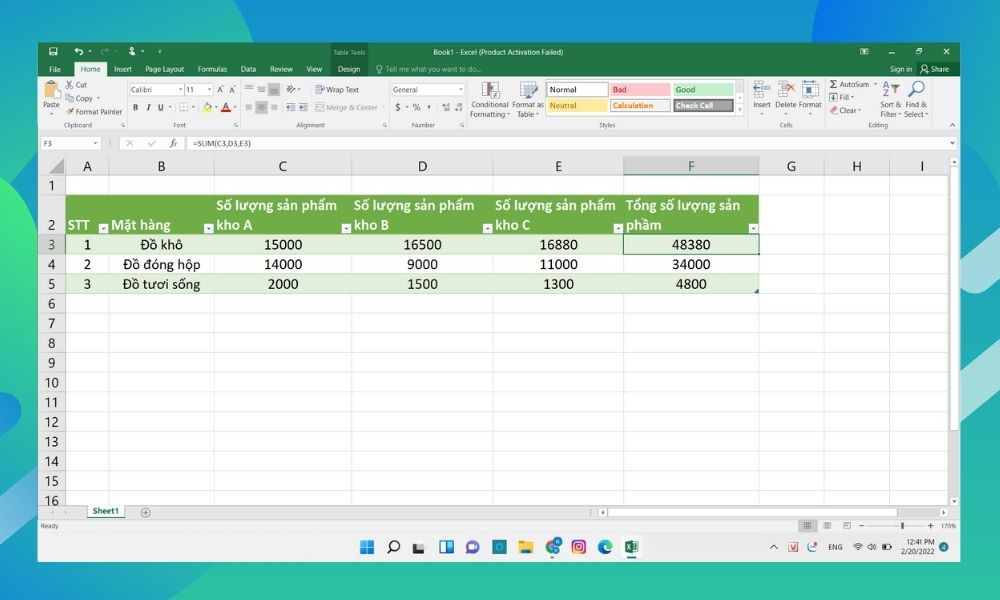 So sánh và điều chỉnh dữ liệu
So sánh và điều chỉnh dữ liệu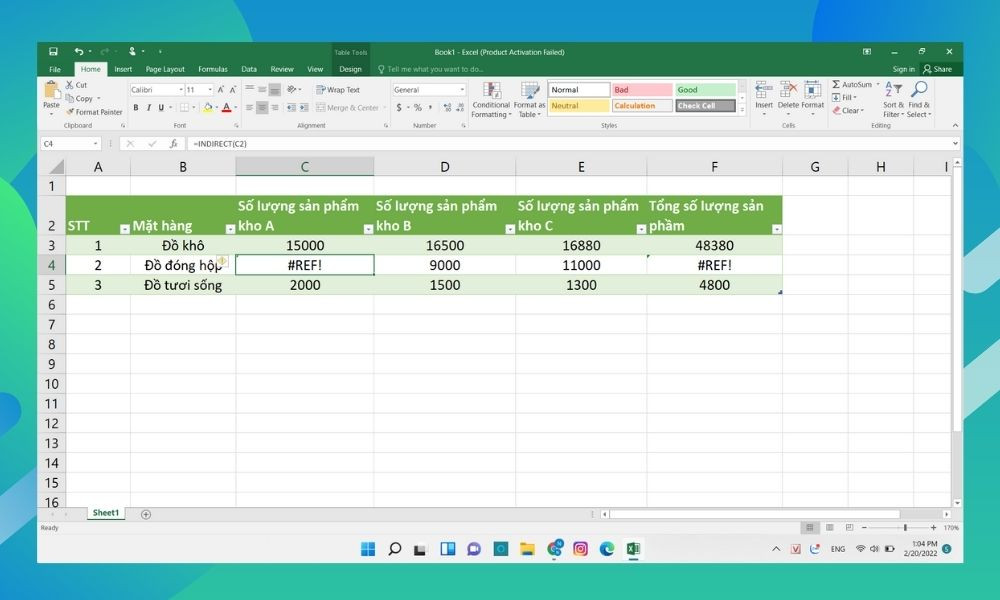 Sử dụng hàm INDIRECT
Sử dụng hàm INDIRECT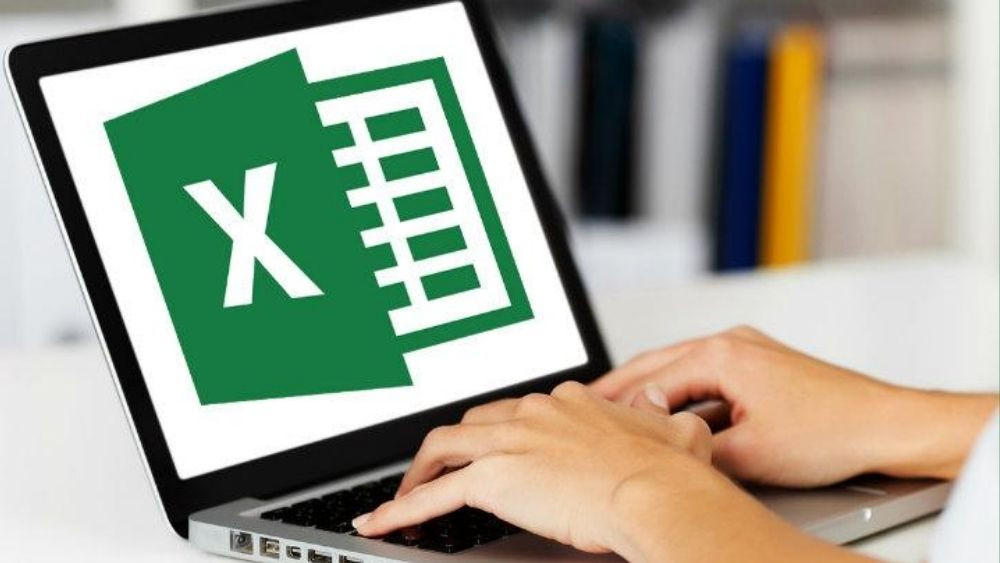 Các lỗi cú pháp khác trong Excel
Các lỗi cú pháp khác trong Excel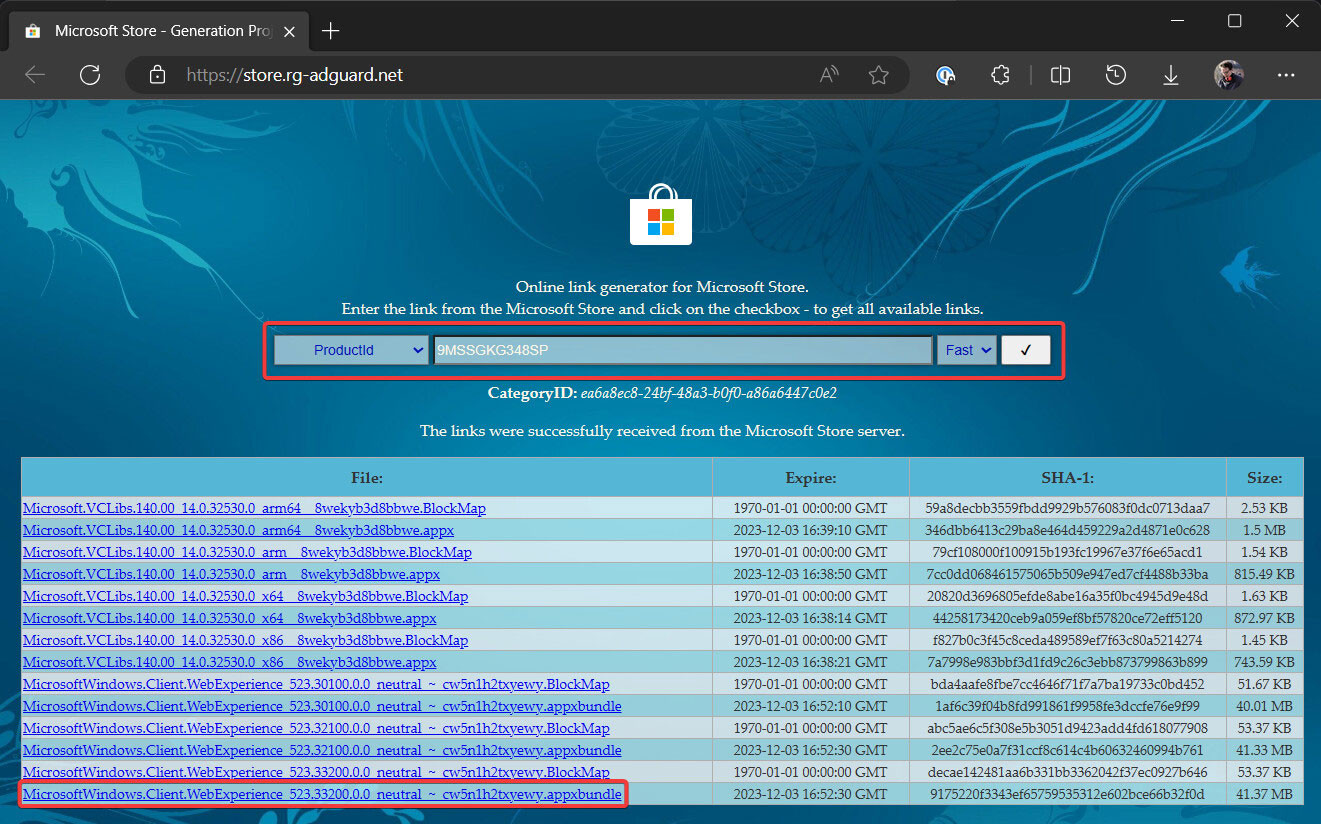
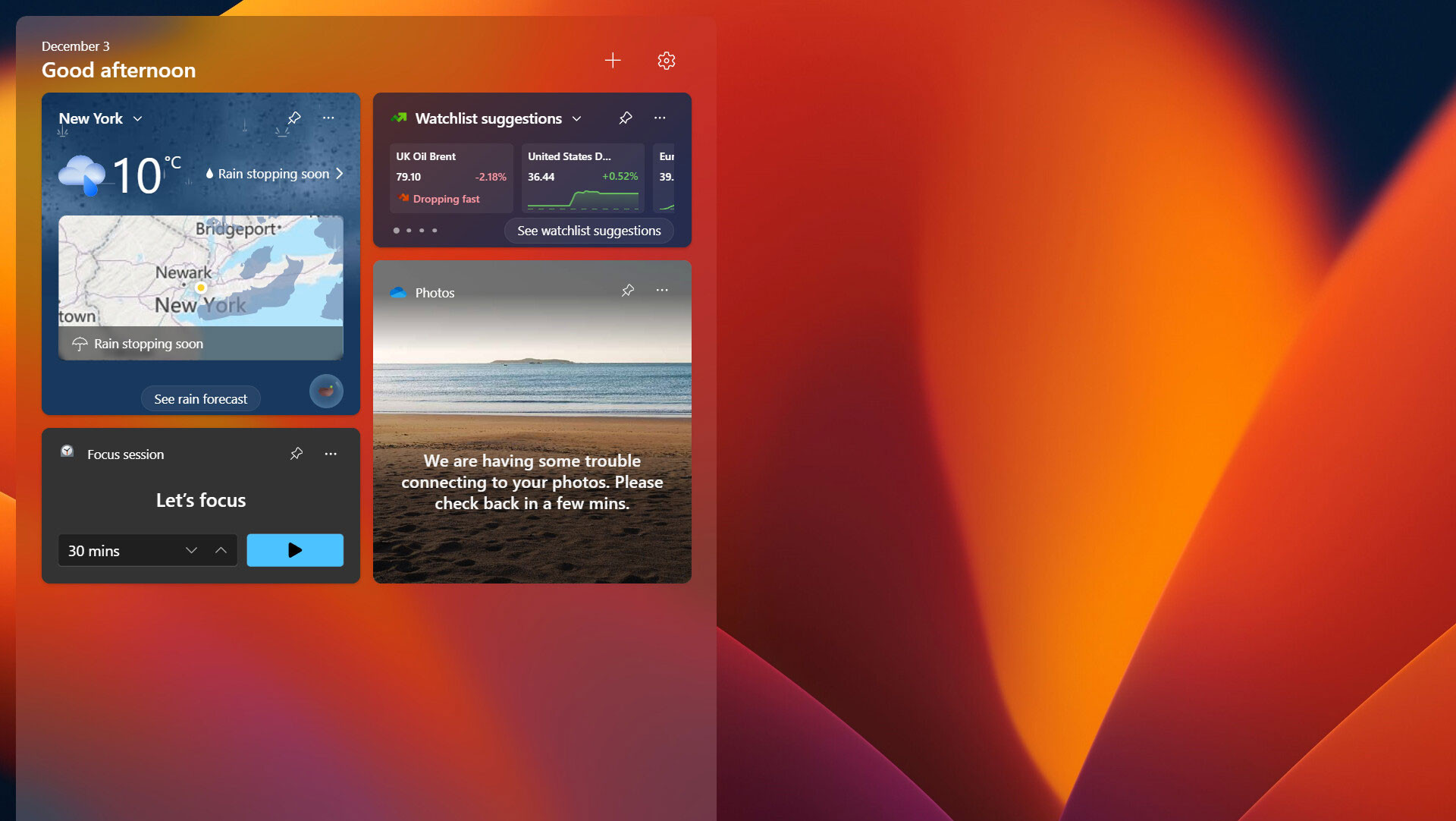 Cài đặt nguồn cấp dữ liệu trong Windows 11
Cài đặt nguồn cấp dữ liệu trong Windows 11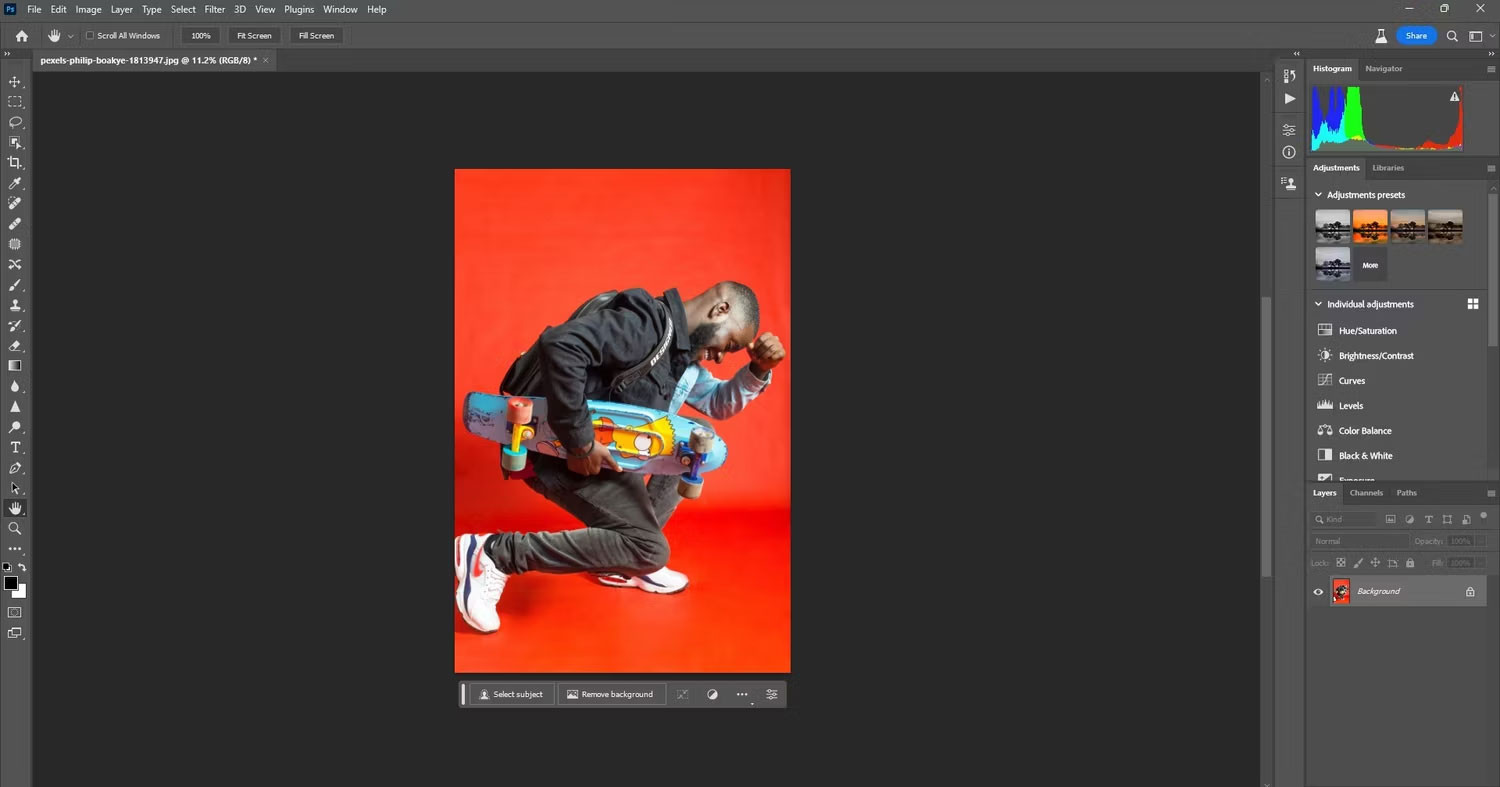
 Xóa Đối Tượng
Xóa Đối Tượng Thêm Đối Tượng Mới
Thêm Đối Tượng Mới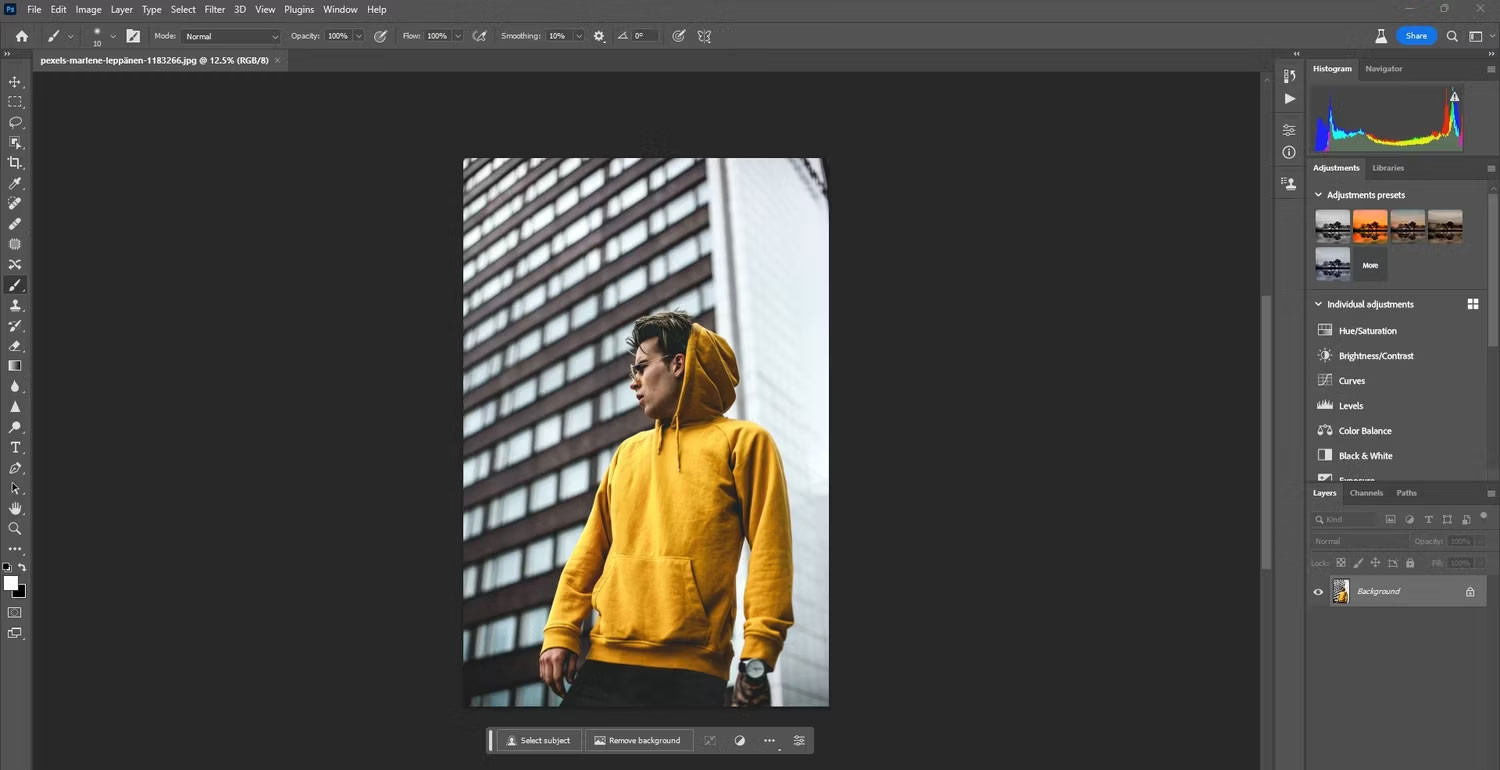 Thay Đổi Màu Quần Áo
Thay Đổi Màu Quần Áo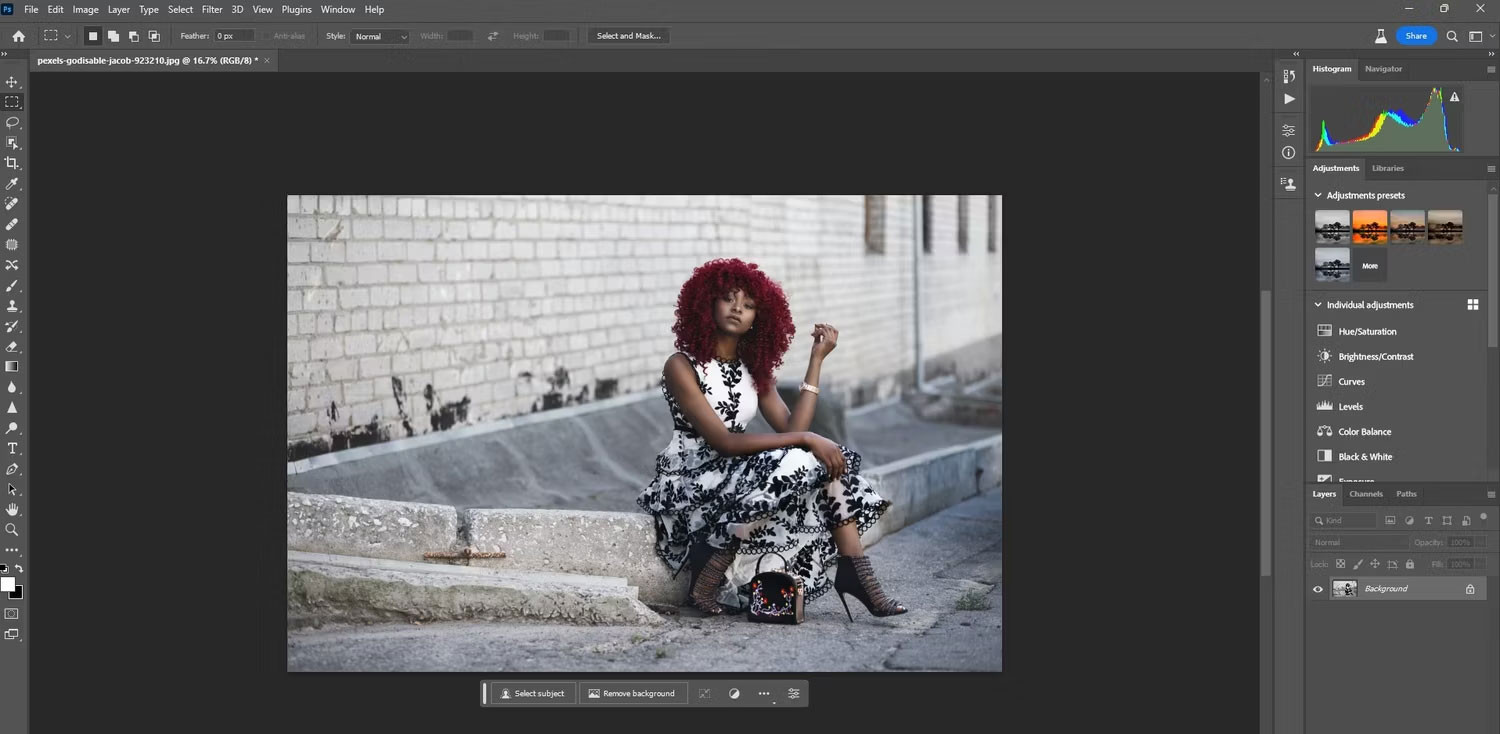 Thêm Bầu Trời
Thêm Bầu Trời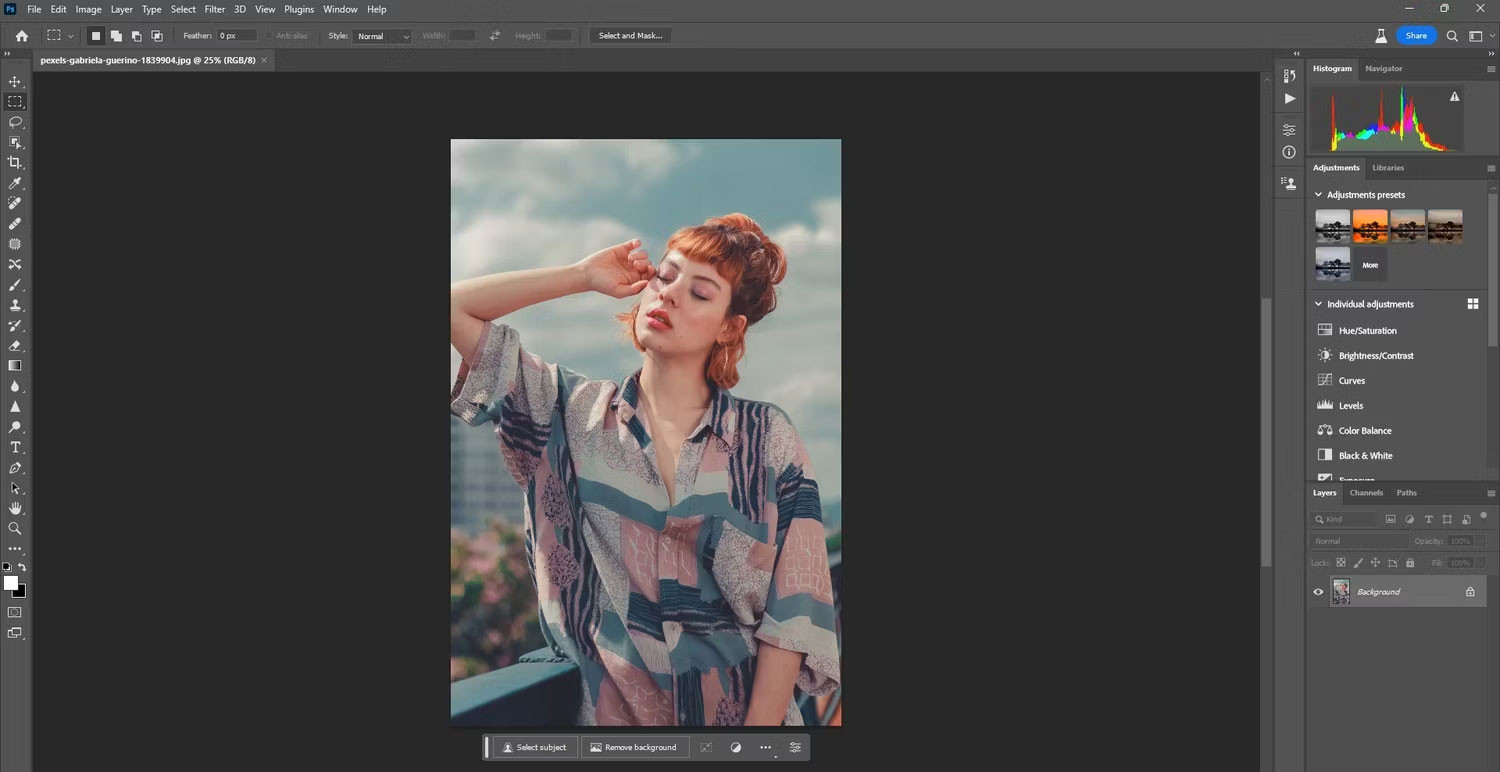 Thêm Phụ Kiện
Thêm Phụ Kiện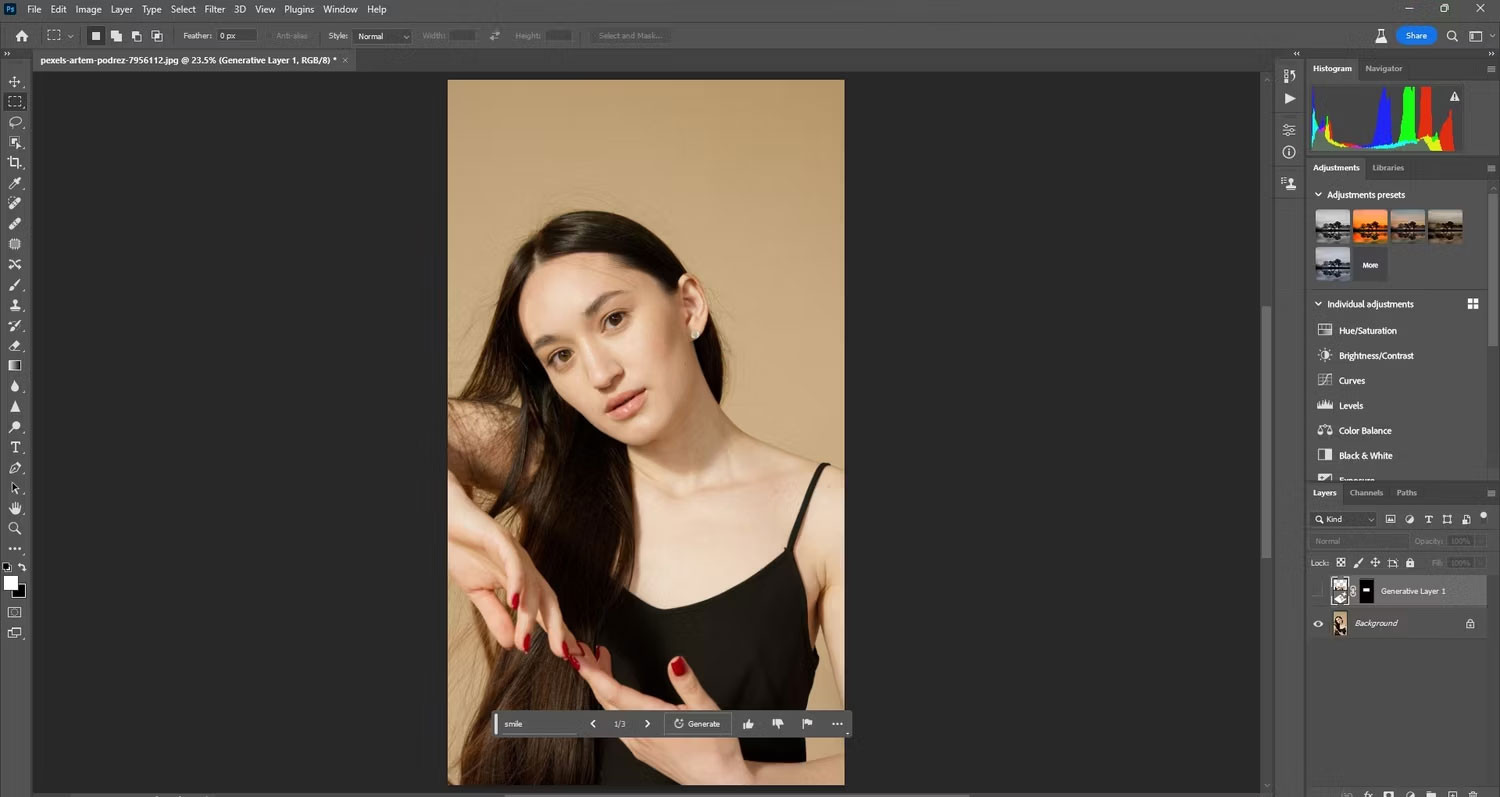 Thay Đổi Biểu Cảm
Thay Đổi Biểu Cảm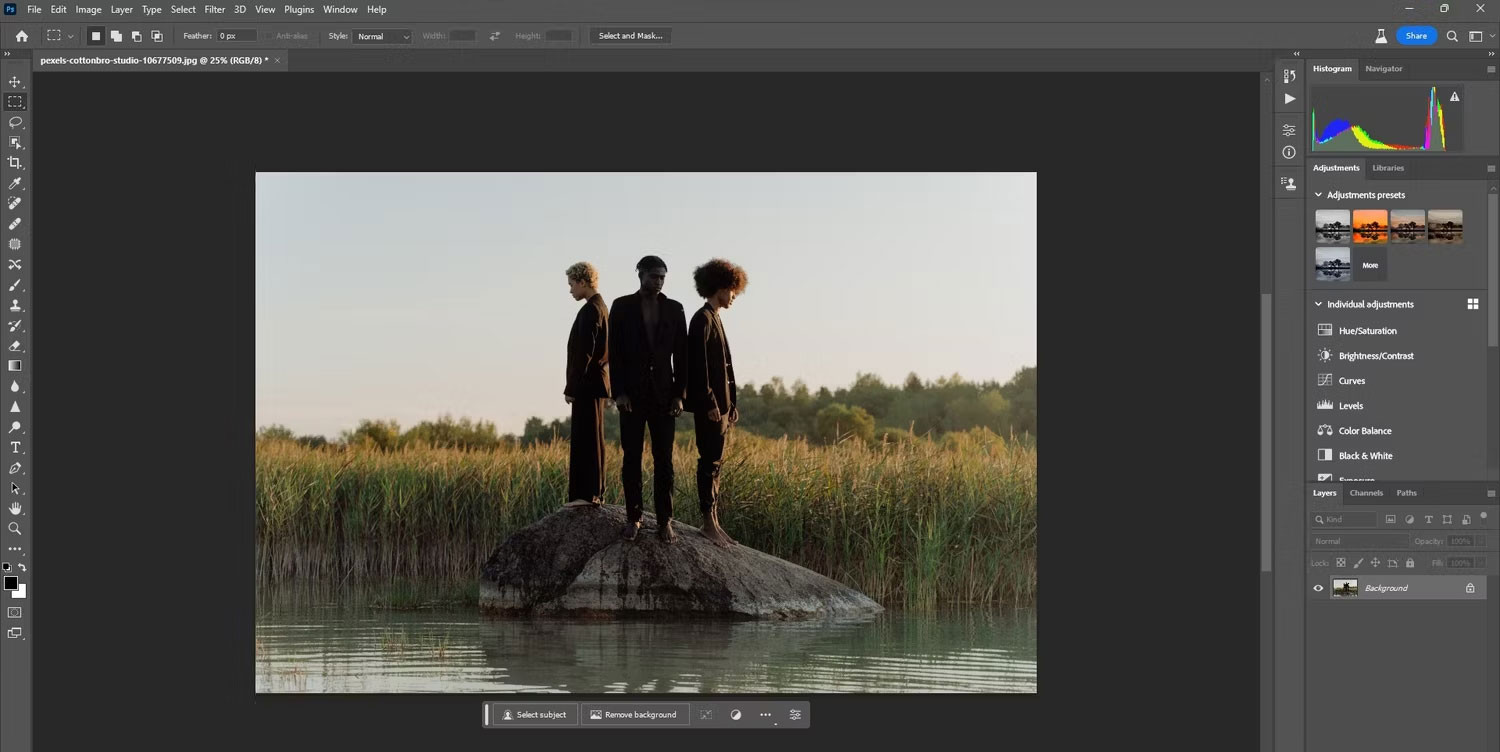 Tạo Phản Chiếu
Tạo Phản Chiếu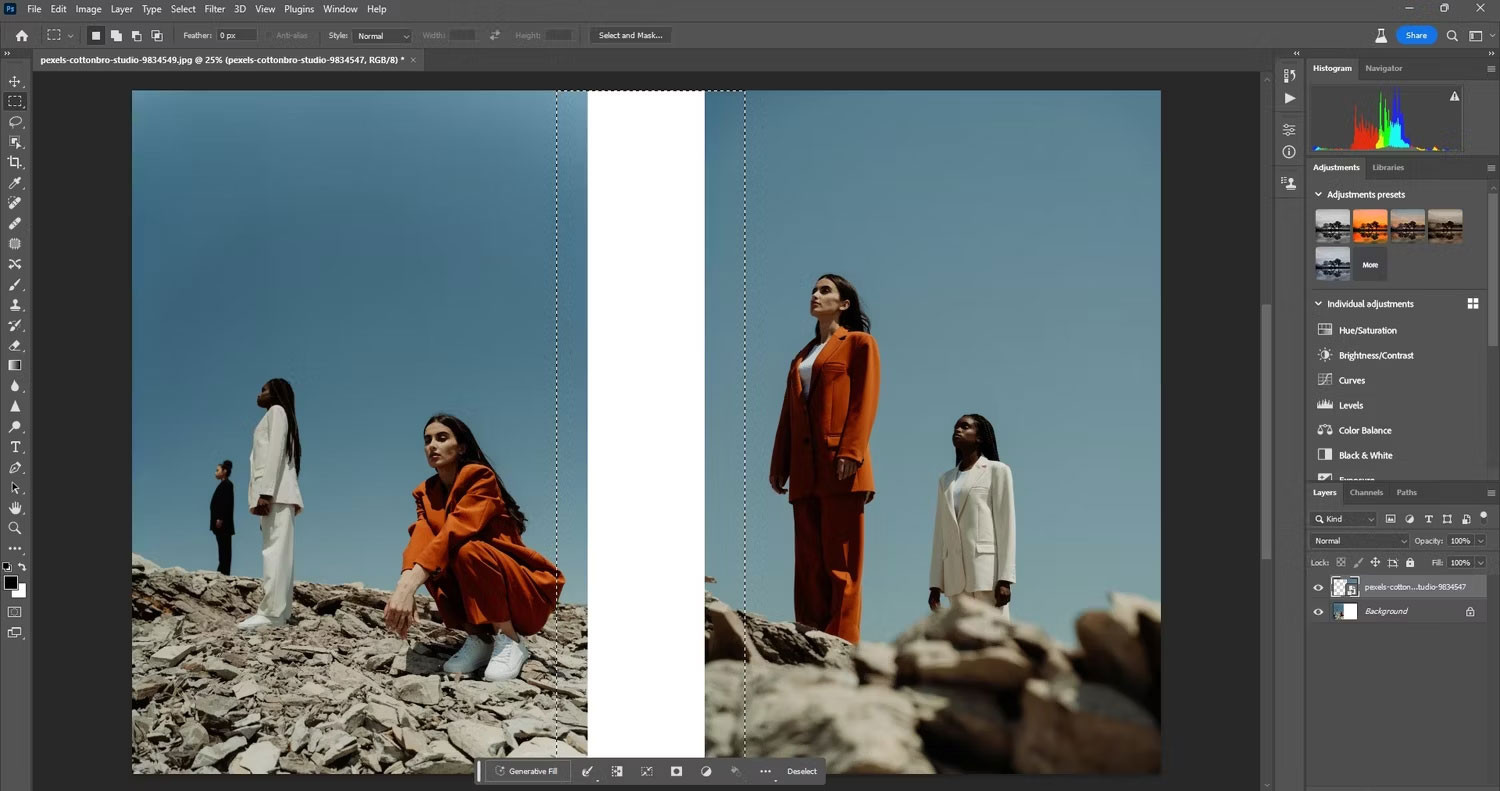 Ghép Hình Ảnh
Ghép Hình Ảnh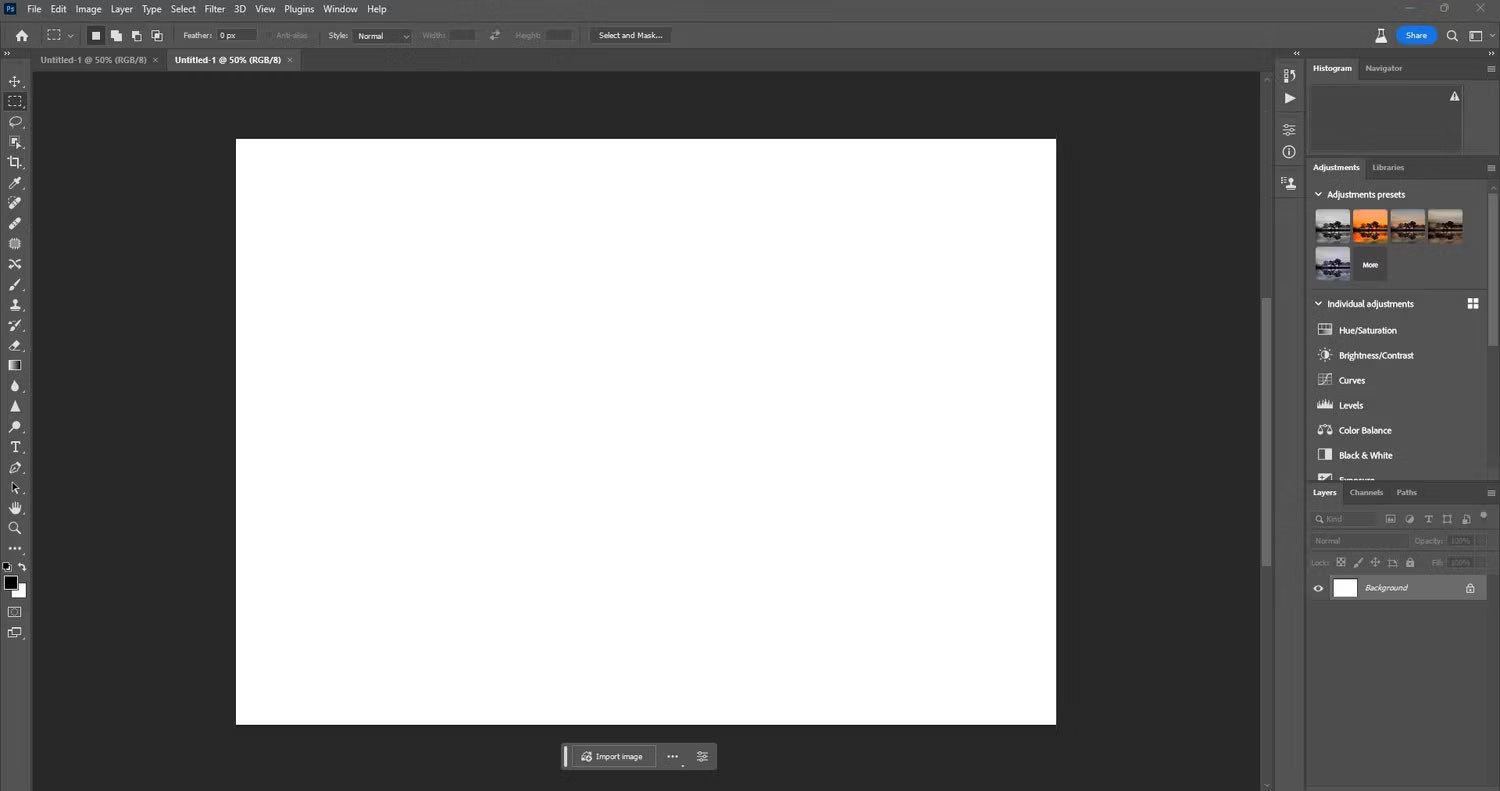 Tạo Hình Ảnh Từ Đầu
Tạo Hình Ảnh Từ Đầu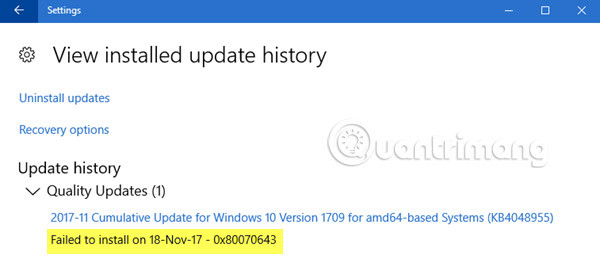
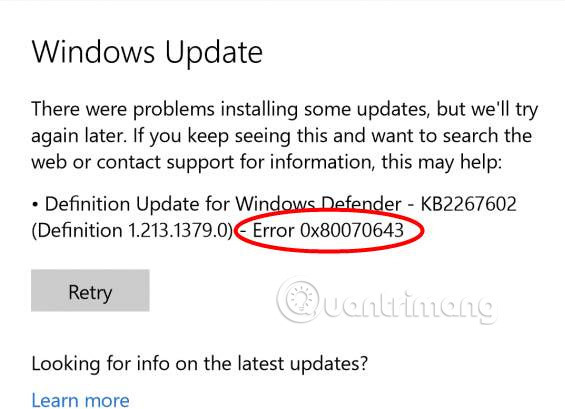 Nguyên nhân gây ra lỗi 0x80070643
Nguyên nhân gây ra lỗi 0x80070643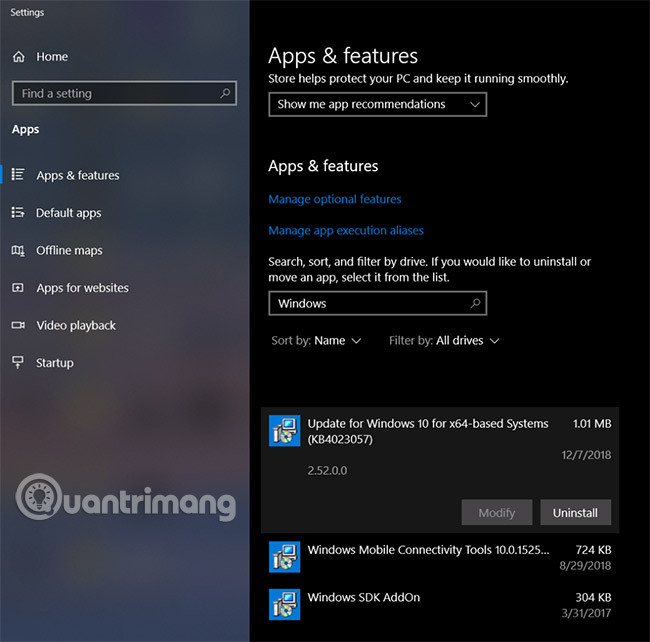 Thử tải lại file
Thử tải lại file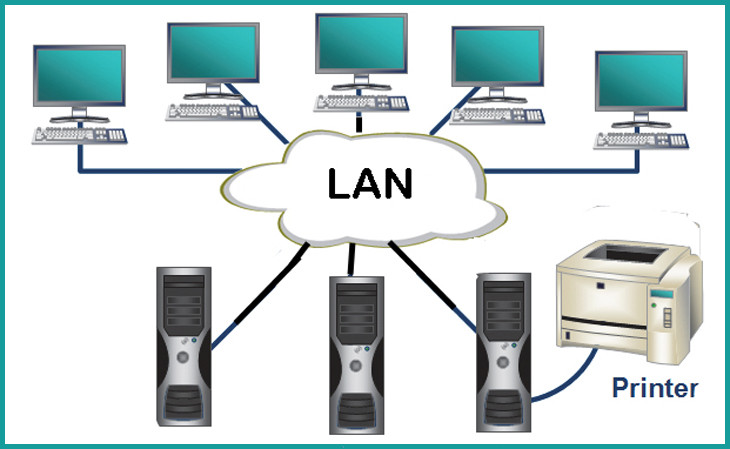
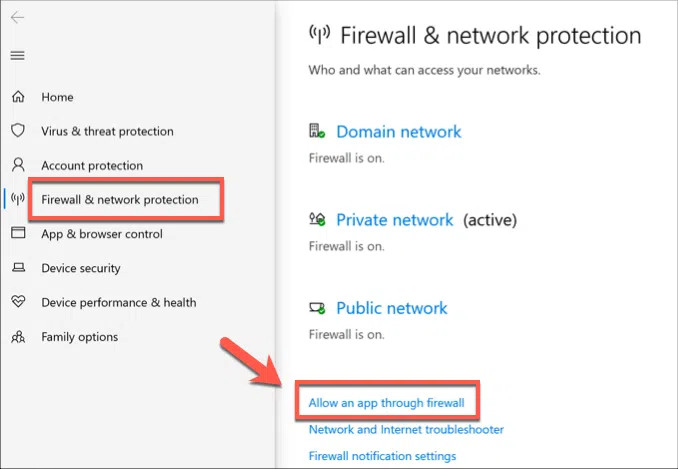 Cấu hình tường lửa Windows
Cấu hình tường lửa Windows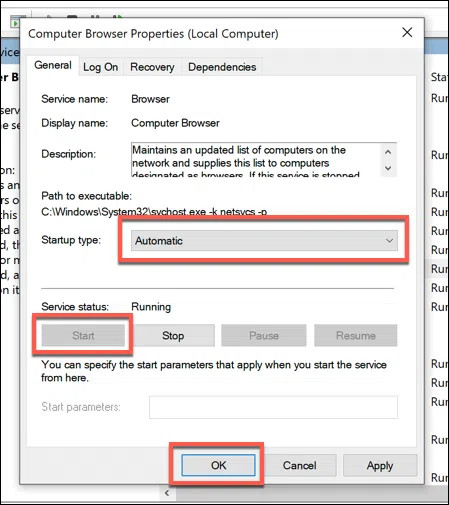 Bật dịch vụ Computer Browser
Bật dịch vụ Computer Browser

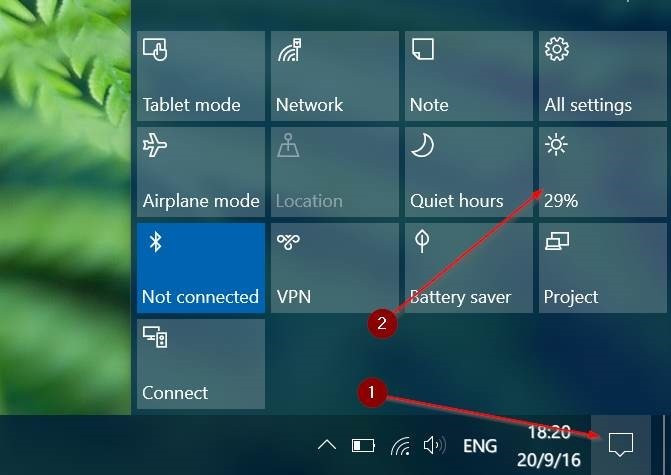 Action Center
Action Center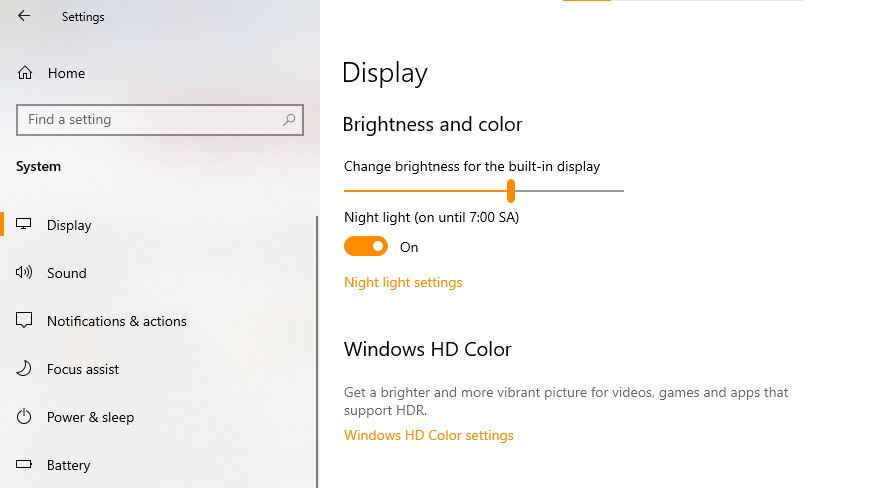 Tối ưu độ sáng
Tối ưu độ sáng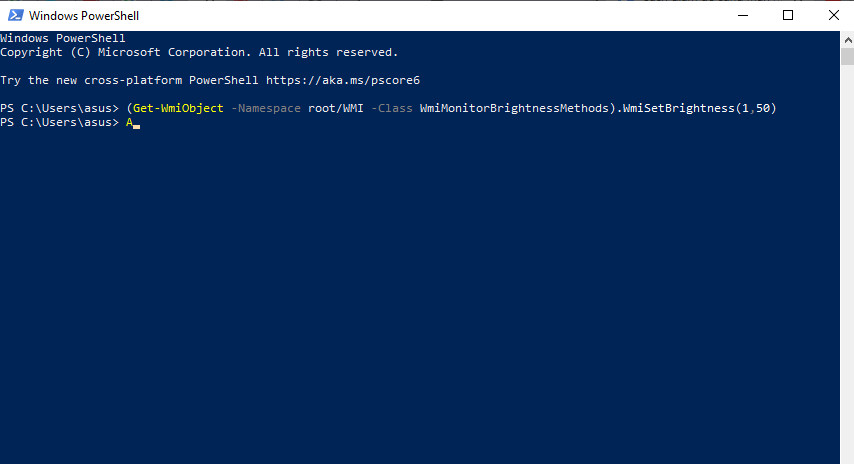 Windows PowerShell
Windows PowerShell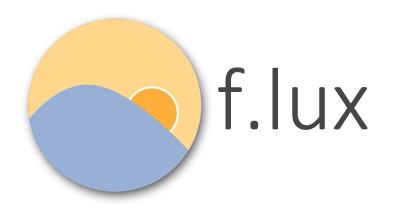 F.lux
F.lux Môi trường làm việc
Môi trường làm việc Thư giãn mắt
Thư giãn mắt