Bạn đang tìm kiếm một cách để có trải nghiệm Windows trên Steam Deck của mình? Bài viết này sẽ hướng dẫn bạn cách cài đặt Windows 11 trên Steam Deck với hướng dẫn đơn giản và dễ hiểu. Bạn sẽ có thể tận hưởng tất cả các chức năng của Windows bên cạnh SteamOS mà không gặp khó khăn gì. Hãy cùng khám phá các bước cài đặt dưới đây.
Chuẩn bị trước khi cài đặt
Trước khi bắt đầu quy trình cài đặt Windows, bạn cần chuẩn bị một số dụng cụ và phần mềm cần thiết. Bạn sẽ cần:
- Một thẻ SD hoặc ổ flash USB có dung lượng đủ lớn để chứa cả Windows 11 và phần mềm liên quan.
- Phần mềm Ventoy để tạo ổ cứng ảo.
- ISO của Windows 11 và GParted để phân vùng ổ cứng.
- Một máy tính để cài đặt Ventoy và sao chép các tệp cần thiết vào thẻ SD.
Bước 1: Cài đặt Ventoy trên thẻ SD hoặc USB
Ventoy là một ứng dụng tuyệt vời cho phép bạn chạy nhiều file ISO từ một thiết bị lưu trữ mà không cần phải format lại nhiều lần. Để cài đặt Ventoy:
- Tải Ventoy từ trang chính thức và giải nén vào máy tính của bạn.
- Cắm thẻ SD hoặc USB vào máy tính, sau đó mở thư mục chứa Ventoy.
- Chạy
Ventoy2Disk.exevà chọn thiết bị để cài đặt Ventoy. Nhấp chọn “Install” để cài đặt.
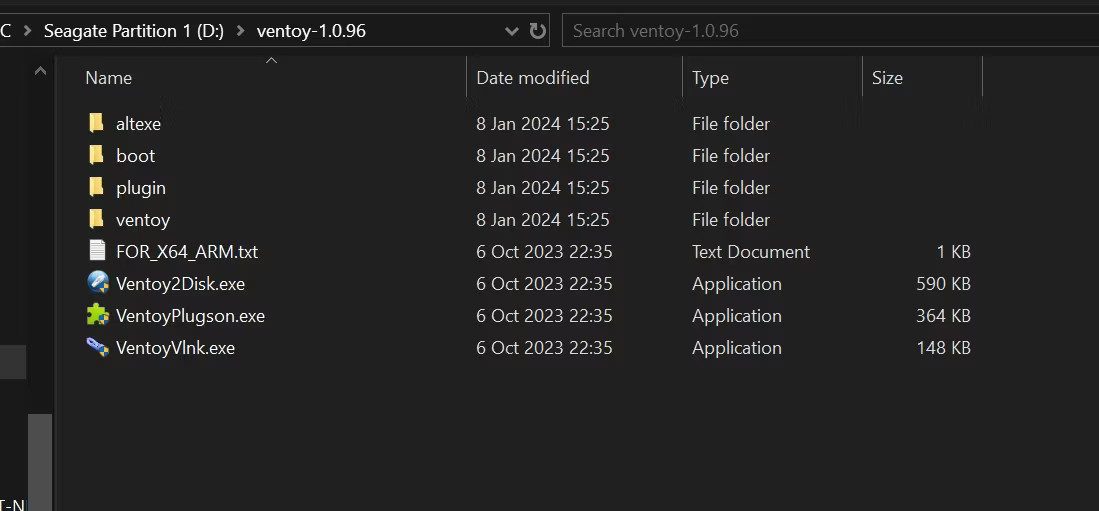 Chạy Ventoy2Disk từ thư mục giải nén
Chạy Ventoy2Disk từ thư mục giải nén
Bước 2: Chép file ISO vào Ventoy
Sau khi cài đặt Ventoy, bạn cần sao chép file ISO của Windows 11 và GParted vào thẻ SD hoặc USB vừa tạo. Điều này giúp bạn có thể sử dụng ngay lập tức.
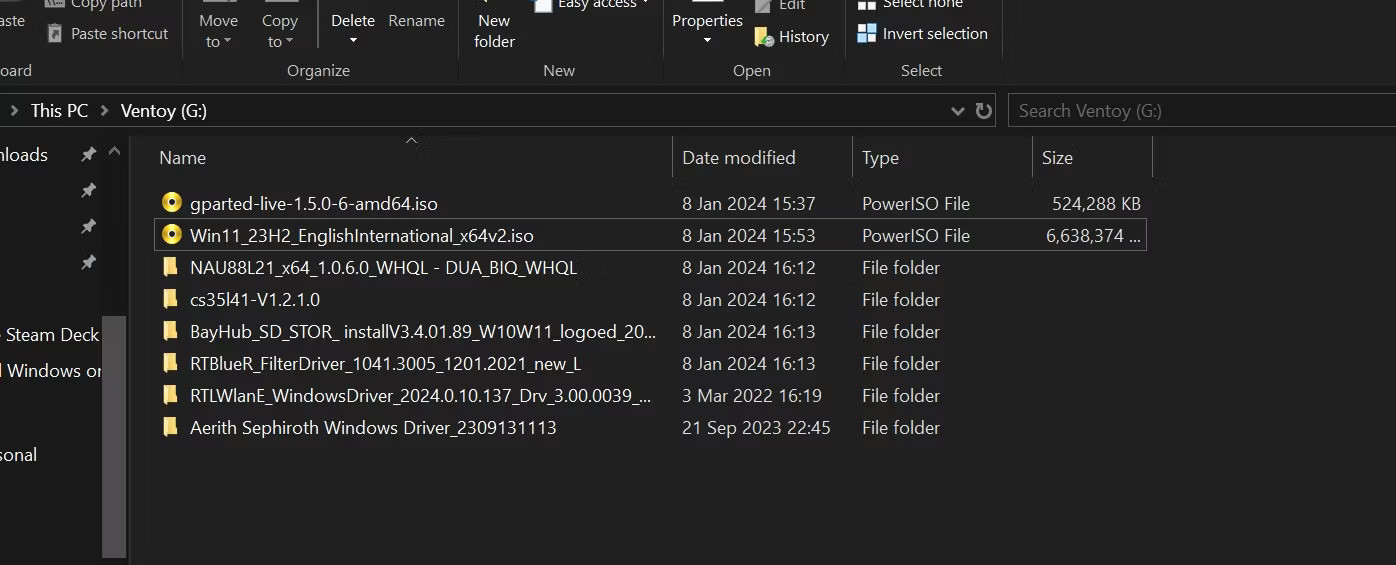 Ventoy Drive với tất cả ISO và driver Windows bên trong
Ventoy Drive với tất cả ISO và driver Windows bên trong
Bước 3: Khởi động Steam Deck từ thẻ SD
-
Tắt Steam Deck của bạn.
-
Nhấn giữ nút giảm âm lượng và nút nguồn cho đến khi bạn nghe thấy tiếng chuông khởi động. Giữ nút giảm âm lượng cho đến khi trình quản lý khởi động hiện lên.
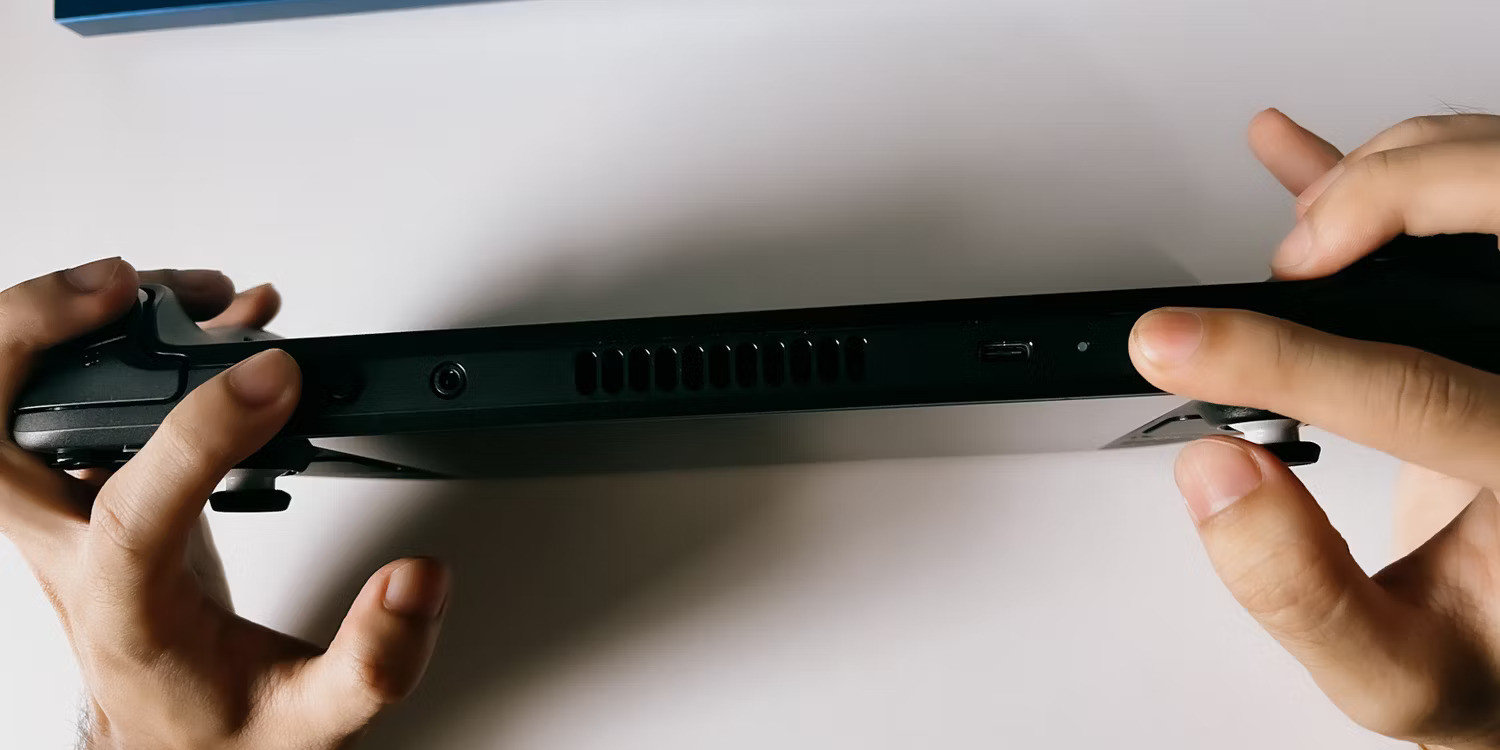 Nút giảm âm lượng và nguồn để vào trình quản lý khởi động Steam Deck
Nút giảm âm lượng và nguồn để vào trình quản lý khởi động Steam Deck -
Chọn thẻ SD hoặc USB đã cài đặt Ventoy.
Bước 4: Phân vùng ổ cứng với GParted
Sử dụng GParted từ menu của Ventoy để phân vùng ổ SSD. Điều này rất quan trọng để tránh việc xóa nhầm dữ liệu trên phân vùng SteamOS.
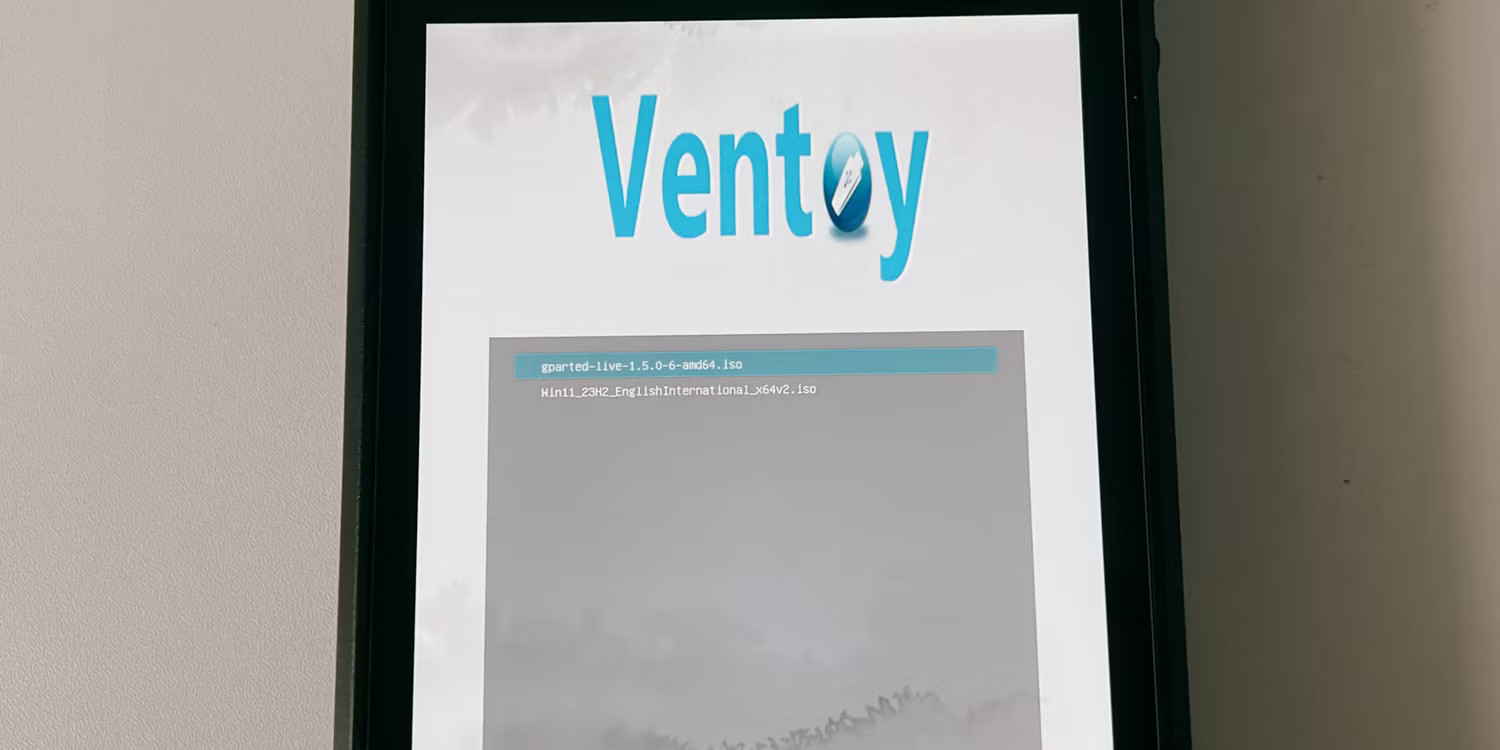 GParted ISO trên Ventoy
GParted ISO trên Ventoy
- Chọn phân vùng lớn nhất (thường là
/home). - Nhấp chuột phải và chọn “Resize/Move” để tạo ra dung lượng cho Windows 11.
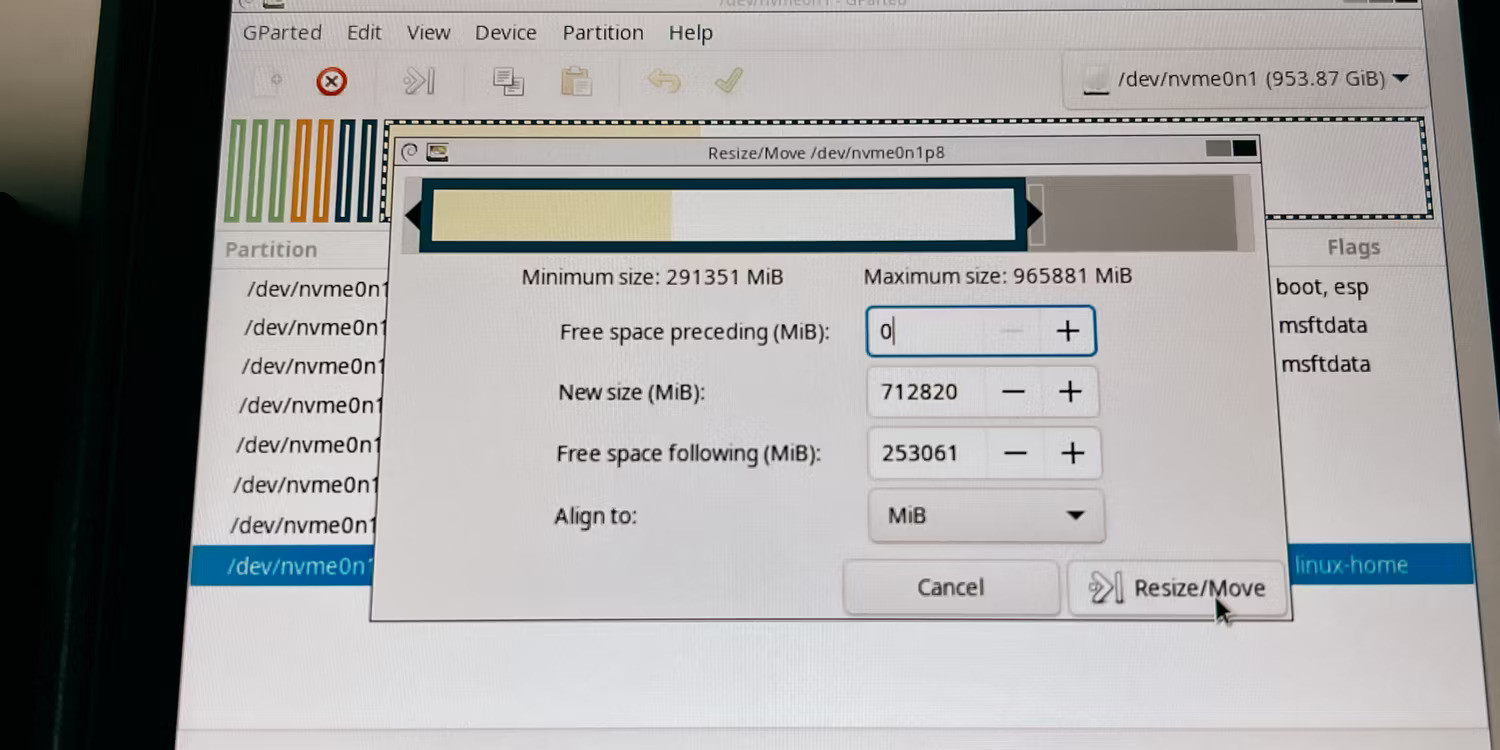 Thay đổi kích thước phân vùng chính trên Steam Deck
Thay đổi kích thước phân vùng chính trên Steam Deck
Bước 5: Cài đặt Windows 11
Sau khi phân vùng xong, quay lại trình quản lý khởi động và chọn file ISO của Windows 11 để bắt đầu cài đặt.
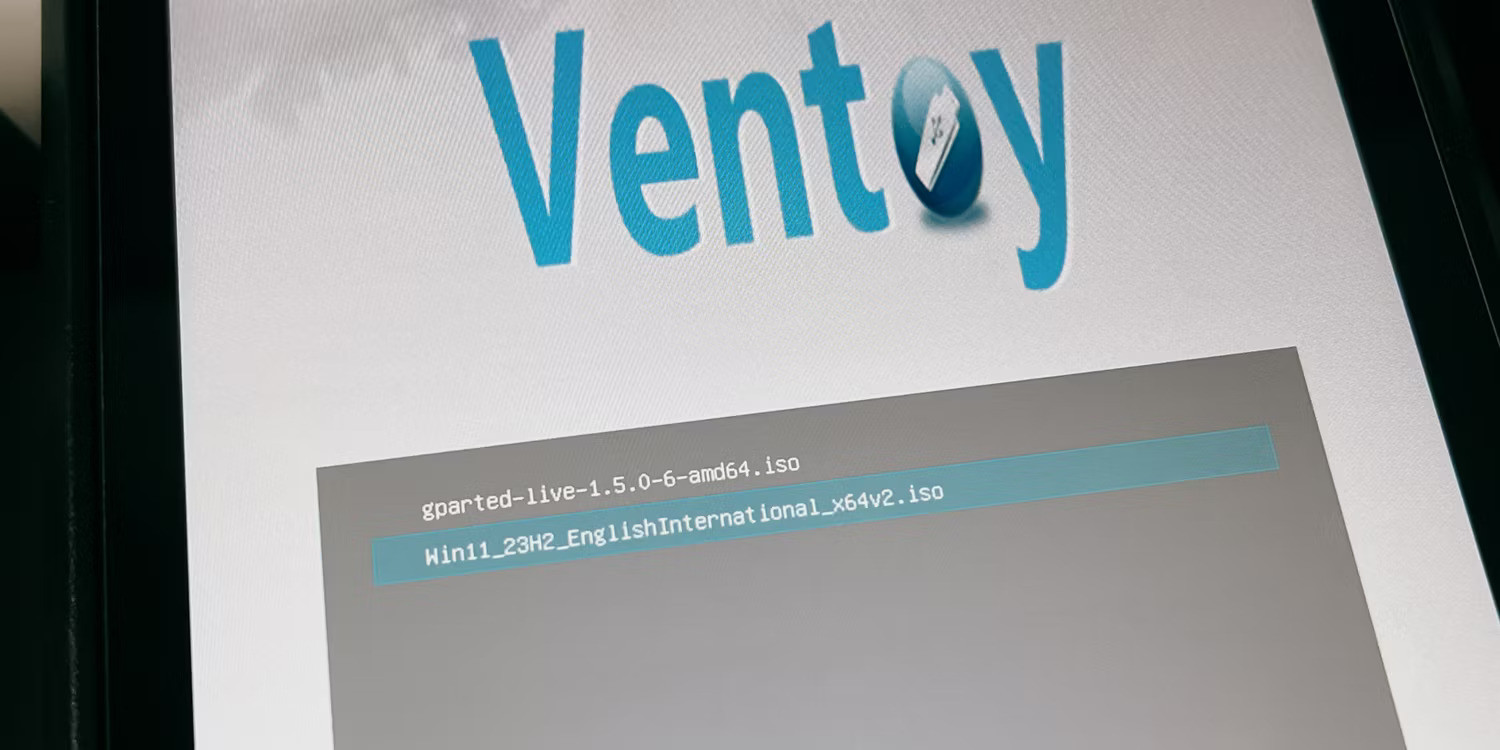 Windows 11 ISO trên Ventoy
Windows 11 ISO trên Ventoy
- Theo dõi các hướng dẫn cài đặt, chọn ngôn ngữ và kiểu bàn phím.
- Khi đến mục chọn ổ đĩa, chọn “Unallocated space” và nhấn “New”.
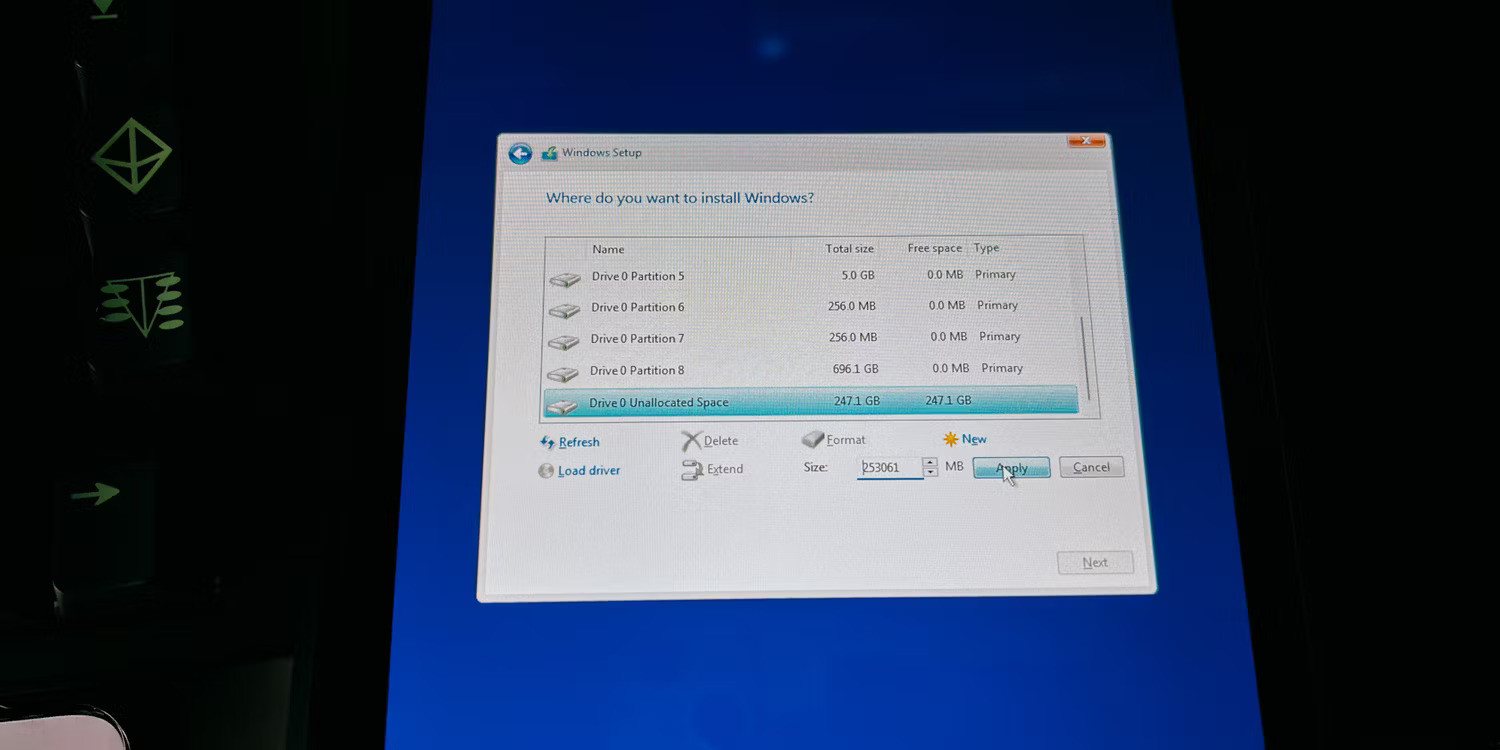 Nhập kích thước phân vùng Windows 11
Nhập kích thước phân vùng Windows 11
Bước 6: Cài đặt driver cho Steam Deck
Sau khi cài đặt Windows 11, bạn sẽ cần cài đặt driver để Steam Deck hoạt động tối ưu.
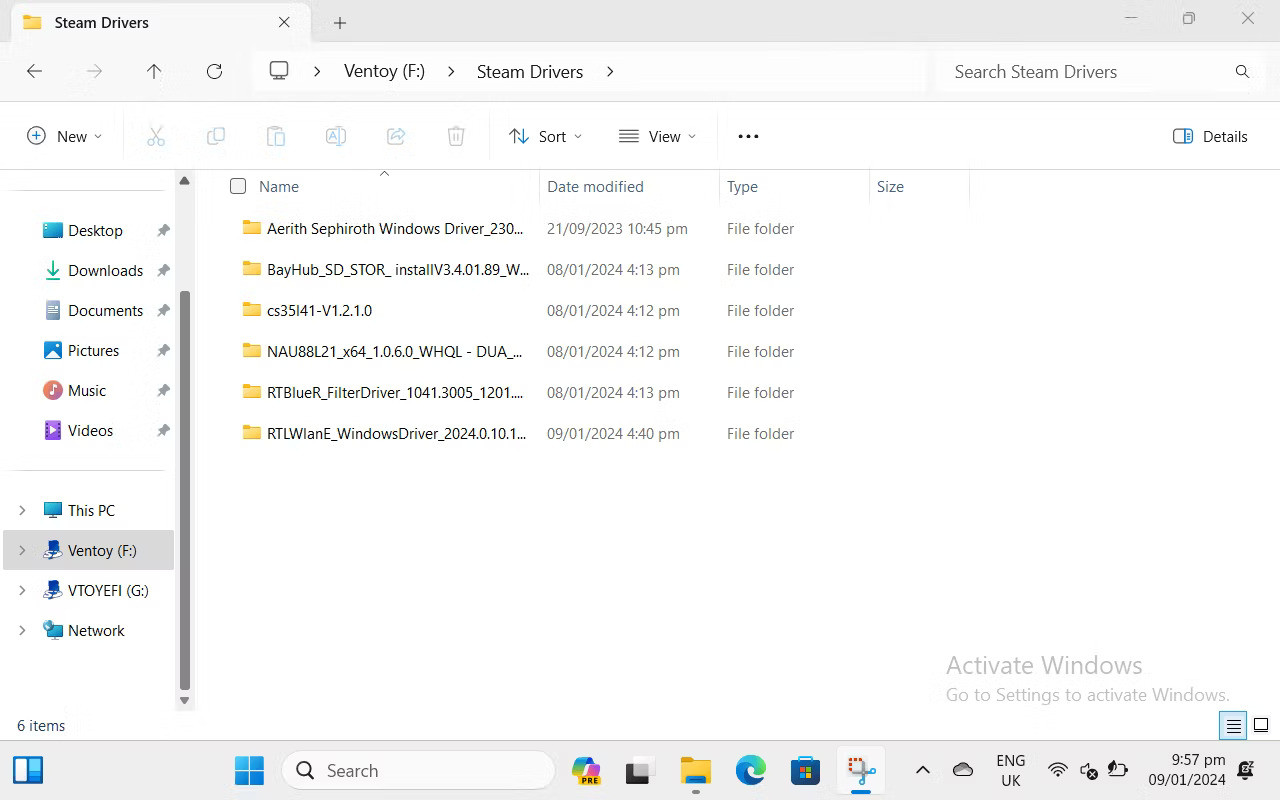 Driver Windows từ Steam
Driver Windows từ Steam
- Mở File Explorer và truy cập vào ổ Ventoy.
- Cài đặt các driver cần thiết theo hướng dẫn.
Kết luận
Cài đặt Windows 11 trên Steam Deck không hề phức tạp nếu bạn làm theo từng bước hướng dẫn. Giờ đây, bạn có thể tận hưởng trải nghiệm chơi game tuyệt vời trên một hệ điều hành mà bạn quen thuộc, bên cạnh những lợi ích của SteamOS. Nếu bạn muốn tìm hiểu thêm các thủ thuật hay mẹo sử dụng khác dành cho văn phòng và công nghệ, hãy tiếp tục tìm hiểu trên hocoffice.com.

 Người dùng hoàn toàn rảnh tay khi xử lý tài liệu bằng thiết bị có khay ADF.
Người dùng hoàn toàn rảnh tay khi xử lý tài liệu bằng thiết bị có khay ADF.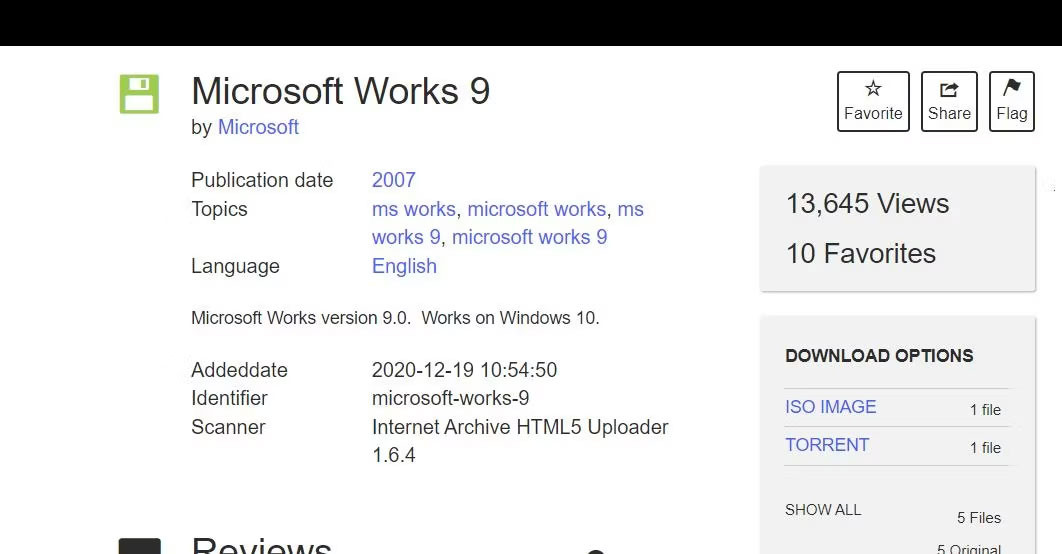
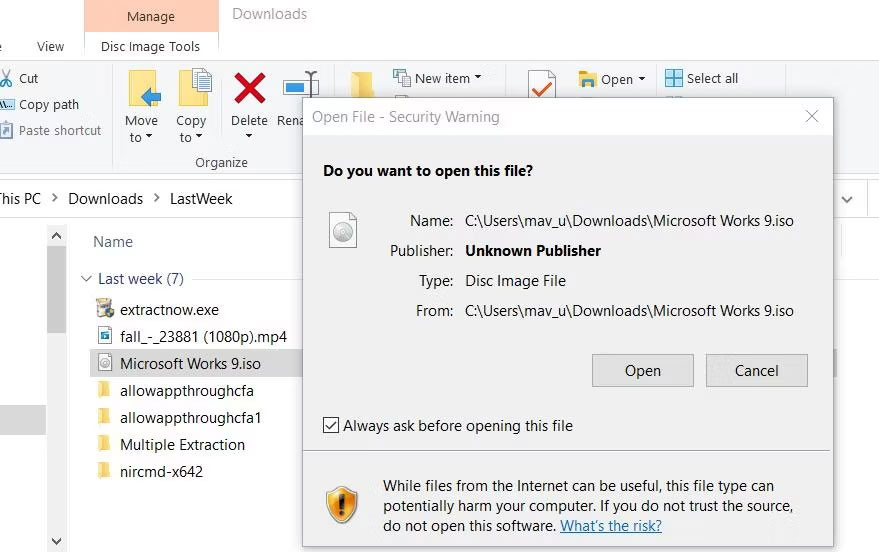 Tùy chọn Open
Tùy chọn Open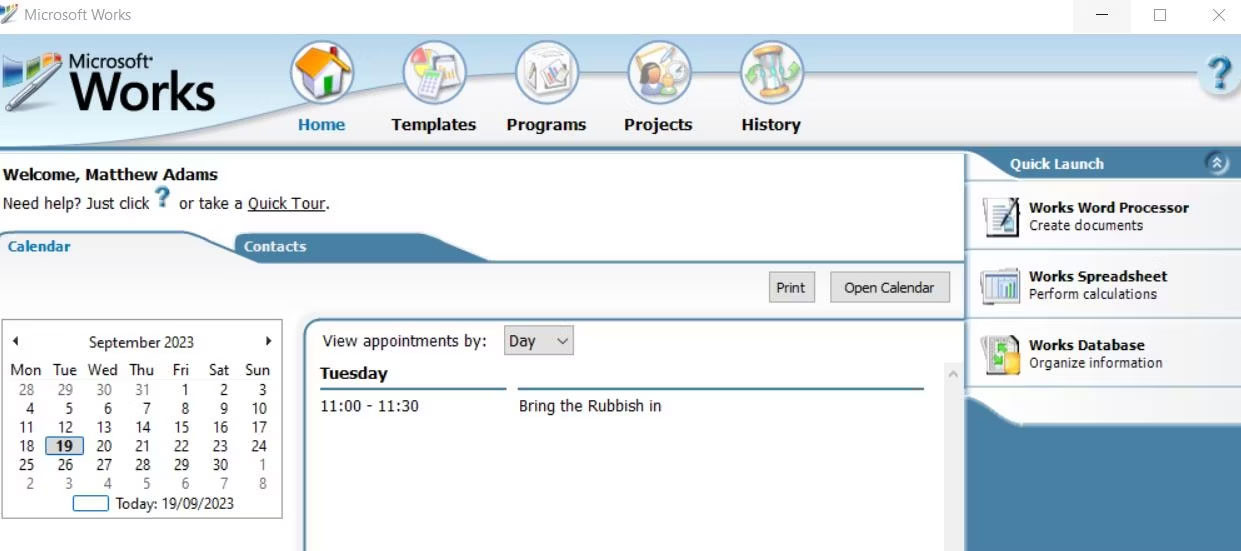 Tùy chọn cài đặt Microsoft Works
Tùy chọn cài đặt Microsoft Works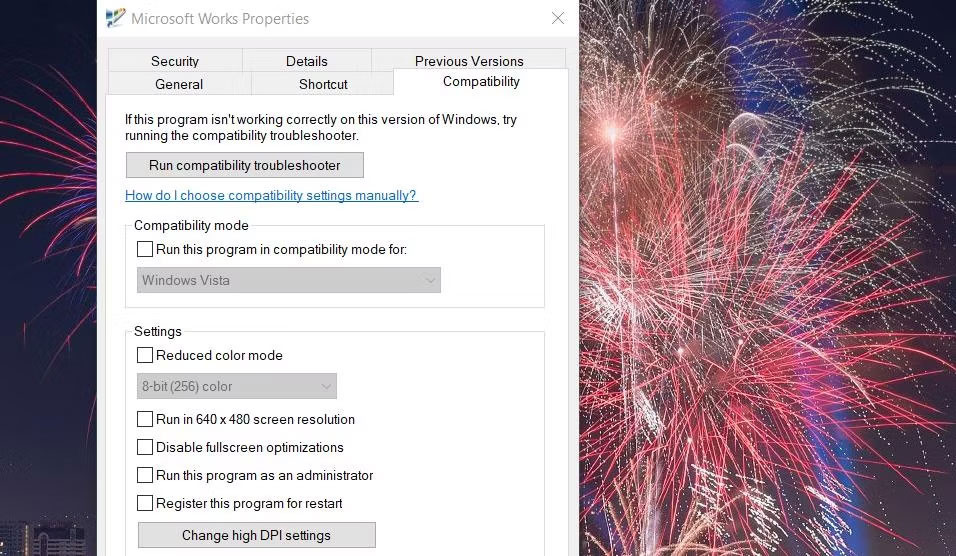 Chạy chương trình này với quyền admin
Chạy chương trình này với quyền admin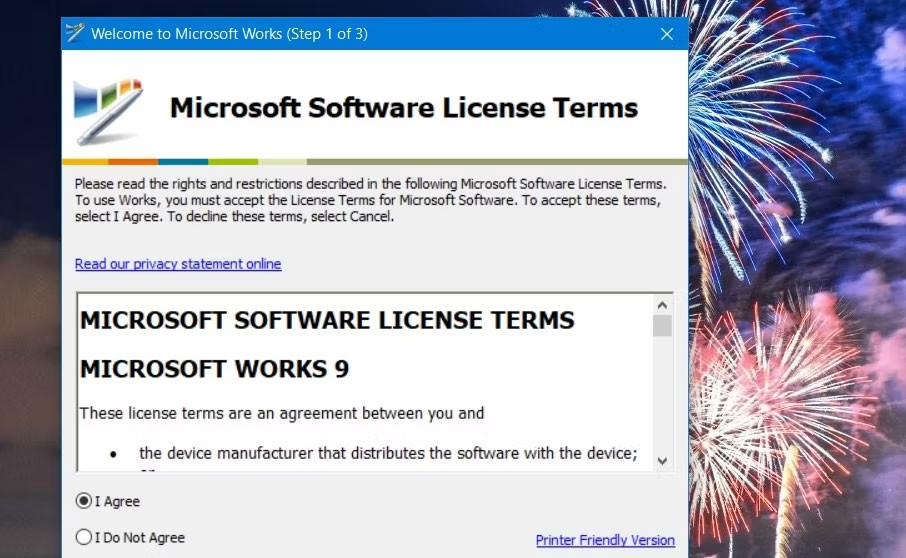 Nút I Agree
Nút I Agree Cửa sổ Microsoft Works Suite
Cửa sổ Microsoft Works Suite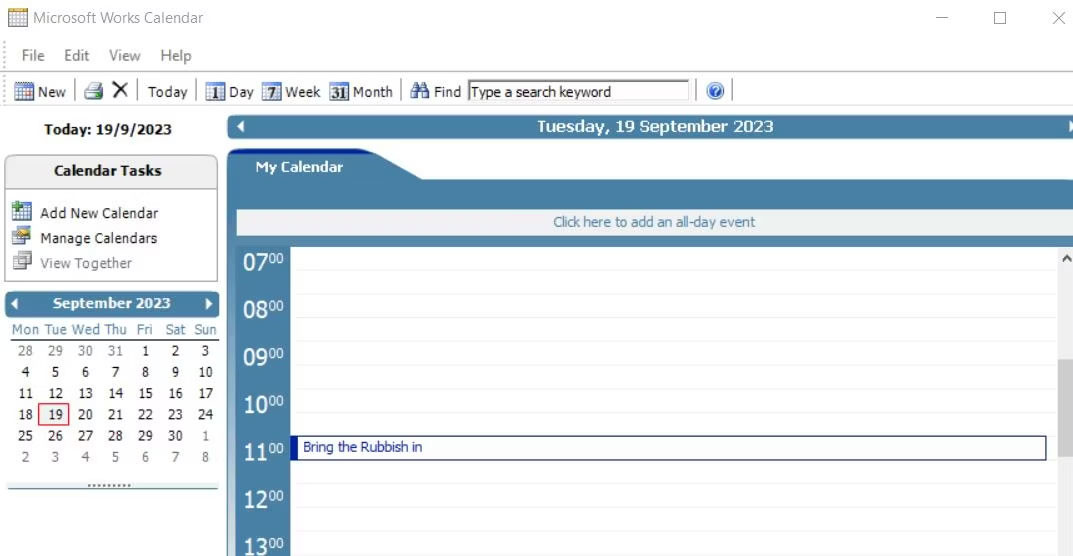 Microsoft Works Calendar
Microsoft Works Calendar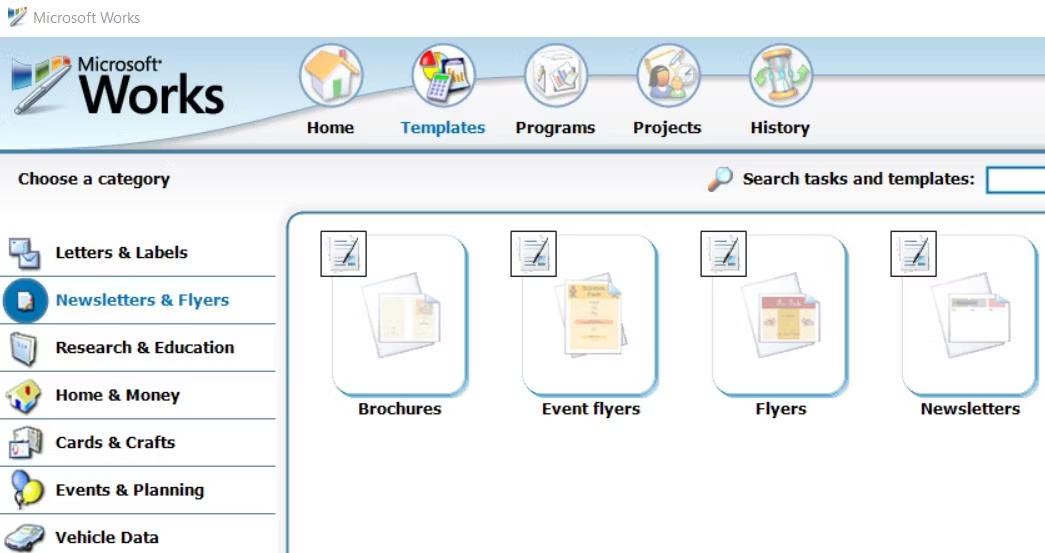 Tab Templates trong MS Works
Tab Templates trong MS Works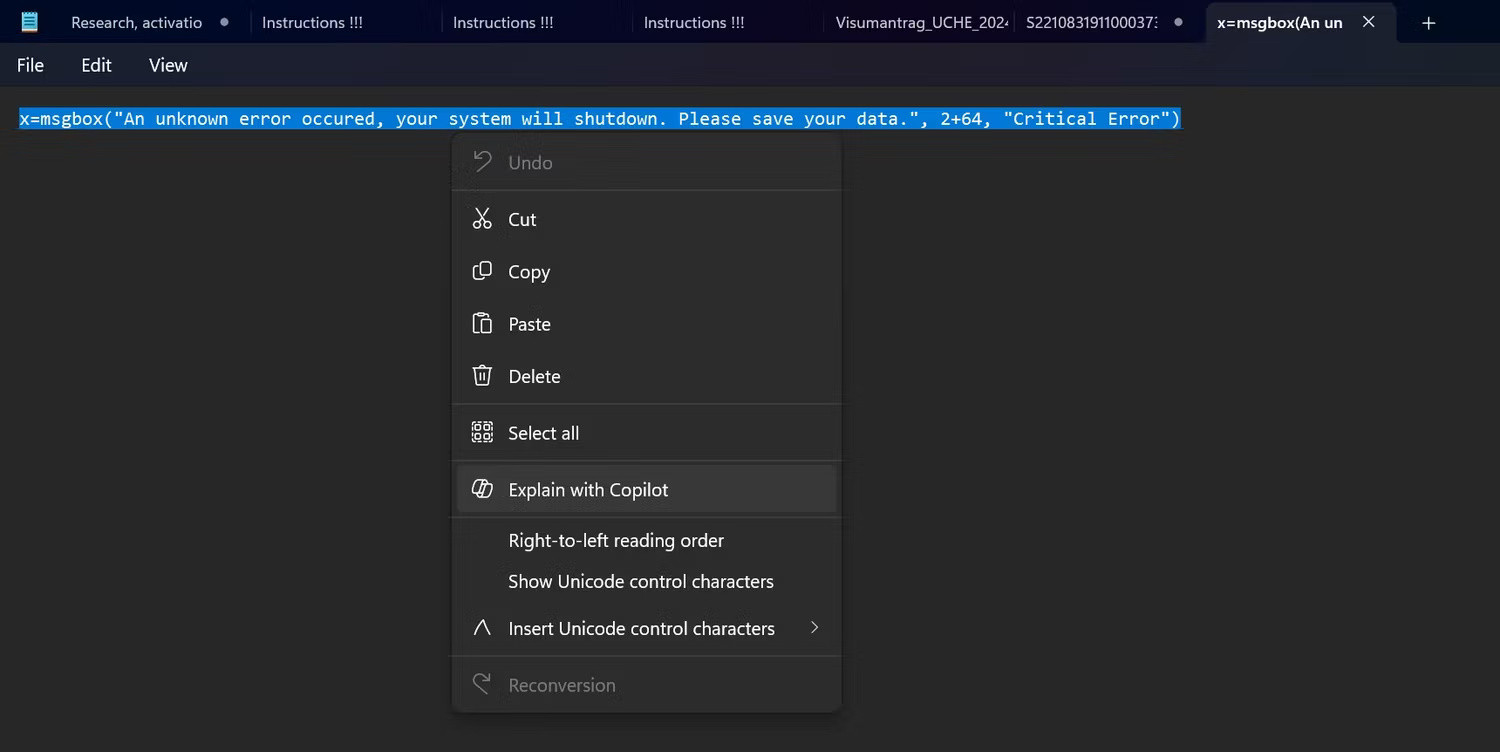
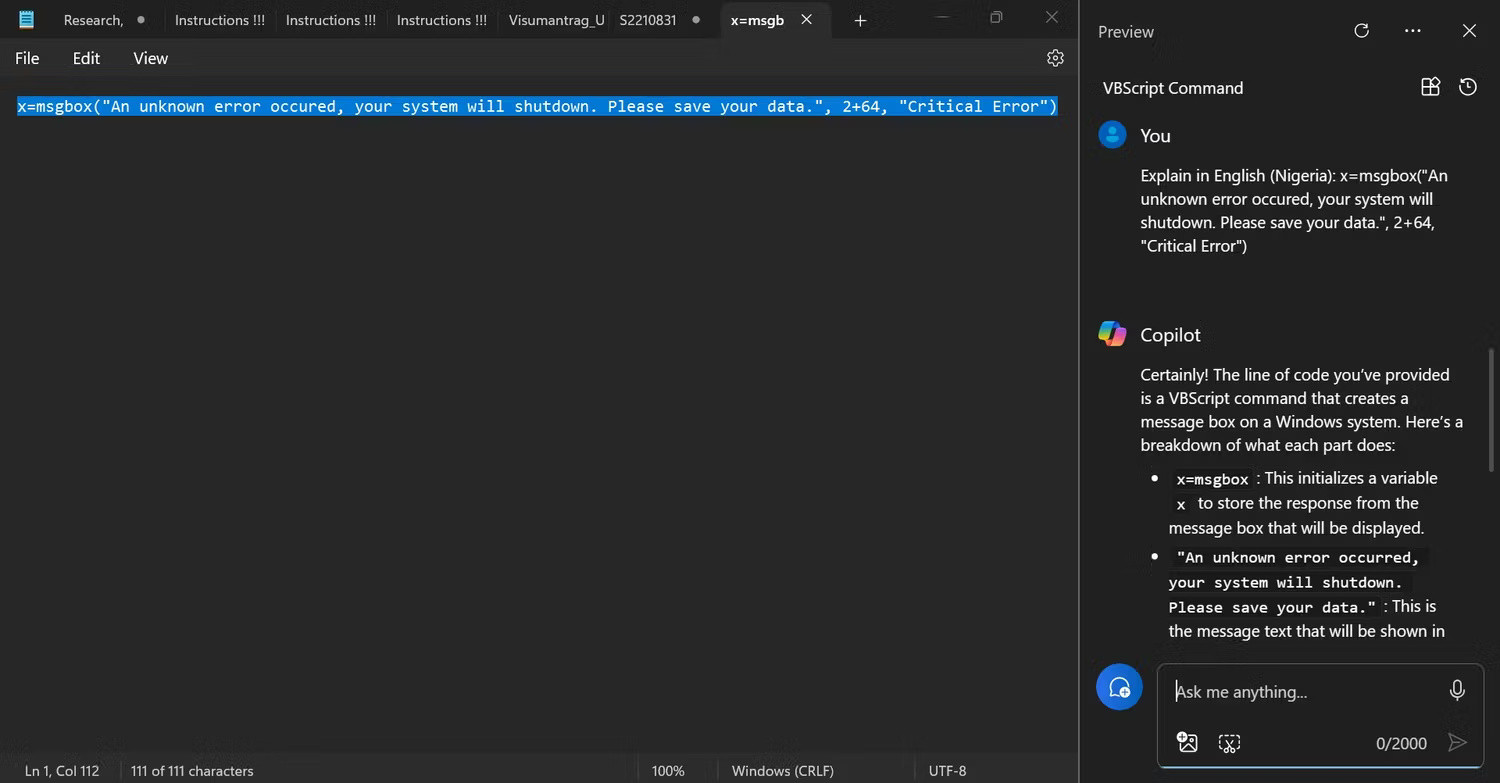 Microsoft Copilot giải thích code được highlight trong Windows Notepad
Microsoft Copilot giải thích code được highlight trong Windows Notepad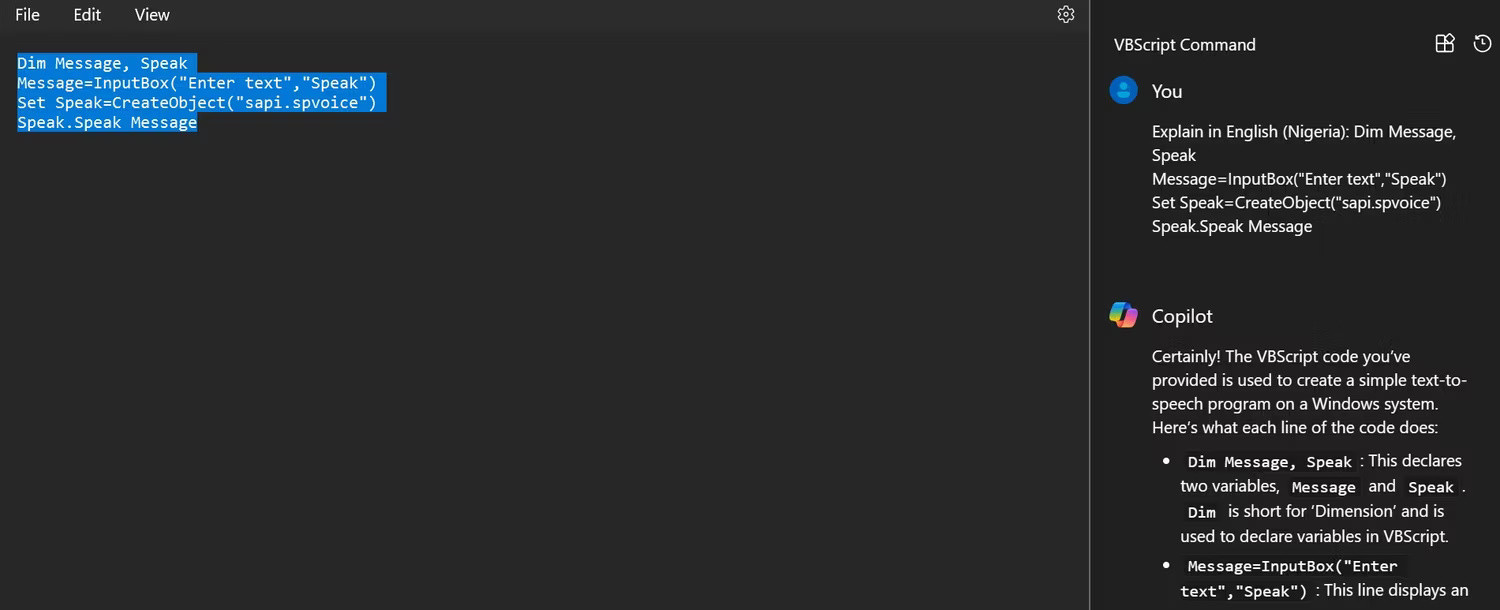 Microsoft Copilot giải thích code VBScript được highlight trong Windows Notepad
Microsoft Copilot giải thích code VBScript được highlight trong Windows Notepad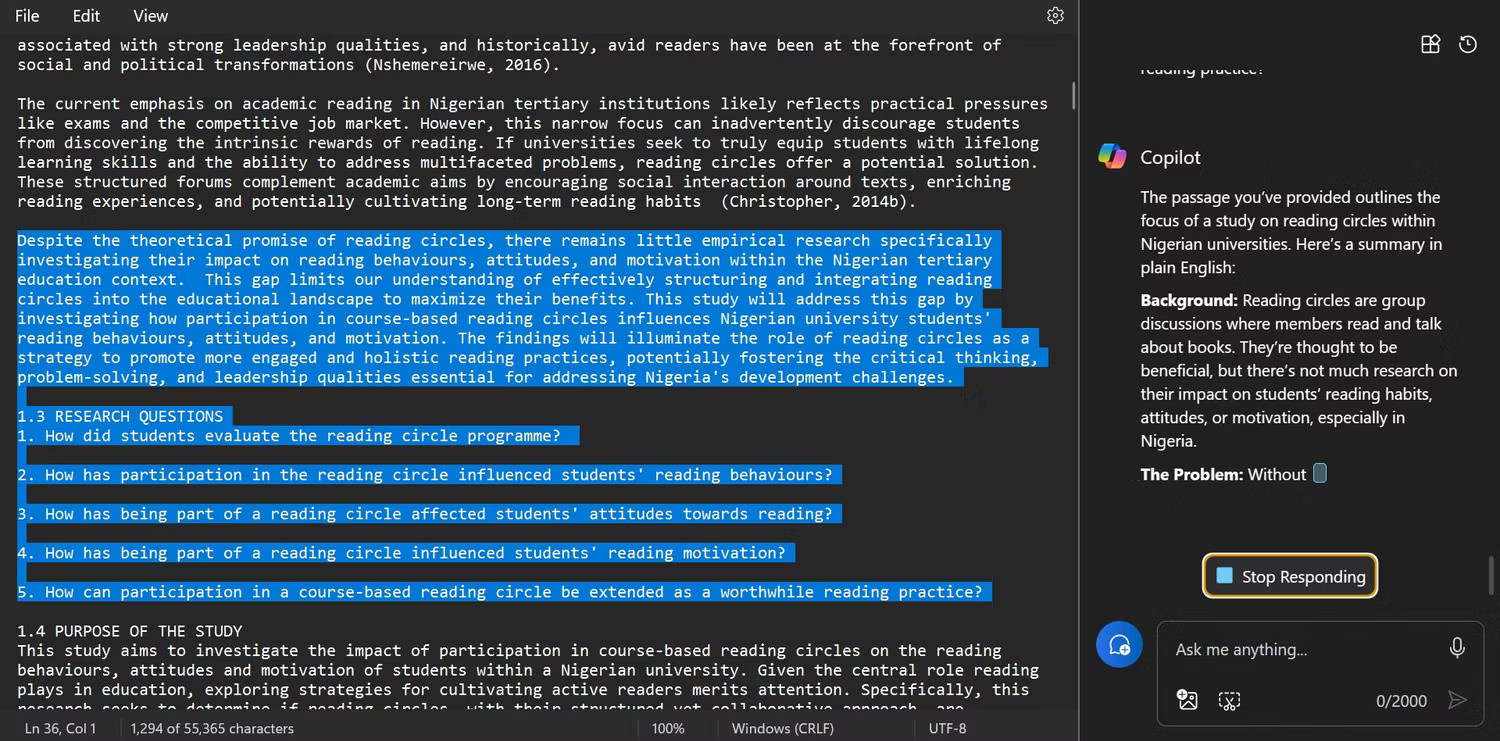 Microsoft Copilot giải thích và tóm tắt một phần của công trình nghiên cứu được nêu bật trong Windows Notepad.
Microsoft Copilot giải thích và tóm tắt một phần của công trình nghiên cứu được nêu bật trong Windows Notepad.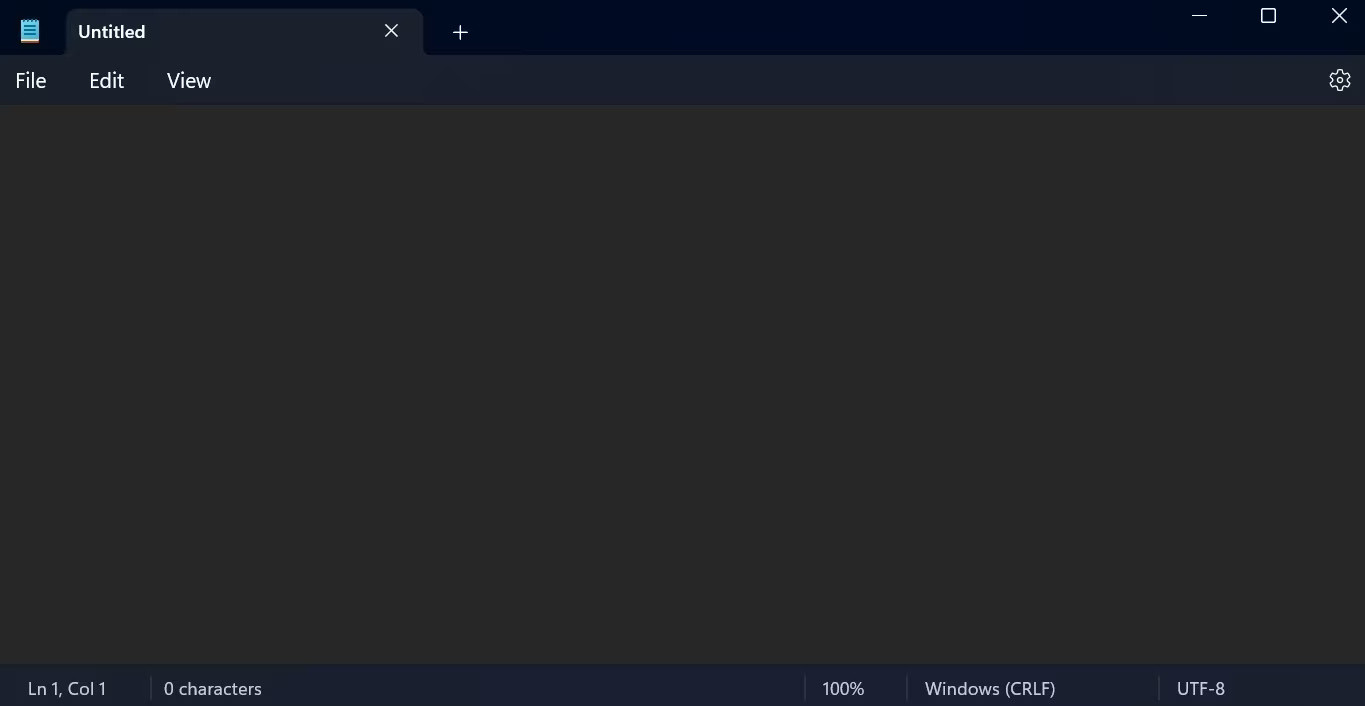 Một tab đang mở trong Windows Notepad
Một tab đang mở trong Windows Notepad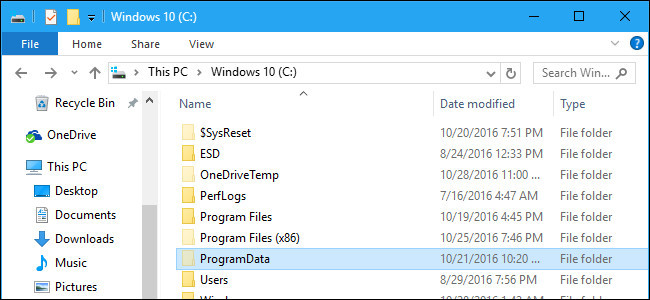
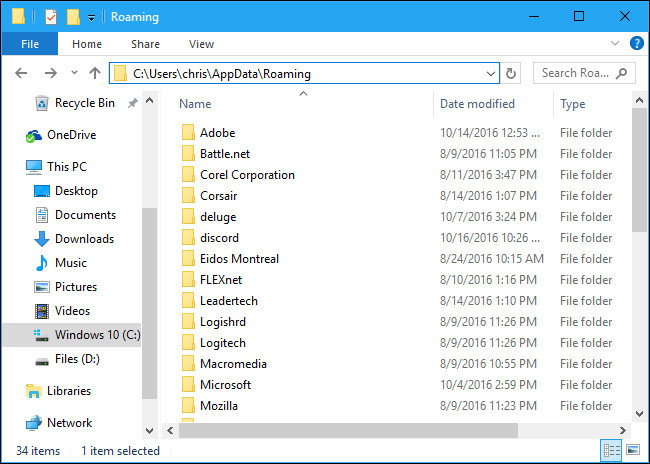 Thư mục Application Data
Thư mục Application Data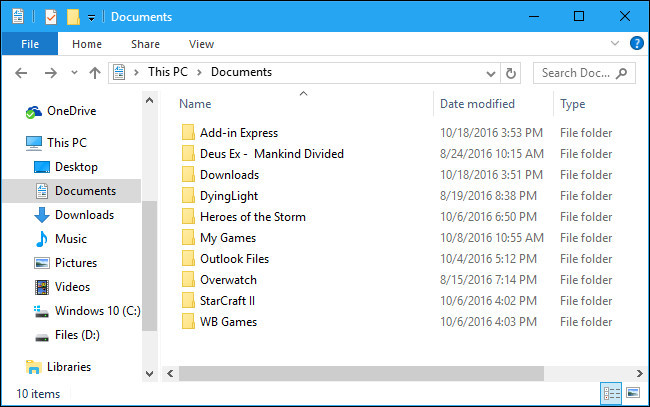 Thư mục Documents
Thư mục Documents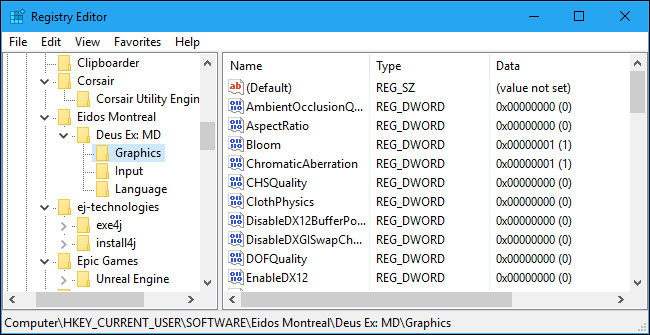 Registry
Registry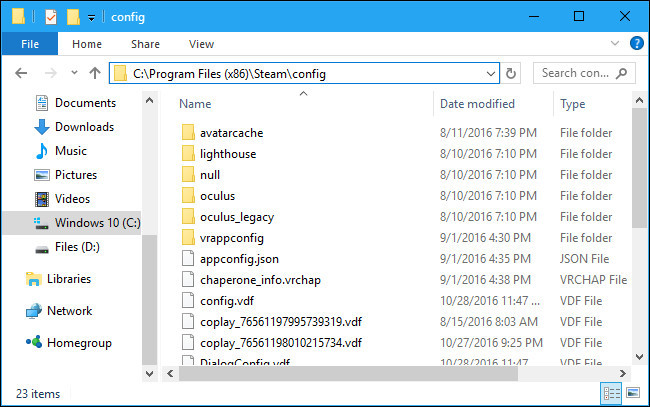 Thư mục Program của từng ứng dụng
Thư mục Program của từng ứng dụng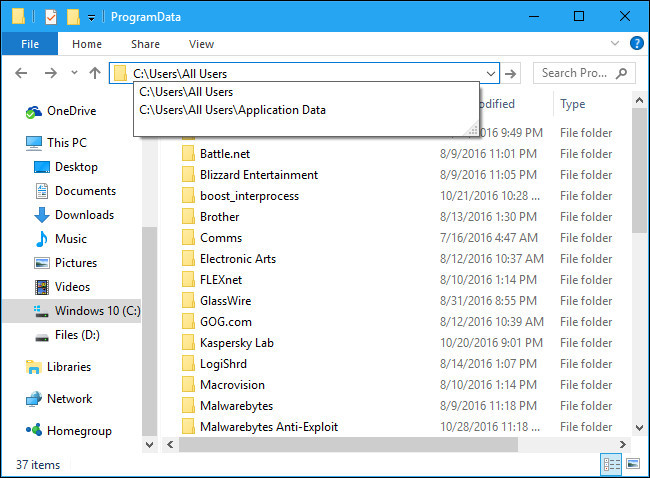 Thư mục ProgramData
Thư mục ProgramData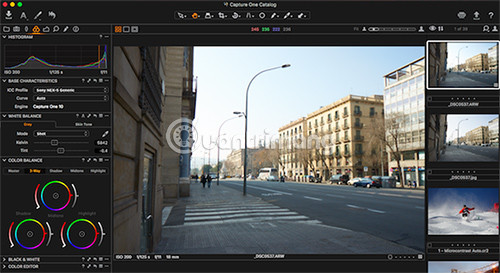
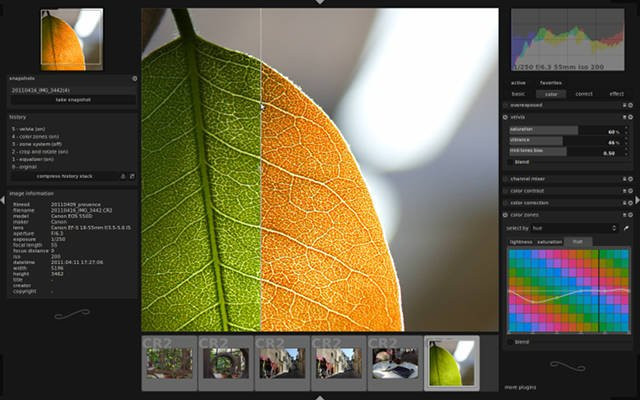 Phần mềm Darktable
Phần mềm Darktable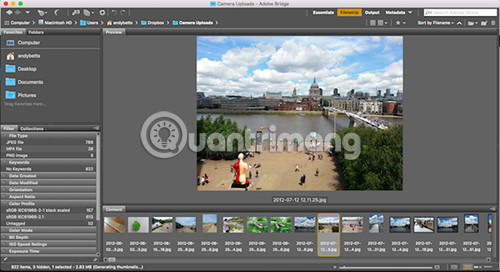 Adobe Bridge
Adobe Bridge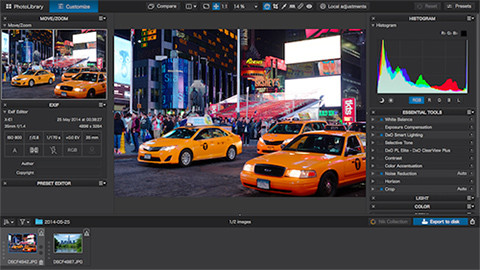 DxO PhotoLab
DxO PhotoLab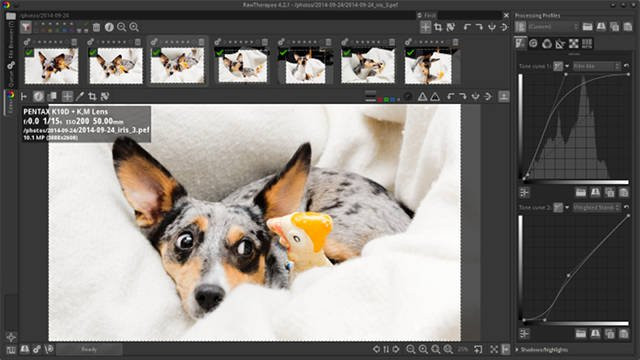 Phần mềm Raw Therapee
Phần mềm Raw Therapee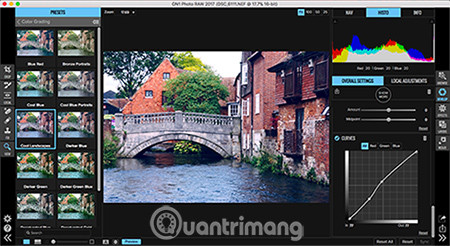 ON1 Photo RAW
ON1 Photo RAW Apple Photos
Apple Photos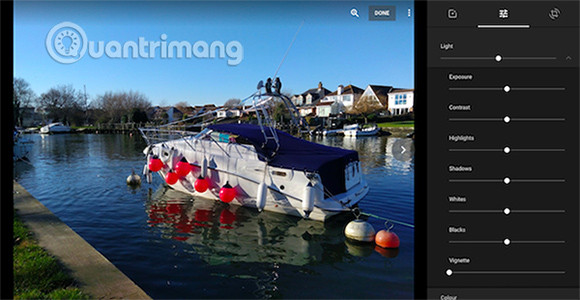 Google Photos
Google Photos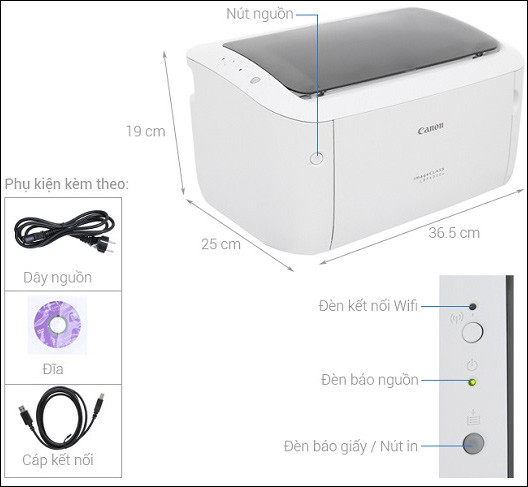
 Sửa lỗi máy in
Sửa lỗi máy in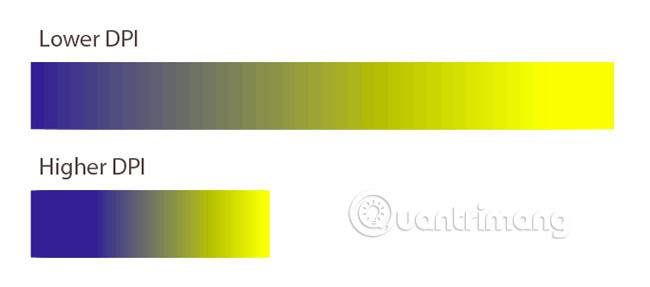
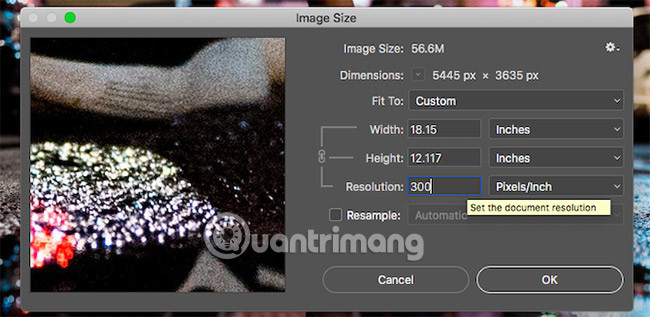 Thay đổi DPI trong Photoshop
Thay đổi DPI trong Photoshop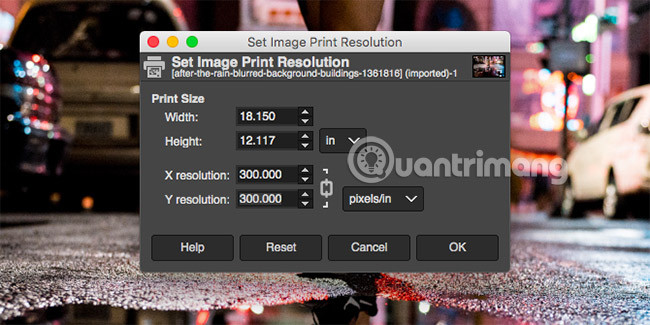 Thay đổi DPI trong GIMP
Thay đổi DPI trong GIMP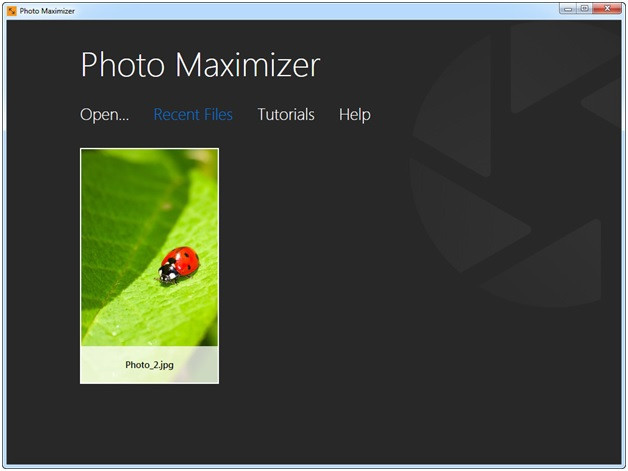 Gia tăng DPI trong Photo Maximizer
Gia tăng DPI trong Photo Maximizer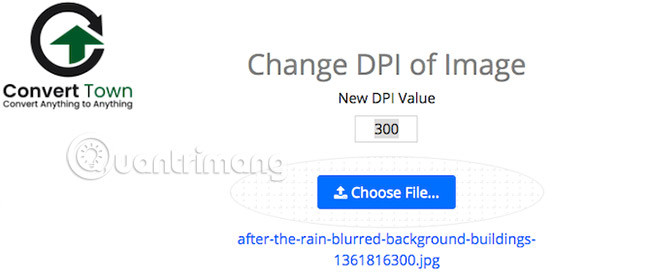 Thay đổi DPI trực tuyến
Thay đổi DPI trực tuyến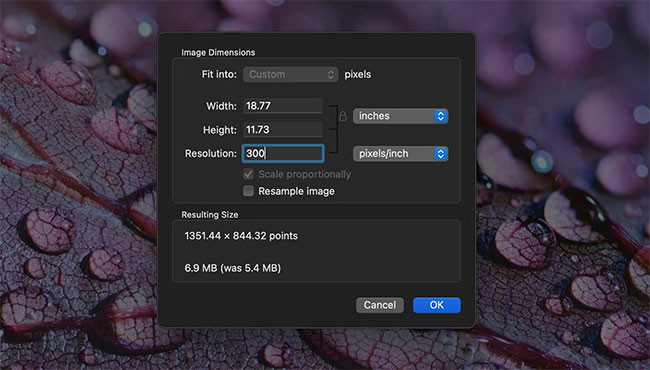 Thay đổi DPI trong Preview trên macOS
Thay đổi DPI trong Preview trên macOS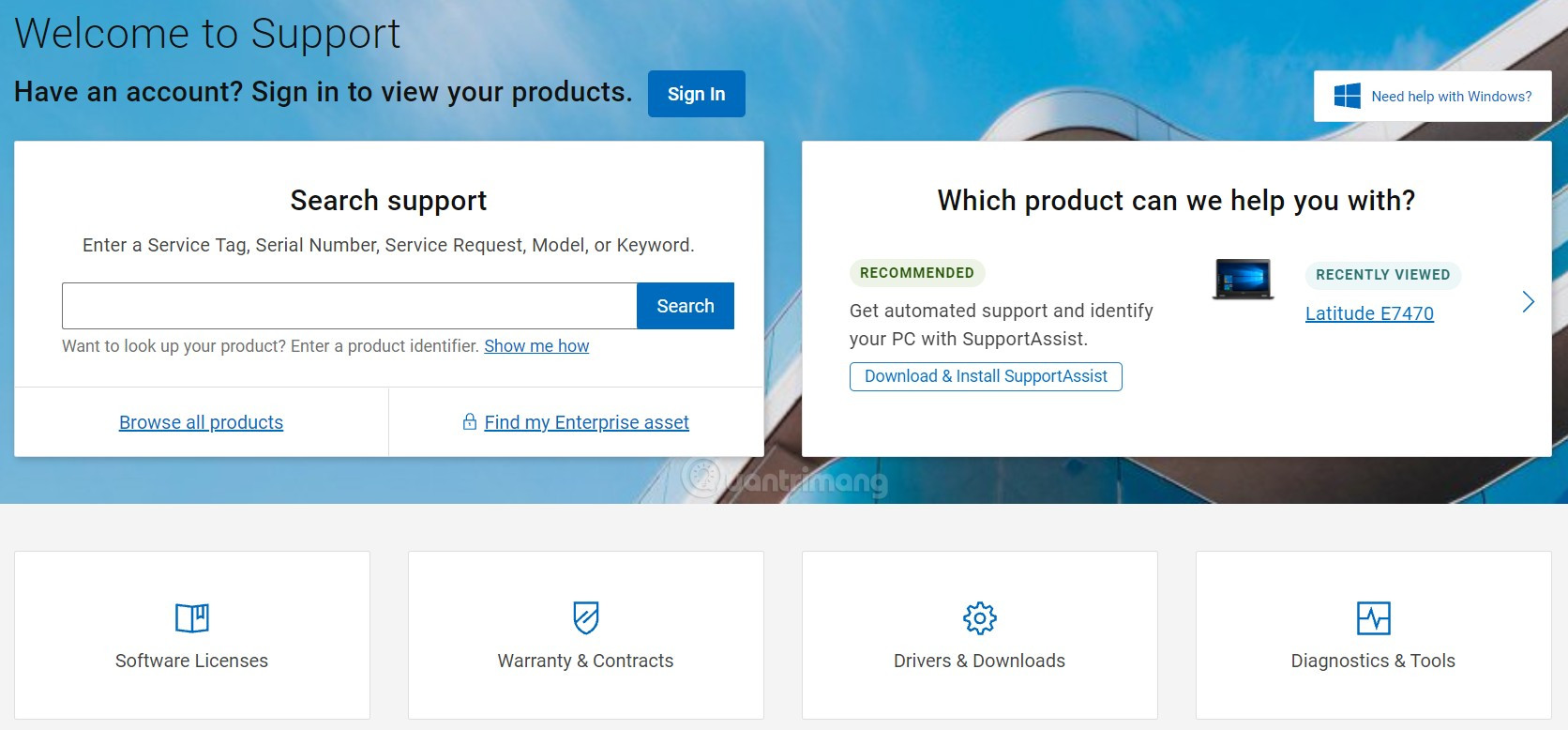
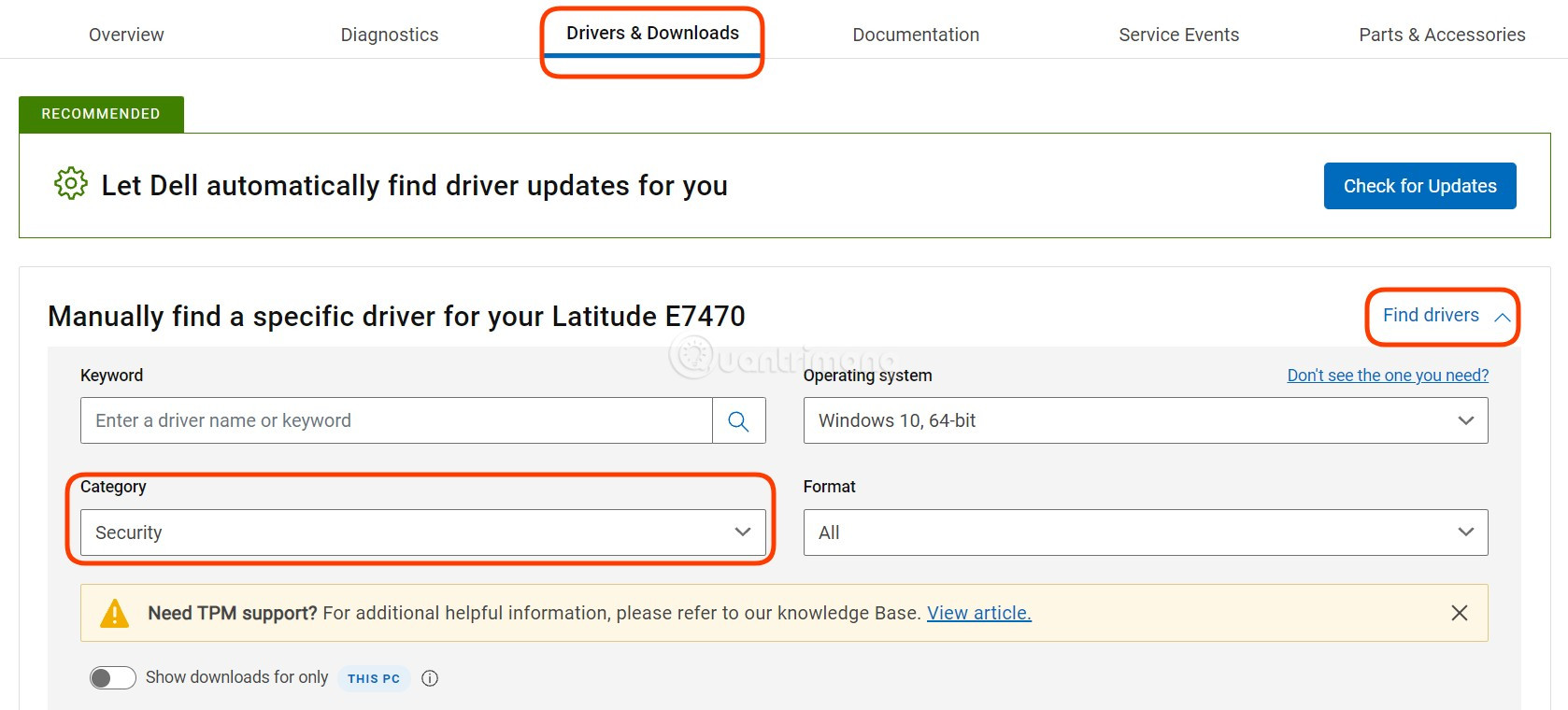 Tìm driver cho laptop Dell
Tìm driver cho laptop Dell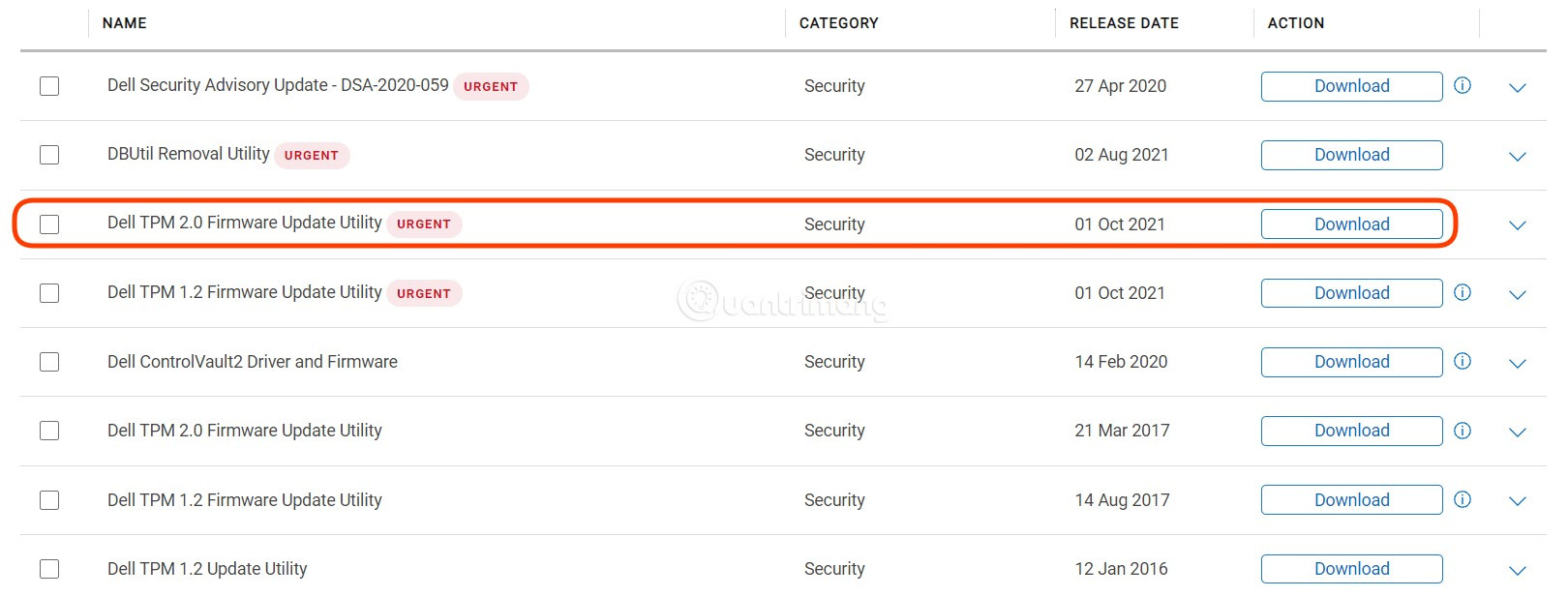 Tìm và tải driver cập nhật TPM 2.0
Tìm và tải driver cập nhật TPM 2.0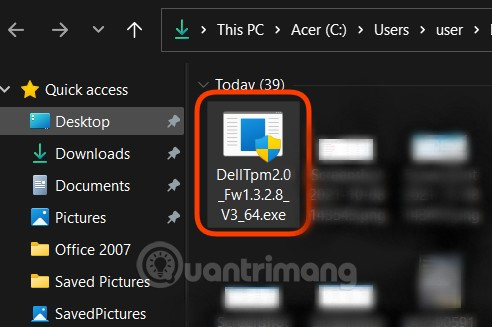 Chạy file cập nhật TPM 2.0
Chạy file cập nhật TPM 2.0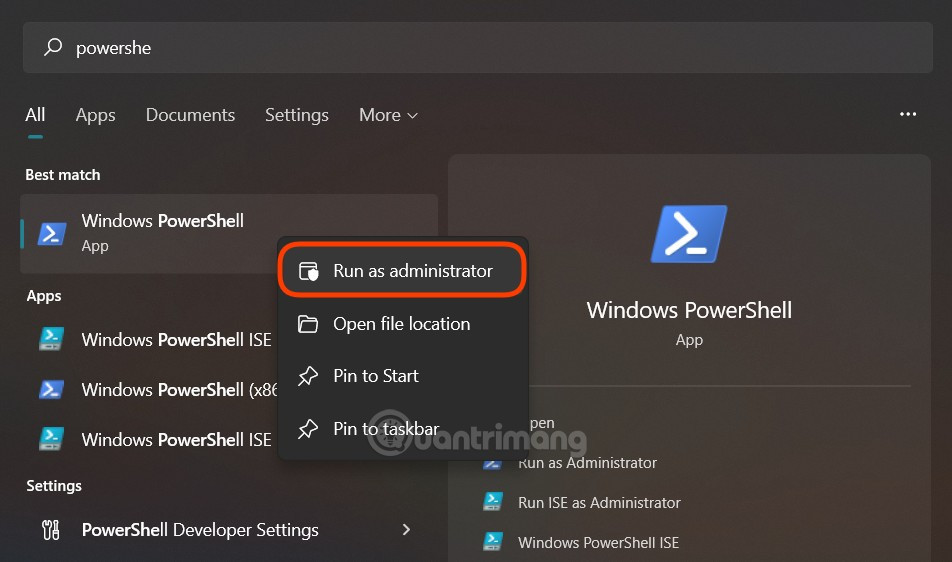 Mở PowerShell dưới quyền Administrator
Mở PowerShell dưới quyền Administrator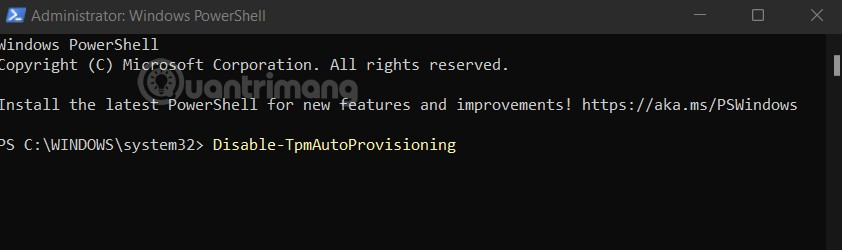 Nhập lệnh vào PowerShell
Nhập lệnh vào PowerShell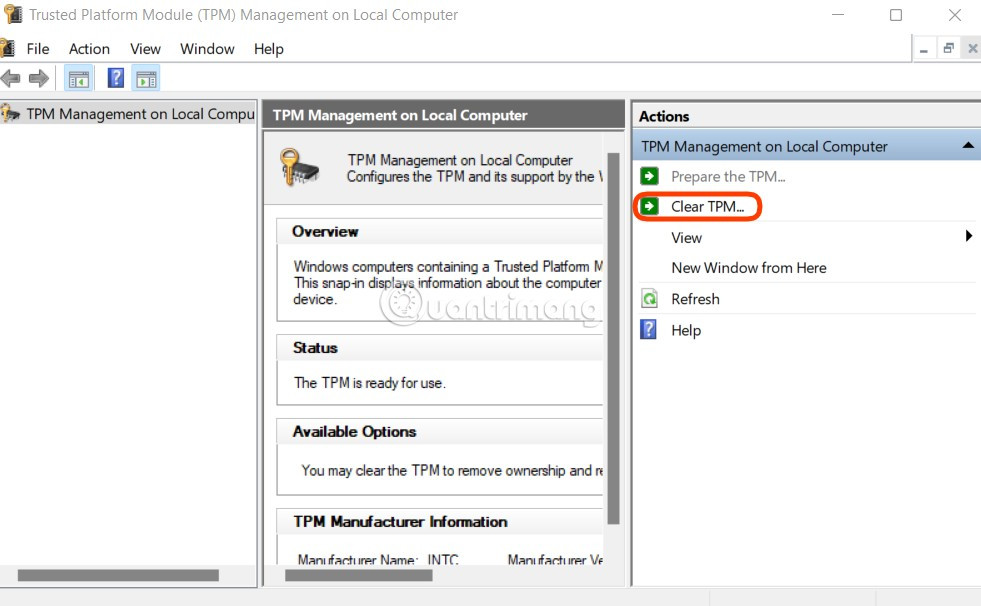 Nhấn Clear TPM
Nhấn Clear TPM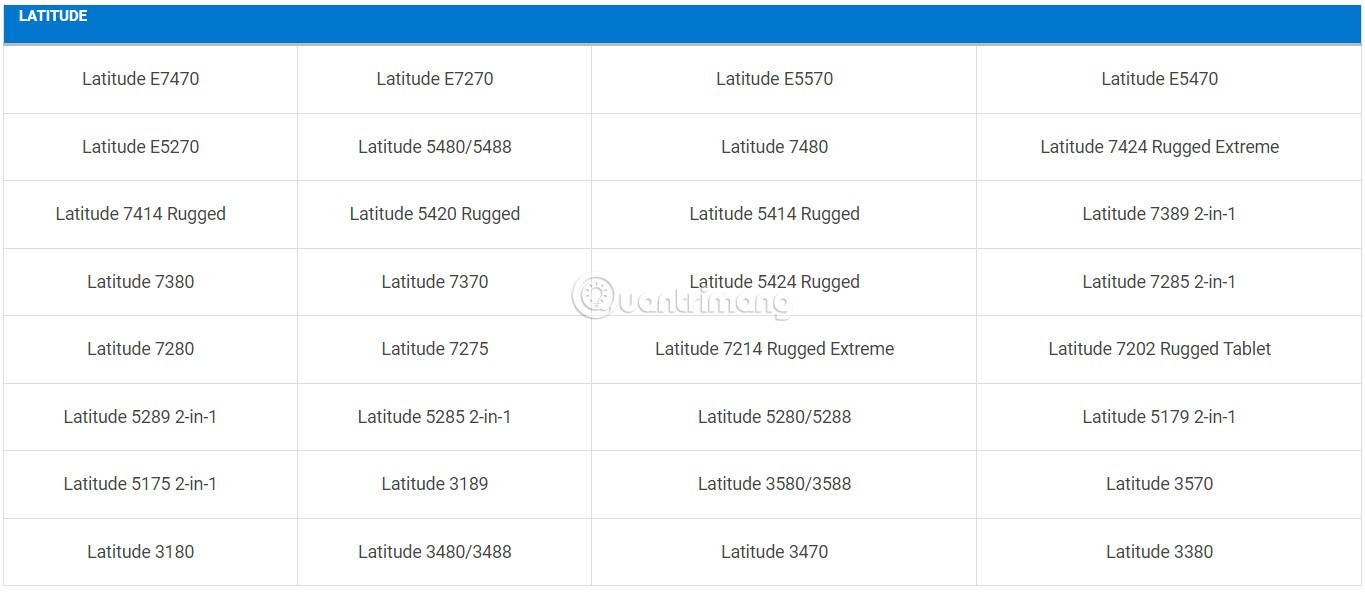 Dòng máy Dell có thể cập nhật TPM 2.0
Dòng máy Dell có thể cập nhật TPM 2.0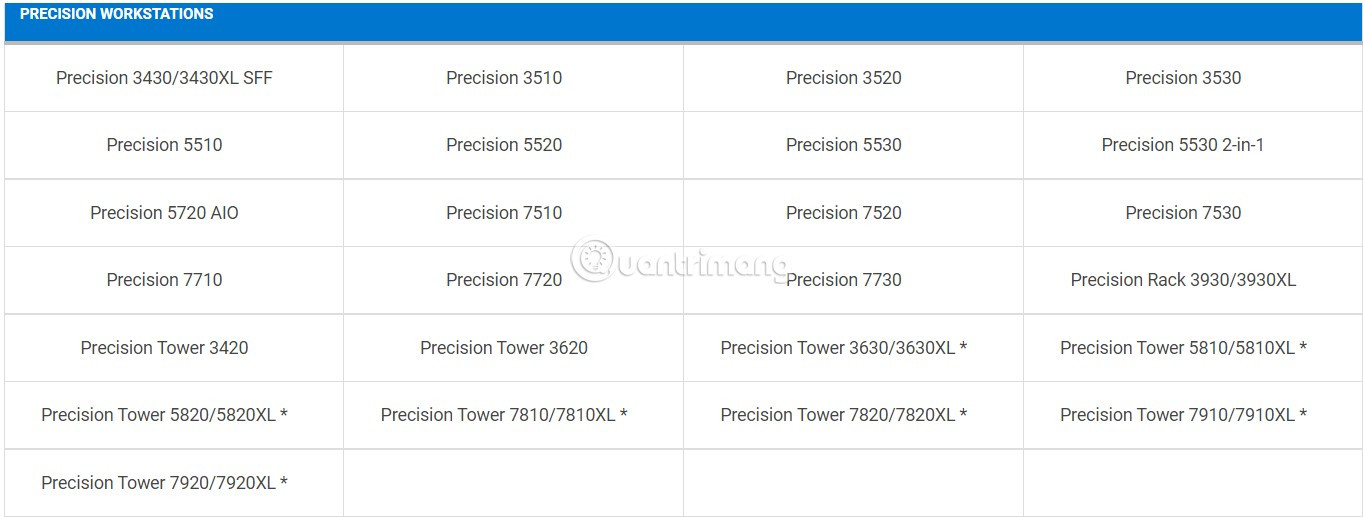
 Dòng máy Dell có thể cập nhật TPM 2.0
Dòng máy Dell có thể cập nhật TPM 2.0 Dòng máy Dell có thể cập nhật TPM 2.0
Dòng máy Dell có thể cập nhật TPM 2.0 Dòng máy Dell có thể cập nhật TPM 2.0
Dòng máy Dell có thể cập nhật TPM 2.0
 LG Gram 14ZD90R-G.AX51A5
LG Gram 14ZD90R-G.AX51A5