Hệ điều hành ChromeOS trên Chromebook mang đến khả năng sử dụng chế độ tối (Dark Mode), giúp giảm ánh sáng chói từ màn hình, đặc biệt hữu ích trong các điều kiện ánh sáng yếu. Việc kích hoạt chế độ tối không chỉ giúp mắt bạn thoải mái hơn mà còn làm cho trải nghiệm sử dụng máy tính trở nên dễ chịu hơn. Sau đây là hướng dẫn chi tiết cách kích hoạt và sử dụng chế độ tối trên thiết bị Chromebook của bạn.
1. Bật Chế Độ Tối Từ Bảng Cài Đặt Nhanh (Quick Settings)
Cách nhanh nhất để bật chế độ tối trên Chromebook là thông qua bảng điều khiển Quick Settings. Bạn chỉ cần thực hiện theo các bước sau:
- Nhấp vào biểu tượng đồng hồ ở góc dưới bên phải màn hình, mở bảng Quick Settings.
- Nhấp vào mũi tên bên cạnh tuỳ chọn Hiển thị cài đặt (Show display settings).
- Một cửa sổ cài đặt sẽ hiện ra; tại đây, bạn tìm và nhấp vào biểu tượng Chế độ tối (Dark theme) để bật chế độ tối.
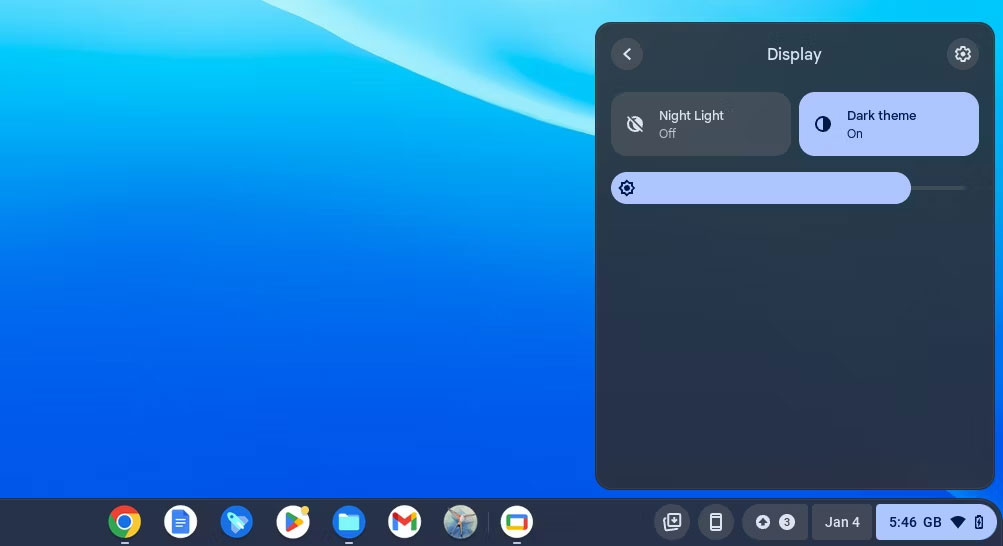 Bảng điều khiển Quick Settings kích hoạt Dark Mode trên ChromeOS
Bảng điều khiển Quick Settings kích hoạt Dark Mode trên ChromeOS
- Để tắt chế độ tối, bạn chỉ cần nhấp lại vào biểu tượng đó.
2. Bật Chế Độ Tối Từ Màn Hình Chính
Ngoài việc sử dụng bảng Quick Settings, bạn có thể truy cập vào cài đặt chế độ tối từ màn hình chính.
- Nhấp chuột phải (hoặc chạm bằng hai ngón tay) trên màn hình nền chính của ChromeOS, sau đó chọn Đặt hình nền và kiểu (Set wallpaper & style) từ menu hiện ra.
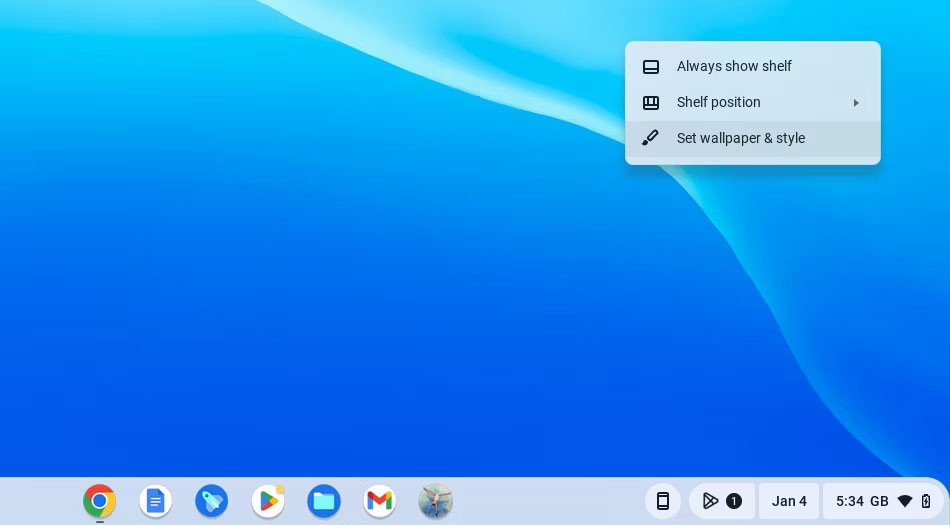 Menu nhấp chuột phải của ChromeOS trên màn hình chính
Menu nhấp chuột phải của ChromeOS trên màn hình chính
- Cửa sổ cài đặt sẽ mở ra, tại đây bạn sẽ thấy tùy chọn cho chế độ tối ở phía dưới bên trái. Nếu chế độ tối chưa được bật, biểu tượng Sáng (Light) sẽ được làm nổi bật.
- Nhấp vào biểu tượng Tối (Dark) để bật chế độ tối. Màn hình của bạn sẽ chuyển sang màu đen.
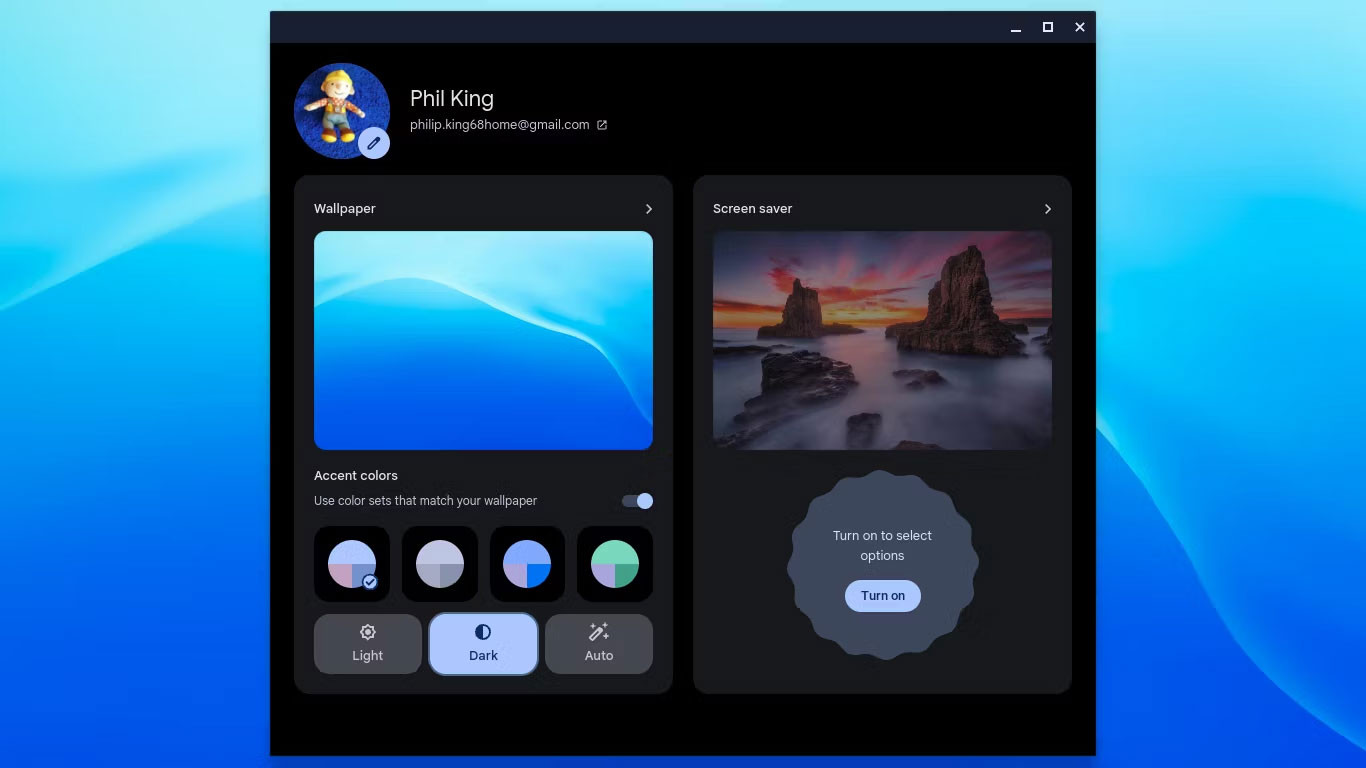 Cài đặt hình nền ChromeOS khi bật Dark Mode
Cài đặt hình nền ChromeOS khi bật Dark Mode
- Để tắt chế độ tối, bạn chỉ cần nhấp vào biểu tượng Sáng (Light) trong cửa sổ đó.
- Nếu muốn tự động bật chế độ tối vào lúc hoàng hôn, hãy nhấp vào biểu tượng Tự động (Auto). ChromeOS sẽ tự động chuyển sang chế độ tối khi mặt trời lặn và trở về màn hình bình thường khi mặt trời mọc.
3. Bật Chế Độ Tối Cho Tất Cả Nội Dung Web
Chế độ tối không chỉ áp dụng cho màn hình mà còn có thể áp dụng cho các nội dung web. Tuy nhiên, mặc định tính năng này không hoạt động trên tất cả các trang web. Bạn có thể buộc bật chế độ tối cho tất cả các trang web như sau:
- Mở trình duyệt Chrome, nhập chrome://flags vào thanh địa chỉ. Một cửa sổ mới mang tên “Experiments” sẽ xuất hiện.
- Trong hộp tìm kiếm ở đầu trang, nhập “dark”.
- Bạn sẽ thấy tùy chọn Chế độ tối tự động cho nội dung web (Auto Dark Mode for Web Contents) trong tab Available, thường mặc định là Default.
- Nhấp vào mũi tên bên cạnh Default và chọn Enabled.
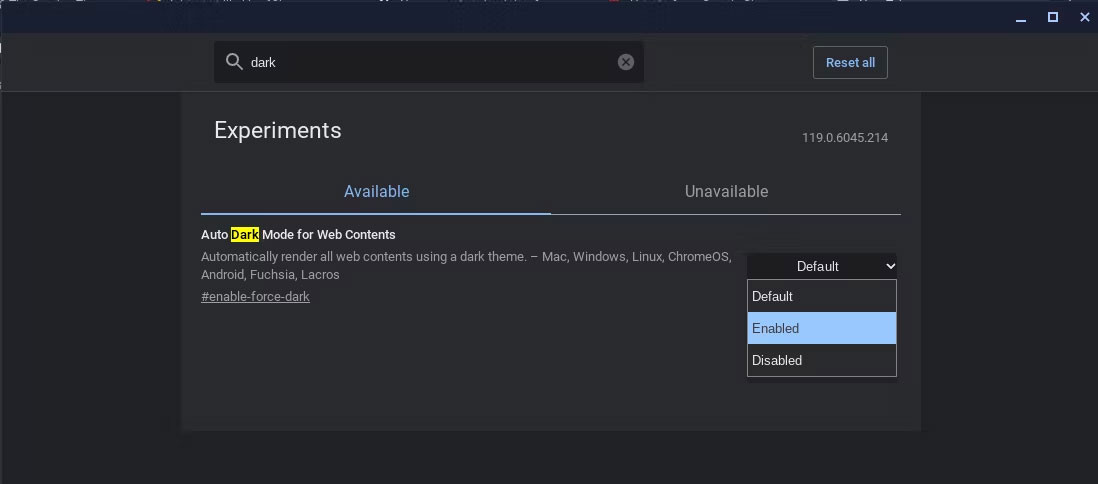 Cửa sổ Experiments trên Chrome đã bật tùy chọn Dark Mode
Cửa sổ Experiments trên Chrome đã bật tùy chọn Dark Mode
- Cuối trang, một thông báo sẽ xuất hiện: “Những thay đổi của bạn sẽ có hiệu lực khi khởi động lại thiết bị”. Nhấp Khởi động lại (Restart) bên cạnh thông báo để khởi động lại Chromebook.
Khi Chromebook đã khởi động lại, mở Gmail hoặc bất kỳ trang web nào, bạn sẽ thấy nền đen đã được kích hoạt.
Lưu ý: Việc bật chế độ tối cho nội dung web sẽ ghi đè lên cài đặt chế độ tối tiêu chuẩn. Nếu bạn muốn tắt cài đặt này sau đó, bạn cần quay lại cửa sổ Chrome Experiments và thay đổi cài đặt cho Chế độ tối tự động cho nội dung web về Default.
Sau khi thực hiện các bước trên, bạn sẽ thấy rằng chế độ tối giúp giảm mỏi mắt khi sử dụng Chromebook trong môi trường ánh sáng yếu. Hãy tận hưởng trải nghiệm mới trên thiết bị của bạn!
Ngoài ra, bạn cũng có thể kích hoạt tính năng Night Light từ bảng điều khiển Quick Settings để làm cho màu sắc màn hình ấm hơn và giảm ánh sáng xanh trước khi đi ngủ.

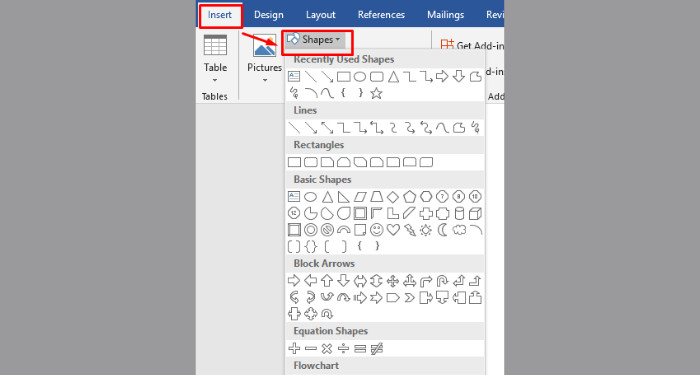 Chọn hình khung
Chọn hình khung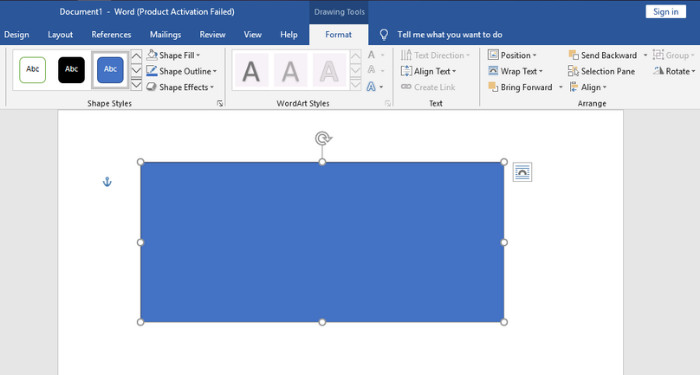 Tùy chỉnh hình khung
Tùy chỉnh hình khung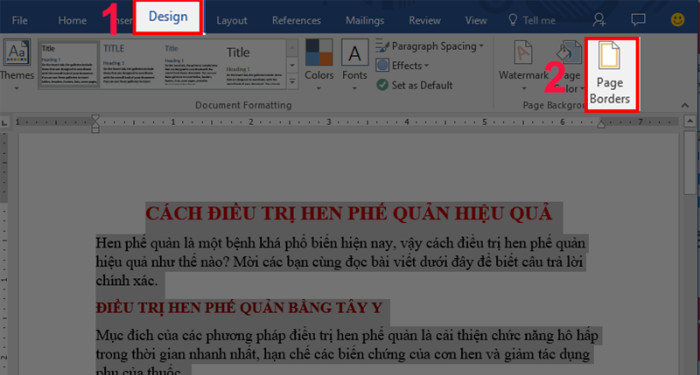 Chọn Page Borders
Chọn Page Borders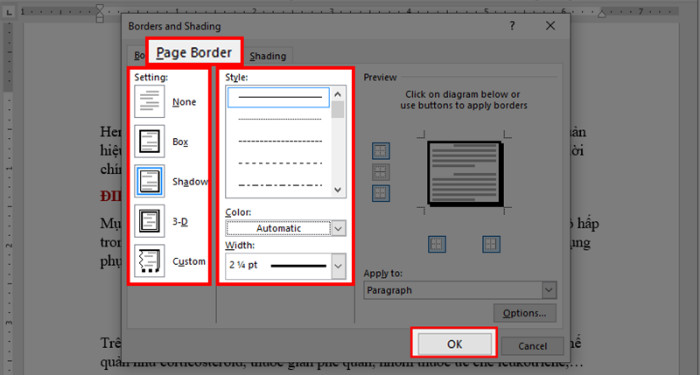 Lựa chọn kiểu viền
Lựa chọn kiểu viền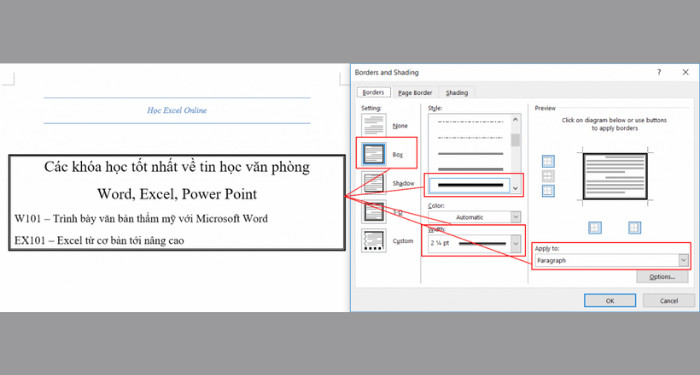 Khung viền cho đoạn văn
Khung viền cho đoạn văn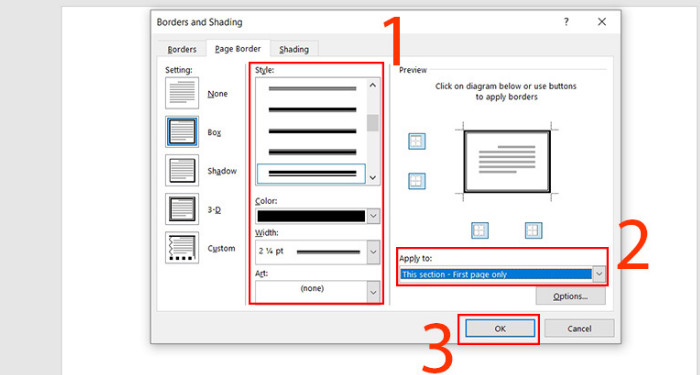 Khung viền cho trang đầu
Khung viền cho trang đầu

 MSI Raider GE68 HX 13VF 050VN
MSI Raider GE68 HX 13VF 050VN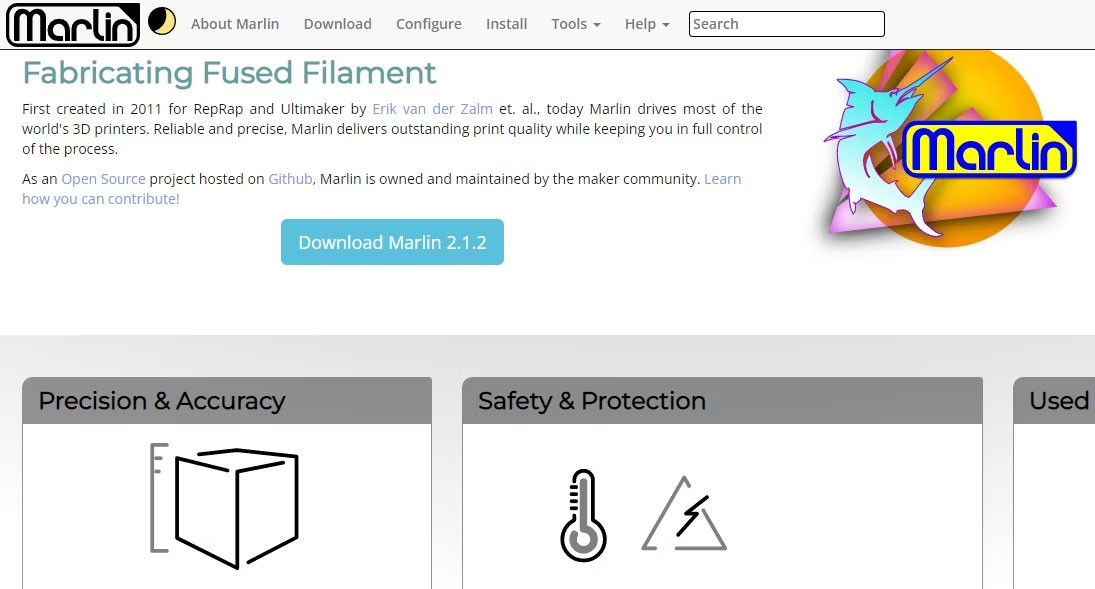
 Chọn cấu hình cho firmware Marlin
Chọn cấu hình cho firmware Marlin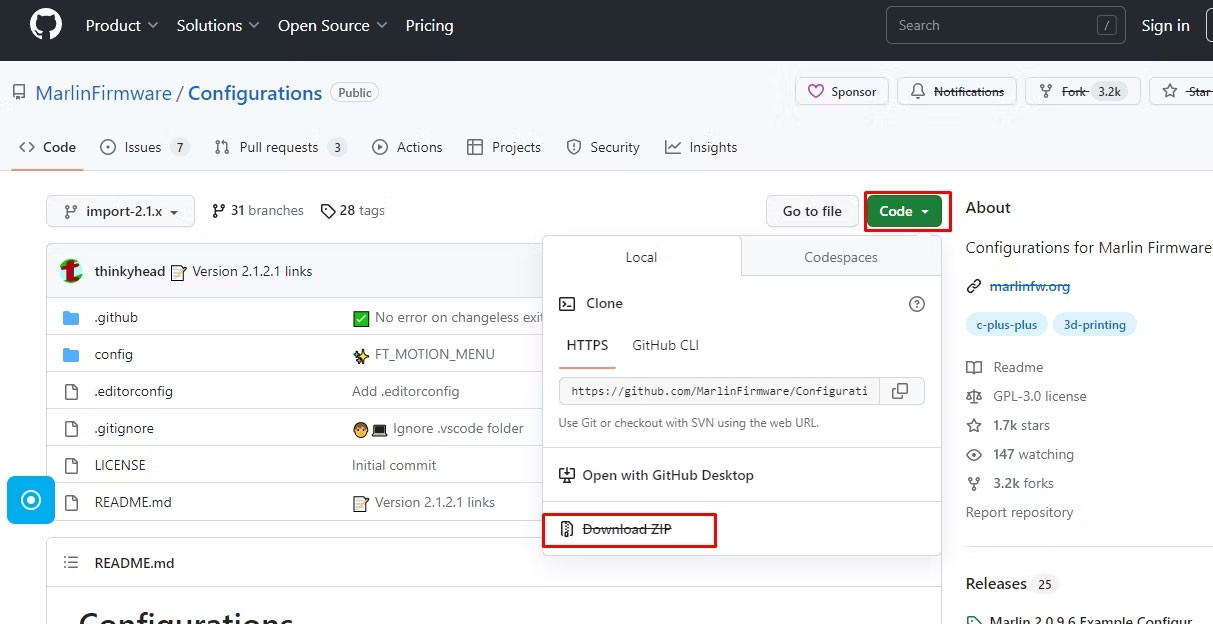 Tùy chọn tải cấu hình của firmware Marlin
Tùy chọn tải cấu hình của firmware Marlin Danh sách máy in 3D trong thư mục cấu hình của Marlin
Danh sách máy in 3D trong thư mục cấu hình của Marlin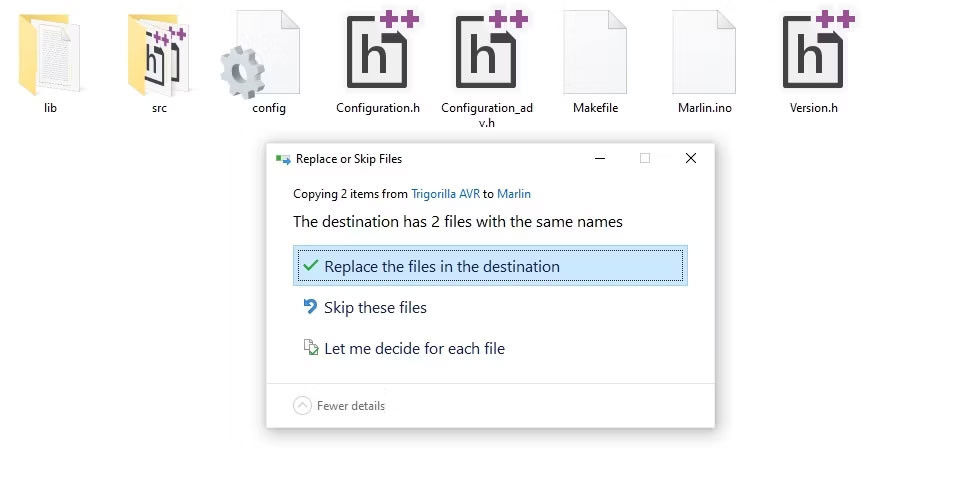 Tùy chọn để thay thế các file trong thư mục Marlin
Tùy chọn để thay thế các file trong thư mục Marlin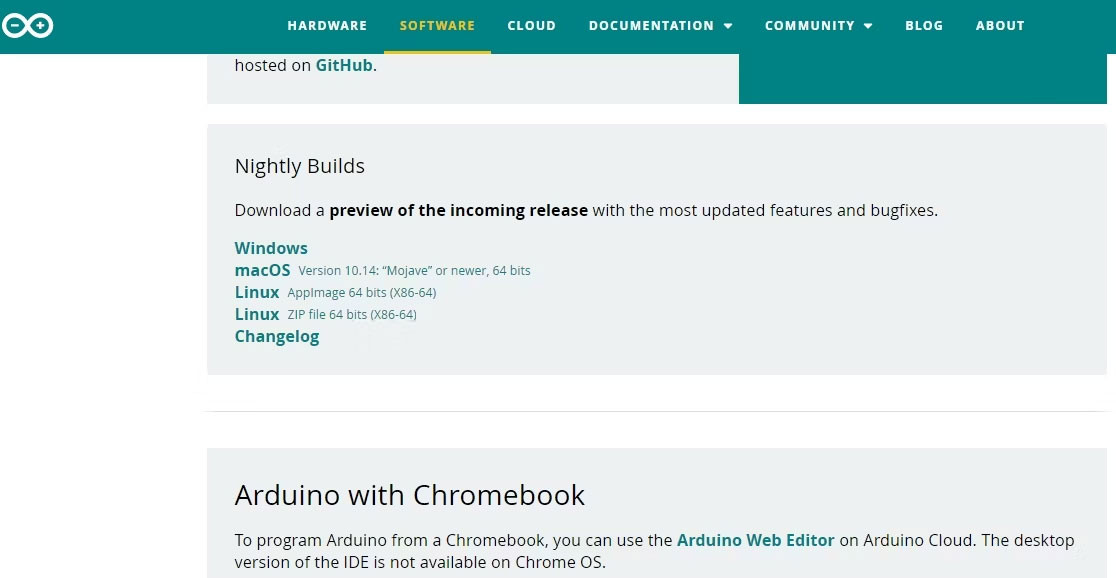 Tùy chọn để tải xuống Arduino IDE
Tùy chọn để tải xuống Arduino IDE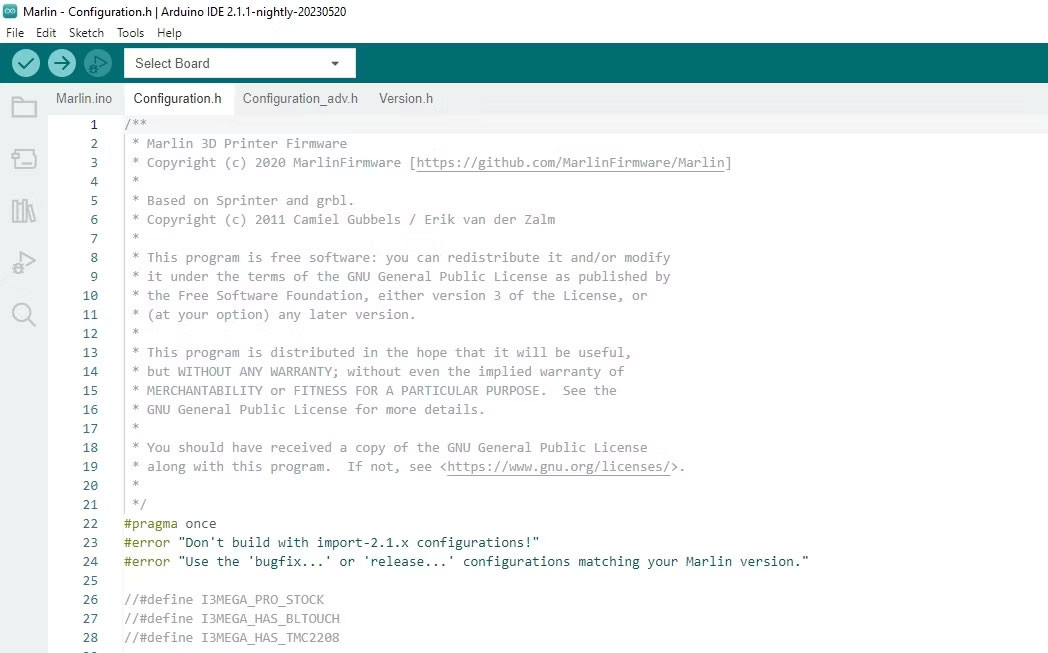 Giao diện Arduino IDE sau khi nhập file
Giao diện Arduino IDE sau khi nhập file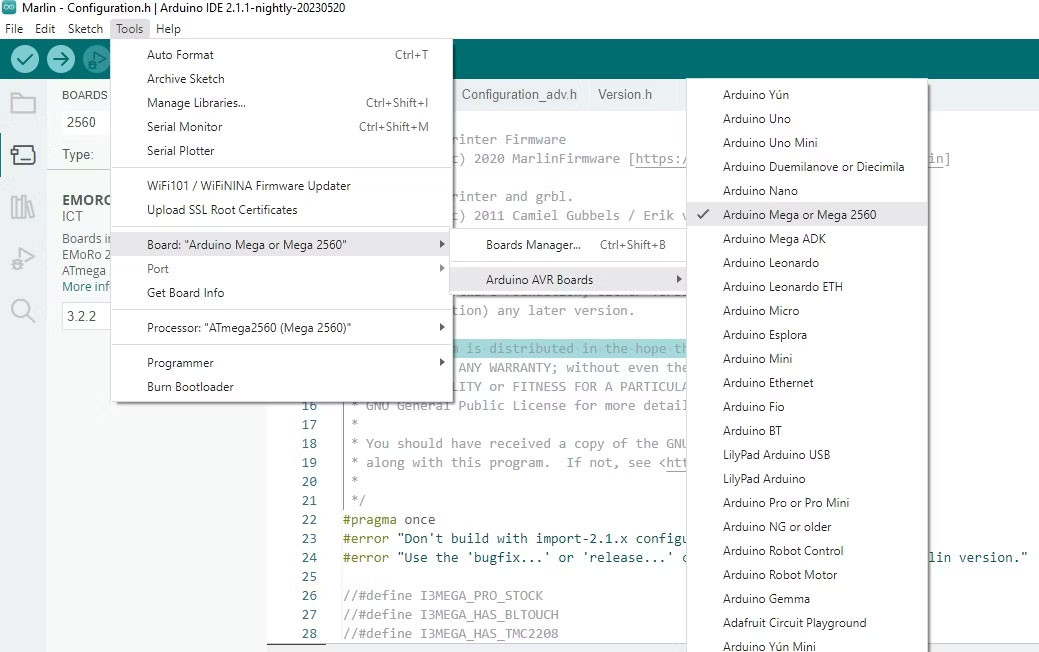 Chọn bo mạch Arduino
Chọn bo mạch Arduino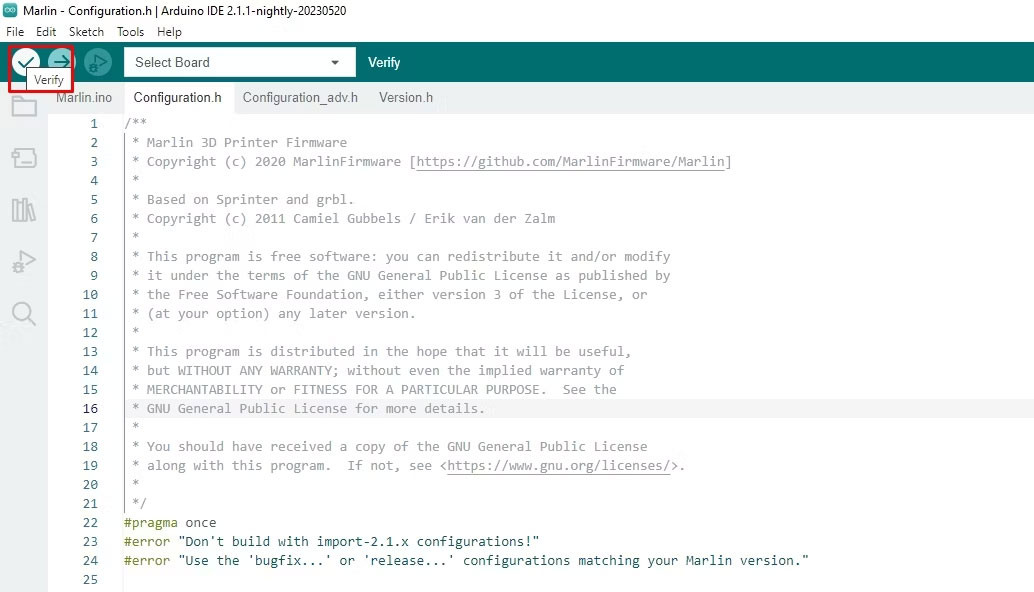 Xác minh các chi tiết trong Arduino IDE
Xác minh các chi tiết trong Arduino IDE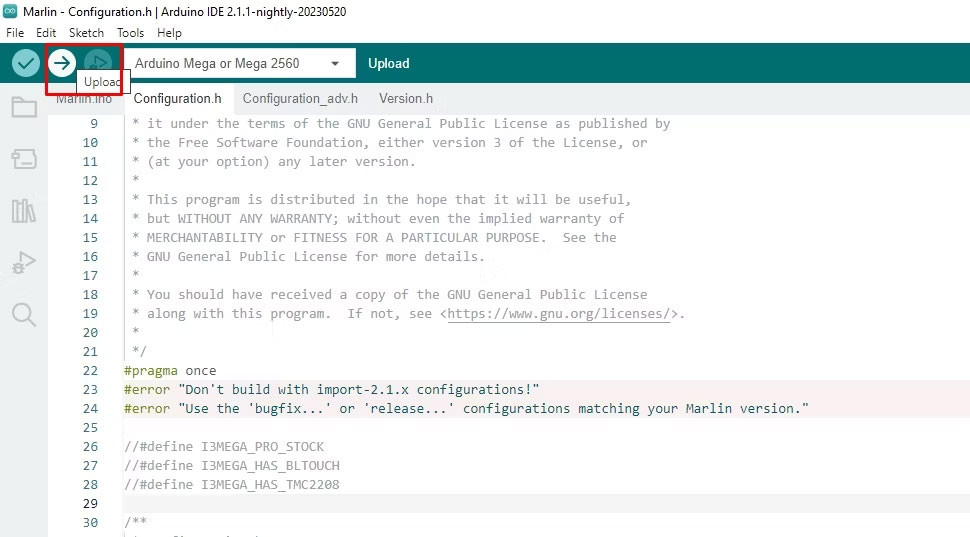 Đang load firmware lên máy in
Đang load firmware lên máy in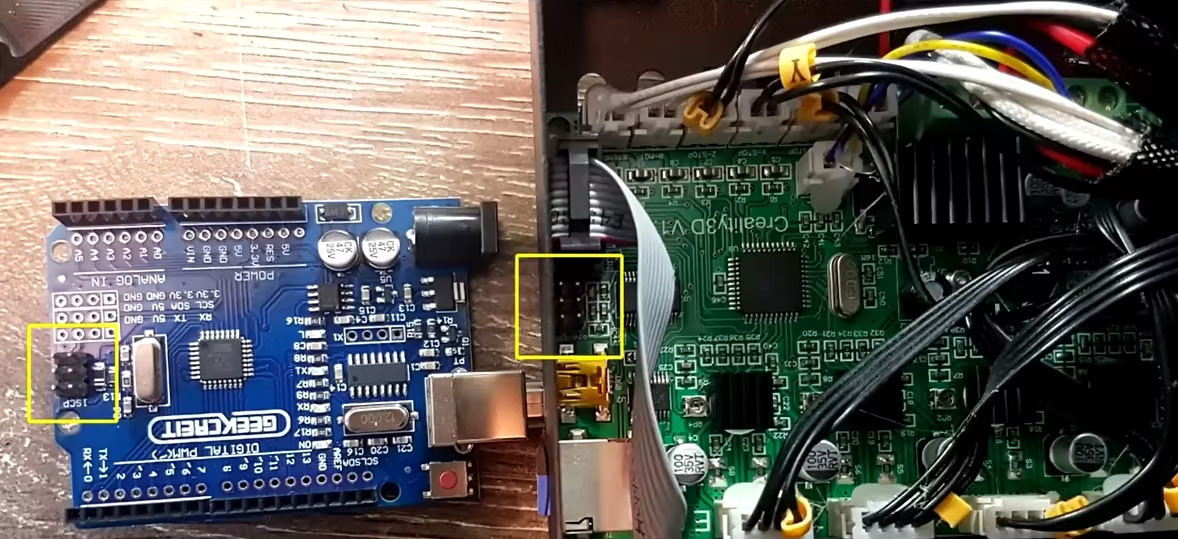 Kết nối máy in 3D với Arduino
Kết nối máy in 3D với Arduino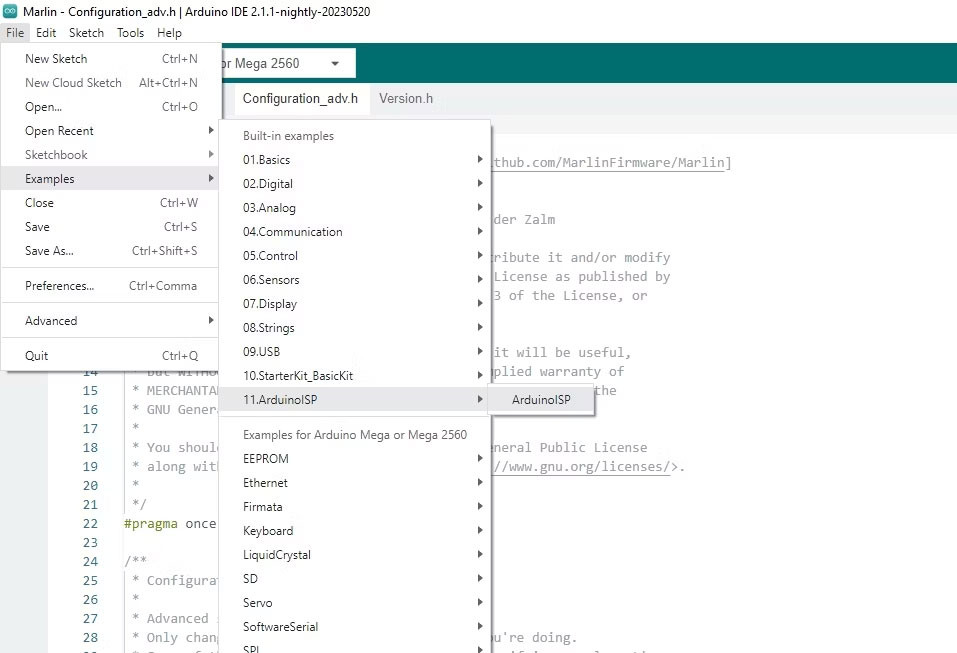 Chọn Arduino ISP trong IDE
Chọn Arduino ISP trong IDE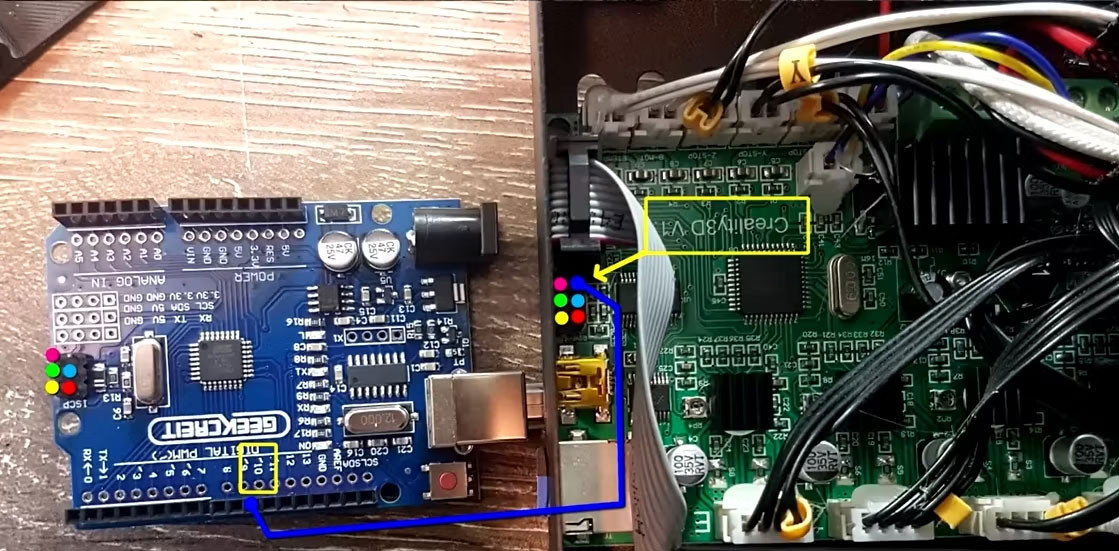 Kết nối cáp từ Arduino với máy in 3D
Kết nối cáp từ Arduino với máy in 3D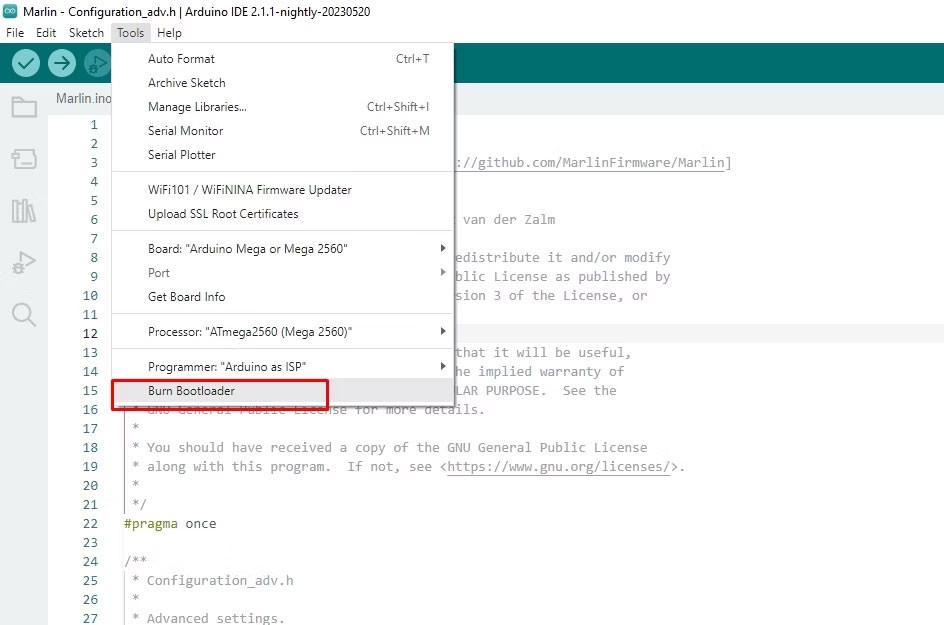 Cài đặt bootloader vào máy in 3D từ Arduino IDE
Cài đặt bootloader vào máy in 3D từ Arduino IDE
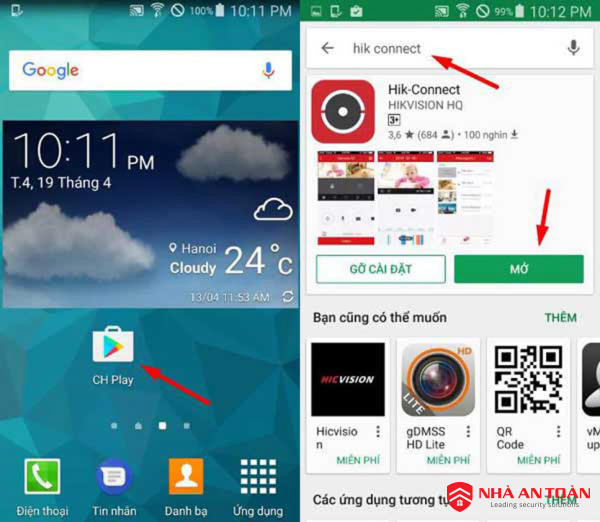 Kết nối camera Hikvision đơn giản tại nhà
Kết nối camera Hikvision đơn giản tại nhà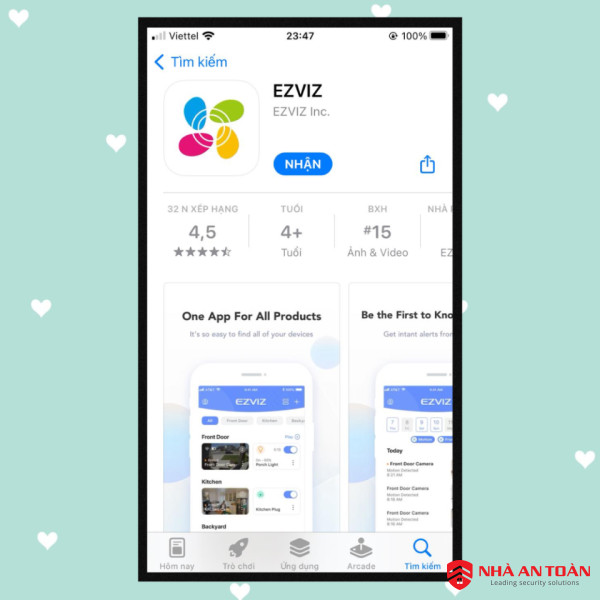 Tải ứng dụng camera EZVIZ trên điện thoại
Tải ứng dụng camera EZVIZ trên điện thoại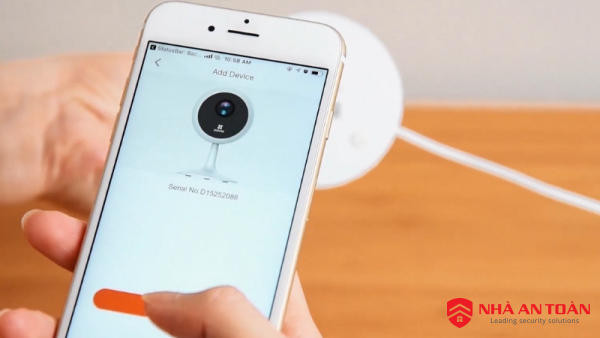 Cài đặt và sử dụng camera EZVIZ đơn giản
Cài đặt và sử dụng camera EZVIZ đơn giản
 Người dùng hoàn toàn rảnh tay khi xử lý tài liệu bằng thiết bị có khay ADF.
Người dùng hoàn toàn rảnh tay khi xử lý tài liệu bằng thiết bị có khay ADF.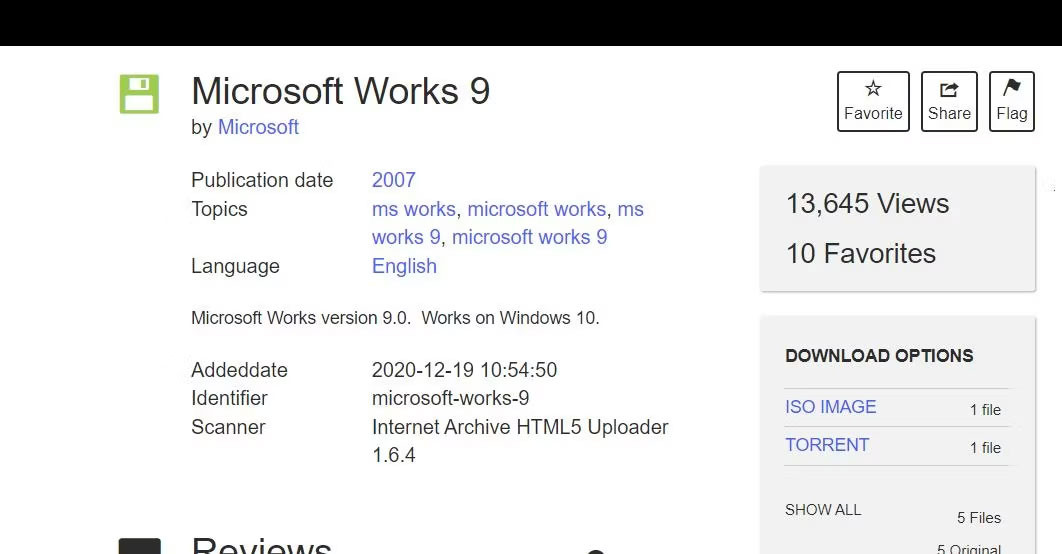
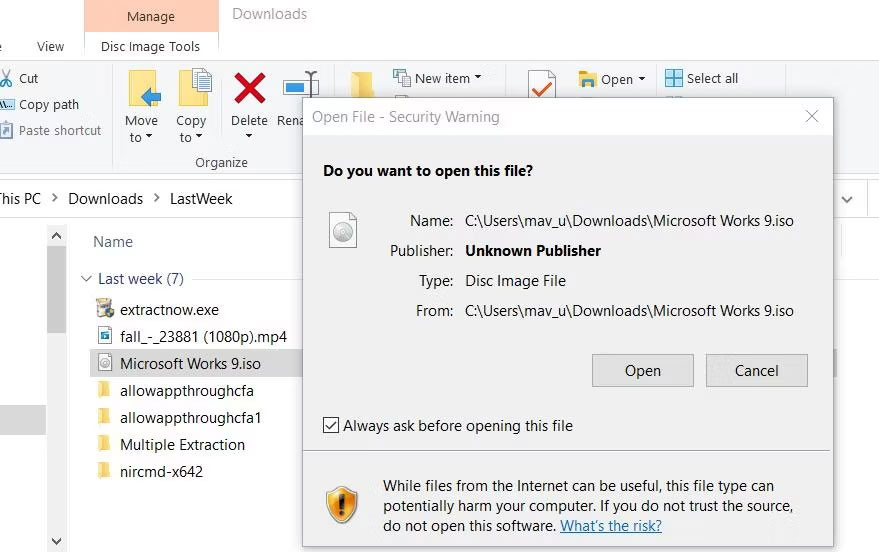 Tùy chọn Open
Tùy chọn Open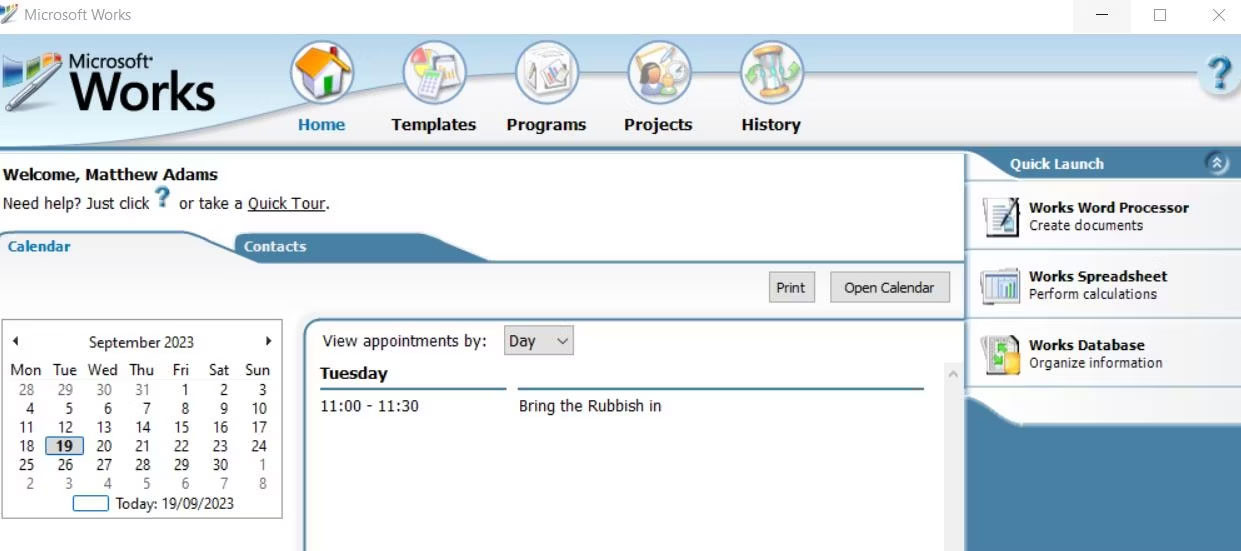 Tùy chọn cài đặt Microsoft Works
Tùy chọn cài đặt Microsoft Works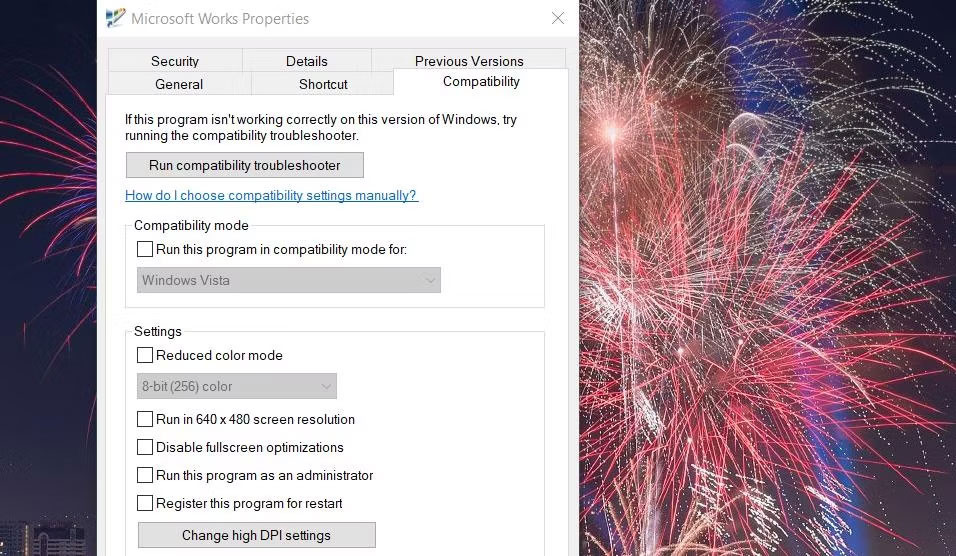 Chạy chương trình này với quyền admin
Chạy chương trình này với quyền admin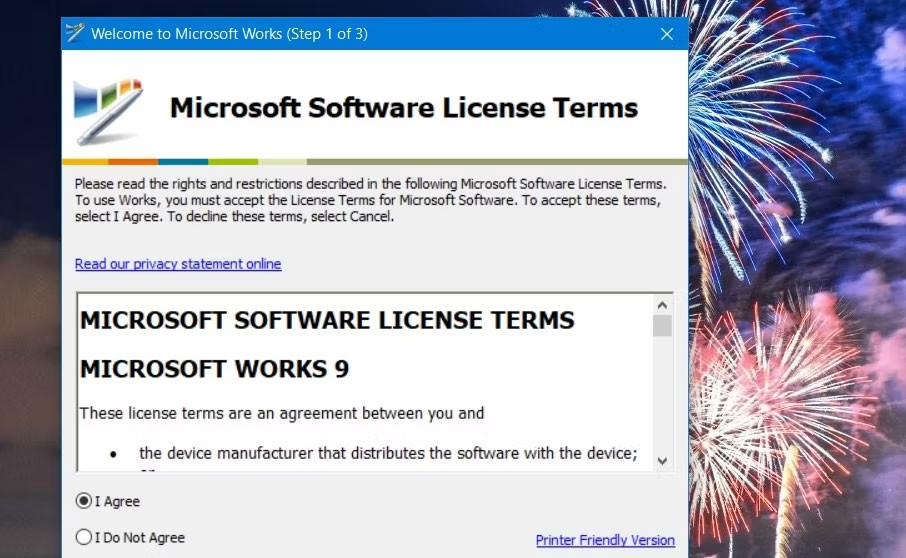 Nút I Agree
Nút I Agree Cửa sổ Microsoft Works Suite
Cửa sổ Microsoft Works Suite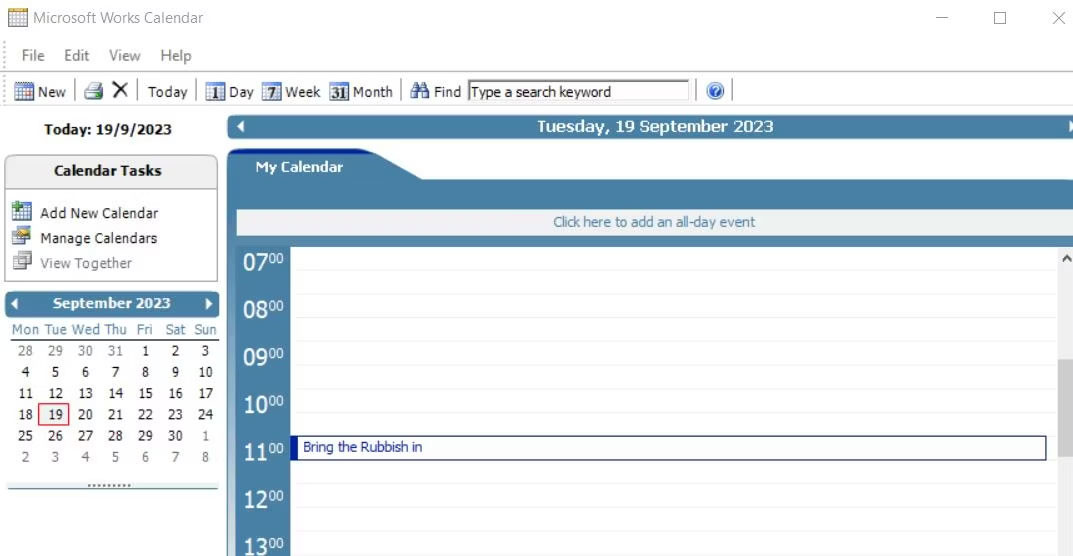 Microsoft Works Calendar
Microsoft Works Calendar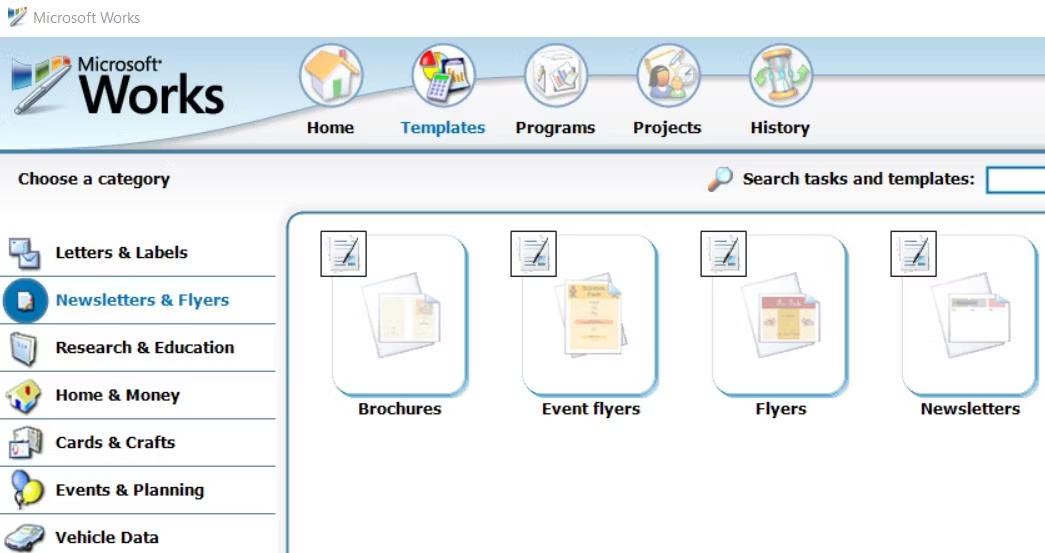 Tab Templates trong MS Works
Tab Templates trong MS Works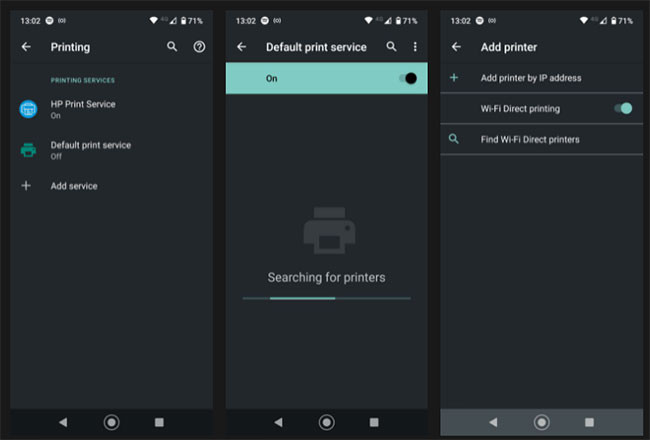
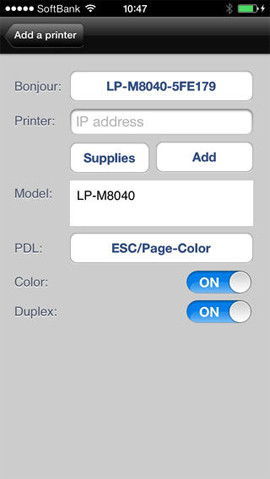 Ứng dụng ePrint trên smartphone
Ứng dụng ePrint trên smartphone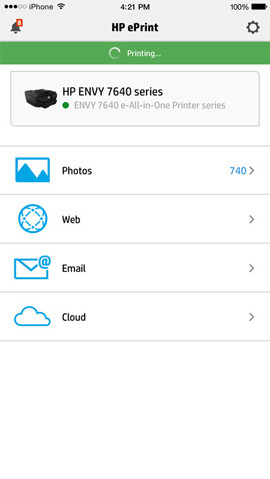 Sử dụng HP ePrint
Sử dụng HP ePrint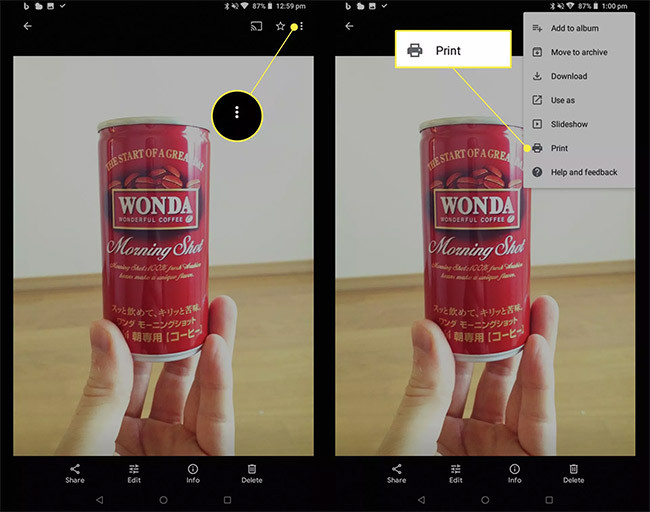 Cách mở in trên tablet
Cách mở in trên tablet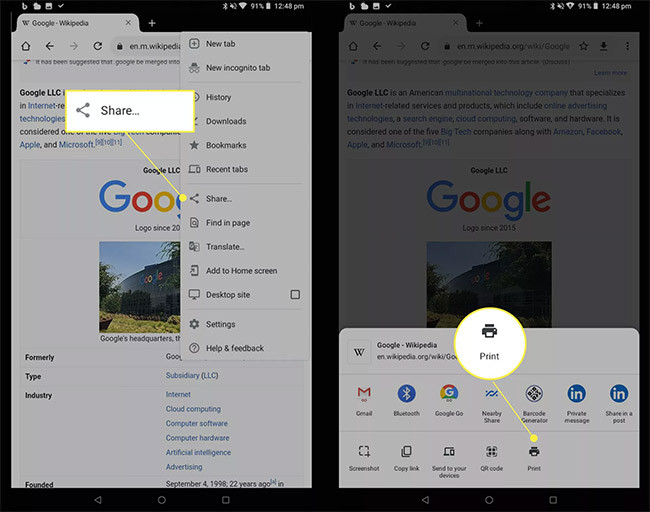 In trang web từ tablet
In trang web từ tablet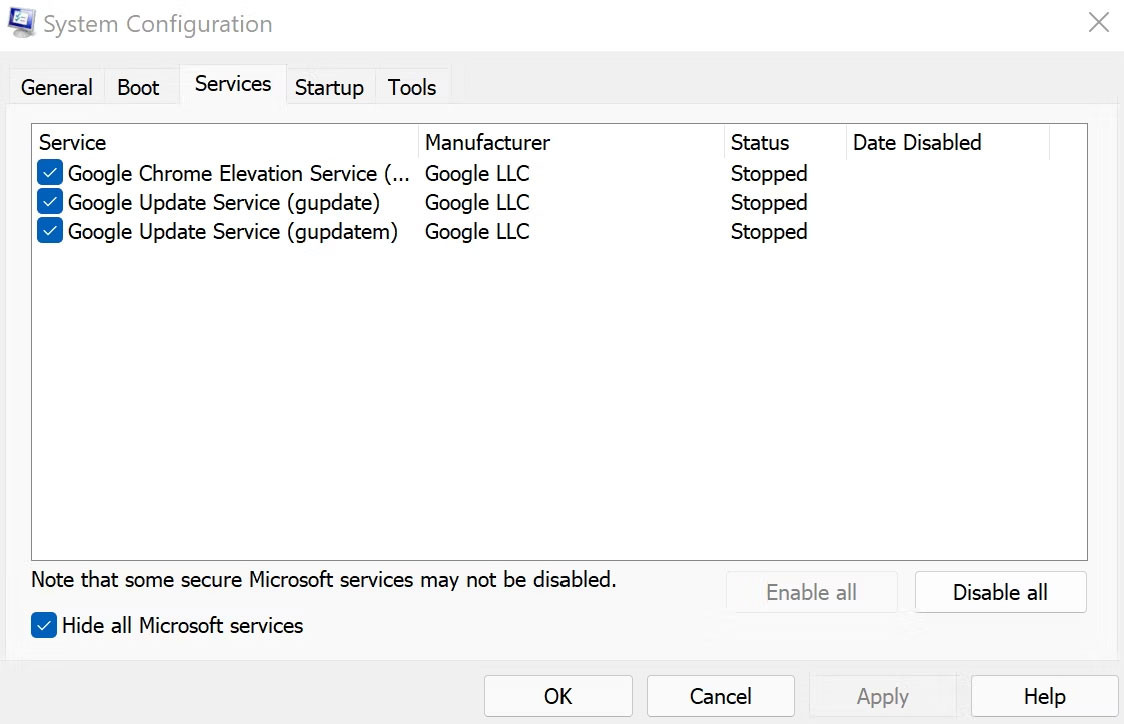
 Vô hiệu hóa các ứng dụng khởi động từ Task Manager
Vô hiệu hóa các ứng dụng khởi động từ Task Manager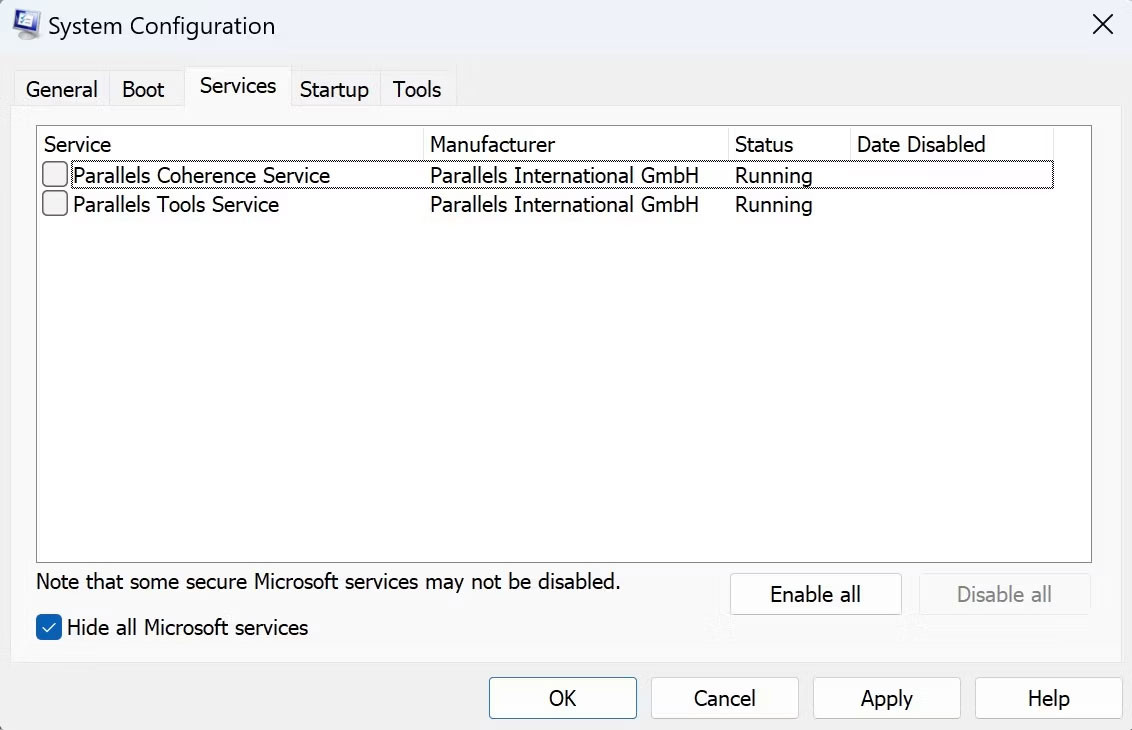 Hộp thoại System Configuration
Hộp thoại System Configuration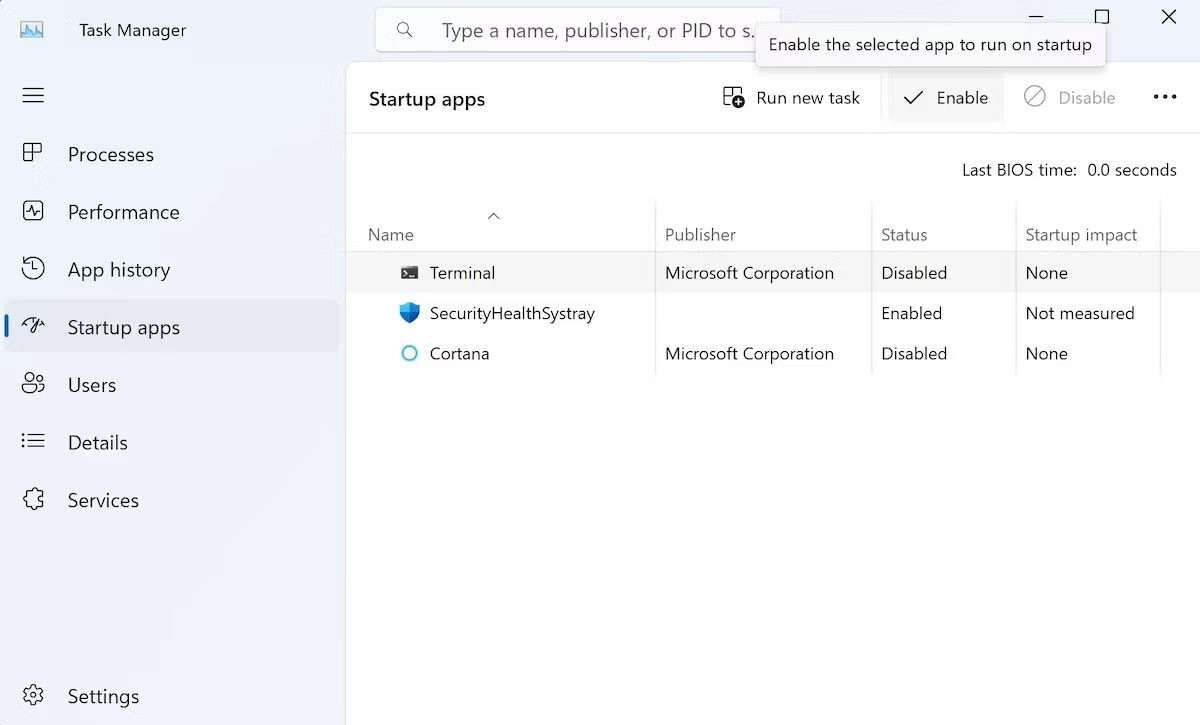 Bật ứng dụng từ trình quản lý tác vụ
Bật ứng dụng từ trình quản lý tác vụ