Khi bạn cố lưu một file trên Windows và gặp phải thông báo lỗi “You don’t have permission to save in this location”, điều này có thể gây ra nhiều phiền toái, đặc biệt khi bạn đang cần lưu trữ thông tin quan trọng. Có nhiều nguyên nhân gây ra lỗi này, từ việc thiếu quyền truy cập vào thư mục cho đến sự xung đột của các phần mềm bên thứ ba. Dưới đây là một số cách hiệu quả để khắc phục lỗi này.
1. Điều chỉnh quyền truy cập thư mục
Lỗi này chủ yếu phát sinh do bạn không có quyền truy cập cần thiết vào thư mục. Bạn cần đảm bảo rằng bạn có đầy đủ quyền hạn để lưu file trong thư mục mong muốn. Các bước thực hiện như sau:
- Nhấp chuột phải vào thư mục cần lưu file và chọn Properties.
- Trong cửa sổ Properties, chuyển đến tab Security.
- Chọn tên người dùng của bạn từ danh sách và nhấp vào Edit.
- Đánh dấu ô Allow bên cạnh Full control để cấp quyền truy cập toàn bộ.
- Nhấn Apply, sau đó là OK để lưu lại thay đổi.
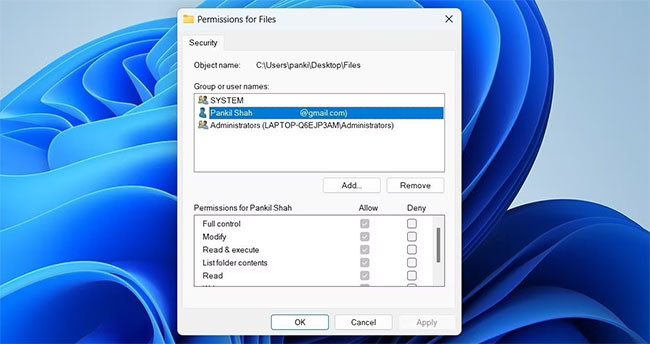 Cửa sổ quyền truy cập thư mục
Cửa sổ quyền truy cập thư mục
2. Thay đổi chủ sở hữu thư mục
Nếu việc chỉnh sửa quyền truy cập không giải quyết được vấn đề, bạn có thể thử thay đổi chủ sở hữu thư mục. Với quyền sở hữu, bạn có thể tự do chỉnh sửa và lưu file. Để làm điều này:
- Nhấp chuột phải vào thư mục và chọn Properties.
- Trong tab Security, chọn Advanced.
- Nhấp vào Change bên cạnh mục Owner.
- Nhập tên người dùng của bạn trong trường Enter the object name to select và nhấn Check Names để xác nhận. Sau đó, nhấn OK.
- Đánh dấu vào ô kiểm Replace owner on subcontainers and objects.
- Nhấn Apply và sau đó OK để hoàn tất.
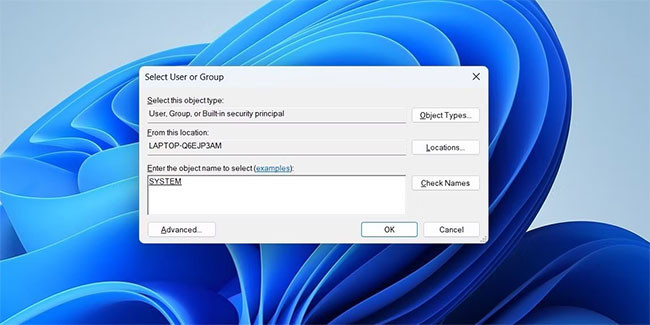 Thay đổi chủ sở hữu thư mục trên Windows
Thay đổi chủ sở hữu thư mục trên Windows
Khi bạn có quyền sở hữu thư mục, bạn sẽ không gặp phải vấn đề về quyền lưu file nữa.
3. Chạy ứng dụng với quyền admin
Nếu ứng dụng bạn đang sử dụng không có quyền cần thiết để lưu file, bạn có thể khắc phục bằng cách chạy ứng dụng đó với quyền quản trị viên. Nhấp chuột phải vào biểu tượng chương trình và chọn Run as administrator. Khi có thông báo User Account Control (UAC), hãy chọn Yes để tiếp tục.
 Chạy ứng dụng với quyền admin
Chạy ứng dụng với quyền admin
Hãy thử lưu file của bạn lại sau khi thực hiện biện pháp này.
4. Sử dụng trình khắc phục sự cố tương thích
Nếu cách trên không hiệu quả, bạn có thể sử dụng Program Compatibility Troubleshooter để kiểm tra và khắc phục mọi sự cố tương thích với chương trình đang sử dụng. Các bước thực hiện như sau:
- Nhấp chuột phải vào biểu tượng chương trình và chọn Troubleshoot compatibility.
- Trong cửa sổ Program Compatibility Troubleshooter, chọn Troubleshoot program.
- Đánh dấu vào ô kiểm The program requires additional permissions và nhấn Next.
- Cuối cùng, nhấn Test the program để thử lưu file.
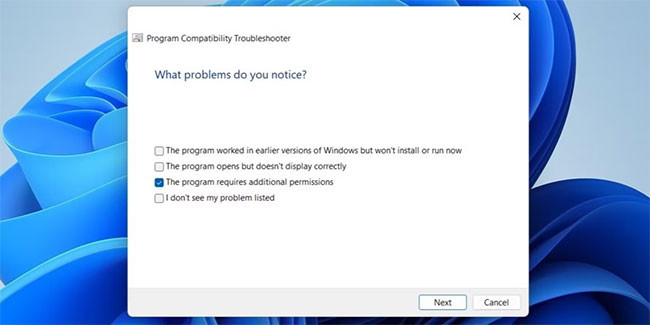 Tùy chọn giải quyết sự cố
Tùy chọn giải quyết sự cố
5. Kiểm tra phần mềm diệt virus
Đôi khi, phần mềm diệt virus có thể chặn các ứng dụng truy cập vào thư mục cụ thể, gây ra lỗi lưu file. Hãy kiểm tra cài đặt của phần mềm diệt virus và thêm ứng dụng của bạn vào danh sách white-list. Nếu cần, hãy tạm thời vô hiệu hóa phần mềm diệt virus để thử lại.
6. Vô hiệu hóa User Account Control
Tính năng User Account Control (UAC) có thể cản trở bạn trong việc lưu file nếu không có quyền. Nếu bạn cần tạm thời tắt UAC, hãy làm theo các bước sau:
- Nhấn Win + S để mở menu tìm kiếm.
- Nhập change user account control settings và chọn kết quả đầu tiên.
- Kéo thanh trượt xuống mức Never notify và nhấn OK.
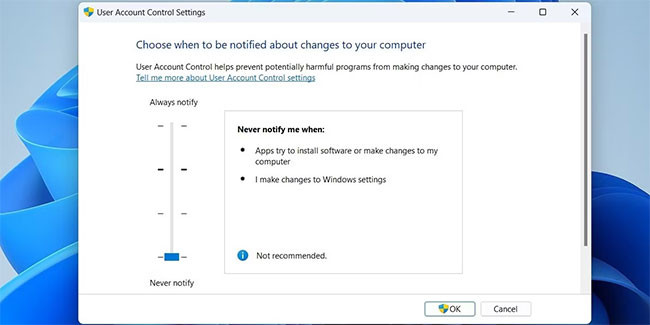 Cửa sổ User Account Control Settings
Cửa sổ User Account Control Settings
Hãy nhớ bật UAC lại sau khi bạn hoàn tất việc lưu file.
7. Lưu file ở một vị trí khác
Một phương pháp đơn giản để giải quyết lỗi này là lưu file ở một vị trí khác, sau đó di chuyển vào thư mục mong muốn. Phương pháp này rất hữu ích khi bạn cần nhanh chóng hoàn thành công việc.
8. Khởi động Windows trong chế độ Safe Mode
Nếu không có phương pháp nào ở trên hoạt động, bạn có thể thử khởi động Windows trong chế độ Safe Mode. Điều này giúp Windows chỉ chạy các driver và ứng dụng cần thiết, giúp bạn kiểm tra xem lỗi có phải do các ứng dụng khác gây ra hay không.
Sử dụng phương pháp bạn thích để khởi động vào Safe Mode và thử lưu file lại.
Tóm lại, lỗi “You don’t have permission to save in this location” có thể được khắc phục bằng cách điều chỉnh quyền truy cập, thay đổi chủ sở hữu thư mục hoặc sử dụng các biện pháp khác như chạy ứng dụng với quyền admin. Trong đa số trường hợp, việc điều chỉnh quyền là giải pháp hiệu quả nhất để xử lý lỗi này. Nếu bạn gặp khó khăn trong việc khắc phục, đừng ngần ngại tìm kiếm thêm hướng dẫn từ các nguồn thông tin uy tín trên mạng.
Chúc bạn thành công! Hãy cùng tham khảo thêm nhiều thông tin hữu ích tại hocoffice.com!

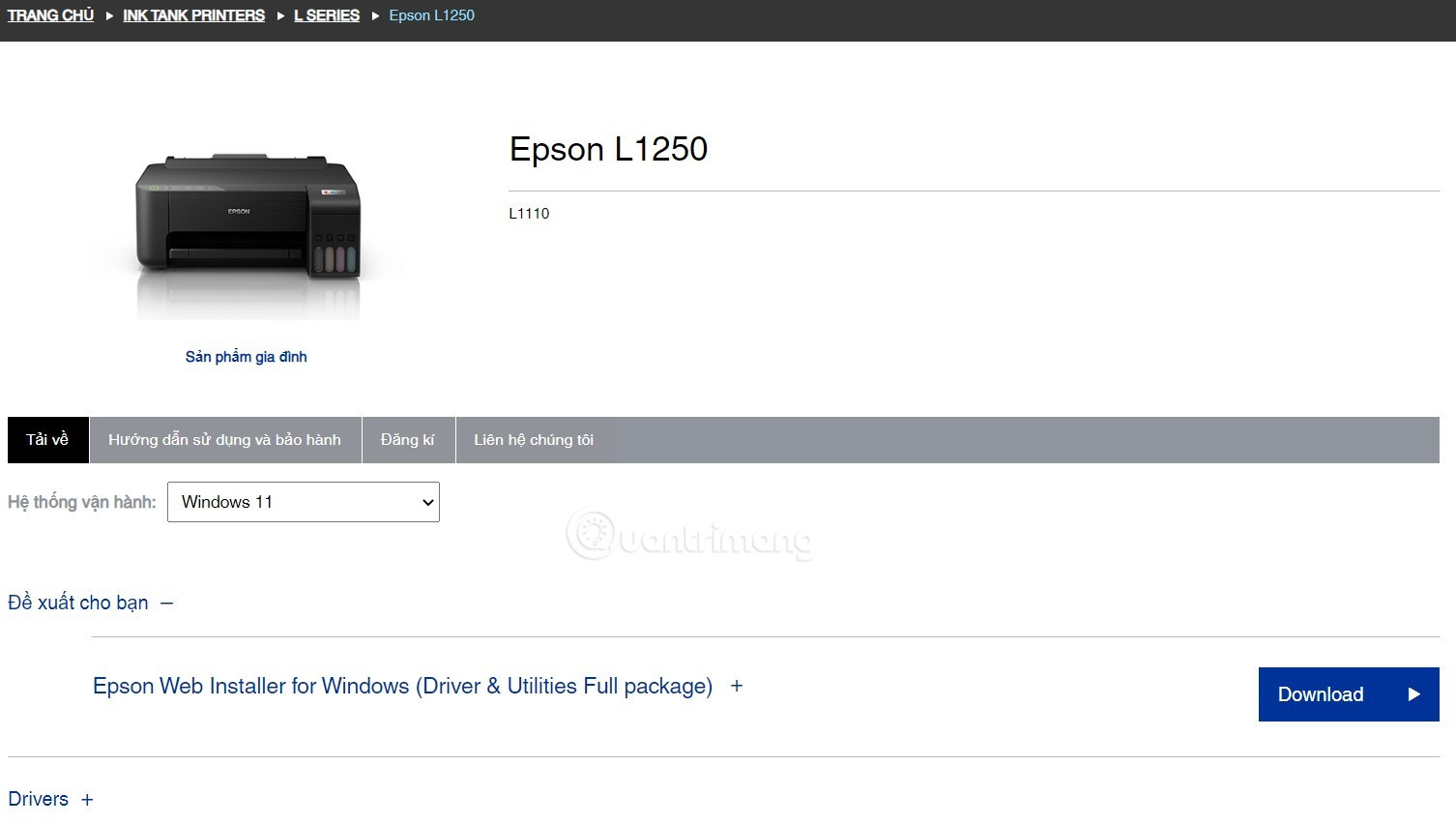 Tải Driver Để Sử Dụng Tính Năng Wifi
Tải Driver Để Sử Dụng Tính Năng Wifi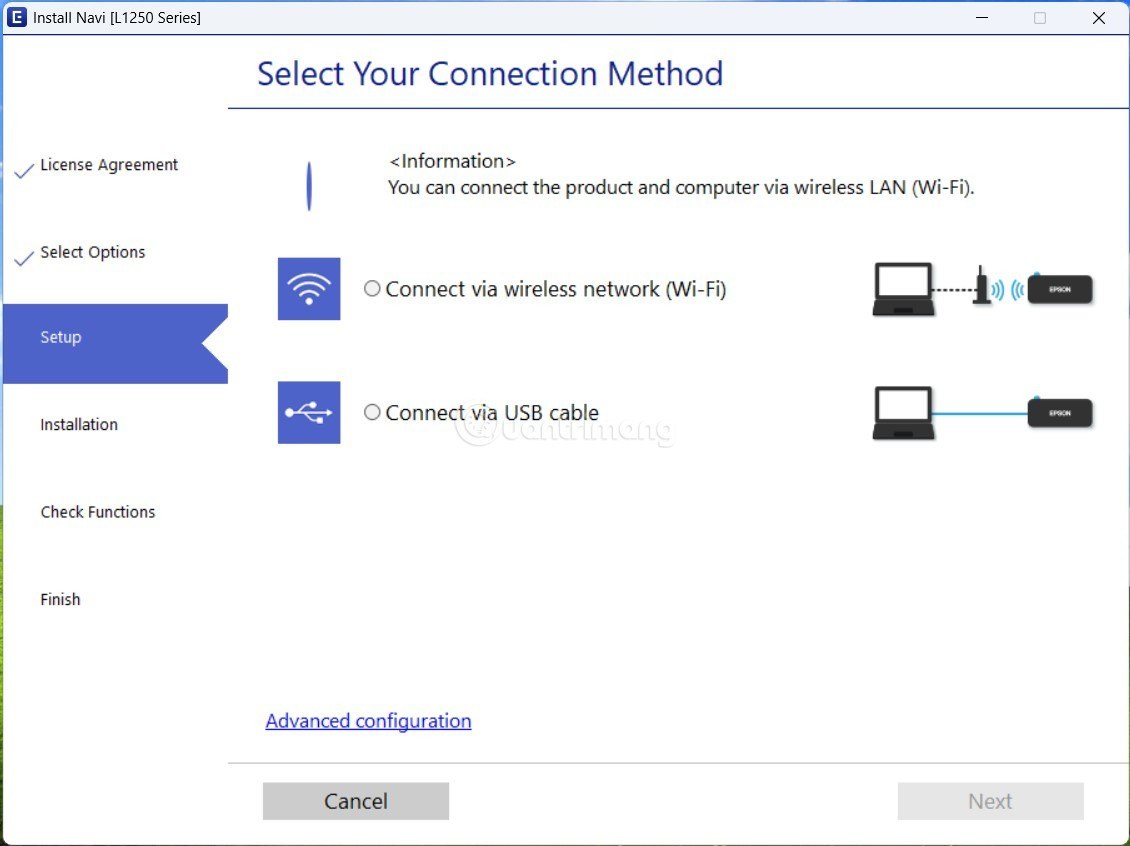 Chọn Phương Thức Kết Nối
Chọn Phương Thức Kết Nối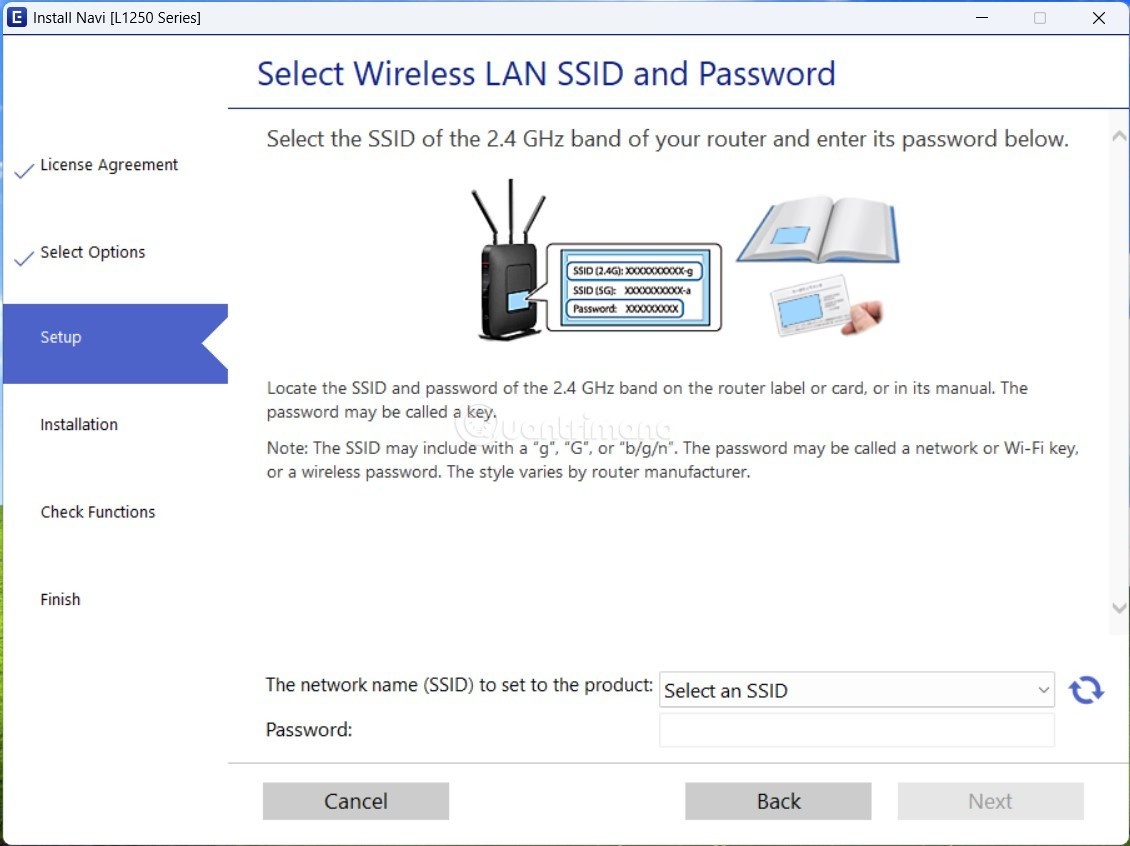 Cấu Hình Kết Nối Wifi Cho Máy In
Cấu Hình Kết Nối Wifi Cho Máy In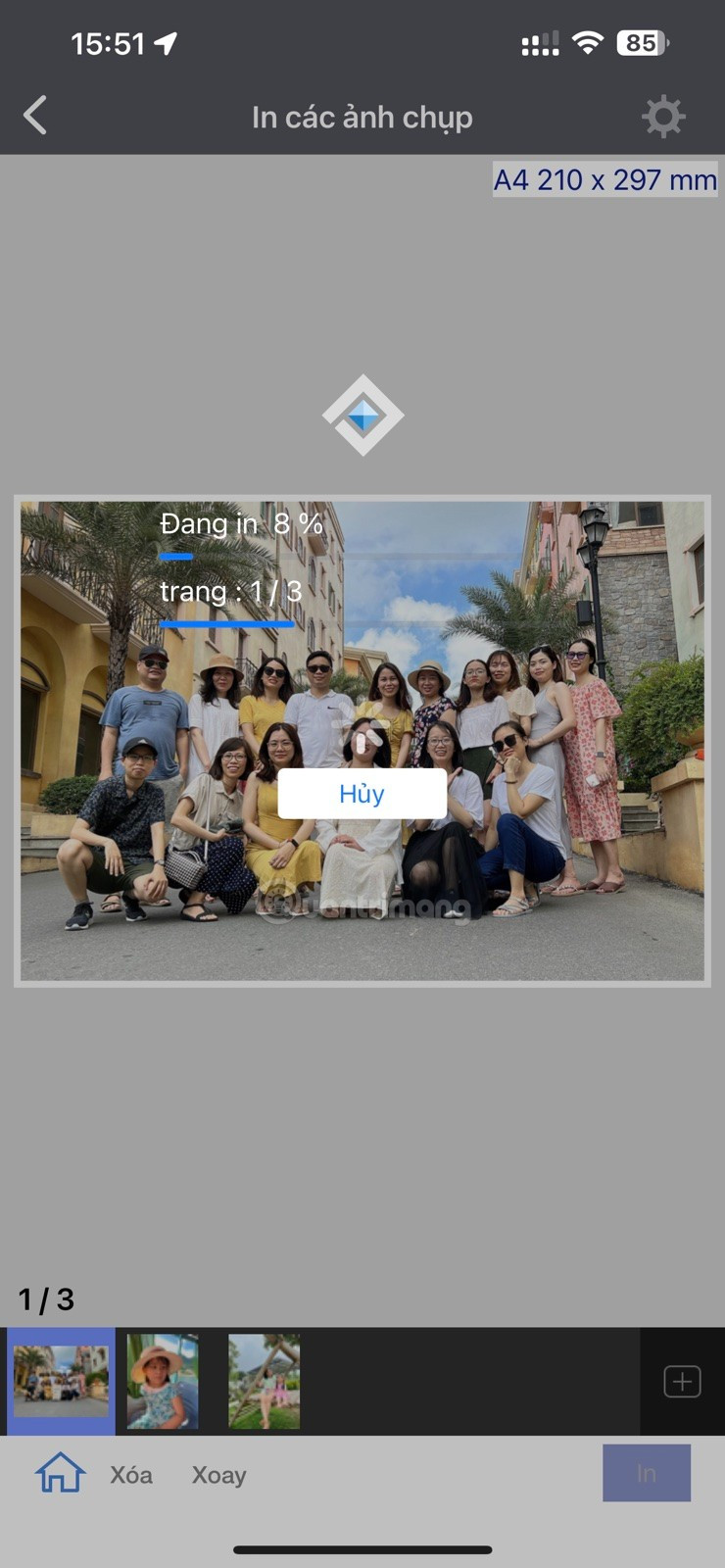 In Ấn Từ Thiết Bị Di Động
In Ấn Từ Thiết Bị Di Động
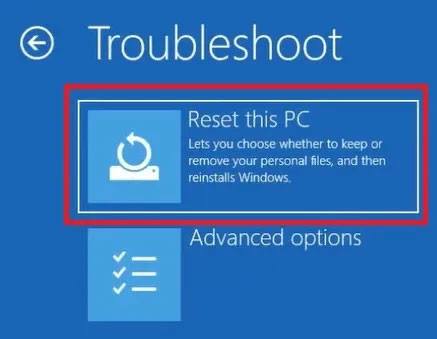 Nhấp vào tùy chọn Reset this PC trong menu Troubleshoot
Nhấp vào tùy chọn Reset this PC trong menu Troubleshoot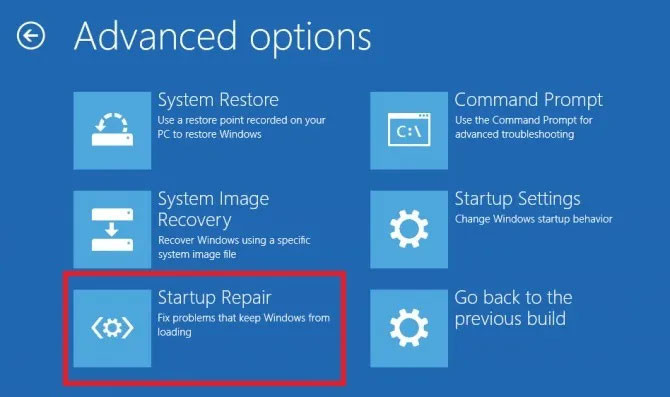 Nhấp vào tùy chọn "Startup Repair" trong Advanced Options
Nhấp vào tùy chọn "Startup Repair" trong Advanced Options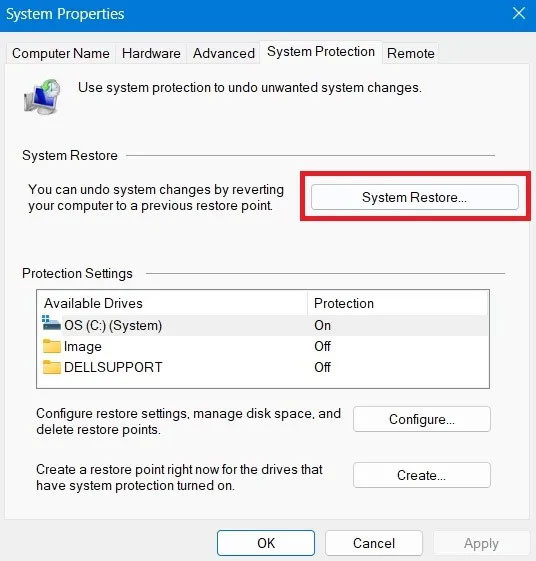 Nhấp vào nút System Restore trong System Properties
Nhấp vào nút System Restore trong System Properties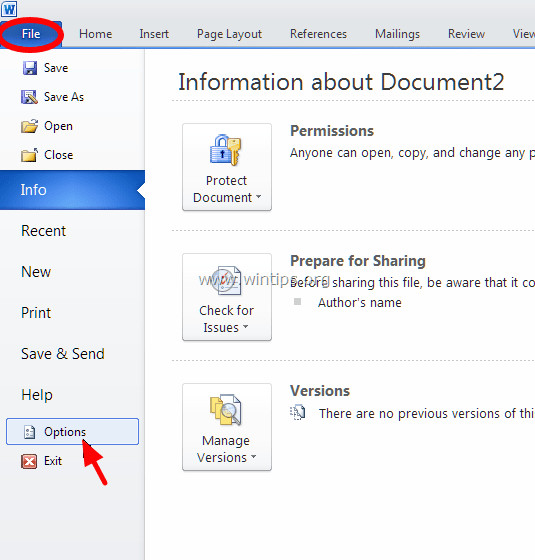
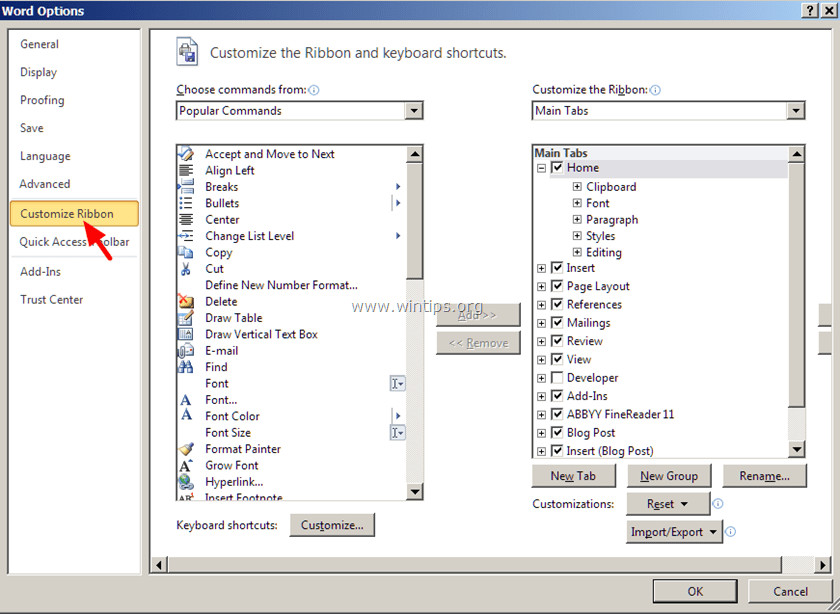 Tùy Chỉnh Ribbon
Tùy Chỉnh Ribbon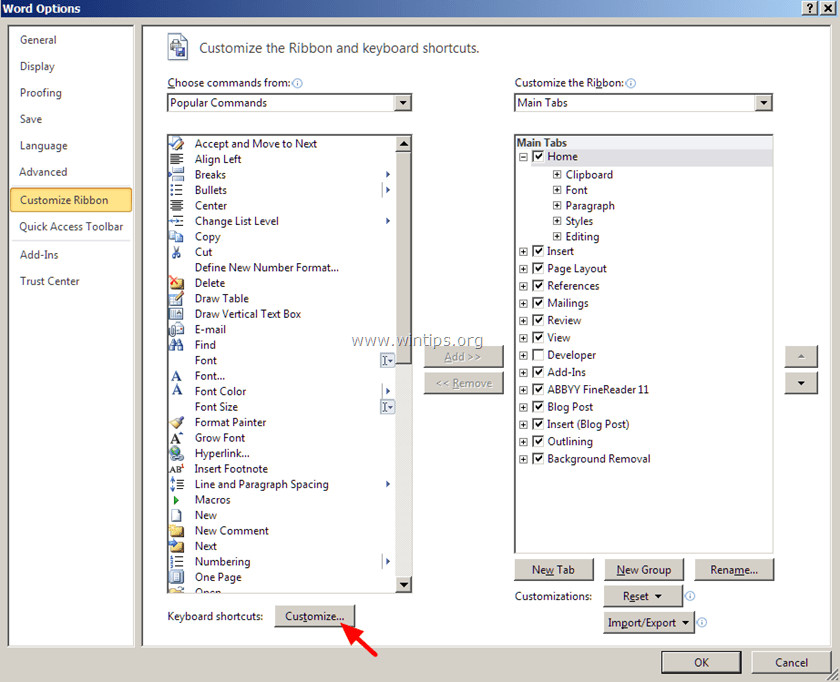 Tùy Chỉnh Phím Tắt
Tùy Chỉnh Phím Tắt Chọn Mục Categories và Commands
Chọn Mục Categories và Commands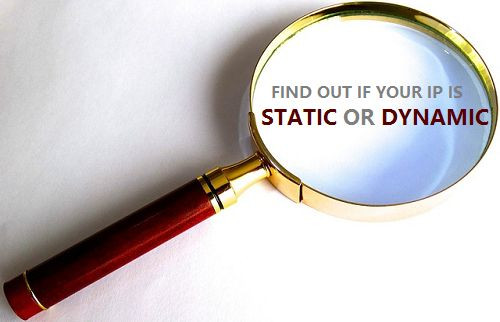
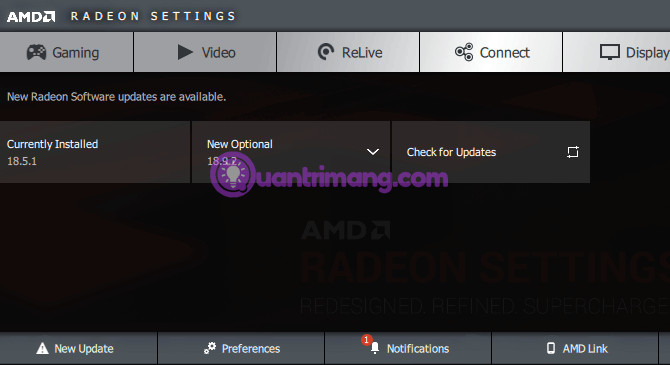
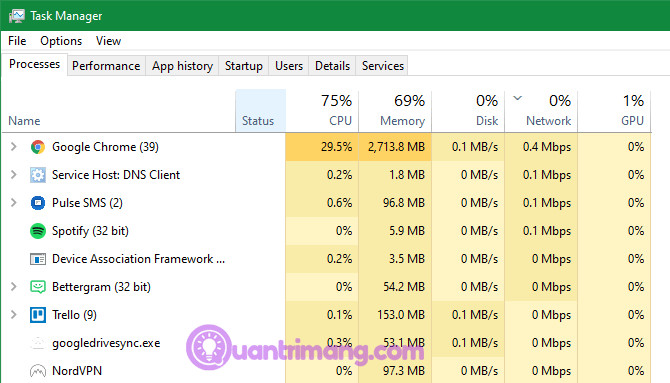 Đóng các chương trình nền không cần thiết
Đóng các chương trình nền không cần thiết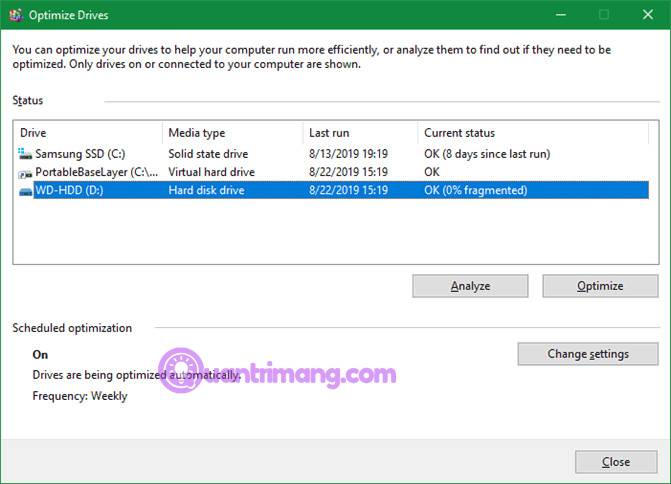 Chống phân mảnh ổ cứng HDD
Chống phân mảnh ổ cứng HDD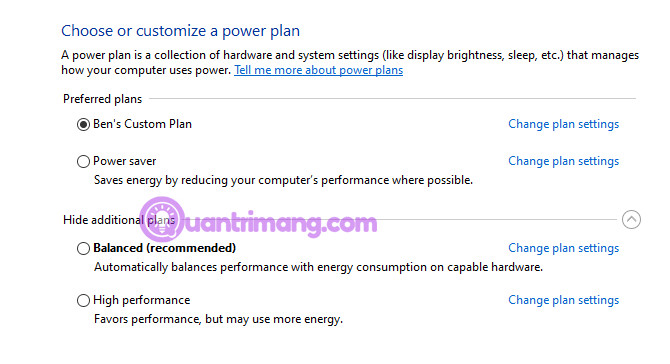 Điều chỉnh tùy chọn điện năng
Điều chỉnh tùy chọn điện năng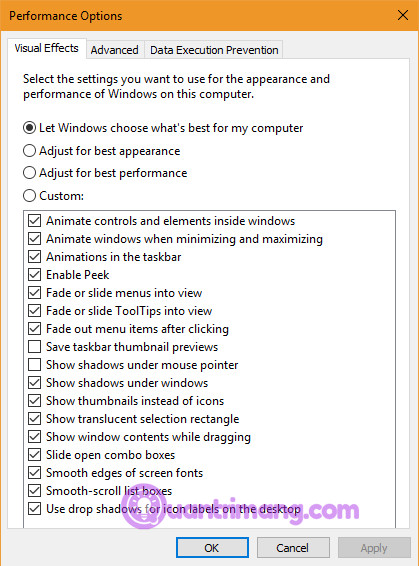 Tắt Visual effects của Windows
Tắt Visual effects của Windows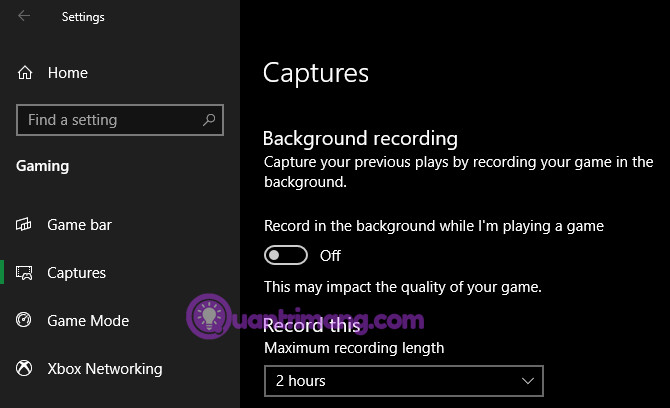 Vô hiệu hóa Gamebar và quay video nền
Vô hiệu hóa Gamebar và quay video nền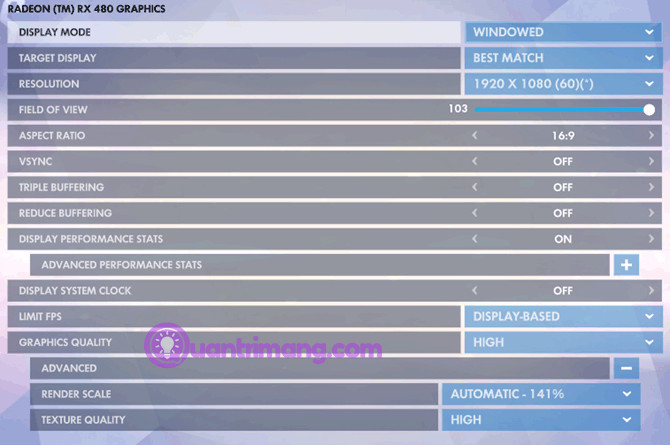 Thay đổi cài đặt đồ họa trong game
Thay đổi cài đặt đồ họa trong game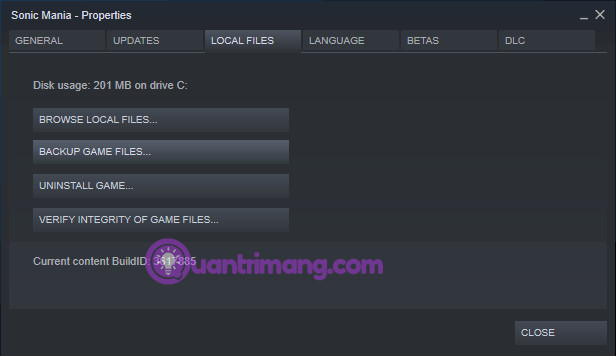 Sửa chữa hoặc cài đặt lại trò chơi
Sửa chữa hoặc cài đặt lại trò chơi Nâng cấp phần cứng
Nâng cấp phần cứng
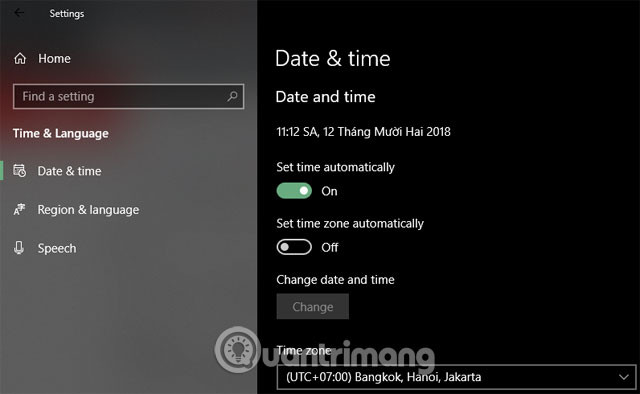 Giao diện Date & Time
Giao diện Date & Time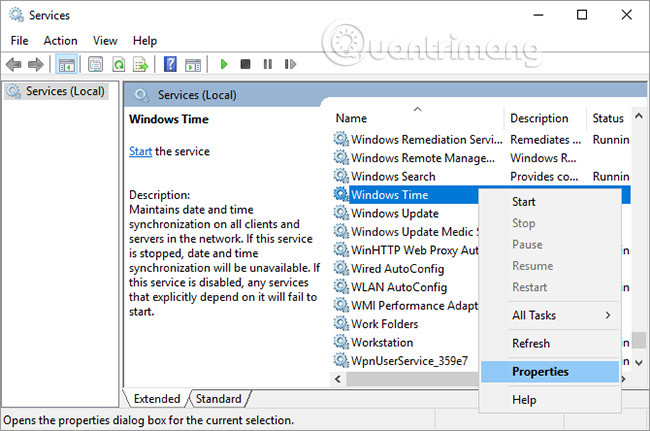 Windows Time
Windows Time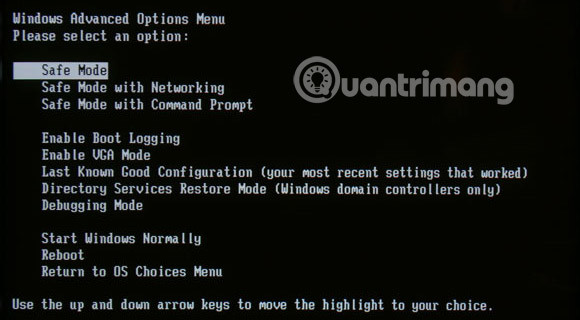 Phần mềm độc hại
Phần mềm độc hại
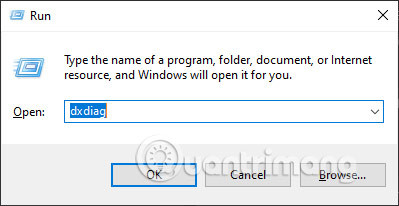 Thông tin hệ thống
Thông tin hệ thống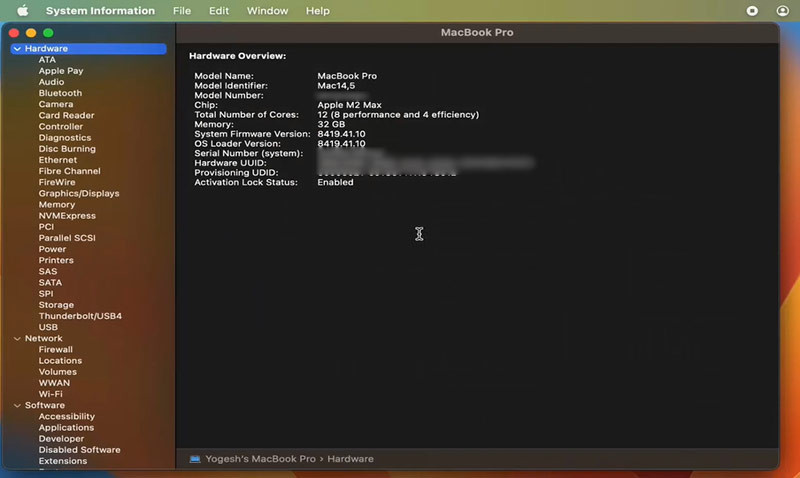 Thông tin card đồ họa
Thông tin card đồ họa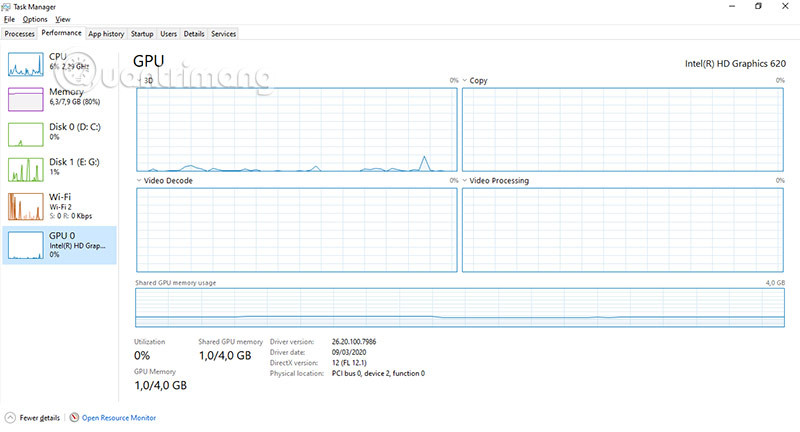 Mở Task Manager
Mở Task Manager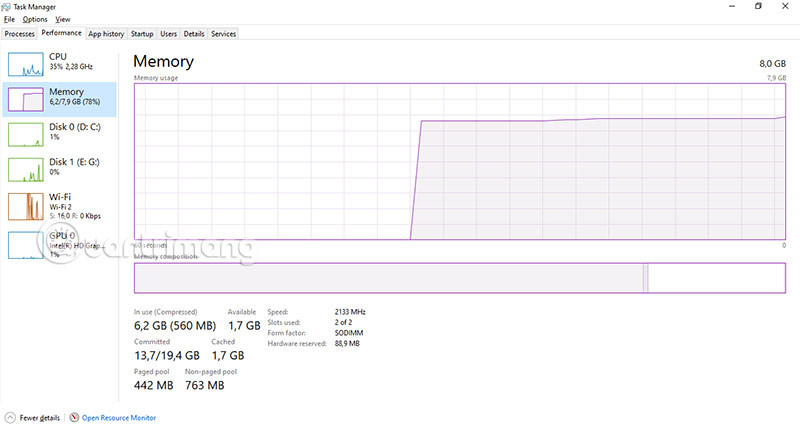 Thông số Performance
Thông số Performance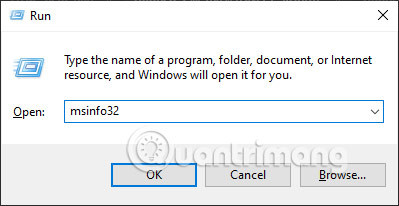 System Information
System Information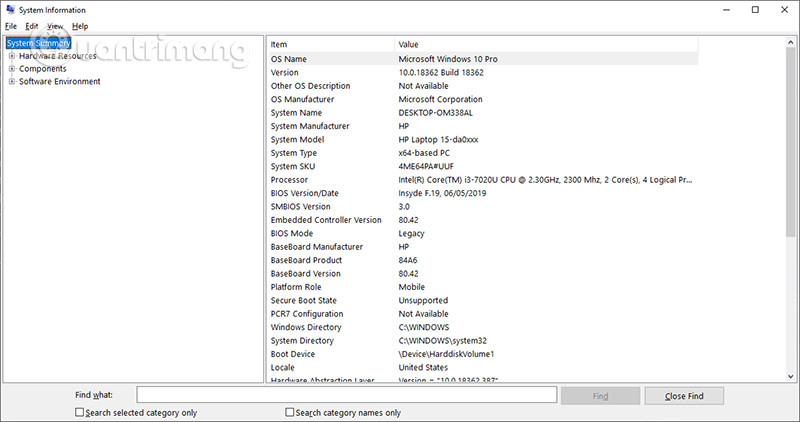 Thông tin hệ thống chi tiết
Thông tin hệ thống chi tiết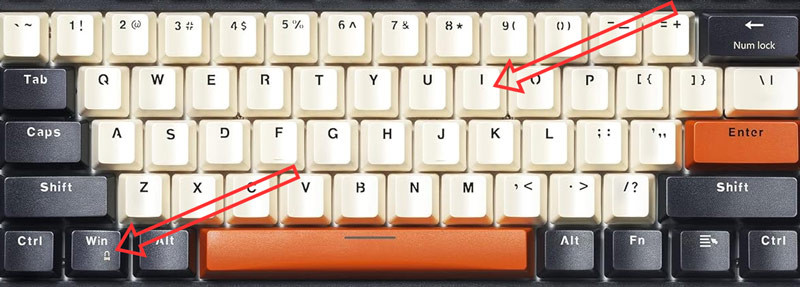 Thông tin máy Windows 11
Thông tin máy Windows 11 Vào About This Mac
Vào About This Mac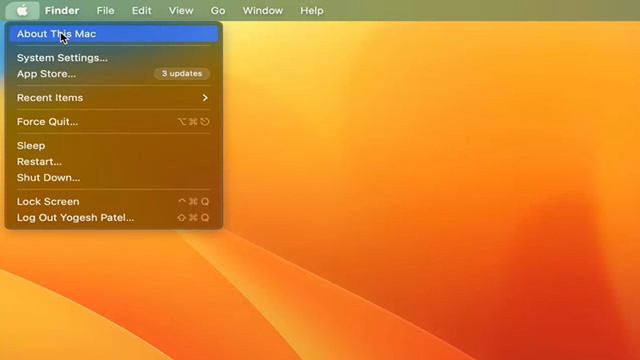 Thông tin chi tiết Macbook
Thông tin chi tiết Macbook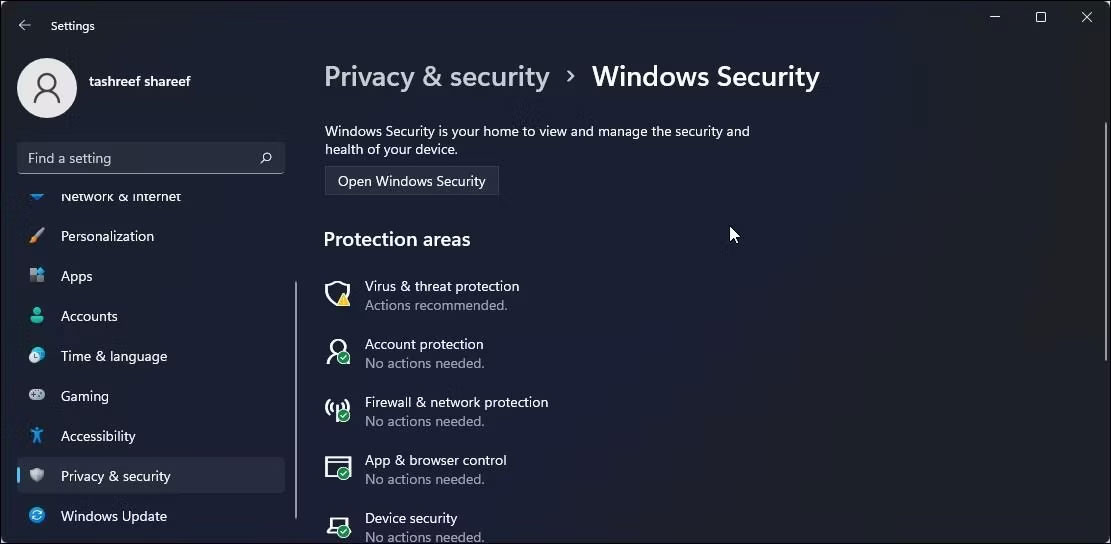
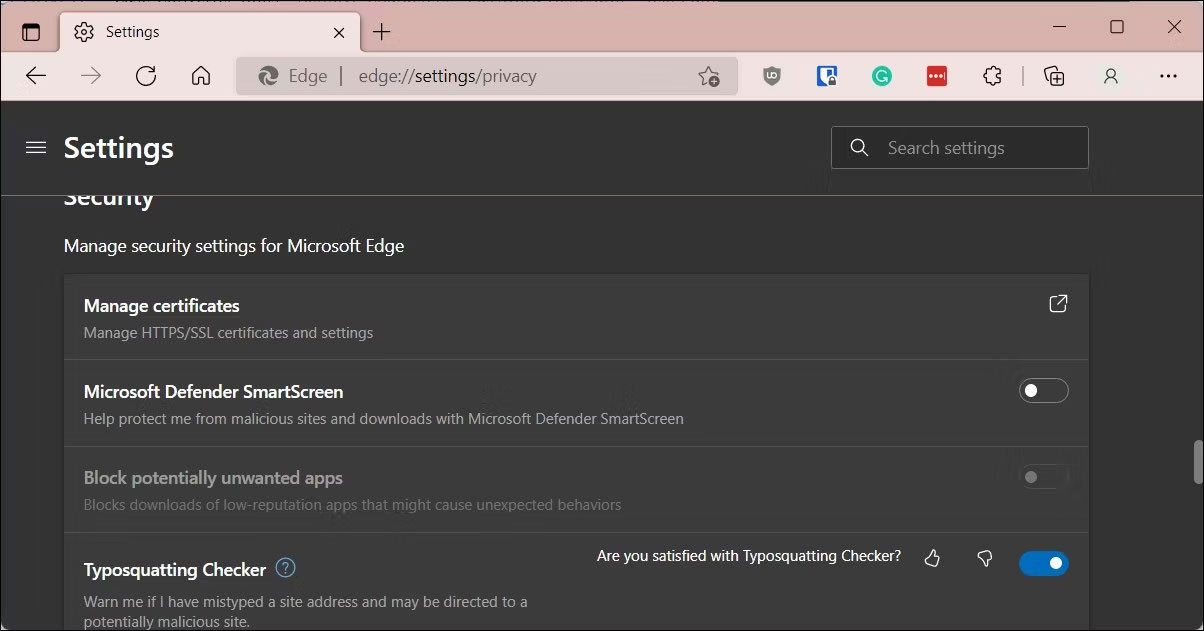 Tắt bộ lọc SmartScreen cho Microsoft Edge
Tắt bộ lọc SmartScreen cho Microsoft Edge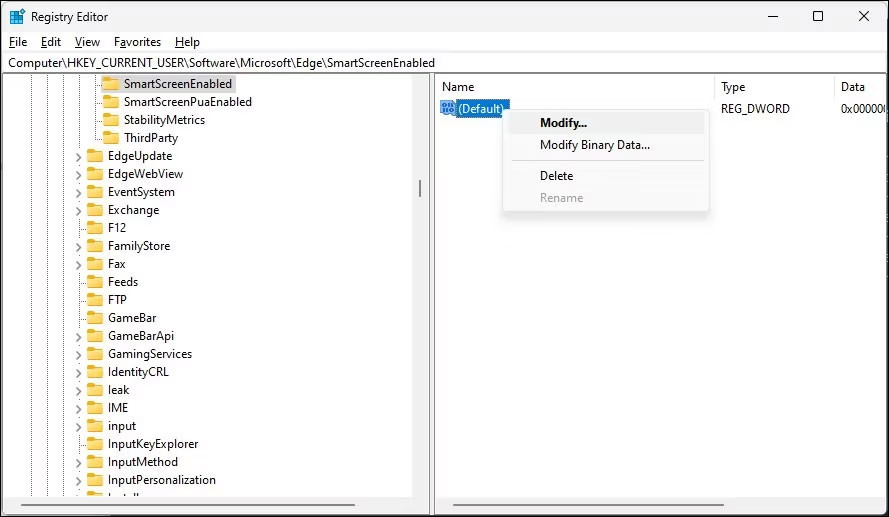 Thay đổi giá trị mặc định
Thay đổi giá trị mặc định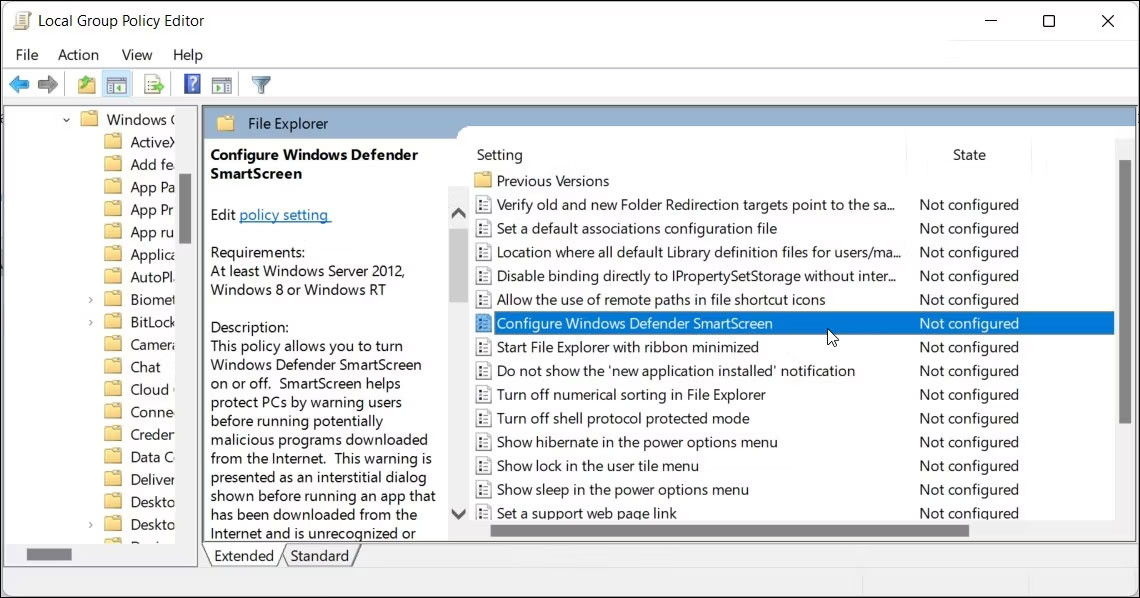 Cấu hình Windows Defender Smartscreen bằng Gpeditor
Cấu hình Windows Defender Smartscreen bằng Gpeditor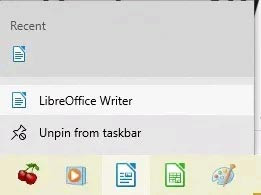
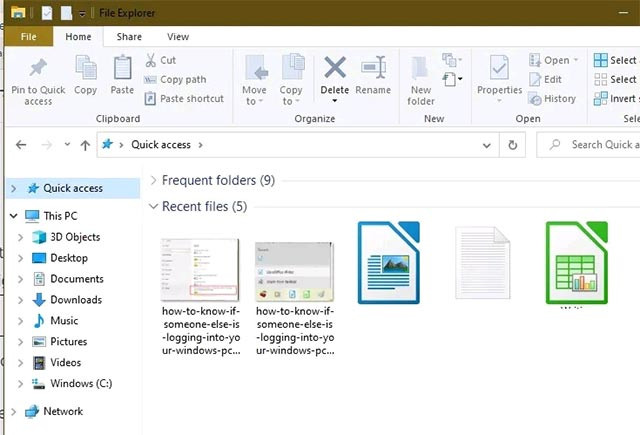 “Quick Access”
“Quick Access”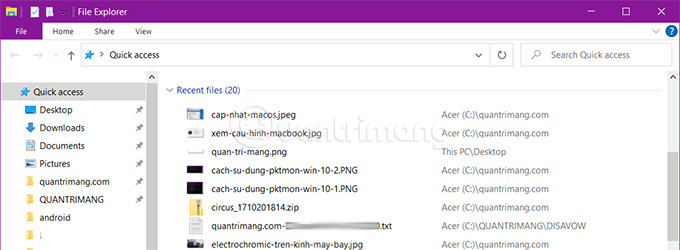 Xem file mở gần đây trên Windows 10
Xem file mở gần đây trên Windows 10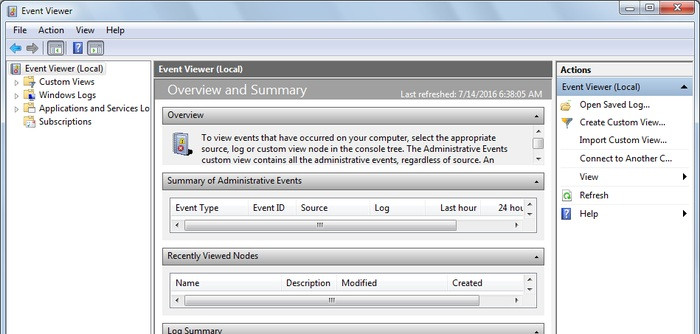 Windows Event Viewer
Windows Event Viewer Đường dẫn
Đường dẫn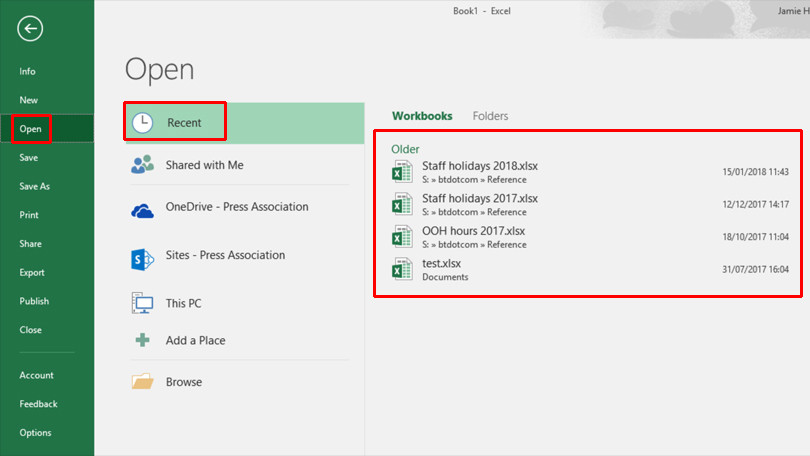 Chọn tùy chọn Recent
Chọn tùy chọn Recent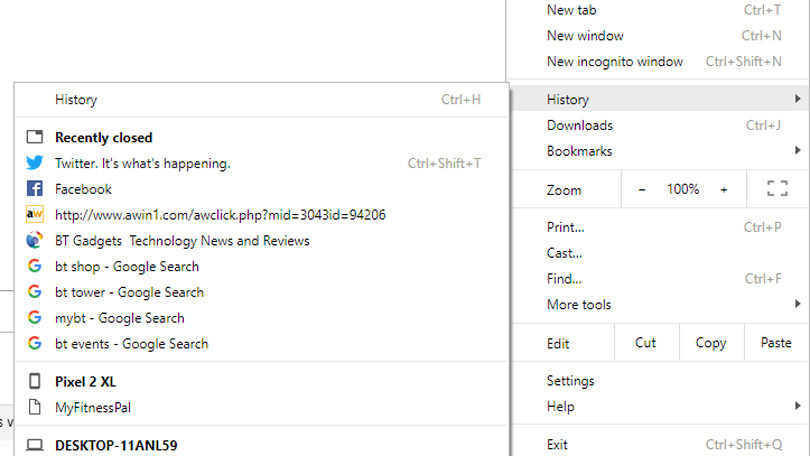 Kiểm tra lịch sử duyệt web
Kiểm tra lịch sử duyệt web Giao diện Console trên Mac
Giao diện Console trên Mac