Chrome là một trong những trình duyệt web phổ biến nhất hiện nay, nổi bật với các tính năng án toàn và bảo mật nâng cao để giúp người dùng bảo vệ dữ liệu cá nhân của mình. Tuy nhiên, với sự gia tăng số lượng các cuộc tấn công mạng, người dùng cần áp dụng các biện pháp bảo mật bổ sung để giữ an toàn cho tài khoản của mình. Một trong những cách hiệu quả để làm điều này là sử dụng Windows Hello để bảo vệ mật khẩu trong Chrome. Trong bài viết này, chúng ta sẽ tìm hiểu cách thiết lập và sử dụng Windows Hello để bảo vệ mật khẩu trên Chrome.
Cấu Hình Windows Hello Trong Cài Đặt Hệ Thống
Để sử dụng Windows Hello trong mật khẩu Chrome, trước tiên bạn cần cài đặt và cấu hình tính năng này trên hệ thống Windows của mình.
- Mở Cài đặt: Nhấn kết hợp Windows + I để mở cài đặt Windows.
- Chọn Tài Khoản: Vào mục Tài khoản (Accounts) và chọn Tùy chọn đăng nhập (Sign-in options).
- Thiết lập Windows Hello: Tìm kiếm mục Windows Hello với các tùy chọn như nhận diện khuôn mặt, dấu vân tay hoặc mã PIN. Lựa chọn một trong các phương thức mà bạn muốn thiết lập và làm theo hướng dẫn hiển thị trên màn hình.
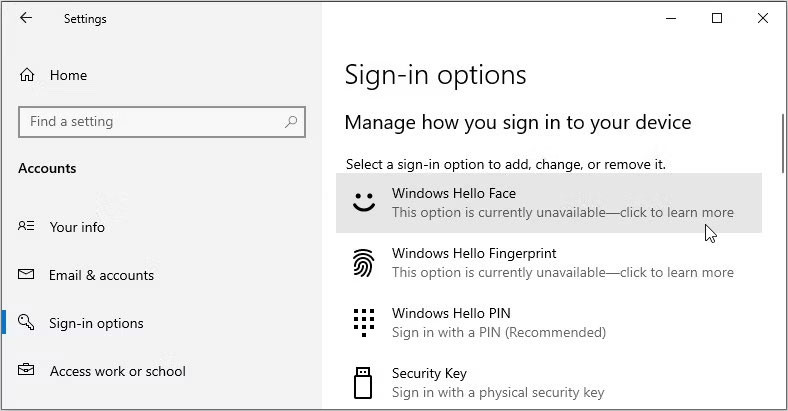 Cấu hình Windows Hello
Cấu hình Windows Hello
Cách Sử Dụng Windows Hello Để Bảo Vệ Mật Khẩu Chrome
Sau khi đã cài đặt Windows Hello, bước tiếp theo là liên kết nó với Chrome để sử dụng cho việc bảo vệ mật khẩu:
- Mở Google Chrome: Khởi động trình duyệt Chrome trên máy tính của bạn.
- Truy Cập Cài Đặt: Nhấp vào biểu tượng menu (ba dấu chấm) ở góc trên bên phải, rồi chọn Cài đặt (Settings).
- Đi đến Autofill và Mật khẩu: Chọn Autofill and passwords từ danh sách bên trái, sau đó nhấp vào Trình quản lý Mật khẩu Google (Google Password Manager).
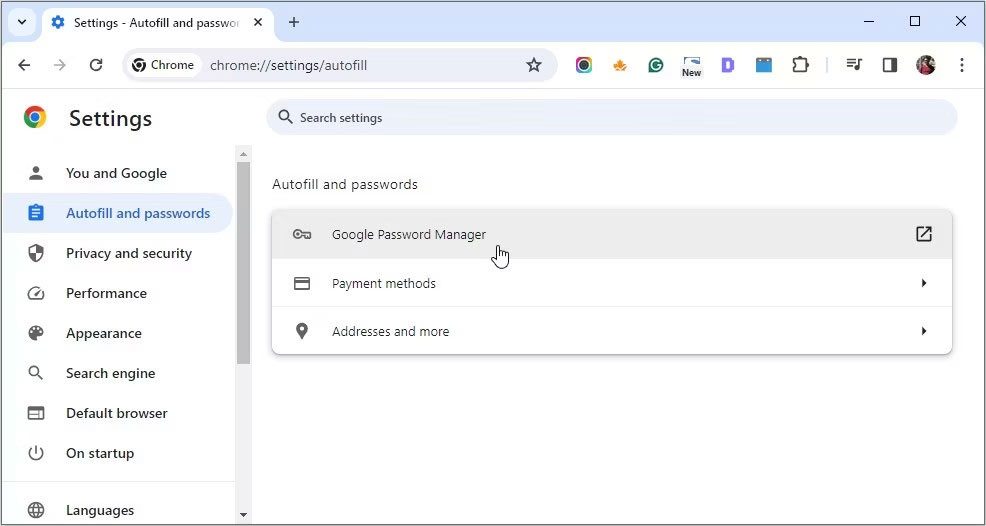 Truy cập Google Password Manager
Truy cập Google Password Manager
- Bật Tính Năng Sử Dụng Windows Hello:
- Trong cài đặt Trình quản lý mật khẩu, chọn Cài đặt (Settings) từ menu bên trái.
- Tại bảng điều khiển giữa, bật nút bên cạnh Sử dụng Windows Hello khi điền mật khẩu (Use Windows Hello when filling passwords).
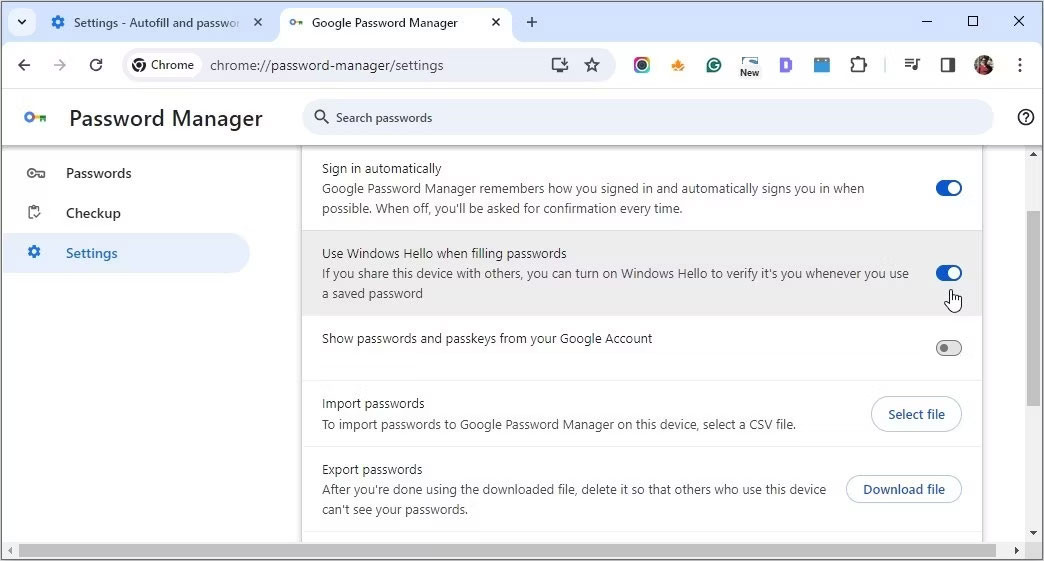 Kích hoạt Windows Hello cho mật khẩu Chrome
Kích hoạt Windows Hello cho mật khẩu Chrome
- Xác Thực Thay Đổi: Để các thay đổi có hiệu lực, bạn cần nhập mã PIN hoặc sử dụng phương pháp Windows Hello thay thế.
Sau khi thiết lập xong, mỗi khi bạn cố gắng đăng nhập vào một trang web với thông tin đăng nhập đã lưu, Chrome sẽ yêu cầu bạn xác thực bằng sinh trắc học hoặc mã PIN.
Ưu Nhược Điểm Của Việc Bảo Vệ Mật Khẩu Chrome Bằng Windows Hello
Ưu Điểm
- Bảo Mật Nâng Cao: Việc sử dụng dấu vân tay hoặc nhận diện khuôn mặt giúp tăng cường tính bảo mật, giảm nguy cơ bị truy cập trái phép vào tài khoản.
- Tiện Lợi: Windows Hello cho phép bạn truy cập nhanh chóng vào các mật khẩu đã lưu mà không cần gõ tay, vừa tiện lợi vừa bảo mật.
Nhược Điểm
- Thiết Bị Cần Tương Thích: Để sử dụng được Windows Hello, bạn cần có thiết bị hỗ trợ công nghệ này, dẫn đến khó khăn cho những thiết bị cũ hoặc không tương thích.
- Khả Năng Gặp Lỗi Phần Cứng: Phương thức xác thực sinh trắc học có thể gặp các vấn đề về phần cứng như hỏng camera hay cảm biến vân tay.
- Khó Khăn Trong Nhận Diện: Đôi khi, Windows Hello có thể gây sự không nhất quán trong việc nhận diện người dùng, khiến người dùng phải nhập mật khẩu thủ công.
Cách Tắt Tính Năng Bảo Vệ Mật Khẩu Chrome Bằng Windows Hello
Nếu sau một thời gian sử dụng, bạn nhận thấy tính năng bảo vệ này không phù hợp, bạn có thể dễ dàng tắt nó đi bằng cách:
- Mở Google Chrome: Nhấp vào biểu tượng ba dấu chấm để truy cập menu và chọn Cài đặt (Settings).
- Đến Autofill và Mật khẩu: Chọn Autofill and passwords trên menu bên trái, và tiếp tục chọn Trình quản lý Mật khẩu Google.
- Tắt Tính Năng: Chọn Cài đặt và tắt nút bên cạnh Sử dụng Windows Hello khi điền mật khẩu.
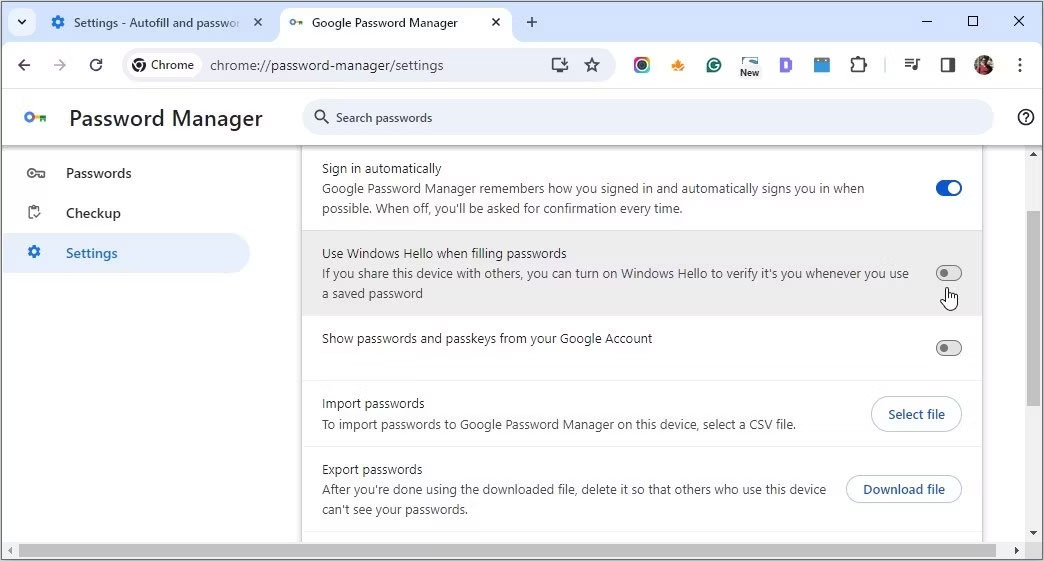 Tắt Windows Hello cho mật khẩu Chrome
Tắt Windows Hello cho mật khẩu Chrome
Việc áp dụng Windows Hello cho trình duyệt Chrome không chỉ tăng cường độ bảo mật mà còn mang lại sự thuận tiện hơn trong việc quản lý mật khẩu. Hy vọng hướng dẫn này sẽ giúp bạn thực hiện thành công và bảo vệ thông tin cá nhân của bạn một cách hiệu quả!
Để tìm hiểu thêm các thủ thuật văn phòng hữu ích, hãy truy cập hocoffice.com.
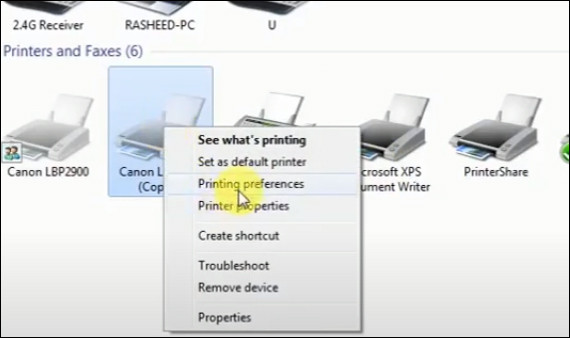
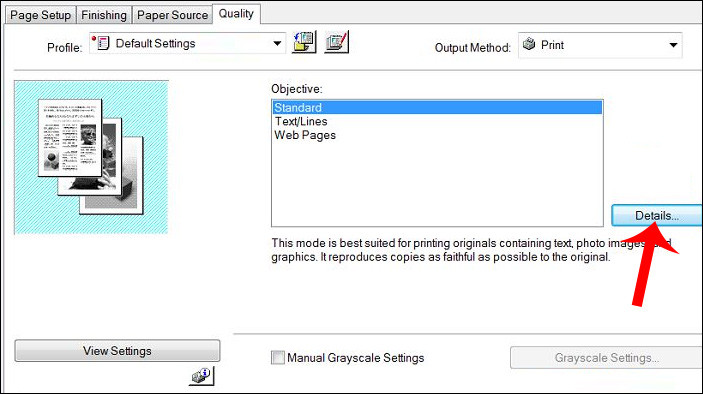 Tab chất lượng mực in
Tab chất lượng mực in Mục điều chỉnh độ đậm nhạt của mực in
Mục điều chỉnh độ đậm nhạt của mực in
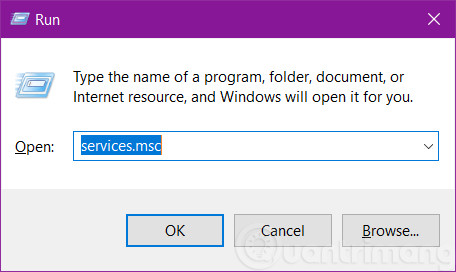
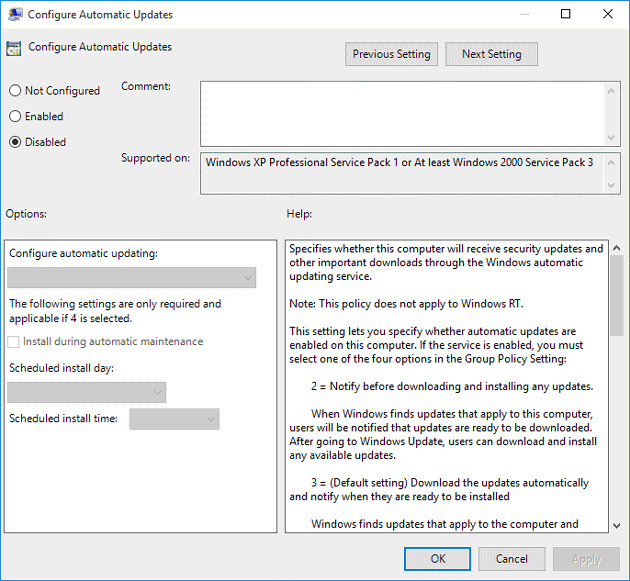 Cách Tắt Cập Nhật Windows Bằng Group Policy
Cách Tắt Cập Nhật Windows Bằng Group Policy Chọn Phiên Bản Windows
Chọn Phiên Bản Windows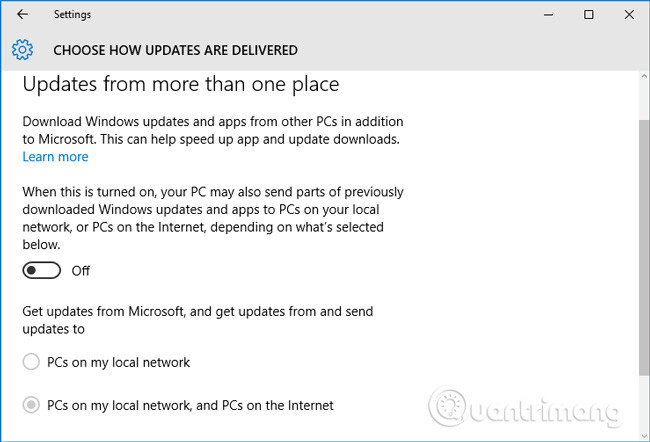 Tắt Tính Năng Update P2P
Tắt Tính Năng Update P2P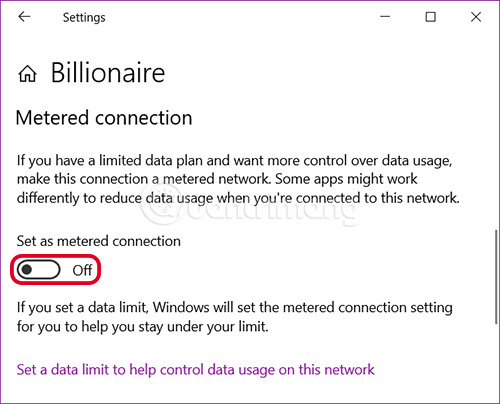 Bật Tính Năng Metered Connection
Bật Tính Năng Metered Connection Công Cụ Show or Hide Updates
Công Cụ Show or Hide Updates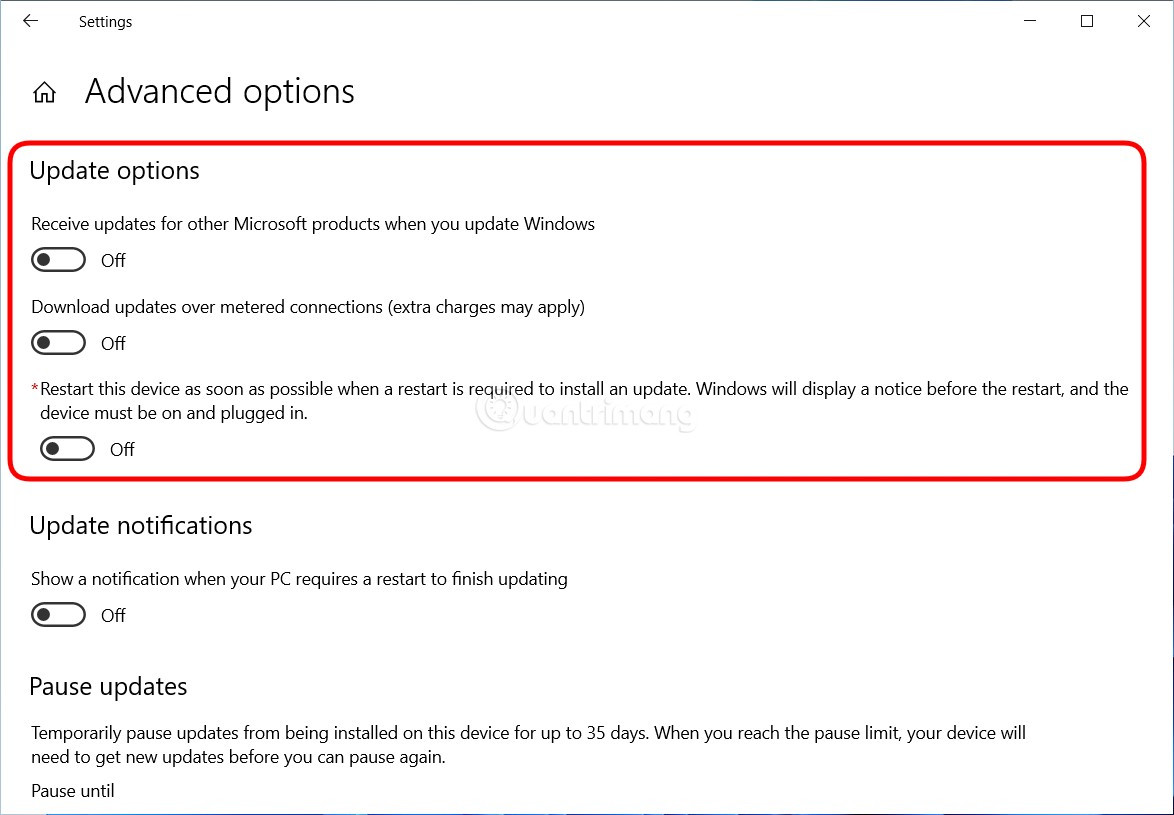 Thiết Lập Tắt Update
Thiết Lập Tắt Update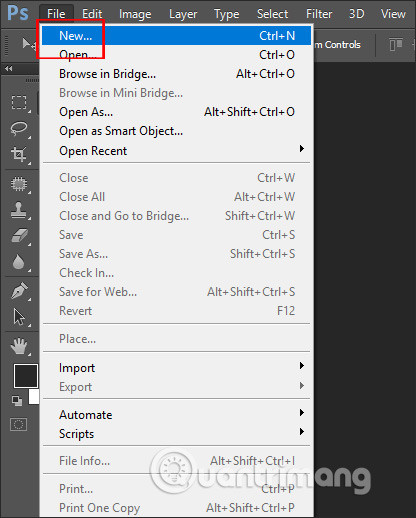
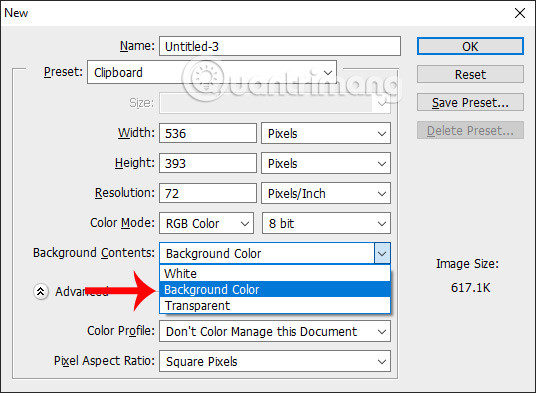 Chọn phông nền cho file mới
Chọn phông nền cho file mới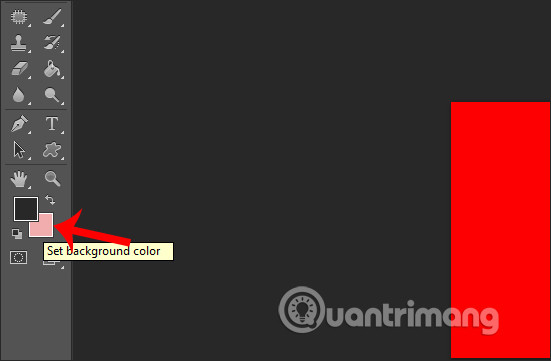 Đổi lại màu nền background
Đổi lại màu nền background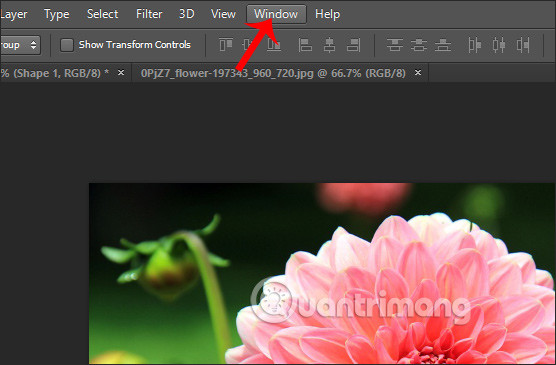 Hiển thị Layer
Hiển thị Layer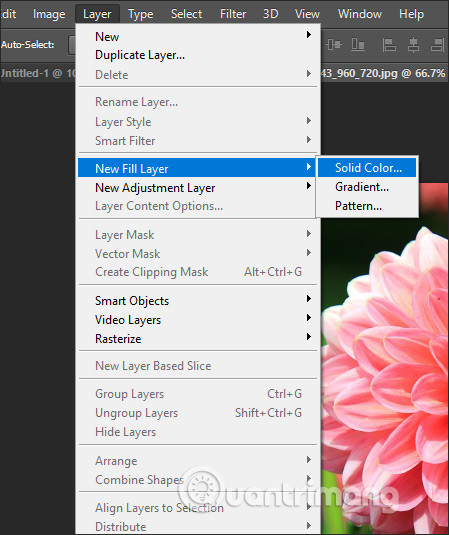 Chọn New Fill Layer
Chọn New Fill Layer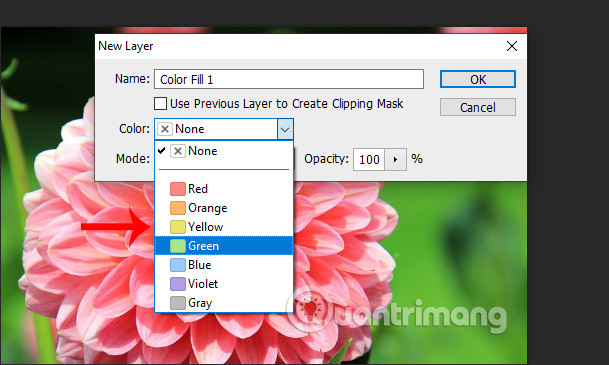 Chọn màu sắc mới
Chọn màu sắc mới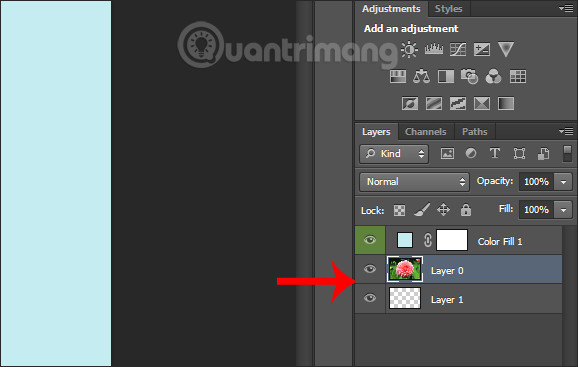 Kéo xuống layer background
Kéo xuống layer background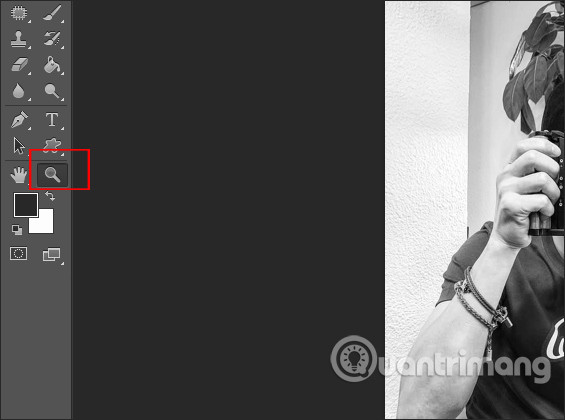 Phóng to workspace
Phóng to workspace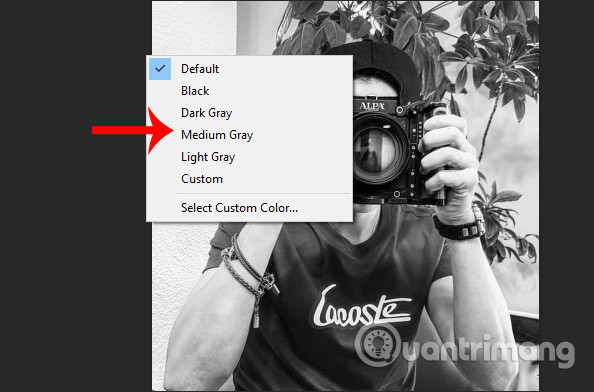 Hiện danh sách màu sắc
Hiện danh sách màu sắc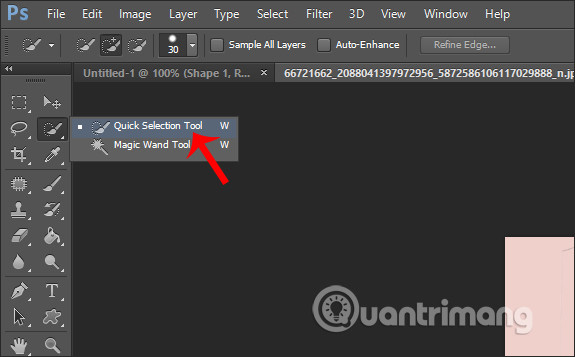 Chọn vùng ảnh
Chọn vùng ảnh Nhấn Refine Edge
Nhấn Refine Edge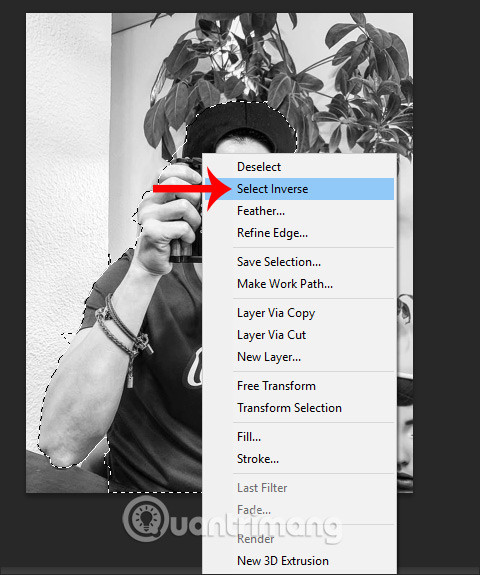 Đảo ngược chọn
Đảo ngược chọn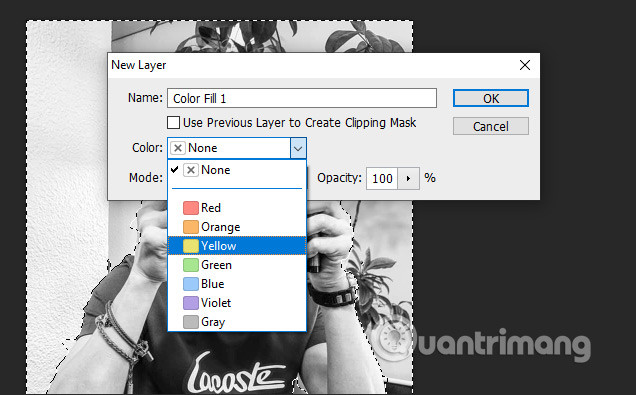 Chọn màu nền mới
Chọn màu nền mới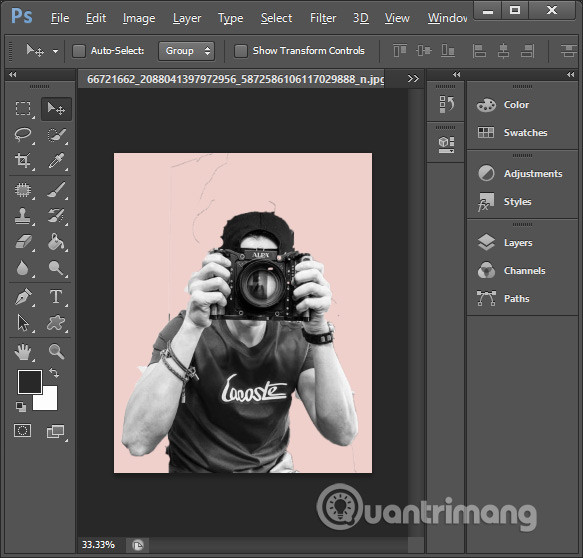 Hình ảnh phông nền mới
Hình ảnh phông nền mới
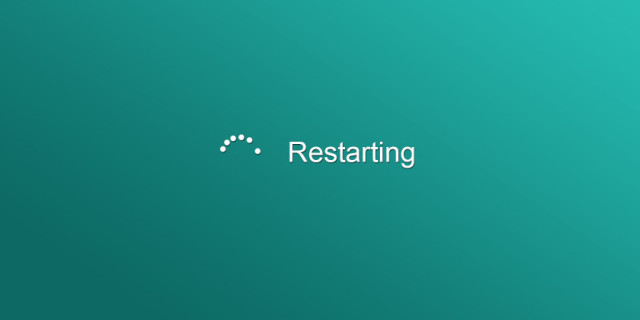 Khởi động lại hệ thống
Khởi động lại hệ thống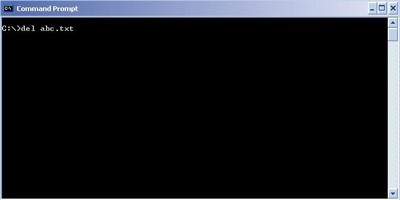 Sử dụng lệnh xóa trong DOS
Sử dụng lệnh xóa trong DOS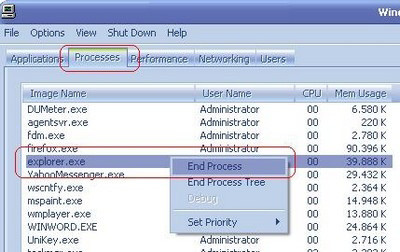 Chọn End Process
Chọn End Process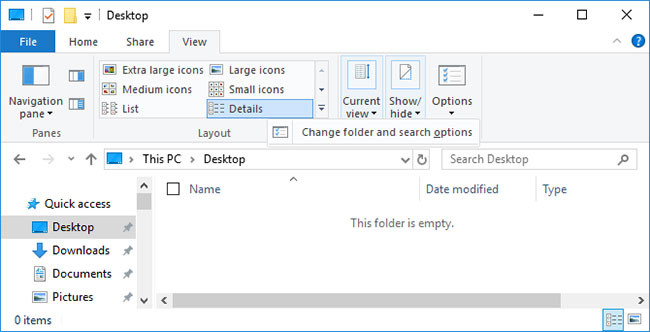 Đi tới View > Options
Đi tới View > Options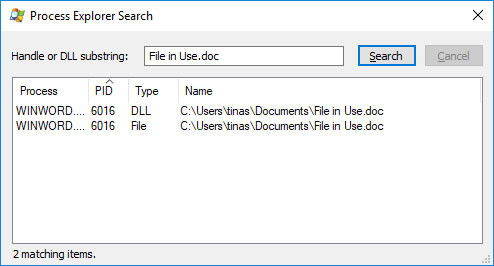 Microsoft Process Explorer
Microsoft Process Explorer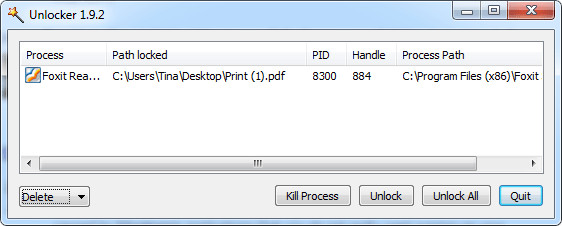 Sử dụng ứng dụng thứ 3
Sử dụng ứng dụng thứ 3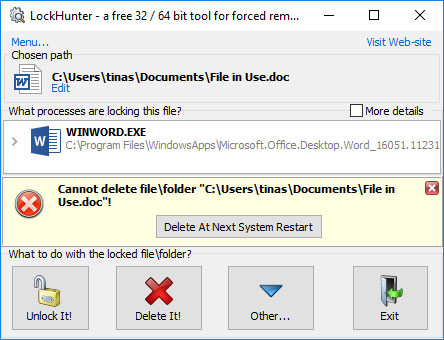 LockHunter
LockHunter
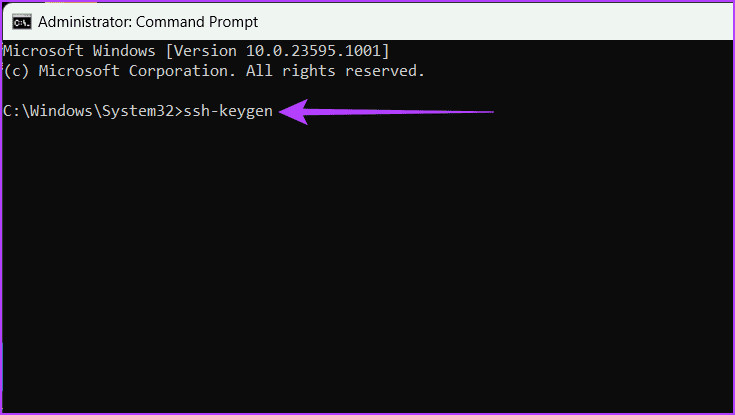 Nhập lệnh và nhấn Enter
Nhập lệnh và nhấn Enter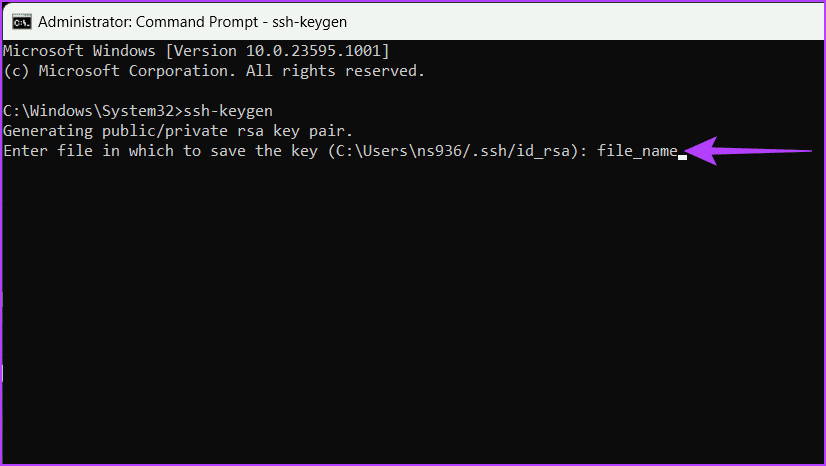 Nhập tên file và nhấn phím Enter
Nhập tên file và nhấn phím Enter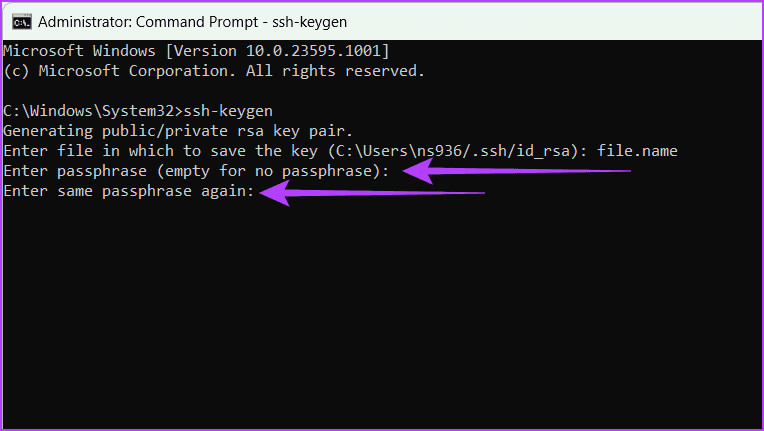 Nhập cụm mật khẩu và nhấn Enter
Nhập cụm mật khẩu và nhấn Enter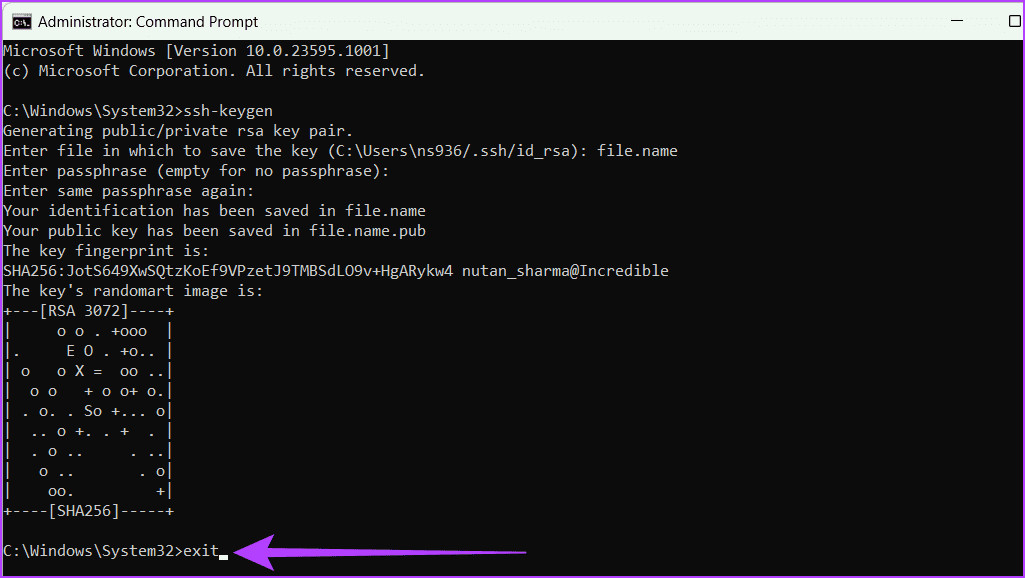 Gõ exit và nhấn Enter
Gõ exit và nhấn Enter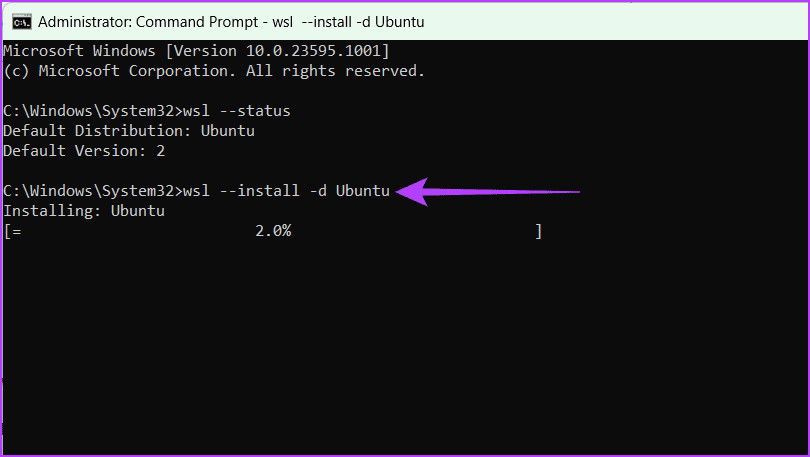 Tải xuống Ubuntu
Tải xuống Ubuntu Nhập lệnh tạo SSH key rồi nhấn Enter
Nhập lệnh tạo SSH key rồi nhấn Enter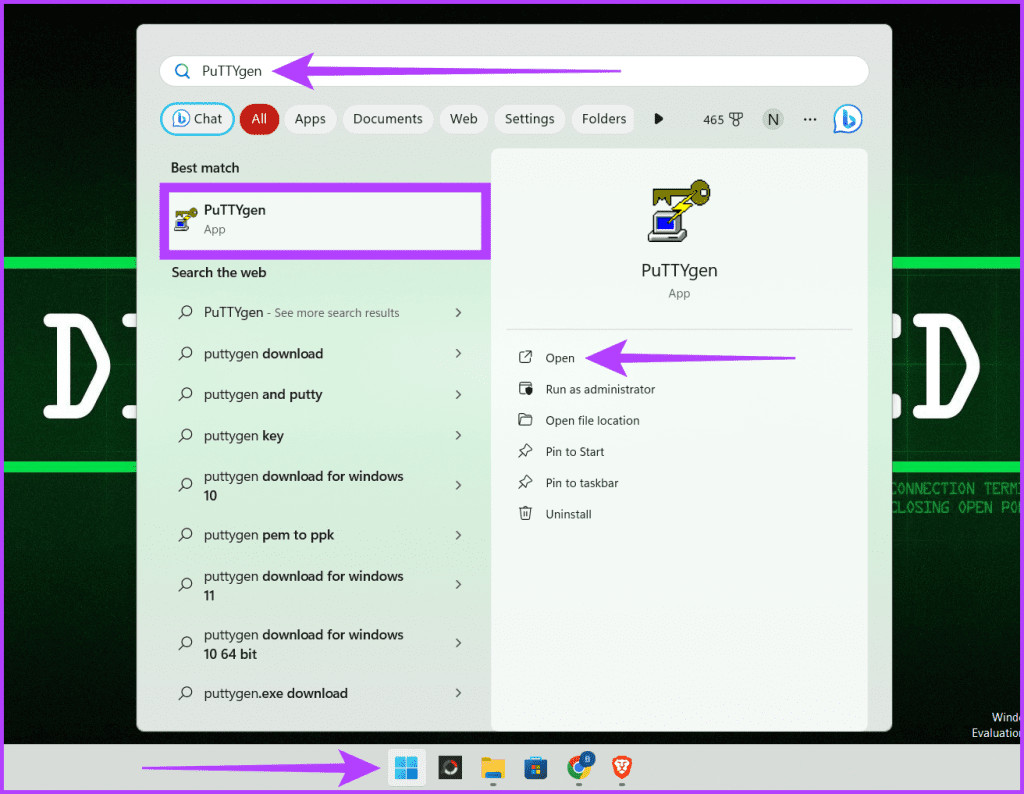 Khởi chạy PuTTYgen
Khởi chạy PuTTYgen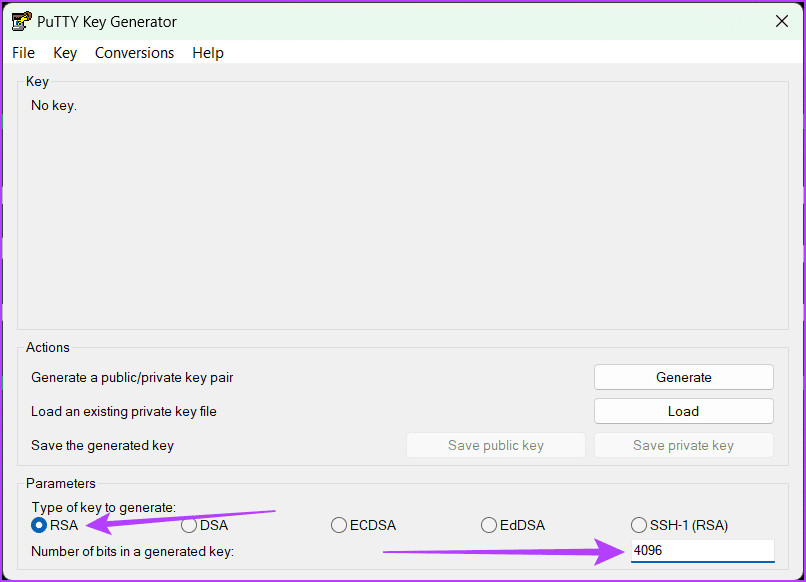 Chọn loại key để tạo, nhập số bit mong muốn
Chọn loại key để tạo, nhập số bit mong muốn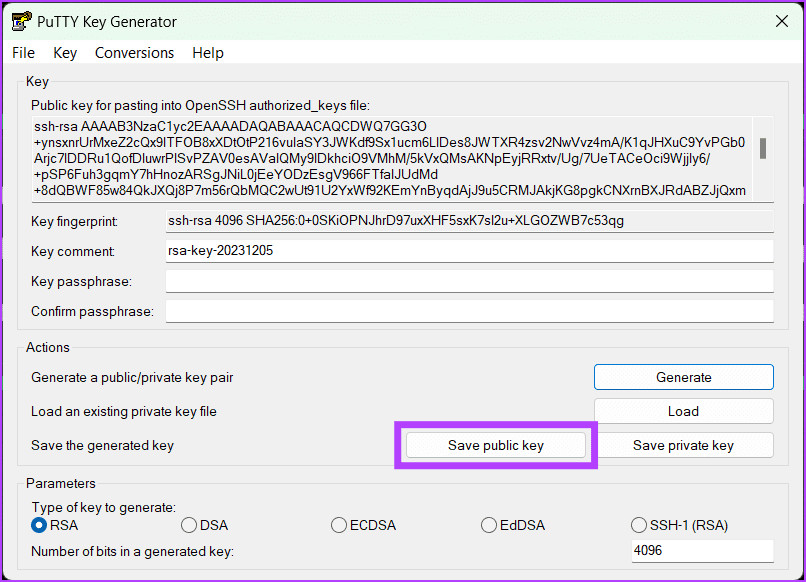 Nhấp vào Save public key
Nhấp vào Save public key![[Chia sẻ] Địa chỉ mua máy in laser đen trắng giá rẻ tại Hà Nội, TP. HCM](https://bannhadatre.com/wp-content/uploads/2025/04/may-in-laser-den-trang.jpg)
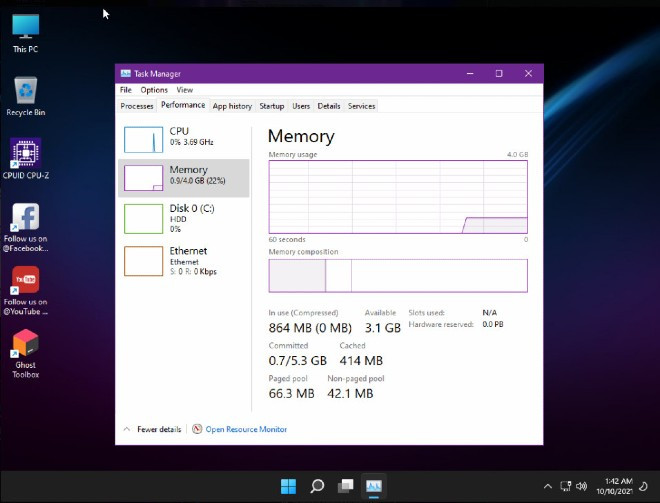
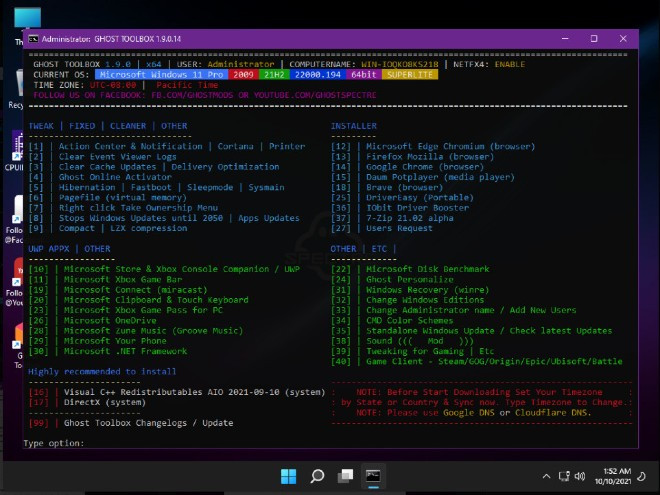 Chi tiết các tính năng bị loại bỏ, được thêm vào… Windows 11 SuperLite
Chi tiết các tính năng bị loại bỏ, được thêm vào… Windows 11 SuperLite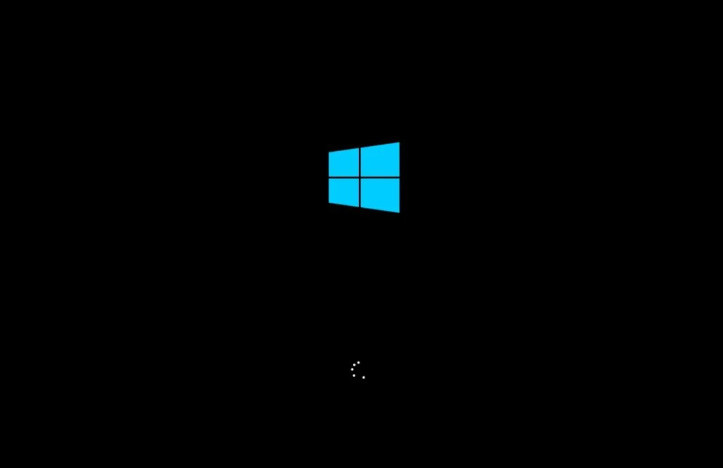 Windown Logon
Windown Logon Windows Setup
Windows Setup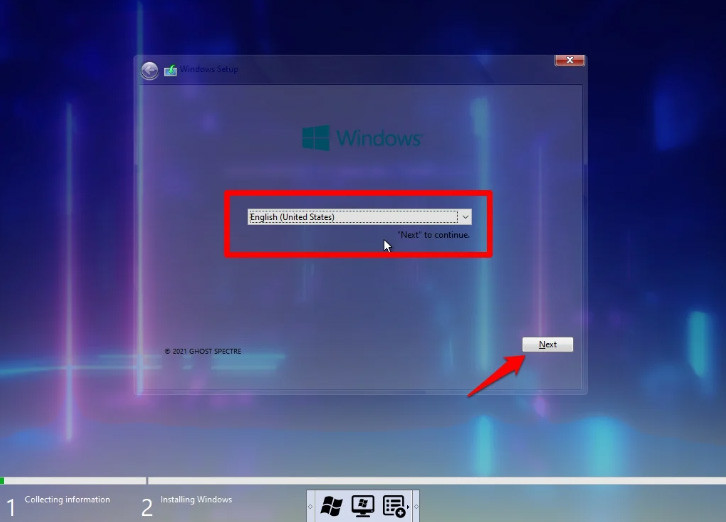 Thiết lập Ngôn ngữ, Thời gian và Bàn phím khi cài Windows 11 Ghost Spectre
Thiết lập Ngôn ngữ, Thời gian và Bàn phím khi cài Windows 11 Ghost Spectre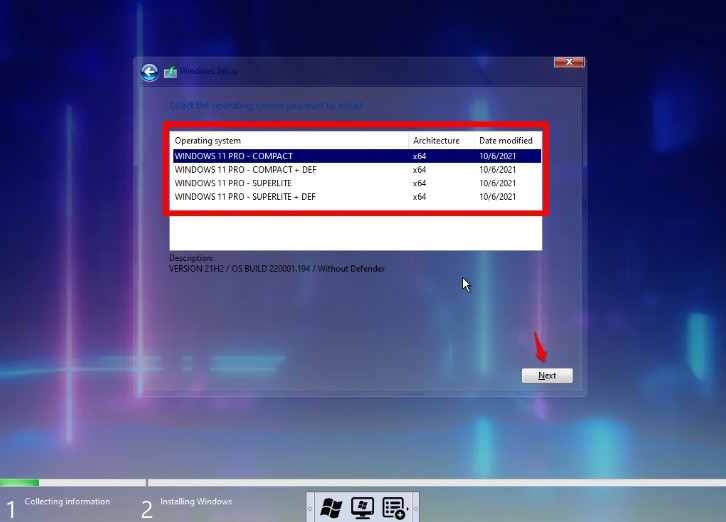 Chọn biến thể Ghost Spectre Windows 11 khác nhau
Chọn biến thể Ghost Spectre Windows 11 khác nhau Chọn ổ đĩa muốn cài đặt Windows 11 Superlite
Chọn ổ đĩa muốn cài đặt Windows 11 Superlite Cài đặt Windows Superlite
Cài đặt Windows Superlite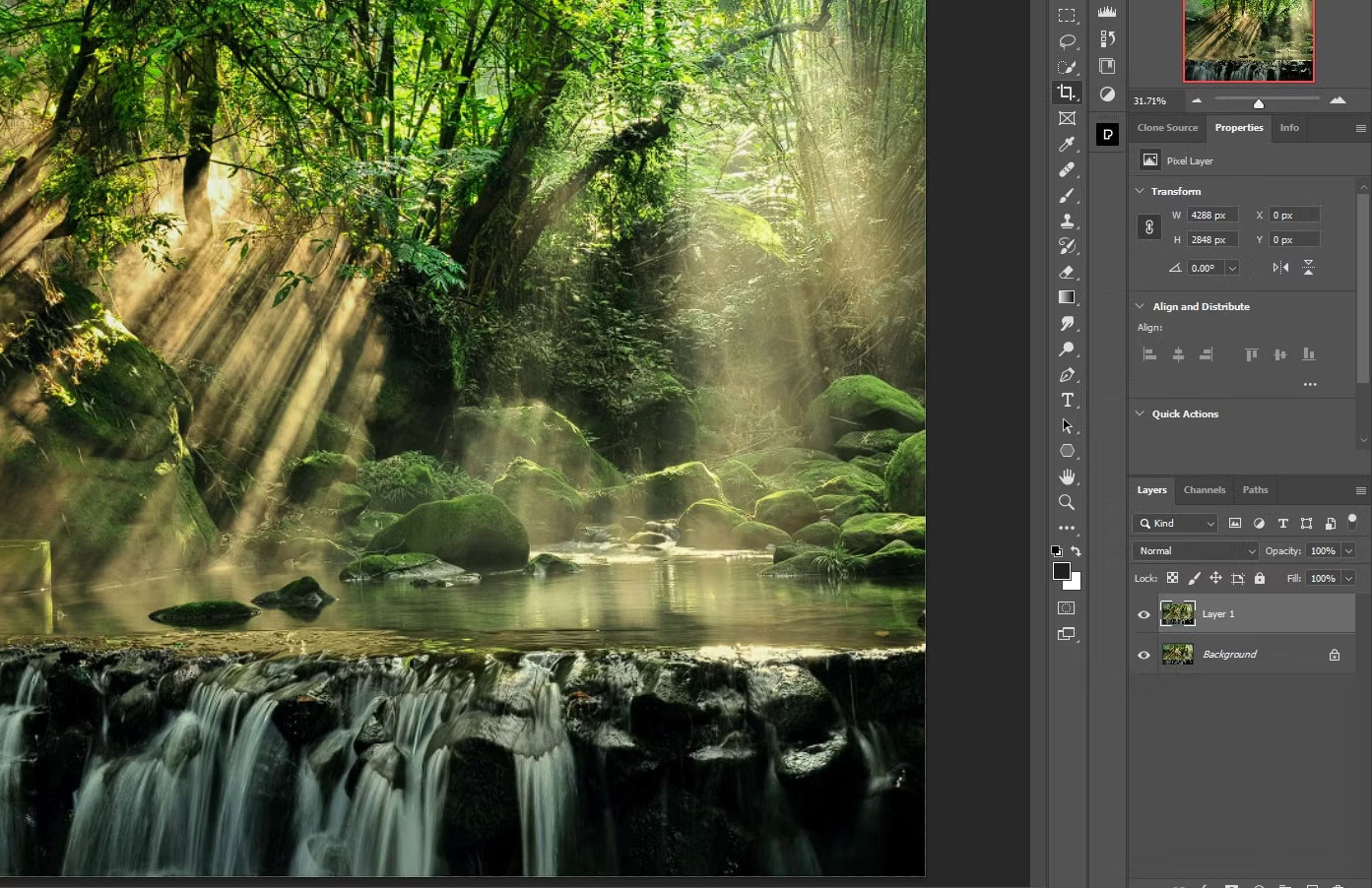
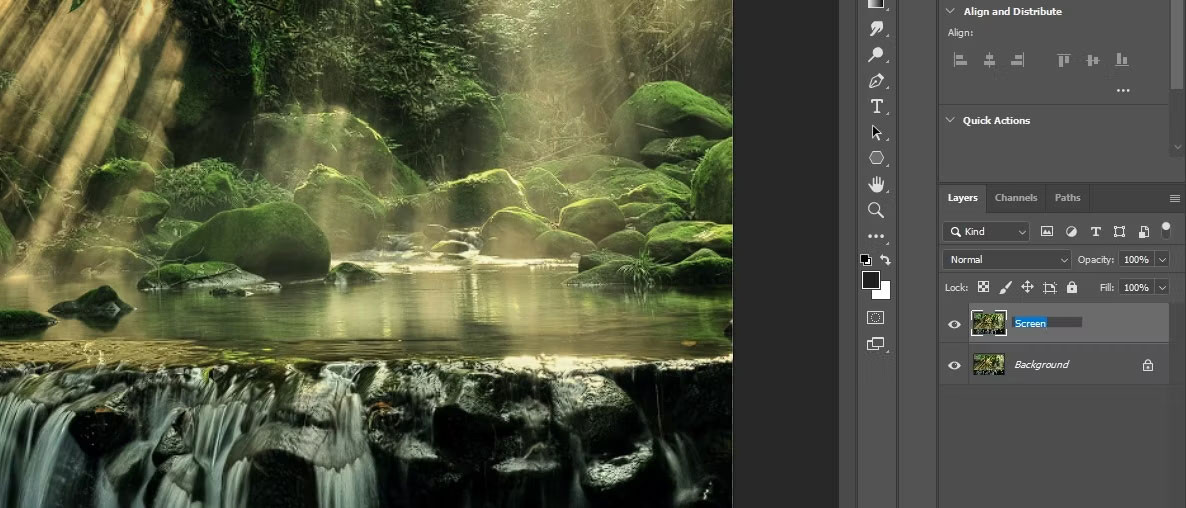 Đặt tên layer copy là Screen
Đặt tên layer copy là Screen Đổi blend mode layer trên cùng thành Screen
Đổi blend mode layer trên cùng thành Screen Nhân đôi layer
Nhân đôi layer Thay đổi Blend Mode thành Multiply
Thay đổi Blend Mode thành Multiply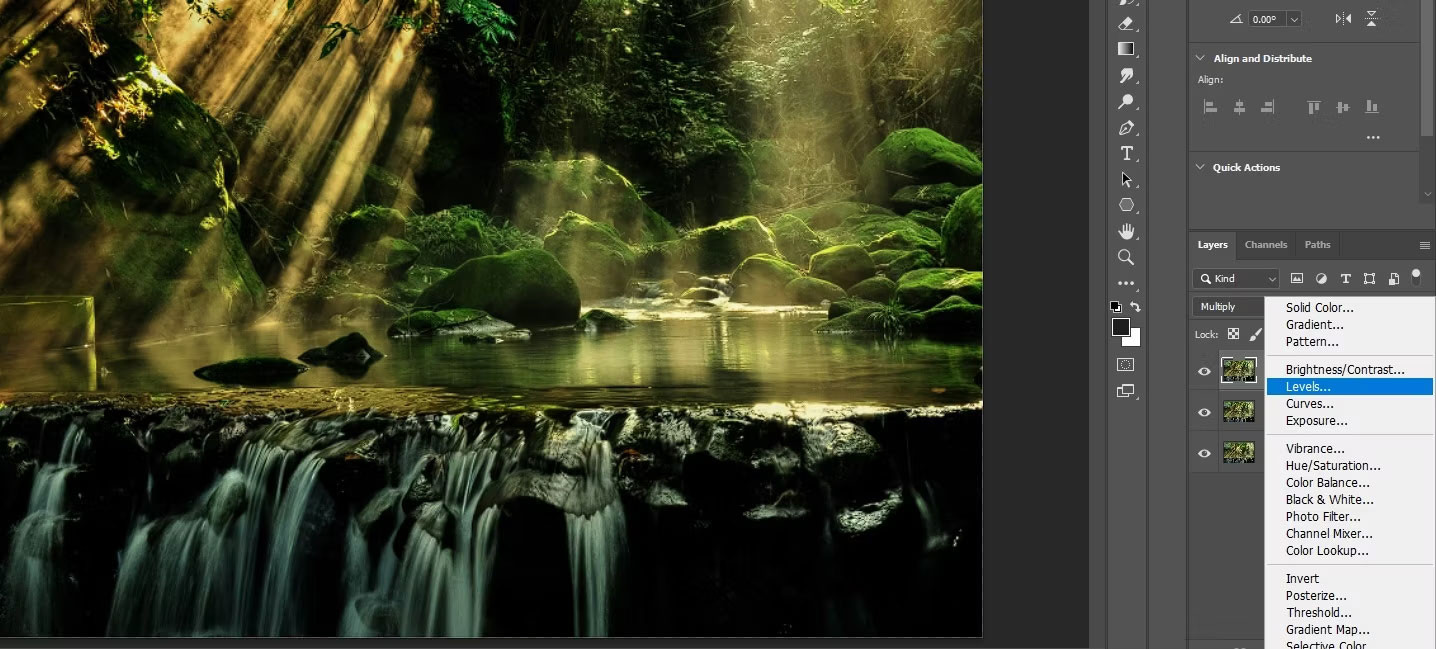 Tạo layer điều chỉnh Levels
Tạo layer điều chỉnh Levels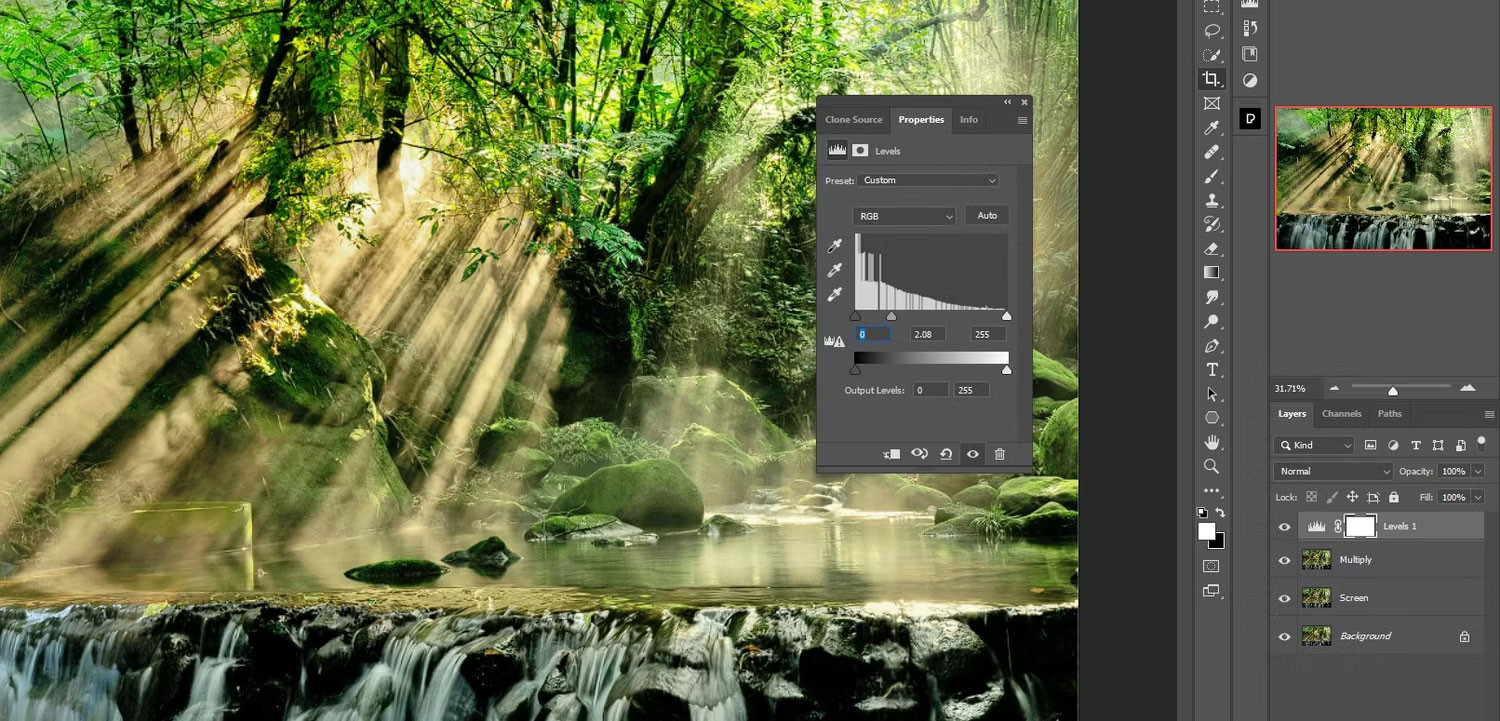 Điều chỉnh thanh trượt Midtones
Điều chỉnh thanh trượt Midtones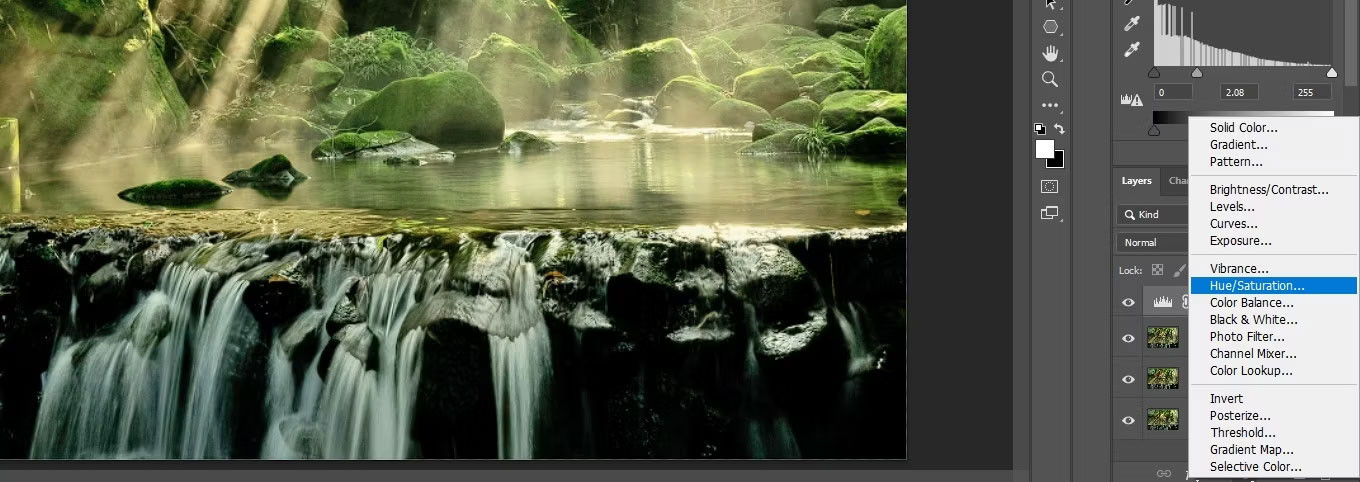 Điều chỉnh Hue/Saturation
Điều chỉnh Hue/Saturation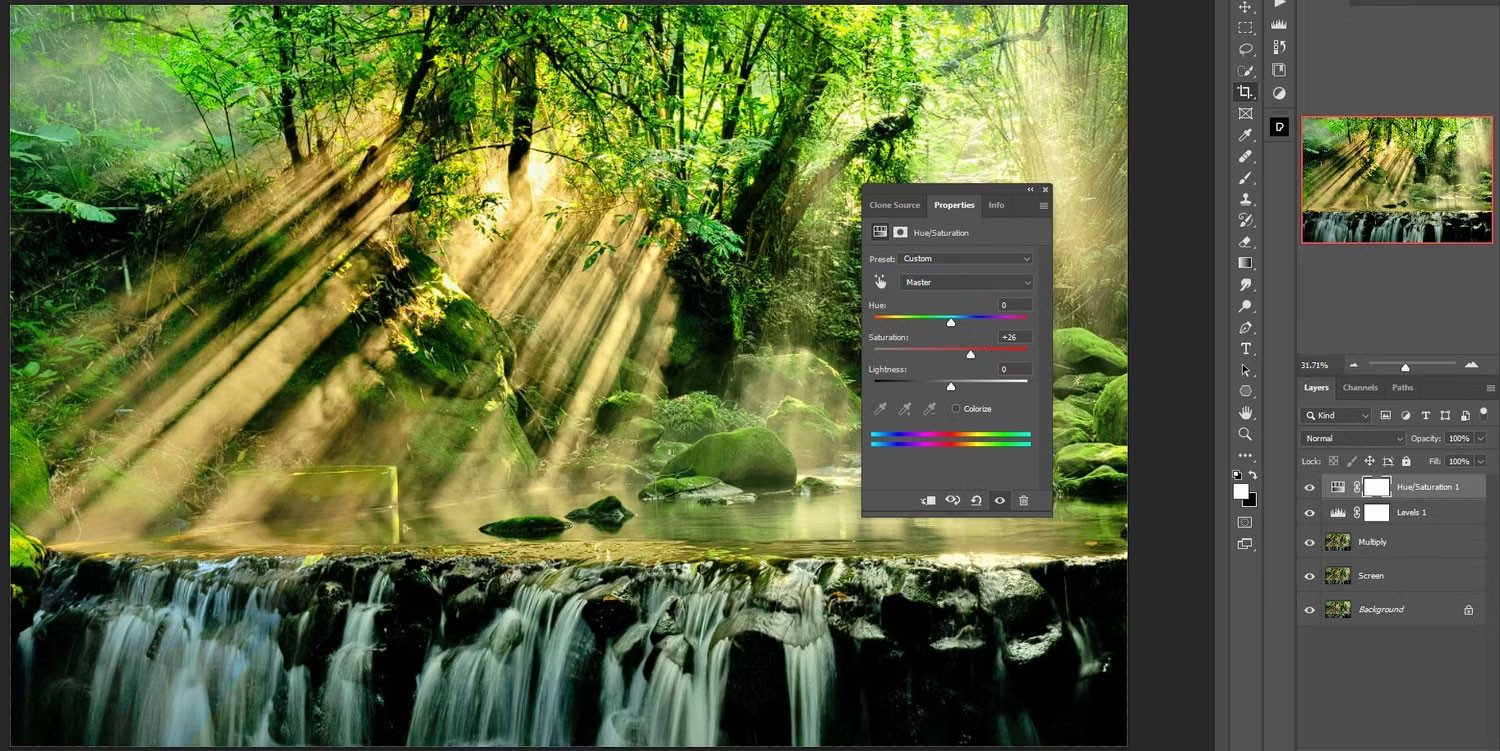 Điều chỉnh độ bão hòa
Điều chỉnh độ bão hòa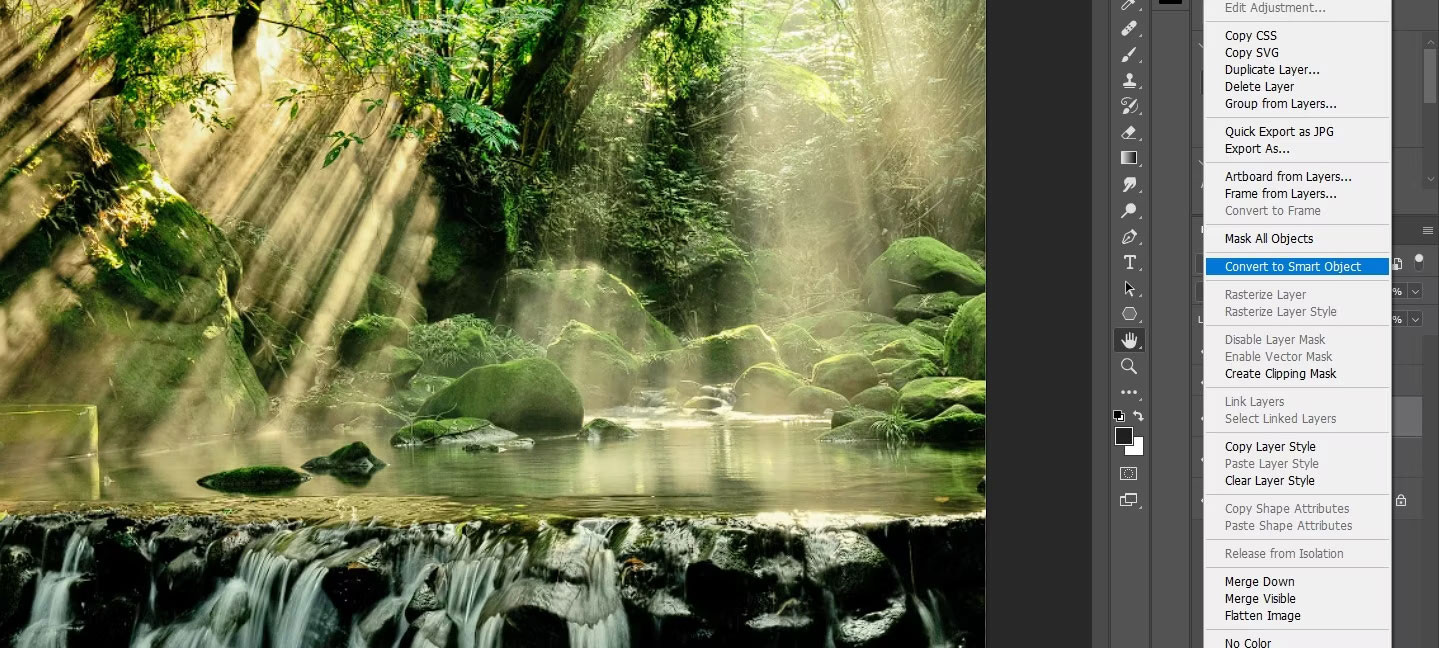 Chuyển đổi sang Smart Object
Chuyển đổi sang Smart Object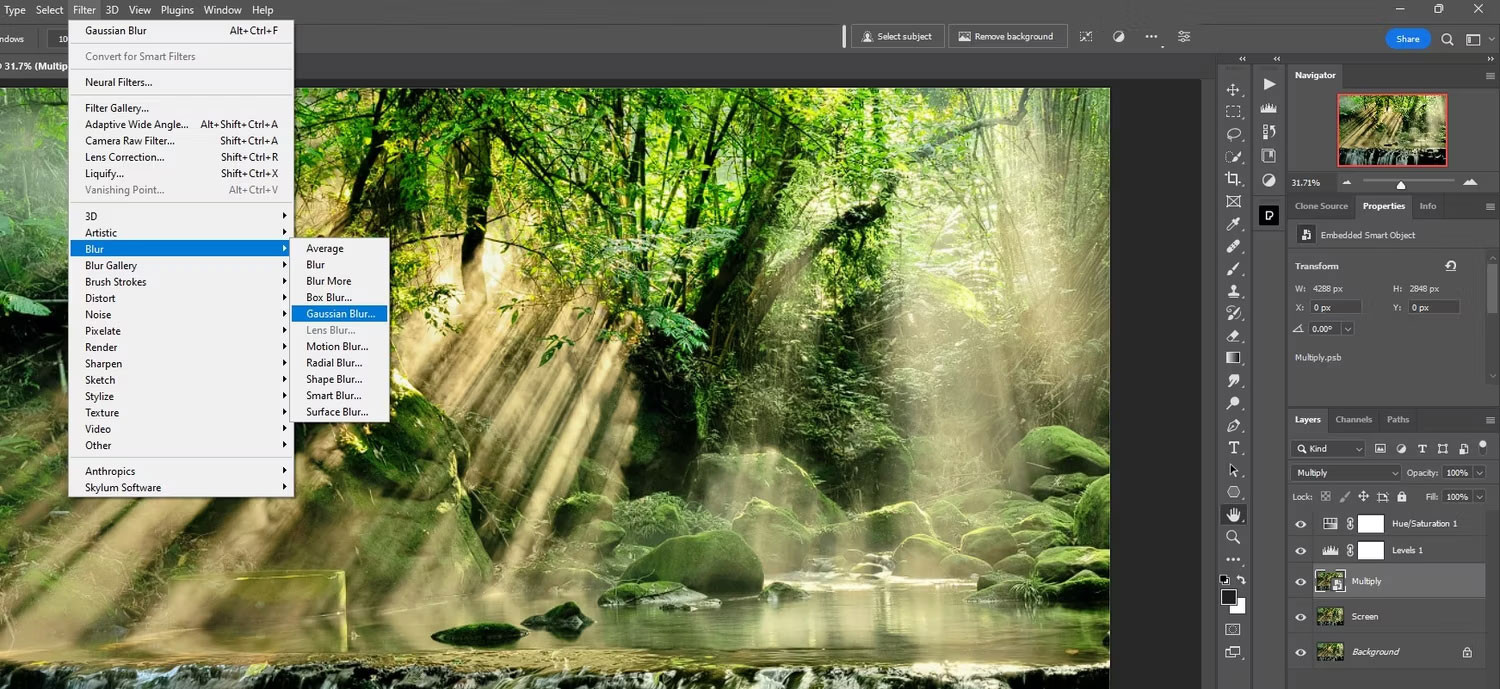 Chọn Gaussian Blur
Chọn Gaussian Blur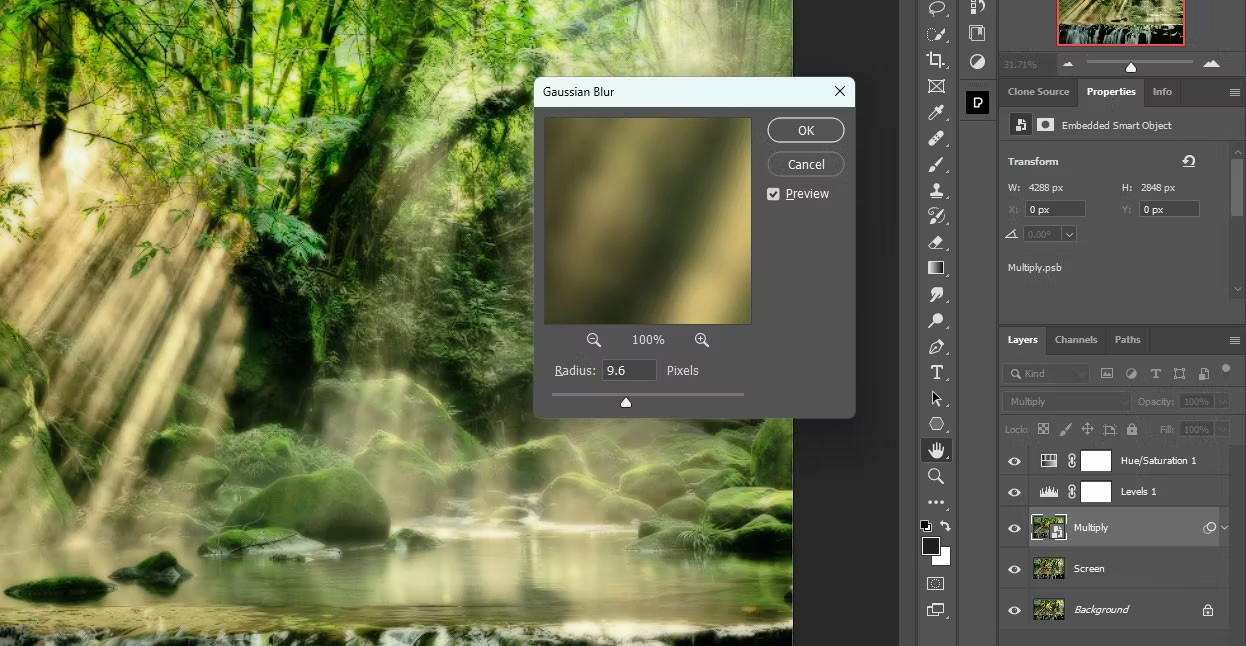 Thay đổi bán kính
Thay đổi bán kính Hình ảnh ví dụ
Hình ảnh ví dụ Kết quả hiệu ứng Orton
Kết quả hiệu ứng Orton